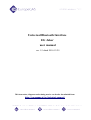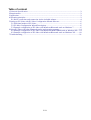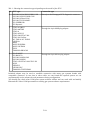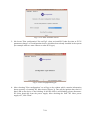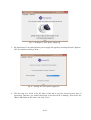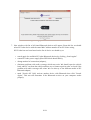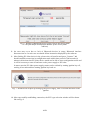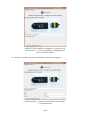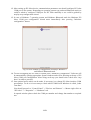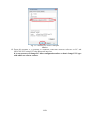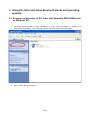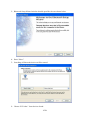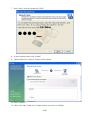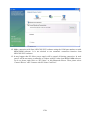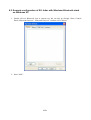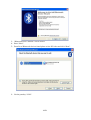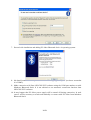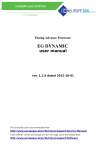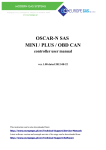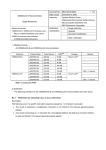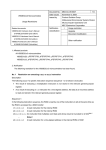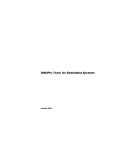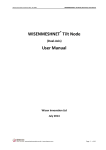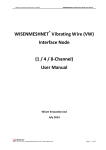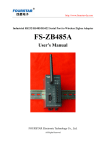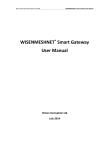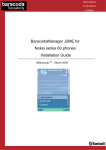Download Universal Bluetooth Interface EG Joker user manual
Transcript
Universal Bluetooth Interface EG Joker user manual ver. 1.5 dated 2014-12-29 This instruction, diagrams and training movies can be also downloaded from: http://europegas.pl/en/technical-support/ Table of content 1 Technical Specification.....................................................................................................................3 2 Requirements....................................................................................................................................3 3 Application.......................................................................................................................................3 4 Operating principles.........................................................................................................................3 4.1 Direct connection and connection via the included adapter.....................................................4 5 Setting up EG Joker with EG Joker Configuration Wizard software...............................................6 5.1 Functional modes of EG Joker..................................................................................................6 5.2 EG Joker Configuration Wizard Description............................................................................6 5.3 Example configuration of EG Joker with Windows Bluetooth stack on Windows 7...............6 6 Using EG Joker with other Bluetooth stacks and operating systems.............................................14 6.1 Example configuration of EG Joker with Bluetooth WIDCOMM stack on Windows XP.....14 6.2 Example configuration of EG Joker with Windows Bluetooth stack on Windows XP..........18 7 Troubleshooting..............................................................................................................................21 2/21 1 Technical Specification • • • • • Power supply: +12V Power Output: up to 15.00 dBm Freq. Range 2.405GHz-2.48GHz Maximum working range: up to 100 meter range Working temperature: -40°C ~ +80°C 2 Requirements • PC Computer equipped with Bluetooth adapter (internal or external), • Bluetooth Stack, • Windows XP SP2 or newer, • Java SE 7, 3 Application Universal Bluetooth Interface EG Joker allows to set up wireless connection between LPG/CNG ECU and PC Computer equipped with Bluetooth adapter. 4 Operating principles Universal Bluetooth Interface EG Joker uses wireless communication Bluetooth standard. EG Joker device uses Serial Port Profile of Bluetooth standard. PC Computer with Bluetooth adapter must have support for Serial Port Profile. Correctly configured software provides by SPP profile virtual COM port which allows transmission between ECU and PC. Universal Bluetooth Interface EG Joker can assure communication with many different LPG/CNG ECUs. EG Joker interface is configured by default to work with OSCAR-N SAS PLUS/OBDCAN/MINI. EG Joker pairing password is: „1234” 3/21 4.1 Direct connection and connection via the included adapter For EG Joker interface there are available adapter to work with different systems. The interface can be connected to the diagnostic interface controller as follows: • Directly to the diagnostic connector of Europegas ECU. • Through the 4-pin AMP plug adapter: • Through the 8-pin Molex plug adapter: Table 1 is showing the connection type depending on the model of the ECU. 4/21 Tab. 1: Showing the connection type depending on the model of the ECU. No. ECU type Connection type 1 OSCAR-N SAS PLUS/OBD CAN OSCAR-N PLUS/OBD CAN OSCAR-N Diesel SAS OSCAR 55 DYNAMIC EG SUPERIOR EG Dynamic Directly to the Europegas ECU diagnostic connector 2 STAG-4 QBOX STAG-400 DPI STAG-4 STAG-4 PLUS STAG-200/STAG-300 STAG 200 GoFast AC TAP 01/AC TAP 02 LPGTech KME ALEX EUREKA ALEX OPTIMA ESGI TAMONA PROGAS Through the 4-pin AMP plug adapter. 3 EG AVANCE EG BASICO OSCAR-N MINI SAS OSCAR-N MINI STAG-150/STAG-100/STAG XL AGIS VERSUS LECHO SEC TAMONA TGSTREAM Through the 8-pin Molex plug adapter. Included adapter may be used to establish connection with many gas systems brands with compatible connector. In case that in above table we cant found the required system we can experimentally set the advanced work parameters during configuration. You should also check what COM ports system software utilizes and can work with and modify Bluetooth EG Joker COM port number according gas system software requirements. 5/21 5 Setting up EG Joker with EG Joker Configuration Wizard software Before proceeding the configuration it is needed to meet technical requirements. Bluetooth stack should be installed with Bluetooth adapter mounted in PC. System should have installed Java software with at least Java SE 7 version. After meeting above requirements it is necessary to install EG Joker Setup software by running installer program and follow instruction given by the software. 5.1 Functional modes of EG Joker After powering up EG Joker (by turning ignition or engine on) and establishing communication with the configuration software it should indicate its present state in one of available Modes: • Mode 1 – blue LED blinks 2 times per second. This mode is active for around 60 seconds from the moment of supplying +12V to EG Joker. EG Joker is prepared for data transmission. In this mode it is possible to enter configuration mode (to select proper parameters for establishing connection with chosen gas ECU). To make EG Joker working in this mode again you should turn power supply off and on (by turning ignition or engine off and on). • Mode 2 – blue LED blinks 1 time per second – EG Joker is ready to begin data transmission. • Mode 3 – blue LED blinks 10 times per second – EG Joker is in configuration mode. In this mode it is impossible to transmit any data between gas ECU and PC. To exit this mode please exit the EG Joker Configuration Wizard software and restart EG Joker power supply by turning off and on ignition (or vehicle engine). After those steps it is possible to start communication between gas ECU and PC. • Mode 4 – LED blinks yellow colour during data transmission between gas ECU and PC. 5.2 EG Joker Configuration Wizard Description Software facilitate the configuration process of EG Joker in the Windows operating system. 5.3 Example configuration of EG Joker with Windows Bluetooth stack on Windows 7 1. We should run EG Joker Wizard Configuration software. If it is necessary we should allow the software to make changes on the computer. 2. “EG Joker welcome screen'' will be opened like on Fig. 1. In this screen we have “Select language” option. If we click ''About'' we can find more information about Europegas. Company. If we want to go for next program screen we should click „Next''. 6/21 Fig. 1: EG Joker welcome screen 3. We choose ''First configuration'' like on Fig 2. when we install EG Joker first time or ''ECU parameters change'' to reconfiguration device which has been already installed in the system (for example when we want connect to other ECU type). Fig. 2: Select configuration type. 4. After choosing ''First configuration'' we will go to the window which contains information about necessity of resetting EG Joker device (Figure 3). Turn off the ignition then check if blue LED on the device is not blinking. If the blue LED is still blinking, please disconnect EG Joker physically from the power supply. After checking the field "EG Joker power supply off", click ''Next''. 7/21 Fig. 3: Turning EG Joker power supply off. 5. We should wait 10 seconds and turn power supply ON again by checking the field "Ignition ON" first and then clicking "Next". Fig. 4: Turning EG Joker power supply on. 6. The next step is to check if the EG Joker is ON and if we have selected correct way of connection. Therefore we should check that if the blue LED is flashing. Then select the "Blue LED blinks on EG Joker'' and click "Next ". 8/21 Fig. 5: Verify if the connection is correct. 7. New window with list of all found Bluetooth devices will appear. From this list we should select EG Joker device with the same MAC address number as on EG Joker casing. If EG Joker has not been found on the list of device we should try to: • search again for available EG Joker Bluetooth devices by clicking „Search again”. • restart EG Joker power supply (blue LED diode should blink), • change method of connection (adapter), • eliminate problems with radio coverage which may exist. We should open the vehicle hood, take PC out from the vehicle and then try to connect again in order to check if the problem with radio coverage still exists. We can also try to use different model of PC Bluetooth adapter, • mark "Search All" field, activate another device with Bluetooth then click "Search Again". This test will determine if the Bluetooth receiver on your computer works properly. 9/21 Fig. 6 : Window of Bluetooth devices found. Next to the device name we can find unique identification number of the device (MAC address). 8. An error may occur due to: lack of Bluetooth devices in range, Bluetooth interface disconnection etc. In such case we should follow instruction displayed by the software. 9. After finding EG Joker device in the, please select it from list and press „Connect”. We should establish connection in configuration mode within time period of 240 seconds (4 minutes). After that time EG Joker device would not be able to enter configuration mode and it will be necessary to turn off and turn on the power supply to EG Joker. In most cases the EG Joker power supply restart can be realized by turning ignition key off, waiting 10 seconds and then turning ignition key back on. Fig. 7 : Window with request of turning off the power supply, wait 10 seconds and turn on the ignition. 10. After successfully establishing connection, the ECU type selection window will be shown like on Fig. 8. 10/21 Fig. 8: ECU type selection window. 1 – ECU selection for which EG Joker should be configured, 2- proposed way of connection, 3 – Advanced options, 4- Configuration process continue button. 11. Advanced settings setup window should be used only if required. Fig. 9: Advanced options. 1 – interface transmission speed selection, 2 – parity selection (None, Even, Odd), 3 – bit stop number 11/21 12. After setting up EG Joker device communication parameters we should configure EG Joker COM port in the system. Depending on operating system type and used Bluetooth stack we could be asked to configure COM port for EG Joker manually or we could be guided by step-by-step configuration wizard. 13. In case of Windows 7 operating system and Windows Bluetooth stack the Windows EG Joker COM port configuration wizard starts immediately after pressing “Windows configuration” button. Fig. 10:First window of configuration wizard for Windows 7 and Winsock Bluetooth stack. 14. To start configuring the EG Joker in system press “Windows Configuration”. Software will be automatically opening appropriate system windows and will be showing each step of EG Joker COM port configuration. After doing each step you should select check box “step done” in order to proceed. 15. Last optional action which can be made, if necessary, is to change EG Joker interface COM port number. To do so it is necessary to check which COM Port in Windows is called „Joker Com Port”. You should proceed to “Control Panel” ->”Devices and Printers” -> Mouse right click on “EG Joker” -> “Properties” -> “Hardware” tab. In opened window please check the COM port number and change that number to required one. 12/21 Fig. 11: Checking EG Joker COM port number 16. From this moment it is possible to establish connection between software on PC and LPG/CNG ECU using EG Joker Bluetooth interface. It is not necessary to change EG Joker configuration unless we don't change ECU type with which we want to connect. 13/21 6 Using EG Joker with other Bluetooth stacks and operating systems. 6.1 Example configuration of EG Joker with Bluetooth WIDCOMM stack on Windows XP. 1. Open My Bluetooth Places (from “Desktop”, or from “Start->Programs” or double click system tray “Bluetooth” icon). Window like the one shown below should appear. 2. Press “Add a Bluetooth Device”. 14/21 3. Bluetooth Setup Wizard window should open like the one shown below. 4. Press “Next.” 5. Searching of Bluetooth devices will be started. 6. Choose “EG Joker” from devices found. 15/21 7. Press “Next” and enter password “1234”. 8. In next window please click “Finish”. 9. “Bluetooth Device Control” window will be shown. 10. Press “Connect”. 11. Check “EG Joker COM port” number used (in our case it is COM4). 16/21 12. Make connection with Your LPG/CNG ECU software using the COM port number set with WIDCOMM software. It is not advised to use automatic connection function from LPG/CNG ECU software. 13. It may happen that EG Joker power supply will be turned off during connection. In such cases it will be necessary to manually re-connect with EG Joker from WIDCOMM software. To do so please right click on “EG Joker” in My Bluetooth Places. Then please select “Control Device” and “Connect with EG Joker Com Port”. 17/21 6.2 Example configuration of EG Joker with Windows Bluetooth stack on Windows XP 1. Double click on Bluetooth icon in system tray. We can also go through “Start->Control Panel->Bluetooth Devices”. “Bluetooth Devices” window will be shown. 2. Press “Add”. 18/21 3. “Bluetooth Device Wizard” will be shown. 4. Press “Next”. 5. From list of Bluetooth devices found please select EG Joker and click “Next”. 6. Use the passkey “1234”. 19/21 7. Proceed with installation and adding EG Joker Bluetooth device in operating system. 8. We should remember COM port number named “Outgoing COM port” (on above screenshot it is COM5). 9. Make connection with Your LPG/CNG ECU software using the COM port number set with Windows Bluetooth Stack. It is not advised to use automatic connection function from LPG/CNG ECU software. 10. It may happen that EG Joker power supply will be turned off during connection. In such cases it will be necessary to search and manually re-connect with EG Joker from Windows Bluetooth Stack. 20/21 7 Troubleshooting In case of issues please check: • If EG Joker have power supply, • If EG Joker is connected properly, • If EG Joker is not loosing power supply during engine startup. If this is the case, please proceed with configuration and connection on running engine. • If EG Joker has been deleted from devices list before proceeding with its configuration, • if proper way of connection with LPG/CNG ECU has been made, • COM port number on which EG Joker has been configured. Some LPG/CNG ECUs do not want to work with high COM port numbers (greater than 4 or 8), in this case try to change COM port number to lower index. If disconnection occurred and EG Joker cannot re-establish connection again between software and LPG/CNG ECU try: • to connect from the Windows Bluetooth software stack. • to turn off and turn on the power supply for EG Joker by switching ignition off and on. • to update the Bluetooth stack provided with dongle or change Bluetooth stack (eg.to WIDCOMM). If it is still not possible to configure EG Joker interface, it is recommended to delete it from the Bluetooth device manager and then add it again. 21/21