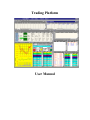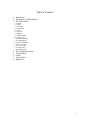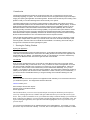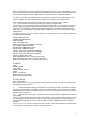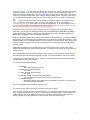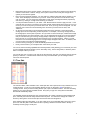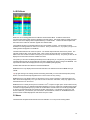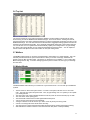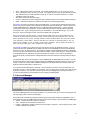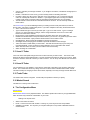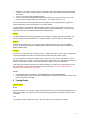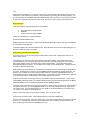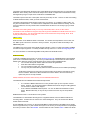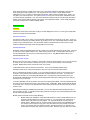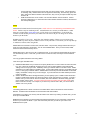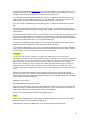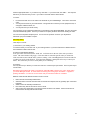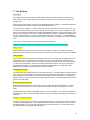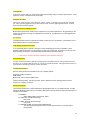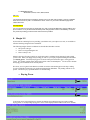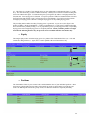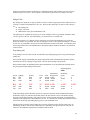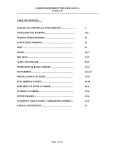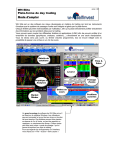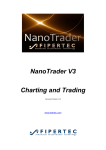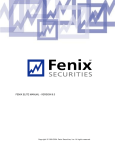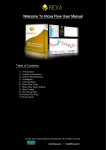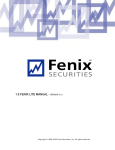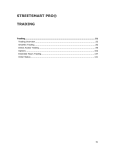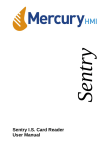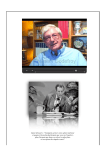Download Trading Platform User Manual
Transcript
Trading Platform User Manual Table of Contents 1. Introduction 2. Entering the Trading Platform 3. The Trader Menu 3.1 Trading 3.2 Chart 3.3 Time Sale 3.4 ECN Book 3.5 News 3.6 Top List 3.7 Mailbox 3.8 Market Minder 3.9 Option View 3.10 Position Manager 3.11 Trade Manager 3.12 Account Manager 3.13 Level 1 Ticker 3.14 Level 2 Ticker 3.15 Trade Ticker 3.16 Market Search 4 5 6 7 8 The Configuration Menu Trading Stocks Orders Tips & Extras Margin 101 2 1 Introduction The following User Manual is intended to provide the first-time user a comprehensive overview of the functionality regarding our system. The manual will inform the User and guide them through several topics ranging from opening the application to transacting trades. Please review this manual prior to trading on the platform so that you can take advantage of the full functionality of our system. The trading platform itself is an extremely powerful trading tool that enables users instant access to the latest stock market quotations from all market makers such as Goldman Sachs, Morgan Stanley, as well as ECNs including the Island ECN and Instinet. The stock exchanges that are available to trade on are the National Association of Securities Dealers Automated Quotation System (NASDAQ), New York Stock Exchange (NYSE), and American Stock Exchange (AMEX). The quotes that this system bases it’s trades upon are received via a direct connection originating from the National Association of Securities Dealers Automated Quotation System (NASDAQ), and New York Stock Exchange and American Stock Exchange Quotes are disseminated via a S & P Commstock feed from their respective markets. From this data the trading platform creates the information that you need to make your decisions. Briefly, you can open multiple charts, track lists of your favorite stocks, see level II and ECN market depth, track real-time gainers, and most actives on the NYSE and the NASDAQ. The following section will walk you through some of the basic functions regarding the system. 1. Entering the Trading Platform Opening the Application Following the download process from Trader Resources, you should find the trading platform listed in the ‘Start’ Menu for Microsoft Windows. Please select the Trading Platform from the list so the application will launch itself onto your desktop. The application will open in a minimized form, it is best to maximize it by clicking on the Maximize button found on the right hand side of the Title Bar. The Title Bar Once you have maximized the screen you should see a Title Bar at the top of the screen which will list important information that you will need to know. First, you will see the name of the application on the left side of the Title Bar, followed by the account that you used to log on to the trading platform. Next to the account is the version number of the software that you have downloaded. Additionally, once you have logged in, you will see the ‘ticket’ and ‘share’ amounts detailed. The Ticket number indicates the number of trades you have placed, while the Share number indicates the number of shares you have traded today. If you receive mail from the Mail Box feature you will get a message in the Title Bar indicating new mail. The Menu Bar Below the Title Bar are the menu options for the application which will allow you to choose the function that you would like to perform. The image below shows the Menu Bar. File Menu allows you to: Save and Open saved screen layouts. Print the screen or individual windows. Exit the application The File Menu allows you to save screen layouts and open screen layouts which have previously been saved. By selecting Open Screen, a Window will open which will allow you to select the screen of your choice. Once you have selected the screen, you will have the ability to make the changes you would like to make. Following any changes to your screen please select the File Menu, then Save and finally select ‘Ok’. Upon reentering the application, select Open Screen and then highlight the screen of your choice to open your new layout. You can print the information from any individual window on the trading platform. For example, you could print out the ‘Top List’ at the end of the day. To do this, click on the top bar of the Top List window, so that it 3 is ‘highlighted’ in bright blue. Then click on File in the Menu Bar. Select Print. This will print the information in that individual window. You can do this to preserve market information or more importantly to save records of your trading activity. Click on ‘Trades’ in the Trade Manager and then follow the same steps to print the information. Always, be sure that the box containing the information you want to print has been appropriately ‘highlighted’. Print Setup will allow you to customize how you print it. Print Preview will identify what exactly you are printing before you actually print it. To exit print preview, click on the ‘X’ in the appropriate box. Trader Menu lists the available windows that you can open and display on your screen. Config Menu allows you to customize and configure your trading platform for the following:: · · · · Configuration of Default order size, route, type, time in force…etc. Configuration of the application’s current list of ECNs available for execution. Configuration of your network set-up, this details the TCP/IP addresses for certain application servers. These addresses are pre-configured, and should there be an update, Trader Support will notify you when needed. Configuration of Hot Keys which allow you to place orders using the keyboard instead of the mouse. Manager Menu lists options utilized by Trader Support and the Back Office. These features are not available for customer use. Logon Menu enables the user to Logon and Logoff the network. Additionally, you can change your password whenever you are logged on. To Logon to the Trading Platform, please select ‘Logon’ under the ‘Logon Menu” option. You will be prompted to enter your User ID and Password. You will be supplied with your User ID and Password when our back office completes your account set up. The Password is case sensitive. The back office will send you a welcome email containing this information. Enter the appropriate USERID and PASSWORD and then click on ‘Logon’. After a momentary delay, a box will appear letting you know you have successfully logged on. Select ‘ok’ and you will be logged onto our system. Following a successful logon, your ‘default screen’ will open in a prearranged format. The initial default screen is a basic example of a common layout. Feel free to customize your layout to meet your trading needs. Window outlines and basic customization will be outlined further into this manual. Help Menu is an integrated, indexed reference manual that complements this User Manual 3. Trader Menu Introduction and Essentials Module 3 contains a list of all the various windows available to place on your screen. Many of the screens are essential to trading while some are ancillary and can be accessed as data when needed. Traders may find different windows more important than others based on personal preferences. The following three windows are essential to trading and should always be open: Trading Window- Trading Trade Manager Window- Trade Manager Account Manager Window- Account Manager 4 3.1 The Trading Window The top third of the Trading window displays level I data regarding the equity that you have designated. The Title Bar of the window will display the Inside Bid and Ask showing the best bid and the best offer for the stock. Below the Title Bar is the Exchange Symbol ID field where you can enter the stock symbol for the information that you desire. To the right of the Stock Entry field is a Tick Indicator that monitors and displays the direction of the last trade that was executed. The Tick Indicator is used to indicate whether a stock is trading on an uptick or downtick. To the right of the Tick Indicator is the High Low section which indicates the highest price and the lowest price that the stock has traded thus far today. To the right of the High/Low indicator is the PCL section which details the closing price for the previous day’s trading. Underneath the Exchange Symbol ID field is the Last field which details the most recent price traded for that particular stock. To the right of the Last field is an indicator that details the change in the stock price from the previous day’s close. To the right of this field is the Volume traded for the stock during that day’s trading session. Finally, to the right of this field is the primary exchange where this security is traded. The numbers in parentheses reflect the largest size on the inside market by any one market maker. The light blue bar is used for linking windows. Click and hold down the left mouse button, drag the circle onto the window that you would like to link to the Trading Window. Release the mouse button when the cursor is over the window that you wish to link. Each time you change securities in the Trading Window it will now change securities within the linked windows also. Any time that you have placed an order it’s status will be listed here in the light blue bar until you change securities. Once you have changed securities you will have to follow your pending orders within the Trade Manager. 5 Next to the light blue bar is a darker blue button that functions as a safety for your Trading Window. If your button is blue this means that your Trading window is enabled to trade. If you click on the dark blue button, it will turn red which will lock out your Trading Window. If you clicked on buy, nothing would happen. The Order Entry portion of the Trading Window is located in the midsection of the Trading Window. This section will explain each of this different buttons and boxes in this portion of the Trading window. SHRT: The button you press to send a Short Sell order. This is a sell order to open a position. SELL: This is the button to press when you want to sell a stock you bought earlier. SHARE SIZE Box: Use this to load the amount of shares you wish to trade. You can type in the number, or press the arrow keys just to the right of the box to adjust the amount up or down in 100 share increments. PREFERENCE Box: Below the Share Size Box is the Preference Box. This will be utilized for Selectnet orders only. The 4-letter symbol of the market maker or ECN who you wish to selectnet preference will be displayed here. ORDER ROUTE pull down menu: This is the method you select to send an order. The types of orders that are available are the following: SOESL: SOES Limit Order SOESM: SOES Market Order SNET: SelectNet ISLD: Island ECN- direct ISLDN: Island ECN- do not display-nonsubscriber DOTL: NYSE or AMEX Limit Order. DOTM: NYSE or AMEX Market Order. DOTS: NYSE or AMEX Stop Order. AUTOL: ‘Smart Order’ Limit Order for NASDAQ AUTOM: ‘Smart Order’ Market Order for NASDAQ AUTOS: ‘Smart Order’ Stop Order for NASDAQ ARCA: Archipelago ECN- direct REDI: Redi Book ECN- direct- coming at a future date BRUT: Brass Utility ECN- direct- coming at a future date GNET: OTC BB securities, view book at www.globenet.com NASDAQ SNET SOESL, SOESM ISLD, ISLDN AUTOL, AUTOM, AUTOS ARCA GNET – OTC BB only REDI (coming at a future date) BRUT (coming at a future date) NYSE & AMEX DOTL, DOTM, DOTS ISLD- Only the most active listed stocks trade with any liquidity on island. You can trade extended hours through ISLD for listed securities. P: This will automatically load your share size box to the amount of shares you currently are holding in the stock you have selected. For example, if you have 575 shares of DELL you could click ‘P’ and it would automatically load 575 shares in the share size box. If you do not have a position in the stock, then nothing will happen when you click ‘P’. CXL: Cancel the last order you sent. This will not work if you have switched to a different stock symbol in the meantime. PRICE Box: This is located directly to the right of the ‘P’ button. You can specify a price by typing it in. You can also adjust the price in increments of 1/32nd of a point using the arrow keys to the right of the price box. The quickest and simplest way to enter a price is to click on a price in the Bottom Portion of the Trading Window. DAY/TIF pull down box: This is the Time in Force (TIF) window. A DAY order remains in the market until the end of the day. Other times in the pull down menu are in minutes. 6 ANY/AON pull down menu: ANY means that although you may enter your order for 400 shares you will take whatever is available. This means you may get partial fills. All orders sent to ECNs (Island), SOES, or AUTO orders must be sent as ANY. Even if you select AON, they will be sent as ANY orders. AON can be used only for SelectNet market maker orders and DOT (NYSE or AMEX) orders. AON (all-or-none) means you are telling the market makers to fill all of your order or nothing at all; hence, you will not accept partial fills. DEF: At any time if you click on DEF you will reset all the order entry settings to your default settings. BUY: Press this to send your buy order. You buy to enter a trade, or to close a short position. ACCOUNT pull down menu: Be sure that your account is highlighted here. If you have multiple accounts, you can use this to toggle back and forth between different accounts. Be sure to always select the account after entering the security symbol, otherwise it may refill the default. Regarding the bottom third of the Trading window there are two groups of columns displaying Level II information. The left side is the bid side representing buy orders displaying the Market Maker ID (MMID), the Bid, and the Size (hundreds). The right side is the offer side which shows sell orders displaying the Market Maker ID (MMID), the Offer, and the Size (hundreds). NYSE and AMEX disseminate Level I quotes from the different regional exchanges. The NYSE and AMEX determine the inside bid and offer (ask), the inside can be found within the trading window’s task bar. This is the best possible price to immediately attempt to sell or buy shares of a particular stock. Many stocks will be listed on multiple exchanges, but the New York and American are the exchanges that our trading platform executes against. NASDAQ stocks display Level II quotations which show current bids and offers of all the major market makers and ECNs (Electronic Communication Networks). To identify an ECN look for the ‘#’ sign after their 4-letter acronym. Each of the Exchanges requires different methods of trade execution. The section titled Trading Stocks in this manual will explain in detail the actual trading process, and methods available to execute your trades. To identify the Exchange of the stock you are trading, you need to look at the letter that is listed above the dark blue button in your Trading Window. You will see one of the following letters: Q: NASDAQ SOES, SELECTNET, ISLD, AUTO N: NYSE- New York Stock Exchange DOT, ISLD A: AMEX- American Stock Exchange DOT, ISLD U: NASDAQ OTCBB Over-the-Counter Bulletin Board You must call Trader Support to place an order for these stocks. S: NASDAQ Small Cap SELECTNET, Island, AUTO, SOES (may work depending on whether or not the security has registered SOES participants). R: next to a NASDAQ symbol indicates a ‘restricted stock’. For more about each of these Exchanges, check the Trading Stocks section. You may want to change the colors in the bottom portion. You can do this by right clicking in the quotation area. A configuration box will pop up. Click on ‘Level2Color’ to make adjustments. The same steps can be used to adjust the font. If you make the font larger you may want to adjust the width of the columns by grabbing the little icon that appears when you hover over the ends of the column listings. 7 3.2 Chart To open a chart click on ‘Chart’ in the Trader pull down menu. A box will appear. As long as the top bar is blue you just need to type a stock symbol and then press enter. Nothing will happen if you have entered an invalid symbol. A default chart will appear. You can then move the chart and expand or contract it to fit in a position on your screen. You can open multiple charts. To adjust the chart simply right-click anywhere within the chart. This will open up the ‘ChartConfig’ window. Here is where you can adjust colors, time frames, technical indicators, and all the other functions of this versatile charting window. After any changes you make within this ChartConfig window you will need to click on ‘apply’ and then ‘exit’ so that the chart will reflect your changes. There are several options for personalizing your chart. · The pull down menu titled chart is the time frame you want to look at. A 1-minute chart means you have set the period of your chart at 1 minute. So each bar or line on your chart will represent 1 minute of activity. A 15 minute chart means each bar or line represents 15 minutes of activity. And a 1 Day chart means each line or bar represents one day of activity. So, a ‘1 Day’ chart will show you a specified number of days, which you specify in ‘Size’. · The ‘Size’ is the number of these periods you want to appear in your chart. You can manually type this in or adjust it with the arrows directly to the right. The maximum number of periods you can display is 400. In the pull down menu, if you select Day you will see a chart of activity just for today’s trading activity. Tip: For example, if you have ‘chart’ set at ‘1 day’ and ‘size’ set at 200, you will get a chart of the last 200 days. If the chart is set at ’15 min’ and ‘size’ at 200 you will get the last 200 15 minute periods. · There are 3 different types of charts commonly used and you can select them from the Type pull down menu. Tip: A Line Chart connects the dots from one period to the next. A bar chart shows the highest price, lowest price and opening and closing price for each period. The candlestick chart basically fills in the bar chart with colors, red indicates downward movement in prices and green indicates upward movement. · To change colors, click once on the color box. A new window will open giving you a range of colors to choose from. Whatever colors you chose, be sure there is enough contrast so that you can actually see and read the chart. Once you select a color, click ‘ok’. 8 · · · · · · Below these options is the ‘Overlay’ feature. This allows you to track how a certain stock is performing relative to other stocks or indices. Simply, click to place a check in the overlay box and type in the symbol you want to track against. Next you will see the Study windows. You may add up to 3 different technical analysis ‘studies’ to your chart. These will display at the bottom of your chart. Click on the pull down menu to select a study, such as volume. You can change the configuration of each study, including time frames (if pertinent) and colors, by clicking on ‘Config’ below the study you selected. You may also draw trend lines on your charts. Click ‘DrawTrendLine’ and then ‘apply’ and ‘exit’. In the chart, left click once where you want the line to start and then hold the button down and let go once you mouse your cursor to the point you want the line to end. Once you let go, the line will appear. You can adjust the color of the line in the ChartConfig menu and when you want to remove lines, click ‘CleanLine’. On the top of the right side on the ChartConfig window are moving averages. These will track the average price over a corresponding number of periods. For example, a 15 moving average will track the average price over the past 15 periods. So if you have a 5-minute chart open, it will be the average price during the last 15 5-minute periods. Here you can adjust the time length of your moving average and you can select the type of moving average (simple, exponential, or weighted—if you don’t know best not to ask, or buy a book about technical analysis if you are really intrigued). If there is a check mark in the box next to MovingAvg then the moving average will appear in the chart. To deselect, click once on the box so that the check mark disappears. Instead of moving averages you could select Bollinger Bands or Envelopes. Finally, near the bottom, you can adjust other colors within your chart. You can see, that the charting capabilities are extremely flexible, easily allowing you to customize your chart to your individual preferences whether you are ‘technically’ savvy, more a swing trader, or extremely active. Here is a sample of what you can do: You can left click once on a part of your chart to see the exact high, low, open, and closing price for the time period you clicked on. It will also list the exact time of day of the information you are looking at and the volume for that time period. 3.3 Time Sale The Time and Sales, called ‘TimeSale’ in the Trader pull down menu options, lists every trade that occurs for a particular stock. To get your Time and Sales window running you will need to link the window to a ‘Trading’ window. Once you have a trading window open, open a ‘TimeSale’ window. Then link the trading window of your choice with the TimeSale window. Every time you type in a new symbol the TimeSale Window will automatically adjust. The TimeSale window will display the price of the last trade, the number of shares that were traded at that price, and finally the exact time of day that the trade took place. You will need to multiply the number of shares by 100 to get the correct number (the last 2 zeroes have been dropped off Some market makers print late trades. If you see a trade run by on the TimeSale that is away from current prices it is most likely that a market maker is late in reporting a trade that occurred earlier in the day or somebody erred in typing in a limit price. 9 3.4 ECN Book Within the current trading platform the EcnBook is the Island ECN Book. An ECN is an Electronic Communication Network that matches individual buyers with sellers. This allows traders to display their limit orders on the Level 2 display without representation by a market maker. Traders use Island to place their limit orders in the market for execution against other Island traders. The EcnBook will show you the Island Book for any stock symbol you enter. You will need to link the EcnBook to a Trading window in order for it to function. Once you have done so, any symbol you type in the Trading window will appear in the EcnBook. The Island Book will have two columns of prices. The left side represents bids, these are buy orders. The right side contains ‘asks’- these are sell orders. Each column and price will have a corresponding size, which is the exact number of shares at each price (no zeroes have been left off). The prices you see can be displayed in increments as small as 1/256ths of a share. The quotes you see in the EcnBook (Island Book) are the ‘ISB’ quotes you can place in your trading window. The Island Book quotes are received directly from Island, separate from quotes coming from NASDAQ. The top 40 bids and offers will be displayed if this many are available pending liquidity. All Island bids and offers are reflected in the Island ECN book. NASDAQ Level II only displays the best bid and best offer in the Island book under the MMID acronym ‘ISLD#’. Tip: By right clicking in the Trading window and clicking ‘Show ISB’ you can include Island quotes (exactly like the ones in the ECN book) integrated on the Level II screen for easy viewing. NASDAQ Level II only displays orders of 100 shares or more, and in increments of 100 shares (since the last 2 zeroes are dropped off). So, if you enter an order for less than 100 shares, it may only appear in the Island book and not on the Level II. NASDAQ Level II currently shows price increments of 1/16th of a point or higher (note: stocks under $10 may show fractions of 1/32). For Islands inside market displayed on Level 2, orders sent at small fractions will be rounded to the appropriate price (buy orders are rounded down and sell orders are rounded up) displayable on level 2. The Island book will show orders of all sizes and all prices. If you placed an order to buy 130 shares at $28 1/32, you would see your exact order in the Island book, however on the NASDAQ Level II quote the order would be displayed as 100 shares at a price of $28. 3.5 News The News feed will update as this feature becomes available. It is in the process of being added. 10 3.6 Top List The ‘TopList’ function is a very useful and extremely detailed, real-time update of stocks that are active and/or moving on both the NASDAQ and NYSE Exchanges. There are 6 columns. Starting from the left, the first three are the most active, biggest percentage (%) gainers, and biggest percentage (%) losers on the NASDAQ Exchange. The next three columns are the most active, biggest percentage gainers and losers for the New York Stock Exchange (NYSE). The TopList will automatically update with current market changes. You can left-click once on a symbol and it will automatically update your Trading window. By right clicking any where in the TopList window you can customize the background and font colors. You can expand or narrow columns and adjust the size of this window to meet your trading needs. 3.7 Mailbox The MailBox feature allows you to quickly send messages to other traders or to Trader Support. This is an extremely beneficial feature for quick communications. When you receive a message, “New Mail” will appear at the Top Bar of the RF Trader. This means you should check your mailbox. To turn off the “New Mail” message click on flag. To send a message type in the person’s name or ID, then type your message and click send. 3.8 Market Minder The Market Minder feature allows you to track a list of your favorite stocks. You can track up to 60 different symbols. · · · · · · · · · The first column in blue is the symbol column. To enter a new symbol, left-click once on one of the rows. Then type in a symbol and press enter. Then, by right clicking once on a symbol you can update your Trading window. The arrow in the next column indicates whether the last tick (read: the most recent bid) is up or down. The next column is the opening price. The bid and ask columns list the current highest bid and ask prices. ‘Last’ is the most recent price the stock traded at. ‘Change’ is whether or not the stock is up or down on the day and by how many points. Volume is a running total of the actual volume for today. The High and Low columns represent the highest and lowest prices reached during today’s trading. Size indicates the number of shares on the current bid and offer (this is not always reliable). 11 You can also track indexes in the MarketMinder. The most recent price is actually displayed in the ‘Ask’ column. By right clicking anywhere within the market minder open field you will pull up the ‘ConfigMarketView’ window. Here you can update colors and add alerts. The alert will update in color when your stock reaches the price you entered. The ‘Flash’ color will flash once in the last column of a stock that changes in price. Tip: You can rearrange the orders of the rows. Left click once at the top of the column you want to move. Then left click again. A little box will appear. Now click, hold, move and drop the column where you want it. To remove any column, place your mouse at the top of the column and hover over the direction arrow to the right of the column you want to remove and in between the next column over. Click once and hold and then shrink the column line until it is no longer visible. You can use this to adjust the width of the columns as well. 3.9 Option View This is a window for option quotations. To view the quotes, type in the underlying stock symbol and click ‘Get Option’. Option View displays quotations in accordance with your customized settings. 3.10 Position Manager The Position Monitor will track changes in stocks that you currently have an open position in. Any time that the bid or offer changes for the stock you have a position in, the Position Monitor will reflect that change. The Position Monitor tells you whether the change in the stock was up or down. You may also color code this. By right clicking, you can customize the colors in your Position Monitor. This window scrolls with the most recent updates at the bottom. The number of shares you are long or short is shown in the first column as a reminder. 3.11 Trade Manager The Trade Manager tracks and records all the orders you currently have open, and all the trades and activity recorded throughout the day. Once you have placed a trade, the TradeManager becomes your focal point. There are 4 tabs in the TradeManager: Order, Trade, Log, and Symbol. Clicking on a tab provides specific information on the subject with regard to today’s activity. The Order Tab is the default and this is the window you should keep open at all times. Current live orders will be listed here. The following list supplies the vital information available referencing your order. · · · · · · · · · Time - exact time when the order was first entered Symbol – stock’s trading symbol Side - Buy orders will show a ‘B’ and sell or short sell orders will show an ‘S’. Qty - indicates the quantity of shares you entered to buy, sell, or short sell on the original order Open - shares not yet bought or sold Price – your order limit price Route - indicates the method used to send your order. For example: AUTO, SNET, ISLD, SOES Type – indicates type of order sent. ‘L’ for limit order, ‘S’ for stop order, or ‘M’ for market order Status – indicates the status of the order. A ‘Sent’ confirms that your order is at the market. ‘Sending’ means the order is in transit to the market. ‘Canceling’ means the order is not cancelled, but a cancel request has been sent. 12 · · · · · Short - indicates if the order is a short sell. The column will either have a ‘Y’ for yes or an ‘N’ for no. Tinfs - indicates the time in force for your order. The original amount of time you specified for the order. ‘Day’ indicates that your order will remain for the day or until it is cancelled or executed. A number specifies an amount of minutes. The Broker column will always be empty. Account - indicates the account holding the order. Multiple accounts can be traded within this platform. Seqno – indicates the sequence number for the order for internal tracking purposes. The Trade Tab records your trades for the current trading day. You may want to print this list at the end of the day. Most of the columns in the Trade Tab are similar to those in the Order Tab. However, there are a couple notable differences. Status will have an ‘O’ indicating that the order is open. ‘Comm’ stands for commission this box does not populate. All your trades and profit and loss will tally without subtracting commission costs. ‘Type’ is the type of account you are trading in. This will either be Type 1 for a cash account or Type 2 for a margin account. Solicit and Capacity will not populate. The Log keeps track your daily activity. Activity includes when orders were sent and when they were cancelled. All orders placed and cancelled will be recorded in the log in chronological order. You may want to print this for your records. ‘Sending’ indicates a trade was placed and is on its way to the market, ‘sent’ indicates it is at the market. Then you will either see ‘canceled’ for cancelled orders or ‘buy’ for stocks you have bought, or ‘sell’ for stocks you have sold or sold short. The log displays the number of shares, the stock symbol, price, route, and the time of your action. The Symbol Tab allows you to check to see if you can short a stock or use SOES on the stock. Type in a symbol and click load. NASDAQ sets the SOES Tier Size for each NASDAQ stock. Short OK will indicate whether or not you can short the stock. The maximum number of shares available for shorting is displayed. If you want to short a stock that has insufficient shares available, contact Trader Support. They may be able to find additional shares. Margin OK is a general indication of whether or not it is OK to use margin to purchase the stock you have selected. Marginable stocks are those stocks that currently trade over $5 per share. You will notice that the buy and sell orders in your TradeManager are differentiated by color also. You can change these colors by right clicking anywhere within the TradeManager Window as long as you are in the ‘Order’ or ‘Trade’ tab. Some, prefer a darkened background color while others like to set buy orders in a shade of green and sell orders in a shade of red. You can also cancel orders from the Order tab. You can left-click once in the row of the order which you would like to cancel. A box will appear on your screen. You may cancel all your current open orders at once by clicking ‘CancelAll’. You may cancel just the specific order you highlighted by clicking ‘CancelOne’, or you can cancel all orders for one particular stock, by clicking CancelBySymbol. 3.12 Account Manager The Account Manager tracks current open positions. You can also check your account’s real-time gain and loss and buying power in the Account Manager. Short sold stocks are listed with a negative (minus) sign and the position will also be highlighted in red. In the Position tab of the AccountManager there are several columns similar to those within the TradeManager. · Symbol - indicates the stock you have a position in. · Acno - indicates the account that the position is in. · Position - indicates the number of shares you have bought or sold short. The minus sign in front of this number indicates a short position. 13 · · · · Avgcost - indicates your average cost basis. If you bought a stock twice, it will take the average price of the two buys. Realize – Indicates how much money you have actually made or lost trading that stock. Unrealize - tracks your gain or loss in real-time on any open positions. So, if you bought and sold CSCO for a $150 profit it would be in ‘Realize’. If you bought it again later in the day, the ‘Realize’ number would remain unchanged, while the ‘Unrealize’ would fluctuate with your new position. The Bid and Ask columns show the current Bid and Ask for the stock. This is commonly called ‘the inside market’. The Account Tab in your AccountManager tracks your trading account’s total profit and loss, as well as buying power, and number of total trades placed. If you have multiple accounts they would be listed here. · Acno- is the account for that row. · Type- indicates the type of account you have open. Type 1 is a cash account. Type 2 is a margin account. For more information on margin, visit the margin worksheet on the CD or on the Trader Resources section of the web site. · Buying Power- Funds available for purchasing new securities at the open of the trading day. · Realize and Unrealize which is the profit and loss total for your account. Any positions you have closed will reflect under Realize. Open positions will be tracked in the Unrealize column. · OpenBuypower - Buying power still available for opening new positions. · OverNight- amount of buying power available to purchase securities to hold overnight. · Ticket- the number of total trades you have made. This total will include every buy and every sell including partial fills. This is not always an actual reflection of your ‘commission-able’ trades. · Share- the total number of shares you have traded in that account today. · Status and Flag are unused fields. 3.13 Level 1 Ticker The Level I Ticker will update changes in the bid or offer for stocks you wish to track. The Level I Ticker behaves the same as the Position Monitor. You must customize this window in order for it to function. Right click in the window to add a list of stocks you wish to monitor. You can set up to 9 different sets of stocks to track. 3.14 Level 2 Ticker The ‘Level2Ticker’ is more detailed. It must also be customized. Right click in the window to add a list of stocks. The Level2Ticker will list any change in the bid or offer for each individual market maker or ECN. This will constantly be changing for more active stocks, especially in the early mornings and late afternoons. 3.15 Trade Ticker The Trade Ticker must be configured. It scrolls with price updates on stocks you specify. 3.16 Market Search This feature is currently under construction. 4. The Configuration Menu Default Orders Default Order Global is a very important feature. This feature specifies the content of your populated fields within the order entry tool before customization of your order. Starting in the top left corner: · · · Share-is the number of shares. Route – is the avenue the order will take. Currently, any route may be chosen except ARCA AON/ANY- set at ANY. The only time you can place AON (all or none) orders is SelectNet orders to market makers. 14 · · · TimeinForce- (TIF) is the amount of time your order will remain in the market before it is automatically cancelled. The numbers represent minutes. Remember, SOES orders will automatically cancel after 90 seconds. Account - account where the trade will be placed. If you have checked ‘EnableSendOrderConfirm’ than whenever you click to send an order you will receive a pop up message asking you “Send Order?”. You will then click ‘yes’ or ‘no’. You can reset all the info in your trading window to the defaults you have specified either by typing in a symbol and pressing enter or clicking ‘DEF’ in your trading window. It is also possible to set defaults for individual trading windows. Right click in the bottom section of the trading window you wish to set up. In the window that pops up click on ‘DefaultOrder’. The window that pops up will allow you to set defaults for that specific trading window. Network The Network Window is the technical pathways for connecting to the trading networks and markets. You should not interfere with these numbers. If a change is needed, you will be notified by Trader Support. ECN List This is a list of the major ECNs. You can also identify ECNs by looking for the ‘#’ sign in their MMID acronym. ECNs will only be listed in NASDAQ quotes. ISB (Island book quotes) can be added to your NYSE or AMEX quotes. Hot Keys A quick way to send orders is by using the ‘Hot Keys’. Hot Keys are keys you can set up on your keyboard to quickly send default orders that you otherwise would use the order entry screen to place. You may customize your hot keys whichever way you choose. You can use any of the letters or you can use the function keys (F1 to F12). The function keys can be used on their own or with either the Shift key or Ctrl key in combination. Number or letter keys will require a Shift key or Ctrl key combination. There are many possible hot keys that can increase the efficiency of order entry. Please practice your hot keys extensively in training mode before placing live orders with them. We take no responsibility for misplaced orders through the use of hot keys. NOTES: · · FOR HOT KEYS, BID and ASK mean THE NASDAQ LEVEL ONE INSIDE MARKET. For Buy/Sell Isld Plus or Minus. Plus means 1/256 above the bid and the best ISB. Minus means 1/256 below the ask and the best ISB. 5. Trading Stocks Types of Orders Market No price is specified. You specify a number of shares and then say buy or sell at the next available price. In a fast moving market, it is common to fill at a price significantly away from the market at the time the order was placed. Limit You specify a number of shares and a price. The order states to fill only at this price or better. 15 Stop Stops are safety parachutes. If you bought a stock at $51, you could enter a stop order to sell if the stock reached $47. This would limit your decline. These are helpful in protecting gains and limiting losses. You can use stop orders on the AMEX and NYSE. NASDAQ stop orders use AUTO. AUTO does not guarantee an execution. Stop orders will not work in after hours, they are only active during normal market hours. Major Exchanges There are 3 different major Exchanges in the United States: · · · New York Stock Exchange (NYSE) NASDAQ American Stock Exchange (AMEX) Trades execute differently on these Exchanges. Quotes disseminate differently also. NASDAQ releases Level II quotes. Level II shows full market depth with the prices that each market maker and ECN wishes to bid and offer. The NYSE releases just the best bid and best offer. All NYSE orders are sent to the NYSE trading floor for execution. AMEX is similar to the NYSE. NYSE Trading (and DOT order explanation) An ‘N’ in the Exchange Symbol ID represents a stock traded on the NYSE. NYSE stocks have just 1-3 letters in their symbol. The NYSE uses an electronic order routing system called, DOT or SDOT. It is the Designated Order Turnaround System. DOT electronically routes orders directly to the NYSE trading floor. You can place DOTL (limit), DOTM (market), and DOTS (stop) orders for NYSE stocks. The NYSE has also begun allowing ECN trading of its stocks. You can place Island orders on many NYSE stocks. Liquidity for listed securities on Island increases daily. When looking at the quote window on an NYSE stock you will see just a few acronyms in the Market Maker ID column. NYSE will be one of these. The other MMID’s represent the different regional exchanges. The bottom line on the NYSE is that your trades are either routed to or executed against NYSE quotes only. Island trading takes place strictly between Island traders. To view Island quotes on NYSE stocks, right click in the quote section of the Trading Window, select ‘Show ISB’ and then click ‘ok’. There are several regional exchanges in the U.S. which make markets in listed securities. These include the Philadelphia Exchange (PHIL), the Chicago Exchange (CHIC), the Pacific Exchange (PACI), the Boston Exchange (BOST), the Cincinnati Exchange (CINC), and the NASDAQ (NASD). The NYSE quote is dominant when trading listed securities. NYSE security transactions go to the NYSE not the regional exchanges. You can highlight the NYSE so you can easily identify their prices. Right click in the quotation area. In the window that pops up, enter ‘NYSE’ in the ‘BrokerToMonitor’ box and then click ‘ok’. Now, you can easily see the NYSE prices. A DOTL order needs to specify a price before sending. The ‘L’ is for ‘limit’ order. A DOTM order is a market order. The Exchange will give you the next available price. A DOTS order is a stop order. If the price drops and your stop order is triggered then the NYSE will sell the stock for you. All NYSE stop orders are sent as market stop orders. Meaning, once the stock hits your price, the Exchange will get the next available price for you. 16 The NYSE is the oldest Stock Exchange in the United States and technologically they are years behind the NASDAQ. When sending orders and cancel attempts to the NYSE it is important to understand that it may take significantly longer to report than it would take for a NASDAQ order. The NYSE is open from 9:30 a.m. EST (New York time) until 4:00 p.m. EST. There is no after hours trading for NYSE traded securities, unless you send an Island order. The NYSE is allowing the Island network to trade many of its stocks. So, in addition to DOT orders, you may also send Island orders. Your Island order is independent of the NYSE market and trading. You will notice, that there are not many Island orders on NYSE stocks and thus it is not as easy to get your trade executed. Remember when trading listed stocks you can only enter DOTM, DOTL, DOTS, or ISLD orders. Confirmations and cancellations using DOT may take longer than NASDAQ since NYSE orders are sent to an archaic trading floor. You cannot trade DOT after normal market hours except through ISLD. ISLD liquidity for listed securities is usually low. AMEX Trading Order execution on the AMEX is similar to the NYSE. You will see several quotations on the screen, but the ‘AMEX’ quote is dominant. Use DOT to send your orders. They will be routed electronically to the AMEX trading floor. The AMEX hours are the same as the NYSE (9:30 to 4:00 EST). There is no after hours trading of AMEX securities except through ISLD. To identify an AMEX security look for an ‘A’ as the Exchange Symbol ID. For more information on understanding AMEX stocks please read the NYSE section. NASDAQ Trading To identify a NASDAQ stock look for a ‘Q’ as the Exchange Symbol ID. NASDAQ trading is decentralized (there is not a centralized trading floor). You route your orders directly to other traders or market makers. SOES, AUTO, Selectnet, Island, and other ECNs can be used for trading NASDAQ stocks. · You can trade directly with market makers and ECNs using SelectNet. · Trade with market makers using SOES. · You can use Island to place your own bids and offers. · You may also place orders directly with the ECNs that are listed, such as ARCA (Archipelago). * ECNs which allow direct access posting of bids and offers will be added to the platform as they become available. While INCA, REDI, and BRUT have been added to the list of Order Entry options they are not currently available. SOES, SelectNet, and AUTO orders will only work on NASDAQ traded stocks. The NASDAQ also has a Bulletin Board and Small Cap market. · · A ‘U’ indicates a Bulletin Board stock. You may be able to pull up Level II quotes on these stocks. However, you cannot place trades on Bulletin Board stocks using the trading platform. You will need to contact Trader Support. An ‘S’ indicates a NASDAQ Small Cap stock. You can use SOES and SelectNet on these stocks. Market makers may or may not fill your orders and some may not accept SOES orders. NASDAQ stocks have 4 or more letters in their symbols. The NASDAQ is a ‘decentralized’ Exchange and a ‘negotiated’ market, there are different methods for executing orders. All orders are not routed to one central trading floor. They are routed to the different market makers and ECNs. On the NASDAQ Level II screen you will see Market Makers and ECNs listed in the MMID column (ECNs have a # sign after them). To place a trade with anyone on the screen you would ‘preference’ the participant and route your order to them via SelectNet. Another method to enter a trade is SOES. SOES is the Small 17 Order Execution System. SOES routes orders only to the market makers and attempts to execute your order quickly at the best possible price. You may also enter AUTO orders. AUTO utilizes artificial intelligence to route your order to market makers and ECNs, seeking the best possible price. Finally, you may place your order via an ECN. You would use Island to route your order to Island, and ARCA to route your order through Archipelago. Your order would be listed in Island’s book for execution with other Island traders. Each market maker is basically running their own independent market. Level II simply integrates these bids and offers into an efficient trading market. NASDAQ Trading SelectNet SelectNet is used to place orders with any buyer or seller displayed on level 2. The two types of SelectNet orders are Preferenced and Broadcast. SelectNet Preference: A Preference order is one in which you pick a specific market maker or ECN to send your order. There is a preference box located in your trading window. By clicking once on any of the market makers or ECNs, their 4 letter acronym will load into box. Only the market makers or ECNs listed in the level 2 screen of your Preference Window will accept orders through SNET for that security. SelectNet Broadcast: Broadcast orders are SelectNet orders sent at a certain price, but the preference box is left empty. This type of order is for all the market makers to see. ECNs will not see this order. A market maker will choose to execute a Broadcast order only if it is in their best interest to do so. Only Market Makers will see your SelectNet Broadcast order. SelectNet Orders General Minimum Time in Force (TIF) is 3 minutes. Orders with a lower TIF will be rejected. Once you have entered an order you can cancel it before 3 minutes are up, but you cannot cancel it before 10 seconds have elapsed. Market makers have 10 seconds to look at your order. All SelectNet orders must be entered as Limit orders. There are no SelectNet market orders. SelectNet orders can be entered as AON (all-or-none), but only when sent to market makers. Be very careful before sending any order. If you are sending a Preference order, be sure that the correct acronym is in the preference box and that the number of shares and price are correct. If you leave the preference box empty you are sending a Broadcast order. If the price box is also left empty, then your broadcast will automatically be sent at the corresponding inside market price (asking price if you click buy and bid price if you click sell). To send a SelectNet order all you need to do is click on the appropriate ‘MMID’. This will automatically load the correct price and load their acronym in the preference box. Additionally, SNET will automatically appear as the order route. Once you have specified the correct number of shares you can then press buy or sell to send the order. Extended hours trading is available using SelectNet. You can send SelectNet orders starting at 9:00 a.m. EST until 6:30 p.m. EST. In extended hours trading, ECNs are usually the only market participants that will accept orders through SelectNet. Market makers and ECNs receive orders differently: · Market makers are obligated to accept SelectNet preference orders. Market makers have 10 seconds to decide whether or not to fill your order- so, you cannot cancel an order sent to a market maker until 10 seconds have expired. You may send AON (all-or-none) orders to market makers. Market makers do not show actual volume numbers on the NASDAQ Level II. For example, even though they may post to buy 1000 shares they may actually buy 50,000 shares. For example, they may show they want to sell 500 shares but if you attempt to buy 2,000 shares from them, they may fill your entire order. Similarly, they may decline your order 18 · even though they remained on the screen after you sent an order to them. This is referred to as “backing” away. Market makers are not supposed to back away, but when they get hit with many orders from different traders at the same time, they can only accept those that they have shares to fill. ECNs- ECN share size on the Level II is an accurate reflection of their intentions. If INCA (Instinet) is displaying 37, it means there are Instinet traders that want to trade 3,700 shares at the corresponding price. SOES SOES stands for Small Order Execution System. SOES orders are executed during normal market hours ONLY. SOES is only for NASDAQ stocks. All SOES orders are sent only to market makers. SOES orders are executed at the inside market only. ECNs do not receive SOES orders. If only ECNs are available at inside market prices then your SOES order will wait for the price to change or for market makers to join the ECNs. NASDAQ specifies ‘Tier Levels’. SOES Tier Size limits the number of shares you can execute using SOES. Small Cap stocks may have SOES Tier Sizes of only 200 shares. This means you can only trade up to 200 shares on these stocks using SOES. SOES orders are executed on a first-come, first-serve basis. The price may change between the time you send your order and when it is executed. You can cancel SOES orders. Once you click cancel, SOES orders are almost instantaneously cancel. SOES orders have a Time-in-Force (TIF) of just 90 seconds. If your order has not filled after 90 seconds it can automatically cancel. In this case, you will need to re-enter the order, and maybe choose a different route. You may get partial executions when using SOES. There are 2 types of SOES orders: 1) 2) SOESM- SOES Market: All you need to do is specify SOES, enter a correct number of shares and click buy, sell, or short sell. SOES will randomly send your order to market makers at the inside market “asking” them to accept your order. SOES buy orders go to market makers in the ASK column. SOES sell orders go to market makers in the BID column. As the inside market changes, your SOES order will move to a new group of market makers. SOESM orders can be risky because the market can fluctuate rapidly. Remember to keep an eye on the changes. If you don’t like the new inside market prices then cancel your order. SOESL- SOES Limit: When sending limit orders you must specify a price. SOESL orders will function just like a market order however you will not get a price “worse” than the price you specify. To send a SOESL order you must enter an amount of shares, then select SOESL in the order routing pull down menu and then select a price. You cannot enter prices that are “better” than the inside market (use Island or AUTO to do this). For example, if you wish to buy and the offer is $53, you cannot enter a SOESL order to buy at $52. Island The trading platform has a direct connection to the Island ECN. Island is an Electronic Communication Network. All Island orders and trades are executed with other Island traders. Island allows you to place your own buy and sell orders in the market. By entering an Island order, you will show up in the Island Book. NASDAQ Level II displays only the best Island bid and best Island offer for over 100 shares. These will be shown on your screen as ‘ISLD#’. If your order is the best price than you will see your order on the NASDAQ Level II quote. 19 You can see the Island Book at www.isld.com or you can link an EcnBook to your Trading window. The EcnBook will show the top 40 Island bids and offers on the stock symbol you have entered. If you are not the highest Island bid or lowest Island offer you will see your order listed here. You can also display Island book bids and asks on your Level II. Right click in the bottom section of the trading window. A Level2Config window will pop up. Click ‘Show ISB’. Then click ‘ok’. Press the enter button to refresh your quote. All Island book trades will display in your Level II as ‘ISB’. Note: There will be a double listing at the best Island prices if you have clicked ‘Show Island’ and ‘Show ISB’ You can place Island trades from 8:00 a.m. EST until 6:30 p.m. EST. In extended hours trading, prices usually fluctuate a lot more and spreads are usually wider. Double check your price and share size before sending orders. In the Island book you will notice a column of buy orders and a column of sell orders. If you enter to buy at a price equal to or higher than a price in the ask column (sell orders) your order will be instantly matched if there are enough shares listed. If you entered an order to buy on Island at $44 and there was an Island sell order listed in the Island book at $43 ¾, you would get the better price. You will get lots of partial fills trading on Island. This is because not all traders enter the same amount of shares. Some trade 1,000 shares per order while others trade only 25 shares. If you display the ‘ISB’ quotes on your Level II you will often see that ISB will cross the market. NASDAQ does not permit crossed markets (where the bid is higher than the offer and vice versa); however, Island is its own network. You can enter orders that cross the market using Island. Archipelago Certain ECNs only search for a match for your limit order within their own system. In contrast, Archipelago's outbound order preferencing software searches all available pools of liquidity to find the best price. It works like this: Once your limit order becomes marketable, Archipelago first determines whether the best bid or offer in the market currently resides in its system. If the best price is not available in ARCA’s book, Archipelago routes your order to the market participant with the best price. If there are multiple participants at the best price, Archipelago routes it to the participant(s) with the best order execution ratio based on the participant(s)' history of successfully filling past orders, and the time and size shown. Best execution means that Archipelago actively seeks out the best price for your order by matching internally or routing out to the best bid or offer. Archipelago uses technology to bring buyers and sellers together seamlessly without market intermediaries, giving all investors, regardless of order size and identity, fair and equal access to the marketplace. ARCA fills in round lots only. ARCA’s MMID shows up frequently as TNTO. ARCA orders are all set for the day only, specific minutes may be specified, but these are ignored and the order will not timeout. ARCA frequently cancels day orders at 4 pm ET. If this happens to your order you would need to replace it for the order to remain active in the aftermarket. ARCA can be used to trade listed securities, but liquidity is very low. AUTO AUTO is only for NASDAQ stocks. AUTO orders use artificial intelligence to route your orders to market makers or ECNs for execution at the best possible price. AUTO orders may be placed as Market, Stop, or Limit orders during normal market hours. 20 AUTO makes 9 attempts to execute your order. AUTO searches all market makers and ECNs at the inside market price. AUTO will execute the order with whoever is there and in whatever quantity they can execute. Therefore, your orders may be executed against ECNs that have higher fees and extra charges. Additionally, AUTO takes what it can get, so there may be partial executions. In short, AUTO is “Smart” but artificial intelligence is still in its infancy. AUTO orders are not guaranteed. After 9 attempts, it is occasionally possible that the order may not have been executed. If this is the case, simply re-enter the order. If you enter an AUTO stop order, do not assume that you can leave and the computer will take care of things for you. It is possible that the AUTO stop order will make 9 attempts with no success. AUTO stop orders are not guaranteed and they will not work after hours. AUTO only executes at the inside market price. There are 3 types of AUTO orders: AUTOL- Limit: You may enter AUTOL orders at any price. The key with a limit order is that you specify a price. Remember that all orders will only be executed at your limit price or better. If you specify a limit price to buy (sell) which is higher (lower) than the current inside market, then your AUTO order will track the market up (down) to the price you specified. It will attempt to execute your order at the best possible price, but no worse than the price you specified. If you specify a limit price to buy (sell) which is below (above) current market prices than you are trying to get a better price. Your AUTO order will reside in the Island book as an Island order until the market drops (rises) to your price. Once your price is reached, AUTO will attempt to execute the order at that price against whatever market makers or ECNs are available. AUTOS- Stop: Most NASDAQ Trading Platforms will not allow stop orders. AUTO, because of its artificial intelligence capabilities, does allow stop orders. AUTO Stop orders are not guaranteed. AUTO seeks 9 times for an execution. During fast and volatile markets it is possible that the AUTO order may not find a fill, causing the order to cancel. To enter an AUTO Stop order make sure you have selected AUTOS in the order entry pull down box. Then specify a number of shares. A stop order is entered to protect a profit and to limit losses. So, you may enter an AUTOS buy order to buy a stock you short sold earlier, or you could enter an AUTOS sell order to sell a stock you had previously bought. Stop market: List only a price in the market box indicating the price you wish to sell (buy) the stock at should it reach that price. A market order means that once the stock reaches that price it will attempt to execute your order at the next available price. Stop limit: You must enter a price in the market box. This is the ‘trigger price’. Then in the limit box specify a worst case price. For example, in this case you might enter the AUTOS sell order at a market price of $54 (meaning- when it reaches $54 you want to sell) and a limit price of $53 ½ (meaning- you will not take a price lower than $53 ½.). In fast market conditions this order decreases the chances of a fill. Stop trailing: Some traders prefer to lock in a profit or limit their losses according to the market’s performance. Here you specify the negative dollar change in relation to your situation. You could enter ‘1.00’ indicating you don’t want to lose more than 1 point. If the stock rises to $60 before ever dropping 1 point then it will sell the stock when it drops to $59. The price is calculated according to the inside market prices (so ‘spikes’ on your chart will not cause erroneous executions). You cannot place trailing stop orders after hours. 21 DO NOT place AUTO orders in extended hours trading. Especially, DO NOT place AUTO stop orders in extended hours. If you get a rejection when sending an AUTO order, it is likely that you are attempting to do one of these things. AUTOM- Market: An AUTOM order does not specify a price. Your order states that it wants the next available price. CANCELING Auto Orders is not as simple as SOES or Island cancels. The computer must “back track” to “find” your order before it can cancel; therefore, AUTO cancels may take longer. ECNs ECNs are Electronic Communication Networks. ECNs are designated on your Level II screen with a ‘#’ symbol after their 4-letter acronym. Here is a list of ECNs: ISLD,ARCA,BRUT,INCA,BTRD,REDI,STRK, ATTN, NTRD To preference ECNs on your trading platform you will need to use SelectNet. For example, if you want to trade with INCA#, you will need to SelectNet Preference INCA. The Trading Platform currently has direct connections to Island and ARCA. You can place your own bids and offers in the market place using the Island option in the order entry pull down menu. ECN share size is an actual reflection. ECNs match orders. So, any size listed by an ECN is an actual order. Market Makers Market makers are banks and other financial institutions. They are responsible for making markets in NASDAQ stocks. They are listed in the NASDAQ Level II by a 4 letter acronym in the MMID column. You can trade with market makers by using SOES or Selectnet. Market maker share size may or may not be an accurate reflection of their intentions. GlobeNet GlobeNet (GNET) is similar to an ECN for bulletin board securities. GlobeNet’s order book can be viewed at www.globenet.com. GNET routing accepts limit orders only. Commissions for orders placed through GNET are subject to the 10,000 shares per ticket rule. 6. Order Entry Placing Orders It is important to double check your orders before sending them. There are certain steps you should take when placing an order. Go through these steps, then recheck your order before you place it: 1. 2. 3. 4. Check out the situation and determine the best way to send the order Select the order route Enter the correct number of shares Enter a price To check: · · Is the correct account number highlighted Is the order route, share size, and price entered correctly Once satisfied: 22 Click the appropriate button. If you want to buy, click ‘BUY’. If you want to sell, click ‘SELL’. The computer will not let you sell more than you own. If you want to short sell click the ‘SHRT’ button. To cancel: · · · It is best to left click once on the order in the Order tab of your TradeManager. Then click to cancel the order. You may also click CXL in your trade window. Though this will not work if you have jumped around, i.e. changed to a different stock, etc. You may also set up a cancel hot key. You can quickly set up a Selectnet preference by just clicking on the appropriate MMID. The price and order route will automatically update. Then all you need to do is specify the share size before sending the order. You can use the keyboard to adjust prices. You can use the ‘up/down’ arrows on your keyboard to raise/lower your price 1/256ths of a point. Canceling Orders Three ways to Cancel: 1) Click ‘CXL’ in your Trading window. To cancel an order you can click ‘CXL’ in your Trading window. If you have switched to a different stock in the meantime this button will not work 2) Use the Trade Manager Window. Your open orders will be listed in the ‘Order’ tab. Left-click once in the row of the order you wish to cancel. The cancel window will pop up. Click CancelOne to cancel the specific order you clicked on. Click CancelAll to cancel all the orders you have working. Click CancelBySymbol to cancel all orders for a symbol you specify in the field box. Using the Trade Manager is perhaps the safest way to cancel your orders. This is because you can see exactly what you are canceling. 3) Hot Keys. You may also set up a ‘Hot Key’ to cancel one order or to cancel all your open orders. This is a quick way to cancel orders. Remember: When placing all orders or canceling an order BE SURE to keep an eye on the ‘Order’ tab in your Trade Manager window. An order status of canceling does not signify a cancellation. It signifies a pending cancellation. You are not out of an order until you receive the status as “cancelled”. Different orders will take different amounts of time to cancel: · · · · · Island cancels are basically instantaneous Selectnet orders cannot be canceled until 10 seconds have elapsed, but are generally quick if canceled thereafter. SOES cancels are basically instantaneous DOT orders may take 30 seconds or more to cancel. AUTO orders vary depending on how long the order has been in the market. AUTO cancels are not instantaneous and may take several seconds. 23 7. Tips & Extras Short Selling Short Selling is the sale of borrowed securities with the strategy of repurchasing them at a lower price in order to make a profit. In short selling you click ‘SHRT’ to sell first. Later, you buy back the position you originally sold. Short orders must be entered in compliance with NASDAQ and SEC regulations. The trading software has built in safeguards that attempt to prevent you from breaking the rules. The stock must be “available”. In order to short sell you must locate shares to borrow in order to sell. You can visit the Trader Resources section of the web site each morning for a list of stocks “available” for short selling. This list usually includes between 3800 and 4100 different securities. The list changes daily. If you wish to short a stock that is not on the list, contact Trader Support and they can attempt to locate shares for you from other clearing firms. You may only short sell a NYSE stock on an “uptick”. To short a NASDAQ security, a trader must short above the current inside bid. One way to accomplish this is to add 1/16 to each order. If you receive an error message you may be breaking one of these rules. A daily list of shortable securities is available at the Trader Resources section of the web site. Saving Layouts You may want to set up the screen the way you like it and save it as ‘default’. The platform will always automatically open the ‘default’ file. If you rename the ‘default’ file, you can save your new layout as ‘default’. Linking Windows Once the two windows are open that you would like to link, hover your mouse over the light blue bar in the trading window. Then click with the left mouse button and hold. A circle will appear. While holding the mouse button down, move the circle into the window you want to link and then ‘drop’ the circle by releasing your hold on the mouse button. Now the 2 windows are linked and whenever you type in a new symbol, both windows will update. You can link a trading window to multiple windows. You may also, open a different trading window that can be linked to its own set of windows. “Inside Market” definition The inside market is the highest bid price and the lowest offer price. The inside market may also be called a Level I quote. AUTO and SOES buy orders will be sent to the inside offer (lowest offer- top of right column). AUTO and SOES sell orders will be sent to the inside bid (highest bid- top of left column). Looking at your trading window you will see the inside market prices listed in the top bar. The inside market is color coded in yellow in the quote display. Moving and Adjusting Windows Moving and adjusting window sizes is the same as any other Microsoft Windows application. To move a window click and hold the top bar. Than move the window where you want to and let go of the mouse button. To adjust the size of a window, carefully grab a side or corner of the window. Your cursor will change to an either/or direction arrow. Click and hold and expand or contract the window to your suiting and then let go of the button. Network or Computer problems At times your internet service provider may cease proper connectivity. A split second of broken connection can disturb your trading platform. If you should become disconnected from the network, you will receive a prompted message on your screen indicating that you have been disconnected. You can quickly refresh your trading platform by logging off and logging back in. 24 Partial Fills The ticket count reflects your number of trades. A buy order and a sell order are two separate tickets. Your trading will be subject to ‘partial fills’. For example, you may enter an Island order to buy 500 shares but one trader may only sell 200 to you and another will sell 150 and another will sell you 150. This means that your order was broken into 3 partials. This will count as only 1 “commissionable” trade as long as all 3 partials filled within 3 minutes; however, if you cancel your order after only receiving the first two partials and then you enter a new order to buy the other 150 shares, then your new order will be counted as a different ticket. Your commission rate is counted per 10,000 shares. Extended Hours Trading Extended hours trading is activity that takes place outside normal market hours- before 9:30 and after 4:00. Pre-market is defined as any trades taking place before 9:30 a.m. After hours generally refers to trading taking place after the market closes at 4:00 p.m. Extended hours trading tends to be extremely volatile and NOT liquid. There are fewer traders and fewer orders. Spreads can be wider. All orders still remaining at the end of the day are automatically canceled. You may place Island and ARCA orders for NYSE stocks in extended hours; however, the liquidity may be low or nonexistent. You cannot place DOT orders for NYSE stocks in extended hours. You cannot use SOES in extended hours. You cannot place AUTO orders in extended hours. By reading this manual and double-checking orders before you send them, you are taking steps to ensure greater accuracy and fewer mistakes. Pre-market / Price Finding Pre-market is defined as any trades taking place before 9:30 a.m. A Specialist at the NYSE trading floor trades NYSE stocks. The Specialist is responsible for determining the opening price. NYSE stocks will not trade before the open. In fact, sometimes the Specialist will take an extra minute or two to open his or her stock. Stocks with a news announcement may take significantly longer to open at the NYSE. NASDAQ stock trading is negotiated. This negotiation takes place in the morning as well. Some of these prices will create crossed markets during extended hours trading. A crossed market is when a bid is higher than an offer (or vice versa). You will see this situation in the pre-market. During extended hours trading, ECN quotes need to be referenced along with Time and Sales in order to get a clear picture of a security’s current quote. The Island Book is a useful extended hours indicator. Index Quotes You can reference quotes of the major indexes and futures using the Trading Platform. You can list these in your market minder or watch indexes in charts. Here is a list of some popular symbols: SPZ0= S&P 500 futures. The last figure is a zero for the year 2000. In 2001, this would be a one. The ‘Z’ represents the contract month. H is March, M is June, U is September, and Z is December. So, in July of 2001, the June contract will have expired and the September contract will be trading- thus you would enter SPU1. Other popular futures are the Dow Futures (DJZ0) and the NASDAQ futures (NDZ0). INDU= The Dow Jones Industrial Average. These are 30 of the biggest companies in America including Intel, Microsoft, General Electric, Coca-Cola, Exxon-Mobil, and Wal-Mart. COMPX= The NASDAQ Composite. INX= This is the S&P 500 cash index. This index tracks 500 of the biggest companies in America. The S&P 500 futures basically mimic this index. 25 Training Mode If you are in ‘training mode’ you are receiving real-time quote feeds and you can place ‘paper trades’. These trades are not real. Commission fees do not apply. Exiting the RF Trader First Log off. Click on ‘Logon’ in the menu bar. Select, ‘Logout’. It will ask you if you are sure, and click yes. Once you have logged off, to exit, either click on the ‘X’ in the far upper right-hand corner, or select ‘Exit’ under the ‘File’ Menu options. Changing Colors and Updating Content Most windows within the RF Trader can be configured to your personal preferences. By right clicking in the window you would like to change, a configuration box will pop up. This will allow you to make adjustments to that window. Commissions The trading software does not calculate the number or amount of your commissions. Commissions are not determined until the end of each trading day. Trade Breaks and Erroneous Trades If you accidentally place a trade at a “bad price” contact Trader Support as soon as possible. In most situations Trader Support has only 30 minutes to try and “bust” a bad trade. The sooner you call, the more likely something can be done. Call Trader Support AS SOON as something happens. A “bad price” is one that is definitely outside the current market for the stock. Keyboard Shortcuts You may use the keyboard for shortcuts in adjusting prices and share amounts. The up and down arrows will allow you to quickly adjust the price up or down in 1/256ths increments. The right and left arrow keys adjust the share amount up or down in 100 lot increments. Computer Specifications Here are some general recommendations for your computer platform: Processor: Pentium II 400mhz+ RAM: 64 MB Modem: 56k, but recommend ISDN or DSL Faster is obviously better. A slower processor, down to 200mhz, will work, although during real ‘fast’ markets your computer could lock. Exchange Symbol ID The Exchange Symbol ID is a letter located above the dark blue button on your Trading window. This will identify the Exchange of the stock you are trading. Below the ID are the routes through which these types of securities can be traded. Q: NASDAQ SOES, SELECTNET, ISLD, AUTO, ARCA N: NYSE- New York Stock Exchange DOT, ISLD A: AMEX- American Stock Exchange DOT, ISLD U: NASDAQ OTCBB Over-the-Counter Bulletin Board You must call Trader Support to place an order for these stocks or route limit orders through GNET. 26 S: NASDAQ Small Cap SELECTNET, Island, AUTO, SOES, ARCA SEC Fee The Securities and Exchange Commission charges a fee on the sale of all securities. This fee is 0.00003 times the revenue of any sale. It is added to the “other” column on your trade confirmation page within Trader Resources. Correspondence It is very important that you keep us posted with your most current email addresses, physical address, and phone numbers. If any of these vital information points change please contact us immediately, so that we may continue providing you with the best customer service possible. 8. Margin 101 In line with our continuing focus on providing you with the tools you require to succeed, we would like to offer the following margin reference worksheet. The following margin reference worksheet has been divided into three sections: · The specific call type. · How to avoid generating the call. · How to satisfy a call. Margin is the idea of buying securities on credit; this credit is calculated by the amount of equity within your account. When you engage in day trading you will use your equity coupled with margin to maximize your buying power. Your daily buying power is based on the previous business day’s closing position values. For example, margin equity and closing position values for Monday the 1st will be used to calculate the buying power available for use Tuesday the 2nd. We advise you to log into Trader Resources within our website each morning prior to the day’s trading. You are responsible for knowing your positions and purchasing limitations. Day trading software is not perfect. The areas to pay special attention to are the following: G Buying Power Your buying power is divided into two separate calculations, day trading buying power and overnight buying power. Your daytrading buying power value will be displayed at the bottom of the above columns 27 (C). This figure is a product of your margin equity (A) less maintenance requirement (B) times 2. [(A-B) X 2]. This is all the money you have available for the day. Intraday losses will not be subtracted and gains will not be added to this figure. To illustrate this point, you begin the day with no overnight positions and $10,000 cash. Your buying power is $20,000. You open a position of ABC for $20,000 and later close this position for $20,500 realizing a gain, your buying power is still $20,000. If you chose to hold a position overnight your buying power is the lower of Reg-T buying power or Day trading buying power. The preceding matrix outlines how Reg-T buying power is generated. As you can see, this figure is the product of (SMA + Money Fund Balance + Cash Account Balance) X 2. This figure is updated each night and is not affected by intraday trading. It is very important to peruse your buying power daily. Day trading buying power and overnight buying power are frequently different. When you hold a position overnight and sell it the following business day, the proceeds are not available until the next business day. G Equity The margin equity used to calculate buying power is a product of the Total Market Value (A) + Cash and Credits (B)– Margin Debt (C). Again, this is a static updated at the end of the business day. G Positions The Total Market Value of your account is the combined market value of your individual positions. Most positions are valued at the last price traded. Most small cap stocks are priced at the low of the day and some OTC-BB and pink sheet stocks (penny stocks) are marked to market less frequently than daily. 28 Options are displayed at their last trading price, unfortunately thinly traded contracts may not have been traded for days or even weeks. Always check a current quote to get an idea of a contract’s true value. Margin Calls Day trading uses margin to leverage a portfolio in order to control a larger portion of the market; however, in doing so a trader can find themselves in a call. There are three main types of calls a Trader is likely to see. G Day trading call. G Reg-T or Fed call. G Maintenance call or Special Maintenance call. The following is an explanation of each type of call, an example of how it is generated, and what a trader can do to get out of the call. Most importantly, you will learn how to avoid the call. When an account receives a margin call, the customer is sent an email describing the type of call and manner in which it was generated. We may also attempt to contact a call recipient by telephone. For these reasons it is very important to keep account contact information accurate and current. Accounts have been frozen and positions have been liquidated due to disconnected phone numbers and inactive or unchecked email accounts. Day trading call. A day trading call occurs when a trader exceeds his/her day trading buying power at any point during the trading day. When a client engages in daytrading, the margin requirement will be calculated based upon the opening transaction; the buy for opening a long position or the sale when opening a short position. When a trader engages in daytrading with 25,000 of maintenance excess and makes the following trades they will generate a day-trading call as follows: Beginning Equity 25000 Remaining Equity 0 25,000 0 Call 0 0 0 9,000 4,500 -4,500 4,500 50,000 -25,000 9,000 -4,500 20,500 25,000 0 0 Action Buy Sell Buy Quantity 500 500 1000 Security XYZ XYZ ABC Price 100 90 50 Total 50,000 45,000 50,000 Buy 100 XYZ 90 Sell Sell 1000 100 ABC XYZ 50 90 Maintenance Requirement 25,000 -25,000 25,000 In this day-trading scenario the trader opened two consecutive positions which left them with negative maintenance equity of 4,500 and a day-trading call for the same amount. Please note that the opening position of XYZ required 25,000 (½ the total cost of the position) and the subsequent closing transaction added the same amount back to the maintenance excess. It is important to note that any profit realized will not increase the intraday day-trading buying power as per NASD Rule 2520. Should you find yourself in a Day Trading call you will be required to satisfy the call within 3 days by transferring securities valued at twice that of the call or depositing cash equal to the size of the call. In either case, the additional deposits may be withdrawn after 24 hours. 29 Caution Margin regulations have established a Strike system for day-trading calls that are not met. The account is accessed one strike for each call not met. The first day trading strike remains on the account for 1 year. The second strike restricts the account for 90 business days. Restricted accounts function normally, except that if a restricted account receives another call (daytrading or Regulation T), that call must be met the following business day (not within the typical 3 business days). A restricted account that does not meet a daytrading or Reg T call is frozen for 90 days. A frozen account cannot open new positions until the 90 day freeze ends. Once the 90-day freeze is over, regular account activity is resumed. Reg-T or Fed call Regulation T requires initial margin of 50% for opening buys and 150% for opening sales; however, 100% of the 150% short requirement is generated from the proceeds of the short sale. I.e., a short sale of 100,000 of ABC will require a deposit of 150,000. 100,000 of this amount can come from the short sale proceeds. Regulation T has no margin requirements for day-traders per se. Regulation T requires the calculation of the position(s) at the end of the day. If the trader was to begin the day with 100,000 in overnight buying power and purchased a position for 110,000 and held the position overnight he would also incur a Reg T call totaling 5,000 [(110,000 – 100,000) / 2] When multiple calls are generated on a single account on the same day, the largest call amount is required and will settle all the lesser calls on the same account. Like the day-trading call, the trader is required to satisfy the call within 3 days by transferring securities valued at twice that of the call or depositing cash equal to the size of the call. In either case, the additional deposits may be withdrawn after 24 hours. This call is a Fed call and if not met will result in a 90day restriction being placed on the account. If a restriction is taken, the position that created the Reg T call must be liquidated. If any call is generated on a restricted account and is not met the following business day Penson will freeze the account for 90 days. Frozen accounts cannot open new positions. Maintenance Call Unlike the previous calls, a maintenance call occurs when a trader’s margin equity falls below the maintenance requirement. The maintenance requirement for most stocks is 25%; however, low priced stocks valued below $5 per share have a 100% requirement. There are two separate maintenance levels in an account. The first deals with fully marginable securities. These securities require a 25% maintenance requirement that is held as collateral for the account. The second set is special maintenance securities. These predominantly Internet stocks have a 50% maintenance requirement. To determine the level of maintenance equity in your account look at Buying Power on Trader Resources. If your maintenance requirement is less than your margin equity then your account is in a maintenance call. 30 There are four ways to get out of a maintenance call. G G G G Depositing cash in amount of call. Depositing stock # of shares = Call / (Price - $ per share req.) Selling securities # of shares = Call/$ per share req. Market value = # shares X share price Capital appreciation of portfolio in the amount of the call. If you do not have buying power you are in a maintenance call. The maintenance requirement for each position may be 25%, but the maintenance requirement on your portfolio is usually 30%. This means that you must own 30% of your marginable positions and only borrow/finance 70% of your portfolio. An account is concentrated if the market value of any position held in the account exceeds the margin equity of the account. If an account is concentrated than the maintenance requirement on your portfolio is 40% instead of the standard 30%. You can figure out your account equity percentage by dividing the margin equity by the margin market value. Special Maintenance Stocks Most securities command a maintenance requirement of 25% equity. Certain volatile stocks, or special maintenance stocks, require a 50% maintenance requirement. These securities are considered volatile, and because of this volatility, can cause an account to become subject to a call. To protect the investor, positions held overnight, that are posted on the Special Maintenance Stock list, are subject to a 50% maintenance requirement. This list is posted on the Trader Resources Section of the website. Both the Federal Government and the National Association of Securities Dealers (NASD) have established margin rules and a copy of them can be found online at their respective websites. For any questions please contact Trader Support and we will be happy to assist you. 31