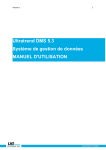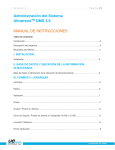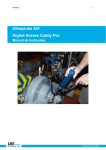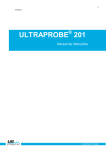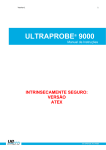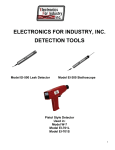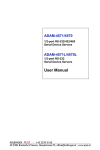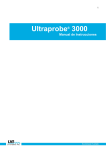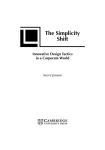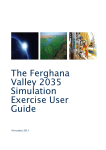Download Ultratrend DMS 5.0 Data Management System
Transcript
Ultratrend DMS 5.0 Data Management System INSTRUCTION MANUAL 14 Hayes Street Elmsford, NY 10523 V. 5.0 PH: 914-592-1220 Fax: 914-347-2181 Email: [email protected] 1 Ultratrend DMS Instruction Manual 5.0 Table of Contents Introduction Program Overview System Requirements Installation Database & Storage Location Information Hierarchy Plant Application Group Groups/Points in Alarm Sending Groups/Points in Alarm to Ultraprobe 10,000 & 15,000 Location/Machine Record/Plant Historical Record Image Attached/Wave Attached Tabs Record Information Move a Record/Adding a Record Images Adding an Image/Deleting an Image/Attaching Image to Record History tab Chart tab Alarms Reports IV Getting Started: Understanding Features File Open Plant/New Plant/Save a Copy of Plant/Close Plant Configure Lists Database Manager Edit Cut/Copy/Paste/Delete/Rename Expand All/Collapse All Edit Preferences Communications Configure Probes/Add New Ultraprobe Sending Groups/Retrieving Groups/Clear Instrument/Help Setting a Route Drag & Drop Viewing WAV files in UE Spectralyzer Creating Reports Help & Contact 2 3 3 3 3 4 5 5 5 6 7 7 7 8 8 9 9 9 10 10 11 12 12 12 13 13 13 13 13 14 14 14 14 14 15 15 16 17 19 19 20-25 26 I. OVERVIEW Introduction Ultratrend DMS is data organizing software for creating and maintaining databases that apply to all the basic applications performed by the Ultraprobe models 3000, 9000, 10,000 and 15,000. Users can select Generic inspections, Bearings, Leaks, Valves, Steam and Electrical applications. It will store and organize records, provide reports, alarms and graphs. Users will be able to transmit data from the Ultraprobe to a computer or from a computer to the Ultraprobe via a USB connection, by Compact Flash Card (Ultraprobe 10,000) or by an SD card (Ultraprobe 15,000). Program Overview Ultratrend DMS is similar in appearance and operation to Windows Explorer providing users with a “Record Hierarchy” view of the data and the ability to sort, organize and archive records. The record hierarchy is: Plant---Application---Group---Location/Machine---Record. Each Record will maintain fields, which contain basic inspection data as well as a subsection for historical information. The hierarchy design of the program provides users with the capability of everexpanding data management. System requirements Hardware requirements IBM PC or compatible. Capable of running Windows XP, XP Pro, Vista, Windows 7. 256 MB or higher VGA monitor capable of displaying 256 colors. Mouse or other pointing device. Operating System requirements Windows XP, Vista or Windows 7 1 Gigabyte of RAM required, 2 gigabytes recommended Installation: Note: Before installing Ultratrend DMS v 5.0, uninstall all older versions of Ultratrend DMS. This will NOT delete your plant folder from the previous versions If you download from the Internet, locate the file: “Ultratrend DMS v 5.0”. For installation of Ultratrend DMS from your computer, locate the file “Ultratrend DMS v5.0” and extract the contents of the folder. To install the program, double click on “setup.exe” and follow the instructions. To install Ultratrend DMS from a CD: insert the CD, select My Computer, select the appropriate disc drive and click on the Ultratrend DMS folder. Click on the setup.exe” icon and follow the instructions. Or open the “Start” and select the “Run” command, then select “setup.exe” and follow the instructions. 3 II. DATABASE & STORAGE LOCATION INFORMATION You must know where your Plant DMS Database is stored. Ultratrend DMS 5.0 stores databases and related information in a folder called “DMS Plants”. The default location for the DMS Plants is the C: drive (C:DMS Plants). The databases and other related information can be stored on another drive, such as a network location by selecting a drive during installation, by creating a new “DMS Plants” folder or by copying the “DMS Plants” folder to a drive of your choice. If the location of the DMS Plants folder is changed after installation, to locate: go to the title bar: Edit – Paths and update the path. This is the path DMS will look for when starting up. To open a Plant, choose: File, Open Plants. Browse to the location or the DMS Plants folder and click OK (this will be shown in the top window). Plants that are in the DMS folder will show in the bottom window. Changing the location of a DMS Plant To change the location of a DMS Plant folder or to Backup or to define where Spectralyzer is located; use the Edit – Preferences/Paths option located in Edit Preferences. (See the Edit Preferences section.) 4 III. FORMAT/HIERARCHY (Note: To build a Route, see Getting Started) Plant Application Group Location/Machine Record/Point Historical Record A. PLANT A Plant is the top of the hierarchy. A user can select an unlimited number of Plants. All essential data is contained within the Plant, which includes: Application, Group, Location/Machine, Test Point (the numbered location) and Historical Records. In order to view any of the components, the Plant must be opened. A Plant can contain only the 6 Applications listed below and an unlimited number of Groups and Locations. To create a Plant: Go to File, select New Plant and use the New Plant Wizard. B. APPLICATION An Application determines the type of information to be uploaded to and downloaded from the Ultraprobe. Each Application has its own unique record structure. A Plant can contain only 6 Applications. These are: 1. 2. 3. 4. 5. 6. Generic Valves Bearings Electrical Steam Leaks 5 An Application can contain an unlimited number of Groups (Groups can be a general area that includes the subject test equipment). An Application can be selected when the Create Plant window is opened. After a Plant has been created, new Applications may be assigned as follows: 1. Either click on Edit, select New and Select Application; or Right click on the opened Plant. 2. Select New, then select Application. 3. Use the down arrow in the Application Type box to view the applications. Select the Application. 4. Enter a Group name; select a descriptor format, (13/3 or 8/8). The descriptor will be used to describe or label the item (Location/Machine) you will be testing and the Test Point. 5. When finished, select the Create button. 6. If a Group was previously created in Excel it can be imported here. C. GROUP The Group is your Route. It is the specific test or project area that includes the equipment to be tested. The Group is what defines the records that are sent to the Ultraprobe. Only one Group at a time can be sent to an Ultraprobe and the entire Group will be sent. If your work plan requires using more than one Route at a time and you are using an Ultraprobe 10,000 or 15,000, consider using multiple Compact Flash or SD cards; one for each Route. A Group contains a sequential set of records ranging from 1 to 400. These records reflect the information found in the 400 memory locations of the Ultraprobe. A Group holds an unlimited number of “History Information”. In the hierarchy structure, A Group will be created under an Application. When assigned to an Application, the information collected will be placed in fields that relate solely to that specific Application, (for example the data fields for Bearing includes items such as Test Result, Temperature, while the data fields for Electric will include voltage, humidity, etc.). A Group may be re-created in any of the 6 Applications. To Create a new Group; highlight Application then: either select Edit, “New”, then Group; or right click on an opened Application. 6 1. Points Currently In Alarm Test Points within a group that are in an Alarm state will be placed in a separate “Group” and identified with an icon displayed next to the heading: “Points Currently in” Click on the + to open and view any test points within the Group that have been selected as either in High Alarm or Low Alarm status. This set of Points in Alarm can be moved from just above the Group data in the tree to below the group data or it may be removed. This is performed by opening Edit, and then selecting Preference. Under General use the box titled: “Display Alarm Groups”. The change will happen when DMS is closed and re-opened. Sending Alarm Groups to an Ultraprobe: Alarm Groups may be sent to the Ultraprobe 10,000 and to the Ultraprobe 15,000. To send an Alarm Group up to the Ultraprobe 10,000 or Ultraprobe 15,000, highlight the appropriate points currently in the Alarm state and select “Send Group to Probe”. This action will send only the Baseline information from records that match the appropriate Test Points in Alarm level to the Ultraprobe. These records will be stored sequentially in the Ultraprobe. For example: if records 5 & 12 are in Alarm state, they will show up as Record 1 & 2 on the Ultraprobe. After taking new readings for the Points in Alarm with the Ultraprobe: 1. In Ultratrend DMS, highlight the Group name again and select “Retrieve Group from Probe” 2. Ultratrend DMS will update the records and remove them from the “Points in Alarm” Group. D. LOCATION /MACHINE This is the test subject. It may contain one or more Test Points. The Location/Machine name may be set using 8 or 13 characters depending on how the test equipment and test point identification boxes are configured. When creating a database it is important that you consider a name that will be understood by all users. A Location is tied to a specific Group within a specific Application. It will contain the Historical Records of each Test Point and must stay within the Application. Note. If there is a need to change the name of a Location/Machine, right click on the descriptor and select Rename. To create a new Location/Machine: Highlight the Group and then Select Edit, New, Location/Machine; or right click on Group and select New, Machine/Location. 7 E. RECORD/POINT The Record/Point is the specific test point that will contain all the Historical Records that are listed by date of entry. The Record/Point may be set using 8 or 3 characters depending upon the selected “Location/Machine” format. The Record/Point will be listed sequentially in order of a specific test route. Therefore the first Record/Point will automatically be assigned 001, the next 002 up to 400 (to cover up to 400 records). When data is entered into the Record/Point, an Historical Record will be created. After it is created (either by downloading data from the Ultraprobe 15,000, 10,000. 9000, 3000 or manually entered) the Historical Record will be listed under each Record/Point as a date. To create a new Record/Point: 1. Highlight a Location/Machine 2. Select: Edit, New, Record/Point; or Right Click on a Location/Machine. Select: New then Record/Point. F. HISTORICAL RECORD An Historical Record contains data Fields associated with a specific Application. Each time an inspection is performed, the new data will be stored in the Historical Record Fields associated with the time and date in which the inspection data was collected. The first entry is defaulted by the program as the Baseline record. This may be changed by clicking on the Baseline Icon located in any Historical Record. It is the Baseline record that is uploaded to an Ultraprobe. The Baseline information is used to be compared with the test data as it is being collected and it is the record used to set Alarm levels. With the Ultraprobe 15,000, if sound files and/or images have been attached to the Baseline record, all will be sent for viewing on-board while performing inspections out in the field. The Historical Record contains data Fields that are downloaded from the Ultraprobe and uploaded to the appropriate Ultraprobe. You may create an unlimited number of “Historical Records” for each Record/Point. An Historical Record contains all the inspection data unique to a selected APPLICATION. To view an Historical Record, it must be selected in the tree on the left of the data screen. The data can be automatically entered into the Historical Record by downloading the information from the Ultraprobe. 8 If images have been attached or if sound (.WAV) files have been connected to a particular Historical record, an icon will be attached. 1. Image Attached Icon When an Image has been attached to an Historical Record, an Icon will appear to the left of the Test Point in the Hierarchy tree 2. Wave File Connected Icon When a Wave File has been attached to an Historical Record, an icon will be displayed to the left of that record. IV. TABS The tabs on the upper right side of the screen may be opened by clicking on them. These are the tools to use after a route inspection has been performed. a. Record Information This tab brings the test record information to the screen. It contains the test data for an historical record and therefore cannot be opened until a specific historical record located in the “tree” on the left side of the screen has been selected. Typical data viewed in an historical record : The information viewed is: Date/Time dB, Frequency Mode (the test mode used in the Instrument: (Real Time, Peak Hold, Snap shot) Offset Value (if offset has been used (refer to your instrument manual for details of both Mode and Offset Value) Alarm (value) Location/Machine Comments (enter relevant comments in the box) WAV File (if a sound is attached to the record, it can be viewed using the open button. Record Path (To show where this record resides) Module Type 9 Inspector ID Meter Response (how the intensity & dB indicators move: Fast, Medium, Slow) Units (Standard or Metric) Scale (Relative or Offset – refer to Ultraprobe user’s manual for details) Instrument: enter the Ultraprobe used for this test Serial Number: enter the serial number of the instrument used for this test. Test Results (this data varies depending on the application) Move a Record After an Application is set and the data is entered into a Record/Point there may be occasions when the sequential order must be changed. A Record/Point may be out of sequence or in the wrong position. To change the order, click on the Record/Point you wish to move: 1. Drag it to the new location. 2. A dialog box will open and ask, “Move the selected record and insert after the drop location?” 3. If this is correct select “OK” 4. If it is not what you wish to do select “Cancel” 5. Once selected all the values located below the point of the drop location will be automatically updated in sequential order. Delete a Record To delete a record: 1. Select the record you wish to delete 2. Right click the mouse and select Delete Adding a Record To add a record: Right click on the desired LOCATION/MACHINE Select Create Record/Point b. Images An Image can be attached to a Group, Location/Machine, (test) Point, Historical Record or Baseline. An Image or sound file that has been saved to a (test) Point while using the Ultraprobe 15,000 will automatically be attached to that historical record when downloaded to DMS. For Ultraprobe 15,000 users, when an image is assigned to a baseline it will be uploaded to the Ultraprobe 15,000 along with other baseline information. 10 For any of the digital Ultraprobe models, once an image has been assigned to an Historical Record, it may be attached to any category in the tree above it: Baseline, Point Location Machine, or Group. Multiple images may be attached to any of the above categories. When generating a report, you may include up to 4 images for the test point included in the report. When an image is assigned to a Point it can be included in a Report. There are three main functions in the Image tab: “Add”, “Remove”, “Attach To” i. ii. iii. Adding an Image: If an image is to be entered and linked to a Group, Location/Machine, (test) Point or Historical Record manually, perform the following: 1. Highlight/select the category (e.g.: Point) 2. Select the Images tab if it has not been previously selected 3. Locate the Add button on the bottom, left of the Images tab box 4. Click on the Add button 5. Using the Windows box, locate the file and then select OK Deleting (Removing) an Image: To delete an image – 1. Highlight/select the Location/Machine, Test Point or Historical Record 2. Select the Images tab if it has not been previously selected 3. Be sure the image you want to delete is highlighted 4. Locate the Remove button on the bottom, left of the Images tab box 5. Click on Remove Attach To: This must be performed after an image has been “Added” to the Image file. If an image is attached to an historical record, than you can select any of the categories above it when Attach To is selected. There are two methods for attaching an image. The first is to use the Historical Record. To attach an image using the Historical Record: 1. Select the Historical Record 2. Open the Image tab 3. Select Attach To and then click on one of the categories (Baseline, Point, Location/Machine or Group) The second is to use any other category (Baseline, Point, Location/Machine or Group): 1. Select the category to which you will attach the image 2. Click on Attach To 3. Click on the category 11 c. History The History Chart is a spread sheet to display selected information for a specific Test Point. The information will also be used to create a trend chart. To create the spread sheet in the History tab: 1. Select the desired Test Point 2. Open the History tab if it has not already been opened 3. Use the Selector box located on the extreme right of the History tab 4. Highlight the desired test information item 5. Use the left arrow key to move it to the spread sheet 6. Use the right arrow to remove any column from the spread sheet d. Chart The Chart tab displays the information you selected in the History tab as a Trend Chart. The Y Axis displays the dB while the X Axis shows the date. The Y Axis scale can be adjusted by selecting the high and/ or low values and re-entering a new value. If the chart line values are too high up the scale and difficult to read, select the highest value shown at the top of the chart, then re-type a higher value. For example if the highest value were “50”, highlight the “50” and re-enter a higher value, such as “60”. The chart will move down. For low values, perform the same, select the lowest value and enter a new, lower value. When viewing a Chart, there is an option to print the Chart or to save the chart. If the Chart is saved, it can be attached to a “Point” that will be inserted into a report. It can also be attached to a Baseline record for sending to an Ultraprobe 15,000 and viewed while inspecting a Route. e. Alarms Alarm levels can be set for high and low alarms. A new baseline level can also be set. To use an Alarm tab the Historical Record must be selected. It is recommended that the Baseline Historical Level be opened when creating the alarms. If a new baseline is to be used, select the appropriate baseline Historical Record and continue. When the Alarm tab is opened, there are two choices: Update All Alarm Levels using values or Update All Alarm Levels using deltas. 1. Update All Alarm Levels using values: a. This defaults to a Low Alarm of 8 dB and a High Alarm of 16 dB over the first reading. The first reading is automatically assumed to be the Baseline reading 2. Update All Alarm Levels using deltas a. This can be used to determine the low and high alarm levels over a set Baseline reading. Here you may select any dB value over the baseline. For example, should you find that an appropriate low alarm level for a test subject is 10 dB over the Baseline reading, set the 10 in the Low Alarm Delta box. Then determine what the High Alarm value should be and enter that in the High Alarm Delta box. 12 The record information of the specific Historical Record you have selected when opening the Alarm tab will be displayed in the box at the bottom labeled: “Record Information”. f. Reports A report may be generated for any Group within an Application. To generate a report: 1. Select an Application 2. Select a Group 3. Within each Group there is a dialog box with report templates that are “Application-Specific”. You can select from any of these templates or you can create your own “Custom Report”. 4. If a report format has been saved, it may be opened in the “Create SQL” dialog box V. GETTING STARTED: Understanding the Features A. FILE: Under File there are the following Features/Actions: i. Open Plant: Here you can open a previously created Plant which will contain all the basic route information and data. ii. New Plant: This is used to create a new plant and will open the New Plant Wizard to help guide you into creating your route details. iii. Save a Copy of Plant: If you want to reproduce a previously created Plant, this selection will provide you with a list of the Plants you have created. Select the Plant to be copied and then edit or reformat to create a new, but similar Plant/Route. iv. Close Plant: Select a Plant in the tree that you want to close, then select Edit, Close Plant and that Plant will be removed from the tree. v. Configure Lists: These are lists that contain information related to describing details of a test for an Application. They can be uploaded to the Ultraprobe 10,000 and 15,000 to be used when entering test data in the field and can also be used as short-hand descriptions when entered into an Historical Record when a route has been downloaded to DMS. The list descriptions are preset in the software but can be changed or “Configured”. To change a list: 1. Select: Edit, Configure Lists 2. Choose an Application 3. On the lower left of the Edit Lists box is List Name: This is the name of a specific test item that is appropriate for the selected Application. 4. Select the List Name you want to edit, for example: Test Results 5. The List Item Box on the Right side of the Edit Lists box will display the item as 3 letters such as “NE” for Not Entered or 13 “LUB” for Lubricate or, if Electric was selected, “COR” for Corona. vi. 6. Highlight the List Item and change using up to 3 capitalized letters. 7. If you want to return to the original List as it came from the factory (the “default” values), click on the “Revert to Default” box. 8. Click OK when through Data Base Manager: This feature is used to re-format your route data. If the original setup needs to be changed, you may do so here. When selected, the dialog box offers the following changes: Split a Group, Merge Two Groups, Move a Group, Split a Plant, Merge Two Plants, Repair Group. The Repair Group function helps repair corrupted or unrecognized data in a Group. B. EDIT Under Edit, are the following Features/Actions: i. Cut a Location/Machine, Test Point or Historical Record ii. Copy: Copy a Location/Machine, Test Point or Historical Record iii. Paste: Paste a “Copied” or “Cut” Location/Machine to a Group, or a Test Point to a Location/Machine or an Historical Record to a Test Point. Once copied, edit to suit if needed. iv. Delete: any item in the route tree can be deleted using this function. v. Rename: change the name of a Group, Location/Machine or Test Point. vi. Expand All: If the data in the tree is collapsed, expand it with this feature. vii. Collapse All: If the tree is too large and needs to be collapsed, use this. viii. Edit Preferences: This opens a dialog box with the following tabs: 1. General: there are two options to select: a. Language: Select from a list of languages here. After the selection has been made, the changes will occur only after the program has been shut down and re-opened. b. Display Alarm Groups: This allows you to move the position of an Alarm group to either the top of the group data or below it. If you do not want an Alarm Group to be displayed, select: Do not show Alarm Group. 14 2. Backup Settings: To avoid missing or losing data, this feature lets you select when to back up a database. The backup will be performed before a selected action. One or all can be selected. The selected actions are: a. (before) Closing a Group b. (before) Importing records c. (before) Splitting a Group d. (before) Dragging and Dropping 3. Paths: The paths to “DMS Plants”, “Backups” and “Spectralyzer Paths” are located here. If any of these items are moved to another location, or if DMS cannot find these paths, identify where they reside. Use the folder icon located next to any of the three items. The “Browse For Folder” window will open to find the location for the link. COMMUNICATIONS This is the tab used for uploading or downloading data from the Ultraprobe. Baseline data will be uploaded to the Ultraprobe 9000, 10,000 and 15,000. Test results will be downloaded from the Ultraprobe 3000, 9000, 10,000 and 15,000. The Communications tab contains the following: 1. Configure Probes: Each Ultraprobe model is different and therefore DMS must be configured to the specific Ultraprobe being used for data transfer. Configure Probes opens a Probe Manager window which will display a list of Ultraprobe instruments. To configure a Probe: a. To add a new Ultraprobe, click on the New button located on the bottom of the window to open the Wizard. There are two methods of establishing the Ultraprobe for DMS recognition: i. Automatic Probe Detection: With the Ultraprobe connected to the computer, or the CF or SD card inserted into the computer, DMS will search for the Ultraprobe and register it for future connections. ii. Manual Setup: When selected the Manual Probe Setup Wizard will open. Select the desired Ultraprobe, click on Settings to create the communication protocol; Enter the name and drive for the SD card, CF card or USB port; then select Next and DMS will test the connection. When complete, a confirmation will be displayed. b. If you want to remove an Ultraprobe displayed in the list, highlight it and click on the Remove button located on the bottom of the window. c. If the Ultraprobe model you use is displayed in the list, highlight it and check to be sure the listed drive is correct. If not either: i. Remove the Ultraprobe and then select the New button located on the bottom of the window to configure the Ultraprobe. ii. Open the Settings box located on the Right side of the window and in the Name box, delete the drive and enter the new drive location (for C. 15 example if it read UP15000 on D:\ and the actual location was C, click in the box and highlight the drive and type in the correct drive . 2. Selected Probe: This will let you know which probe has been selected for communication with DMS. If you use multiple probes, it is recommended that you routinely check this before uploading and downloading data. 3. Test Connection: After an Ultraprobe has been connected to the computer, make sure the data transfer will be successful. Use Test Connection to be sure the CF, SD or USB connection is working. 4. Send Group to Probe: To Upload a Group to an Ultraprobe 9000, 10,000 or 15,000: a. Be sure the Ultraprobe is connected or the appropriate memory card is inserted b. Check to see that the Group to which you will place the data is highlighted (in the tree on the left of the screen) c. Test the connection: d. Upload Group. e. Window messages will read: “Loading Record ___of___ “, followed by: “Upload Successful”, “Opening Connection to Probe”, “all files copied successfully”. f. Click on OK The baseline data will be uploaded. NOTE: For instructions regarding uploading to an Ultraprobe, refer to your instrument instructions. 5. Retrieve Group from Probe: To download a Group from an Ultraprobe 3000, 9000, 10,000 or 15,000, a. Be sure the Ultraprobe is connected or the appropriate memory card is inserted b. Check to see that the Group to which you will place the data is highlighted. c. Test the connection. d. Select Retrieve Group from Probe. A window will open with a message: “Please select where to insert the downloaded records.” i. There are three selections: Plant Name, Application Type and Group Name. BE SURE TO check each selection box before continuing. e. When you are sure the data will be sent to the correct location: f. Select OK. 6. Clear Instrument This will delete data from the Ultraprobe or Ultraprobe memory card Make sure the instrument is connected or the appropriate memory card is inserted in the computer Open Communications Select Clear Instrument 16 A message window will read: “Opening Connection to Probe…Probe Data Cleared” Select OK HELP This contains two items: the Instruction Manual and About Ultratrend DMS About Ultratrend DMS will open a window with information about the version, and contact information. VI. SETTING A ROUTE It is recommended that you clear any opened Plant before creating a new route. To do this: A. Highlight the Plant, right click, and select Close Plant. B. Click on File and select New Plant C. The New Plant Wizard will open 1. Create and enter a Plant Name 2. Select an Application (either click in the Application box or use the pull-down arrow) 3. Create a Group Name (Where will you be testing?) 4. The DMS Plants Folder allows you to select where this Route will reside. For example, the program defaults to your local drive, usually C, however if it is to be shared in a network, you can locate that drive and enter the folder there. 5. The Descriptor format is 13/3 and 8/8. This will be used to describe/identify both the location or machine and the test point or record number. If you select 13/3, the location/machine will have 13 alphanumeric characters while the record/test point will be limited to 3. 6. When done, click OK D. A new Plant Wizard window will open to create your Group data. There are 3 ways to create your test Group: 1. Default: The default configuration is columns for: Group Name, Location/Machine (remember 13 or 8 characters), and Point (3 or 8 characters). If you want to view an example of what this will look like, click on the Example box located in the top right corner of the window.. 2. Copy from Group: select this and a window will open for DMS Plants. You can select one of the Plant folders, open and select the file with the extension: .mdb. The Group will open with the original data removed and will be ready for new data entry. 3. Copy from Excel: If a Group has been created and saved in Excel, you can locate and copy it to the new Plant Group. If you want to view an example of what this will look like, select the Example box located on the right next of the Copy From Excel box. To copy, click on the Copy From Excel box. A window will open to help you select the path of the file. After it is located, click on the file and either double click or select OK. When through, click on OK. 4. Save to Excel: When a Group has been created, before exiting by clicking the OK button, you may save it to Excel where you can use for future routes or edit and save for future use. 17 E. Alternative method: There are three alternate methods to set a route: 1. Detailed 2. Basic 3. Raw 1. Detailed: all the necessary information for the Route will be entered. It is advisable that before setting up a Route with details, walk through the test areas to note the best way to proceed. Look for areas that could complicate the inspection flow and adjust the sequencing of test points accordingly. In DMS, create: Plant, Application, Group a. Fill in the details as required in the Set up Wizard b. If the data has previously existed in Excel, that can be imported using the Copy from Excel box in the New Plant Wizard. c. Upload the data to the appropriate Ultraprobe d. Perform the test following the Route e. Download the Data f. If new Location/Machine or test points have not been entered in the original setup but were data logged, the DMS data tree will add them. Right click on each new item to rename. g. If the test points or Location/Machine are not in the desired sequence, perform a “Drag and Drop” operation to move the item to the desired sequential location. (See section VI Drag and Drop) 2. Basic: In this method, the inspection will be performed in the field with limited data uploaded to the Ultraprobe. The process will then require renaming the Location/Machine and Test Points after the data has been downloaded to DMS. a. If new, select: Edit, then New, and then Plant b. Provide a name for the Plant c. Select the Application d. Label/name the Group e. Perform the test in the field f. Download to DMS g. If needed, any of the original items can be re-named h. If the test points or Location/Machine are not in the desired sequence, perform a “Drag and Drop” operation to move the item to the desired sequential location. (See section VI Drag and Drop) 3. Raw: In this instance, no Route has been created, the test is performed in the field and the data is to be downloaded to DMS after the test is completed. a. Perform the test in the field b. Open DMS, create either: Plant, Application, Group c. Select Group by clicking on it (it will be highlighted in Green) d. Open Communication and download the route e. Rename Location/Machine, and Point 18 f. VII. If the test points or Location/Machine are not in the desired sequence, perform a “Drag and Drop” operation to move the item to the desired sequential location(See section VI Drag and Drop) DRAG & DROP This is a typical Windows function. When you have finished planning a Route or have returned from a Route and discover the sequence of your Route needs to be changed, use the Drag & Drop feature. Left click and hold the mouse button over the out of sequence “Location/Machine” or “Test Point”, and drag it to the desired location. Release the button at the desired location. You will be asked “Are you sure you want to move the selected Location?”, if you do, click on Yes and the move will be completed. VII VIEWING WAV (SOUND) FILES IN UE SPECTRALYZER If a sound file has been attached to a record (Historical Record) in the Ultraprobe 10,000 or the Ultraprobe 15,000, the file link will appear in the WAV File window on the Record Information tab when an Historical Record has been opened. To view the sound in UE Spectralyzer, look in the WAV File box on the Record Information tab and click on Open. Wait for UE Spectralyzer to open and click on Run in the Spectralyzer window. To enter a sound (WAV) file manually, after an historical record has been created: 1. Use either an SD or Compact Flash card or memory stick to transfer the sound to a file/folder. 2. Insert the memory card (CF Card) into the card reader or into the memory port of your computer. 3. Open My Computer 4. Locate the temporary drive for the memory card 5. Select the WAV file. 6. Open Edit and select Copy (or use Ctrl/C) 7. Open Program Files 8. Open the Ultratrend DMS root directory select DMS Plants 9. Open the Plant Folder being used 10. Open Edit and select Paste (or use Ctrl/V). 11. Paste the WAV file into the WAV folder in the plant you are using 12. Open the Historical Record and in the Record Information tab 13. look for the WAV File box 14. use the File icon 15. locate the path to the sound file 16. click on the file, select Open or double click on the file. The sound path will be registered in the WAV File box. 19 VIII. CREATING REPORTS There are three procedures for creating a report: using Icons for Specific Applications, Creating a Custom Report and Creating a SQL Report. To use any of these, refer to the instructions below. A. Creating a Report using Icons Templates There are 6 Icons representing the Applications in DMS: Generic, Bearing, Electric, Leak, Steam and Valve. 1. a. b. c. Generic: Select the Group you will use for the report The Generic icon will be highlighted and a dropdown menu will appea Your choices for the report include: i. Alarm Report: This will produce test points that are in an alarm state. It will be created in MS Excel. To use this report effectively, you must have set alarm levels in DMS. ii. 2-Up Images: This report will put two individual records per page with one image per record. It will choose the very first image in the record. 1. The Path file window will open: select the path and name the report 2. Click OK 3. Review your report d. Everything: This report will include all the data entered in DMS for each test point. There are two formats to select: Excel or Text Spreadsheet (.csv). Once saved, the spreadsheet can be edited. e. Master Route: This spreadsheet is useful for mechanical routes. This is saved as an MS Excel spreadsheet and contains the Test Point data for your Group. The columns include: Point #, Name, Location/Machine, Alarm, Lubricated and Comments To Generate one of the above reports: 1. Select the report template you will use 2. Click on the Generate Selected Report box 3. Choose the path to the file window opens, name the file and select the path. 4. A window will announce the report was successfully created. Locate the file and review the results. Just the data for test points in the alarm state (Low or High) will be displayed. 20 2. Bearing 1. Select the Group you will use for the report 2. The Bearing icon will be highlighted and a dropdown menu will appear 3. Your choices for the report include: a. 4-Up Images: In this report you can attach up to 4 images for a test point. i. When selected, a window will open, select the point you will use in the report and the images that were attached (up to 4) will be included in the report. ii. Select the image or images. iii. In the pull down arrow you may select the image and the position in which you would like the image to set in the report (as image 1, 2,3 or 4). You may also select not to use the image. iv. Click OK v. The Path file window will open: select the path and name the report vi. Click OK vii. Review your report b. Alarm Report: This will produce test points that are in an alarm state. It will be created in MS Excel. To use this report effectively, you must have set alarm levels in DMS. c. Lube Route: This will generate a report for those bearings in an alarm state. The columns in this report are: Machine, Point, Date, Frequency, dB, Sensitivity, Low Alarm, High Alarm, Alarm Status, Type of Lube, and Lubed. d. Everything: This report will include all the data entered in DMS for each test point. There are two formats to select: Excel or Text Spreadsheet (.csv). Once saved, the spreadsheet can be edited. e. Master Route: This spreadsheet is useful for mechanical routes. This is saved as an MS Excel spreadsheet and contains the Test Point data for your Group. The columns include: Point #, Name, Location/ Machine, Alarm, Lubricated and Comments 4. To Generate one of the above reports: i. Select the report template you will use ii. Click on the Generate Selected Report box iii. Choose the path to the file window opens, name the file and select the path. iv. A window will announce the report was successfully created. Locate the file and review the results. Just the data for test points in the alarm state (Low or High) will be displayed. 3. Electric 1. Select the Group you will use for the report 2. The Electric icon will be highlighted and a dropdown menu will appear 3. Your choices for the report include: a. 4-Up Images: In this report you can attach up to 4 images for a test point. v. When selected, a window will open, select the point you will use in the report and the images that were attached (up to 4) will be included in the report. vi. Select the image or images. vii. In the pull down arrow you may select the image and the position in which you would like the image to set in the report (as image 1, 2,3 or 4). You may also select not to use the image. 21 viii. Click OK ix. The Path file window will open: select the path and name the report x. Click OK xi. Review your report b. Alarm Report: This will produce test points that are in an alarm state. It will be created in MS Excel. To use this report effectively, you must have set alarm levels in DMS. c. Everything: This report will include all the data entered in DMS for each test point. There are two formats to select: Excel or Text Spreadsheet (.csv). Once saved, the spreadsheet can be edited. 4. To Generate one of the above reports: i. Select the report template you will use ii. Click on the Generate Selected Report box iii. Chose the path to the file window opens, name the file and select the path. iv. A window will announce the report was successfully created. Locate the file and review the results. Just the data for test points in the alarm state (Low or High) will be displayed. 4. Leak 1. Select the Group you will use for the report 2. The Leak icon will be highlighted and a dropdown menu will appear 3. Your choices for the report include: a. Alarm Report: This will produce test points that are in an alarm mode. It will be created in MS Excel. To use this report effectively, you must have set alarm levels in DMS. b. 2-Up Images: This report will put two individual records per page with one image per record. It will choose the very first image in the record. i. The Path file window will open: select the path and name the report ii. Click OK iii. Review your report c. Compressed Gas: This report displays data for your leak survey. It can be used for any gas. The default gas selections in the sheet are: Compressed Air, Argon, Helium, Hydrogen and Nitrogen. It will compute the cost of the leak and the impact on your plant’s Carbon Footprint. You may adjust your local carbon gas emissions in the coefficient located on the bottom of the Compressed Gas report sheet. There are tabs on the bottom of the spread sheet which will guide you to: Cost, Report (annualized updated report), Month (Monthly results), Master (this blank sheet is only used to facilitate importing of data and does not need to be used), Flow Rate Chart (for setting your CFM “Guesstimate”) and a Coefficient Table to select your greenhouse gas results by the state/area in which you perform the test. It will report the savings per month and globally update the Report Sheet to review your results on an annualized basis. 22 d. Everything: This report will include all the data entered in DMS for each test point. There are two formats to select: Excel or Text Spreadsheet (.csv). Once saved, the spreadsheet can be edited. 4. To Generate one of the above reports: i. Select the report template you will use ii. Click on the Generate Selected Report box iii. Choose the path to the file window opens, name the file and select the path. iv. A window will announce the report was successfully created. Locate the file and review the results. Just the data for test points in the alarm state (Low or High) will be displayed. 5. Steam 1. Select the Group you will use for the report 2. The Steam icon will be highlighted and a dropdown menu will appear 3. Your choices for the report include: a. Alarm Report: This will produce test points that are in an alarm state. It will be created in MS Excel. To use this report effectively, you must have set alarm levels in DMS. b. Steam Report: This report details the steam trap survey results and the steam trap condition. When you select this template, a “Select Report Conditions” window will open. Select the conditions you want to use in your report. You can select: All Conditions, NE (Not Entered), OK, LEK (Leak), BLW (Blow through), NIS (Not In Service), PLG (Plugged), SIZ (Sizing issue),OTH (Other). When you have made your selections, click OK. The test report will include columns for: Point #, Area, Point, Manufacturer, Application Type, Operation Type, Pipe Size, Orifice Size, Inlet Temperature, Outlet Temperature, (if used) A, B, C,D, Test Results c. Everything: This report will include all the data entered in DMS for each test point. There are two formats to select: Excel or Text Spreadsheet (.csv). Once saved, the spreadsheet can be edited. 4. To Generate one of the above reports: i. Select the report template you will use ii. Click on the Generate Selected Report box iii. Chose the path to the file window opens, name the file and select the path. iv. A window will announce the report was successfully created. Locate the file and review the results. Just the data for test points in the alarm state (Low or High) will be displayed. 6. Valve 1. Select the Group you will use for the report 2. The Valve icon will be highlighted and a dropdown menu will appear 3. Your choices for the report include: a. Alarm Report: This will produce test points that are in an alarm state. It will be created in MS Excel. To use this report effectively, you must have set alarm levels in DMS. 23 b. Everything: This report will include all the data entered in DMS for each test point. There are two formats to select: Excel or Text Spreadsheet (.csv). Once saved, the spreadsheet can be edited. 4. To Generate one of the above reports: i. Select the report template you will use ii. Click on the Generate Selected Report box iii. Choose the path to the file window opens, name the file and select the path. iv. A window will announce the report was successfully created. Locate the file and review the results. Just the data for test points in the alarm state (Low or High) will be displayed. A. Custom Report Create a report using only the data you want. 1. Select the Group you will use in the report. 2. Click on the Custom Report Box 3. The “Select Fields” dialog box opens. Select each item you wish to use in the report. Use the right-pointing arrow button to add to the “Included Columns” box. If you wish to remove an item you added to the “Included Columns” box, highlight the item in the box, then use the leftpointing arrow button. a. To add all items, in the left “Available Columns” box, select the right-pointing arrow “All” button. To remove all items from the “Included Columns box”, use the leftpointing “All” button. b. To move an item up or down in the “Included Columns” box, use the “Up” or “Down” button. It will move an item up or down one space each time the button is selected. 4. When through, select the Next button. 5. The Filter Rules Dialog box will open. You have 3 choices: a. “Export all data” All your selected data will be exported without any filtering. b. “Export Data that matches ANY rule”. Using ANY will allow for multiple filters that might not be related. For example, you might want to look at data from 2 groups. It is “inclusive”. For example, you can use “A and B and C and D”. Use the ANY to use more inclusive rules Use the ALL to use more restrictive rules 24 c. “Export Data that matches All rule”. This will be a limited report to a narrow scope of information. Here you will have to define exact parameters such as a specific date range, Alarm Status and specific Group. It is more restrictive. For example, “Only A and B”. 6. The Preview box will open. If you wish to change anything use the “Back” button. If you approve of the items shown, select the “Next” button 7. The “Select Output File Type” dialog box has 2 options: Microsoft Excel 2003-2007 Workbook and the Comma Separated Text File (*.csv). If you select the Microsoft Excel option, be sure that you have this program already installed in your computer. Select “Next” 8. To save this report you will need to select a location in the “Save As” box. Check to see if the file name is correct (change if not), check the Save In box to be sure the report is going to be saved in the correct location. To save, select the Save As button. If you do not want to continue, select Cancel 9. The next dialog box is “Export Completed” 10. If you do not wish to save this query, select “Finish” 11. To save this query for future use: Select the “Save this Query” button. When this is selected, the “Save As” box opens. Select the folder and location in which you will save your data. When you have selected the file location for the Query the Export Completed dialog box will open again, select “Finish” B. Creating an SQL Report Using the Create SQL Report opens an Advanced Filtering window. Here you can Load a Saved Query or Save a Custom Query that you will use for future reports. If you select” Load a Saved Query”, it will open the DMS SQL file. If you select “Save a Custom Query”, remember to provide it with a file name. 25 Help & Contact Information For assistance with Ultratrend DMS contact UE Systems between the hours of 9:00 AM and 5:00 PM Eastern Standard Time. Telephone: +914-592-1220 Fax: +914-347-2181 Email: [email protected] 26