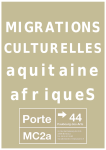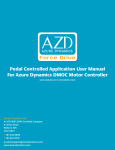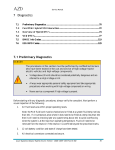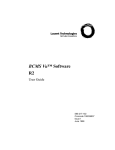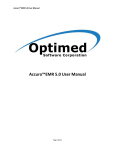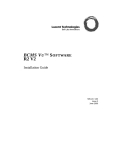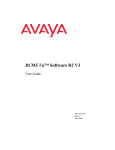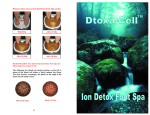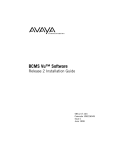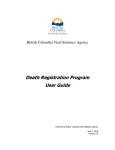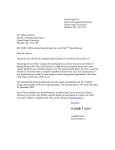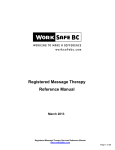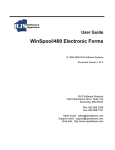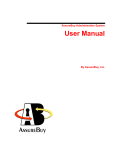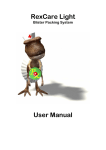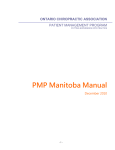Download Clinic Essentials Manual
Transcript
Clinic Essentials User Manual INTRODUCTION Clinic Essentials office Management system has been designed to provide a thorough and efficient way to manage the day-to-day tasks in ‘fee for service’ type clinic. Many years have been spent with staff at more than 300 clinics to make the system a very powerful tool. The system will track the scheduling, patient flow, and patient accounts. Meanwhile this software builds a vast storage of information that can be used in reporting information crucial to successful operation of a clinic. Clinic Essentials User Manual Table of Contents SETUP PAGE NUMBER Practitioner Information Adding/ Changing Hours Copy Tab Configuration Tab Notes Tab General Options- 1 General Options- 3 General Options- 4 General Options- 5 General Options- 8 Patient Information Add/ Editing Patient Information Address Tab Visit Tab Insurance Tab 3rd Party Tab Emergency Tab Notes Tab Other Tab General Options- 9 General Options- 9 General Options- 11 General Options- 12 General Options-13 General Options- 14 General Options- 14 General Options- 15 General Options- 16 Fee Codes Adding/ Editing Fee Codes and Prices Price Set-up Inventory Items General Options- 18 General Options- 19 General Options- 19-20 Billing Templates and F-Keys Adding/ Editing Billing Templates & F-Keys General Options- 21-22 Login IDs Adding/ Removing Login IDs Security Levels and Tasks General Options- 23 General Options- 24 SCHEDULER Appointments Selecting a Practitioner Saving a Appointment(Basic) Saving Appointment Options Selecting a Practitioner Options Selecting a Patient Options Scheduler- 1 Scheduler- 1 Scheduler- 2 Scheduler- 2 Scheduler- 2 Table of Contents Clinic Essentials User Manual Selecting a Reason Options Selecting an Appointment Day or Date Options Selecting an Appointment Time Options Arrive, Billing, Clear Status, Cancel, No Show, and Deleting Appointments Confirming an Appointment Rescheduling an Appointment Find a Patient’s Appointment Scheduler- 7 Scheduler- 8-9 Scheduler- 8-9 Scheduler Options Edit/ Notes Button Adding Block Times Adding Calendar Times Scheduler- 10 Scheduler- 11 Scheduler- 12 Recall and Reminders Reminders Adding / Editing Reminder Records Recalls Adding/ Editing Recall Records Patient Default Settings Practitioners Default Settings- Look under Practitioner Info. Reminder/ Recall List Scheduler- 3 Scheduler- 4 Scheduler- 5 Scheduler- 5-7 Scheduler- 14 Scheduler- 14-15 Scheduler- 16 Scheduler- 15-16 Scheduler- 17 Scheduler- 18-19 Patient Information Billing Billing a Patient Types of Billing - F-Key Billings - Template Billing - Standard Billing - Billing Screen Options Payments - Applying Payments - Un-apply Payments - Apply Payments Screen Options Patient Information - 2 Patient Information - 4 Patient Information - 5 Patient Information - 8 Patient Information - 10 Patient Information - 11 Patient Information - 12 Patient Information - 14 Patient Ledger Entries Reversals and Write Offs Credit Notes Refunds Patient Information - 15 Patient Information - 15 Patient Information - 16 Patient Information - 1-2 Table of Contents Clinic Essentials User Manual NSF Cheques Interest Charges Edit Button Patient Information - 16 Patient Information - 16 Patient Information - 17 Patient Information Extras MSP Remarks Ledger Notes Holds Billings - Electronic WCB Reports Treatment Times Billing/ Payment Colours Reprint Receipts Patient Information - 19 Patient Information - 19 Patient Information - 19 Patient Information - 20-21 Patient Information - 21 Patient Information - 22 Patient Information - 23 Submissions and Remittances Explanations Creating Submission File - Internet Teleplan Retrieving Remittance Remittance Posting Refusals Resubmission Codes Submissions and Remittances- 1 Submissions and Remittances- 2 Submissions and Remittances- 3 Submissions and Remittances- 4 Submissions and Remittances- 5 Submissions and Remittances- 6 Submissions and Remittances- 6 Inventory Adjusting or Receiving Inventory Items Inventory Receipts Inventory- 1 Inventory- 2 Reports Report Screen Options Reports- 1-3 Back Up Back Up & Terminology - 1 Terminology Back Up & Terminology - 1 End of Calendar Year Procedure End of Calendar Year Procedure - 1 Table of Contents Clinic Essentials User Manual TO START CLINIC ESSENTIALS Double left click on the Clinic Essentials Icon on the Windows desktop to start Clinic Essentials. The logo screen will be displayed. The login screen will be displayed. Type in the Login Name, and Password. Click Okay, or Press <Enter> If the login name is already filled in and a password has not been assigned. Click Okay, or Press <Enter> Starting Clinic Essentials Clinic Essentials User Manual PRACTITIONER INFORMATION The practitioner information screen can be reached by both the Patient Information and scheduler screens. Left Click on the Practitioner Information Button in either screen. This will display the List of Practitioners. * Inactive practitioners are not displayed when the Practitioner List is accessed through the Scheduler screen. To edit a practitioner’s information, Click on the Practitioner and Click on the Edit button at the top of the screen. To add a practitioner, click on the Add button at the top of the screen. The Edit Practitioner Screen will appear. General Options - 1 Clinic Essentials User Manual - - - Enter the First and Last Name of the practitioner Enter the Professional Name of the practitioner (This name will be printed on their invoices.) Select the Specialty Code by Clicking on (…) and selecting the appropriate specialty code for the practitioner Enter the Practitioner No., and Payee # for the practitioner. Enter the User Id for the practitioner (This is the name that will be displayed at the top of Scheduler and Patient Information screens) Practitioner Status o Active – practitioner currently working in the clinic o Inactive – practitioner who is no longer working in the clinic o Locum – practitioner who is a locum to another “Active” practitioner in the clinic Set the Type of Practitioner by clicking on the down arrow, and select the proper discipline Locum to Practitioner is only used if the practitioner is a locum for another practitioner working in the clinic. Click on the (…), and select the practitioner that will be replaced by this practitioner. * The locum will assume the schedule of this practitioner. Company Name- This is the name that will be used on the receipts for patients Office Phone- This is the number that will be used on the receipts for patients General Options - 2 Clinic Essentials User Manual Adding / Changing Hours for Practitioner Template Tab-Set Up General Schedule Each of the days of the week tabs is used to setup a template of appointments to display on the practitioner’s scheduler. Although it is possible to create appointments outside of the hours set up here. These are the appointment that will be shown on the schedule. Enter in the Start Time and End Time for the practitioner Interval - Select the Interval for the appointments Slots per time – Leave As ‘1’ Update only- Click to save any changes to the above fields without changing the template for that day. Create New- Click to save any changes to the above fields and to recreate the template for that particular day. A list of appointment times will be created on the right side. To remove certain time slots. Example Lunch Break - Click on the desired time in the ‘Template’ column - Click Remove To add certain time slots. - Click on desired time in the ‘Available Time’ column - Click on Remove General Options - 3 Clinic Essentials User Manual Click the next day tab and repeat the steps. Set Up Special Schedule for a Date Range -Used when a date range in the future will have a different schedule than the General Schedule. The Copy tab can be used to duplicate schedules for days that are the same. Click on the Copy tab Click on the day that you want copied under the ‘Copy Template from’ section Click on the day that you want it copied to under the ‘Copy Template’ to Click Copy General Options - 4 Clinic Essentials User Manual Configuration Tab Select Opt-In or Opt-Out for MSP Submissions. Most practitioners are now Opt-Out. Scheduling - Select Horizontal or Vertical for direction in which the appointments are saved in the scheduler screen. Default Billing Template – Click the down arrow and select the default template for this practitioner. HST Registration Number – Enter the HST number, if applicable to this practitioner. Recall Frequency - Type in the default frequency for this practitioner’s recalls. This field represented the number of days this practitioner most commonly used for patient recalls. Recall Reason – Type in the default reason for this practitioner’s recalls. This field will store the reason most commonly used for saving with patient recalls. Recall Flags - Auto recall patients when billing – Set to automatically create a recall record when a patient is billed for a visit by this practitioner. - Display recall on Cancel / No-show – Set to display the recall screen when patient’s appointment is ‘cancelled’ or ‘no-show’ for this practitioner. - Track Recalls on End of Day Report – Set to track recalls or lack of thereof on the end of day report for this practitioner. - Delete future recall on arrival – Set to delete the patient’s future recalls when the patient is arrived. General Options - 5 Clinic Essentials User Manual Misc. Flags - Update patient warning notes on no show – This feature stamps a no show date in the patient warning message when they no show on an appointment. - Warn when patient normally seen by another practitioner – Set when a popup is desired to display the default practitioner normally seen by the patient. Misc. Options Warn when last visit more than “0” days ago – Set to see a popup message when arriving a patient if they have not been in for a predetermined number of days. - ‘0’ will never warn - ‘30’ will warn on the patients that have not been in for more than 30 days ICBC Provider Number – Enter the ICBC provider number for this practitioner. EDI Submission WCB Report – Select if the practitioner is sending electronic WCB reports. WCB Billing – Select if the practitioner is billing electronically to WCB. New Patient Chart – If this is left black a new patient will be given a character chart # in the following format. - ’05-0001’ “05” denotes the year and will change on January 1st of each year. The numbers after the – will increment on each new patient. - Set the Prefix if a different prefix is desired for the practitioner. Example: ‘JF’ as the initials of John Frost. The chart number used would be in the format ‘JF00001’. *Note: Maximum must be set in Tables, Configuration. Scheduler / Display No. of Rooms/ (Define Scheduler Column (Room) Heading) Click on the (…) beside No. of Rooms. The define Scheduler Column Heading screen will appear General Options - 6 Clinic Essentials User Manual Click the ‘Add’ button The Edit Column Definition screen will appear Practitioner Id -displays the practitioner id for the current practitioner Column Number – Enter the Column number for the current column. For example, if you want the 1st column displaying Consult. Room, and 2nd Room displaying Treatment Room. Enter a 1 in the Column Number for Consult Room, and a 2 in the Column Number for Treatment Room. Column Description – Enter the Description that will be displayed on the selected column in the Scheduler Screen. Appears – Enter the order the selected description should appear in the Column Header on the Scheduler Screen. This Description Valid From – Enter the dates the description is valid for. (dd/mm/yyyy format) Practitioner Colour – Set a colour for the practitioner. This colour will appear throughout the program to distinguish this practitioner. Group-S-E – This feature has the ability of grouping multiple practitioners together on the group daysheet report. IE. Group ‘A’ practitioner will print on the same page. Use ‘S’ for the start column and ‘E’ for the end column to use within printing the report. A practitioner that is set as A-1-3 will print on Group ‘A’ on column 1, 2 and 3. A-4-5 would print on the same page in columns 4, and 5. General Options - 7 Clinic Essentials User Manual Notes Tab Invoice Notes – Enter the generic or seasonal message the practitioner would like printed on the macro bill invoice. Statement Current – Enter the message the practitioner would like printed on patient statements with the oldest balance in the current field. Statement >30 days – Enter the message the practitioner would like printed on patient statements with the oldest balance in the 30 days field. Statement > 60 days – Enter the message the practitioner would like printed on the patient statements with the oldest balance in the 60 days field. Statement > 90 days - Enter the message the practitioner would like printed on the patient statements with the oldest balance in the 90 days field. Label (Used by Naturopathic Clinics Only) Header – This text will print on the inventory labels for this practitioner. Footer – This text will print on the inventory labels for this practitioner. Website – Enter in the website for this practitioner or clinic. Email – Enter in the email address for this practitioner or clinic. Save – Click ‘Save’ to save the changes made to this practitioner’s information. Cancel – Click ‘Cancel’ to exit the practitioner information screen without saving any changes. General Options - 8 Clinic Essentials User Manual PATIENT INFORMATION The Patient Information screen can be accessed several different ways. The Patient Information icon on the Scheduler and Patient Information screens will display the patient information for the current patient on the screen. The edit button at the top of the Patient Information List will also display the patient information for the patient that is currently highlighted. Click on the Look-up icon at the end of that patient name on the Scheduler Screen or Patient Information Screen to display the patient list. A partially typed name that matches more than one patient will also cause the list to be displayed with the closest match to what was typed. Searches in the patient list can be reordered by clicking on a column header. The default order when the list is displayed is Last Name order. Type the first 5 letters of a Patient’s Last Name to search for it. Example: Type ‘Smith’ to search for all Last Names starting with Smith. 1. Click on the column header titled ‘Patient Name(Lastname)’ the title will change to ‘Patient Name(Firstname)’. Now type ‘Kathy’ to search for all patients with the first name of Kathy. 2. Click on the column header titled ‘Phone’. Now type a phone number with the area code to search for it. Example: 604-534-4790 3. This also works with Chart#, PHN, Other#, Date of Birth. *Note: A pause of more than 2 seconds will restart a search with the next letter typed. Add /Edit Patient Information To add a patient, Click on the Add button at the bottom of the patient list. General Options - 9 Clinic Essentials User Manual To edit patient information, Left click on the patient’s name to highlight it or use the arrow keys on the keyboard. Click the Edit button located at the top of the screen. The Edit Patient Information Screen will be displayed. Enter in the Last Name, First Name, and Initial of the patient and complete the following: Salutation – Is useful for letters sent to patients. Alternate – This is used if the patient’s name is William, but likes to be called Bill. It can also be used for the name of the person that is responsible in the account. Example: Patient’s Parent Chart – This is automatically assigned to the patient when saved. If a previously assigned chart number is needed it can be typed and it will be used if available. Personal Health Number – This has to be filled in for electronic billing to MSP, ICBC and WCB. Other – Any number can be entered here as needed. Type the S.I.N. here for WCB Claims. Active- Place a checkmark to signify that this is an active patient. If a patient has been inactive, then activated again then the system will ask if the registration date should be reset. Registration Date – This is the date that the patient record was first created or the patient was reactivated. This field is use by new patient reports. Birthday – Enter the patient’s birthday and the age will automatically appear. Marital Status – Click on the arrow to see the options. Patient Group – This field can be used to group patients together or be left as active. Click on the look-up icon and select a group or add a group for this patient. The group is used in the marketing reports to create different types of reports. Gender – Enter the gender of the patient. General Options - 10 Clinic Essentials User Manual Address Tab Enter the patient’s mailing address and contact information. Note: The email can be used for appointments reminders and email mailing list. OOP Number (Out of Province number)- Enter only if the patient is from another province other than British Columbia and electronic billing information will be sent to the province. Out Province – Click on the look-up icon and select the province. Practitioner – Click on the look-up icon and select the default practitioner for the patient. Family Doctor – Click on the look-up icon and select the practitioner. If the family practitioner is not listed- Click add, fill in the practitioner information, click save and select the practitioner. General Referral – General referral is used for patients that were not referred by another patient or another practitioner. Click on the look-up icon and select the referral source. Add another one if needed. Example: Yellow Pages, Website, Sign, Health Seminar. Patient Referral – Click look-up icon and select the patient from the patient list. See the beginning of this section for search capabilities. Practitioner Referral – Click on the look-up icon and select the referring practitioner from the list. If the practitioner is not listed then use the ‘Add’ Icon. Refer Type – Used to electronically submit the referring practitioner to MSP, ICBC, and WCB. Referral Date – Enter the referring date if desired. Patient Images **Clinic Essentials does not take the actual pictures. ** In order to use the Patient Image feature, Clinics must have the ability to take pictures with the correct software and hardware. Examples are: Web Cam Digital Camera Scanner Save the file for that patient’s picture in the same location each time. Create a folder on your local drive, or on a network drive. For example C:\Clinesse\images\patientchartnumber.jpg. Image – Click to attach pictures to this patient’s file. Add – Click to add a picture to this patient’s file. Select the picture from the desired location. Change – Click to change the picture that is attached to this patient’s file. Select the picture from the desired location. Delete - Click to delete the clinic attached to this patient’s file. Default – Click to select the default picture. < - Click to move backwards through the pictures attached to this patient’s file. > - Click to move forward through the pictures attached to this patient’s file. Ok – Click to save and exit. General Options - 11 Clinic Essentials User Manual Visit Tab This tab displays the patient visit information. Last Visit – Displays the date of the patient’s last visit, and practitioner that was seen. MSP Visit Tracking Practitioner Type \ YTD Arrived Visits - Code – Displays the Specialty code (type of Practitioner) for this visit counter. - YTD Visit – Displays the Year To Date visits for type of practitioner. - Chart – Displays the chart number for the selected patient. There can be one or many chart numbers for a patient. It is possible to have more than one entry in this list for a patient. If this patient has more than one chart number (common for multiple disciplines clinics) then one record could exist for each chart number. This screen uses the PHN to locate other chart numbers for each patient. Normally this screen is managed by the system. If a correction is needed it can be made by clicking on the desired record in the list or click ‘Add’ to add a record to the list. - Type or click on the look-up icon to select a specialty code. - Type in the ‘Year to Date’ visit count. - Click the ‘Save’ button and the updated record will appear in the list. - Click the ‘Delete’ button to delete the selected record from the list. Appointments The appointment section displays the total number of visits arrived, cancelled, or no showed both for this year and grand total. General Options - 12 Clinic Essentials User Manual Insurance Tab Click on the Insurance Tab if ICBC or WCB will be involved with this patient’s billings. ICBC Claim No. – Enter the patients ICBC claim number Adjuster – Click on the look-up icon and select the adjuster, add if needed. Date of Accident – Enter the date of accident or click the down arrow to select date. Date of Discharge – Enter the date of Discharge or click down arrow to select date. Visits-Number of ICBC visits WCB WCB File # - Enter the patients WCB claim number. Adjuster – Click on the look-up icon to select the adjuster, add if needed. Visits-Number of WCB Visits Date of Injury – Enter the date of injury or click on down arrow to select the date. WCB Discharge – Enter the WCB discharge date or click on down arrow to select the date. This date is displayed on the Patient Information screen this date will be used to pop a warning message if the patient is billed past this date. Area of Injury Code – Enter the area of injury code or click on the look-up icon to select the applicable code from the area of injury code list. Side of Body – Enter the side of body or click on the look-up icon to select the applicable side of body. Nature of Injury Code – Enter the nature of injury code or click on the look-up icon to select the applicable code from the nature of injury code list General Options - 13 Clinic Essentials User Manual 3rd Party Click on the look-up icon beside Insurance Company to display 3rd party list. Select the 3rd party from the list. More companies may be added to the list by clicking on the Add button. Group No. and Policy No. – Use when applicable. Discharge Date – Enter a date or click on the down arrow and select the date. Deductible – Used when the patient is required to pay a deductible. Place a check mark beside ‘Annual Deductible’ if the patient is only required to pay the deductible once each year. Percent Covered – Use to determine the 3rd party coverage for this patient. Example: 100% would bill the entire fee to the 3rd party company once the deductible has been paid. 80% would bill 80% to the 3rd party company and 20% to the patient. Maximum Coverage – Use to set the maximum limit for the 3rd party coverage either by number of visit, dollar amount or both. When either of these limits is reached the 3rd party company will no longer be billed. YTD – The YTD values for the patient and insurance are managed by the system but can be edited if necessary. Emergency Tab Emergency Chart Number – If the emergency contact is another patient then click on the lookup icon and select the patient who is the emergency contact. Emergency Contact Name – Displays the emergency contacts name. General Options - 14 Clinic Essentials User Manual Relation – Click on the look-up icon and select the relationship to the patient. Address Information – Displays the address and phone numbers of the emergency contact. Next of Kin – If the emergency contact is not another patient then enter the information here. Notes Tab Click on the Notes Tab to save relevant information on this patient. Click Display Warning if you want the warning message to be displayed every time you access this patient in the Scheduler or the Patient Information screens. Warning Message – Type the desired text here. Space is unlimited. Comments – Enter any comment pertaining to the selected patient that does not need to be displayed when patient is selected. Reminders – Click on button to display the reminder screen for selected patient. Recalls – Click on button to display up the recall screen for selected patient. General Options - 15 Clinic Essentials User Manual Other Tab Occupation – Enter the patient’s occupation. Employer – Enter the patient’s Employer’s Name. Address – Enter the patient’s Employer’s Address. Postal Code – Enter the patient’s Employer’s Postal Code **Note: The WCB Reports will use this information entered. ** Payment Note-enter the payment note you wish to appear on invoice screen ex. Credit Card Show payment note on invoice screen – Select to display information entered in payment note on invoicing screen. Default Billing Template – Click on the down arrow and select the default-billing template for the patient. This is only used if the patient gets charged the same fee every time. ICD’s – Use the ICD field for the default ICD9 treatment code. This number will be used on every billing line for this patient. Click on the look-up icon to display the ICD Code list. More ICD codes may be added by clicking on the Add button near top of screen. The second, third and fourth ICD Codes are Physiotherapist multiple area treatments. Print Year End Receipt – Click to place a check mark only if patient wants one receipt at the end of the year. If this is selected the patient will not get receipts printed after every visit. Assigned – Click to place a check mark only the msp payment is assigned to the clinic. **Note: ICBC and WCB patients are always assigned. Free Patient Fee – Click to place a check mark only if the patient does not pay a Patient Visit Fee. Member of – This field is used if the patient is a member of a family. Click on the look-up icon and select the main family member of the patient. This feature will allow for the clinic to enter a General Options - 16 Clinic Essentials User Manual payment under the parent and when the child is billed it will automatically draw payment from the parent’s account and apply to the child. This will automatically transfer payments between the patients. Bill To – Select the bill to for the patient by clicking on the down arrow and selecting from the list. Patient Fee – Enter the amount if the patient receives a special Patient Visit Fee. i.e. Children or family. Leave this amount at 0.00 if the normal fee is to be used. Last X-Ray Date -The last x-ray date may be tracked here if needed by entering the date. Preferred Appointment Reminder-Select either None, Phone, Email or Text from the list Cell Carrier- must be selected if Text Reminder is the preferred appointment reminder Buttons at the Top of the screen are: Copy – Click the ‘Copy’ button to create a new chart for the selected patient. This will copy all patient information with the exception of the chart number and default practitioner. This can also be used to add another family member by copying all information from an existing patient. Change the name and save it. Save – Click to save information Return– Click to return to schedule. Close-Click to close the patient information **Note** The absolute minimum information is required in the Patient Information Screen before saving. Last Name First Name Gender Phone # General Options - 17 Clinic Essentials User Manual FEE CODES Fee codes may be edited or added from the Fee Code List. The Fee code list may be accessed from: 1. Files menu, Tables, Fees Table 2. Click the look-up icon beside the code area in the Billing screen. The following steps are needed to add a new Fee Code that is not an inventory item: Non- Inventory Fee Codes Prefix – Enter in 1-5 character Prefix. Example Massage Visit could be ‘MAS’ this is not submitted electronically to MSP, ICBC or WCB. Code – Enter in 1-5 digit numeric code. This will be submitted electronically to MSP, ICBC or WCB if applicable. Description – Enter the description to be displayed on the patients’ receipts. Active – Displays a check mark if Code is active. General Options - 18 Clinic Essentials User Manual Price Setup There must be at least one price setup before the fee code or inventory code can be used for billing. There can be more than one price setup. ‘P’ – The price is to be billed to the patient when billing private. This price will also be used if the patient has 3rd party billing coverage setup. Fill in the ‘Pat. Amount’ column with the price. ‘M’ – This price is to be billed to MSP or MSP and Patient simultaneously. Fill in the MSP price in the ‘Ins.Amount’ column and the patient surcharge amount in the ‘Pat. Amount’ column. ‘I’ – This price is to be billed to ICBC or ICBC and Patient simultaneously. Fill in the ICBC price in the ‘Ins.Amount’ column and the patient surcharge amount in the ‘Pat. Amount’ column. ‘W’ – This price is to be billed to WCB or WCB and Patient simultaneously. Fill in the WCB price in the ‘Ins.Amount’ column and the patient surcharge amount in the ‘Pat. Amount’ column. ‘3’ – A price row needs to be setup for ‘3’ if the code will ever be billed to a 3rd Party company. Fill in the ‘Ins. Amount’ column with the price if this fee code will be directly billed without using 3rd Party coverage. Inventory Items (Naturopathic Clinics Only) Item No.-Type in the code to be used for this item. Substitute Item – Use if there is an item that can be substituted if the selected item is out of stock. Is Inventory - Displays a check mark if the item is inventory. Active – Displays a check mark if the item is active. General Options - 19 Clinic Essentials User Manual On Hold – Displays a check mark if the item is on hold. Balance on Hand – Enter the quantity currently in stock. Minimum – Enter an amount if a popup reminder is needed to reorder inventory. Example: 4 in this field will cause a reminder to popup when the Balance on Hand is equal to or less then the minimum amount entered. Enter –1 if no popup is desired. Maximum –Enter the maximum desired quantity on hand. This will be used by the inventory reorder reports. Markup - Enter the desired percentage of markup of the inventory item. This will be useable when receiving inventory. Location-Where the item is stored ex 2nd Shelf Change Inventory Item Number – Used to change an Item No. and update all history for the Item. • Click ‘Change Inventory Item Number’ • Enter the new Item No. • Click ‘Change Inventory Item Number’ again Unit of Measure – Enter a unit of measure for the individual inventory item. Example: mg, tab, cc. Supplier – Click the look-up icon, select the Supplier. To add a vendor to the list click the ‘Add’ button and enter the Vendor’s information and Save. Then select the Vendor from the list. Notes (Label) – Type the default information that will be displayed on the Inventory label if or when it is printed for an item. Last Cost – This will display the last cost of the inventory item when a ‘receiving’ has been done. Average Cost – This will display the average cost of the balance on hand used for accounting purposes. General Options - 20 Clinic Essentials User Manual BILLING TEMPLATES AND F-KEYS On the Patient Information screen, click on the Bill button The Billing Screen appears. Billing templates can be used to store and access invoice templates for fast and reliable billing. There is no limit to the number of invoice lines stored in a template. If a template is stored with the name of the function key (F01 – F10) there is the additional advantage of being able to bill the template by pressing a function key on the keyboard while on the Patient Information screen. Steps 1. 2. 3. 4. 5. Click on Bill in the Scheduler or Patient Information Screen Select the Practitioner Select the Bill To Select the Fee Code or Item No. Click on Save beside Template Selection, the Save Template screen will appear General Options - 21 Clinic Essentials User Manual 6. Enter the FKey by pushing the FKey on the keyboard or Type in the template name 7. Enter the Comment 8. Click Okay to save the F-key or Template General Options - 22 Clinic Essentials User Manual LOGIN IDS Login Ids are used so that each staff member can login with their own login ID and password. Instructions: 1. Close the Patient Information and Scheduler screens with the red QUIT buttons. 2. Click on Tables. 3. Click on Login IDs. *Avoid deleting IDs because you will no longer be able to tell who entered or edited an appointment or billing if the Login Id no longer exists. **When setting up a new user ID’s, set security and administration level to 9, to allow the user to set up other user ID’s. Administration Level 8 and below will not allow the user to add new user ID’s. To add an ID, Click on the Add button 1. Enter the Login Name or Initials 2. Enter the Full Name if desired 3. Enter the Password if desired 4. Enter the Administration Level and Security Level 5. ‘9’ can access everything for a description of all other levels see the document in your c:\clinesse\data\reports\ a. clinicessentialssecuritysettings.doc 6. Click Okay to Save To delete an ID, Click on the ID and Click Delete To Hide an ID, Select the hide field General Options - 23 Clinic Essentials User Manual Below is a List of Levels and actions that can be performed from that level and above. Level 0 1 2 3 4 5 6 7 8 9 Actions that can be performed Can only view Scheduler and Patient Information screens. Can only arrive appointments No Show, Cancel, Confirm, Clear, Delete appointments Save in Edit appointments Save in Treatment Schedule Save in Find Time slot Save button in Reminder\Recall screen Save button on the form in edit patient Save button on the Visit tab in patient information Save in Blocked Time Ability to edit the Practitioner Information screen Save in the Invoice Screen Save in the Practitioner Information screen Edit Sell Price – If Tables, Configuration, Options, Allow editing of sell price is not checked. Checkmark Tax exempt in Invoice screen Edit Discount in Invoice screen Edit discount & patient fee in the Patient Information screen Access to Tables, Configuration Access to Tables, Login Ids Bill on a previous date Delete a billing for previous date Edit the Balance on Hand on Inventory items Delete an Item Add reports in the reports screen Set permissions on report General Options - 24 Clinic Essentials User Manual APPOINTMENTS Selecting a Practitioner In a multiple practitioner office, each practitioner has their own schedule. There are two ways to change to another practitioner’s schedule Click on the Practitioner List, Select the practitioner by pressing <enter> or Right clicking on the desired practitioner. Click on the Next Practitioner or Previous Practitioner Icon to change to the next practitioner on the list. The practitioner‘s Id will be displayed in the blue title bar at the top of the Scheduler Screen. The column headers will change to the practitioner’s colour. Making an Appointment (Basic) There are several ways of saving an appointment in the scheduler but the most efficient method is.. 1. Click on the desired day on the calendar if it is not already being displayed. * Note: The day in yellow on the calendar is the one being displayed. 2. Click on the desired appointment slot beside the desired time and below the desired column. *Note: The cursor will immediately jump to the patients’ name. 3. Type the patient’s Last Name, (comma) First Name and press <enter>. ie. ‘Atkins, K <enter> . *Note : Capitalization is not necessary. The more you type of a patients’ name, the less likelihood there is of the system popping the patient list screen. If what you type Scheduler - 1 Clinic Essentials User Manual matches more than one patient, then the patient list will be displayed with the first match highlighted. Highlight and press <enter> on the desired patient. 4. Type in all or part of the reasons for the visit if desired. 5. Click Save. * Note: Any of the options above can be changed. If necessary before you click the ‘Save’ button. Making an Appointment (options) All of the options available when creating an appointment are as follows: Select a Practitioner Options Click on the ‘Next Practitioner’ button or Press ‘Alt-P’ to change to the next practitioner Cllick on the ‘Previous Practitioner’ button to change to the previous practitioner Click on the ‘Practitioner Information’ button to display the list of practitioners - Click on the ‘Summary of Appointments for each practitioner’ icon. Change the group at the top right corner of the screen. If necessary to display the desired practitioner. Select the date and time to complete the process. - Click the ‘M’ icon or ‘W’ icon to display the monthly or weekly screen Change the practitioner at the top left corner of the screen. Select the date and time to complete the process. Selecting a Patient (Options) 1. Type the patient Lastname, followed by a comma, followed by a space, followed by the Firstname and press <enter>. This will always fill in the patient information unless there is a typo in the name or more than one patient has the same name in the database. *Note: If only a partial name is typed before you press <enter> then the Patient List will be displayed if the name typed fits more than one patient. *See point 6 if this is a new patient* 2. Click the ‘Patient Lookup’ icon at the end of the patient name. The patient list will be displayed. If a name or partial name was typed before the lookup is clicked then the list will be displayed at the closest match. - The list will initially be displayed in last name order. Type the first few characters of a Last Name to search for it. *Note: A pause in typing for 2 seconds will restart the search with the next letter typed. - Click on the column header for the patient name and it will change the list to First name order type the first few characters of a first to search for it. *Note: A pause in typing for 2 seconds will restart the search with the next letter typed. - Click on the column header for the chart # to change the list to chart # order. Type a chart number to search for it. - PHN, Other #, Date or Birth and Phone may be sorted and search the same way. - When the desired patient is visible, point to the patient with the mouse and perform a ‘Right Click’ or highlight the patient with the arrow keys on the keyboard and press <enter>. Scheduler - 2 Clinic Essentials User Manual 3. If a billing for a patient has just been completed then the patient name will already be filled in when you return to the scheduler screen. 4. If a name is visible on the scheduler and you would like to create another appointment for the person then - Right click on the desired patient. The name will be picked up from the appointment put in the name field at the top of the scheduler. 5. If you are in the Reminder/Recall screen and want to create an appointment for a patient on the list, click on the name and then click exit. You will return to the scheduler with the name field already filled in. 6. If the name that you type in the name field does not exist in the database The Patient not found screen will be displayed. New Patient – Press <enter> or click the new button if this is a new patient. The system expects that you would like to store a phone number with the appointment and will place the cursor in the phone number field. Lookup – Press the right arrow on your keyboard and then press <enter> or click Lookup to display the patient list with the closest match found. This is useful if a spelling error was made when typing the patient name. Cancel – Press right arrow twice and press <enter> or click Cancel to cancel the screen and retype the name. Selecting a Reason Options Appointment reasons are useful to store why the patient is booking an appointment. Reason can be set to block extra time and display a co lour for the appointment on the scheduler screen. 1. Type all or part of a ‘Reason’ to store a reason for the appointment. o If what you type fits a reason in the reason list then the rest of the reason field will be generated. o If what you type fits more than one reason in the reason list then the list will be displayed with the first match highlighted. o Right click on the desired reason OR o Highlight the desired reason with the arrow keys and press <enter> 2. Click the at the end of the reason field to display the list of reason. o Right click on the desired reason OR o Highlight the desired reason with the arrow keys and press <enter> Scheduler - 3 Clinic Essentials User Manual 3. To add a new reason - Click the ‘Add’ button at the bottom of the reason list Type a description for the reason. ie. ‘New Patient’ If desired the usage of this reason can be tracked by assigning a category number between 1 and 9. *Note: All category 1 reason will be counted together on reports. o Select the default number of slots that should be blocked when this reason is used o Select whether the extra slots for this reason should be blocked horizontally across the scheduler, vertically down the scheduler or use the default setting for the practitioner o Click Save *Note: Any field can be changed before saving the appointment. The date and or time can also be changed by clicking on another appointment slot before clicking save. To make changes to an appointment already saved, either delete the appointment and re-enter it or use the reschedule features. These are explained later in this chapter. o o Select Appointment Day or Date Options 1. Click on a date in the calendar at the top right corner of the scheduler. *Note: the number in yellow is the currently displayed date. - The month can be changed by clicking the down arrow beside the month at the top of the screen or by clicking on one of the white numbers at the top or bottom of the calendar. *Note: Top is the previous month, bottom is the next month. 2. Click on the ‘Summary of Appointments for each Practitioner’ icon. Scheduler - 4 Clinic Essentials User Manual - Change the Date by: o Typing the date o Click the up or down arrow o Click the (…) to select the desired date from a calendar 3. Click on the ‘Monthly View’ icon. *Note: See ‘Select Appointment Time’ to complete the process. 4. Click on the ‘Weekly View’ icon. *Note: See ‘Select Appointment Time’ to complete the process. Type the date or adjust the date below the referral field. 5. Type the date or adjust the date below the referral field. Select Appointment Time Options 1. Click on the desired appointment beside the time and below the column. 2. From the ‘Summary of Appointments for each Practitioner’ Screen, Right click on the desired appointment slot below the desired practitioner. You will be returned to the scheduler screen with the selected practitioner, date, and time already filled in. 3. From the ‘M’ Monthly view screen, Right click on the desired appointment slot below the desired practitioner. You will be returned to the scheduler screen with the selected practitioner, date, and time already filled in. 4. From the ‘W’ Weekly view screens, Right click on the desired appointment slot below the desired practitioner. You will be returned to the scheduler screen with the selected practitioner, date, and time already filled in. Next page continue 5. Manually type of select the time below the referral field. *Note: This method is necessary to save an appointment outside of the normal scheduler of appointments. As defined in Edit Practitioner. Billing an Appointment If a patient is being billed when they arrive, there is no need to click the arrive button. Click on the desired appointment on the Scheduler. Click on the Bill button. The Patient Information screen will be displayed. The billing procedure can take place. Please refer to the Billing Section, Billing. Arriving an Appointment An appointment will turn pink if not arrived or billed within 15 minutes of the appointment time. Click on the desired appointment on the Scheduler. Click on the ‘Arrive’ button. One of the following will occur: - If the appointment is for a known patient the colour of the appointment will change. Scheduler - 5 Clinic Essentials User Manual - If the appointment name is not found in the patient list, then the patient list is displayed. Highlight the correct patient and pressing <Enter> or right click on it. If the appointment is for a new patient, then the patient list will be displayed. Click the ‘Add’ at the top of the list and add the new patient. Please refer to Configuration Section, Patient Information. No Show an Appointment Click on the desired appointment. Notice the patient information is filled in to the right of the schedule. Click on the ‘NOSHOW’ button. The colour of the appointment slot will change. A note will be saved in the Patient warning message “No Show” and the date. (Optional) The recall screen will be displayed if the recalls have been set up for the practitioner. Recalls and Reminders are covered in a later chapter. **Tip** To track statistics, an appointment must be marked NOS even if the appointment is marked as being late. Cancel an Appointment Click on the desired appointment. Notice the patient information is filled in to the right of the scheduler. Click on the ‘CANCEL’ button. The Please Confirm screen will be displayed. Click on Ok The recall screen will be displayed if the recalls have been set up for the practitioner. Recalls and Reminders are covered in a later chapter. The name will disappear from the schedule making the appointment slot available for a new appointment. Clear Status on an Appointment If an appointment has been marked as ‘Arrived’, ‘Billed’, ‘Cancelled’, or ‘No Showed’ in error then use the clear button to mark the appointment back to un-arrived state. Scheduler - 6 Clinic Essentials User Manual Click on the desired appointment. Click the ‘CLEAR’ button near. If the appointment status is NOS, CAN, or ARR this will clear the status of the appointment. If the appointment status is BIL: A screen will popup asking, “Appointment has already been billed, clear anyway? “ Click on yes. The appointment will return to the original status. *Tip** If the desired appointment is not visible due to a number beside the name in the slot or the appointment was cancelled. • Click on the ‘Change View’ button to see all appointments for the day • Select the desired appointment and change the status • Click on the ‘Change View’ button again to return to the normal scheduler screen Deleting an Appointment Click on the desired appointment. Notice the patient information is filled in to the right of the schedule. Click on the ‘DELETE’ button. There will be a screen popup asking, Appointment for “Patient’s Name” on: “Date” at: “Time” Will be deleted! Click the Okay button. The name will disappear from the schedule making the appointment slot available for a new appointment. Confirming an Appointment Click on the desired appointment. Notice the patient information is filled in to the right of the scheduler. Click on the ‘Confirm’ button. The Edit Notes screen will be displayed. Scheduler - 7 Clinic Essentials User Manual Type in the confirmed message under the Notes areas in the screen. Click Save The colour of the appointment slot will change. Reschedule an Appointment Click on the desired appointment. Click the ‘Reschedule’ button. **Tip** If the desired appointment is not visible due to a number beside the name in the slot click on the Change View button to see all appointments for the day. *Note * Statistics for Reschedules are ONLY TRACKED if an appointment is MOVED FROM THE CURRENT DAY TO ANOTHER DAY. Changes to the appointment can be done many ways; - To change the date manually type the date, use the calendar, or use the M or W Buttons. - To change the time manually type the time, or click on the time slot on the schedule. - To change the room number manually type the room number, or click the up and down arrows to select a higher or lower room number. - To change the amount of slots manually type the number, or click the up and down arrows to select a higher or lower slot number. - Click a different appointment slot. Finding a Patient’s Appointments To find all of a patient’s appointments Type the patient’s name at the top of the scheduler or right click on the name in an appointment slot. Click the ‘Find Appt’ Button. The find appointments screen will be displayed. Scheduler - 8 Clinic Essentials User Manual A different patient name can be typed or searched for with the . Starting Month- Click to view only appointments booked from that month on. Future Appointments – Click to view only future appointments for selected patient. All Appointments - Click to view all appointments for selected patient. Date Range Print Option – Click the dates you want to display appointments for selected patient. Select an Appointment to Modify Edit – Click ‘Edit’ to edit the selected appointment. Delete – Click ‘Delete’ to delete the selected appointment. Confirm – Click ‘Confirm’ to mark the selected appointment as confirmed. This is also use to add notes to the selected appointment. Recall – Click ‘Recall’ to set a recall for the desired patient. Clear – Click ‘Clear’ to clear the status of the selected appointment. Cancel – Click ‘Cancel’ to cancel the selected appointment. No Show – Click ‘No Show’ to mark the selected appointment as No Show. Report- Select to view or print a list of appointments. Calendar – Select to view or print a Calendar for the selected patient’s appointments. To view the list of appointments, select view near the bottom and click Ok. To print the list of appointments, select print and click Ok. Click Exit to close the screen. Calendar Headers- Header and Footer can be filled in and will print on the Calendar View for the patient. Scheduler - 9 Clinic Essentials User Manual Scheduler Options Edit/ Notes Button Click on the desired appointment Click on ‘Edit\Notes’ button The selected appointment information will be displayed in the top area of the screen. Some areas of this screen have the ability to be edited. Appt. Type – Use the drop down menu to select an appointment type. Reason – Type the reason or click (…) to select a new reason. Slots – Click the arrows or type the number of slots. Referral – Type in the referral information if different than what is displayed. Date- Type in the date or click the arrows or click (…) to select a date. Time – Type in the time or click the arrows to select a time. Room No – Type in the room (column) number or click the arrows to select a room. Confirmed & via.– This will display the date and time the appointment has been confirmed and the type of reminder that was used (Phone, Text, or Email). Phone – Click the down arrow to select a different phone number from the patient’s information. Notes – Enter the note for the selected appointment. Find – Click to bring up the Find Time Slot screen and select a time slot. Scheduler - 10 Clinic Essentials User Manual Save – Click to save changes. Exit – Click to exit the screen without saving. Edited by – Displays the login id and the time the appointment last edited. Created by – Displays the login id and time the appointment was created. *Note: The ‘Edit/Notes’ button turns green on appointments that have a note attached. The find appointments will have a green background on appointment with a note attached. Adding Block Times Block time can be useful when a range of times slots need to be blocked off on the Scheduler. This can be used for certain time blocks for new patients, time off for the practitioner, office closures, and holidays, etc. Block Time is specific for each practitioner. Click the ‘Block’ Button on the correct practitioner’s scheduler screen. The list of blocked times for the current practitioner will be displayed. Click on the ‘Add’ button. Reason –Type in the reason for blocking time. This will be displayed on the list view of the scheduler or reference in the popup warning. Scheduler - 11 Clinic Essentials User Manual Notes- Click to add notes to the reason. Colour – Select a colour to be displayed on the Scheduler. Occurs (Time Selections) - Once- Set the date and time range. - Daily- Set the start date, end date and time range. - Weekly & Biweekly – Set start date, end date, time range for the blocked time to occur on. - Monthly – Set the week you would like this to occur in. Set the start date, end date, time range and days for the blocked time to occur on. Warn when booking appointment within this blocked time – Select if the warning message should appear each time an appointment is booked within the blocked time. Click Save Editing a blocked time Click on the blocked time and click on Edit. Edit the blocked time as needed and save. Calendar Notes Memos can be set on a day in the calendar. Click on the ‘Calendar View’ button The Calendar View will be displayed. Scheduler - 12 Clinic Essentials User Manual To Add a note on the Calendar View in the Scheduler Screen • Click the date • Type in the note • Click on Close Right click on the date in Scheduler to review the note. To Add a colour to a desired date on the Calendar View in the Scheduler Screen • Right click on the date • Select the colour • Click OK The desired date will have the selected colour in the background on the Calendar in the Scheduler Screen. Scheduler - 13 Clinic Essentials User Manual REMINDERS AND RECALLS Reminders Reminders can be used for a reminder popup on a specific date, on a certain visit number or on every 0th visit. The reminders can be set to pop up when the patient is marked as arrived, billed, or just displayed on the Reminder/Recall List. Reminders are set up on per patient, per practitioner basis and a patient can have one or more reminders for each practitioner. Reminders can be used if the patient wants a reminder call prior to their appointment or as a reminder for the staff or practitioner to perform an action on that day or visit. (Example: Re-Evaluation Visit, SEMG rescan, Due for X-Ray, Payment Date, etc.) The Reminder screen can be accessed on the Scheduler Screen by clicking on the Remind button on the scheduler in the menu bar. The patient’s name and chart number is displayed across the top of the screen. Reminder Add/ Edit Record When the Reminder screen opens, it is ready for you to enter a new reminder record. Practitioner – Displays the practitioner number that will be stored with the reminder. Click on (…) to select another practitioner. To Set when the Reminders should be displayed do one of the following; Scheduler - 14 Clinic Essentials User Manual In __ Days – Type the number and select days or weeks. This will populate the date field automatically. On Date – Type the date or click on the down arrow and select the date of the reminder. On Visit Number– Type in the specific visit number that the reminder should be displayed on. (Example: A reminder is desired on the 10th Visit stating that a re-exam should be booked. Type “10” beside the “on Visit” field, and “Re-Exam” in the reason. ) On Every __th Visit – Type the visit interval number that the reminder should appear on. Example every 5th visit, enter 5 in the blank. Always – Select to have the reminder appear every time the patient is booked and/or billed. Reason/Notes – Type in the reason or Click on (…) to select a generic reason from the list. Clock Button – Click to insert the current date and time in the reminder reason text. Appears – Click the down arrow and select where the popup should appear. • Scheduler Popup –When the patient is marked as arrived or billed on the Scheduler screen, on the appropriate date or visit number, the popup message will appear. • List of Reminders – Patient’s reminder will be displayed on the Reminder / Recall list. • Booking popup (Scheduler) – Reminder will show when a patient is selected on the date the reminder is set for. Reminder Completed – Click on the box to mark the reminder as Completed. Clear – Click on Clear to clear the above fields. New – Click on New to clear fields above and start entering a new reminder. Save – Click on Save to save the current reminder and allow the entry of more reminders. Edit – Click on Edit to edit a current reminder. You can also double left click the reminder to edit it. Remind List columns Complete – Click on the box to mark reminder as ‘Completed’. Date – Displays the Date for the reminder if the date field was used when entering the reminder. Visit - Displays the Visit number that the reminder will to appear on if “on Visit” is used when entering the reminder. Reason – Displays the first line of the reason for the reminder. Remove Button – Click on reminder to be removed and then click the Remove button. Use this only for records created in error, because no history will be kept if the Remove Button is clicked! Exit – Click Exit to exit from the Reminder screen. Scheduler - 15 Clinic Essentials User Manual Recalls Recalls are used to cause a date sensitive note to appear on a report or on the Reminder/ Recall list accessed at the top of the Scheduler Screen. Recalls are most commonly created for patients who have not yet booked their next appointment. Recalls are set up on per patient, per practitioner basis and a patient can have one or more recalls for each practitioner. To set a Recall for a patient; Select the patient’s appointment from the scheduler, or type the patient’s name in the top area of the screen and press <Enter>. Click on the ’Recalls’ Button on the scheduler screen. The Patient Recall screen will appear. The selected patient’s name and chart number is displayed in the top area of the screen. Recall Add/ Edit Record When the Recall screen opens, it is ready for you to enter a new recall record. The system will check for default settings in the patient file and in the practitioner file. If defaults are available, the date and reason will automatically be filled in. To Set when a Recall should be displayed do one of the following; In __ Days – Type the number and select days or weeks. This will populate the date field automatically. On Date – Type the date or click the down arrow and select the date of the reminder. Scheduler - 16 Clinic Essentials User Manual Reason/Notes – Type in the reason or Click on the Lookup Icon to select a generic reason from the list. Clock Button – Click to insert the current date and time in the recall reason text. “Appears” – Click the down arrow and select where the popup should appear. • Patient Recall Report – The patient will show on the recall/reminder report accessed from the scheduler via the alarm clock icon or if you have it set to print when you first log in to Clinic Essentials for the day Appear on report regardless of future appt. – If this has a check mark, the recall for this patient will appear on the list even if they have a future appointment. (i.e. Recall Regardless) Recall Complete – Click to mark the recall as completed. Clear – Click on Clear to clear the above fields. New – Click on New to clear the above fields and enter another recall for the patient. Save – Click on Save to save the current recall and allow the entry of more recalls. Edit – Click on Edit to edit the selected recall. You can also double click on the recall on the right side and you will be able to edit it. Recall List columns Complete – Click on the box to mark as completed. Date – Displays the date for the recall. Reason – Displays the first line of the reason for the recall. Remove Button – Click on recall to be removed, and then click the Remove button. Use this only for records created in error, because no history will be kept if the Remove button is clicked! Exit – Click Exit to exit from the Recall screen. Patient Default Settings Use this area to set the Recall defaults on a patient-by-patient basis. These settings override the defaults set for the practitioner. These are the same settings as in the Patient Information, Visit Tab. If this is left blank or made blank then the defaults from the practitioner will be used when adding a new recall. Auto Recall After – Type in a number and select days or weeks. Recall Reason – Type in a default reason or click on the Lookup Icon to select a generic reason from the list. Recall Regardless – Check this box to print the patient recalls even if they have a future appointment booked. Never Recall – Check this box to suppress recalls for the selected patient. A recall will NOT appear on the recall list or recall report even if the recall was saved. The Recall screens will not popup when canceling or no showing an appointment for this patient. Exit – Click Exit to exit from the Recall screen. Scheduler - 17 Clinic Essentials User Manual Reminder / Recall List The Reminder / Recall List can be used to display all Reminders, and/or all Recalls for a specified day for the selected practitioner. The Reminder / Recall List button is available on the Scheduler screen. - On the Scheduler, the button is located left of the Quit button. To change the Practitioner – Click the down arrow to select the practitioner from the list. To change the Date – Type in the date or Click on (…) to select the date. Item is previous thirty days- Select to display items that are from previous thirty days. List / Report Select one or more of the following to display: Reminders – Click in the box to include patient reminders on the list. These appear with a Green back ground colour. Patient Recalls – Click in the box to include patient recalls on the list. These appear with a Yellow background colour. Show Completed Items – Click in the box to display only the completed patient recalls and reminders. Click Completed again to remove the checkmark and the completed records will disappear from the list. Scheduler - 18 Clinic Essentials User Manual List Columns Complete – Click in the box once the Reminder or Recall has been dealt with. Type – Displays whether the record is a Reminder or a Recall. Patient – Displays the patient’s name. Phone – Displays the patient’s phone number. Click the (…) to see all phone numbers. Reason / Notes – Displays the first line of the reason saved with the patient’s Reminder or Recall. To see all of the notes that have been added, click on the desired line and all of the text will be displayed in the box below. Remove Button – Click on reminder or recall to be removed and then Click the Remove button. Use this only for records created in error, because no history will be kept if the Remove button is clicked! Reason / Notes This displays the reason for the selected Reminder or Recall. Notes can be added or changed in this area of the screen. Click on the Patient’s reminder or recall in the list above. Type in the comment to add or change for the selected Patient’s Reminder or Recall. Example: If the reason now says “Book appt this week”, add comments like, “No answer at ” and click the Clock button. OR Click on (…) to select a generic reason from the list. Clock Button – Click to insert the date and time in the Reason or Note. Click on Save to save the changes to the selected Reminder or Recall. Repeat the Reminder / Recall To repeat the Reminder or Recall for another day, perform the following; Click on the desired Reminder or Recall. Type any desired changes to the Reason. Type the number of days to “repeat in” or set the date to be repeated on. Click the Save button in the Repeat area. The Reminder or Recall will be duplicated on the selected date. History – Click on History to bring up the recall screen for the selected patient. Appointment – Click on Appointment to bring up the Find Appointments screen for the selected patient. Print – Click on Print to print the list with the options selected at the top of the screen. Exit – Click on Exit to exit this screen. Scheduler - 19 Clinic Essentials User Manual BILLING Billing a Patient from the Scheduler Screen There are two ways to select a patient for billing. To bill from the Scheduler Screen, click on the patient’s appointment then click the ‘Billing’ button at the bottom of the screen. This will display the Reception Screen with the patient’s information displayed on the left. Billing a Patient from the Patient Information Screen To bill from the Patient Information screen, find the desired patient to be billed. This may be done by using one of the following methods; 1. Type the ‘lastname, firstname’ or a portion thereof into the Name field and press <enter>. **Tip: A quick way to place the cursor in the name field is to press <Page Up> or <Page Down> key on the keyboard. The previous or next patient will be displayed and the cursor will highlight the name, ready for data entry. Patient Information - 1 Clinic Essentials User Manual If the data typed only matches one name in the database, then the patient information will be displayed on the screen o If the data typed matches more than one name or cannot be matched in the database, then the patient list will be displayed with the closest match highlighted. Select the desired patient with the mouse. **Tip: Use the mouse to point to the desired patient and right-click. This is the same as highlighting and pressing <enter>. Click on the binoculars button at the end of the Name field to display the patient list. o Search for the patient and either highlight and press on <enter> or point to and right click on the patient. **Note: See Patient Information for different ways of searching for patients. Type the patient’s chart number in the Chart No. field. Type the patient’s Care Card number into the PHN field beside the Age. If the desired patient’s name is very close to the name of the current patient (family member), then pressing <Page Up> or <Page Down>, or clicking the blue arrow buttons in the centre of the screen may be the easiest way to display the patient. o 2. 3. 4. 5. Types of Billing There are numerous ways to perform a billing in Clinic Essentials. ¾ F-Key ¾ Template Billing ¾ Standard Billing Chiropractic and Massage clinics traditionally use F-Key and Standard Billing. Physiotherapy clinics traditionally use Template Billing, F-Key Billing and Standard Billing. Naturopathic clinics traditionally use Standard Billing. F-Key Billing F-Key billing can be set up to make billing very fast at a clinic that has fee codes that are frequently used. *Function Keys 1 through 10 can have a fee code or combination of fee codes stored within the function keys. When the billing screen is accessed by pressing or clicking on a F-Key the fee code(s)/item no.(s) stored within the applicable F-Key will already be on the screen. 1. Click on the F-Key or Push the F-Key on your keyboard (F1-F10). The billing screen will be displayed with the fee codes already filled in as needed for the current patient’s billing method. More billing lines can be added as needed. Patient Information- 2 Clinic Essentials User Manual 2. The payment amount will be automatically filled in with the same amount as being billed to the patient. The cursor will be in the payment field, so simply type a different payment amount if needed. Typing “0” will process the invoice with no payment being made. 3. Place a check mark in Print Invoices if a receipt is desired. 4. Select the applicable payment method. 5. Click Save. Patient Information- 3 Clinic Essentials User Manual Template Billing This method is used when multiple fees need to be billed in one screen. Example Physiotherapy Clinics billing ICBC Sub Visit and 3 Additional Areas. 1. Click ‘Bill’ in the Reception Screen The Billing Screen will be displayed 2. Click on the desired Template under Template Selection. The billing lines stored in the template will be displayed. Add, Delete, or Edit lines as needed. The payment amount will be automatically filled in with the same amount as being billed to the patient. The cursor will be in the payment field, so simply type a different payment amount if needed. Typing “0” will process the invoice with no payment being made. Place a checkmark in Print Invoices if a receipt is desired. Place a checkmark in the applicable payment method and Click Save. Patient Information- 4 Clinic Essentials User Manual Standard Billing The standard billing option is designed for clinics that bill different fees most of the time. All clinics use Prefix and Code unless the Naturopathic Version is installed. Click the Bill button in the Reception Screen or Press <Enter> if the Bill button is highlighted This Billing Screen will be displayed If the Prefix and Code is known then type in the Prefix, Press <TAB>, type the Code and Press <Enter>. To look up the Prefix and the Code Click on the(…) beside Code The Fee List will be displayed Patient Information- 5 Clinic Essentials User Manual Select desired fee code from the list Or Type in the Prefix and press <enter> Type in the Code and press <enter> This will automatically fill in the line and enter the fee amount. Item No. Billing Click on (…) beside Item No. The Fee List will be displayed Patient Information- 6 Clinic Essentials User Manual Select the Item No. from the Fee list Or Type in the Item No and press <enter>. This will automatically fill in the line and enter the fee amount. The Billing Screen will be displayed again More billing lines can be added as needed. The payment amount will be automatically filled in with the same amount as being billed to the patient. The cursor will be in the payment field, so simply type a different payment amount if needed. Typing “0” will process the invoice with no payment being made. Place a check mark in Print Invoices if a receipt is desired. **Naturopathic Clinics – Order-save can be used to save this order and come back to the items to be billed at a later date. Patient Information- 7 Clinic Essentials User Manual Billing Screen Options Clear – Click to clear all items in the fee lines above. Change Billing View – Click to change the current view. If Prefix and Fee Code billing is currently displayed clicking this button will display ItemNo billing. If ItemNo billing is currently displayed clicking this button will display Prefix and Fee Code billing. Invoice Comments – This displays the comments that have been entered in the billing Practitioner’s Information Screen under the configuration tab. If blank, enter any text that should appear on the patients invoice in the comments area. Patient Amounts (Incl. Taxes) – This displays the amounts that are being billed under each column. Tax Exempt – Click in box after selecting items for billing. This will allow the items to be billed without taxes being charged. Print Invoice – Click to print the invoice. View Invoice – Click to view the invoice. Copies – Enter the amount of copies to print. Click on the arrows to increase or decrease the quantity. Payment – Click to enter a payment. Amount – Enter the amount of the payment at this time. Patient – Select if patient makes the payment. Insurance – Select if the payment is made by insurance. Third Party – Select if a 3rd party makes the payment. Patient Information- 8 Clinic Essentials User Manual Cash, Cheque, Debit, Visa, MasterCard, Other – Select the type of payment method. Print Order – Click to print out the current order. Order Save – Click to store the current billing as an order. If the order save is green, then click to reopen a saved order. Labels – Click to view edit and/or print inventory label(s). The following screen will appear: Please refer to Inventory Labels Section for instructions on this screen. Save – Click to save current entry. Cancel – Click to cancel the current entry. Patient Information- 9 Clinic Essentials User Manual Payments In the Reception Screen, click the ‘Pay’ button. The Billing Screen will be displayed 1. Select the Practitioner by clicking the down arrow and clicking on the practitioner. 2. Enter the Date of Service by typing in the date or click on the down arrow and selecting the date. 3. Select one of the following: a. Patient – Select to enter a patient payment b. Insurance – Select to enter an insurance payment c. Third Party – Select to enter a third party payment 4. Enter the amount of the payment 5. Select one of the following types of payments: a. Cash, Cheque, Debit, Visa, Mastercard Print Invoice – Click to print invoice when saved is selected. View Invoice – Click to view the invoice when save is selected. Save – Click to save. Exit – Click to exit payment screen without saving the entry. Patient Information- 10 Clinic Essentials User Manual Applying Payments Apply Payments Screen Apply When you enter the screen with a new payment to Apply, a list of outstanding (unpaid) billings will be displayed. Simply click the box besides the billing that you would like to pay. The amount to pay will automatically be filled in the Apply Column. You may type over this value if you would like to partially pay a billing. Click the ‘Auto Apply’ button if you would like the system to pay as many billings as possible starting at the top of the screen. Patient Information- 11 Clinic Essentials User Manual Un-apply Payment When you click on a payment or credit note in the Reception screen , Click ‘AP’ to re-apply the payment. A list of billings that have been paid by the select payment will be displayed. Simply Click on the check box beside the balance column that you would like to un-apply. Click the ‘Auto unApply’ to un-apply or remove all the applications from this payment or credit note. Click ‘Done’ to complete and close the screen. Apply Payments Screen Options Payment Source – You may select a payment from the Insurance, Patient , or 3rd Party column if applicable. This is automatically selected when the screen options. Payment Type – You may select a Payment, Negative Payment or Negative Fee if applicable. This is automatically selected when the screen opens. Apply To – If you are applying a negative payment, you have the option to apply to a Payment or a Negative fee. View Outstanding – The default view when applying a new payment. You may switch to this view if you have un-applied a payment and want to re-apply the payment. Patient Information- 12 Clinic Essentials User Manual Note: The button below then changes to read Auto Apply. Selecting this button now would auto apply until the amount is fully applied. This also changes the appearance of the screen on the left. Outstanding Claim(s) Date – Display the date of service. Fee – Displays the fee amount for that date of service. Paid – Displays the amount paid for that date of service. Balance – Display the balance owing on that date of service. Click in the box to select or click in the box to unselect. Apply – Displays all the amounts outstanding on each date of service. Practitioner –Displays the practitioner for each date of service. Patient Information- 13 Clinic Essentials User Manual View 2. Applied – Select to display all applied amounts. Note: The button below then changes to Auto un-Apply. Selecting this button now would auto un-apply until the amount is fully unapplied. This also changes the appearance of the screen on the left. Applied Claim(s) Date – Display the date of service. Fee – Displays the fee amount for that date of service. Paid – Displays the amount paid for that date of service. Balance – Display the balance owing on that date of service. Click in the box to select or click in the box to unselect. Applied– Displays the all amounts applied on each date of service. Practitioner –Displays the practitioner for each date of service. By Practitioner – Click to apply transactions by practitioner. Done – Click done to save and exit. Apply Payments Screen Patient Information- 14 Clinic Essentials User Manual PATIENT LEDGER ENTRIES Reversals and Write-offs Reversals and Write-offs are used to reverse entries in the ledger. They are different only in the description that is placed on the Billing line. Both Reversals and Write-offs reduce the amount of total billings on the End of Day reports. Click the amount on the ledger to Reverse or Write-off. Click on the W/R Button. Select either Reverse or Write-off. Click on the correct Billto: Insurance, Patient or 3rd Party. Only columns with amounts in them will be available to select. **Note: When a reversal or write-off is done make sure to review which of the boxes beside Insurance, Patient, or 3rd Party have a check mark in them. You only want the portion of the billing that you are reversing or writing off to have check mark beside it. ** Click Okay to complete or Cancel to Exit. Entering a Reversal or Write-off Undo a Reversal or Write-off This can only be done on the date that it was originally entered. Click the negative amount on the ledger. Click the W/R Button. Click Okay to undo or click on Cancel to exit. Credit Notes To issue a credit to a patient perform the following steps: Click the ‘Bill’ button. Type or Select the date of service. Select the billto to receive the credit (MSP, ICBC, WCB, Private or 3rd Party). Type or Select the fee code(s) that were originally billed. In the quantity field on the fee code line, enter the negative number of items to credit. Example if a patient wanted credit for a pillow. Enter the pillow fee code and in the quantity field enter a –1 this will automatically adjust the fee to the correct amount. Click Save. This credit may be applied to the outstanding fee if desired by click on the AP button and select amounts you want to apply to. Patient Information- 15 Clinic Essentials User Manual Refunds Refunds are used to refund money to a patient or an insurance company. Click on Bill Select the correct Billto to refund. Type or Select a fee code to use for the refund. Type the negative amount in the appropriate payment field. Select the method of payment that you are refunding. Click Save. To apply the refund to a previous payment click the AP button, and select the amount(s) you want to apply to. Here are some Scenarios: I. Patient has a credit (example $75.00 overpayment or a negative fee), and would like a refund. Enter a negative payment under the patient for the amount of the credit. Apply the negative payment to the negative fee or click on “Apply to Payment” in the Apply screen to apply to previous payments II. Refunding a patient for ICBC/WCB services: Many clinics are billing ICBC or WCB for treatments and billing the patient as well. Once the claim has been accepted, the clinic then refunds the patient for the amount that was paid privately. If the patient wants a credit on their account, enter a Negative Patient Fee of the full amount paid by the patient for all of the treatments using the original fee codes billed. If the patient wants a refund, enter a Negative Patient Fee and a Negative Patient Payment for the full amount billed and paid by the patient for all of the treatments III. Reimbursing a patient for Treatments that were paid to the clinic that could NOT be directed to the patient. (WCB, and ICBC Payments) If both the insurance and the patient have been billed, enter a negative patient fee and a negative patient payment for the amount to be reimbursed If only an Insurance payment exists and the fees are in the NAFEE, enter a negative Insurance payment for the amount to be reimbursed. Use Apply to Payments to apply to the Insurance payment. NSF Cheque Click the payment that is a returned NSF. Click the ‘NSF’ button. The original payment will now appear with a yellow background and Red numbers. There will also be a negative payment with a yellow background and Red numbers. Interest Charges Clinic Essentials does not automatically apply interest to patient accounts. If an interest charge is desired, create an interest fee code and bill it to the patient using the Bill button. Patient Information- 16 Clinic Essentials User Manual Edit Button If a ledger entry has been saved with the incorrect information certain items can be changed. Click the ledger entry that you would like to edit. Click the ‘Edit’ button. The Edit Billing Screen will appear. The fields that you can edit in this screen are the following: Service – Displays the date of service for the selected item. ICD - Displays the ICD9 code for the selected item. Description – Displays the description for the selected item. Invoice Comments – Enter the comment that you want printed out on the receipt for selected item. Invoice Options Patient – Click to print a patient invoice. Third Party – Click to print a third party invoice. Print Invoice – Select to print an invoice for the selected billing. View Invoice – Select to view an invoice for the selected billing. Copies – Type or Click the arrows to change the number of copies. Payment Type – Displays the payment type. - Cash – Click to select cash. - Cheque – Click to select cheque. - Debit – Click to select debit. Patient Information- 17 Clinic Essentials User Manual - Visa – Click to select visa. Mastercard – Click to select MasterCard. Other – Click to select other. Labels – Click to reprint the inventory labels. Copy – Click to duplicate the billing for another date of service (usually a date of service of today). Save – Click to save the billing. Cancel – Click to cancel and exit the billing. Patient Information- 18 Clinic Essentials User Manual PATIENT EXTRAS MSP Remarks To send a Remark to MSP, click the ‘View’ button then the ‘Rem’ Button. The Remarks screen will appear. In the box, type the message to send to MSP. Remember that it must be at least 21 characters long. You can also click (…) and select a remark from the remark list. Ledger Notes To save a Note click the item on the ledger, click the ‘Notes’ button; and the notes screen will appear. In the box, enter the note that you would like to have attached to that item. Click save to save the note. The Bill column in the ledger will turn green indicating that a note exists on that line. Click on Cancel to exit without saving. Holding Billings To put an item on hold, click on the item and click the ‘Hold’ Button. Move the desired item to hold from the left window to the right window by clicking on the arrow key. Click Save to Exit. Patient Information- 19 Clinic Essentials User Manual ELECTRONIC WCB REPORTS Step One (Only done on Initial set up for the reports) Practitioner Set up: Click on the Red Cross, click on the practitioner, and click the Edit button. Click on the Configuration Tab, put the checkmark in WCB Reports and WCB Billing. Click on Save and Click Exit the practitioner information screen. Step Two Bill the patient for the selected WCB Report. Click on the amount that appears on the ledger, EI $28.00. Click on the REM button, this will bring up the report. Select the type of report. EI First (F8C) or Progress (F11C) Fill in all the information for all the fields. Select View or Print, then click on Save. Patient Information- 20 Clinic Essentials User Manual **Note if the report is not completed a message will appear displaying the field that is not completed and the report will be put on hold. The amount will appear on the ledger with a Pink background. Complete the missing information in the report. Click on the Amount (now pink), Click on the Hold Button, a display screen will ask if you want to un-toggle hold status, click on yes. The report will now go on your next submission if all information is filled in. Treatment Times If an emergency visit is entered on the ledger for patient the time needs to be present. Also if a telephone conversation needs a time of call entered. Click on the amount on the ledger. Click on the ‘Other’ button. Fill in the Time of Service in 24hour format. Patient Information- 21 Clinic Essentials User Manual Billing/ Payment Colours Billing/ payment colours White background in Fee column Blue background in Fee column Green background in Fee column Grey background in Fee column Pink background in Fee column Orange background in Fee column Red numbers in Fee column White background in Payment column Gray background in Payment column Red Numbers with Yellow background in Payment column Light green background with Red numbers in Fee column Definition Normal unpaid billing Fee submitted to TelePlan or marked as Submitted with MS Billing paid in full Billing partially paid or overpaid Billing on Hold Billing adjusted by TelePlan Billing has been Refused by TelePlan Payment unapplied Payment not fully applied NSF Cheque Billing has been written off or Reversed out Patient Information- 22 Clinic Essentials User Manual Receipts Reprint Click the amount on the ledger. Click the ‘Edit’ button and select print. This will reprint the select invoice. Patient Information- 23 Clinic Essentials User Manual SUBMISSION AND REMITTANCES Explanations TelePlan Explanation - TelePlan is a communications program supplied by MSP. TelePlan has been created to transfer a Billing file from the computer in your office to the computer at MSP in Victoria. MSP will also send a Return file back to your office with Refusal and Payment information. This is done over high speed internet. Submission File Explanation - the Submission file is a Billing date file that is created by Clinic Essentials for TelePlan to send to MSP. The Submission file contain the Name, PHN, ICD9 code, Fee Code, Date of Service, Practitioner number, etcetera’s for each treatment performed at your office. The Submission files is named MSPCLAIM.xxx with the "xxx" being the particular batch number create for today and is placed in a directory where TelePlan can find it to transmit to MSP. Remittance File Explanation - The Remittance file is a refusal and payment file that is retrieved from the MSP computer. The remittance file is placed in a directory where Clinic Essentials can find it and post it to the Patient Ledger. After the Remittance file is posted to the ledger Clinic Essentials renames it so that a new file may be retrieved the next time that you download it from TelePlan. The Remittance file may contain refusal information every time you download the remittance but will only contain payment information twice a month on the 15th and 30th. Cutoff Date Explanation - There are two cutoff dates each month. The cutoff date simply means that no billing records will be processed for the next payment date if they are received after the cutoff date. MSP makes no guarantee that all billing records received before cutoff date will be processed for the next payment date. The information may be changed at any time by MSP. Sequence Number Error Explanation - MSP dictates that each billing record must be assigned a sequential number. A number may never be used again and no numbers may be skipped. This works very well to keep track of each billing record that has been sent to MSP. If a 007 Sequence Number Error is received for MSP this simply indicates that you are either trying to send billing records that have already been sent or that there are some billing records that need to be sent before the ones you are trying to send now. MSP will display the “last committed” number that has been successfully received from your office. For Example: You received a sequence number error stating “last committed” number was 2850 Open Clinic Essentials, Quit out of the Scheduler and Patient Screens. Click on Reports, and select MSP Billing. Click Accept leaving the default selected. Locate the “last committed” number received under the Last Claim No. column. After locating the number, make note of the MSPCLAIM.xxx that is on the same line under File Name. This is the File that has been successfully sent. This means that each MSPCLAIM.xxx following that last one will need to be sent again in the same order as they appear. If this does not solve the problem you will need Clinic Essentials support to reset your sequence numbers so that your MSPCLAIM file can be re-created. **Note: This first record in every MSPCLAIM file contains program information that is not printed on the report. This is why it seems to skip one sequence number at the beginning of each MSPCLAIM file. Submissions and Remittances - 1 Clinic Essentials User Manual To create the Submission file for Teleplan to send to MSP, the Scheduler screen and the Patient screen must both be close. No other users should be using Clinic Essentials at this time. It is advised that a Reindex is performed to ensure that no billings are missed in the Submission file. Click on the Utilities menu, Reindex menu and then click on the Reindex button. When submission file is completed then click Exit Creating a Submission file 1. Click on MSP, Create Submissions Ensure that Generate Report, Create MSP Submission File and Missing Fields Report all have a checkmark 2. Click on the Submit button The MSP Claims with Missing Information Report will print first. These items will not be sent until after corrections to the listed billings have been made. 3. When the billing Generator has completed press any key or click the mouse button. 4. After the MSP Claims for Submission Report is printed, Click on the Exit button. **Note the Submission File name on the last page of the report. Submission and Remittances - 2 Clinic Essentials User Manual 5. Close or Minimize Clinic Essentials. (The underscore button in the top right corner will minimize) Other computers on a network may now use Clinic Essentials. Internet Submissions & Remittance Sending Submission 1. Bring up Internet Web Site. https://teleplan.hnet.bc.ca/ 2. Enter in User ID: ttut####, and password CNMONYEAR CN= First Characters of Clinic Name Example. Tri Tech – TT MON= First Three characters of the month YEAR=Character for the year 2005 The MSP TelePlan Web Access Screen will appear. 3. Click on Send Claims (located on the left side of the screen) , Click the Browse button. 4. At the top of the screen click the down arrow at the end of Look In: Select C: Double left click on Clinesse, and then returns (C: represents the drive letter, could also be a Submission and Remittances - 3 Clinic Essentials User Manual mapped drive letter.) 5. Click on the Mspclaim.###(A01). This number is on the last page of the submission print out. 6. Click on Open, then Click on Send File. When the send is finished the log should display the message ‘Exiting with success’. If this is not displayed read the error message and contact support. Retrieving Remittances The MSP TelePlan Web Access Screen will appear. 1. Click Retrieve Remittances, The Retrieve Remittances /Refusals/ Message screen will appear. Leave the Dot In All 2. 3. 4. 5. Click on Retrieve ALWAYS CLICK SAVE At the top of the screen Click the down arrow at the end of Save in:, and select C: Double left click on Clinesse, and returns. (C: represent the drive letter, could also be a mapped drive letter.) Submission and Remittances - 4 Clinic Essentials User Manual 6. Click on the Save button. The TelePlan web page will be displayed again. Click Sign Off and close the Internet Explorer screen. The Desktop will now be displayed. Remittance Posting It is preferable to have everyone else out of Clinic Essentials during remittance posting. 1. In Clinic Essentials click on MSP, Post Remittance. 2. Make sure that all reports and Post Remittance to Ledger have checkmarks in them. 3. Click on the Print Button. 4. When the report has printed and all entries have been posted then click okay. Everyone may now use Clinic Essentials as normal. Submission and Remittances - 5 Clinic Essentials User Manual Refusals Most TelePlan refusals are due to missing or incorrect billing information. Clinic Essentials only requires that you correct the problem and resubmit the claim. Some ICBC refusals are actually just on hold and may not need to be resubmitted. ** If a billing was refused due to one of the following: - Missing or incorrect first or middle initial - Missing or incorrect PHN - Missing or incorrect birth date - Missing or incorrect gender - Missing address line or postal code - Missing or incorrect ICD9 code Simply correct or add the information to the patient file or ledger item. Then resubmit the claims. Click on each of the Refused Billing items. Click on the RES button, Click on the correct submission code (usually the default), and okay. The billing will be resubmitted during your next submissions. **If a billing was refused due to one of the following: - Incorrect Fee Code - Incorrect Amount billed Click on the Refused amount and Reverse the item out. Rebill the correct fee code and or amount. Resubmission Code O - Normal Submission I - ICBC over 90 days old or Rebilling to MSP over 90 days old. X - Disagree on what is paid - Requires Remark. Rebill within 30 days with remark. A - Approval needed from MSP must be mailed in. E - Debit Direct Payment to account users only. Must also have Remark with explanation. C - Refused on original submission due to no coverage. Patient has now reinstated coverage. Must have remark attached. W - WCB over 90 days old or Rebilling to MSP over 90 days old. For further explanation on these codes, please call MSP. The billing will be resubmitted during your next submission. Submission and Remittances - 6 Clinic Essentials User Manual INVENTORY Adjusting or Adding Inventory Items In the Inventory Rx screen you can adjust or add items to the Inventory. Click on Tables, Click on Inventory RX. This Inventory RX screen will be displayed. Vendor – Enter the Vendor Code or Click (…) and select the Vendor. Invoice #- Enter the Invoice number. Trans-x Type- Click on the down arrow and select: Receive – Click Receive if the clinic is receiving the inventory item(s). Adjust – Click Adjust if the entry is to adjust the inventory already in stock. Invoice Date – Enter the date of the invoice or click (…) and select the date. Item No - Enter the Item No if known or click (…) and select the inventory item. Description – The description should automatically complete once the Item No has been selected. Unit Cost – Unit cost will be displayed if already in the Item No code. If the cost is different than amount displayed enter in the new amount. Qty – Enter the quantity you are Receiving or Adjusting. Inventory - 1 Clinic Essentials User Manual Extended – Displays the total amount of the Item No. Markup – Enter the markup for the selected Item No. This is a percentage field. Update - Click to update the Item No. amount. Sell - Displays the amount of the Item No. at the time of sale. Add – Click to another Item No. to the entry. Save – Click to save the current Item No. entry in the top area of the screen. After clicking save another Item No. can be entered. Clear – Click to clear the above Item No. fields. Display Area Invoice # - Displays the Invoice # for the Item No. on selected line. Description – Displays the Description for the Item No. on selected line. Unit Cost – Displays the Unit Cost for the Item No. on selected line. Quantity – Displays the quantity for the Item No. on selected line. Extended – Displays the total amount of the Item No(s) on selected line. Delete – Click to delete the selected entry. Total - Displays the total of the Inventory RX. Preview – Click to preview the Inventory Receipt. Print Receiving Report- Select to print the receiving report. View Receiving Report – Select to view the receiving report. Post – Click to post the entries. Exit – Click to exit the Inventory RX screen. Inventory - 2 Clinic Essentials User Manual REPORTS Below is a list of all current reports in the program. Each report is designed to pull information from each clinic’s database. Each report has a short description explaining what information the report can generate for your clinic. **Note* If the report is not displayed on the screen, the report has not been added to that tab. To add the reports on to the screen complete the following instructions. Click Add, and Select the Report Name. Click on Add, Click Done. If the report is a default for that tab. Select all the reports for defaults and click set default. Tabs Scheduler- Displays the reports on the Scheduler Tab. End of Day- Displays the reports on the End of Day Tab. End of Week- Displays the reports on the End of Week Tab. End of Month- Displays the reports on the End of Month Tab. End of Year- Displays the reports on the End of Year Tab. A/R – Displays the reports on the Accounts Receivable Tab. Patient- Displays the reports on the Patient Tab. Labels – Displays the reports on the Label Tab. Statements – Displays the reports on the Statement Tab. General – Displays the reports on the General Tab. Defaults – Displays the default reports for Clinic Essentials. Run?- Any report in this column that has a check mark in the box to the left of the report name will be ran. Report Name – Displays each individual report name. Reports - 1 Clinic Essentials User Manual Add – Click to add report(s) to the specified tab. Remove – Click to remove any of the above report(s) from the specified tabs. Permissions- Click to set specific LoginIDs security levels to run each individual report. When clicking the permissions button the Set Report Access Screen will appear. Report- Displays the reports on the selected tab. Access- Displays the security level that is needed to access specific report. To change click in the box and type in the new access level. Okay- Click okay to save and exit the screen. Clear All – Click to clear ALL check marked reports on the tab. Set Default- After selecting all the report(s) that is needed to be ran every time that tab is opened. Click the Set Default button. Report Description – Displays the currently selected report’s description. Printer Set up- Click to set up a printer for the report(s) if printer is different than the default printer in Windows. Developer – Not used by Clinics. Date Range From- Type in or Click the down arrow to select the start date. To- Type in or Click the down arrow to select the end date. Specialty Select- Displays the Specialty codes for the practitioner(s) within the clinic. Use – Click on the Specialty code to select that specific code. Reports - 2 Clinic Essentials User Manual Code – Displays the Specialty codes for the practitioner(s). Description- Displays the name of the Specialty code. Select All- Click to select ALL types of Specialty codes. Clear All- Click to clear ALL selected Specialty codes. Practitioner Select – Displays all practitioner(s). Use- Click on to select specific practitioner(s). Pract No- Displays the practitioner(s) number. User- Displays the practitioner(s) UserID. Name – Displays the practitioner(s) name. Select All – Click to select ALL practitioner(s). Clear All – Click to clear ALL selected practitioner(s). Inactive – Click to display all Inactive Status practitioner(s). Patient Data Name – Displays the current selected patient. To select another patient click on (…) and select the patient from the patient list. Chart No – Displays the current selected patient’s chart number. To select a different chart number type in the number or click on the binoculars and select the chart number from the patient list. Skip # of Labels- Type or click the arrows to skip a number of labels. This only available when the Patient, or Label tabs are selected. Number of Copies – Type or click the arrows to select the number of copies. This is only available when the Patient, or Label tabs are selected. Export – This feature is not available yet. Email – This feature is not available yet. Print – Click to print all selected reports. Preview- Click to preview all selected reports. Exit – click exit to Exit the reports screen. Reports - 3 Clinic Essentials User Manual BACK UP STRATEGIES ONE OF THE MOST CRUCIAL THINGS ABOUT A DATABASE MANAGEMENT SYSTEM IS THAT IT IS BACKED UP REGULARLY. All the following events could cause serious business problems: Data corruption Hard disk failure or crash Computer vandalism Computer theft Software virus Building fire Flood damage When so much critical data is stored on a computer, some safeguard must be taken against these common occurrences! It could mean the difference of a few minutes or hours to restore data, compared to several weeks of time spent re-entering data. Note: Clinical Essentials is NOT responsible for installing or supporting Back-Up. You must contact a technician in your area, and it’s important to test your back up to ensure it’s working correctly. TERMINOLOGY Click pressing the left mouse button performs a normal click. This is the most common. Right Click <Enter> Double Click Select Highlight Pressing the right mouse button performs a Right Click. Usually performs the same function as the <Enter> key on the keyboard. Press the Enter key on the keyboard. Click the left mouse button twice quickly. Point to item with mouse and click. Use the arrow keys to position the highlight bar or point the mouse and click. Back Up & Terminology - 1 Clinic Essentials User Manual End of Calendar year Procedures Print your usual accounts receivable reports. - Go to the Scheduler Screen - Click on Printer button - Click on AR Tab - Put a check mark in Clinic Accounts Receivable Insurance, Patient, and 3rd Party. - Click on Print Print usual End of Months Reports Print End of Year Reports (if this is the end of your fiscal year). ***NEXT STEPS ONLY TO BE DONE ON DECEMBER 31ST AFTER LAST BILLING IS DONE, OR JANUARY 1ST BEFORE FIRST BILLING IS DONE. **** Perform Reset Year to Date Counters (always done at the end of the calendar year). √ Close Scheduler Screen √Click on MSP √ Click on Utilities √ Click on Reset Visit Counters √ Click on Yes √Click on Utilities √Click on Year-to-date Counters √Message will appear: √This option will reset Year-to-date counters to zero for all patients. It is advised that this utility is used at the beginning or end of each year. Reset the counter? √Click Yes *****This should all be done before you do your first Billing in January! End of Calendar Year Procedure - 1