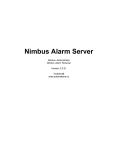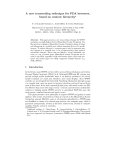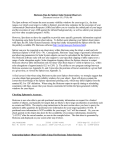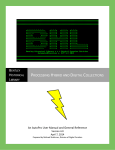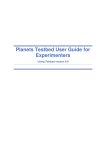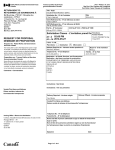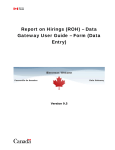Download Installation Instructions and User Manual of the PROTAGE Prototype
Transcript
Installation Instructions and User Manual of the PROTAGE Prototype Dissemination Level: Public FRAMEWORK Lead Editor: SEVENTH Lucia Oneto, GILABS PROGRAMME THEME ICT -1-4.1 Digital libraries and technology-enhanced learning 29/04/2008 Project full title: PReservation Organizations using Tools in AGent Environments Status: Draft Grant agreement no.: 216746 History Version Date Authors Sections Affected 0.1 4/06/2010 Fabrizio Giorgini Defined the document structure and provided initial draft 0.2 8/06/2010 Magnus Geber Suggestion for structure for the first parts, especially installation. 0.3 8/6/2010 Alex Moreno Xiaolong Jin 1.0 8/6/2010 Fabrizio Giorgini and Contributions to the Search and Agents parts Final Release 2 Table of Contents Object of This Document ..........................................................................................................5 1. 2. 3. Background ......................................................................................................................6 1.1. Architecture description ............................................................................................ 6 1.2. Server Side ...............................................................................................................8 1.3. PROTAGE Client’s parts .......................................................................................... 8 Installation ........................................................................................................................9 2.1. Software requirements ............................................................................................. 9 2.2. Java ..........................................................................................................................9 2.3. Requirements for agent connectivity ........................................................................ 9 2.4. MySQL installation ....................................................................................................9 2.5. Installation of the PROTAGE client......................................................................... 10 2.6. Launching PROTAGE ............................................................................................ 11 2.6.1. Login ...............................................................................................................11 2.6.2. Default configuration and new user creation .................................................. 12 PROTAGE user guide ....................................................................................................19 3.1. Workflow of actions ................................................................................................ 19 3.2. Collection definition ................................................................................................ 20 3.3. Actions panel ..........................................................................................................20 3.4. Actions Plan definition ............................................................................................ 21 3.4.1. 3.5. Action Plans parameters description .............................................................. 25 Actions Plan search ................................................................................................ 29 3.5.1. Keyword-based search ................................................................................... 29 3.5.2. Agent-based intelligent search ....................................................................... 30 3.6. Actions Plan Execution ........................................................................................... 33 3.7. Agents management .............................................................................................. 36 3.7.1. Friends definition ............................................................................................ 36 3.7.2. Agents monitoring ........................................................................................... 36 3.7.3. Agents configuration ....................................................................................... 39 3 Abbreviations PROTAGE PReservation Organizations using Tools in AGent Environments MAS Multi-Agent System WS Web Service 4 Object of This Document This document is the guidance for installing and using the PROTAGE system. It contains two parts: • Part I presents the background and instructions for setting up a PROTAGE client. • Part II guides a user to use the PROTAGE system in order to configure, search, execute and edit action plans. It should be pointed out that these two parts are self-contained. Therefore, they can be readily partitioned into two separated documents. 5 1. 1.1. Background Architecture description PROTAGE system has to be a distributed system that involves many users and organisations. The key element PROTAGE has to manage is the Action Plan or the single units of it, the Actions. The PROTAGE system is a multi-agent eco-system and is built on the top of a multi agent community. Intelligent agents have to be present and distributed in the computer network that makes use of the PROTAGE system. In Figure 1, it is possible to see the exchange of communication between the single peers/clients to achieve the best action plan or action to satisfy the digital preservation needs identified by PROTAGE itself. Any client has got its local configurations, local plans (already created and possibly used), and actions. The Multi Agent System (MAS) is the agent technology component present in any client and able to manage the local resources (Local config, My plans, My actions), to interrogate the other clients and to make suggestions. The PROTAGE system would be able to support certification: the Access Point (ActionPlanRepository) is in charge to manage the certified action plans and actions, and related profiles. The single clients can suggest to the Access Point (ActionPlanRepository) to certify plans or single actions. Figure 1. Parent – peers structure. Figure 1 does not provide a complete overview of the PROTAGE system. Any peer, drawn in Figure 1 with related local resources, is a client structured as follow (Figure 2): 6 • Desktop Application with its database and MAS • External Tools installed in local, such as Antivirus, Metadata extraction, File conversion. External tools also include the Planets tools. • MAS is in charge of the communication to the Access Point or ActionPlanRepository (parent) and to the Service Provider or WebServiceRegistry (server). Figure 2. Server – client structure. Service Provider (or WebServiceRegistry) provides all the web services to use External Tools (Antivirus, Metadata extraction, File conversion) not available on the client side. This service is designed external to WS component to highlight that is functional to WS component as it provides to the client the list of available services. In Figure 2 it is possible to see two types of databases/registries, the one present at the client side with the local resources (Local config, My plans, My actions), and the one present at the Access Point (ActionPlanRepository) side the certified action plans and actions, and related profiles. These two databases/registries can correspond to two different servers, one for the WebServiceRegistry and one for ActionPlanRepository. There is not any reason why the two databases/registries cannot stay on the same server. The current prototype includes the following components: 7 • DesktopApplication (ProtageClientApplication): it includes the Graphical User Interface (GUI), the MultiAgentSystem (MAS), the Kernel (Workflow Engine) and the local database. • Access Point (ActionPlanRepository): it stores the services to manage profiles for the ProtageClientApplication and Kernel. Moreover, it contains certified action plans. 1.2. Server Side The PROTAGE server is installed and running at Girona and maintained by EASY. The PROTAGE server includes the Access Point Database, (where the user profiles and contacts information are stored) and three stand-alone web services for the technical metadata extraction, virus scanning and cleaning, and checksum. Also a SIP Proxy is needed to allow instant p2p communication between peers. 1.3. PROTAGE Client’s parts This part explains what needs to be installed at the client side, and consists of the following elements: - GUI. The Graphical User Interface allows users to interact with the PROTAGE system. More specifically, it is used to (1) create new users and manage user profiles; (2) create, modify, and delete collection profiles; (3) create, modify, and delete actions; (4) create, modify, search (keyword-based search and agent-based intelligent search), and delete action plans; (5) execute action plans and rate them; (6) manage the communications between PROTAGE users; and (7) manage and configure the agent platform. - Kernel. It is in charge of creating and handling actions and action plans, as well as executing action plans. - MAS. Agents are used to search in others knowledge bases, asking their friends for action plans. - Local database, where the information of the local users and the knowledge of the local agents are stored 8 2. Installation 2.1. Software requirements For PROTAGE to function correctly the following supporting (additional) software needs to be installed at the users’ computer: 2.2. • Java Runtime Environment (JRE) • 6.0 • G-mail account • MySQL Server • 5.1 • Protage Installation file Java Java Runtime Environment (JRE) • 6.0 shall be installed The latest version can be downloaded from: http://www.java.com/en/download/manual.jsp, There you can find a link to check if the right version already are installed. 2.3. Requirements for agent connectivity Each user needs to create an e-mail account for his/her agents to use for communication purposes in cases when other agents are offline. To do that the user needs to do the following simple steps before the installation: o Create a gmail email account for the personal agent of the user. o Check IMAP is enabled in his new gmail account. It is enabled by default when a new account is created. 2.4. MySQL installation MySQL database is requisite of the Protage prototype. The latest version can be downloaded from: http://dev.mysql.com/downloads/ before the installation of the Protage prototype. However the Protage installer also allows the user to download and install the database during the prototype installation so the user may be not asked to install MySQL before Protage.. 9 2.5. Installation of the PROTAGE client To install the PROTAGE client itself you need to execute the file setup_protage_3_3.exe. The installation wizard will then guide you through the installation process with simple steps which allow the user to select the setup language, the destination folder, and to create a desktop shortcut. The installer tool can automatically install new version of Protage on top of an old one, so it is not necessary to uninstall the old version first. If the user has not yet installed the MySQL database engine the wizard will guide the user also to the appropriate steps for the download, installation and configuration of the database. The configuration of the MySQL Server requires some simple steps in the MySQL installation wizard: • Select ”Typical” • Keep the “Configure now” box checked • Uncheck “Register the MySQL Server now” • Select a configuration type: o • Select a server type: o • • Select “Decision support (DSS)/OLAP” Networking options: o Select “Enable TCP/IP Networking” o Select “Add firewall exception for this port” o Select “Enable Strict Mode” Select the default character set: o • Example: “C:” and “\MySQL Datafiles\” Approximate number of concurrent connections to the server: o • Select “Multifunctional database” Select the drive for the InnoDB Datafile: o • Select “Developer Machine” Select the database usage: o • Select “Detailed configuration” Select “Standard Character Set” Set the Windows options: o Select “Install As Windows Service” • If you want MySQL Server to be launched automatically when you start your computer then select “Launch the MySQL Server automatically”. Otherwise you need to start it manually when you are using the PROTAGE prototype. • Set the security options: o Select “Modify Security Settings” 10 o 2.6. Write “New root password” and confirm it. Launching PROTAGE After ensuring that all the steps above have been successfully finished you are ready to launch the PROTAGE prototype from your respective Start Menu shortcut or desktop. 2.6.1. Login Figure 3 presents the login interface of the PROTAGE system. For an existing user, he/she can use his/her user name and password to log into the PROTAGE system. If the password is forgotten, by clicking on the hyperlink “Forgotten Password” on Figure 3 an interface is popped up for retrieving the password (see Figure 4). Specifically, by inputting the user name and the email address the password of the present user will be sent to the email address. Note that if the email address is different from the one contained in the profile of this user, the password cannot be retrieved. Figure 3. PROTAGE login. Figure 4. Password retrieval. 11 On Figure 4, there are two other hyperlinks, “Configure the Default Configuration File” and “Create A New User”, which are used to configure the default configuration file and create a new user, respectively. 2.6.2. Default configuration and new user creation Figure 3 shows how to configure the default configuration file. The process can be divided into three steps for configuring the multi-agent system platform, the local repository, and the remote access point, respectively. (a) 12 (b) (c) Figure 5. Three steps for configuring the default configuration file. 13 On Figure 3 (a), the host name and IP address of the present computer can be automatically detected and filled into the text fields by clicking the “Auto Detect” buttons. On Figure 5 (b) and (c), one can test the settings for the local repository and the remote access point by clicking on the “Test Setting” buttons. Note that: (1) All fields on Figure 6 are mandatory; (2) When Figure 5 is popped up, all fields have the default values obtained from the default configuration file. One just needs to modify the fields that need to be corrected according to the current system settings. (a) 14 (b) 15 (c) 16 (d) Figure 6. Four steps for creating a new user. Figure 6 presents the four steps to create a new user, which are similar to the process for configuring the default configuration file, except the first step for setting the profile of the new user. After a user is created and further logged into the PROTAGE system, his/her profile and configuration can be modified as in Figure 7. 17 Figure 7. The interface for modifying the profile of the present user (i.e., jxl) and his configuration. 18 3. PROTAGE user guide This part presents the guidance for end users to use the PROTAGE system. 3.1. Workflow of actions The following flowchart depicts a typical sequence of actions the user should perform for the digital preservation of a collection of digital objects. The following paragraphs deal with the single actions and needed configuration in more detail after the user logged in. 19 3.2. Collection definition After logging in, it is possible to access the Main window shown in Figure 8: Figure 8. Interface of Collections. By default the user accesses the Collections panel which is separated into two main parts. The left part is used to show the list of collection profiles of the present user, which can be sorted by name and ID, while the right part is used to displaying the detailed information of a selected collection. By selecting a collection profile on the left part and clicking on “Delete”, the selected collection profile will be removed. By clicking on the “New” button, filling the corresponding fields, and finally clicking on the “Save” button, a new collection profile can be created in the local repository. If a collection profile is changed on the interface, by clicking on “Save” button on the right part of the interface the changed fields will be saved into the local repository. 3.3. Actions panel Figure 9 shows the interface of displaying the detailed information of actions pre-defined in the PROTAGE system. Specifically, the interface is separated into two major parts. The left part presents the list of actions available in the system, which can be sorted according to the name or the ID and Version of actions. When an action is selected in the list, its detailed information (i.e., ID, version, name, author, etc.) will be displayed on the fields on the right part. 20 Figure 9. The interface for displaying the information of pre-defined actions. There are four different types of Actions which are used to characterize it, they are Virus Scanning, Migration, Metadata Checking and Characterization. The Execution Information panel on the left provide technical details about the name of the class that implements the selected Action and related parameters (when required). 3.4. Actions Plan definition The Action Plan is the sequence of actions the user would like to perform on a Collection. The following figure presents the GUI of the Action Plan. The meaning of each part of the interface is explained in the following. 21 Figure 10. Action Plans interface. The box in the upper left side of the interface shows the list of Action Plans already defined. Some of them are pre-loaded during the installation of the prototype, the others are those previously created by the user. In order to select an existing Action Plan, just click on its name; the right hand part of the interface shows some details of the chosen Action Plan like the name, the associated keywords and the description. The tab “Actions” (see Figure 10) presents which actions are part of the Action Plan (right hand side) and which actions could be added from the full list of existing actions (left hand side of Figure 7). The arrows “>” and “<” are used to add or remove an action to/from the Action Plan. It is important to remember that when the Action Plan is built by more actions, each action is performed on the result of the previous action. For instance, if the Action Plan consists of 3 actions “conversion to PNG”. “conversion to JPEG” and “Metadata extraction”, the last action will be performed only on those jpeg files resulted from the second action which converted the png files to jpeg. The up and down green arrows on the top right of Figure 11 can be used to change the order of the execution of the actions of the Action Plan. Some actions like the Generic Image Conversion require the user to specify the parameters of the action (for example the format of the input/output images). All the actions have default parameters, however, it‘s always possible to change the action parameters by right-clicking on the action followed by the selection of “Edit action params” (see Figure 12). 22 Figure 11. Actions of the Action Plan. Figure 12. Edit action parameters. Figure 13. Generic dialog for editing parameter. Parameters are showed and can be edited by changing its value in respective visual control. The list of valid parameters for each action is presented in paragraph 3.4.1. When an existing Action Plan has been modified, the updated Action Plan is saved as a new Action Plan. If the name of the Action Plan has not been changed, the number of the Version will indicate differences between the Action Plans. 23 Action Plans can be always searched locally or remotely with the support of the Protage agents. The Action Plans search is explained in paragraph 3.5 24 3.4.1. Action Plans parameters description This paragraph explains the meaning of the existing Protage actions and related parameters. Some of the actions come from the preservation actions of the Planets project we successfully integrated as web services in the Protage prototype. When an action requires to specify the needed parameters, the default parameters are also described. JPG Image Conversion Description: Perform an image conversion to JPG format Parameters: (no parameters needed) GIF Image Conversion Description: Perform an image conversion to GIF format Parameters: (no parameters needed) PNG Image Conversion Description: Perform an image conversion to PNG format Parameters: (no parameters needed) TechMetadata Extraction Description: Extract technical metadata from file and save it in a file Parameters: (no parameters needed) Calc MD5 Description: Calculate MD5 of a file and save it in a file Parameters: (no parameters are needed) 25 Generic Image Converter Description: Perform an image conversion to user defined format Parameters: Outputformat: (jpg|png|gif) output file format Default parameters: Output format: jpg Filter: (*.*) to process only a set a files Planets preservation actions: Planets Identity Three different identity services are available from Planets. They are: 1. Droid 2. Java Image IO 3. Sanselan The default identity service is Droid. 1. Droid Description: Extract identity data of a file by Droid Planets Identity webservice. Identity data are saved in a file. The identification service is based on Droid. Parameters: Repository URI: http://prolix2.giuntilabs.com:8080/pserv-if-servreg-pserv-ifservreg/RemoteServiceRegistry?wsdl Service End Point: http://prolix2.giuntilabs.com:8080/pserv-pc-droid/Droid?wsdl 2. Java Image IO Description: Extract identity data of a file by JavaImageIO Planets Identity webservice. Identity data are saved in a file. The identification service is based on the Java SE built-in ImageIO library. Parameters: Repository URI: http://prolix2.giuntilabs.com:8080/pserv-if-servreg-pserv-ifservreg/RemoteServiceRegistry?wsdl Service End Point: http://prolix2.giuntilabs.com:8080/pserv-pa-javase/JavaImageIOIdentify?wsdl 26 3. Sanselan Description: Extract identity data of a file by Sanselan Planets Identity webservice. Identity data are saved in a file. The identification service is based on the Sanselan library. Parameters: Repository URI: http://prolix2.giuntilabs.com:8080/pserv-if-servreg-pserv-ifservreg/RemoteServiceRegistry?wsdl Service End Point: http://prolix2.giuntilabs.com:8080/pserv-pasanselan/SanselanIdentify?wsdl Planets Validate (JHove) Description: Perform a file validation by JHove Planets Validate webservice. Validation data are saved in a file. Parameters: Repository URI: http://prolix2.giuntilabs.com:8080/pserv-if-servreg-pserv-ifservreg/RemoteServiceRegistry?wsdl Service End Point: http://prolix2.giuntilabs.com:8080/pserv-pc-jhove/jhovevalidation?wsdl Planets Characterisation (MetadataExtractor) Description: Perform a file characterisation by MetadataExtractor Planets Characterisation webservice. Characterisation data are saved in a file. Parameters: Repository URI: http://prolix2.giuntilabs.com:8080/pserv-if-servreg-pserv-ifservreg/RemoteServiceRegistry?wsdl Service End Point: http://prolix2.giuntilabs.com:8080/pserv-pc-jhove/JhoveValidation?wsdl Planets Migration Three different migration services are available from Planets. They are: 1. JavaImageIOMigrate 2. JJ2000 Migration Service 3. JTidy The default migration service is JavaImageIOMigrate which migrates GIF to JPG. 1. JavaImageIOMigrate 27 Description: A wrapper for the migrations supported by the Java SE built-in ImageIO library. Parameters: Repository URI: http://prolix2.giuntilabs.com:8080/pserv-if-servreg-pserv-ifservreg/RemoteServiceRegistry?wsdl Service End Point: se/JavaImageIOMigrate?wsdl http://prolix2.giuntilabs.com:8080/pserv-pa-java- Input Formats • JPEG • BMP • WBMP • GIF • PNG • JPG Output Formats • BMP • WBMP • PNG • JPG • JPEG 2. JJ2000 Description: Perform a file migration by JJ2000 Planets Migration webservice. Parameters: Repository URI: http://prolix2.giuntilabs.com:8080/pserv-if-servreg-pserv-ifservreg/RemoteServiceRegistry?wsdl Service End Point: http://prolix2.giuntilabs.com:8080/pserv-pajj2000/JJ2000MigrateService?wsdl ExtIn: ppm or jp2 ExtOut: jp2 or ppm 3. JTidy Description: Perform a file migration by JTidy Planets Migration webservice. JTidy converts older or not compliant HTML files to XHTML compliant files. It could be used as HTML pretty printer as well. Parameters: 28 Repository URI: http://prolix2.giuntilabs.com:8080/pserv-if-servreg-pserv-ifservreg/RemoteServiceRegistry?wsdl Service End Point: http://prolix2.giuntilabs.com:8080/pserv-pa-jtidy/JTidy?wsdl ExtIn: html ExtOut: html The “Service End Point” of the Planets actions specify which web service will be used for the selected action (they could be more than one as illustrated above). The list of the available web services can be retrieved from the Planets registry by clicking on the button “…” (see Figure 14) Figure 14. Dialog for editing parameters of Planets action. 3.5. Actions Plan search To search action plans users have at their disposal two methods: the keyword-based search and the agent-based intelligent search. 3.5.1. Keyword-based search The keyword-based search, also called local search, allows the user to find action plans matching a keyword in his local repository of action plans. The returned results are displayed in the Local Results tab at the bottom left of the interface. 29 3.5.2. Agent-based intelligent search By ticking off the option “Agent-Based Intelligent Search” the user asks the support of the Protage agents for the search of Action Plans. It allows the user to automatically find action plans in three resources: the local repository, the Access Point repository and the users’ community; additionally providing added value over the common keyword-based search by using one of the three available agent search types (trust, profile and hybrid) and also offering the possibility to improve the accuracy of the search by specifying the action plan profile. The Searcher Agent always starts searching the keyword in the local database, and in case it cannot find a good action plan it decides to search into the Access Point and finally ask to the community. Community search is very powerful as it is recursively propagated from your friends until arriving to the specified maximum degrees of separation or until the search deadline expires. Since agents use e-mail communication to ask to offline agents, the concept of deadline is very important in the agent search, because you can receive results when you do not need them (after days, weeks or months). For this reason, it is very important to specify a correct deadline to your search. The default deadline generated by the agent platform is the current date and time + 1 hour, but you can manually specify the date and time. The three search types are better illustrated in the following. Trust search In trust search, the Searcher Agent computes trust to decide who the best contacts to ask are; and also to determine if a found action plan is good enough for the user who asks. In other words, trust is useful to automatically decide who the most reliable friends are and to determine if the results fulfill user needs. To compute trust, the Searcher Agent uses previous assessments or ratings of action plans created by other users, which were previously executed and rated. Moreover the involvement of a Searcher Agent in a conversation or search is also determined by the existing degrees of separation (distance) between the initiator of the search and the asked Searcher Agent. The maximum degrees of separation can be specified in the Searcher Agent preferences (see section 3.8.3). Profile search Profile search is simpler than trust search, since ratings are not taken into account. The profile search ensures the Searcher Agent who provides a result fulfills the user profile requirements specified by the search initiator. So, the sum of all the user profile parameters specified by the user has to be greater than a minimum fulfillment factor that is also specified by the user, also known as QoS (see 3.7.3). The user is able to specify the weights for all the user profile parameters as is explained in section 3.7.3. The weights can be selected manually by the user or using some predefined profiles. The default selection for the profile search is based on the own user profile. 30 Hybrid search (Trust + Profile) In hybrid search to decide if an action plan is good enough for the user, the Searcher Agent computes trust in the action plan, in the contact and also checks if the contact fulfills the user profile requirements. In this search the user can specify if he wants to give more importance to the trust or to the profile. By default the Searcher Agent uses 80% for trust and 20% for profile. Improving the search accuracy with action plan profiles User has the possibility to user action plan profiles as a filter to get more accurate action plan. The action plan profile can be used in all three search types. Each action plan has 6 attributes: Author, Provider, Tested, Topic, Subtopic and Collection. The default preferences are based on the own user profile, but the user can modify them in order to change the search results. Moreover, as in the profile search, the user can specify the weights of every attribute, in order to select the importance of the attributes in the search results. The weights can be selected manually by the user or using some predefined profiles. How to search using MAS? When the user enabled the use of the agents by clicking on the Agent-search check box she/he can set the search preferences through the Agent Configuration Window (accessible in a blue link located in the Action Plan Interface or in Management -> Agent Configuration -> Searcher Agent). When the user has set your custom search preferences, then she/he only need to specify the keyword, the deadline (optional) and click on the search button. After a successfully search, the responses are automatically saved into the user database. However the new action plans are not added to the user’s action plans collection automatically. One response can contain more than one plan, so into the database there are different entries with the same response Id. The GUI allows the user to see the found action plans for each transaction or response ID, and insert them into the user’s action plans collection (Figure 16). 31 Figure 15. Responses Window By double-clicking on each entry on the response window, a popup is displayed showing all the detailed information of the action plan (see Figure 16). Figure 16. Interface for displaying the action plan contained in a response message. 32 Agents send and receive a lot of messages during their execution, which are automatically saved into the database. The GUI allows the user to check the status of the messages stored in the database (Figure 17). Figure 17. Message window. 3.6. Actions Plan Execution The Action Plan Execution panel allows to launch the execution of an Action Plan. The GUI shown in Figure 19 is basically divided in three parts: the upper part is used to select the Collection upon to perform the chosen Action Plan. The lower part of the interface provides the status of the execution and related details. On the left panel, the user can access the list of all the historical information related to Action Plans executed in the past (see Figure 19). By selecting Actions from the main bar, the user accesses the list of available actions (see Figure 20). 33 Figure 18. Action Plan Execution Along the indication of the percentage of completion there is the option “execute sequential workflow”. This is used to indicate the request of completing the execution of all the actions of the Action Plan on a file of the collection before processing a new one. At the end of the execution, the user can rate the result (0=lower score, 5=higher score). The ratings of the Action Plans are then used to compute trust during following search using the Protage agents. 34 Figure 19. Executions history and rating. Figure 20. Interface of Actions. 35 3.7. Agents management 3.7.1. Friends definition By selecting Management->Friends on the main bar, the user can select the list of users he trusts and consider as friends (see Figure 21). To function properly it is preferable to ensure the relationships are bidirectional. Figure 21. Friends Management. 3.7.2. Agents monitoring The user can check the agent’s log to see agents’ activity in real time. It is useful to see what is happening at the moment (Figure 22). It can be found in: Management -> Agent Platform Log. Here there are two tabs: one for the Log Information and the other one for the Statistics: 36 Figure 22. Agents Log The statistics window (see Figure 23 and Figure 24) is useful for the user to graphically analyze the behaviour of his SearcherAgent in a period of time. Thus, through this window the user has the possibility to select the period of time to display data, the time series chart type (messages sent or messages) and the grouping (message ID, minute, hour, day, week, month and year). Finally, the program will plot a time series chart displaying the evolution of the agent messaging in the selected fraction of time. 37 Figure 23. Time series chart grouped by day of messages sent. Figure 24. Time series chart grouped by day of messages sent, received and forwarded. 38 3.7.3. Agents configuration The user can configure the Searcher Agent and the Migration Support Agent through the Agent Configuration option located in the Management menu. There, the user can choose the Agent to be configured: • Migration Support Agent • Searcher Agent Searcher Agent configuration By default the search works using only Trust, but you can also use two other types of search: Profile and Hybrid.In each case, you can configure some preferences of the Agent. At least, Actionplan profile preferences can be configured in all the searches, however, user profile preferences only will be useful for the profile and hybrid searches Furthermore, you can choose basic configuration or advanced. If you select basic configuration (the default option), you can specify the search preferences using predefined search profiles. If you select advanced configuration instead, you are allowed to configure all search details, like profile weights, the maximum degrees of separation and the search quality or fullfilment factor. Figure 25. Agents search configuration (1). The predefined profiles you can select in the basic configuration are the following: - For user profile: 39 - • Similar users: where the most important fields are user type, user location and agency. • Same country users: in this case the only important field is user location. • Similar collections: in this case the most important fields are collection type and data type. For actionplan profile: • Similar users: where the most important fields are Author. Provider and Tested. • Similar collections: in this profile the most important fields are collection, topic and subtopic. • Similar topic: where the most important fields are topic and subtopic. • Similar subtopic: in this case the most important field is subtopic, followed by topic. Moreover, you can configure each Agent role (initiator, intermediary or finisher). So, depending on if the Agent have to be more or less conservative, the quality of search (fulfillment factor) will be greater or lower and the same for the maximum degrees of separation. Figure 26. Agents search configuration (2). Finally, we have the last panel, Agent search advanced configuration, where there are all the parameters of the user profile and action plan profile. Here, an advanced user can choose a concrete configuration setting the weights manually. Also the user can select the quality of 40 search for the user profile and action plan profile, and what is more important in the hybrid search (trust or profile). The last parameter is the degrees of separation, what is useful limit the spread of the search. A value of 0 in this field, indicates the Searcher Agent to search only in the local repository, a value of 1 to ask user’s friends, 2 for ask to friend of my friends, etc. Figure 27. Agents search configuration (3). Migration Support Agent configuration The configuration of this Agent is simpler, since there are only two parameters. The first one is the degrees of separation until the questions for the file formats will be sent, by default it is set to 2. And the other parameter is the time between executions or appraisal frequency, by default one per day. Moreover, this screen shows the results obtained by this agent as a table that displays how many people in the community uses each file format (Figure 28). You have the possibility to see the evolution in terms of file formats usage because the system maintains an historic of the results. So can select the appraisal date and the results will be displayed in the table: Note that Migration Support Agent works completely autonomously without any user intervention. 41 Figure 28. Migration Support Agent configuration. 42