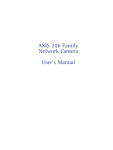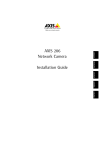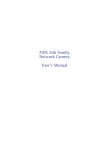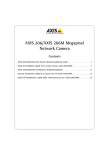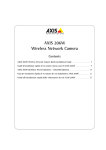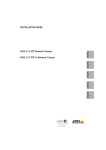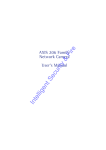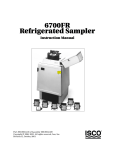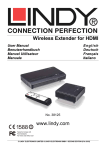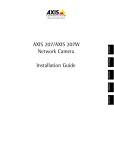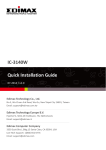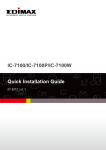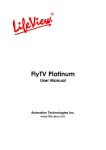Download AXIS 20 Netzwerkkamera Schnellinstallation
Transcript
AXIS 206 Schnellinstallation Seite 15 AXIS 206 Netzwerkkamera Schnellinstallation Vorderseite MontageVerschlussring Rückseite Seriennummernetikett Statusanzeige (äußerer Ring) Fokussierring Netzwerkanzeige Steuertaste Netzanzeige Netzanschluss Führen Sie die folgenden Schritte zur Installation der AXIS 206 in Ihrem lokalen Netzwerk (LAN) durch: 1. Machen Sie sich mit der Kamera vertraut (siehe Abbildungen). 2. Schließen Sie die Kamera an - siehe Kabelverbindungen, auf Seite 16. 3. Weisen Sie eine IP-Adresse zu - siehe Installationsverfahren, auf Seite 16. Weitere Einzelheiten entnehmen Sie dem Benutzerhandbuch auf der mitgelieferten Lieferumfang Komponente Hinweise Netzwerkkamera AXIS 206. Netzadapter Der Adapter ist landesspezifisch. Überprüfen Sie, ob der Adapter für Ihren Standort geeignet ist. Kameraständer Wird mit 3 Schrauben geliefert. Die Ständerverlängerung ist bereits montiert. Kabelklemme Wird auf der Rückseite zum Halten des Netzkabels angebracht. CD Dokumentation und Software Dokumentation AXIS 206-Schnellinstallation Axis-Garantieerklärung DEUTSCH Netzwerkanschluss Seite 16 AXIS 206 Schnellinstallation Montage Wandmontage 1. Befestigen Sie ggf. die Bodenplatte mit den 3 mitgelieferten Schrauben an einer ebenen Fläche. 2. Wenn Sie den kürzeren Ständer verwenden möchten, öffnen Sie den Verschlussring der Kamera und entfernen Sie die Verlängerung. 3. Setzen Sie anschließend die Kamera wieder auf, stellen Sie den gewünschten Winkel ein, und schließen Sie vorsichtig den Verschlussring. Verschlussring Wichtig! Die AXIS 206 ist nur für Benutzung in Innenräumen vorgesehen und muss grundsätzlich so aufgestellt werden, dass sie keiner direkten Sonneneinstrahlung oder starkem Halogenlicht ausgesetzt ist, da dieses zu dauerhaften Schäden am Bildsensor führen kann. Die Garantie von Axis erstreckt sich nicht auf Beschädigungen infolge zu starker Lichteinstrahlung. Kabelverbindungen 1. Bringen Sie mit Hilfe des Klebebandes die Kabelklemme an der Rückseite des Gerätes an, und fixieren Sie damit das Netzkabel. Dadurch wird das unbeabsichtigte Lösen des Netzkabels verhindert. 2. Schließen Sie den Netzadapter an die Kamera an. 3. Schließen Sie die AXIS 206 mit einem serienmäßigen RJ-45-Netzkabel an Ihr Netzwerk an. Installationsverfahren Die AXIS 206 ist für die Installation in einem Ethernet-Netzwerk vorgesehen. Dazu gehört die automatische (z. B. per DHCP) oder manuelle Zuweisung einer IP-Adresse. Es stehen verschiedene Installationsverfahren zur Verfügung, wobei die Wahl von der Konfiguration Ihres Netzwerks abhängt. Wenn Sie sich nicht sicher sind, welches Verfahren Sie verwenden sollen, kontaktieren Sie Ihren Netzwerkadministrator, oder sehen Sie in den Handbüchern zu Ihrem Netzwerk nach. Wenn Sie z. B. einen eigenen Breitband-Router benutzen, sollten Sie sich die Administrationsseiten des Routers durchlesen, um in Erfahrung zu bringen, welche IP-Adresse Ihrer AXIS 206 zugewiesen wurde. Weitere Angaben hierzu finden Sie in der Router-Dokumentation. Wenn Ihr Netzwerk einen Internetanschluss (ohne Proxyserver für HTTP-Zugang) hat und einen DHCP-Server zur Zuweisung von IP-Adressen benutzt, gehen Sie nach dem One-Click-Verfahren vor. Siehe Seite 17. AXIS 206 Schnellinstallation Seite 17 Falls Ihr Netzwerk mit dynamischer IP-Adressierung (DHCP) arbeitet und Ihr Computer den UPnPTM -Service unterstützt, wird die AXIS 206 automatisch erkannt, und es wird eine entsprechende Meldung auf dem Bildschirm angezeigt. Weitere Informationen hierzu finden Sie auf Seite 18. Ermitteln Sie die IP-Adresse mit Hilfe der AXIS IP Utility (siehe Seite 19). Mit diesem Tool können Sie die IP-Adresse ggf. auch manuell festlegen. Weisen Sie die IP-Adresse manuell mit dem ARP/Ping-Verfahren zu. Die Anleitung hierzu finden Sie auf Seite 20. One-Click-Verfahren Voraussetzungen: Computer in einem LAN AXIS 206 Breitband-Router/Modem für automatische IP-Adressierung Internet Beim One-Click-Verfahren kommt der AXIS Internet Dynamic DNS-Service zum Einsatz. Mit diesem kostenlosen Service können Sie Ihre Kamera schnell und einfach installieren, indem ihr ein statischer Name (DNS-Name) zugewiesen wird. Weitere Einzelheiten zum AXIS Internet Dynamic DNS-Service erhalten Sie unter www.axiscam.net. Hinweis: Bei diesem Verfahren werden die IP-Adresse, Firmware-Version, Seriennummer sowie der Produkttyp der AXIS 206 an den Axis Internet Dynamic DNS-Service übermittelt. Es werden keine persönlichen Daten übertragen. Gehen Sie zum Löschen des DNS-Namens sowie zum Entfernen des Axis Internet Dynamic DNS-Service wie folgt vor: Öffnen Sie die Setup-Seiten der AXIS 206, wählen Sie Systemoptionen > Netzwerk > TCP/IP, klicken Sie dann auf die Schaltfläche Einstellungen für den AXIS Internet Dynamic DNS-Service, und klicken Sie abschließend auf die Schaltfläche Entfernen. Vorgehensweise: 1. Nach dem Anschluss des Netzwerk- und Stromkabels sollte die Statusanzeige grün leuchten. 2. Betätigen Sie nun einmal die Steuertaste auf der Kamerarückseite. Die Statusanzeige auf der Vorderseite der Kamera blinkt daraufhin grün, während eine Verbindung mit dem AXIS Internet Dynamic DNS-Service hergestellt wird. 3. Warten Sie, bis die Statusanzeige wieder durchgehend grün leuchtet. DEUTSCH Der AXIS Internet Dynamic DNS-Service Seite 18 AXIS 206 Schnellinstallation 4. Beenden Sie die Installation, indem Sie von einem PC mit Internetanschluss die Site www.axiscam.net besuchen. Diesen Schritt müssen Sie innerhalb von 60 Minuten nach Betätigung der Steuertaste ausführen. 5. Folgen Sie den Bildschirmanweisungen des AXIS Internet Dynamic DNS-Service. 6. Informationen zum Einstellen der Sprache und des Kennworts finden Sie auf Seite 21. Hinweise: Sie benötigen die Seriennummer (S/N) der Kamera, um die Installation durchführen zu können. Die Nummer finden Sie auf dem Etikett auf der Geräterückseite. Siehe Seite 15. 7. Falls die Installation so nicht erfolgreich beendet werden konnte, wählen Sie ein anderes der nachfolgend beschriebenen Verfahren. UPnPTM Die UPnPTM-Funktionalität ist standardmäßig für die AXIS 206 aktiviert. Sofern diese auch auf Ihrem Computer (Windows ME oder XP) aktiviert ist, wird die Kamera automatisch erfasst, und unter "Netzwerkumgebung" wird ein entsprechendes Symbol hinzugefügt. Klicken Sie auf dieses Symbol, um auf die AXIS 206 zuzugreifen. Hinweise zum Einstellen der Sprache und des Kennworts finden Sie auf Seite 21. Hinweise: So installieren Sie den UPnPTM-Service auf Ihrem Computer: Öffnen Sie vom Startmenü aus die Systemsteuerung und wählen Sie Software. Wählen Sie Windows-Komponenten hinzufügen/entfernen, und wechseln Sie zum Bereich Netzwerkdienste. Klicken Sie auf Details, und wählen Sie dann UPnP als hinzuzufügenden Dienst aus. Sobald eine Verbindung zwischen der AXIS 206 und dem Computer hergestellt ist, können Sie der Kamera mit dem One-Click-Verfahren einen DNS-Namen zuweisen. Siehe vorherige Seite. UPnPTM ist eine Zertifizierungsmarke der UPnPTM Implementers Corporation. AXIS 206 Schnellinstallation AXIS IP Utility Seite 19 Voraussetzungen: AXIS 206 AXIS IP Utility ist eine kostenlose Computer Hub/Switch in einem Windows-Anwendung, mit der LAN Axis-Geräte in Ihrem Netzwerk erkannt und angezeigt werden. Die Anwendung dient außerdem zum manuellen Festlegen einer statischen IP-Adresse. AXIS IP Utility befindet sich auf der mit dieser Kamera mitgelieferten CD. Automatische Erkennung 1. Prüfen Sie, ob die Netzwerk- und Netzkabel mit der AXIS 206 verbunden sind. 2. Legen Sie die CD in das CD-Laufwerk des Computers ein. 3. Starten Sie AXIS IP Utility. Klicken Sie auf das Symbol der AXIS 206, um die entsprechende Homepage zu öffnen. 2. Klicken Sie auf die Schaltfläche IP-Adresse mit Seriennummer festlegen... und geben Sie die Seriennummer (siehe Seite 15) und IP-Adresse der AXIS 206 ein. Folgen Sie den Bildschirmanweisungen. Hinweis: Nach der Verwendung von AXIS IP Utility können Sie der AXIS 206 mit dem One-Click-Verfahren einen DNS-Namen zuweisen. DEUTSCH IP-Adresse manuell einstellen 1. Wenn das Symbol der AXIS 206 nicht im Fenster angezeigt wird, klicken Sie auf die Schaltfläche Aktualisieren, um erneut nach dem Gerät zu suchen. Wenn die Kamera immer noch nicht angezeigt wird, müssen Sie die IP-Adresse manuell zuweisen. Wählen Sie eine nicht zugewiesene IP-Adresse für das gleiche Subnetz, in dem sich Ihr Computer befindet. Seite 20 AXIS 206 Schnellinstallation Manuelle Installation mit ARP/Ping 1. Wählen Sie eine unbenutzte IP-Adresse für die AXIS 206. Diese IP-Adresse muss dem gleichen Subnetz wie Ihr Computer zugeordnet sein. 2. Suchen Sie die Seriennummer (S/N) auf dem Etikett auf der Rückseite der Kamera. 3. Öffnen Sie von einem Computer im Netzwerk aus eine Befehlszeile (wählen Sie hierzu im Windows-Startmenü "Ausführen..."), und geben Sie cmd ein. Klicken Sie auf OK. 4. Je nach verwendetem Betriebssystem geben Sie nun die folgenden Befehle ein: Windows-Syntax: Beispiel für Windows: arp -s <IP-Adresse> <Seriennummer> ping -l 408 -t <IP-Adresse> arp -s 192.168.0.125 00-40-8c-18-10-00 ping -l 408 -t 192.168.0.125 UNIX-/Linux-/Mac-Syntax: Beispiel für UNIX/Linux/Mac: arp -s <IP-Adresse> <Seriennummer> temp ping -s 408 <IP-Adresse> arp -s 192.168.0.125 00:40:8c:18:10:00 temp ping -s 408 192.168.0.125 5. Prüfen Sie, ob das Netzkabel angeschlossen ist. Starten Sie die Kamera erneut, indem Sie das Netzkabel lösen und wieder anschließen. 6. Schließen Sie die Befehlszeile, sobald "Antwort von 192.168.0.125:" angezeigt wird. 7. Die IP-Adresse wurde erfolgreich zugewiesen, wenn die Netzanzeige durchgehend leuchtet und die Netzwerkanzeige blinkt. 8. Starten Sie den Browser, geben Sie die IP-Adresse der Kamera im Feld "Position/Adresse" ein, und drücken Sie die Eingabetaste auf der Tastatur. Weitere Hinweise finden Sie nachfolgend. Hinweis: Nach der Installation können Sie der AXIS 206 mit dem One-Click-Verfahren einen DNS-Namen zuweisen. AXIS 206 Schnellinstallation Seite 21 Sprache und Kennwort festlegen Beim ersten Zugriff auf die AXIS 206 müssen Sie das Kennwort "root" einrichten und können optional die Dialogsprache ändern. 1. Wählen Sie die gewünschte Sprache, indem Sie auf die entsprechende Flagge klicken. 2. Geben Sie nun ein Kennwort ein und bestätigen es durch erneute Eingabe. Klicken Sie auf OK. 3. Das Dialogfeld Netzwerkkennwort eingeben wird angezeigt. Geben Sie den Benutzernamen ein: root Hinweis: Der standardmäßige Administrator-Benutzername root kann nicht gelöscht werden. 4. Geben Sie das Kennwort wie in Schritt 2 beschrieben ein, und klicken Sie auf OK. Falls Sie das Kennwort vergessen haben, muss die AXIS 206 auf die werkseitigen Standard-Einstellungen zurückgesetzt werden. Siehe unten. 6. Die Seite Direktübertragung der AXIS 206 wird angezeigt. Sie enthält Links zu den Setup-Tools, mit denen Sie die Kamera an Ihre individuellen Bedürfnisse anpassen können. Direktübertragung - Hier können Sie die Echtzeitaufnahmen der Kamera anzeigen. Setup - Hier finden Sie alle Tools, die Sie zum Anpassen der Kamera an Ihre persönlichen Anforderungen benötigen. Hilfe - Hier rufen Sie die Online-Hilfe für die Kamera auf. DEUTSCH 5. Klicken Sie ggf. auf Ja, um AXIS Media Control (AMC) zu installieren. Hierzu müssen Sie über Administrator-Zugriffsrechte für den Computer verfügen. Seite 22 AXIS 206 Schnellinstallation Auf die AXIS 206 vom Internet aus zugreifen Sobald die AXIS 206 installiert ist, können Sie innerhalb Ihres lokalen Netzwerks (LAN) darauf zugreifen. Um auch über das Internet auf die Kamera zugreifen zu können, müssen Sie Ihren Breitband-Router so konfigurieren, dass er eingehenden Datenverkehr zulässt. Aus Sicherheitsgründen erfolgt dies meist über einen speziellen Port. Ausführliche Informationen zu diesem Thema finden Sie in der Dokumentation des Breitband-Routers. Weitere Angaben erhalten Sie im AXIS Internet Dynamic DNS-Service unter www.axiscam.net. Technische Informationen zu diesem sowie weiteren Themen finden Sie im Axis Support Web unter www.axis.com/techsup. Werkseitige Standardeinstellungen wiederherstellen Mit diesem Vorgang werden sämtliche Parameter einschl. der IP-Adresse auf die werkseitigen Standardeinstellungen zurückgesetzt: 1. Trennen Sie das Netzkabel. 2. Betätigen Sie die Steuertaste (Rückseite), halten Sie sie gedrückt, und schließen Sie das Netzkabel wieder an. 3. Halten Sie die Taste gedrückt, bis die Statusanzeige gelb leuchtet (dies kann bis zu 15 Sekunden dauern), und lassen Sie dann die Taste los. 4. Wenn die Statusanzeige grün leuchtet (dies kann bis zu einer Minute dauern), wurde die Kamera auf die werkseitigen Standardeinstellungen zurückgesetzt. 5. Installieren Sie die AXIS 206 erneut unter Anwendung eines der in diesem Handbuch beschriebenen Verfahren. AXIS 206 Family Network Camera User’s Manual About this Document Japan - This is a class B product based on the standard of the This manual is intended for administrators and users of the AXIS 206\206M\206W Network Camera, and is applicable for software release 4.20. It includes instructions for using and managing the product on your network. Previous experience of networking will be of use when using this product. Some knowledge of UNIX or Linux-based systems may also be beneficial, for developing shell scripts and applications. Later versions of this document will be posted to the Axis Website, as required. See also the product’s online help, available via the Web-based interface. Voluntary Control Council for Interference from Information Technology Equipment (VCCI). If this is used near a radio or television receiver in a domestic environment, it may cause radio interference. Install and use the equipment according to the instruction manual. Safety Notices Used In This Manual This equipment must be installed and used in strict accordance with the instructions given in the user documentation. This equipment contains no user-serviceable components. Unauthorized equipment changes or modifications will invalidate all applicable regulatory certifications and approvals. Caution! - Indicates a potential hazard that can damage the product. Important! - Indicates a hazard that can seriously impair operation. Do not proceed beyond any of the above notices until you have fully understood the implications. Intellectual Property Rights Axis AB has intellectual property rights relating to technology embodied in the product described in this document. In particular, and without limitation, these intellectual property rights may include one or more of the patents listed at http://www.axis.com/patent.htm and one or more additional patents or pending patent applications in the US and other countries. This product contains licensed third-party software. See the menu item “About” in the product’s user interface for more information. Legal Considerations Camera surveillance can be prohibited by laws that vary from country to country. Check the laws in your local region before using this product for surveillance purposes. Electromagnetic Compatibility (EMC) This equipment generates, uses and can radiate radio frequency energy and, if not installed and used in accordance with the instructions, may cause harmful interference to radio communications. However, there is no guarantee that interference will not occur in a particular installation. If this equipment does cause harmful interference to radio or television reception, which can be determined by turning the equipment off and on, the user is encouraged to try to correct the interference by one or more of the following measures: Re-orient or relocate the receiving antenna. Increase the separation between the equipment and receiver. Connect the equipment to an outlet on a different circuit to the receiver. Consult your dealer or an experienced radio/TV technician for help. Shielded (STP) network cables must be used with this unit to ensure compliance with EMC standards. USA - This equipment has been tested and found to comply with the limits for a Class B computing device pursuant to Subpart B of Part 15 of FCC rules, which are designed to provide reasonable protection against such interference when operated in a commercial environment. Operation of this equipment in a residential area is likely to cause interference, in which case the user at his/her own expense will be required to take whatever measures may be required to correct the interference. Europe This digital equipment fulfills the requirements for radiated emission according to limit B of EN55022/1998, and the requirements for immunity according to EN55024/1998 residential, commercial, and light industry. AXIS COMMUNICATIONS <Product Name> Quick User’s Guide Australia - This electronic device meets the requirements of the Radio communications (Electromagnetic Compatibility) Standard 1998 AS/NZS 3548. Equipment Modifications Radio Transmission Regulatory Information (AXIS 206W) This equipment generates and radiates radio frequency energy, and must be installed and operated while maintaining a minimum body-to-camera distance of 3 feet (1 meter). Tested to comply with FCC Standards FOR HOME OR OFFICE USE. This product must be installed and used in strict accordance with the instructions given in the user documentation. This Axis product complies with the following radio frequency and safety standards: Europe - EU Declaration of Conformity. This device complies with the requirements of the R&TTE Directive 1999/5/EC with essential test suites as per standards EN 60950 Safety of Information Technology equipment: ETS 300 328 Technical requirements for radio equipment ETS 300 826 General EMC requirements for radio equipment USA - Federal Communications Commission FCC This device complies with Part 15 of FCC Rules. Operation of the device is subject to the following two conditions: (1) This device may not cause harmful interference (2) This device must accept any interference that may cause undesired operation. Canada - This device complies with RSS-210 of Industry Canada. Operation is subject to the following conditions: (1) This device may not cause interference, and (2) this device must accept any interference, including interference that may cause undesired operation of the device Liability Every care has been taken in the preparation of this manual. Please inform your local Axis office of any inaccuracies or omissions. Axis Communications AB cannot be held responsible for any technical or typographical errors and reserves the right to make changes to the product and manuals without prior notice. Axis Communications AB makes no warranty of any kind with regard to the material contained within this document, including, but not limited to, the implied warranties of merchantability and fitness for a particular purpose. Axis Communications AB shall not be liable nor responsible for incidental or consequential damages in connection with the furnishing, performance or use of this material. Trademark Acknowledgments Acrobat, Adobe, Boa, Ethernet, IBM, Internet Explorer, LAN Manager, Linux, Macintosh, Microsoft, Mozilla, Netscape Navigator, OS/2, UNIX, Windows, WWW, Wi-Fi are registered trademarks of the respective holders. Java and all Java-based trademarks and logos are trademarks or registered trademarks of Sun Microsystems, Inc. in the United States and other countries. Axis Communications AB is independent of Sun Microsystems Inc. UPnP™ is a certification mark of the UPnP™ Implementers Corporation. WPA is a trademark of the Wi-Fi Alliance. Support Should you require any technical assistance, please contact your Axis reseller. If your questions cannot be answered immediately, your reseller will forward your queries through the appropriate channels to ensure a rapid response. If you are connected to the Internet, you can: • download user documentation and firmware updates • find answers to resolved problems in the FAQ database. Search by product, category, or phrases • report problems to Axis support by logging in to your private support area • visit Axis Support at www.axis.com/techsup/ AXIS 206 Network Camera Family - User’s Manual Revision 2.0 Part No: 23617 March 2005 Copyright© Axis Communications AB, 2004-2005 4 AXIS 206 Contents About this manual . . . . . . . . . . . . . . . . . . . . . . . . . . . . . . . . . . . . . . . . . . . . . . . . . . . . . . . . . . . . . . . 6 Product Family Features . . . . . . . . . . . . . . . . . . . . . . . . . . . . . . . . . . . . . . . . . . . . . . . . . . . . . . . . . . . 6 AXIS 206M - Additional Features . . . . . . . . . . . . . . . . . . . . . . . . . . . . . . . . . . . . . . . . 7 AXIS 206W - Additional Features . . . . . . . . . . . . . . . . . . . . . . . . . . . . . . . . . . . . . . . . 7 Overview AXIS 206/206M . . . . . . . . . . . . . . . . . . . . . . . . . . . . . . . . . . . . . . . . . . . . . . . . . . . . . . . . . 8 Overview AXIS 206W . . . . . . . . . . . . . . . . . . . . . . . . . . . . . . . . . . . . . . . . . . . . . . . . . . . . . . . . . . . . . 9 LED Indicators . . . . . . . . . . . . . . . . . . . . . . . . . . . . . . . . . . . . . . . . . . . . . . . . . . . . . . . . . . . . . . . . . . 10 Mounting. . . . . . . . . . . . . . . . . . . . . . . . . . . . . . . . . . . . . . . . . . . . . . . . . . . . . . . . . . . . . . . . . . . . . . 10 Install the AXIS 206/206M. . . . . . . . . . . . . . . . . . . . . . . . . . . . . . . . . . . . . . . . . . . . . . . . . . . . . . . . 10 Set the IP address . . . . . . . . . . . . . . . . . . . . . . . . . . . . . . . . . . . . . . . . . . . . . . . . . . . . 11 One-click Installation. . . . . . . . . . . . . . . . . . . . . . . . . . . . . . . . . . . . . . . . . . . . . . . . . 11 UPnP™ . . . . . . . . . . . . . . . . . . . . . . . . . . . . . . . . . . . . . . . . . . . . . . . . . . . . . . . . . . . . . 12 AXIS IP Utility . . . . . . . . . . . . . . . . . . . . . . . . . . . . . . . . . . . . . . . . . . . . . . . . . . . . . . . 13 Manual Installation with ARP/Ping. . . . . . . . . . . . . . . . . . . . . . . . . . . . . . . . . . . . . . 14 Install the AXIS 206W . . . . . . . . . . . . . . . . . . . . . . . . . . . . . . . . . . . . . . . . . . . . . . . . . . . . . . . . . . . 15 Set up the wireless connection - Windows . . . . . . . . . . . . . . . . . . . . . . . . . . . . . . . 15 Discover the IP address for the AXIS 206W . . . . . . . . . . . . . . . . . . . . . . . . . . . . . . . 16 Set up the AXIS 206W on other operating systems. . . . . . . . . . . . . . . . . . . . . . . . . 16 Access the Camera . . . . . . . . . . . . . . . . . . . . . . . . . . . . . . . . . . . . . . . . . . . . . . . . . . . . . . . . . . . . . . 17 Access From a Browser. . . . . . . . . . . . . . . . . . . . . . . . . . . . . . . . . . . . . . . . . . . . . . . . 17 Select the language and password . . . . . . . . . . . . . . . . . . . . . . . . . . . . . . . . . . . . . . 17 Access from the Internet . . . . . . . . . . . . . . . . . . . . . . . . . . . . . . . . . . . . . . . . . . . . . . 18 Focusing. . . . . . . . . . . . . . . . . . . . . . . . . . . . . . . . . . . . . . . . . . . . . . . . . . . . . . . . . . . . . . . . . . . . . . . 19 The Live View Page . . . . . . . . . . . . . . . . . . . . . . . . . . . . . . . . . . . . . . . . . . . . . . . . . . . . . . . . . . . . . . 20 Image and Layout Configuration . . . . . . . . . . . . . . . . . . . . . . . . . . . . . . . . . . . . . . . . . . . . . . . . . . . 21 Overview of the Setup tools . . . . . . . . . . . . . . . . . . . . . . . . . . . . . . . . . . . . . . . . . . . 22 Image Settings . . . . . . . . . . . . . . . . . . . . . . . . . . . . . . . . . . . . . . . . . . . . . . . . . . . . . . 23 Live View Config - Layout . . . . . . . . . . . . . . . . . . . . . . . . . . . . . . . . . . . . . . . . . . . . . 24 Live View Config - HTML Examples. . . . . . . . . . . . . . . . . . . . . . . . . . . . . . . . . . . . . . 27 System Options . . . . . . . . . . . . . . . . . . . . . . . . . . . . . . . . . . . . . . . . . . . . . . . . . . . . . . . . . . . . . . . . . 28 Users . . . . . . . . . . . . . . . . . . . . . . . . . . . . . . . . . . . . . . . . . . . . . . . . . . . . . . . . . . . . . . 28 Date & Time . . . . . . . . . . . . . . . . . . . . . . . . . . . . . . . . . . . . . . . . . . . . . . . . . . . . . . . . 28 Network - Basic TCP/IP Settings . . . . . . . . . . . . . . . . . . . . . . . . . . . . . . . . . . . . . . . . 29 Network - Advanced TCP/IP Settings . . . . . . . . . . . . . . . . . . . . . . . . . . . . . . . . . . . . 30 AXIS 206 Wireless Settings (AXIS 206W only) . . . . . . . . . . . . . . . . . . . . . . . . . . . . . . . . . . . . . 32 SMTP (email) . . . . . . . . . . . . . . . . . . . . . . . . . . . . . . . . . . . . . . . . . . . . . . . . . . . . . . . . 34 UPnP™ . . . . . . . . . . . . . . . . . . . . . . . . . . . . . . . . . . . . . . . . . . . . . . . . . . . . . . . . . . . . . 34 LED Settings . . . . . . . . . . . . . . . . . . . . . . . . . . . . . . . . . . . . . . . . . . . . . . . . . . . . . . . . 34 Maintenance . . . . . . . . . . . . . . . . . . . . . . . . . . . . . . . . . . . . . . . . . . . . . . . . . . . . . . . . 35 Support . . . . . . . . . . . . . . . . . . . . . . . . . . . . . . . . . . . . . . . . . . . . . . . . . . . . . . . . . . . . 35 Technical Specifications . . . . . . . . . . . . . . . . . . . . . . . . . . . . . . . . . . . . . . . . . . . . . . . . . . . . . . . . . . 37 Troubleshooting . . . . . . . . . . . . . . . . . . . . . . . . . . . . . . . . . . . . . . . . . . . . . . . . . . . . . . . . . . . . . . . . 39 Glossary of Terms . . . . . . . . . . . . . . . . . . . . . . . . . . . . . . . . . . . . . . . . . . . . . . . . . . . . . . . . . . . . . . . 44 Index . . . . . . . . . . . . . . . . . . . . . . . . . . . . . . . . . . . . . . . . . . . . . . . . . . . . . . . . . . . . . . . . . . . . . . . . . 46 5 6 AXIS 206 - About this manual About this manual This user’s manual is valid for all camera models included in the AXIS 206 family of network cameras. All text in the manual applies to all models, except where otherwise indicated. Apart from their names, the AXIS 206 and the AXIS 206M are identical in appearance. Product Family Features The network cameras included in the AXIS 206 product family are: • The AXIS 206 Network Camera • The AXIS 206M Megapixel Network Camera • The AXIS 206W Wireless Network Camera All models share the following features: • Live high-quality video over the network, with images provided as a real-time Motion JPEG stream. Multiple resolutions are available. • Built-in Web server, providing full access to all features and setup tools, via a standard web browser. For advanced functionality, the camera can be accessed via the AXIS HTTP API (more info at www.axis.com/developer). • Support for multiple viewers. • NAT-Traversal, which allows a camera located on an intranet (LAN) to be made available from the other (WAN) side of a NAT router. • Support for other languages. Simply select a language from the available options. The camera’s entire web interface is then displayed in the selected language. • Upgradeable firmware. • Support for UPnP™ UPnP™ is a certification mark of the UPnP™ Implementers Corporation. AXIS 206 - Product Family Features AXIS 206M - Additional Features The AXIS 206M Megapixel Network Camera has the following additional features: • 6 different video resolutions available. • Maximum resolution 1280 x 1024 pixels. • HDTV (High Definition TV) format available (16:9 format, 1280x720 pixels). AXIS 206/206M AXIS 206W - Additional Features The AXIS 206W Wireless Network Camera has the following additional features: • Built-in wireless module supporting the IEEE 802.11b standard, for access to wireless networks • WPA-PSK and WEP (64 or 128-bit) encryption for secure communication between camera and network • Multiple resolutions, up to 640x480 pixels (VGA format), with a frame rate of up to 30 frames per second in all resolutions. AXIS 206W 7 8 AXIS 206 - Overview AXIS 206/206M Overview AXIS 206/206M Rear panel Front Serial number label Lock ring Power Cable clip Focus ring Network indicator Control button Status indicator (outer ring) Power indicator Network connector Power connector Power Connector - For connection of the PS-H or PS-L power adapter (included). Network Connector - The AXIS 206/206M connects to the network via a standard RJ45 connector and automatically detects the speed of the local network segment (10BaseT/100BaseTX Ethernet). Serial Number - This may be required during installation. Control Button - Press this button to install using the AXIS Internet Dynamic DNS Service (see page 11) or to restore the factory default settings, as described on page 36. AXIS 206 - Overview AXIS 206W Overview AXIS 206W Network traffic indicator Wireless module power indicator Front Rear panel Wireless module Wireless module Serial number label Mounting lock ring Focus ring Power cable clip Power indicator Status indicator (outer ring) Control button USB connector Power connector Power Connector - For connection of the PS-H or PS-L power adapter (included). USB Connector - For connection of the supplied USB cable, used for the initial configuration of the wireless network connection. Serial Number - This may be required during installation. Control Button - Press this button to install using the AXIS Internet Dynamic DNS Service (see page 11) or to restore to the factory default settings, as described on page 36. 9 10 AXIS 206 - LED Indicators LED Indicators After completion of the startup and self test routines, the multi-colored Network, Status, and Power LED indicators flash as follows: AXIS 206 & AXIS 206M Network Amber Steady for connection to 10 Mbit/s network. Flashes for network activity. Green Steady for connection to 100 Mbit/s network. Flashes for network activity. Red Flashes rapid red, together with the Status indicator, for hardware error. Unlit No connection. Green Shows steady green for normal operation. Can be configured to flash green at intervals whenever the camera is accessed. See the online help for more information. Unlit When configured for “no flash” on camera access. Amber Shows steady amber during reset to factory default or when restoring settings. Red Slow flash for failed upgrade (see Emergency Recovery Procedure, on page 40.) Rapid flash, together with the Network indicator, for hardware error. Green Normal operation. Amber Flashes green/amber during firmware upgrade. Network (power) Blue Steady blue when wireless module has power. Network (traffic) Amber Flashes for traffic on wireless network. Status Power AXIS 206W Status Power Unlit No network traffic. Green Shows steady green for normal operation. Can be configured to flash green at intervals whenever the camera is accessed. See the online help for more information. Unlit When configured for “no flash” on camera access. Amber Shows steady amber during reset to factory default or when restoring settings. Red Please contact Axis support at www.axis.com/techsup Green Normal operation. Amber Flashes green/amber during firmware upgrade. Note that the Network indicators LEDs (power and traffic) for the AXIS 206W are located on the front of the wireless module. Note also that these LEDs cannot be switched off. AXIS 206 - Mounting Mounting 1. If required, use the 3 supplied screws to fix the base plate to Wall mounting a flat surface. 2. To use the shorter stand, e.g. for wall mounting, unscrew the lock ring to release the camera, and remove the extension section. 3. Re-attach the camera, adjust the angle and gently tighten the lock ring. Important! Lock ring The AXIS 206 (all models) is designed for indoor use only, and must always be positioned where it is not exposed to direct sunlight or strong halogen light, which can cause permanent damage to the camera’s image sensor. Damage as a result of exposure to strong light is not covered by the Axis warranty. Install the AXIS 206/206M Follow the steps below to install the AXIS 206/206M on your local network (LAN). To install the AXIS 206W, please see page 15. 1. Using the self-adhesive strip, attach the supplied cable clip to the rear panel. 2. Position and mount the camera as required - see above. 3. Connect the power adapter to the camera. 4. Fasten the power cable in the cable clip. This helps prevent accidental cable disconnection. 5. Connect the AXIS 206/206M to the network using a standard RJ-45 network cable. 6. Select a method for setting the IP address - see the following page. 10 11 AXIS 206 - Install the AXIS 206/206M Set the IP address The AXIS 206/206M is designed for installation on an Ethernet network. This involves assigning it an IP address, automatically (via e.g. DHCP) or manually. Several methods are available. The one to use depends on how your network is configured. If unsure of the method to use, please consult your network administrator, or see the network’s documentation. • If you are using e.g. a home broadband router, you may find it convenient to view the router’s administration pages to discover which IP address has been assigned to your AXIS 206/206M. Please consult the router’s documentation for further information. • If your network has an Internet connection (with no HTTP proxy) and uses a DHCP server to assign IP addresses, use the One-Click installation procedure. See page 11. • If your network uses automatic IP addressing (DHCP) and your computer uses the UPnPTM service, the AXIS 206/206M will automatically be detected and displayed on your screen. See page 12 for more information. • Use AXIS IP Utility (see page 13) to discover the IP address. This can also be used to set the IP addess manually. • Set the IP address manually with the ARP/Ping method, as described on page 14. • The default static IP address for the AXIS 206/206M is 192.168.0.90 One-click Installation Requirements: Computer on a LAN AXIS 206/206M (AXIS 206W via wireless connection) Broadband router/modem providing automatic IP addressing Internet The AXIS Internet Dynamic DNS Service • The One-click installation procedure uses the AXIS Internet Dynamic DNS Service. This free service allows you to quickly and simply install your camera, which then receives a static name (DNS name). More information about the AXIS Internet Dynamic DNS Service is available at www.axiscam.net • Please note that this procedure will send the AXIS 206’s IP address, firmware version, product type and serial number to the Axis Internet Dynamic DNS Service. No personal information is transferred. • To remove the DNS name and unregister from the Axis Internet Dynamic DNS Service, open the Setup pages in the AXIS 206, click System Options > Network > TCP/IP, click the Settings button for the AXIS Internet Dynamic DNS Service and finally, click the Remove button. AXIS 206 - Install the AXIS 206/206M Follow these instructions: 1. When the camera is connected to the power supply and the network, wait for the Status Indicator on the front of the camera to show a steady green. 2. Now press the Control button on the rear of the camera once. The Status indicator will blink green while it connects to the AXIS Internet Dynamic DNS Service. 3. Wait for the Status indicator to go back to showing a steady green. 4. To complete the installation, now visit www.axiscam.net from an Internet connected PC. This must be done within 60 minutes of pressing the Control button. 5. Follow the on-screen instructions provided by the AXIS Internet Dynamic DNS Service. You will need your product’s serial number (see the label on the rear panel) to complete the installation. 6. Please see page 17 for instructions on how to set the password. UPnP™ UPnP functionality is enabled by default in the AXIS 206. If also enabled on your computer (Windows ME or XP), the camera will automatically be detected and a new icon will be added to “My Network Places.” Click this icon to access the camera. See page 19 for instructions on how to set the password. Notes: •To install the UPnP service on your computer, open the Control Panel from the Start Menu and select Add/Remove Programs. Select Add/Remove Windows Components and open the Networking Services section. Click Details and then select UPnP as the service to add. •Once the AXIS 206 is accessible from your computer, it is then possible to use the One-click installation method to provide the camera with a DNS name. UPnP™ is a certification mark of the UPnP™ Implementers Corporation. 12 13 AXIS 206 - Install the AXIS 206/206M AXIS IP Utility AXIS IP Utility 2.0 is a free Requirements: AXIS 206/206M (AXIS 206W via Windows application that wireless connection) discovers and displays Axis Computer Hub/Switch devices on your network. The on a LAN application can also be used to manually set a static IP address. AXIS IP Utility 2.0 is available on the CD supplied with the AXIS 206. Updated versions of AXIS IP Utility may be available at www.axis.com Automatic discovery 1. When connected to the power supply and the network, wait for the Status Indicator on the front of the camera to show a steady green. 2. Insert the CD into your computer’s CD drive. 3. Start AXIS IP Utility. When the AXIS 206 appears in the window, double-click it to open its home page. If the camera is not accessible, this might be because its IP address is not valid on that network. Right-click on the camera to set the IP address manually. Set the IP address manually 1. If the AXIS 206 does not appear in the window at all, click the Refresh button to try again. If the camera still does not appear, you can set the IP address manually. Acquire an unused IP address on the same subnet as your computer. 2. Click the button “Set IP address using serial number” and enter the serial number (see page 10) and IP address for the AXIS 206. Follow the on-screen instructions. Note: After using AXIS IP Utility, the AXIS 206 can be assigned a DNS name by using the AXIS Dynamic DNS Service. See page 11. AXIS 206 - Install the AXIS 206/206M Manual Installation with ARP/Ping 1. Acquire an unused IP address for the AXIS 206/206M. This IP address must be on the same subnet as your computer. 2. Locate the serial number (S/N) on the label on the camera’s rear panel. 3. From a computer on your network, open a Command Prompt (in Windows: from the Start menu, select Run... and type cmd in the field. Click OK). 4. As appropriate for your operating system, enter the following commands: Windows syntax: Windows example: arp -s <IP Address> <Serial Number> ping -l 408 -t <IP Address> arp -s 192.168.0.125 00-40-8c-18-10-00 ping -l 408 -t 192.168.0.125 UNIX/Linux/Mac syntax: UNIX/Linux/Mac example: arp -s <IP Address> <Serial Number> temp ping -s 408 <IP Address> arp -s 192.168.0.125 00:40:8c:18:10:00 temp ping -s 408 192.168.0.125 5. Check that the network cable is connected (or that the wireless connection is functioning). Start/restart the camera by disconnecting and reconnecting the power cable. 6. Close the Command prompt when you see ‘Reply from 192.168.0.125: ...’ 7. The IP address has been set when the Power indicator is permanently lit and the Network indicator flashes intermittently. 8. Start your browser, enter the IP address of the camera in the Location/Address field and press Enter on your keyboard. See below for instructions on how to set the password. Note: After installation, the AXIS 206 can be assigned a DNS name by using the AXIS Dynamic DNS Service. See page 11. 14 15 AXIS 206 - Install the AXIS 206W Install the AXIS 206W Before the AXIS 206W can connect to an encrypted wireless network, the wireless settings in the camera must be configured and an IP address must be set. This is done by connecting the camera to a computer with the help of the supplied USB cable. Follow the instructions below. Set up the wireless connection - Windows 1. Connect the power adapter to the camera. Press the power cable into the cable clip on the rear panel. This will help prevent accidental cable disconnection. 2. Connect the USB cable to your computer and then to the camera. 3. Open My Computer or Windows Explorer, and the AXIS 206W should be displayed as a new drive. The AXIS 206W displays as a drive 4. Click on the drive for the AXIS 206W to see the files contained in the camera. 5. Click on the file setup.exe. This starts the AXIS Setup Tool, which lets you configure the wireless settings. 6. Enter the name of the network (SSID) to connect to, and optionally enable wireless encryption. See the online help in the setup tool for more information. Note that any settings made here should match those previously made in your wireless access point. 7. Specify the type of IP address to use. See the online help for more information. 8. Click OK, close the AXIS Setup Tool and disconnect the USB cable. Online Help AXIS 206 - Install the AXIS 206W 9. Wait at least 10 seconds for the settings to take effect and then restart the camera by disconnecting and reconnecting the power cable. Discover the IP address for the AXIS 206W If you set the IP address manually, you can now access the camera’s web interface simply by starting a browser and entering the IP address. If you selected Obtain IP address via DHCP, you have several options: • Reconnect the USB cable, browse to the camera as before, and restart the AXIS Setup Tool. The DHCP-assigned address will be displayed in the tool. • If you are using e.g. a home broadband router, you may find it convenient to view the router’s administration pages to discover which IP address has been assigned to your AXIS 206W. Please consult the router’s documentation for further information. • If your network has an Internet connection (with no HTTP proxy), use the AXIS Dynamic DNS Service to assign your camera a DNS name, which is then used to access the camera. See page 11 for more information. • If your network uses automatic IP addressing (DHCP) and your computer uses the UPnP™ service, the AXIS 206W will automatically be detected and displayed on your screen. • Use AXIS IP Utility 2.0 to discover the IP address. See the CD included with the product. Set up the AXIS 206W on other operating systems To set up the AXIS 206W on other operating systems (Linux/Unix/Mac), follow these steps: 1. Connect the camera to the computer via the USB cable. This allows you to access the camera as a USB Mass Storage device. 2. Browse to and open the file config.txt and enter the encryption keys, the SSID network name, the IP address, etc. The wireless settings entered here should be identical to those previously configured in your wireless access point. 3. Save the file, wait at least 10 seconds for the settings to take effect and then restart the camera to enable the wireless connection. 16 17 AXIS 206 - Access the Camera Access the Camera Access From a Browser The AXIS 206 can be used with most standard operating systems and browsers. The recommended browser is Internet Explorer with Windows, or Mozilla/Firefox with other operating systems. See also the Technical Specifications, on page 37. 1. Start a browser (e.g. Internet Explorer, Mozilla) 2. Enter the IP address or host name of the AXIS 206 in the Location/Address field of your browser. Select the language and password 1. When accessing the AXIS 206 for the first time you can optionally change the language. Select the language from the available options, by clicking the appropriate flag. 2. The next step is to set the password for the user “root.” Enter a password and then re-enter it to confirm the spelling. Click OK. 3. The ‘Enter Network Password’ dialog will appear. Enter the user name: root 4. Enter the password as set in step 2 above, and click OK. If the password is lost, the AXIS 206 must be reset to the factory default settings. See below. 5. If required, click Yes to install the AXIS Media Control (AMC). You will need administrator rights on the computer to do this. Notes: •The default administrator user name root is permanent and cannot be deleted. •The language can be changed at any time via the Setup link available from the product’s web interface. AXIS 206 - Access the Camera The Live View page of the AXIS 206 is now displayed, with links to the Setup tools that allow you to customize the camera to your specific needs. Help - Displays online help on all aspects of using the camera. Setup - Provides all the tools needed to set up the camera to your requirements. Live View - Shows live video from the camera. Notes: •To view streaming video in Microsoft Internet Explorer, you must set your browser to allow ActiveX controls and allow the AXIS Media control (AMC) to be installed on your workstation. If your workstation restricts the use of additional software components, the AXIS 206 can be configured to use a Java applet for updating images. Please see the online help for more information. •The layout of the web pages in the AXIS 206 may have been customized to meet specific requirements. Consequently, some of the examples and functions featured here may differ from those displayed on your own Live View page. Access from the Internet Once installed, your AXIS 206 is accessible on your local network (LAN). To access the camera from the Internet you must configure your router to allow incoming data traffic to the camera. To do this, enable the NAT-traversal feature, which will attempt to automatically configure the router to allow access to the camera. This is enabled from Setup > System Options > Network > TCP/IP Advanced. For more information, please see NAT traversal (port mapping), on page 31. See also the AXIS Internet Dynamic DNS Service at www.axiscam.net or, for Technical notes on this and other topics, visit the Axis Support Web at www.axis.com/techsup 18 19 AXIS 206 - Focusing Focusing To focus the AXIS 206, see the illustration below. A small dot is located over the top of the lens assembly. The focus ring features a raised line. To focus: Open a browser and examine the image. If required, adjust the focus ring until the focus is satisfactory. Focus Ring Status Indicator Notes: •Upon delivery, the raised line is aligned with the dot above the lens, and the focus is set to infinity. After a focus adjustment, the raised line might not be aligned with the dot. This is not important. •Although the illustration shows the AXIS 206W, the focusing procedure is identical for all models. AXIS 206 - The Live View Page The Live View Page Depending on whether or not the Live View page has been customized, the buttons described below may or may not be visible. To resize the image, click the View Size buttons: half-size (x1/2), full-size (x1), x2 or x4. Note that this does not change the image’s resolution, but simply how it is displayed. The Snapshot button saves a snapshot of the image currently being displayed. Right-click on the image to save it in JPEG format on your computer. This button is primarily intended for use when the AMC viewer toolbar is not available. The AMC (AXIS Media Control) viewer toolbar is available in Microsoft Internet Explorer only. It displays the following buttons: The Play/Stop button starts/stops the live video stream. The Snapshot button saves a snapshot of the image currently being displayed. The Snapshot function and the target directory for saving snapshots can be configured from the AMC Control Applet in the Windows Control Panel (Internet Explorer only.) Click the View Full Screen button to make the video image fill the entire screen area. No other windows will be visible. Press Esc (Escape) on the computer keyboard to cancel. 20 21 AXIS 206 - Image and Layout Configuration Image and Layout Configuration This section provides an overview of all of the setup tools, and also describes some of the image and layout configuration options. The System Options are described on page 28. The setup tools for the AXIS 206 are accessed from a standard browser (see Supported Web Browsers, on page 37). Follow the instructions below to access the Setup tools from a browser. 1. Start your browser and enter the IP address or host name of the AXIS 206 in the location/address field. 2. The Live View page is now displayed. Click Setup to display the Setup tools. Setup tools Note: The link to the Setup tools may have been hidden by the administrator. In this case, the only way to access the tools is to enter the address to the tools in your browser. The address is: http://<ip address>/operator/basic.shtml AXIS 206 - Image and Layout Configuration Overview of the Setup tools Basic Configuration The links under Basic Configuration are shortcuts providing a convenient way of making the basic settings the first time the unit is configured. Tools Description Instructions General Instructions Users See System Options > Security > Users below TCP/IP See System Options > Network > TCP/IP below. Date & Time See System Options > Date & Time below Video & Image See Video & Image below Wireless (AXIS 206W only) See System Options > Network > Wireless below. Video & Image Tools Settings Description Video & Image Image Appearance Basic settings - resolution, compression, image rotation, color, brightness and sharpness. Advanced Overlay Settings Add a text overlay to the video image. Video Stream Used to limit the video stream display time and frame rate. Lighting Conditions White balance and exposure control settings. Live View Config Tools Description Layout Customize the Live View page. Set your preferred method of viewing moving images. HTML Examples Add live video from the AXIS 206 to your own web site, or to an HTML page on your local hard disk. System Options Tools Settings / Options / Description Users Access to the camera can be restricted to defined users only (maximum 20). An administrator has unrestricted access to the Setup tools and can determine rights for all other users; Administrators or Viewers. Date & Time Network Define the date and time settings for your camera, manually or automatically. TCP/IP- basic settings Specify the IP address configuration, set up notification for a changed IP address, and register/unregister for the AXIS Internet Dynamic DNS Service. TCP/IP advanced settings Configure DNS, Host Names, the HTTP port, NAT traversal, network traffic settings (AXIS 206/AXIS 206M only). Wireless (AXIS 206W only) Provides access to the wireless connection settings. These settings are the same as those in the AXIS Setup Tool (see page 15). SMTP Specify the host names or addresses for your primary and secondary mail servers in the fields provided to allow the camera to send email notification of IP address changes. UPnP The AXIS 206 includes support for UPnP. Enter a user-friendly name for the camera. UPnP is enabled by default. LED settings The Status LED can be made to flash whenever the camera is accessed. Maintenance Functions for restarting the camera, restoring settings, upgrading the camera, backing up and restoring configurations. Support Support Overview Links to the Troubleshooting guide, the Server report and Axis Support Service. Logs & Reports Generate Logs (all log information is shown in one file), reports (information about the camera’s status) and a parameter list. 22 23 AXIS 206 - Image and Layout Configuration Language Tools Settings Description Language Select language To display the entire camera web interface in another language, select a language from the available options. Using the Setup tools The following descriptions offer examples of the features available in the AXIS 206. For complete details of each feature, please refer to the online help available from the Setup to access the help function. tools. Click Image Settings Use the Image Appearance settings to change the image as required. The configuration of the image and overlays will affect the camera’s overall performance, depending on how it is used and on the available bandwidth. Lower compression improves image quality, but generates larger files. See Technical Specifications, on page 37. Advanced Image Settings These settings can be used to fine-tune the image, by adjusting the white balance and exposure type. It is also possible to configure the camera’s behaviour in low light conditions. See the online help for more information. AXIS 206 - Image and Layout Configuration Overlay Settings You can include the date and time and text as an overlay in the video image. These overlay items are all included on one line at the top or bottom of the video image. Text, date and time overlays Video Stream Set the video stream time as unlimited, by selecting the Unlimited radio button, or define a maximum time per session, in seconds, minutes or hours. When the set time has expired, a new stream can be started by refreshing the page in the browser. The frame rate allowed to each viewer can also be limited, to avoid bandwidth problems on the network. To allow the highest available frame rate, select the Unlimited radio button. For a preview of the image and overlay settings before saving, click Test. When satisfied with the settings, click Save. Live View Config - Layout These are the tools for deciding the layout of the Live View page. The layout can be set in 3 ways: • Use Axis look - the layout is unchanged. • Use custom settings - modify the default Axis page with your own colors, images etc. Click the Configure button and the following page. • Own Home Page - Upload and use your own custom made page as the default web page. Click the Configure button and see the following page. Action Buttons Enabling the display of the Snapshot button allows users to save a JPEG snapshot from the video stream by clicking the button. This button is mainly intended for use with browsers other than Internet Explorer (IE), or when otherwise not using the AXIS Media Control (ActiveX) to view the video stream. The AXIS Media Control for IE provides its own snapshot button. 24 25 AXIS 206 - Image and Layout Configuration Default Viewer for Motion JPEG in Internet Explorer for Windows Select the appropriate radio button for the viewer to use in IE for Windows. Please see the online help for more information. AMC (AXIS Media Control) Settings Check the Show viewer toolbar box to display the AXIS Media Control (AMC) viewer toolbar under the video image in your browser. This toolbar is only available when using AMC. AMC is installed automatically the first time the camera is accessed from a browser. The AMC control panel (opened from the Windows Control Panel) can be used to configure various video settings. See the readme file included in the tool for more information. AXIS 206 - Image and Layout Configuration Customizing the default page The appearance of the default AXIS 206 Live View page can be customized to suit your own requirements, by selecting and configuring items such as the text color, background picture, etc. To use your own home page, check the box provided and select the file for the web page. Note that to make the page available in the drop-down list it must first be uploaded. To upload your own files, click the Upload/Remove button and see the description on the following page. Note that if the link to the setup tools is configured to not be displayed on the Live View page, it will then only be possible to access the tools by entering the full address to the tools in your browser. This address is http://<ip address>/operator/basic.shtml 26 27 AXIS 206 - Image and Layout Configuration Upload Own Web Files Your own web files, background pictures, etc., must first be uploaded to the AXIS 206 in order to be available for selection in the Custom Settings setup dialog. Once uploaded, the files are shown in the drop-down list. 1. Click the Browse button and browse to the file to upload, e.g. a file located on your workstation. 2. Select the user level for the uploaded file. Setting the user access level means that you have complete control over which pages can be viewed by which users. 3. When the path is shown correctly in the text field, click the Upload button. All uploaded files are shown in the list in the lower section of the popup window. To remove a file, check the box provided next to it and then click the Remove button. Close the Upload dialog when finished. Select your own files Now that your own files have been uploaded, check the Own radio button and select the file from the drop-down list. To use a file located somewhere other than in the AXIS 206, click the External radio button and enter the URL. Own Home Page To use a previously uploaded web page as the default page, check the box, select the page from the drop-down list and click OK. Live View Config - HTML Examples Live video from the AXIS 206 can be added to your own web site. This page provides help on how to do this. Select the image type, size and other settings to suit your web page and click Update. The AXIS 206 then generates the required source code for your configuration. Copy this code and paste it into your own web page code. AXIS 206 - System Options System Options Users User access control is enabled by default. An administrator can set up other users, by giving these user names and passwords. It is also possible to allow anonymous viewer login, which means that anybody may access the Live View page, as described below: Users - the user list displays the authorized users and user groups (levels): Viewer Provides the lowest level of access, which only allows access to the Live View page. Administrator An administrator has unrestricted access to the Setup Tools and can determine the registration of all other users. Click the Add... button to add a new user. Please see the online help for more information. User Settings - check the relevant checkboxes to enable: • Enable anonymous viewer login - allows any viewer direct access to the Live View page. • Maximum number of simultaneous Motion JPEG viewers - enter a value here to restrict the number of viewers accessing the unit. This is useful if you need to save on bandwidth. Date & Time Current Server Time - displays the current date and time (24h clock). The time can be displayed in the 12h or 24h clock format in images (see below). New Server Time - Select your time zone from the drop-down list and check the daylight saving time changes, if desired. For the Time Mode, select your preferred method for setting the time: • Synchronize with computer time - sets the time from the clock on your computer. • Synchronize with NTP Server - the camera will obtain the time from an NTP server every 60 minutes. Specify the NTP server's IP address or host name. • Set manually - this option allows you to manually set the time and date. Notes: •As the AXIS 206 contains no internal battery, the time and date will be reset every time the unit is restarted. •If using a host name for the NTP server, a DNS server must be configured under TCP/IP settings. See Network > TCP/IP below. Date & Time Format Used in Images - specify the formats for the date and time (12h or 24h) displayed in the Live View video stream. 28 29 AXIS 206 - System Options Network - Basic TCP/IP Settings IP Address Configuration The IP address for the AXIS 206/206M/206W can be set automatically via DHCP, or a fixed IP address can be set manually. A host name can be used and there are options for setting up notification of changes in the IP address. DHCP is enabled by default. Notes: •DHCP is a protocol for automatic IP address assignment on a network. IP address assignment via DHCP may lead to the situation where the IP address changes and you lose contact. Configure the options for notification of IP address change (under Services) to receive notification from the video server when the IP address changes. •Alternatively, if your DHCP server can update a DNS server, you can access the AXIS 206/206M/206W by host name which is always the same, regardless of the IP address. Services Options for notification of IP address change - if the IP address for the camera changes, e.g. automatically by DHCP, you can choose to be notified of the change. Click Settings... and enter the required information. AXIS Internet Dynamic DNS Service - Click this button to register your AXIS 206/206M/206W with the Axis Internet Dynamic DNS service, or to modify the existing settings. The domain name currently registered at the Axis Internet Dynamic DNS service for your product can at any time be removed. This is also done by clicking the Settings... button. For more information, please see the online help AXIS 206 - System Options Network - Advanced TCP/IP Settings DNS Configuration DNS (Domain Name System) provides the translation of host names to IP addresses on your network. Obtain DNS server address via DHCP - automatically use the DNS server settings provided by the DHCP server. Click the View button to see the current settings. Use the following DNS server address - enter the desired DNS server by specifying the following: Domain name - enter the domain(s) to search for the host name used by the AXIS 206/206M/206W. Multiple domains can be separated by semicolons (;). The host name is always the first part of a Fully Qualified Domain Name, e.g. myserver is the host name in the Fully Qualified Domain Name myserver.mycompany.com where mycompany.com is the Domain name. DNS servers - enter the IP address(es) of the primary and secondary DNS server(s). Host Name Configuration The AXIS 206/206M/206W can be accessed using a host name, instead of an IP address. The host name is usually the same as the assigned DNS Name. For more information, please see the online help Link-Local Address This is enabled by default and assigns the AXIS 206/206M/206W an additional IP address for use with UPnP™. The camera can have both a Link-Local IP and a static/DHCP-supplied IP address at the same time - these will not affect each other. HTTP The default HTTP port number (80) can be changed to any port within the range 1024-65535. This is useful for e.g. simple port mapping. 30 31 AXIS 206 - System Options NAT traversal (port mapping) Use NAT traversal when your AXIS 206/206M/206W is located on an intranet (LAN) and you wish to make it available from the other (WAN) side of a NAT router. With NAT traversal properly configured, all HTTP traffic to an external HTTP port in the NAT router will be forwarded to the camera. Note that for NAT traversal to work, this must also be supported by the network router. Enable/Disable - When enabled, the AXIS 206/206M/206W will attempt to configure port mapping in a NAT router on your network, using UPnP™. Click to enable or disable NAT traversal. Use manually selected NAT router - Select this option to manually select a NAT router and enter the IP address for the router in the field provided. If a router is not manually specified, the AXIS 206/206M/206W will automatically search for NAT routers on your network. If more than one router is found, the default router will be selected. Alternative HTTP port - Select this option to manually define an external HTTP port. Enter the port number in the field provided. If no port is entered here a port number will automatically be selected when NAT traversal is enabled. Notes: •An alternative HTTP port can be used/be active even if NAT traversal is disabled. This is useful if e.g. your NAT router does not support UPnP and you need to manually configure port forwarding in the NAT router. •If a manually selected port is already in use, another will automatically be selected. •When the port is selected automatically it will be displayed in this field. This can then be changed by entering a new port number and clicking Save. Network Traffic (AXIS 206 & AXIS 206M only) Connection Type - The default setting is Auto-negotiate, which means that the correct speed is automatically selected. If necessary, you can set the connection speed by selecting it from the drop-down list. For more information, please see the online help AXIS 206 - System Options Wireless Settings (AXIS 206W only) These settings control how the AXIS 206W interacts with the wireless network. Apart from identifying the wireless network, it is also possible to enable wireless encryption. Important! If the wireless settings need to be changed and the USB cable is not available, be sure to change the settings in the AXIS 206W first and then duplicate the settings in your access point. It will not otherwise be possible to access the camera after the settings have been changed. If the USB cable is used to configure the settings, then the settings can be made in any order, as long as they are identical in both cases. Using the USB cable ensures secrecy while making these settings. Status of Wireless Networks This list is the result of a network scan. Access points with a disabled SSID Broadcast will not appear unless the network camera is associated with it. The network currently associated to is shown in blue. A network using unsupported security is shown in grey. Click the Refresh button to perform a new scan, which then provides the following information: • SSID - The name of a wireless network. If the same name occurs several times this means that several access points for that network were found. The AXIS 206W cannot be configured to only associate with one particular access point. • Mode - Access Point (Master) or Ad-Hoc device. • Security - Shows which type of security the network uses. See below for the types supported by the AXIS 206W. • Channel - Shows the wireless channel currently in use. • Signal strength - Shows the signal strength. • Bit rate - Shows the bit rate in Mbit/s. This can only be shown for the access point currently in use. Note that the bit rate shown is the current rate, and that this value may vary over time. 32 33 AXIS 206 - System Options Wireless Settings These settings control how the AXIS 206W interacts with the wireless network. Apart from identifying the wireless network, it is also possible to enable wireless encryption. SSID - This is the name of the wireless network the AXIS 206W is configured for. The field accepts up to 32 alphanumeric characters. The name must be exactly the same as that used in the wireless access point, or the connection will not be established. Leaving this field blank means the AXIS 206W will attempt to access the nearest open network. Note: SSID is sometimes written as ESSID. Security The AXIS 206W supports two security methods: • WPA-PSK (Wi-Fi Protected Access - Pre-Shared Key) - The AXIS 206W uses a pre-shared key (PSK) for key management. The pre-shared key can be entered either as Manual hex, as 64 hexadecimal (0-9, A-F) characters, or as a Passphrase, using 8 to 63 ASCII characters. • WEP (Wired Equivalent Protection) - 64 and 128 bit key lengths are supported. See below. Important! WPA-PSK is the strongest encryption method and is recommended. WEP - Authentication - Select Open or Shared Key System Authentication, depending on the method used by your access point. Not all access points have this option, in which case they probably use Open System. Open System may also be called SSID Authentication. WEP - Key length - This sets the length of the key used for the wireless encryption. Note that the encryption key length can sometimes be shown as 40/64 and 104/128. AXIS 206 - System Options WEP - Key Type - The key types available depend on the access point being used. The following options are available: • Manual - Allows you to manually enter the hex key. • ASCII - In this method the string must be exactly 5 characters for 64-bit WEP and 13 characters for 128-bit WEP. • Passphrase - The passphrase can contain up to 31 characters. In 64-bit WEP, the Passphrase generates 4 different keys. For 128-bit WEP, only 1 key is generated, which is then replicated for all 4 keys. Key generation is not standardized and can differ from brand to brand. Check that the generated keys are identical to those in your access point - if not they must be entered manually. WEP - Active Transmit Key - When using WEP encryption, this selects which of the 4 keys the AXIS 206W uses when transmitting. SMTP (email) Enter the host names or addresses for your primary and secondary mail servers in the fields provided. This allows the camera to send IP address change notification messages via email. UPnP™ The AXIS 206 includes support for UPnP™, which is enabled by default. If also enabled on your computer (Windows ME or XP), the camera will automatically be detected and a new icon will be added to “My Network Places.” Note: UPnP™ must also be enabled on your workstation. To do this, open the Control Panel from the Start Menu and select Add/Remove Programs. Select Add/Remove Windows Components and open the Networking Services section. Click Details and then select UPnP™ as the service to add. LED Settings The Status indicator LED on the front of the camera can be set to flash at a configurable interval (or to not light up at all) whenever the unit is accessed. For a listing of all LED behavior, see page 9, or see the online help. UPnP™ is a certification mark of the UPnP™ Implementers Corporation. 34 35 AXIS 206 - System Options Maintenance • Restart - The unit is restarted without changing any of the settings. Use this method if the unit is not behaving as expected. • Restore - The unit is restarted and most current settings are reset to the factory default values. The only settings saved are: • the boot protocol (DHCP or static) • the static IP address • the default router • the subnet mask • the language currently in use • Default - The Default button should be used with caution. Pressing this will return all of the camera's settings, including the IP address, to the factory default values. The camera must then be re-installed. The default button also resets the language in the camera to English and erases any manually uploaded language file. Upgrade Server - See Upgrading the Firmware, on page 39. Backup - To take a backup of all parameters and any user-defined scripts, click this button. If it should later be necessary, it will then be possible to return the unit to the previous settings if the settings are changed and there is unexpected behavior. Restore - click the Browse button to locate the saved backup file (see above) and then click the Restore button. The settings will be restored to the configuration saved in the file. Note: Backup and Restore can only be used on the same unit running the same firmware. This feature is not intended for the configuration of multiple units or for firmware upgrades. Support The support overview page provides valuable information on troubleshooting and contact information, if you should require technical assistance. Logs & Reports - when contacting Axis support, please be sure to provide a valid Server Report with your query. View Information - The Log file, the Server Report and the Parameter List all provide valuable information for troubleshooting and when contacting Axis support. Configuration Log Level for Log Files - from the drop-down list, select the level of information to be added to the Log file AXIS 206 - System Options Resetting to the Factory Default Settings To reset the AXIS 206 to the original factory default settings, go to the System Options > Maintenance web page, or use the Control button on the rear of the camera (see the illustration on page 7) as described below: Using the Control Button To reset the AXIS 206 to the factory default settings using the Control Button: 1. Disconnect the power adapter. 2. Press and hold the Control button while reconnecting the power. 3. Keep the Control button pressed until the Status Indicator displays amber (this may take up to 15 seconds). 4. Release the Control button. 5. When the Status Indicator changes to Green (which may take up to 1 minute), the process is complete and the AXIS 206 has been reset. The unit will now have the default IP address 192.168.0.90 36 37 AXIS 206 - Technical Specifications Technical Specifications Item Specification Supported Operating Systems Windows (XP, 2000, NT4.0, ME, 98) Linux, Mac OSX. Supported Web Browsers For Windows - Internet Explorer 5.x or later, Mozilla 1.4* or later, Firefox 1.0* or later. For Linux - Mozilla 1.4* or later, Firefox 1.0* or later. For Mac OSX - Mozilla 1.4* or later, Netscape 7.1* or later, Firefox 1.0* or later. * = limited functionality Networking (AXIS 206 & AXIS 206M) Required protocols: Standard TCP/IP protocol suite. Supported protocols: 10baseT Ethernet, 100baseTX Fast Ethernet, TCP/IP, HTTP, FTP, DHCP, SMTP, NTP, ARP, BOOTP, DNS, UPnP. Connection via CAT-5 twisted pair cable. Networking (AXIS 206W) Required protocols: Standard TCP/IP protocol suite. Supported protocols: TCP/IP, HTTP, FTP, DHCP, SMTP, NTP, ARP, BOOTP, DNS, UPnP. Built-in 802.11b Wireless module. Range 150m (450 feet) with clear line of sight. See also the 802.11b radio specifications below. Management Remote configuration and status via web-based tools. Compression Motion-JPEG. Snapshot JPEG images available. User-controlled compression level. Video Features (AXIS 206 & AXIS 206W) Maximum frame rate: 30 fps. 300 Kpixel 1/4” progressive scan CMOS image sensor. Illumination: 4-10 000 Lux. Time stamp, text overlay, image rotation, color control. Video Features (AXIS 206M) Maximum frame rate: 12 fps (all resolutions). 1.3 Megapixel 1/2” progressive scan CMOS image sensor. Illumination: 10-10 000 Lux. Time stamp, text overlay, image rotation, color control. Video Resolutions (AXIS 206 & AXIS 206W) 640x480, 640x360, 320x240, 160x120 Video Resolutions (AXIS 206M) 1280x1024, 1280x960, 1280x720, 640x480, 640x360, 320x240 Lens (AXIS 206/AXIS 206W) Fixed focal length; 4mm. Fixed iris; F2.0. Lens (AXIS 206M) Fixed focal length; 10mm. Fixed iris; F2.8. 802.11b Radio specifications for wireless module (AXIS 206W) Frequency band: 2.400-2.497 GHz (2.4 GHz ISM band) Number of selectable sub-channels: 14 Modulation: DSSS (Direct Sequence Spread Spectrum) DBPSK, DQPSK, CCK Supported data rates: 1.2, 5.5, and 11 Mbps Maximum recieve level: -4dBm (with PER<8%) Output power: 15 dBm +/-1 dBm Antennae: 2 ceramic antennae with internal diversity switching AXIS 206 - Technical Specifications Item Specification Approvals - EMC EN 55022:1998+A1, Class B EN 61000-3-2:2000 EN 61000-3-3:1995+A1 EN 55024:1998+A1 EN 61000-6-1:2001 CISPR24:1997+A1 Compliance - EMC FCC part 15, Subpart B, Class A FCC part 15, Subpart B, Class B demonstrated by compliance with EN 55022 (CISPR 22) VCCI:2003 C-Tick AS/NZS 3548 Approvals - Safety EN 60950, UL (Power adapter only), CSA (Power adapter only) Approvals - Radio (AXIS 206W) US/CAN: FCC CFR47 Part 15.247, 15.205, 15.209/ Canada RSS-210 Pan Euro: EN300 328, EN301 489-17, EN60950 Japan: TELEC ARIB T-66, 33 Korea: MIC Power PS-H or PS-L power adapter, 5.0-5.5 VDC, min 500mA. Included. Hardware & System Motion JPEG compression chip 32-bit RISC CPU 16 MByte RAM 4 MByte FLASH Linux 2.4 kernel Metrics (AXIS 206 & AXIS 206M) Height: 88 mm (3.46”) Width: 55 mm (2.17”) Depth: 34 mm (1.34”) Weight: 177g (0.39 lb) including stand Metrics (AXIS 206W) Height: 100mm (3.94”) Width: 55 mm (2.17”) Depth: 35 mm (1.38”) Weight: 177g (0.39 lb) including stand Security Multi-user password protection. WPA-PSK (wireless security) - AXIS 206W only. WEP (wireless security) - AXIS 206W only. Operating Conditions Temperature: +5oC to +40oC (41oF to 104oF) Humidity: 20-80% RHG. For indoor use only. Complimentary software AXIS IP Utility 2.0 - for installation in Windows. (Included on product CD.) AXIS Camera Explorer - Viewing, management and recording software. (Included on product CD.) AXIS Media Control (AMC) - ActiveX component software required for Microsoft Internet Explorer - installed automatically on first use. Specifications are valid for all models, except where otherwise indicated. 38 39 AXIS 206 - Troubleshooting Troubleshooting Checking the Firmware One of your first actions when troubleshooting a problem should be to check the currently installed firmware version. The latest version may contain a correction that fixes your particular problem. The current firmware version in your AXIS 206 can be seen on the page Setup > Basic Configuration. Upgrading the Firmware Firmware is software that determines the functionality of the AXIS 206. When you upgrade the firmware with a file from the Axis Web site, the camera will receive the latest available functionality. Always read the upgrade instructions and release notes available with each new release, before updating the firmware. 1. Save the new firmware file to your computer. The latest version of the firmware is available free of charge from the Axis Web site at www.axis.com/techsup 2. Go to Setup > System Options > Maintenance in the camera’s Web pages. 3. In the Upgrade Server section, browse to the desired firmware file on your computer. Click Upgrade. Notes: •Preconfigured and customized settings will be saved when the firmware is upgraded (providing the relevant features are available in the new firmware) although this is not guaranteed by Axis Communications. Always read the instructions and release notes available with each new release, before upgrading the firmware. •After starting the upgrade process, always wait at least 5-10 minutes before restarting the AXIS 206, even if you suspect the upgrade has failed. •Your dealer reserves the right to charge for any repair attributable to faulty upgrading by the user. AXIS 206 - Troubleshooting Emergency Recovery Procedure If power to the AXIS 206 is lost during the upgrade, the process will fail and the unit will become unresponsive. A flashing red Status LED indicates a failed upgrade. To recover the AXIS 206 or the AXIS 206M, follow the steps below. If the upgrade for the AXIS 206W fails, please contact Axis support at: www.axis.com/techsup Recover the AXIS 206/AXIS 206M 1. Unix/Linux - From the command line, type the following: arp -s <IP address of AXIS 206> <Serial number> temp ping -s 408 <IP address of AXIS 206> Windows - From a command/DOS prompt, type the following: arp -s <IP address of AXIS 206> <Serial number> ping -l 408 -t <IP address of AXIS 206> Note: The serial number is on the label on the product casing. 2. If the unit does not reply within a few seconds, restart it and wait for a reply. Press CTRL+C to stop Ping. 3. Open a browser and type in the AXIS 206’s IP address. In the page that appears, use the Browse button to select the upgrade file to use, e.g. axis206.bin or axis206m.bin. Then click the Load button to restart the upgrade process. 4. After the upgrade has completed (1-10 minutes), the unit will automatically restart and show a steady green on the Power and Status LED:s and flashing green or amber on the Network LED. 5. Repeat the ARP and Ping commands as described above. 6. Open a new browser and enter the unit's IP address. 7. Reconfigure your settings. If the emergency recovery procedure does not get the AXIS 206/AXIS 206M up and running again, please contact Axis support at www.axis.com/techsup/ 40 41 AXIS 206 - Troubleshooting Axis Support If you need to contact Axis support, please help us to help you, by providing the server report, the log file and a brief description of the problem. Server Report - go to Setup > System Options > Support Overview. The server report contains important information about the server and its software, as well as a list of the current parameters. The Log file is available from Setup > System Options > Logs & Reports. The Log file records events in the unit since the last system restart and can be a useful diagnostic tool when troubleshooting. Symptoms, Possible Causes and Remedial Actions Problems setting the IP address Using ARP/Ping - the IP address must be set within two minutes after power has been applied to the camera. Try the installation again. Ensure the Ping length is set to 408. Please see Manual Installation with ARP/Ping, on page 14. The camera is located on a different subnet. If the IP address intended for the AXIS 206 and the IP address of your computer are located on different subnets, you will not be able to set the IP address. The IP address is being used by another Disconnect the AXIS 206 from the network. Run the Ping command. (In a Command/DOS device window, type ping and the IP address of the unit.) If you receive: Reply from <IP address>: bytes = 32; time = 10 ms..... - this means that the IP address may already be in use by another device on your network. You must obtain a new IP address and reinstall the unit. If you see: Request timed out - this means that the IP address is available for use with your camera. In this case, check all cabling and reinstall the unit. Possible IP address conflict with another device on the same subnet. The static IP address in the AXIS 206 is used before the DHCP server sets a dynamic IP address. This means that if the same default static IP address is also used by another device, there may be problems accessing the camera. To avoid this, set the static IP address to 0.0.0.0. The AXIS 206/AXIS 206M cannot be accessed from a Web browser The IP address has been changed by DHCP. 1) Move the AXIS 206 to an isolated network or to one with no DHCP or BOOTP server. Set the IP address again, using the AXIS IP Utility (see page 12) or the ARP/Ping commands. 2) Access the unit and disable BOOTP and DHCP in the TCP/IP settings. Return the unit to the main network. The unit now has a fixed IP address that will not change. 3) As an alternative to 2), if dynamic IP address via DHCP or BOOTP is required, select the required service and then configure IP address change notification from the network settings. Return the unit to the main network. The unit will now have a dynamic IP address, but will notify you if the address changes. Other networking problems. Test the network cable by connecting it to another network device, then Ping that device from your workstation. See the instructions above. AXIS 206 - Troubleshooting The AXIS 206W cannot be accessed from a Web browser The wireless settings in the AXIS 206W Check that the SSID and security settings are identical in the camera and in the access point. Check the configuration with the USB cable. See page 15. Check the configuration do not match those in the wireless access point. in the wireless access point. Support for 802.11b disabled or missing. Check that the wireless access point supports the 802.11b standard and that this is enabled. Wireless access point requires MAC address registration. Check if the AXIS 206W’s MAC address needs to be registered in the wireless access point, before it will be allowed to access the wireless network. Check the access point’s settings and/or documentation. The IP address for the AXIS 206W is no longer valid The DHCP assigned IP address has changed. Unplug and plug the USB cable back in, to update the IP address in the AXIS Setup Tool. For more information on how to discover the IP address, see also page 16. The AXIS 206 is accessible locally, but not externally Firewall protection. Check the Internet firewall with your system administrator. Default routers required. Check if there are default router settings that must be configured. The Power indicator is not constantly lit Faulty power supply. Check that you are using the correct power supply. See the technical specifications. The Status and Network indicator LED:s are flashing red Hardware failure. Contact your Axis dealer. The Status indicator LED is flashing red and the camera is inaccessible A firmware upgrade has been interrupted or the firmware has otherwise been damaged. See the Emergency Recovery Procedure above. No images displayed on web page Problem with AMC. (Internet Explorer only) To enable the updating of images in Microsoft Internet Explorer, set your browser to allow ActiveX controls. Also, make sure that AXIS Media Control (AMC) component is installed on your workstation. Installation of additional ActiveX com- Configure the AXIS 206 to use a Java applet for updating the images under ponent restricted or prohibited Live View Config > Layout > Default Viewer for Internet Explorer. See the online help for more information. Video/Image Problems Image too dark or too light. Check the image settings. See the online help for more information. Slow image update. Configuring, e.g. high-resolution images, high frame rates, etc, will reduce the performance of the camera. Low frame rate and/or noisy images. If there is insufficient lighting available, adjust the Low Light Behavior settings under the Advanced Image settings. See the online help for more information. Slow performance. Slow performance may be caused by e.g. heavy network traffic, too many users accessing the unit, low performance clients, Image rotation. Image gradually gets darker or lighter. When using the AXIS 206 in locations lit by fluorescent lighting, check in the advanced image settings that the Exposure control is set to Flicker-free. Poor quality snapshot images Screen incorrectly configured on your workstation In Display Properties, configure your screen to show at least 65000 colors, i.e. at least 16-bit. Using only 16 or 256 colors will produce dithering artifacts in the image. 42 43 AXIS 206 - Troubleshooting Browser freezes Netscape 7.x or Mozilla 1.4 (or later) can sometimes freeze on a slow computer. Lower the image resolution. Problems uploading own files Limited space. There is only limited space available for the upload of your own files. To free up space, try deleting one or more existing files. For additional assistance, please contact your reseller or see the support pages on the Axis website at www.axis.com/techsup AXIS 206 - Glossary 44 Glossary of Terms ActiveX - A control (or set of rules) used by a browser. ActiveX controls are often downloaded and installed automatically as required. and practically free of charge. Lux - A standard unit for the measurement of light, where 1 Lux equals the light emitted from a single candle at a distance of one meter. Mbit/s - Megabits per second. A unit for measuring speeds in networks. A LAN might run at 10 or 100 Mbit/s. AMC - AXIS Media Control. The control required for viewing images in Internet Explorer. Installs automatically on first use. AMC is an ActiveX control. Ping - A small utility for verifying that IP addresses are valid and are available. Used diagnostically to check that a host/server/device is operational and reachable. API - Application Programming Interface. The Axis API can be used for integrating Axis products into other applications. Protocol - A special set of rules governing how two entities will communicate. Protocols are found at many levels of communication, and there are hardware protocols and software protocols. ARP - Address Resolution Protocol. Used to associate an IP address to a hardware MAC address. A request is broadcast on the local network to discover the MAC address for the IP address. A protocol for assigning an IP address to a physical device address that is recognized in the local network. CGI - Common Gateway Interface. A set of rules (or a program) that allows a Web Server to communicate with other programs. Client/Server - Describes the network relationship between two computer programs in which one, the client, makes a service request from another - the server. DNS - The Domain Name System (DNS) locates and translates Internet domain names into IP (Internet Protocol) addresses. Ethernet - A widely used networking standard. ETRAX - Axis' own microprocessor. HTML - Hypertext Mark-up Language. Used widely for authoring documents viewed in web browsers. HTTP - Hypertext Transfer Protocol. The set of rules for exchanging files (text, images, sound, video, and other files) on the World Wide Web. Intranet - A private network limited to an organization or corporation. Usually closed to external traffic. IP - Internet Protocol. See TCP/IP. Router - A device that determines the next network point to which a packet should be forwarded on its way to its final destination. A router is often included as part of a network switch. SMTP - A common e-mail protocol. SSID - A Service Set Identifier (SSID) is a sequence of characters that uniquely names a wireless local area network (WLAN). This name allows stations to connect to the network when multiple networks operate in the same physical area. Subnet Mask - An IP address consists of two components: the network address and the host address. “Subnetting’ enables a network administrator to further divide the host part of the address into two or more subnets. The subnet mask identifies the subnet to which an IP address belongs. Switch - Whilst a simple hub transmits all data to all devices connected to it, a switch only transmits the data to the device it is specifically intended for. TCP/IP - Transmission Control Protocol/Internet Protocol. A suite of network protocols that determine how data is transmitted. TCP/IP is used on many networks, including the Internet. TCP keeps track of the individual packets of information and IP contains the rules for how the packets are actually sent and received. URL - Uniform Resource Locator. An "address" on the network. IP address - A unique number used by a network device, to allow it to be identified and found on the network. The 32-bit IP address is made up of four groups (or quads) of decimal digits separated by periods. An example of an IP address is: 192.168.0.1 WAN - Wide-Area-Network. Similar to a LAN, but on a larger geographical scale. JPEG - A standard image format, used widely for photographs. Also known as JPG. Web server - A program on a computer (server) providing the resources (e.g. web pages) requested by the user (client). LAN - A local area network (LAN) is a group of computers and associated devices that typically share common resources within a limited geographical area. WEP (Wired Equivalent Privacy) - A security protocol, specified in the IEEE 802.11 standard, which is designed to provide a wireless local area network (WLAN) with a level of security and privacy comparable to that usually expected of Linux - A popular operating system, which is “open source” WLAN - Wireless LAN. Computers/devices connect to the network via wireless access points. 45 AXIS 206 - Glossary a wired LAN. Wi-Fi (Wireless Fidelity) - A term developed by the Wi-Fi Alliance to describe wireless local area network (WLAN) products that are based on the Institute of Electrical and Electronics Engineers’ (IEEE) 802.11 standard. WPA-PSK (Wi-Fi Protected Access - Pre-Shared Key) - This wireless encryption method uses a pre-shared key (PSK) for key management. AXIS 206 - Index Index A H Host name 30 HTML Examples 27 Access from the Internet 18 Access point 32 Accessing the camera 17 Active Transmit Key 34 Advanced image settings 23 Advanced TCP/IP settings 30 AMC 18 Authentication 33 AXIS Internet Dynamic DNS Service 11, 29 AXIS IP Utility 11 AXIS Setup Tool 15 I B Languages 17 Layout 24 Layout configuration 21 LED indicators 10, 34 Live View page 20 Logs & reports 35 Backup 35 Basic configuration 22 Basic TCP/IP settings 29 C Configuration 21 Control button 8, 9, 36 Customize the default web page 26 D Image configuration 21 Image settings 23 Install - AXIS 206/M 10 Install - AXIS 206W 15 IP address 11, 29 K Key length 33 Key Type 34 L M Maintenance 35 Mounting 10 Date & Time 28 Default viewer 25 Discover the IP address 13 Discover the IP address (206W) 16 DNS configuration 30 Domain name 30 N E O Emergency recovery 40 Encryption 33 F Factory default settings 36 Features 6 Focusing 19 Frame rate 24 NAT traversal 18, 31 Network connector 8 Network settings 29 Network traffic 31 Notification of IP address change 29 One-click installation 11 Other operating systems 16 Overlay settings 24 Overview 8 Own home page 27 Own web files 27 46 47 AXIS 206 - Index P Port mapping 31 Power connector 8 R Recovery 40 Resolutions 7 Restart 35 Restore 35 Routers 31 S Scan wireless networks 32 Security 33 Serial number 8 Services 29 Set IP address 11 Setup Tools 22 SMTP 34 Snapshot button 20, 24 Specifications 37 SSID 33 Support 35 System options 28 System options overview 22 T Troubleshooting 39 U Upgrade server 35 Uploading web files 27 UPnP 12, 34 USB cable connector 9 Users 28 V Video stream 24 View size 20 W Wall mounting 10 WEP 7, 33 Wireless connection 15 Wireless settings 32 WPA-PSK 7, 33