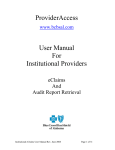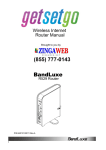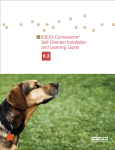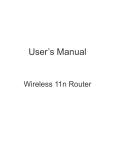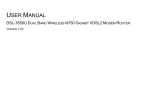Download Vector Asset Management Upgrade Guide
Transcript
1 Upgrading to Vector Asset Management Version 5.0 This document describes how to upgrade to Vector Asset Management 5.0 from previous versions. We recommend you evaluate the new software using a test Site before updating your installation using this procedure. Upgrading from PC-Duo Enterprise 4.x This section describes how to upgrade to Vector Asset Management 5.0 from a PC-Duo Enterprise 4 installation. 1 Install the new Console To upgrade to the new Console, insert the Vector Asset Management CD and follow the instructions for installing the Console. During installation of the Console, you can accept the default Evaluation Key, or enter your new key. (You can change the License Key at any time by clicking Rekey in the Vector Asset Management programs folder.) Note that the Remote Control, and HelpDesk modules require separate keys. 2 Upgrade your Sites Vector AM 5.0 databases include several new tables to support Devices and the Group View Wizard. The Console itself contains several new reports that enable users to work with device information. In addition, discontinuation of support for online Clients means that some operations have been changed or removed. This section describes how to update your existing Vector AM databases to take advantage of these new features. To update a Site database: 1 When you first open a Site after you have installed the new version of the Console, Vector AM asks if you want to update the Site. Click the Yes button to continue. Upgraded Sites cannot be used with previous versions of the Vector AM Console. 2 In the Vector AM Database Upgrade dialog, choose the features you want to update. Select: Operations To update the operations to the Vector AM 5.0 standard. Groups To update the dynamic groups used to select and identify Clients for operations. Distribution Package Definitions To add new software package definitions for use in software distributions. Software Inventory Rules To add new application identification rules for use with software inventory operations. You are prompted each time Vector AM finds a modified rule so you can choose whether you want to update your definitions. We recommend you accept the updates unless you have customized the rules for use within your organization. 3 Click the Upgrade button to apply the new features to the Site database. 2 Upgrading to Vector Asset Management Version 5.0 The system updates the database to the Vector AM 5.0 standard. You can run the Database Upgrade at any time by clicking the Upgrade Database Settings operation in the Site Management folder. 4 Upgrade installed Clients The Vector Asset Management 5.0 Client contains new features. To take advantage of these improvements, we recommend you upgrade the Client software on all Client PCs. When the upgrade is complete, run hardware and software inventories for all Clients in the database to update the database tables. This section describes the various methods you can use to upgrade your Clients from the Vector Asset Management Console. If you want to upgrade your Clients using Active Directory, please refer to the Console Help or the User Manual. 3 Upgrade the Client Kit To update Clients using Interactive Client Deployment: When you create an Offline Area, Vector AM adds two Client kits: a standard installed Client kit and a One-shot kit that are pre-configured to create Clients that save their data to that Offline Area. If you intend to use this kit to update your installed Clients, or create new Clients for your Site, you must update the kit on your existing Offline Areas before starting any deployments. 1 In the Client Deployment & Maintenance folder, click Deploy Clients Interactively. 2 In the Interactive Client Deployment window, select the Domain or Organizational Unit that contains the Clients you want to work with. 3 In the Node list, select the computers you want to upgrade, right-click and choose Deploy, Enterprise Client #1. To copy the new Client kit to an Offline Area: 1 Right-click the Offline Areas folder in the Console tree and choose Modify Offline Area from the shortcut menu. If no profiles are listed, choose Add new deployment profile. For information on creating profiles, please refer to the Console Help or the User Manual. 2 In the Offline Paths dialog, select the Offline Area in which you want to place the new kit, and click the Edit button. 4 In the Confirm Deployment dialog, click the Deploy button. 3 In the Offline Path, Share and Client Kit dialog, select the Copy Client Kit check box and Copy One-shot Kit check box, then click the OK button. 4 Click the OK button to close the Site Offline Areas dialog. To update Clients using Automatic Client Deployment: 1 In the Client Deployment & Maintenance folder, click Configure Automatic Client Deployment. The Automatic Client Deployment dialog is displayed. Select the Enable Automatic Deployment check box. 3 2 Click the upper Add button to select a deployment profile. The Deployment Profiles dialog is displayed. 6 In the Settings dialog, enter the location of the Client Kit and edit any settings you want to change. Click the Next button. 3 Select the Vector AM Client #1 profile and click the Close button. 7 In the Settings dialog, enter a Job name and enter the details of any files you want to use to log the deployment. Click the Finish button. If no profiles are listed in the Deployment Profiles list, click the Add Standard Profiles button to create default profiles for your Site. For more information, please refer to the Console Help or the User Manual. 4 In the warning message, click the OK button. The Inclusion Filter dialog is displayed. 5 Enter the identification criteria for the nodes you want to deploy the new Client to and click the OK button. Click the lower Add button if you want to assign multiple filters to the selected profile. 6 When you have finished selecting profiles for the deployment, click the Close button. Vector AM will start to deploy the new Client when the Scheduler next runs. To update Windows 95, 98 and Me Clients: 1 In the Software Distributions folder, click Distribute Software. 2 In the Select Clients dialog, select the Clients you want to update and click the OK button. 3 In the Select Package dialog, select PC-Duo Enterprise MSI Client 5.00 and click the Next button. 4 In the Select Install Type dialog, select Typical and click the Next button. 5 In the Client Filter dialog, click the Next button. For more information, please refer to the Console Help or the User Manual.