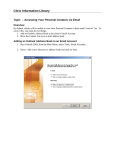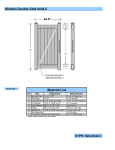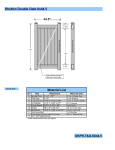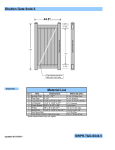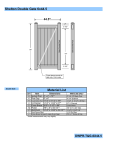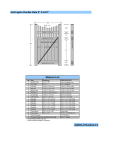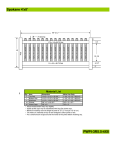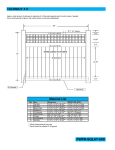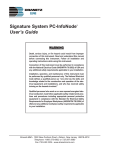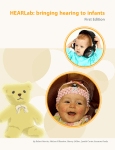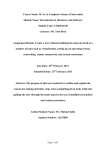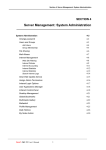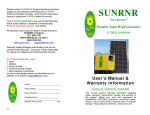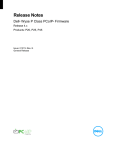Download Citrix Remote Access Portal - Wise Regional Health System
Transcript
Citrix Remote Access Portal UserManual 1|Page Table of Contents Table of Contents .......................................................................................................................................... 2 Introduction................................................................................................................................................... 3 1. What is Citrix and how does it work?........................................................................................................ 4 2. PC Setup/Internet Explorer - Connecting to Citrix for the First Time ........................................................ 5 3. Normal Connection Procedure ................................................................................................................ 11 4. Mac Setup ............................................................................................................................................... 12 5. iPhone/iPad Setup .................................................................................................................................. 13 6. Single Sign-On ......................................................................................................................................... 13 6. Citrix FAQs ............................................................................................................................................... 14 2|Page Introduction Background WRHS Information Systems has substantially upgraded the existing Citrix system to be able to provide remote access to Wise Regional Health System Hospital Systems & Applications via a portal to WHRS employees, providers and vendors. The current remote solution, Cisco VPN tunnel will no longer be supported and eventually deactivated. Purpose The purpose of this User Manual is to provide a help guide on how to use Citrix Remote Access Portal. Feedback If you have any questions regarding this topic that you think haven’t been covered in this help manual, send an email to [email protected] 3|Page 1. What is Citrix and how does it work? Introduction Citrix is an application that gives you access to WRHS Hospital Systems & Applications. Citrix can be logged onto from any PC or mobile device whether from inside a WRHS facility or from a home remote PC, laptop or mobile device outside the WRHS facilities. You use the same WRHS Windows Network username & password to access the system. Account Requirements In order for you to connect remotely to the portal from a remote location we require the following: 1. Remote access has to be first granted by the WRHS IS Network Administrator. You must contact your sponsor or supervisor at Wise Regional Health System to request access the portal. 2. The sponsor will submit a form to the Information Systems Help Desk and you will be notified when the account has been activated. System Requirements Citrix does not need a specific operating system to run. The application opens through your web browser, so if any problems occurs, you might have to upgrade your browser. The client can run on both Windows & Macintosh. Citrix remote access requires a plug-in on your computer or mobile device. See our “Citrix Clients” tab on the portal for downloads. Mobile devices currently supported are as follows… o Apple iPad & iPhone o Blackberry o Android Although the system is designed to run on any bandwidth above 64k, we do recommend a broadband connection. You will have access to Siemens MedSeries 4 Clinical Suite Siemens Electronic Medical Record WRHS520 Up-To-Date 4|Page Siemens MedAdmin Check Hospital Intranet Hospital Email WRHS Helpdesk Self Service Synapse The local printer on your home PC ...and more! 2. PC Setup/Internet Explorer - Connecting to Citrix for the First Time Please first ensure that the following requirements have been met: 1. Remote access has been granted by the WRHS Network Administrator. 2. You have received approval notification and have been provided with a WRHS Network Username & Password. First Time You Connect Note: For purposes of demonstrating the install, we will use “Internet Explorer 8” as our default web browser. Open your Internet Explorer browser window. 1. Go to Tools/Internet Options menu item and select the Security tab. Click to highlight “Trusted Sites”, click on “Sites” button… 5|Page 2. In the “Add this website to the zone:” field, type in https://citrix.wiseregional.com/, make sure you UNCHECK “Require server verification” checkbox and select “Add”, then “Close”… After clicking “Close” you will be back on the “Security” settings tab. 6|Page 3. Select “Default level” button & uncheck “Enable Protected Mode” if checked. 7|Page 4. Ensure you slide the “Security level for this zone” bar and set to “Low”. This will allow ActiveX controls to be run. Select “OK”… Accessing the WRHS Citrix Remote Access Portal 1. Type the following … http://connect.wiseregional.com/ into an open web browser window and hit “Enter” or Click “Go” to open the portal page. This will open up the WRHS Citrix Remote Access Portal site 2. Now select “Logon” You will be prompted to enter your WRHS Windows Credentials. Example: User Name: dch\user Password: userpassword 8|Page Installing the Citrix Client 1. If you have an old Citrix Receiver client installed, you must uninstall the old client 1st from “Add/Remove” or “Programs & Features”. Reboot your pc prior to continuing the install of the new client. 2. You will be prompted to install the Citrix Receiver client. 1. Select “I Agree” then Click on the “Install” button. 3. 3. Select “Run”. 4. 4. Select “Install”. 9|Page 5. Wait for installation to complete then reboot your computer. Note: If prompted with a message to “Enter the URL”, select: “Cancel” then “Yes” to exit installer. Note: there is no need to ever enter a URL for this site running on a Windows PC. 6. Reboot computer and return to http://connect.wiseregional.com to login to Citrix 1. Type the following … http://connect.wiseregional.com/ into an open web browser window and hit “Enter” or Click “Go” to open the portal page. 10 | P a g e 3. Normal Connection Procedure Once the client has been successfully installed, this is the normal logon procedure to follow. This is much easier! This will open up the WRHS Citrix Remote Access Portal site 1. Type the following … http://connect.wiseregional.com/ into an open web browser window and hit “Enter” or Click “Go” to open the portal page. 2. Click on the “Portal Login” tab. 4. Enter your WRHS Microsoft Windows Network Account Username & Password. 3. Click on the “Log On” to login to Citrix Access Portal” link. 11 | P a g e 4. Mac Setup Installing Citrix from a Mac does not use a browser like Windows. You must install the “Receiver App” from the Citrix Website initially. 1. Open Safari and navigate to: http://www.citrix.com/go/receiver.html The URL’s sometimes change so you may have to search for the Receiver Install. 2. Select “Download Receiver for Mac”. Once the download is complete, open “Downloads” to run the installer. 3. Double-Click the install and follow the prompts. 4. When prompted to enter the “Server” name, type: https://citrix.wiseregional.com/lp/mobile 12 | P a g e 5. Open the Receiver App from your “Applications” and add to your dock for easy access the next time. 6. To open an application from within the Receiver App, click the “+” symbol on the left side. Browse to the desired app and click. This will add the app to the desktop of the Receiver App. Click again to open the application. You will now be prompted for your Citrix or WRHS Windows Credentials. 5. iPhone/iPad Setup 7. On your device, install the “Citrix Receiver” App from iTunes, this is a free app. 8. After install is complete, you will see the new “Receiver” icon on your device. 9. Touch “Citrix” icon 10. The Citrix Receiver application should open 11. Select “Add Account” 12. Address – type https://cag2.wiseregional.com/lp/mobile 13. Select “Next” 14. Select “Username”, type your WRHS Account Username (usually firstinitial+lastname,i.e., ssmith) 15. Next, select “Domain”, type “dch” (without the quotes) 16. Select “Save” 17. You will now be prompted to enter your WRHS Account Password. (if you do not know your password, call the WRHS Helpdesk at 940-626-1336 to reset) 6. Single Sign-On Physicians accessing Citrix are automatically enrolled into Imprivata’s Single Sign-On program. This program will remember the username and password for each of the programs that the Physician logon to in the Citrix system. This allows the Physician to only have to remember one username and password (the username and password to log into Citrix… their Windows account). 13 | P a g e When using the Citrix system for the first time the Physician will be prompted to enroll into Imprivata with a series of security questions. After this, when the Physician clicks on an icon to log into a program a bubble will appear near the time in the bottom right hand corner of the screen. It tells them that Imprivata is learning the user’s logon (for that particular program). Once the Physician logs in successfully the username and password are remembered and in future the Physician will simply have to launch the program and Imprivata will automatically log them in. Imprivata will remember all usernames and passwords and will automatically change the passwords when they expire so the Physician will not have to intervene in the process. 6. Citrix FAQs Q: Will I have access to all my documents? A: Yes, you can view your network files but not edit them. Q: Have I got access to all mail folders? A: You have normal access to email and public folders. If you have Personal Folder files on the network, these will be available as well. Q: What’s my username and password? A: Your username is your normal WRHS Windows Network Account logon and password, it’s the same as you use to log onto your computer in the office. If you need help resetting your password, contact IS Service Desk @ (940) 626-1336 Q: What applications have I got access to? A: You will have access to all basic WRHS software, i.e. MedSeries Clinical Suite, WRHS520, EDM, etc. If you need to work on any special software, please contact the IS Service Desk to see if this is available. Q: Can I print from Citrix? A: If the PC you are working on has a local printer, this will be available Q: Can I install any applications that I need to work on? A: No. Because Citrix runs on a server and not a workstation, security settings are higher. No users have the rights to install any applications on a server. 14 | P a g e