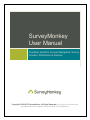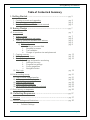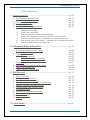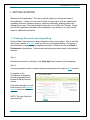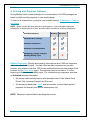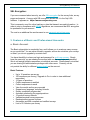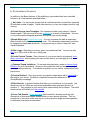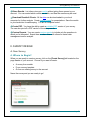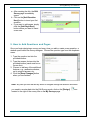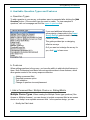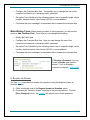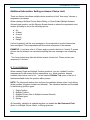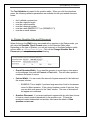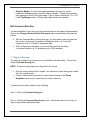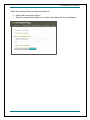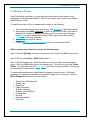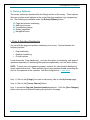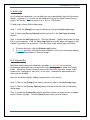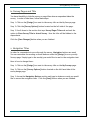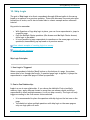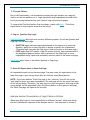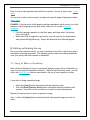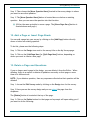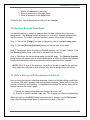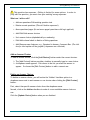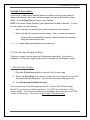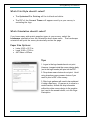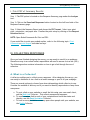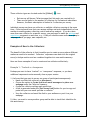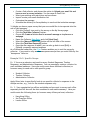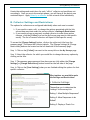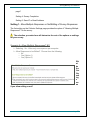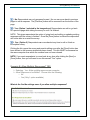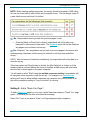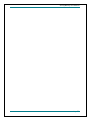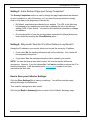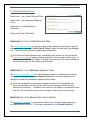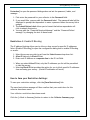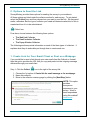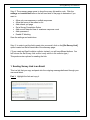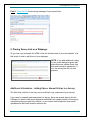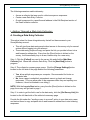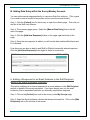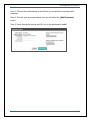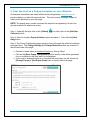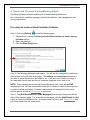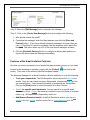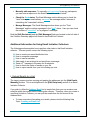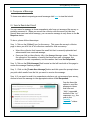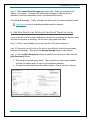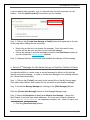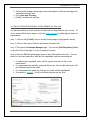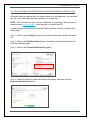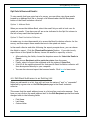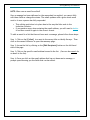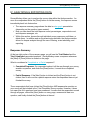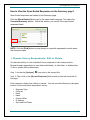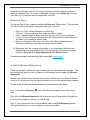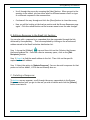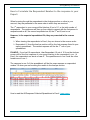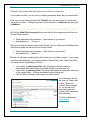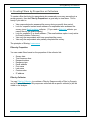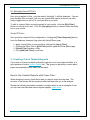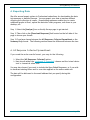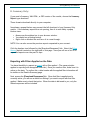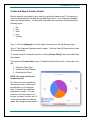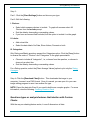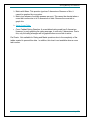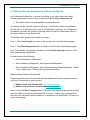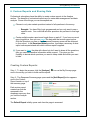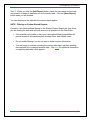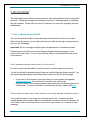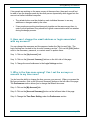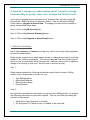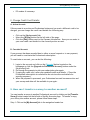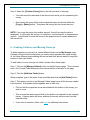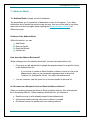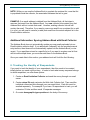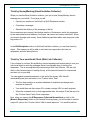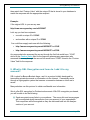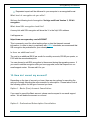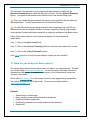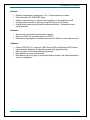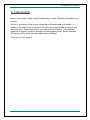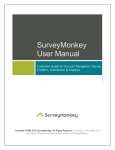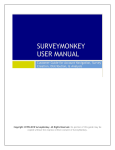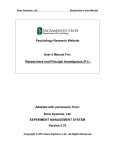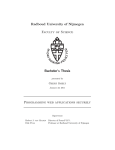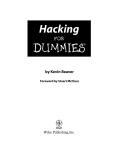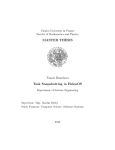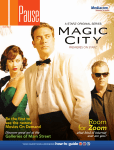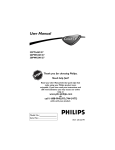Download SurveyMonkey User Manual
Transcript
SurveyMonkey User Manual Customer Guide for Account Navigation, Survey Creation, Distribution & Analysis Copyright ©1999-2010 SurveyMonkey. All Rights Reserved. No portion of this guide may be copied without the express written consent of SurveyMonkey. SurveyMonkey User Manual Table of Contents & Summary I. Getting Started …..……………………………………………… pg. 3 1. Creating accounts and upgrading 2. Pricing and payment options 3. Features of Basic and Professional accounts pg. 3 pg. 4 pg. 5 II. Survey Design ………………………………………………….. pg. 7 A. A new survey 4. Where to begin 5. How to add questions and pages 6. Types of questions available and Features a) Types of questions b) Features i. Adding a comment field ii. Required to answer iii. Text validation iv. Change of question size and placement 7. Copying a survey 8. Editing the survey theme 9. Survey Options i. Page and question numbering ii. Add logo to survey iii. Progress bar settings iv. Survey page/titles v. Navigation button 10. Skip Logic B. Edit an existing survey 11. Copy or move a page/question 12. Add a page or insert a page break 13. Delete a page/questions 14. Restore deleted questions 15. Edit a question with responses collected C. Print a survey or responses pg. 7 pg. 7 pg. 8 pg. 9 pg. 9 pg. 9 pg. 13 pg. 15 pg. 16 pg. 19 pg. 21 pg. 21 pg. 22 pg. 22 pg. 23 pg. 23 pg. 25 III. Collecting Responses ………………………………………... pg. 27 A. Collectors ……………………….………………………………….. pg. 27 B. Collector Settings and Restrictions …………………………………………….. pg. 30 i. Collector Settings Page 1 SurveyMonkey User Manual ii. Collector Restrictions C. Sending out the link ………………………………….…………………………. pg. 38 1. Send through own email client pg. 37 - Adding manual entries pg. 41 2. Post on your website pg. 38 3. Post a popup invitation pg. 44 4. Send through SurveyMonkey Email pg. 45 i. Upload emails to a list ii. Compose a message iii. Send a reminder email iv. Add new invitees to list and send message v. Send a 2nd message to the same survey/Use custom criteria vi. Track the emails by status – responses, no response, opt outs vii. Export emails from the collector – including opt out & bounced emails viii. Edit email addresses in an existing list IV. Analyzing & Exporting Data ………………………………… pg. 55 1. Browse respondents to edit or delete - Response Type 2. Creating filters i. Filter by response ii. Filter by properties or collectors iii. Managing multiple or saved filters 3. Cross tabs 4. Exporting data & creating custom charts 5. Sharing survey responses 6. Custom reports & sharing data pg. 56 pg. 57 pg. 60 pg. 60 pg. 62 pg. 63 pg. 63 pg. 64 pg. 69 pg 70 V. My Account ………………………..…………………………… pg. 72 1. Share an account 2. Change emails on account 3. Change time zone on account 4. Change the account subscription or credit card 5. Transfer a survey to another account 6. Creating folders and moving surveys 7. The Address Book 8. Tracking the identity of respondents 9. SSL encryption 10. Cancel an account 11. Security pg. 72 pg. 73 pg. 73 pg. 74 pg. 75 pg. 76 pg. 77 pg. 78 pg. 80 pg. 81 pg. 82 VI. Conclusion ………………………..…………………………… pg. 84 Page 2 SurveyMonkey User Manual I. GETTING STARTED Welcome to SurveyMonkey! This user‟s manual guides you through all areas of SurveyMonkey. It takes you from start to finish covering topics such as creating and upgrading accounts, designing surveys, collecting responses, analyzing data, and managing accounts. The manual directly links you to our FAQs and Tutorials. Simply click on the hyperlinks (indicated in blue underlines) to go directly to our Help Center topics for additional information. 1. Creating Accounts and Upgrading Create a Basic (free) account to begin using the online survey system. We do not offer what some consider a “license” since you are not purchasing software. Everything is accomplished by logging into your registered account! What we do offer are Basic or Professional subscriptions. Professional subscriptions provide access to the premium features. Step 1: Activate your account by clicking on the [Sign Up] button located on the homepage. Step 2: You are prompted to enter a unique username and password to create a Basic account: To upgrade to the Professional subscription, click the [Upgrade] button located in the My Account section. As a paid subscriber, you will have access to the premium features once we receive payment. NOTE: The login fields are case sensitive. Page 3 SurveyMonkey User Manual 2. Pricing and Payment Options SurveyMonkey offers several packages for our subscriptions. Our PRO packages are based on either monthly payments or one annual charge. To see our full subscriptions, pricing list, and included features: Subscriptions, Features, and Prices. NOTE: We do not offer pro-rated refunds on subscriptions. If you anticipate needing the subscription for a short amount of time, purchase either a monthly or quarterly subscription. Included Features: Monthly Annually Unlimited # of Surveys Unlimited Questions Unlimited Free Responses Response Overage Charges: Monthly Billing Cycle Billable Responses: Monthly and quarterly subscriptions allow 1000 free responses within the monthly billing cycle. You can collect as many responses as you want; however, any response over that 1000 for the month will receive an extra charge (Price is shown on our pricing detail page). The response count is set back to “0” at the beginning of the next month‟s billing cycle. For unlimited survey responses, purchase an Unlimited (annual) subscription. We accept credit card payment for all subscription terms (Visa, Master Card, Diner's Club, American Express, and Discover). We accept purchase order, check, and wire transfer (or direct bank deposit) payments for Quarterly and Annual subscriptions only. NOTE: Payment is required before activating the account. Page 4 SurveyMonkey User Manual SSL Encryption: If you are concerned about security, we offer SSL encryption for the survey links, survey pages and exports. A survey with SSL encryption shows the 's' in the 'http' URL address. It appears as: https://www.surveymonkey.com. This is commonly used for online banking or sites that transmit secured information. In order to stay in compliance with HIPAA regulations, we recommend that SSL encryption be purchased for your account. The cost is an additional fee as discussed on our payment and pricing page. 3. Features of Basic and Professional Accounts a. Basic Account The Basic subscription is completely free, and it allows you to create as many surveys as you would like! You are never forced to upgrade, and we do not delete your surveys or data if you do not upgrade by a certain time. You have the ability to share one login and password for multi-user access. Simply have the person(s) you are sharing the account with use the one login and password. We do not assign multiple usernames on individual accounts. Please keep in mind that you are sharing full administrative privileges with other users. Currently, we do not provide the ability for different access levels on the account. Basic Features: Up to 10 questions per survey 100 responses per survey (*Upgrade to Pro in order to view additional responses.) 15 types of questions Collect responses via weblink Collect responses via email View live results as they are recorded Supports any language, including Unicode Survey completion progress bar Automatic numbering for pages/questions 15 pre-built survey themes Validate/required survey responses Randomize/sort answer choices Accessible and 508 compliant and certified surveys Limit of 3 Collectors per survey Page 5 SurveyMonkey User Manual b. Professional Account In addition to the Basic features of SurveyMonkey, paid subscribers have unlimited access to all of the features described below: No Limits - You can create surveys with an unlimited number of questions, spanning an unlimited number of pages. Unlike other services, you are not charged extra for long surveys. Create Surveys from Templates - Not experienced with survey design? Need a creative spark? We have over 50 survey templates in a variety of categories. Use one of our professionally designed templates to jumpstart your survey design. Create Skip Logic (Conditional Logic) - You can customize the path a respondent takes through your survey by adding skip logic. This eliminates unnecessary confusion by skipping non-applicable questions. It is a proven way to reduce "drop-outs" and overall frustration. Add a Logo - Branding your survey gives it a professional feel. You can use any logo up to 50K in size at the top of every page. Create Custom Themes - Every element of your survey can be customized: fonts, sizes, and colors. After creating your own custom theme, you can apply it to all your future surveys. Generate Popup Invitations - To increase response rates, create a custom popup invitation for your own website. Simply cut and paste the code into any webpage to start generating invitations. To minimize annoyance to your visitors, invitations will only popup once. Custom Redirect - Once your survey is complete, respondents will be redirected to the page of your choice. By default, completed surveys are redirected to the SurveyMonkey homepage. Filter Results - A powerful feature that helps you find patterns in your results. Ask questions such as: "Show me only those respondents who answered choice X in question Y." Any question in your survey (even open-ended) can be filtered. The entire results section will reflect your filter choices. Cross Tab Results - Cross tabulated data is useful for showing a side by side comparison of how respondents answered two or more survey questions. This is a comparison of two items within one survey, such as product usage and demographics, to determine how they are interrelated. Page 6 SurveyMonkey User Manual Share Results - Let others view your results without giving them access to your account. You can control which results are visible, and how the results may be used. Download Results & Charts - All the data can be downloaded to your local computer for further analysis. Create custom charts for presentations. Save the results to your hard drive for safekeeping. You are in complete control. Create PDF - You have the ability create a printable PDF version of your survey. You can also print off a PDF version of the survey results. Custom Reports - You can create custom reports to include only the questions in which you're interested. Export them or share them with others for easier data management and/or analysis. II. SURVEY DESIGN A. New Survey 4. Where to Begin? When you are ready to create a survey, click on the [Create Survey] tab located on the page header of your account. Choose if you want to create: A survey from scratch From a survey template Or from an existing survey in the account Name the survey and you are ready to go! Page 7 SurveyMonkey User Manual a. After creating the title, the Edit Survey page immediately opens. b. Click on the [Add Question Here] button to insert your first question. c. If you want to add pages, simply click the [Add Page Here] button where you want to insert a new one. 5. How to Add Questions and Pages Once you begin designing a survey and every time you add or create a new question, a window opens within the survey designer. Choose the question type from the dropdown menu. 1. Type the question text into the provided textbox. 2. Type the answer choices into the provided textbox (each must be on its own line). 3. Choose to add any of the additional features, e.g., randomize choices, set to required answer, etc. 4. Click the [Save Changes] button when you are finished. Note: Any time you exit that survey editor to navigate through the account and when you need to re-enter back into the Edit Survey mode, click on the [Design] located to the right of the survey title on the My Surveys page. icon Page 8 SurveyMonkey User Manual 6. Available Question Types and Features a. Question Types To add a question to your survey, a dropdown menu is presented after clicking the [Add Question] button. Choose which type you want to create. To view examples of questions, visit our homepage and click the types of questions link. If you need additional information on survey design, please refer to the Smart Survey Design guide located in the Help Center of your account. This guide provides tips on designing effective surveys. Or if you want us to design the survey for you, click here to learn more. b. Features When adding questions to the survey, you have the ability to add individual features to them. Both Professional and Basic accounts provide access to these features, which allow greater control of the survey response collection: Adding a comment field Required to answer option Text validation Change of question size and placement i. Add a Comment Box: Multiple Choice vs. Rating/Matrix Multiple Choice Types: When creating the Multiple Choice type questions (One Answer or Multiple Answers), you can choose to include a comment field as an answer choice or to keep it as a separate comment field. In the question design, you can: Modify the Field Label. Page 9 SurveyMonkey User Manual Configure the Comment Box Size. This enables you to change the size of the comment box based on a „characters wide‟ parameter. Set up the Text Validation by the following criteria: text of a specific length, whole number, decimal number, date format (UK/US), or email address. Customize the error message if a respondent fails to answer the comment box. Matrix/Rating Types: When creating a matrix or rating question, you will see the option to Add Comment Field. From here you can change the following: Modify the Field Label. Configure the Comment Box Size. Here you can change the size of the comment box based on a „characters wide‟ parameter. Set up the Text Validation by the following criteria: text of a specific length, whole number, decimal number, date format (UK/US), or email address. Customize the error message if a respondent fails to answer the comment box. Require a Comment: You can create a Yes/No type question where if “Yes” is selected a comment is required. Learn more. ii. Require to Answer You can force respondents to answer the questions using the Require Answer to Question feature. 1. Place a tick mark next to the Require Answer to Question option. 2. Customize the "failure to answer" message in the provided section. Click the [Save Changes] button. An asterisk will appear next to these questions. Page 10 SurveyMonkey User Manual Additional Information: Setting an Answer Choice Limit There is a feature that allows multiple choice questions to limit "how many" choices a respondent can answer. When creating a Multiple Choice, Matrix/Rating, or Open-Ended (Multiple Answers Allowed) type question, set the Require Answer feature to where the respondent must answer according to any of the following options: ♦ ♦ ♦ ♦ ♦ All At least At most Exactly Range If a limit is applied, edit the error message so it corresponds to how the feature has been configured. Then respondents will know what is expected of the answer. EXAMPLE: If you have a list of 10 items and you restrict the limit to "exactly 3" answer choices can be selected, we recommend editing the error message to be something like: "You have picked more than the allotted answer choice limit. Please restrict your response to 3 choices." iii. Text Validation When creating Single and Multiple Textbox questions, you can “validate” how the responses are to be entered by the respondents, e.g., whole numbers, decimal numbers, date format, and so on. You will see the Validate Text option in the list of features available under the question editor prompt. NOTE: The Numerical textbox does not have the validation feature since it only allows whole numbers (negative numbers not allowed). The validation features can be added to the following question types: 1. 2. 3. 4. 5. Single Textbox Multiple Textbox Multiple Choice (One or Multiple Answers Allowed) All Matrix types Rating Essentially, validation is available anytime you enable the Add Comment Field option to a Multiple Choice, Matrix, or Rating questions. Page 11 SurveyMonkey User Manual The Text Validation is located in the question editor. When you click the dropdown menu, the following validation parameters are available for the open-ended comment boxes: don't validate comment text must be a specific length must be a whole number must be a decimal number must be a date (MM/DD/YYYY) or (DD/MM/YYYY) must be an email address iv. Change Question Size and Placement When clicking on the [Edit] button associated with a question in the Design mode, you will notice the Question Type & Format option on the Question Editor page. Depending on the type of question, you can set a percent or fixed/pixel question width, column width, or comment/input box size. Click on the Change Question Size & Placement option to perform any of the following: Overall Question Width: If you want the question to cover less or more space on the webpage, then edit the Percent or Pixel width. This will either spread or condense the space it covers. Column Width: You can control the amount of space reserved for the label and the answer choices. o EXAMPLE: This is helpful if you have large amounts of text for the answer rows of a Matrix question. If the column headers consist of less text, then you can allot more space for the "label" section. The rows of choices will not appear so condensed. Question Placement: If you want questions to appear side by side, then choose to have a current question placed next to the previous one. To have the questions located underneath one another, then leave the default of Start question on new row. Page 12 SurveyMonkey User Manual Question Margin: To allot more spacing between questions or create indentation through spacing, then this setting is helpful. Sometimes a question may appear too close to the logo header. Type in a pixel number like "5" or "20" in the Top Margin setting. This provides space above that question. Edit Comment Box Size: You have the ability to edit the size of the comment box for the Open Ended questions. Click on the Change Question Size & Placement option located within that question builder. With the Comment Box or Essay Box type, you can create a text box based on the number of lines and the number of characters wide, e.g., 5 lines/20 characters wide or 10 lines/70 characters wide. With the Single Line Input Box, you can set the input box according to character widths, e.g., 30 characters up to 100 characters. 7. Copy a Survey The ability to create a copy of any survey is available to all subscribers. This is done under the [Create Survey] tab. NOTE: If the survey has responses, they will not be copied. Only the survey design itself is copied. No collectors or their settings are copied from the original survey. Create a new collector and select a saved custom theme in the Theme Dropdown menu on the copied version or edit a new one. To perform this function, please do the following: Step 1: Click on the [Create Survey] tab. Step 2: Choose the Copy existing Survey option. Select the name of the survey to copy in the provided drop-down menu. Page 13 SurveyMonkey User Manual Name the survey and then you have the choice to: Select that survey and modify it. Select as is and move directly on to create a link and send it to your audience. Page 14 SurveyMonkey User Manual 8. Editing a Theme As a Professional subscriber, you can edit an existing theme or add a new one by modifying an existing theme template. While in the design, these options are visible in the Edit Survey mode. To brand the survey to fit your organization's needs, do the following: The color picker allows you to enter in your own hex code for specialized colors. Add elements like Bold, Underline, or Italics to the text in the title, page titles & descriptions, question headings & choices, exit link, and error text message. [Click here for more information in using HTML in the survey design itself.] c. Add a logo to the survey header. d. Add images into the body design. e. Create a redirect or survey completion option to your company‟s URL. a. b. Edit or create a new theme for a survey the following way: Step 1: Click the [Design] icon next to the survey title to access the Edit Survey mode. Step 2: Click on the [New] or [Edit] Theme button. Step 3: On the Design page, select the theme you wish to modify from the dropdown menu. Click the [New] button next to the selected one. This takes you into the Theme Editor. You may customize the fonts, colors, and sizes of many elements of the survey and rename the custom theme. To access different elements, select specific properties from the menu. Edit these properties to customize a new theme or brand the design to your company. Click the [Save Changes] button when you are finished: Survey Font & Background Survey Title Page Title Page Description Question Heading Question Choices/Rows Progress Bar Exit Link Required Asterisk Error Text Page 15 SurveyMonkey User Manual 9. Survey Options The survey options are located within the Design section of the survey. These options allow you to place more features on the survey like page numbers, logo, progress bar, etc. The following are available under the [Survey Options] button: Page and question numbering Add logo to survey Progress bar settings Survey page/titles Navigation button i. Page & Question Numbering You can edit the page and question numbering of a survey. Choose between the following options: Page numbering Question numbering Or both options If you choose the “Page Numbering”, you have the option of numbering each page of questions separately or numbering the questions sequentially over the entire survey. NOTE: To have your own numbering system, uncheck the 'Use Question Numbering' option under this section. Then manually type in the question number preceding the text for the question in the „question‟ text box configuration. Learn more. Step 1: Click on the [Design] icon next to the survey title on the My Surveys page. Step 2: Click on the [Survey Options] button. Step 3: Access the Page and Question Numbering section. Click the [Save Changes] button when you are finished creating the options on the page. Page 16 SurveyMonkey User Manual ii. Add Logo As a Professional subscriber, you can add your own organization's logo into the survey design. Logos up to 50K in size can be added into the top left hand corner of every page of the survey. The logo must be in a .GIF or .JPG format. To add a logo, please follow these steps: Step 1: Click the [Design] icon next to the survey title on the My Surveys page: Step 2: Select the [Survey Options] button and scroll to the Add Logo to Survey section: Step 3: Access the Add Logo section. Click the [Browse...] button and locate the logo file on your computer. Click the [Save Logo] button and the image will appear in the Custom Logo section for a preview. Click the [Save Logo] button again to finalize. To delete the logo, click the [Delete Logo] button. To re-size the logo, edit the size and resolution of it in your own image editing program. Then reinsert it into the design. iii. Progress Bar Both Basic and Professional subscribers can add a progress bar to any survey. Professional subscribers may customize the look of a progress bar under the Theme Editor. Within the theme‟s property menu, edit the width, text size, border width, border color, background, text color, or bar color. Rename the theme and save it when you are finished. Here are the basic steps for adding a progress bar to any survey: Step 1: Click on the [Design] icon next to the survey title on the My Surveys page. Step 2: Click on the [Survey Options] button located on the left side of the survey design page. Step 3: Access the Progress Bar section and select where you want the bar to appear (top or bottom of page). Click the [Save] button when you are finished. Page 17 SurveyMonkey User Manual iv. Survey Pages and Title You have the ability to hide the survey or page titles when a respondent takes the survey. In order to hide them, follow these steps: Step 1: Click on the [Design] icon next to the survey title on the My Surveys page. Step 2: Click the [Survey Options] button located on the left side of the page. Step 3: Scroll down to the section that says Survey/Pages Titles and uncheck the option to Show Survey Title in Actual Survey. Now the title will be hidden to the respondents. Click the [Save Changes] button when you are finished. v. Navigation Titles In order for respondents to move through the survey, Navigation buttons are used. You can customize the wording on these buttons under the [Design] icon on your My Surveys page. Simply type in the word(s) you would like to use for the navigation text. Here is how to change them: Step 1: Click on the [Design] icon next to the survey title on the My Surveys page. Step 2: Click on the [Survey Options] button located on the left hand side of the survey design page. Step 3: Access the Navigation Buttons section and type in whatever words you would like to use as the navigation links. Click the [Save] button when you are finished. Page 18 SurveyMonkey User Manual 10. Skip Logic The goal of Skip Logic is to direct respondents through different paths in the survey based on a response to a previous question. This article discusses five main principles behind how it works, and it also includes links to a basic example and an advanced tutorial. Key points to remember: With Question or Page skip logic in place, you can force respondents to jump to a specific page. Only the Multiple Choice questions (One Answer and Multiple Choice Answer) allow logic to be added. It is not possible to jump respondents to questions on the same page nor have a question(s) immediately pop-up based on a previous answer. View a basic example of creating logic in a survey. Advanced logic scenarios. Skip Logic Principles: 1. How Logic is Triggered: When a respondent clicks the [Next] button on the bottom of a page, the system moves him or her through the survey. If question/page logic is applied, it jumps the respondents to a specified page of follow-up questions. 2. One to One Relationship: Logic is a one to one relationship. If you choose the Multiple Choice (multiple answers) type, apply different routes on more than one answer choice and allow respondents to select multiple answers, it will not skip correctly. The logic will only trigger according to the first answer choice selected. It is recommended to place the question with skip logic as the last one on the page. You should not place multiple questions with skip logic on the same page as only one logic path will work. Page 19 SurveyMonkey User Manual 3. Forward Pattern: Due to the functionality, we recommend creating the logic question on a page by itself or as the last question on it. Logic should only skip respondents forward in the survey as moving backwards may just create a loop and overwrite pages. To remove the [Previous] button from the design, please click here. This allows respondents to only progress forward in the survey. 4. Page vs. Question Skip Logic: Page and Question skip logic each serves a different purpose. Do not use Question and Page logic on the same page. QUESTION Logic advances respondents based on the answer to a particular question. Apply this to start the path to answer a specific set of questions. (*Question logic overrides the Page logic if both are active on the same page.) PAGE Logic does NOT require a specific answer and will jump automatically to the designated page no matter what is answered. Use Page Logic to move respondents along a path and eventually route all paths to the same end page. Learn more about when to use either Question or Page logic. 5. Route All Respondents to Same End Page: All respondents must end on the same page. You must route all respondents to the same last page of your survey where they all click the same [Done] button. NOTE: If you have added a Thank You page to the "collector" this will not be the "end" page to where you jump respondents. The end page will be the actual last page of the survey design. Therefore, you may need to create one generic final page to the survey design. As the respondent clicks the [Done] button on that generic end page, the Thank You page will open as the last step. Analyze Section Presentation of Logic Patterns & Data: When using Skip Logic to route respondents to different "surveys" within one design, the tool combines all responses in the Analyze section. You may need to create a Page 20 SurveyMonkey User Manual filter to look at the responses associated for a specific "survey" or logic route. Learn more. You can also create a custom report to make only specific pages of questions visible. Learn more. EXAMPLE: If you have one initial question asking respondents which survey (or in this example, which language survey they want), then you can create a Filter by Response. Pick that language question in the filter query and then select the answer choice of English. When that filter is toggled on and active, you will only see the respondents who picked the English survey. Export the data with that filtered applied. B. Editing an Existing Survey Once you have created a survey, you can come back at any time to edit it even after it has started collecting responses. The following section covers the editing capabilities once your survey has been created or distributed. 11. Copy or Move a Question After you have designed a survey or during the design process, there is the ability to copy or move pages and questions within it. While in the Edit Survey mode, you will notice the Move or Copy buttons associated at the top of each question or page. If you want to Copy a question/page: Select the [Copy] button associated with the question/page. Then the [Paste Question Here] button will appear above and below each question. Just click on the one where you want to paste that question. Repeat the same process to move a question or page. Step 1: Select the [Move] button associated with the question/page you want to move. Page 21 SurveyMonkey User Manual Step 2: Then choose the [Move Question Here] located in the survey design to where you want to move that question. Step 3: The [Move Question Here] button is located above or below an existing question. Now you can move the question into that location. (Follow the same principle to move a page. The [Move Page Here] button is located above each page.) 12. Add a Page or Insert Page Break You can add a page into your survey by clicking on the [Add Page] button directly above or below an existing question. To do this, please use the following steps: Step 1: Click on the Design icon next to the survey title on the My Surveys page. Step 2: Click on the [Add Page Here] or [Split Page Here] button, depending on where you want to create a new page. 13. Delete a Page and Questions If you no longer need a page in the design, you can delete it from the Editor. When deleting, there is an option to delete all questions currently on that page or move them to a different one. NOTE: If you delete a question, then any responses collected on that question will be deleted! Step 1: Access the Edit Survey mode by clicking on the Design icon for the survey. Step 2: Here you see the survey design and you can select the page from the dropdown. The [Delete] button is located at the top of the page. Step 3: Click on the Delete button for that page and a prompt will open asking you if you want to do the following: Page 22 SurveyMonkey User Manual 1. Delete all questions on the page. 2. Move all questions to the page above. 3. Move all questions to the page below. (Click the [Yes, Delete Page] button when you are finished) 14. Restore Deleted Questions You have the ability to restore a question that has been deleted from the survey Design mode. The Restore feature allows you to re-insert a deleted question back into the survey. To restore a deleted question, please follow these four steps: Step 1: Click on the [Design] icon next to the survey title on the My Surveys page: Step 2: Click the [Restore Questions] button on the left side of the page. Step 3: The prompt opens showing any deleted question over the past 14 days. Click the [Restore] button next to the one to add back into the survey. Step 4: This shows the survey design again on the Edit page. The [Restore Question Here] button will appear next to any available place in which to restore the question. Simply click that button where you want the deleted question to be inserted. NOTE: After 14 days of the deletion, you will not be able to restore the question. Any responses collected on that question may also be purged from the survey. 15. Edit a Survey with Responses Collected Once a survey has started collecting responses, there are limited editing capabilities. You cannot fully edit a question that has received responses. Make sure to close the current collector(s) while editing. If respondents are taking the survey, they will be brought back to the current page. Editing the survey design does not change the survey link! There is no need to resend a new link. The changes are effective immediately. When you click on the [Edit] button associated with a question on the Edit Survey page, the following prompt opens if responses have been collected: Page 23 SurveyMonkey User Manual This question has responses. Editing is limited for some options. In order to fully edit the question, you must clear your existing survey responses. What can I add or edit? Add new questions/Edit existing question text Delete current questions (This will delete responses!) Move questions/pages (Do not move pages/questions with logic applied.) Add/Edit/Hide answer choices Sort answer choices (alphabetically or randomly) Edit/Add column labels to Matrix or Rating questions Add/Remove some features, e.g., Required to Answer, Comment Box. (The tick box for that option will be grayed if responses are collected.) Add an Answer Choice: To add an answer choice, click the [Add Choices] button under the current choices. The [Add Choices] button provides a textbox to manually type in a new choice. A dropdown menu appears. Pick where in the list you want the answer to appear. Or choose the [Edit Choices] button to edit a current one. Delete an Answer Choice: To delete an answer choice, you will notice the "hidden" checkbox option in a dropdown menu next to each answer or row choice when clicking the [Edit Choices] button. First, select the specific answer choice from the dropdown menu. Second, click on the hidden checkbox to make it a non-available answer choice or row. Click the [Update Choice] button when you are finished. Page 24 SurveyMonkey User Manual Edit/Add Column Labels: If you forgot to add column heading labels into a Matrix or Rating type question, simply scroll down to the "Label" textbox prompts and type in the correct column labels. Click the [Save] button when you are finished. NOTE: You Cannot Change Question Types When Data Has Been Collected. To do so, you will need to do the following: Export the data to maintain the current responses for that question. Delete the specific question from the design. Then, recreate the question. o Once you have recreated the question, manually enter the responses using the exported file's data. Learn more about editing an individual survey response. C. Print Survey Design or Data There are a couple of print options for Professional subscribers. One option is available for the survey design and the other is available for the summary results. i. Print Survey Design: 1. Click the [Print Survey] button from the Edit Survey page. 2. Select the Print Style from the drop-down and if you want the survey title and page numbers displayed. Choose the orientation and paper size. 3. Click [Download Printable Survey]. The survey prints individual pages by default. Select "Print Without Page Breaks" to produce an overall survey print. The PDF is a 'snap-shot' of the survey design. You will not be able to see dropdown menu options in the PDF version of the survey. Click here for Printing & Troubleshooting. Page 25 SurveyMonkey User Manual Which Print Style should I select? The Optimized For Printing will be in black and white. The PDF of the Current Theme will appear exactly as your survey is excluding the logo. Which Orientation should I select? If you have many wide matrix question types in your survey, select the Landscape orientation form the Orientation drop-down menu. The Landscape orientation will print the survey horizontally across the page. Paper Size Options: Letter 10.63 x 13.75 in Legal 10.63 x 17.50 in A4 210mm x 297mm Tips: 1. Logos in the logo header bar do not print. However, images inside the survey design body (not in the logo header) will print on the PDF. 2. Drop-down menu choices do not print. Avoid using dropdown menu answer choices if you need to print a PDF of the survey. 3. Skip Logic patterns will need to be explained if using a hard copy. If a person is to move to a certain section, include the skip information within the online survey design in the question text, next to the answer choice, or in the Page Description. Page 26 SurveyMonkey User Manual i. Print PDF of Summary Results: Step 1: The PDF option is located on the Response Summary page under the Analyze icon. Step 2: Click on the Download Responses button located on the left hand side of the Response Summary page. Step 3: Select the Summary Report and choose the PDF format. Select your print style, orientation, and paper size. Finalize the print setup by clicking on the Request Download button. NOTE: Open-Ended Comments Do Print on PDFs If you would like to print open-ended replies, refer to the following topic: Print Comments or print/export individual surveys. III. COLLECTING RESPONSES Once you have finished designing the survey, you are ready to send it to an audience. Since the survey is an online format, respondents will need to access it via a link (URL). The following section contains information on how to get a link through the use of collectors. A. What is a Collector? A collector enables you to collect survey responses. After designing the survey, you are ready to distribute it via a link in an email message or post it on your webpage. There are several options to choose from when determining which collector to use. Consider the method of delivery and if you want to identify respondents or keep them anonymous: To post a link on your website or email the link using your own email client, use the Web Link Collector. This collects anonymous responses. B. To email a unique link to each of your recipients and track the status and identity, use the Email Invitation Collector. C. To have a survey invitation or survey open when people visit your website, use the PopUp Collector. A. Page 27 SurveyMonkey User Manual These collector types are located under the [Collect] icon: Each survey will have a Collectors page that lists each one created for it. There are no limits to the number of collectors for Professional subscribers. However, the Basic subscription is limited to 3 collectors per survey. Individual surveys can have one collector or multiple collectors running at the same time. Collectors each have their own unique settings and work independently of one another to enable greater collection control and survey analysis. If you do create more than one collector for a specific survey, you may need to make the settings and restrictions congruent on each one, e.g., if they all need the same redirect or jump to webpage, thank you page, max response, etc. Examples of How to Use Collectors: The benefit of the collector is that it enables you to create a survey where different audiences need to be reached. Collectors‟ responses come back into the original survey‟s Analyze section and are combined together into one results summary. Here are three examples of how to create and use collectors effectively. Example 1: Tracked vs. Anonymous Perhaps you want to have “tracked” vs. “anonymous” responses, or you have additional responses to enter manually from a paper version. 1.) Let's say that you want to survey one group of participants anonymously. Name one Web Link collector as Anonymous. Choose the option to Create link for an email message or to place on a webpage under the Collector Summary. Create the collector settings and restrictions. A link is generated under the [Get Survey Link] button for you to copy and paste into your own email provider or website. Save the collector and email the link to your audience or post it on your webpage. 2.) Now, you want to survey another group and be able to track their identities for the same survey. Page 28 SurveyMonkey User Manual Create a 2nd collector and choose the option to Upload your email list and have us send a survey invitation. You can name it Email List. Select your settings and restrictions and save them. Import/create your email distribution list. Customize the message. Schedule the delivery for SurveyMonkey to send out the invitation message. 3.) Maybe you have a paper survey that you now would like to incorporate into the rest of the responses. Click the [Collect] icon next to the survey on the My Surveys page. Click the [Add New Collector] button. Choose the Create a link to send in an email message or to place on a webpage. Name the Collector Data Entry and click [Next Step]. Select the [Manual Data Entry] button on the left side of the screen. Select the [Add New Response] button. Once the new response is added, you can also go back in and [Edit] or [Delete] a manually entered response. As a Professional subscriber, the Filter feature enables you to sort the survey by collector. If you want to only see the anonymous surveys then you could filter by the "Anonymous" collector. Example 2 & 3: Specific Groups Ex. 2: You are an educator and need to survey Student Responses, Teacher Responses, and Administrator Responses. You can essentially create a collector for each individual audience. Here you could create three different collectors (or however many) to send out to each specific group: Student Collector Teacher Collector Administrator Collector Apply filters later to specifically look at one specific collector‟s responses in the Analyze section, e.g., look for the student responses only. Ex. 3: Your organization has offices worldwide and you want to survey each office separately but still have all the data combined in one results summary. Here you could create the following three (or however many offices you have) collectors: Hong Kong Office San Francisco Office London Office Page 29 SurveyMonkey User Manual Create the settings and restrictions for each “office” collector and send them out accordingly. Once you are in the analysis phases, you will have all the data in one combined report. Apply filters by a collector to look at each office individually. B. Collector Settings and Restrictions The options for collectors are configured individually when each one is created. If you need to create, edit, or change the options associated with the link, access them any time under the survey collector‟s Settings & Restrictions. If you need to access a previously created collector to make these option changes, click the [Collect] icon on the My Surveys page next to the specific survey. The list of current collectors will open for that specific survey. To access the [Change Settings] button, click on the collector's title from the summary page. This opens the collector details. The [Change Settings] & [Change Restrictions] buttons are located on the left hand side of the summary page: Step 1: Click on the [Collect] icon next to the survey title on the My Surveys page. Step 2: Select the collector for which you would like to change the survey options by clicking on the title. Step 3: The summary page opens and from here you can click either the [Change Settings] or [Change Restrictions] button located on the left side of the page. Step 4: Click on the [Save Settings] when you are finished editing the options for that specific collector. What options are available under the Settings and Restrictions? i. Collector Settings: These allow you to determine the “settings” for the survey link. Setting 1: Allow Multiple Responses? Setting 2: Allow Responses to be Edited? Setting 3: Display a Thank You Page 30 SurveyMonkey User Manual page? Setting 4: Survey Completion Setting 5: Save IP or Email Address Setting 1: Allow Multiple Responses or Not/Editing of Survey Responses: The first setting on the Collector Settings page provides the option of "Allowing Multiple Responses?" for the survey. The selection you make here will determine the rest of the options or settings for your survey. Scenario A. Allow Multiple Responses? NO Selecting: No - Allow only one response per computer Allow Responses to be Edited? Choose from the following: o No o Yes (Option 1) o Yes (Option 2) Wh at do the Yes /No sett ing s me an if you allow editing or not? Page 31 SurveyMonkey User Manual I. No: Respondents can only progress forward. No one can move back to previous pages to edit a response. The [Previous] button will be removed from the bottom of the page. II. Yes: (Option 1 selected in the image above) Respondents can edit or go back to a previous page while taking the survey or until it is finished. NOTE: This gives respondents the option of going back and editing or updating existing responses until the survey is finished. Once the [Done] button is clicked the respondent will not be able to re-enter the survey. III. Yes: (Option 2) Respondents can come back at any time to edit or finish an incomplete survey. Clicking the link opens the survey and permits editing even after the [Done] button has been clicked or the browser window has been closed. This link MUST be accessed on the same computer from which the cookies have not been cleared. NOTE: If you want respondents to come back at any time after clicking the [Next] or [Done] button, then you will need to use this second "Yes" option. Scenario B. Allow Multiple Responses? YES Selecting: Yes - Allow multiple responses per computer Allow Responses to be Edited? Choose from the following: o No o Yes (Only 1 option available) What do the Yes/No settings mean if you allow multiple responses? Page 32 SurveyMonkey User Manual NOTE: When allowing multiple responses, the survey should be finished in ONE sitting. No one can come back to edit or finish an incomplete survey. The link always opens to a new, blank survey each time it is clicked. No: Respondents cannot go back into previous pages to edit. Once the [Next] or [Done] link is clicked, respondents will not be able to go backward in the survey to make edits. The Previous button will not be visible on any pages to move back in the survey. Yes: Selecting “Yes, respondents can go back to previous pages in the survey and update existing responses until the survey is finished or until they have exited the survey." NOTE: After the survey is finished or exited early, the respondent will not be able to reenter the survey. This means when the [Done] button is clicked, the [Exit Early] link is clicked, or if the browser window is closed before the survey is finished, a blank survey will open each time the link is clicked again on the same computer. You will need to select "Yes" using the multiple responses setting if respondents will be using the same computer to take the survey. For example, in a computer lab setting you'll need to allow multiple responses per computer and you may want to set the survey completion setting to “loop to the start” of a survey. Setting 2: Add a Thank You Page? To add a Thank You page to your survey, select Yes under display a "Thank You" page option. From here you can then customize the message. Select “No” if you do not want a Thank You Page displayed upon completion. Page 33 SurveyMonkey User Manual Page 34 SurveyMonkey User Manual Setting 3: Add a Redirect Page upon Survey Completion? The Survey Completion section is used to change the page respondents are directed to upon completion or exit of the survey, or if you want the survey window to simply close or loop back to the beginning of new survey. By Default, respondents are directed to our website. The URL in this field may be changed to any website you would like by deleting the text in the box and adding a URL of your choice. You must be a Professional subscriber to change this behavior. Or you may select to have the survey window close after the [Done] button has been clicked by selecting the Close Window option. Setting 4: Why would I Save the IP or Email Address in my Results? Saving the IP address in your results allows you to track the survey by IP address. If you select No, the tracking information will not be collected. Your results will be completely anonymous. If you select Yes, the tracking information will be stored in your results. NOTE: You can decide at a later date to select “No” and the results will then be anonymous. However, if you first choose No, it will not be possible to recover the IP or tracking information. It will also not record a custom value number if you have customized the Web Link. How to Save your Collector Settings: Click the [Save Settings] link to save your settings. You will then see the saved settings message for confirmation: Your collector settings have been saved. Click the [<< Back to Summary] button to return to the Collector Summary page. Page 35 SurveyMonkey User Manual ii. Collector Restrictions: Restriction 1: Set a Cutoff Date and Time Restriction 2: Set a Maximum Response Count Restriction 3: Include Password Protection Restriction 4: Set IP Blocking? Restriction 1: Set a Cutoff Date and Time The Cutoff Date and Time setting allows you to stop response collection on a specific date and time. Click [Set a Cutoff Date & Time] to open the Date and Time dialogue box. Then from here you can configure those parameters. Once the cutoff date has been met, respondents who access the link will see the closed survey message instead of being directed to the first page of the survey. In addition, the collector will display as closed (the brown box icon will be closed) on the collectors page for the survey in your account. Restriction 2: Set a Maximum Response Count The maximum response count sets the maximum number of responses this collector will accept. Click [Set a Maximum Response Count] to open the response count dialogue box and set a maximum response count number. Once the set number of maximum responses has been met, respondents who access the collector link will see the closed survey message instead of being directed to the survey. In addition, the collector will display as closed (the brown box icon will be closed) on the collectors page for the survey in your account. Restriction 3: Set a Password for Your Collector The password protection is a feature that allows you to create a unique password configuration per collector. To configure a password, click [Enable Password Page 36 SurveyMonkey User Manual Protection] to open the password dialogue box and set the password, labels, and message. 1. First enter the password for your collector in the Password field. 2. If you would like, you may edit the Password Label. The password label will be displayed to prompt the respondent to enter a password when the survey link is opened. 3. The Submit Button Label allows you to format the button respondents will click to submit their entry. 4. You may edit the “Password Required Message” and the “Password Failed message” by changing the text in these boxes. Restriction 4: Enable IP Blocking The IP address blocking allows you to allow or deny access for specific IP addresses. Select [Enable IP Blocking] to open the configuration dialog box to enable IP Blocking or access. 1. Select the access you wish to set from the Select Access drop-down list. 2. Allow IP List only or Block IP List. 3. Enter each IP Address on a separate line in the IP List Field. When you select Allow IP List, only the IP addresses you list will be permitted to take the survey. Selecting Block IP List provides the option for you to block specific IP addresses from accessing your survey. (Partial IP addresses will work.) How to Save your Restriction Settings: To save your restriction settings, click the [Save Restrictions] link. The saved restrictions message will then confirm that your restrictions for this collector have been saved: Your collector restrictions have been saved. Click the [<<Back to Summary] button to return to the Collector Summary page. Page 37 SurveyMonkey User Manual C. Options to Send the Link SurveyMonkey provides three options for sending the survey to your audience. All three options are listed under the collector section for each survey. To get started, select the [Collect] icon and then choose how you want to send the link. As discussed earlier, remember that the type of collector you create will determine what kind of link is created and how it is to be administered: Collect Icon From here, choose between the following three options: The Web Link Collector The Email Invitation Collector The Popup Window Collector The following sections provide information on each of the three types of collectors. It explains what they do and walks you through how to create each one. 1. Create Link for Your Email Client or Post on a Webpage: If you would like to send a link through your own email client like Outlook or Hotmail, then this option provides the URL that you copy and paste into the outgoing message delivered through your email client. Step 1: Click the Collect icon to the right of the survey title. 1. Choose the 1st option of Create link for email message or for a webpage. 2. Name this collector. 3. Move to the collector summary page by clicking the [Next Step] button. NOTE: This option provides anonymous responses to your survey. Want to track respondents using this method? Learn more. Page 38 SurveyMonkey User Manual Step 2: The summary page opens to show the survey link and/or code. Click the settings and restrictions links on the left hand side of the page to determine if you want to: Allow only one response or multiple responses Allow the survey to be edited or not Add a thank you page Set a Survey Completion Option Add a cutoff date and time or maximum response count Add a password Enable IP blocking Save the settings and restrictions. Step 3: In order to get the link to paste into your email, click on the [Get Survey Link] option located on the left hand side of the summary page: (*If you create an Email Invitation collector instead, you will see different buttons. You will not see the Get Survey Link as this is only active in this collector type.) This produces two options for sending the link: 1. Sending Survey Link in an Email: This is a link that you copy and paste into the outgoing message delivered through your own email client. Part 1: Highlight the link and copy it. Page 39 SurveyMonkey User Manual Part 2: Paste the link into the body message of your email client. 2. Placing Survey Link on a Webpage: Or you can copy and paste the HTML code into the back end of your own website. Use this script of code to add this into your webpage. NOTE: If you add additional coding or use a web design program that alters this code, please check that this exact format is maintained. If not, the survey link will not work properly. Additional Information - Adding Data or Manual Entries to a Survey: The Web Link collector is an easy way to add hard copy responses of your survey! If you need to manually add responses to a survey, there are several ways to do this. Perhaps you need to add some responses collected from a paper version of the survey using this anonymous web link collector, or you need to add a response to an email uploaded into the Email Invitation collector list. Page 40 SurveyMonkey User Manual The following scenarios enable data entry: Access a collector that was used to collect anonymous responses. Create a new Data Entry Collector. Or add a response for a specific email address in the Edit Recipient section of the Email Invitation collector. i. Adding Through a Web Link Collector: A. Creating a Data Entry Collector: This option is best for those doing data entry that will not have access to your SurveyMonkey account. This will give those data entry people direct access to the survey only for manual entries without logging into your account. These data entry people will copy and paste the link you provide to them into a web browser's address bar. Every time the [Done] button is clicked on the survey, it will immediately loop to a new, blank survey for a new entry. Step 1: Click the [Collect] icon next to the survey title and click the [Add New Collector] link. Name this collector Data Entry. Click the [Next Step] button to progress. Step 2: The collector's summary page opens. Click the [Change Settings] button located on the left side of the page and set the following parameters: Yes, allow multiple responses per computer - Recommended for kiosks or computer labs. No, once a page is submitted, respondents cannot go back and change responses. (You can allow edits to the responses while they are inputting one. However, it must be finished in one sitting.) NOTE: With the Loop to Start active, every time the [Done] button is clicked on the page, the survey will go back to page 1. Step 3: In order to get the link to use for the data entry, click the [Get Survey Link] link located on the left hand side of the collector's summary page. Provide the link under the "sending survey in an email" option to your data entry users, and instruct them to copy and paste into a web browser's address bar to start entering responses. Page 41 SurveyMonkey User Manual B. Adding Data Entry within the SurveyMonkey Account. You can add a manual response directly to a previous Web Link collector. (This is good if you need to enter a handful of responses and you are the account holder): Step 1: Click the [Collect] icon for that survey to open the collector page. Then click on the title of the Web Link collector. Step 2: The summary page opens. Select the [Manual Data Entry] link on the left side of the page: Step 3: Click the [Add New Response] button on the upper right hand side of the page: Step 4: Once the new response is added, you will see the date start/modified times and if it is finished. From here you can also go back in and [Edit] or [Delete] a manually entered response. Click the [Add New Response] button again to enter in a new entry. ii. Adding a Response for an Email Address in the Edit Recipient Mode of an Email Invitation Collector: This option enables you to enter a response for an email address in the Edit Recipient section on behalf of the survey participant. If you have already sent out the email invitations, then a respondent can have you manually input his/her response. Step 1: Click on the [Collect] icon next to the survey on the My Surveys page. Step 2: Select the Email Invitation collector that houses the email list. Click on the [Edit Recipients] link on the left side of the screen. Page 42 SurveyMonkey User Manual Step 3: Click on the email address in the list that you would like to manually add a response. Step 4: This will open a prompt window, and you will select the [Add Response] button. Step 5: Scroll through the survey and fill it out on the participant's behalf. Page 43 SurveyMonkey User Manual 2. Post the Link as a Popup Invitation on your Website: Professional subscribers can create collectors that will generate popup surveys or popup invitations on their own personal sites. This does involve copying a snippet of code into the back end of your web page. NOTE: The popup uses a cookie to prevent the window from appearing if a user has already answered or declined a survey. Step 1: Under My Surveys click on the [Collect] Collector] button. icon, then click on the [Add New Step 2: Select to create a Popup Collector option and name it. Then click the [Next Step] button. Step 3: The Popup Configuration page opens and you will create this collector's settings and restrictions. The Change Settings and Change Restrictions links are located on the left hand side of the page: Choose to create either an Invitation Popup or a Survey Popup. Click on the [Save Popup Configuration] button and the code will be generated for you to paste into the back end of your webpage. If you need to change the pop up or re-collect the code later, you will access the [Change Popup] or [Get Popup Code] links on the left side of the page. Page 44 SurveyMonkey User Manual 4. Send Link Through SurveyMonkey Email : The Email Invitation collector enables you to create an email distribution list, customize the invitation message, schedule the delivery, and manage/track your survey respondents. Five steps to create an Email Invitation Collector: Step 1: Click the [Collect] on the My Surveys page: 1. Choose the 2nd option of Upload your email list and have us send a survey invitation option. 2. Name the collector. 3. Click the [Next Step] button: Step 2: The Message Manager page opens. You will see the settings and restrictions links located on the left side of the page. The settings and restrictions determine if you want to allow the survey to be edited or not, if you want add a thank you page, if you want add a cutoff date and time or maximum response count, and so on. NOTE: When sending the link through SurveyMonkey's mail, it only allows ONE response per link. No one can forward his/her link to others to collect a new response or submit multiple responses. However, respondents can forward the link to have another person answer a different part of the survey. Step 3: The [Edit Recipients] and [Edit Messages] links are also located on the left side of this summary page. For a new list and message, click the [Add Emails to List] button to import the distribution list. Or create a new list first in your Address Book and pull those emails into this collector list. Page 45 SurveyMonkey User Manual Step 4: Select the [Edit Message] link to customize the message. Step 5: Click on the [Create New Message] button and configure the following: 1. Who should receive the email? 2. Customize the message, enter the Reply address, and click the [Save and Preview] button. (If you have already created a message in the past, then you can copy the body of a previous message from the dropdown menu above the body text. This menu stores up to 25 of the most recent messages created.) 3. Click the [Schedule Delivery] button to configure a delivery date and time or choose the option send the message immediately. Features of the Email Invitation Collector: Any time you want to access the list of emails that has received a survey or if you want to send a new message or reminder, simply click the [Collect] survey. Then click on the collector title that has been created. icon next to that The Message Manager for an Email Invitation collector enables you to do the following: Track your respondents: The Edit Recipients section shows the status of the emails. Here you can check how many Responded, Unresponded, or Opt Outs you currently have. It also shows the number of emails that are Unsent/New. Click on the [View] button to look at the email list for that Collector. Search for specific email addresses: You can search for a specific email addresses in a list. Display the entire list or select to view only those of a certain status, e.g., All Unsent/New, Responded, and so on. Add/Remove/Download emails: In the Edit Recipients section, you can add emails to the list, remove emails from the list, or download/export your list. Page 46 SurveyMonkey User Manual Manually add responses: To manually add responses for survey participants, you can enter a response in the Email List section on their behalf. Check the Send status: The Email Message section allows you to check the "send" status your email delivery, or cancel the message within 5 minutes of scheduling the "immediate" delivery. Manage Messages: The Email Message section shows you the "Total Messages" and the number messages in the "draft" status. Here you can check the number of "scheduled" or "in progress" messages. Both the [Edit Recipients] and the [Edit Messages] links are located on the left side of the Collector Summary page at all times for that Email List Collector. Additional Information for Using Email Invitation Collectors: The following sections explain how to perform other tasks in the Email Invitation collector. This next portion covers the following topics: How to create your email distribution lists. How to compose a message. How to send a reminder. Add emails to an existing list and send them a message. Send a 2nd message to the same list & recipients. How to check the status of emails on your list. How to export emails from your list including opt outs. i. Upload Emails to a List The import process involves copying and pasting the addresses into the [Add Emails Manually] textbox. This is accomplished in the [Edit Recipients] section of an Email Invitation Collector. If you wish to utilize the Address Book first to create lists, then you can create a new email list within that section before creating the collector. Therefore, when you create a new Email Invitation Collector, you can pull the emails from the list housed in the Address Book. To learn more about formatting your emails, please view the following Help Topic: Creating an Email List. Page 47 SurveyMonkey User Manual ii. Compose a Message To learn more about composing an email message click here to view the tutorial. iii. Send a Reminder Email You can resend a message to those respondents who have not answered the survey or partially answered it. When you access the collector with the email list that has already been sent one initial message, you can send a message to only those in the No Response status. To do so, please follow these steps: Step 1: Click on the [Collect] icon for the survey. This opens the survey's collector page to show you all a list of all collectors created for that one survey. Select the collector that houses the email list that is currently uploaded and whose emails have received message. Once you click on the collector title, the Message Manager opens. This shows the synopsis of the number of emails that have been sent a message, the number of current respondents, and the number that have Not Responded. Step 2: Click on the [Edit Messages] link located on the left hand side of the page to access the message creation prompts. Step 3: Click on the [Create New Message] button and this opens the prompt where you pick which emails from the list you want to receive the message. Step 4: If you want to send it to respondents who have not yet answered your survey, choose to send the message to the appropriate status of Not Responded. You also have the option to send the message to those that have not “fully” responded instead of the “no” responses, e.g., the ones in the "partially responded" status. Page 48 SurveyMonkey User Manual Step 5: The Compose Email Message page opens next. Begin by entering in the subject of the email. Customize the email body message to indicate this is a reminder or that the respondent has not yet answered the survey. Click [Save & Preview]. Finally, schedule the delivery of this second reminder email. Learn more on how to schedule reminder emails in advance. iv. Add New Emails to an Existing List and Send Those the Survey If you would like to add an email address (or several) to an existing list and then send only the new email(s) a message, you can do so using these five steps. Step 1: Click on the [Collect] icon to open the list of all saved collectors. Step 2: From here you will click on the title of the collector that has already been sent the first message. This opens the Message Manager page for that survey: Step 3: Click the [Edit Recipients] button to add the new invitee (s). Next click the [Add Recipients] button. This opens the manual entry mode. Type in the new invitee's email address into the 2nd option where it says to add recipients manually. Or choose to add emails from the address book or from a previous collector. Page 49 SurveyMonkey User Manual If you are adding them manually, type or copy and paste the new recipients into the textbox. Click the [Add Recipients] button when you are finished. Step 4: Click on the [Create New Message to Send] button that opens up at the top of the page after adding the new invitee(s). Select who on the list is to receive the message. Since this email is new, he/she will be the only one who has not received message. Choose the option to send the message to those in the New/Unsent status (or you can choose the custom criteria method). Step 5: Compose the body of the email and schedule the delivery of the message. v. Send a 2nd Message for the Same Survey or Use the Custom Criteria You have the ability to create a new or second message to deliver to list that has already received a message. In order to create new message for an existing collector list, follow these three steps: Step 1: Click on the [Collect] icon next to the survey title on the My Surveys page. Then select the collector that houses the list you want to send another message. Step 2: Access the Message Manager by clicking on the [Edit Messages] button. Click the [Create New Message] button on this Message Manager page. Step 3: Select the Recipients on the List to Receive the Message. Choose the New/Unsent if you have new email addresses. Or if you want to send it based on custom criteria, partial responses, no responses, everyone, etc., then it is up to you! Click the [Save Selection] button. Page 50 SurveyMonkey User Manual On the email message setup page, enter the subject of this new message and customize the body text. Click [Save and Preview]. Finally, schedule the delivery. vi. How to Check the Status of the Emails on the List You have the ability to track who has and who has not responded to your survey. To do so, please follow these steps or visit the online tutorial for checking the status of respondents: Step 1: Click on the [Collect] icon on the My Surveys page for the specific survey. Step 2: Click on the saved collector that houses the email list Step 3: This opens the Message Manager page. Click on the [Edit Recipients] button on the left side of the page or in the "recipients" section. Step 4: Now the Edit Recipients page opens to show the emails in the list. You can check for who has responded, who has not responded, and who has opted out. If a person has responded, there will be a green star next to his or her name/email. If a respondent has partially answered the survey, then a light yellow star will be indicated next to the email. If a respondent has opted out, the opt out check will be highlighted. If an email is bounced, it will be indicated by the opt out icon. Page 51 SurveyMonkey User Manual vii. How to Export the Emails from an Email Invitation collector list All emails lists are exported into the same format as it was imported: one recipient per line, with fields separated by commas or as an XML file. NOTE: If the file does not open or says "completed" or processing, then you may be experiencing a pop-up blocker. Allow pop-ups to receive the file. In order to export the email list from the Email Invitation collector, please follow these steps: Step 1: Click on the [Collect] icon and click on the collector that houses the email list. Step 2: Click on the [Edit Recipients] button located on the left hand side of the Collector Summary page. Step 3: Click on the [Download Recipients] option. Step 4: Choose the fields to export and select the emails, and then click the [Download Recipients] button. Page 52 SurveyMonkey User Manual Opt Outs & Bounced Emails: To view emails that have opted out of a survey, you can either view those emails housed in an Address Book list or through a list housed under the Edit Recipients button of the Email Invitation collector. Option 1: Address Book When you access the Address Book, select the email list you wish to look over for opted out emails. From here you will see a star indicated in the Opt Out column to the left of any email that has opted out. Option 2: Email Invitation Collector An easier way to view these emails is to access the Email Invitation collector for the survey, and then export those emails that are in the opted out status. In the email collector and after following the export prompts above, you can choose the fields to export. Click the [Download Recipients] button. If you wish to only export those in the Opted Out status, choose the emails to export by criteria: After selecting the fields, choose the dropdown menu for Select the Emails to Export. Next choose Recipients with a particular status from the menu. Finally, select to export the recipients with the status of Opted Out. A list of all the opted out emails for that specific Email Invitation collector will then be exported directly to your computer. You can also view and export the bounced emails. Click here to learn more. viii. Edit Email Addresses in an Existing List When you add emails to a list, they will not have the status of "sent" or "responded" indicated by a green star on the Edit Recipients page in the Email Invitation collector. This means that the email address is new to a list and has received a message. From here you can click on the email address itself in the Edit Recipients portion and make changes/edits to the following fields: First Name Last Name Custom Value Page 53 SurveyMonkey User Manual NOTE: When can an email be edited? Once a message has been delivered or the respondent has replied, you cannot fully edit those fields or change the status. The email updates with a green check mark next to it once a person has fully responded. This editing restriction is in place due to the way the links work in the Invitation collector. If you made an error when entering the email address, you will need to delete it and then re-add it again in the correct format. To edit an email in a list that has not been sent a message, please follow these steps: Step 1: Click on the [Collect] icon next to the survey title on the My Surveys. Then click on the named collector to open the summary page. Step 2: Access the list by clicking on the [Edit Recipients] button on the left hand side of the page. Step 3: Click on the specific email address housed in the list. (You can also search for an email in the list). Step 4: Once you click on the email address that has not been sent a message, a prompt opens showing you the fields that can be edited. Page 54 SurveyMonkey User Manual IV. ANALYZING & EXPORTING DATA SurveyMonkey allows you to analyze the survey data within the Analyze section. As soon as a respondent clicks the [Done] button on his/her survey, the response comes immediately back into that section. The response summary page shows the data in a bar graph presentation (depending on the question types created). Now you can check the total response count, percentages, respondent count, and response averages, etc. Within this section, browse through individual survey responses, edit them, or delete them. In addition and as a professional subscriber, the Analyze section allows for deeper analysis through the use of filtering, cross tabulating, and exporting. Response Summary At the top right portion of the summary page, you will see the Total Started and the Total Completed respondent numbers. SurveyMonkey saves a response whenever the [Next] or [Done] button is clicked on the page. What is considered a Completed vs. a Partial response? Completed Response: If a respondent makes it all the way through your survey, answers a question, and clicks the [Done] button, it counts as a completed survey. Partial Response: If the [Next] button is clicked and the [Done] button is not clicked, then it will count as a partial response since the respondent has not yet finished the survey. Those respondents that have clicked the [Done] button AND answered a question on your survey will be included in the Total Completed Survey number. However, it does not mean that ALL questions have been answered. It means that the respondent moved through all pages, clicked the [Next] button on every page, answered at least one question, and finally clicked the [Done] button at the end Page 55 SurveyMonkey User Manual How to View the Open-Ended Responses on the Summary page? Open Ended responses are located on the Summary page. Click the [Show Replies] button next to the open ended response. This opens the Comment Summary window. Within this window, you see all of the open-ended responses listed: NOTE: Click the [Find] button to jump directly to a specific respondent‟s results when the comments open. 1. Browse Survey Respondents : Edit or Delete You have the ability to view individual survey responses in the Analyze section. Browse through respondents to view them individually, to edit them, or delete them. To do so, please follow these steps: Step 1: Access the [Analyze] icon next to the survey title. Step 2: Then click on the [Browse Responses] link located on the left hand side of the page: Each response is listed from oldest to newest. You also see the following in the upper portion of each individual respondent's survey: Response Type Collector Email Name Custom Value IP Address Start and End Times Page 56 SurveyMonkey User Manual At the top of the page, you see the current response and the navigation arrows to scroll to a different one. Or enter a respondent number in the [Jump to] field and click [Go >>] to jump to a specific respondent‟s results. Response Type: The top portion of each response contains the Response Type section. This provides all of the tracking information associated with your collector: Response Type: Normal Response or Data Entry Collector: Collector used to save responses (link provided) Email: Included when an Email Invitation link was used to track responses Custom Value and Name: Included when the information has been entered in the Email List or added to custom links Response Started and Response Modified: Start Date (time survey was started) and End Date (last date the survey was accessed) Remember that the tracking information vs. an anonymous collection was determined when you selected your collector type and created the settings under the Save the IP or Email addresses in your Results options. Tracking respondents and identifying who responded: Learn more. A. Edit in Browse Responses: There are a couple of different ways in which you can edit individual responses. First, you do have the option to edit a response in the Analyze section under the [Browse Responses]. Second, you can also edit a response from within an Email List of an Email invitation collector as long as you have the setting turned on to track the email on the response. To edit within the Browse Responses section, please follow these steps: Step 1: Access the [Analyze] title: icon on the My Surveys page next to the survey Then click the [Browse Responses] link located on the left hand side of the page to scroll to the respondent's survey you wish to edit: Step 2: Once you locate the one to be edited, select the [Edit Response] button. This opens that survey in a new window to reveal the answers. Page 57 SurveyMonkey User Manual Scroll through the survey by accessing the [Next] button. When you get to the question to be edited, you can either select a different answer choice or type in a different response in the comment box. Continue all the way through and click the [Done] button to close the survey. Now you will be looking at the Analyze section and the Browse Responses page again. Click the refresh button on the browser menu to see the new changes. B. Editing a Response in the Email List Section: You can also edit a response for a respondent that has responded through the link delivered by SurveyMonkey. This is accomplished by clicking on the actual email address stored in the Email Invitation distribution list. Step 1: Access the [Collect] icon and then click on the Collector that houses that email address list. Once the collector summary opens, click on the [Edit Recipients] button: Step 2: Search to find the email address in the list. Then click on the specific respondent's email address. Step 3: Select the option to [Update Response]. You can also add a response for that person on his/her behalf, if s/he has not already done so. C. Deleting a Response: To delete a survey response, scroll through the survey respondents in the Browse Response section until you get to the one you wish to delete and click the [Delete] button associated it. Page 58 SurveyMonkey User Manual How to Correlate the Respondent Number to the response in your Export: When browsing through the respondents in the Analyze section or online in your account, they are presented in the same order in which they are received. The 1st respondent to your survey will be listed as #1 out of “n” or the total number of respondents. The responses will then go from oldest to newest with the first person to respond saved as #1, the second respondent as #2, the 3rd as #3, and so on. However, in the exported spreadsheet file, they are presented in the reverse order. When viewing the respondents in Excel, they are shown in the reverse order. Respondent #1 from the Analyze section will be the last response listed in your export spreadsheet. The newest response will be the 1st row of your spreadsheet. EXAMPLE: If you had 10 respondents, then Respondent 10 out of 10 from the Analyze screen will be the first response of your export starting in the respondent‟s row. In Excel, the respondent row starts on row 3. The questions are in row 2 and the other headers are in row 1. The response in row 3 of the spreadsheet will be the same response as respondent number 10 when you are browsing the results in the Analyze section. How to read the All Response Collected Spreadsheet in Excel: Learn more. Page 59 SurveyMonkey User Manual 2. Creating Filters As a Professional subscriber, filters enable you to look for specific data or patterns in the data. New filters are named and can be toggled on or off. You have the ability to filter by Responses, by Properties, or by a Collector. To add filters to the data, click the [Filter Responses] button on the Analyze page and then choose how you want to filter: By Response By Property By Collector To get started, follow these steps: Step 1: Click on the [Analyze] page: icon next to the survey title on the My Surveys Step 2: Then click on the [Filter Response] link on the left side of the page: Step 3: You have the ability to „save‟ filters in this section. If you have to filter the results by many different criteria, create multiple filters and simply toggle them on and off. This feature enables you to create any number of filters (only one of which can be active at any given time) and then save them for later use. For additional information on Filtering: Learn more. i. Create a Filter by Response: To sort surveys by a particular answer choice to a specific question, then it is best to create a response-based filter: 1. Select the [Filter Responses] button on the left side of the Response Summary page. 2. Name the filter on the Editor page. 3. If you want to filter by specific questions and answer choices (rather than by 'property' or by 'collector'), check the [Filter by Response] option. 4. Click the [Add Response Filter] and set the filter description as follows: Show responses of people who answered question: (then select the question from the dropdown) With answer choice: (then select the answer choice from the dropdown) Page 60 SurveyMonkey User Manual Example: You want to filter the data by more than one response. If you create one filter, you can sort by multiple parameters within the one named filter. Let's say you name this individual filter "School" and you want to filter for more than one school at a time. Perhaps you want to know who goes to Jefferson and who goes to Madison. A. Click the [Add Filter Response] button and the first filter parameter within this one "School" filter would be: Show respondent who answered....What school do you attend? with response of......Jefferson Then you can add a 2nd one to this same "School" filter by clicking the [Add Response Filter] button again and set up the 2nd one as follows: Show respondent who answered....What school do you attend? with response of......Madison B. Next you will see an option pop up that allows you to match by criteria. If you create more than one parameter, you have the option to Match Every Filter, Match Any Filter, or Create Custom Combination of Filters. If you select to match every filter, then the system will only search for respondents who meet all the criteria and will filter everyone else out. If you select to match any filter, the system will search for those who match any of the created filters. All other respondents will be filtered out. Click the [Save Changes] button when you are finished. In this example, choose the option to "match any" or filter. When this "school" filter is toggled on, you will see only those that match the criteria for the responses and questions. To Filter by Response: Learn more. Page 61 SurveyMonkey User Manual ii. Creating Filters by Properties or Collectors To create a filter that looks for respondents who answered your survey according to a certain property, then the Filter by Properties is a good way to view those. This is handy if you want to: View respondents who answered the survey during a specific time period. Look for a specific tracked email address of a respondent who answered the survey via an Email Invitation collector. (*If you used a Web Link collector you cannot filter by the email property.) Look for a specific IP or email address. (*The email address option is only active for Email Invitation Collectors.) View only the respondents who have completed the survey. View only the respondents who partially completed the survey. The principles of filtering: Learn more. Filters by Properties: You can create filters based on the properties of the collector link: Survey date Total response time Response status Response type Email address First name Last name Custom value IP address Filter by Collector: You can Filter by Collector (or combine a Filter by Response with a Filter by Property and a Filter by Collector). Only responses collected with a specific collector(s) will be visible in the analysis. Page 62 SurveyMonkey User Manual iii. Managing Saved Filters Once you've applied a filter, only the results "matching" it will be displayed. You can have multiple filters created, but only one named filter can be active at one time. Simply toggle them on and off to view the data as you wish. To edit or remove filters currently applied to your results, click the [Edit Filter] button to edit an active one. Click the [Un-apply] button to remove filters currently set on your results. Saved Filters: Once you have created a filter configuration, clicking the [Filter Responses] button from the Response Summary Page opens the Saved Filters page. Apply a saved filter to your results by clicking the [Apply Filter]. Clicking the Filter Title or [Edit Filter] button opens the Filter Editor page. [Delete Filter] deletes a filter. Click [Add New Filter] to add one. 3. Creating Cross Tabbed Reports If you need to do more in-depth analysis through the use of cross tabs and filters, it is good practice to build a Custom Report first. This gives you the ability to select which pages and questions will be visible on the report. How to Use Custom Reports with Cross Tabs: When designing a survey, think about what you want to learn from the data. The structure of the survey and the questions asked will later help you in the analysis. Review the following information located in our help center to see an example of how you can use cross tabs and custom reports together: Learn more. Page 63 SurveyMonkey User Manual 4. Exporting Data We offer several export options to Professional subscribers for downloading the data into summary or detailed formats. You may export your data at anytime without affecting the collection of results. Downloading responses enables you to create additional graphs in Excel, upload the data into other programs, save them to your desktop, etc. Step 1: Select the [Analyze] icon on the My Surveys page to get started. Step 2: Then click on the [Download Responses] link located on the left side of the page to choose your format: Step 3: From here choose between the All Responses Collected Spreadsheet or the Summary Only format. The following section shows the difference between the two: A. All Response Collected Spreadsheet: If you need the entire results format, you may do the following: Select the [All Responses Collected] option. Next choose either the 'condensed' or 'expanded' columns and the 'actual choice text' or 'numerical value' cells. You may also choose if you want to include the Open-Ended Responses, or if you wish to download existing filters and/or cross tabs applied on the entire results set. The data will be delivered to the email address that you specify during this configuration. Page 64 SurveyMonkey User Manual B. Summary Only: If you need a Summary, XML HTML, or PDF version of the results, choose the Summary Report type download. These formats download directly to your computer. Sometimes a popup blocker may prevent the full download of your Summary Only results. If the summary exports are not opening, then it is most likely a popup blocker issue. Mouse over the address bar in your browser window. You should see a blocked status. Right click on blocked file and force it to come through. NOTE: You can also access the previous exports requested in your account. Click the Analyze icon followed by the [Download Responses] link. Select the [View History] button located on the right side of this page. Here you will see a list of all requested exports over the past 14 days. Exporting with Filters Applied on the Data: You have the ability to request an export with a filter applied. (The same principle applies to exporting with an applied cross tab.) Once you create a filter, make sure it is active on the data. To confirm this, a blue header with the applied filter information will be visible on the Results Summary page. Next, access the [Download Responses] link. Since that filter is applied and is currently active, you will see a check box asking if you want to export with that filter applied. Make sure to check that option. When the data is delivered to you, only the filtered responses will be included. Page 65 SurveyMonkey User Manual Create and Export Custom Charts: Want to present survey data to your team in a quick and clean format? Or maybe you need to visually analyze the data through different options? If so, charting is available within the Analyze section. Professional subscribers can customize and download the following types: Pie Bar Area Line Column Step 1: Click the [Analyze] icon to the right of the survey on the My Surveys page. Step 2: The Response Summary section opens. Click the View All Pages button to see all of the questions. To create a chart for a specific question, click the [Create Chart] button associated with the question. This opens the Create Chart prompt. The default chart will be active. In this editor, you will: 1. Choose a Chart Type. 2. Create the Chart Settings. 3. Download the Chart. NOTE: Are charts saved in the Analyze section? No. Once you have created the chart as you want it, download it immediately to your computer. After 15 minutes, the database refreshes the cache. You can continue to edit the chart for as long as you want, but after any 15 minute period where no edits are made, the changes will be cleared. Page 66 SurveyMonkey User Manual Step 3: Part 1: Click the [Chart Settings] button and choose your type. Part 2: Edit the following: I. Choices: Select which answers choices to include. To graph all answers select All Choices from the Include prompt. Sort the data by descending or ascending values. If you have a comment field included, tick the option to include it on the graph. II. Labels: Add a chart title. Select the data labels: No Data, Show Values, Percents or both. III. Categories: Only Rating and Matrix questions present the Categories option. Click the [Swap] button to reverse the order of "Choices" and "Categories" in the graph presentation. Choose to include all "categories", i.e., columns from the question, or choose to show only a select few. Sort the data by descending or ascending values. For a Rating question, select the [Chart Average Values] option to plot only the Rating Averages. Step 4: Click the [Download Chart] button. This downloads the image to your computer. It saves it as a PNG format. Once it is saved, you can open it in your own image editing program to save it as another file type. NOTE: Export the data into Excel if you need to build more complex graphs. For more information, view the following: Creating Charts in Excel Questions types or analysis features that interfere with Custom Charts: With the way our charting feature works, it uses 2 dimensions of data. Page 67 SurveyMonkey User Manual Matrix with Menu: This question type has 3 dimensions. Because of this, it cannot be graphed by our system. Matrix (one answer or multiple answers per row): This cannot be charted when a cross tab is active due to its 3 dimensions of data. Remove the cross tab to graph this. Active Cross Tabs: Cross Tabbed Rating Question: A cross tabbed rating scale has 3 dimensions. However, by only graphing the rating averages, it uses only 2 dimensions. Due to this, only the rating averages will be graphed when a cross tab is active. Pie Charts: Not available for Rating and Matrix questions due to the complexity of the tables created to present this data. In addition, this chart is not available when a cross tab is active. Page 68 SurveyMonkey User Manual 5. Sharing Survey Responses with an Audience As a Professional subscriber, you have the ability to let others view the results without giving them access to your account through the Share Responses link. The results link you provide updates as your results do! You determine the "shared" access of the data. You decide to share the Summary Results only or to provide access to all of the individual responses, or All Responses. In addition, you have the option of allowing others to use the Filter feature and/or the Export feature in the Shared Link. To configure this, please follow these four steps: Step 1: Click the [Analyze] icon next to the survey title on the My Surveys page: Step 2: The [Share Responses] link is located on the left side of the Analyze page: Step 3: By default, the sharing is disabled. Click the [Edit Settings] button to allow more features and capabilities. Choose between the following: Only the Summary of Responses Share Summary of Responses, View Open-Ended Responses. Share Summary of Responses, View and Browse Open-Ended Responses - Similar to your admin view. Enable filtering and downloading. Note: Enabling Filters on Shared Data Those who receive the share link with filtering enabled will see all responses even if you have filters active on your account. Need to share only filtered data? Sharing Filtered Data Need to hide sensitive information? Hide Sensitive Data Step 4: Click the [Save Changes] button. The link to the results is generated, and you are now ready to provide the generated link to others. Simply copy and paste that link into your own email client to send out to whomever you would like! Or post it on your own webpage. Page 69 SurveyMonkey User Manual 6. Custom Reports and Sharing Data Professional subscribers have the ability to create custom reports in the Analyze section. The benefits of customized reports are for easier data management and data analysis. Some of the things you can accomplish are: Choose to only view certain questions instead of all questions in the survey. o Example: You have Skip Logic programmed and you only want to see a specific route. You could hide all other questions not pertinent to that logic route. Create multiple custom reports and toggle them on and off. If you have a current report toggled on, then you can export the data with that custom report active. Only the questions you see on the Response Summary screen will be delivered in your export. In the Download History section, it provides a summary of what export was requested and with which custom report is applied. If you want to share the data with others but don't want to share all the questions, then you can hide sensitive information within a report. This gives you the flexibility to decide which questions you want to keep visible and which you want to hide. Creating Custom Reports: Step 1: To begin the process, click the [Analyze] next to the survey you wish to build custom reports. icon on the My Surveys page Step 2: The Response Summary page opens and the [Add Report] button appears next to the Custom Report header on top of the summary page. Each custom report created can then be accessed in the dropdown menu any time you visit the Analyze section. The Default Report initially opens each time the page is accessed. Page 70 SurveyMonkey User Manual Step 3: When you click the [Add Report] button, name the new report and uncheck any question or page of questions you do not want visible. Click the [Save Report] button when you are finished. You can then export the data with the custom report applied. NOTE - Filtering on Custom Shared Reports: Currently, if you have enabled filtering on the Shared Custom Report link, then those you are sharing the data with will have access to all questions in the Filter Editor. If the questions are hidden in the report, the enabled filtering capabilities will provide access to all questions when creating filters, even hidden ones. Do not enable filtering if you do not want to share sensitive information. You may want to consider exporting the custom data report and then emailing that exported file to maintain sensitive data. Click here for additional information on exporting data with a filter applied. Page 71 SurveyMonkey User Manual V. MY ACCOUNT The following section addresses many questions that subscribers have about using their accounts. These topics range from sharing an account to changing logins to canceling the auto-renewal. Please look this over for questions you may have regarding account maintenance. 1. Can I share an account? Yes, you do have the ability to share one login and password for multi-user access. Simply have the person you are sharing the account with use the login and password to log in on our homepage. Important! We do not assign multiple logins and passwords on individual accounts. Please keep in mind that you are also sharing full administrative privileges to your account with other users. We do not provide the ability to have different access levels to the account. Can I password protect sections of the account? No, we do not provide the ability to restrict access to certain areas of an account. You will not be able to password protect surveys results inside the Analyze section. You also cannot password protect individual folders created on the My Surveys page. If you need to limit access to accounts, then you must register and upgrade additional accounts. Each will need to have its own unique login. You can move or copy surveys between them as long as the receiving account is Professional. For more information on transferring surveys, please click here. Can multiple people work in the account or survey design simultaneously? Yes, people can work in the same account at the same time. However, any time multiple people edit the same object in our database, we cannot store both changes. So one is likely to be lost and may cause one person to get booted out or receive an error message. Page 72 SurveyMonkey User Manual If two people are working on the same survey at the same time, then each one will not be able to see the changes made by the other person dynamically while logged into the account on his/her individual computer. The refresh button must be clicked on each individual browser to see any additions or changes made by the other. If two people are working simultaneously together on the same survey then, in order to avoid problems, they should be in good communication with one another during the design process. 2. How can I change the email address or login associated with my account? You can change the username and the password under the [My Account] tab. The Login Settings are located in the Account Summary section. Click on the [Edit] button next to the username, password, or contact email to update them. Step 1: Click on the [My Account] tab. Step 2: Click on the [Account Summary] button on the left side of the page. Step 3: Change the email addresses in the Login Settings section. 3. Why is the time zone wrong? Can I set the surveys or account to my time zone? You do have the ability to change the time zone on your account. When you access the My Account section, click on the [Account Summary] button on the left side of the page. The Preferences section allows you to change the default time zone: Step 1: Click on the [My Account] tab. Step 2: Click on the [Account Summary] button on the left hand side of the page. Step 3: Change the Time Zone Setting under the Preferences section. Page 73 SurveyMonkey User Manual 4. How do I change my subscription plan? I want to change from monthly to yearly. How can I change the Credit Card? If you want to upgrade your monthly account to an annual one, just click on the [My Account] tab. Select the [Account Summary] button. Here you will see the Billing Profile option to Upgrade to Annual Now. To change your account from monthly to yearly, please follow these steps: Step 1: Click on the [My Account] tab. Step 2: Click on the [Account Summary] button. Step 3: Click on the [Upgrade to Annual Now] button: i. Switch to Invoicing: We do offer quarterly and annual invoicing only. We do not accept check payments for monthly subscriptions. Please send a request to our email support system to change the account to invoicing instead of the credit card payment. (You can also upgrade from the monthly plan to yearly in your account under the My Account tab. However, there is not an option to change it to invoicing in that area. We will need to do that for you.) Step 1: Please change/update the following information under the My Account > Billing section so we can generate an invoice for you: Your Billing Address Billing Email Address Billing Contact Name Phone Number Step 2: Once you have updated that information in your account's billing section, let us know the following information in your email request. Then we can finish processing the invoice for the renewal: Subscription Type (Quarterly or Annual): SSL Encryption (If it needs to stay, be added, or be removed): Page 74 SurveyMonkey User Manual PO number if necessary: ii. Change Credit Card Details: A. Active Account: If the account is an active and Professional status and you want a different card to be charged, you can change the credit card details the following way: Click on the [My Accounts] tab. Select the [Billing] button on the left side of the page. Click the [Edit] button next to the Payment Information. Here you can enter in your new credit card details for the currently active account. B. Canceled Account: If your account has been canceled due to either a cancel request or to non-payment, you will need to reactivate the Professional subscription. To reactivate an account, you can do the following: 1. Login to the account and click on the [Upgrade] button located on the homepage or click the [Upgrade to Professional Account] button under the [My Account] tab. 2. Go through the prompts to pick your subscription plan again. 3. If paying by credit card, enter your updated credit card details. (*Once the Professional subscription is canceled we do not store the card details for security purposes.) 4. When the payment is processed, your Professional account becomes active and your surveys and data will be available to you again. 5. How can I transfer a survey to another account? You can transfer a survey to another Professional account by clicking on the [Transfer Survey] button located on the left side of the My Accounts page. To transfer or copy your survey into another account, please follow these steps: Step 1: Click on the [My Account] tab in the navigation header bar. Page 75 SurveyMonkey User Manual Step 2: Select the [Transfer Survey] link on the left hand side of the page. You must know the username of the account into which you are transferring the survey. Next, select the survey title from the dropdown menu and choose either the [Copy] or [Move] button. This places the survey into the chosen account. NOTE: If you copy the survey into another account, this will not copy the data or responses. It only copies the survey (*no collectors, custom themes, or responses are copied). You will need to move the survey if the responses are to remain attached to the current link. 6. Creating Folders and Moving Surveys To better organize your survey list, create different folders on the My Surveys page. Perhaps you have closed surveys that you want to keep separate from open surveys. Or you have different people sharing the account and each person wants to keep their surveys in their own folders. To add folders or move surveys into folders, please follow these steps: Step 1: Click on the [Manage Folders] button on the My Surveys page. This is located next to the Current Folder dropdown menu above the lists of surveys on the page. Step 2: Click the [Add New Folder] button. When prompted, type in the name of the new folder and click the [Add Folder] button. Step 3: This takes you back to the Manage Folders page to see all the surveys created in the account. A dropdown textbox appears next to each one. Click on the blue dropdown arrow associated with the textbox of the survey you wish to move. Then choose the newly named folder in the textbox (as indicated in this example below). A saving status will show, and then the survey will be moved into that selected folder. If you need to rename a folder, click here for additional instructions. Page 76 SurveyMonkey User Manual 7. Address Book The Address Book is simply a book of addresses. The book allows you to create lists of addresses to store in this section. If you have distribution lists of emails that receive many surveys, then you will be able to use those same lists over and over again when creating new Email Invitation collectors for different surveys. Features of the Address Book: Within this section, you can: Add Emails Remove Emails Download Emails Delete Lists How does the Address Book work? When creating a list in the address book itself, it stores the emails within a list. From here you will not be able to gauge the response status for a specific survey in the Address Book list. o If you choose to create an Email Invitation collector to send to a list in the address book, then you can gauge the response status in the actual "collector" for that specific survey. Not within the address book. You can, however, view the opted out or bounced emails in the book list. Is it the same as a Recipient List in an Email Invitation collector? When you create a recipient list within an Email Invitation collector, then that recipient list is something different. When creating a distribution list, you choose to: Send the survey to a list already created in the address book. Upload new emails manually each time a collector is created. Or choose to send it to emails sent in an existing collector. Page 77 SurveyMonkey User Manual NOTE: While you can use the Address Book to populate the recipient list, once that list is populated inside the collector, the association between the two is gone. EXAMPLE: If an email address is deleted from the Address Book, all that does is removes that email from the Address Book. Any new collector lists created from that Address Book will not contain that email. However, existing collector lists will still contain the email. Therefore, if you want to remove an email from a recipient list or add it to a list, you will need to remove (or add) that email from the actual recipient list in the Email Invitation collector. Additional Information: Syncing Address Book with Email Collector The Address Book does not automatically update any new emails uploaded into an Email Invitation collector itself. If you add emails "manually" into the provided manual entry textbox, then those will not automatically upload into the Address Book (or vice versa). If you want them stored in a specific list or if you want to create a new list that will be used multiple times, you must also add them to the Address Book. Once you create lists in this section, your address book will look like the following: 8. Tracking the Identity of Respondents If you want to track the identity of your respondents, then this needs to be created initially before you send out the survey. In order to track what survey response belongs to which respondent, we offer three options: 1. Create an Email Invitation Collector and send the survey through our email server. 2. Create unique IDs and customize the Web Link Collector link. Then send the individual customized links through your own email client. Each link must be emailed separately. For example: If you have 10 respondents to track, you will customize 10 links and then email 10 separate messages. 3. Or create demographic type questions in the body of the survey. Page 78 SurveyMonkey User Manual Track by SurveyMonkey (Email Invitation Collector): When you use the Email Invitation collector, you opt to have SurveyMonkey send a message on your behalf. From here you will: Upload your emails into the Email List (Edit Recipients) section. Customize a message. Schedule the delivery of the message to the list. Once responses are returned, the Analyze section of the account tracks the responses by the respondent's email address, first name, last name, and custom data field. When you browse through each survey, those fields are populated within each response in the top portion of it: In the Edit Recipients section of the Email Invitation collector, you can then track by status. This means you will be able to track who has responded, who has not responded, and who has opted out. Track by Your own Email Client (Web Link Collector): If you choose to not have SurveyMonkey send a message and instead want to use your own email client to send the message, there is an alternate way of tracking the responses. This is accomplished by customizing a Web Link collector. We are only able to offer limited support in setting this up, so the links will need to be customized and sent out on your end. You can append a special parameter to the end of the survey URL that will automatically add your own data to our “Custom Value” field. The first step would be to create a database of recipients and assign each recipient a unique ID. You would then use that unique ID to create a unique URL for each recipient. When the recipients click on their appropriate links, the unique ID will be stored in the “Custom Value” field of their responses. Now, when you export the All Responses Collected Spreadsheet or click on the [Browse Responses] button on the Results Summary page, you will be able to see the unique ID value in the “Custom Value” field for each response. You would be able to Page 79 SurveyMonkey User Manual then match that “Custom Value” with the unique ID that is stored in your database to match the response with the appropriate recipient. Example: If the original URL to your survey was: http://www.surveymonkey.com/s/H2Y9H27 Let's say you had two recipients: one with a unique ID of 12345 and another with a unique ID of 67890 You could then supply each one with the following: http://www.surveymonkey.com/s/H2Y9H27?c=12345 http://www.surveymonkey.com/s/H2Y9H27?c=67890 Any respondent who accessed the survey through the first link would have “12345” stored in the Custom Value field for the response whereas any respondent who accessed the survey through the second link would have “67890” stored in the “Custom Value” field for the response. 9. What is SSL Encryption and how do I add it to my account? SSL is short for Secure Sockets Layer, and it is a protocol initially developed for transmitting private documents or information via the Internet. It essentially works through a cryptographic system that secures a connection between a client and a server. Many websites use this protocol to obtain confidential user information. We do offer SSL encryption for Professional accounts. With SSL encryption purchased, you will be able to do the following: Send encrypted survey links to your audience. The survey link and survey pages will be encrypted during transmission from your account to your respondents. Their responses will be encrypted as they are delivered back into the Analyze section of your account. Page 80 SurveyMonkey User Manual Requested exports will be delivered to your computer in an encrypted format. What level of encryption do you offer? We have the following level of encryption: Verisign certificate Version 3, 128 bit encryption What does SSL encryption look like? A survey link with SSL encryption will show the 's' in the 'http' URL address. It will appear as: https://www.surveymonkey.com/s/H2Y9H27 This is commonly used for online banking sites or sites that transmit secured information. In order to stay in compliance with HIPAA standards, we recommend that SSL encryption be purchased for your subscription. Is there an additional cost? The cost is an additional $9.95 per month for monthly accounts, $29.85 per quarter, or $100 with the annual subscription. You can choose to add SSL encryption to the account during the upgrade process. If you need to add the encryption after you have upgraded, send that request into our email support center. We can add it for you. 10. How do I cancel my account? Depending on the type of account you have, there are two options for canceling the account or simply canceling the auto-renewal of a subscription. Please take a look at the following options for the type of account you have: Option 1 - Basic (Free) Account Cancellation: If you need to cancel the Basic account, please send a request to our email support center. We will delete the account on our end. Option 2 - Professional Subscription Cancellation: Page 81 SurveyMonkey User Manual You can cancel the renewal of your professional subscription by clicking on the [Account Summary] button under the [My Account] tab. Click the [Cancel Renewal] button. Your account will remain active until the end of the current billing cycle. When you cancel the auto-renewal, the account reverts back to the free status on the renewal date. You will lose access to the Professional features. You can still edit the survey design and also collect responses (up until 100 are received) when the subscription cancels. However, exporting, filtering, and creating cross tabs are Professional features and will no longer be available in the Basic status. Follow these three steps to cancel your auto-renewal of the professional subscription: Step 1: Click on the [My Account] tab. Step 2: Click on the [Account Summary] button on the left hand side of the screen. Step 3: Click on the [Cancel Renewal] button. Click here to see how to stop the cancellation request on your account! 11. How do you keep our data secure? Our privacy policy states that we will not use your data for our own purposes. The data you collect is kept private and confidential. You are the owner of all data collected or uploaded into the survey. In regards to the security of our infrastructure, here is an overview of our setup. We do offer SSL encryption for the survey link and survey pages during transmission. The cost is an additional $9.95 per month. The servers are kept at Inflow http://www.sungard.com. Physical Servers kept in locked cage Entry requires a passcard and biometric recognition Digital surveillance equipment Controls for temperature, humidity and smoke/fire detection Staffed 24/7 Page 82 SurveyMonkey User Manual Network Multiple independent connections to Tier 1 Internet access providers Fully redundant OC-48 SONET Rings Uptime monitored every 5 minutes, with escalation to SurveyMonkey staff Firewall restricts access to all ports except 80 (http) and 443 (https) QualysGuard network security audits performed weekly. Hackersafe scans performed daily. Hardware Servers have redundant internal power supplies Data is on RAID 10, operating system on RAID 1 Database is log-shipped to standby server and can failover in less than one hour Software Code in ASP.NET 2.0, running on SQL Server 2005 and Windows 2003 Server Latest patches applied to all operating system and application files SSL encryption of all billing data and passwords Data backed up every hour internally Data backed up every night to centralized backup system, with offsite backups in event of catastrophe Page 83 SurveyMonkey User Manual VI. CONCLUSION Now you are ready to begin using SurveyMonkey to create, distribute, and analyze your surveys. We aim to provide an online survey system that is affordable and user-friendly. In addition to our Help Center‟s FAQs and Tutorials, this manual guides you along every step of the way. Please keep this for your own personal reference. For additional questions or support, contact us through our email support center. We are available 365 days a year by email including weekends and holidays! Thank you for your support! Page 84