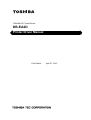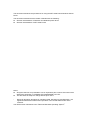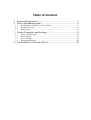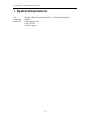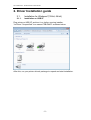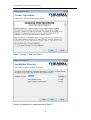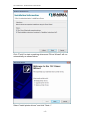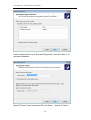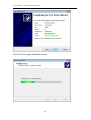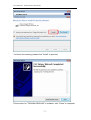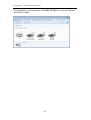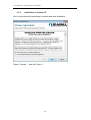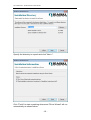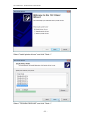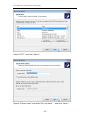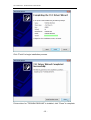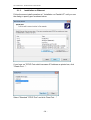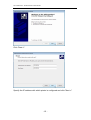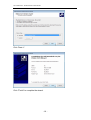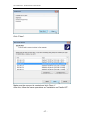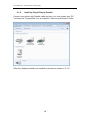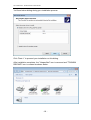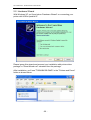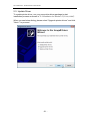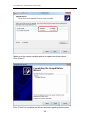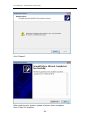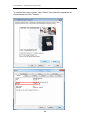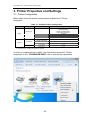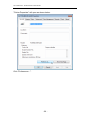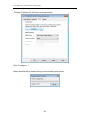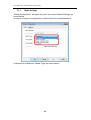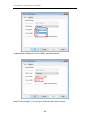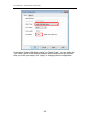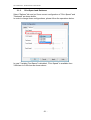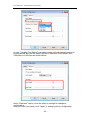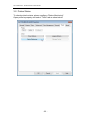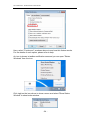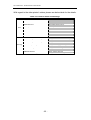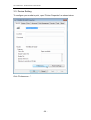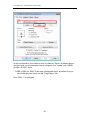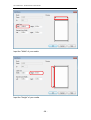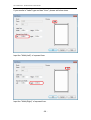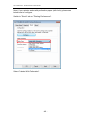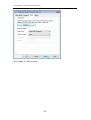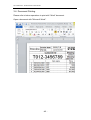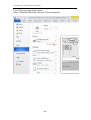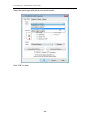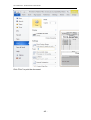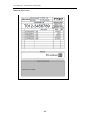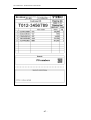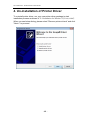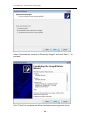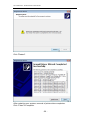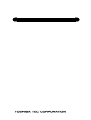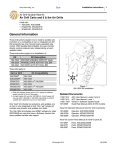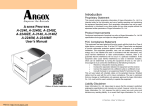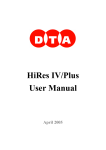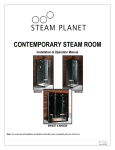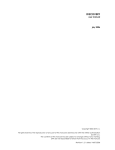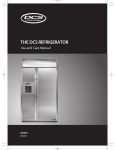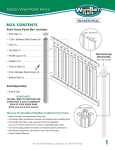Download Manual - Toshiba Tec Corporation
Transcript
TOSHIBA 2ST Label Printer DB-EA4D Printer Driver Manual First Edition: April 27, 2012 This document describes the precautions for using the 2ST Label Printer Windows Printer Driver. This document assumes that the reader is familiar with the following: General characteristics of Windows and Windows printer driver General characteristics of 2ST Label Printer Notes: All rights reserved. It is prohibited to use or duplicate a part or whole of this document without the permission of TOSHIBA TEC SINGAPORE PTE LTD. This document is subject to change without prior notice. Microsoft, Windows, Windows NT, Windows 2000, Windows XP and Windows 7 are registered trademarks of Microsoft Corporation in the United States and/or other countries. The official name of Windows is the “Microsoft Windows Operating System”. * Table of Content 1. System Requirement .................................................................. 1 2. Driver Installation guide ............................................................ 2 2.1. 2.2. 2.3. Installation for Windows 7(32-bit, 64-bit).......................................................... 2 Hardware Wizard .............................................................................................. 20 Update Driver.................................................................................................... 21 3. Printer Properties and Settings ................................................ 25 3.1. 3.2. 3.3. 3.4. Printer Configuration ........................................................................................ 25 Printer Status..................................................................................................... 33 Device Setting................................................................................................... 36 Document Printing ............................................................................................ 42 4. Un-installation of Printer Driver.............................................. 48 2ST Label Printer - Windows Driver User’s Manual 1. System Requirement OS: Language: Printer I/F: Windows XP Professional (English) / 7(32bit, 64bit)(English) English USB (Printer Class) LAN (TCP/IP) Parallel (Option) -1- 2ST Label Printer - Windows Driver User’s Manual 2. Driver Installation guide 2.1. Installation for Windows 7(32-bit, 64-bit) 2.1.1. Installation on USB I/F Plug printer on USB I/F and turn it on, before running installer. You'll see "Unspecified" icon named "DB-EA4D" as shown below. After this, run your printer driver's package to unpack and start installation. -2- 2ST Label Printer - Windows Driver User’s Manual Select "I accept…" and click "Next >". Specify the directory to unpack and click "Next >". -3- 2ST Label Printer - Windows Driver User’s Manual Click "Finish" to start unpacking drivers and "Driver Wizard" will run automatically as shown below. Select "Install printer drivers" and click "Next >". -4- 2ST Label Printer - Windows Driver User’s Manual Select "Install a driver for a Plug and Play printer” and click "Next >" to proceed installation. Specify "Printer name" and select "Do not share…" and click "Next >". -5- 2ST Label Printer - Windows Driver User’s Manual Click "Finish" to begin installation process. -6- 2ST Label Printer - Windows Driver User’s Manual You'll see this warning, please click "Install" to proceed. Printer driver for "TOSHIBA DB-EA4D" is installed, click "Close" to complete. -7- 2ST Label Printer - Windows Driver User’s Manual After installation, you'll see below "TOSHIBA DB-EA4D" icon in the "Devices and Printers" folder. -8- 2ST Label Printer - Windows Driver User’s Manual 2.1.2. Installation on Parallel I/F Run your printer driver's package to unpack and start installation. Select "I accept…" and click "Next >". -9- 2ST Label Printer - Windows Driver User’s Manual Specify the directory to unpack and click "Next >". Click "Finish" to start unpacking drivers and "Driver Wizard" will run automatically as shown below. - 10 - 2ST Label Printer - Windows Driver User’s Manual Select "Install printer drivers" and click "Next >". Select "TOSHIBA DB-EA4D" and click "Next >". - 11 - 2ST Label Printer - Windows Driver User’s Manual Select "LPT1:" and click "Next >". Specify "Printer name" and select "Do not share…" and click "Next >". - 12 - 2ST Label Printer - Windows Driver User’s Manual Click "Finish" to begin installation process. Printer driver for "TOSHIBA DB-EA4D" is installed, click "Close" to complete. - 13 - 2ST Label Printer - Windows Driver User’s Manual 2.1.3. Installation on Ethernet Follow the same install operation as " Installation on Parallel I/F" until you see the dialog to specify port as shown below. If you have no TCP/IP Port which has same IP Address as printer has, click "Create Port…". Select "Standard TCP/IP Port" and click "New Port…". - 14 - 2ST Label Printer - Windows Driver User’s Manual Click "Next >". Specify the IP address with which printer is configured and click "Next >". - 15 - 2ST Label Printer - Windows Driver User’s Manual Click "Next >". Click "Finish" to complete the wizard. - 16 - 2ST Label Printer - Windows Driver User’s Manual Click "Close". Make sure the new port is created and click "Next >". After this, follow the same operations as "Installation on Parallel I/F". - 17 - 2ST Label Printer - Windows Driver User’s Manual 2.1.4. Install by Plug-N-Play by Parallel Connect your printer with Parallel cable and turn it on, then restart your PC. You'll see the "Unspecified" icon is created in "Devices and Printers" folder. After this, please proceed your installation process as shown in "2.1.2". - 18 - 2ST Label Printer - Windows Driver User’s Manual You'll see below dialog during your installation process. Click "Next >" to proceed your installation on this dialog. After installation completes, the "Unspecified" icon is removed and "TOSHIBA DB-EA4D" icon is created as shown below. - 19 - 2ST Label Printer - Windows Driver User’s Manual 2.2. Hardware Wizard With Windows XP, you'll see below "Hardware Wizard" on connecting your printer with USB or parallel I/F. Please ignore this wizard and proceed your installation with printer driver package or "DriverWizard.exe" extracted from the package. After installation, you'll see "TOSHIBA DB-EA4D" in the "Printers and Faxes" folder as shown below. - 20 - 2ST Label Printer - Windows Driver User’s Manual 2.3. Update Driver To update printer driver, run your new printer driver package to start installation process as shown in "2.1 Installation for Windows 7(32-bit, 64-bit)". When you see below dialog, please select "Upgrade printer drivers" and click "Next >" to proceed. - 21 - 2ST Label Printer - Windows Driver User’s Manual Make sure the version installed and to be update as shown above. Click "Next >". Click "Finish" to complete the Wizard and start updating printer driver. - 22 - 2ST Label Printer - Windows Driver User’s Manual Click "Restart". After restarting your system, update of printer driver completes. Click "Close" to complete. - 23 - 2ST Label Printer - Windows Driver User’s Manual To confirm the printer version, open "About" tab of printer's properties as shown below and click "Version…” - 24 - 2ST Label Printer - Windows Driver User’s Manual 3. Printer Properties and Settings 3.1. Printer Configuration Below table shows the printer configurations available from "Printer Properties". Table 3-1 Available Printer Configuration Category Configuration Media Type Sub Item - Media Form Width Form Length Cut Offset*1 Use variable print speed Print Speed Max Print Speed*2 Options Print Speed Front Head Darkness Back Head *1 Available only if "Labels With Black Marks" is selected. *2 Available only if "variable print speed" is enabled. Available options or range Continuous / Labels With Gaps / Labels With Black Marks / Labels With Perforation / Cut Sheet 58mm / 80mm / 4in / 5.1in 2.76in - 21.84in -0.25in - 2.9in Enable / Disable 3.00 in/sec / 4.00 in/sec / 5.00 in/sec / 6.00 in/sec 3.00 in/sec / 4.00 in/sec / 5.00 in/sec / 6.00 in/sec 0 - 15 0 - 15 In order to configure printer's option, click right button and select "Printer properties" on the "TOSHIBA DB-EA4D" icon to open printer's properties. - 25 - 2ST Label Printer - Windows Driver User’s Manual "Printer Properties" will open as shown below. Click "Preferences…". - 26 - 2ST Label Printer - Windows Driver User’s Manual "Printing Preferences" will open as shown below. Click "Configure…" Below window will be shown during communicating with printer. - 27 - 2ST Label Printer - Windows Driver User’s Manual 3.1.1. Media Settings "Printer Configuration" will open and you'll see current "Media Settings" as shown below. In order to change its configurations, please follow the operations below. 5 options are available for "Media Type" as shown above. - 28 - 2ST Label Printer - Windows Driver User’s Manual 4 options are available for "Form Width" as shown above. About "Form Length", you can input in the text box shown above. - 29 - 2ST Label Printer - Windows Driver User’s Manual If you select "Labels With Black marks" for "Media Type", you can define the "Cut Offset" which is the distance between black mark and the cut position. After you finish your setup, click "Apply" to change printer's configuration. - 30 - 2ST Label Printer - Windows Driver User’s Manual 3.1.2. Print Speed and Darkness Select "Options" tab and you'll see current configuration of "Print Speed" and "Darkness" as shown below. In order to change those configurations, please follow the operations below. In case "Variable Print Speed" is disabled, "Print Speed" is available from 3.00in/sec to 6.00in/sec as shown above. - 31 - 2ST Label Printer - Windows Driver User’s Manual In case "Variable Print Speed" is enabled, printer will automatically adjust its printing speed. But you can specify printer's "Maximum Print Speed" from 3.00in/sec to 6.00in/sec as shown above. About "Darkness" option, move the slider to left/right to change its configuration. After you finish your setup, click "Apply" to change printer's configuration. - 32 - 2ST Label Printer - Windows Driver User’s Manual 3.2. Printer Status To check printer's status, please configure "Status Monitoring". Open printer's property and select "Tools" tab as show below. - 33 - 2ST Label Printer - Windows Driver User’s Manual Here, select "Continuous" as shown above to see how this feature works. For the details of each option, please refer to help. An icon is shown in taskbar notification area and you can open "Status Windows" from the icon. Click right on the icon above to show a menu and select "Show Status Window" to show below window. - 34 - 2ST Label Printer - Windows Driver User’s Manual With regard to the other printer's status, please see below table for the details. Table 3-2 Printer's status and message Error Warning Printer's Status Paper Jam Error Cutter Jam Error Head Temperature Error Black Mark Error Paper Empty Cover open Unable To Load Paper Error CAM Motor Jam Error Label Error Perforation Error EEPROM Error Thermal Head Error Label Page Over Warning Perforation Page Over Warning Cut Sheet Page Over Warning Black Mark Page Over Warning Document Length Page Over Warning 24V Anomaly Warning Head Temperature High Warning Non CG Warning Sensor Adjustment Fail Warning EEPROM Warning Thermal Head Warning - 35 - Message shown on Windows Paper Jam Cutter Error Head Temperature High Black Mark Detection Error Out of paper Cover Open Out of paper, Paper Load Error CAM Motor Jam Error Gap Detection Error Perforation Detection Error Memory Read/Write Error Head Error Ready, Data Exceeds Label Length Ready, Data Exceeds Perforation Gap Ready, Data Exceeds Cut Sheet Length Ready, Data Exceeds Black Mark Ready, Data Exceeds Document Length Ready, Power Supply Warning Ready, Print Head Overheated Warning Ready, Non CG Warning. Ready, Sensor Adjustment Warning Ready, Memory Warning Ready, Print Head Warning 2ST Label Printer - Windows Driver User’s Manual 3.3. Device Setting To configure your media to print, open "Printer Properties" as shown below. Click "Preferences…". - 36 - 2ST Label Printer - Windows Driver User’s Manual In this configuration, the media to print is called as "Stock" as shown above, and we'll give you the example how to configure your "media" with "USER (4.00in x 4.00in)" stock. * "USER (4.00in x 4.00in)" is the only configurable stock by default but you can create any new stock on this "Page Setup" tab. Click "Edit…" to configure. - 37 - 2ST Label Printer - Windows Driver User’s Manual Input the "Width" of your media. Input the "Height" of your media. - 38 - 2ST Label Printer - Windows Driver User’s Manual If your media is "Label" type and has "Liner", please set below sizes. Input the "Width(Left)" of exposed liner. Input the "Width(Right)" of exposed liner. - 39 - 2ST Label Printer - Windows Driver User’s Manual Note) If your printer works with perforation paper (with hole), please see below how to configure. Switch to "Stock" tab on "Printing Preferences". Select "Labels With Perforation". - 40 - 2ST Label Printer - Windows Driver User’s Manual Click "Apply" or "OK" to finish. - 41 - 2ST Label Printer - Windows Driver User’s Manual 3.4. Document Printing Please refer to below operations to print with "Word" document. Open a document with "Microsoft Word". - 42 - 2ST Label Printer - Windows Driver User’s Manual Point "File" menu and "Print" option. Select "TOSHIBA DB-EA4D" and click "Printer Properties". - 43 - 2ST Label Printer - Windows Driver User’s Manual Select the stock type with which your printer works. Click "OK" to close. - 44 - 2ST Label Printer - Windows Driver User’s Manual Click "Print" to print the document. - 45 - 2ST Label Printer - Windows Driver User’s Manual Below is print result. - 46 - 2ST Label Printer - Windows Driver User’s Manual - 47 - 2ST Label Printer - Windows Driver User’s Manual 4. Un-installation of Printer Driver To uninstall printer driver, run your new printer driver package to start installation process as shown in "2.1 Installation for Windows 7(32-bit, 64-bit)". When you see below dialog, please select "Remove printer drivers" and click "Next >" to proceed. - 48 - 2ST Label Printer - Windows Driver User’s Manual Select "Automatically remove all Drivers by Seagull" and click "Next > " to proceed. Click "Finish" to complete the Wizard and start removing printer driver. - 49 - 2ST Label Printer - Windows Driver User’s Manual Click "Restart". After restarting your system, removal of printer driver completes. Click "Close" to complete. - 50 -