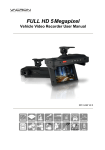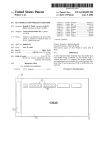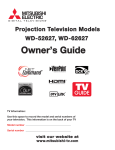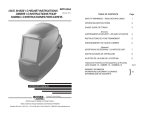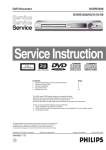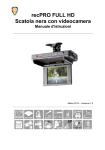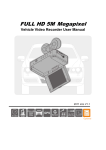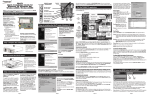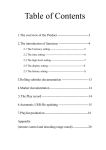Download UR007 User Manual
Transcript
TABLE OF CONTENTS A. B. C. D. E. Features ……………………………………………………………………….............. Installation Guide …………………………………………………………………..…. Specifications ………… ………………………………………………………………. Physical Description of the Product and Remote Control …………………………. Main Menu Description ………………………………………………….................... 1. On Screen Display (OSD) Menu…………………………………………..…. 2. Setup Menu ……………………………………………………………………. 3. Camcorder Menu ……………………………………………………….…….. 4. Camera Menu …………………………………………………………………. 5. LDWS Menu ……………………………………………………...……………. 6. Motion Menu …………………………………………….…………………….. F. Playback ……………………………………………………………........................... 1. Direct Playback on the Device ……………………………………………..... 2. Video Modes …………………………………………..………………………. 3. Snapshot Playback…………………………………………….……………… G. VuPro Player …………………………………………………………………………... H. Formatting the memory card …………………………………………………..…….. I. Recording Time Estimation (based on continuous recording with an 8GB memory card) ……………………………………………………………………..…… J. LCD Screen Inspection : Bright and Dark Spots ……………………………….….. 3 4 5 6 8 8 9 15 16 17 19 20 20 20 22 24 30 31 32 A. FEATURES • Built-in Full HD 5M CMOS Sensor. Viewing angle of approximately 105˚. • Suitable for all types of vehicles. Compact design. Easy installation. • Equipped with a 3 inch LCD screen. Viewing angle is easily adjustable. Manual photo capture is also possible. • During playback of video footage and photos, the built-in screen direction sensor will detect if it is for horizontal or vertical viewing. • The device simultaneously records a video of the outside driving conditions and the audio inside the vehicle. • A memory SD card of a maximum of 32 GB Class 10 or above is recommended. • The G-sensor sensitivity can be adjusted according to vehicles and road conditions. When detecting strong impact, the device will start emergency recording and protect these files from being deleted/ overwritten. • When the vehicle is parked and the ignition is powered off, the device can detect motion/impact onto the vehicle and will start recording. N.B.: An external power source is needed for this function to work. • The GPS and Image data are recorded and playable on the VuPro Player. • The Lane Departure Warning System (LDWS) feature alerts the driver by sounding off a beep when the vehicle drives outside of the lanes. • This device also has a Speeding Warning Function. B. INSTALLATION GUIDE There are two types of brackets that can be used for the installation: sticker-holder or suction-cup (optional). Stick-holder method Remove 3M sticker and place it onto the windshield in the best location. Place the bracket; latch into the device and fix the cable. Plug in the cigarette lighter adaptor into the outlet. Suction-cup method (*Optional) Face the bracket upward. Insert the suction cups. *Optional Insert the cable into the USB port. Place the device on the windshield using the suction cups and fix the cable. Blue light flashing: GPS positioning Screen display Blue light on: GPS positioning ready Green light: Power on Red light: Recording C. SPECIFICATIONS D. PHYSICAL DESCRIPTION OF THE PRODUCT AND REMOTE CONTROL Unit: mm Monitor ON/OFF GPS Positioning LCD in 16:9 Green light: power on Red light: recording Red light (flashing rapidly): force recording GPS Mouse Extension Hole DC5V Power input Video/Audio Output RTC Battery Cover Mini USB for PC REMOTE CONTROL FUNCTIONS Playback Mode Force Recording Volume down Volume up Mute Voice Recording On/Off Menu Enter/Confirm Up / Down / Left / Right Rewind Play Pause Fast Forward Stop E. MAIN MENU DESCRIPTION 1. OSD (On Screen Display) Menu ■ Setup Menu 1/3 2/3 3/3 ■ Camcorder Menu ■ Camera Menu ■ LDWS Menu ■ Motion Menu ■ Please use the remote control to execute the following actions: ACTION KEY ON REMOTE CONTROL Move through the lists [LEFT OR RIGHT] Move the blue bar [UP OR DOWN] Confirm [ENTER] Go to Previous Menu or Main Menu [MENU] 2. Setup Menu ■ Language Setting * Select English / French / German / Italian / Japanese / Korean / Portuguese / Russian / Traditional Chinese / Spanish / Simplified Chinese / Turkish / Dutch/ etc. ■ Date/Time Setting ACTION Move through the list of settings KEY ON REMOTE CONTROL [UP/DOWN] Change the settings [RIGHT/LEFT] + + [CONFIRMATION] + [UP/DOWN] Confirm [CONFIRM] Go to Previous Menu [MENU] A M J * Year: Last digits of year (11 means 2011). Hour: 24 hour cycle A M J ■ Time Zone Setting * Select the time zone for the specific area ■ Unit Of Speed Setting * km/h (kilometers) or mph (miles) ■ Show Speed Setting * Delete / Select ■ Speeding Alarm Setting * Select Cancel, 40 km/h, 45 km/h…195 km/h, 200 km/h etc. ■ TV Standard Setting * Select NTSC / PAL ■ Light Frequency Setting * Select 50Hz / 60Hz * Light frequency enables specific light wavelengths to be detected by the lens. The higher the light frequency, the brighter it is around the lens. ■ Microphone Off / On Setting * Select Off / On ■ White Balance Setting * Select Automatic / Sunny Day / Cloudy Day / Fluorescent / Incandescent Automatic Sunny Day Cloudy Day Fluorescent (Yellow Background) Incandescent (Bright White Background) * “Automatic” is the recommended setting when recording while on the road in order to prevent getting a blurred image. “Automatic” is the default setting. The following pictures show the same capture modified by the different White Balance settings. Icon White Setting Balance Picture Automatique Default setting Journée ensoleillée Sunny Journée nuageuse Cloudy/Dark/Sunset Fluorescent Fluorescent (Yellow Light Background) Incandescent Incandescent (White Light Background) ■ Effect Setting * Select Color / B&W / Classic * Once the “Effect” is set, it will automatically be used for the snapshots or when operating the camera. The following pictures show the same capture modified by the different Effect settings. Icon Effect Setting Color B&W Classic ■ Sensor Sensitivity Setting * The more stripes you select, the more sensitive the sensor. Picture * When a vehicle drives through darker areas, the “sensitivity sensor” will decide whether “white balance” setting will be activated or not. If the “sensitivity sensor” is set to more sensitive, as the vehicle drives into darker areas the “white balance” will automatically be activated. In this situation, the video image may be too bright. ■ Format Setting * Select Cancel / Confirm Formatting. * When “Cancel Formatting” is selected; you will be redirected to the “Main Menu”. * During formatting, existing data will be erased. Please backup all important data prior to formatting the memory card. * All brand new SD memory cards must be formatted before using. ■ Default Setting * Select Cancel Factory Default Setting / Confirm Factory Default Setting * When “Default” is selected you will be redirected to the “Main Menu” and the factory default setting will be automatically chosen. * To change the settings go back to the main menu. 3. Camcorder Menu ■ Resolution Setting * Select one of 2 resolutions: 1080P (30fps) / 720P (30fps) ■ Quality Setting * Notice: the more stripes you select, the more effective the video resolution. ■ G-Sensor Setting * NOTICE: the more stripes you select, the more sensitive to impacts your G-sensor will be and the more easily Force Recording will be activated * Each time Force Recording is triggered, 3 minutes of footage before and after the accident will be automatically recorded, saved and protected. ■ Capture Mode Setting * : Motion mode : Normal mode * When Motion mode is selected: once the device is rebooted it will be switch back to normal recording mode. * To activate the Motion and LDWS functions, you must reselect the Motion mode. 4. Camera Menu ■ Resolution Setting * Select one of 3 Resolution modes: 3M/ 5M/ 8M. ■ Capture Mode Setting * Select NOR (Normal) or G-S (G Sensor mode, three continuous snapshots). ■ Capture Frequency Setting * Select Normal / 30 sec / 1 minute / 5 minutes / 30 minutes ■ G-sensor Setting * Notice: The higher the sensitivity of the G-sensor, the easier it will be to trigger a Force Recording. Once Force Recording is activated, 3 consecutive pictures will automatically be taken and saved. 5. LDWS Menu ■ LDWS setting * Select LDWS on / LDWS off ■ LDWS Calibration ■ Setting LDWS: 1. Drive the vehicle in the middle of the road. 2. Open “LDWS” and select “LDWS cal”. 3. Use these keys on the remote control to place the “CROSS” in the exact middle of the road. If setting fails, a “Can’t get Lane” message will be appeared. Use to change horizontal line. 4. Use these keys on the remote control to adjust the horizontal line above the vehicle’s hood. When the line can be recognized by the DVCR, a “Lane Lock” message will appear. 5. Please wait for a few seconds in order for the device to be calibrated after the key “Force Recording” is pressed. 6. After calibration is completed, the message “calibration success!!” will appear in GREEN on the screen. Press the “menu” key on the remote control. ■ LDWS Sensitive Setting * The more stripes are selected the more sensitive the LDWS is. 6. Motion Menu ■ Motion Type Setting * : Constant Motion Recording. * : Full Screen Motion Recording. (For this setting, it is not necessary to setup the motion detection areas). ■ Motion Spot Zone Setting * Use the remote control to detect the location where there is motion. * When constant motion recording mode is selected, you must determine and set the area for motion detection. ■ Spot Size Setting * Select 60x60 / 60x120 / 120x60 / 120x120 / 180x180. ■ Motion Sensitivity Setting * The more stripes are selected the more sensitive it is. F. PLAYBACK 1. Direct playback on the device The built-in accelerometer senses screen orientation, inclination, tilt and automatically detects if it needs to be rotated back to its normal position. 2. Video modes Press “Playback” on the remote control in the Video Modes. Select the timing of the appropriate video and press “Play”. ■ Playback settings - Deleting a single file * You must first disable the protection function in order to delete a file. ■ Playback settings - Delete All * You must first disable the protection function in order to delete a file. ■ Playback file setting - Protect Note: When the lock icon appears, this specific video data is protected. 3. Snapshot playback Press “ Playback” on the remote control in the Snapshot mode. Select the timing of the snapshot pictures. ACTION TOUCHE SUR LA TÉLÉCOMMANDE Rotate [Enter] key Next [R/L] key Zoom [U/D] key ■ Photo playback settings - Delete one * You must first disable the protection function in order to delete a file. ■ Photo playback settings - Delete All * You must first disable the protection function in order to delete a file. ■ Photo playback settings-protect Note: When the lock icon appears, this specific picture data is protected. ■ Photo playback settings - Autoplay A Photo/Snapshot will be displayed every 5 seconds. Press “Menu” to stop this function. G. VUuPRO PLAYER 1. Remove the SD memory card from the memory card slot located on the device. 2. Put the SD memory card in the USB memory card reader. 3. Connect the memory card reader to the USB port on your PC. How to choose the file to play: Run the “VuPro Player” software located on the USB key. The below screen will appear. Select the “Open the folder” icon icon to play it back. and choose the correct file on the memory card and click on the “Play” Note: To use this program you need to install Direct X 9.0 or higher. VuPro Player Interface Description GPS Direction GPS Longitude & Latitude G-sensor Speed Speed Meter Playback Volume Open the Folder Save the File Configuration Minutes Google Maps Snapshot Hours Date Google Maps 1. Description of the On Screen Display (OSD) Keys: 1 Play previous file 2 Play previous frame 3 Rewind 4 Pause 5 Stop 6 Play 7 Play next frame 8 Play next file 9 Mark starting point of back up file 10 Mark end point of back up file 11 Backup the marked file 12 Open the folder 13 Backup the current file 14 Snapshot 15 Google Maps 16 Configuration/Settings ■ Shows the GPS latitude and longitude positions ■ G-sensor: Detects strong impact and activates Force Recording to save and protect about 3 minutes of footage before and after the accident. This video will not be deleted or overwritten by other files; the integrity of the accident video is protected. X: The G-force detected from left/right of the vehicle Y: The G-force detected from front/back of the vehicle Z: The G-force detected from upside/downside of the vehicle ■ Play BAR Press on the left side of the mouse and drag the car across the BAR to search more quickly through the video. ■ Driving Speed ■ Playback speed Supports the following speeds: 2x and 4x fast forwarding and 0.25x and 0.0625x slow playback. ■ Volume control ■ File Playback Select the icon “Open the folder” ■ File Backup Select the “File Backup” icon (The file format is *.ts) ■ and choose the appropriate file to open. (The file format is *.ts) and choose the file on the memory that you would like to save. Snapshot Tool Play the recordings from the SD memory card and then use the Snapshot tool to capture the screen. When you select the snapshot tool icon the below window will appear. (The image on the display screen will be saved in the Capture storage folder). ■ ■ Google Maps Click this icon and a Google Maps window will appear tracking the route of the vehicle. (Connection to the Internet is required for this feature to work). Configuration/Settings This page contains the software version information and the SD memory card data storage settings. (a) (b) (d) (e) Snapshot Path: where to save images. Language: select the language for the VuPro Player. The settings will be activated once the device is rebooted. User Interface (UI) Mode: Set the display mode. To change the configuration option, the SD memory card must be inserted into the device. It provides 3 different resolutions: 960x600, 1280x800 and 1920x1080. Sound Amplification: maximum 10 times Unit of Speed: km/h, miles/h, knots ■ Playback time selection (c) Quick switching by minutes Click the minute’s table to change the recording footage immediately. ■ Selecting by Hour/Minutes (24hr cycle) After selecting the "Date", the Hour/Minutes table will display Red and Green colored sections. Green: normal recording Red: force recording ■ Selecting by date Launch the VuPro Player, click "open" to select the storage file or path. Then select the date in the calendar table. The gray-brown color indicates the recording footage. H. FORMATTING THE MEMORY CARD When should you format the SD memory card? When you purchase a new SD memory card you must first format it in order for the vehicle video recorder to record properly. Formatting a new SD memory card: 1. Insert the SD memory card into the SD card slot on the device and then open the menu. Find the 1. Format option and select it to begin formatting the SD card. 2. Your power cable should be connected to your device and you can use the remote control to do this. Steps are shown below. 3. Once the formatting is complete, leave the menu and go back to the live screen. The SD card is now ready to use. I. RECORDING TIME ESTIMATION (based on continuous recording with an 8GB memory card) *The chart below is for reference only. The length of time recorded can vary according to image size that may be different. Video Format (NTSC / PAL) Resolution 1080P 30fps 720P 30fps Video Quality High 110 Min 115 Min Normal 115 Min 135 Min Low 135 Min 155 Min J. LCD SCREEN INSPECTION: Bright and Dark Spots Q: A: What is a Bright/Dark Spot? • Bright Spot: In a dark background, we found abnormal bright spots and called those spots a “Bright Spot”. • Dark Spot: In a multicolored background (excluding a dark background), we found abnormal dark spots and called those spots a “Dark Spot”. Q: The indication for a bright and dark spot: • There is no bright spot allowed in Area A. At most, only a single dark spot is allowed. • The maximum number of bright spots and dark spots allowed in Area B are two of each. • The total maximum number of bright and dark spots in Area A and B are three. The Diagram of Areas A and B Caution (1). There is a 30 day exchange policy for a defective LCD screen (in regards to bright and dark spots). (2). Please keep the receipt and contact your local dealer to exchange the merchandise. (3). The maximum valid exchange date is 30 days from purchase.