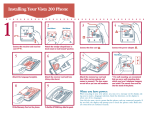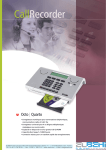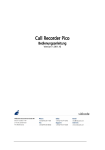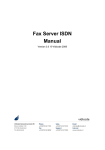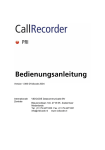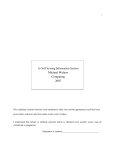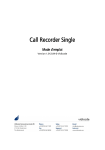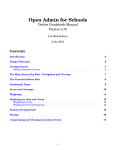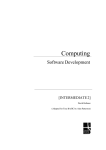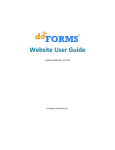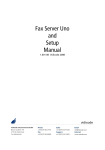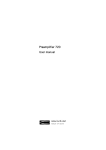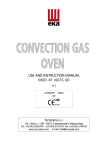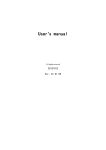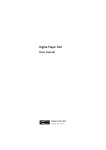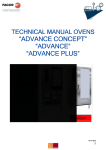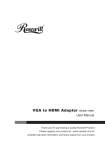Download Call Recorder Apresa Admin manual 1.200.12
Transcript
Call Recorder Apresa Admin Manual Version. 1.200.12 © Vidicode Call Recorder Apresa Admin Manual ©Vidicode 2010 1 2 Call Recorder Apresa Admin Manual ©Vidicode 2010 Care and Maintenance Keep the CR Apresa dry. If it gets wet, wipe it dry immediately with a soft, clean cloth. Liquids might contain minerals that corrode the electronic circuits. Use and store the CR Apresa only in temperature conditions between 0 and 40 degrees Celsius. Temperature extremes can shorten the life of electronic devices and distort or melt plastic parts. Keep the CR Apresa away from excessive dust and dirt. Do not use aggressive chemicals, cleaning solvents or strong detergents to clean CR Apresa. Call Recorder Apresa Admin Manual ©Vidicode 2010 3 1 Introduction................................ Introduction...................................................... ...................................................... 6 2 Setting up Apresa ............................................. ............................................. 7 2.1 Options menu ...........................................................7 2.2 User Group ...............................................................7 2.3 Import User list .........................................................8 2.4 Sub Groups .............................................................10 1.2.4 Specials.................................................................. 12 2.5 Users ......................................................................13 2.6 Display....................................................................15 2.7 Display Settings ......................................................16 2.8 Recording Settings..................................................17 2.9 Card Settings ..........................................................18 2.10 System Settings ......................................................20 2.11 Network settings.....................................................22 2.12 VoIP settings...........................................................23 2.13 Dial code ................................................................25 2.14 E-mail settings .......................................................25 3 Apresa Client .................................................. .................................................. 27 3.1 Introduction ............................................................27 1.3.1 Configuration in the Apresa web interface .............. 27 1.3.1 Screen recording .................................................... 27 1.3.1 Closing the application........................................... 28 3.2 Account ................................................................. 28 1.3.2 Server connection................................................... 29 4 4 Options...................................................................28 1.3.2 Working with Apresa ....................................... ....................................... 31 4.1 Search.....................................................................32 4.2 Playback .................................................................33 4.3 E-mail.....................................................................33 Call Recorder Apresa Admin Manual ©Vidicode 2010 4.4 Download multiple calls..........................................33 4.5 Notes ......................................................................34 4.6 Identifying callers ...................................................34 4.7 Deleting ..................................................................35 5 The Tools menu .............................................. .............................................. 36 5.1 Contact list .............................................................36 5.2 Active Calls .............................................................36 5.3 Statistics .................................................................37 5.4 System ....................................................................39 5.5 Encryption ..............................................................40 1.5.5 5.6 Create a certificate ................................................. 40 Back up...................................................................41 1.5.6 Backup destination ................................................. 41 1.5.6 Data to backup....................................................... 42 1.5.6 When to backup ..................................................... 42 5.7 Restore Backup .......................................................42 5.8 System actions........................................................43 5.9 Diagnostics .............................................................43 6 System Shell ................................................... ................................................... 45 7 Agent Evaluation ( option ) .............................. 46 8 7.1 Introduction ............................................................46 7.2 Permissions ............................................................46 7.3 Evaluation forms .....................................................47 7.4 Answer types ..........................................................49 7.5 Projects...................................................................49 7.6 Evaluation of a call..................................................49 7.7 Reports ...................................................................50 GNU General Public License. ............................ 53 Call Recorder Apresa Admin Manual ©Vidicode 2010 5 1 Introduction This is the manual of the Vidicode Call Recorder Apresa web interface. The Call Recorder Apresa is a system for systematically recording VoIP (Voice over IP) telephone calls. All recorded calls are saved to the Call Recorder Apresa’s internal hard disk. The web interface allows the user to view, playback and download calls made by de call Recorder Apresa. NOTE: NOTE When using Apresa for the first time, it is advised to define User groups and users first. This manual is partly a user manual and partly an administrators manual. 6 Call Recorder Apresa Admin Manual ©Vidicode 2010 2 Setting up Apresa The Call Recorder Apresa can be set up via the web interface. This set up has to be done by the person with Administrator rights on the Call Recorder. 2.1 Options menu The Options menu has six sub menu’s, which are visible to the user according to the permissions he has. The Administrator has all permissions and can add, edit and delete Users, User groups, Display settings, Recording settings and System settings 2.2 User Group The User Group page can be reached from the Options menu by administrators. The user groups in Apresa can be made to reflect the hierarchical structure of an organization. At the root of the structure is the Organization group. This group is defined by default. An example hierarchical group structure is given below: • Organization o Finance Management ▪ Finance o Development Management ▪ Development In example above, the manager of the Finance department would be placed in the group Finance Management. Regular workers of the Finance department would be placed in the group Finance. Similarly, Call Recorder Apresa Admin Manual ©Vidicode 2010 7 the manager (or managers) of the Development department would be placed in the Development Management group, and the developers would be placed in the Development group. The overall manager would be placed in the top-level Organization group. A useful set of default permissions is defined at the Organization level. These permissions apply recursively through the whole organization. The result of these default permissions is the following: • Everyone in the organisation can playback their own calls. • Management has full access to the calls of the people they manage (people in subgroups). The finance manager has access to calls of the Finance department. The overall manager has access to all calls, including the calls of the managers. On the User Groups page, all user groups are listed. Administrators can manage this list. To create a new user group, click the Add button. On the next page, you can enter the details of the new user group. In the same way, an existing user group can be edited. The permissions that can be assigned to a group are equal to the permissions that can be assigned to a user. User groups can have users as members. NOTE: When using Apresa for the first time, it is advised to import a user list. 2.3 Import User list To allow quick data entry, it is possible to import the User account list from an external CSV file. This section will describe how to do this. • Select Users in the Options menu, to move to the Users page 8 Call Recorder Apresa Admin Manual ©Vidicode 2010 First, we export the user list. • Click the Export button This will prompt the download of a file that contains the user list (users.csv). This file will serve as a reference of the format that Apresa expects when importing a user list from CSV. The CSV file can be opened in spreadsheet software (for example Excel, and OpenOffice.org). NOTE: Make sure that the comma is used as the separator character, and all columns are interpreted as text. Using a spreadsheet, you can edit existing user accounts, and add new user accounts by adding new rows of data. NOTE: For new user accounts, the DB-ID column must be left blank. In the telephones column, the telephone numbers of the user are enumerated, separated by commas. In the "Member of" column, the groups of which the user is a member are enumerated, separated by commas. The changes that you make can be imported back into Apresa, as follows: 1. Click the Import button, in the Users screen. 2. Input the filename with CSV data, and press the Upload button. Call Recorder Apresa Admin Manual ©Vidicode 2010 9 The result of the import will be presented for verification. If any errors are detected (such as a reference to an unknown group), then these errors must be corrected first in the file, before the data can be imported. • Click the Import button The user list import is completed. 2.4 Sub Groups Groups can also have subgroups as members. These sub groups automatically have all permissions assigned to the group. 10 Call Recorder Apresa Admin Manual ©Vidicode 2010 For each user group, the following properties are stored: Name: Name The name of the group Higher level group: group User groups are organised in a hierarchical tree. When selecting a higher level group, the current group will become a subgroup of that group. Members: Members The users that are member of this group. • Click on the Add or Delete button to add or delete group members. Users that are a member of the group automatically have all permissions assigned to the group. Permissions: Permissions Permissions of a group apply to all members of the group. Optionally they can also be applied to members of subgroups (recursively). The following permissions are possible: Call Recorder Apresa Admin Manual ©Vidicode 2010 11 When no user or group is filled in, the permission applies to all calls in the system. Otherwise the permission applies only to calls of the user or group that is filled in. 1.2.4 Specials As a special feature, instead of a specific user or group, it is possible to give permission to calls of users depending on to whom the permission is given: special: itself: The permission specifies what a user may do with his own recorded calls. special: its own group: The permission specifies what a user may do with recorded calls from people in his group. special: subgroups of its own group: The permission specifies what a user may do with recorded calls from people in subgroup of his own group. For example, a manager may access calls from the group he manages. A useful set of default permissions is defined in the Organisation group (the root group). These permission apply recursively to all groups in the organization 12 Call Recorder Apresa Admin Manual ©Vidicode 2010 2.5 Users It is also possible to manually add edit and delete users. On the Users page, all users are listed. • Click the Add or Delete button to add or delete group members. Users that are member of the group automatically have all the permissions assigned to the group. Administrators can manage this list. To create a new user account: In the next page, you can enter the details of the new user account. In the same way, an existing user account can be edited. Call Recorder Apresa Admin Manual ©Vidicode 2010 13 To Add users • Click on the Add button. A new dialogue will open in which the Name, telephone number, Username, Password, E-mail address, User group and Permissions can be specified. Name: Name This is the display name of the user. Telephones: Telephones A list of telephone numbers (or SIP names) that belong to the user. User account: account The user account can be enabled or disabled. Only enabled user accounts can be used to log in. Username and password password: ord This is used by the user to log in. E-mail mail: mail The e-mail address of the user. Group membership: membership A user can be part of one group (or more groups). All permissions of the group apply to the user also. Click the Add button next to permissions to add personal permissions, in addition to the permission that the user has, because of group membership. It is recommended to use personal permission only in exceptional situation. 14 Call Recorder Apresa Admin Manual ©Vidicode 2010 Global permissions: The global permissions apply only to the current user. The global permissions are global in the sense that they are not limited to calls from or to a specific telephone number, but for the complete system. The following global permissions are possible: NOTE: Edit configuration: The configuration of Apresa can be edited. This makes the user an administrator. A user account can be part of user group. All permissions of the group apply to the user as well. 2.6 Display The columns displayed in the call listing can be configured in the Display Settings page. Call Recorder Apresa Admin Manual ©Vidicode 2010 15 2.7 Display Settings The page can be reached from the Options menu by administrators. Language: Choose the language that must be used by Apresa. Date format: The date format is used in the call listing and at other places. Visible columns: Choose which columns must be displayed in the call listing. Caller/receiver columns: If this option is enabled, caller and receiver columns are displayed, instead of remote and local columns. This might be preferable when internal calls are recorded, because otherwise local numbers would be displayed in the remote column. These settings apply to all user accounts. 16 Call Recorder Apresa Admin Manual ©Vidicode 2010 2.8 Recording Settings The page can be reached from the Options menu by administrators. Audio file encoding: encoding By default, audio files are stored using the GSM compression. It provides a good balance between sound quality and disk space requirements. For higher sound quality, it is possible to choose the G.711 codec instead. Audio files made with the GSM or G.711 codec can be played back on almost all PCs. NOTE: NOTE Apresa uses RTP, the VoIP PBX should be configured to use only G.711, G.722, , G729, G 729A, GSM 6.10, iLBC. These codecs are supported in Apresa. Apresa will not record audio in other codecs. Some VoIP telephones can also be configured for codecs. Addresses to record: record (This option applies to VoIP recording only). By default, Apresa will record calls from all IP addresses. With this option, you can specify which internal IP addresses should be recorded. Call Recorder Apresa Admin Manual ©Vidicode 2010 17 NOTE: Please note that the maximum number of simultaneously recorded calls is limited by the number of licensed channels.. SIP Filter: (This option applies to VoIP recording only). When the SIP filter is enabled, the SIP name or SIP number of the initiator and receiver of each call are compared to the items in the filter. If neither the sender nor the receiver is found in the SIP filter, the call is not recorded. When the SIP filter is enabled, only SIP calls will be recorded. Record incoming/outgoing/local calls Before using these options, make sure the direction is correctly detected by Apresa, by checking in the Call Listing. See also the Local IP Addresses setting in the System settings=>VoIP. Store on demand: When enabled, no calls will be stored, except those that are marked to be stored using a dial code action (See: VoIP settings) or using Apresa Client. Silence on demand: When enabled, a part of the recording can be silenced by using dial code actions or using Apresa Client. Minimal recording duration: duration Recorded calls shorter than the specified duration, will be discarded. NOTE: NOTE To apply the changes that have been made, the recording component will restart. A warning will be displayed if there is an active call. 2.9 Card Settings The Card Settings page can be reached from the Options menu by administrators. NOTE: NOTE This page is not available in VoIP-only systems. 18 Call Recorder Apresa Admin Manual ©Vidicode 2010 This page lists the recording cards that are inserted in the Apresa. These cards provide recording of digital TDM calls. Serial number: The serial number of the recording card (not of Apresa). Present: Present A green checkmark is shown if the card is present. A red cross means that the card is not present or unusable. Card type: The exact card type of the recording card. Channels: Channels The number of channels on the card that are usable for recording. Between brackets the first and last line number is displayed. These line numbers are used in the rest of the Apresa system. PBX manufacturer and model: The PBX manufacturer and model must be set to the PBX model that is used, for each card separately. To Add or Edit the PBX manufacturer and Model: Call Recorder Apresa Admin Manual ©Vidicode 2010 19 • Select the card, and double click on it, or press the Edit button. NOTE: NOTE After you have edited The PBX manufacturer or -model, the recording component must be restarted. ( Tools, System) Names can be assigned to the line numbers of the recording cards. This is done in the Contact List. ( See § 5.1) These names will be used to in the "Name of local" column in the main call listing. 2.10 System Settings The page can be reached from the Options menu by administrators. 20 Call Recorder Apresa Admin Manual ©Vidicode 2010 License key: key The license key determines the number of licensed channels. The maximum number of simultaneous recorded calls is limited by the number of licensed channels. VoIP channels: The number of VoIP channels installed on this machine. G729 decoding channels: The number of channels decoded from G729 compression. Digital TDM channels: The number of TDM channels installed, minimum is 8, maximum is 24 per Card, Apresa supports a maximum of 4 cards. Enable remote shell: shell When this option is enabled, you can connect remotely to the Apresa system to open a remote shell using a SSH client, provided the Apresa system is reachable, and the network traffic is not blocked. Maximum number of logged in users: users The maximum number of users that can be logged in on the Apresa web interface. Use this setting to prevent too much server load. Call Recorder Apresa Admin Manual ©Vidicode 2010 21 Calculate checksum: checksum For verification that a recording has not been altered, Apresa can calculate a checksum. This checksum can be made visible in a column of the call listing (For enabling this column, see Display settings). Apresa supports the MD5 and the SHA-1 method for calculating a checksum. Delete calls older than ...: Calls older than the specified number of days are deleted permanently from the hard disk. This function is also called auto-delete. When the input box is left empty, auto-delete is off. Advanced options Check the Advanced settings checkbox to gain access to the below parameters. Session idle timetime-out: out Users are logged out automatically when not active during the specified time period. Maximum session duration: Users are logged out automatically when they are logged in longer than the specified time period. 2.11 Network settings DHCP: DHCP (Dynamic Host Configuration Protocol )When enabled, the Apresa server will try to acquire an IP address automatically using DHCP. IP Address, Address, IP Subnet Mask, IP Gateway Address: Address These settings usually do not need to be filled in when using DHCP. Otherwise, they can be filled in manually. DNS Server Address: Address IP address of the Domain Name Server IP Name: Name The IP name the Apresa server must have 22 Call Recorder Apresa Admin Manual ©Vidicode 2010 NTP server address: address When a NTP server address is filled in, Apresa can synchronize its clock with this time server. Browser protocol: The default browser protocol is HTTP, and it is unencrypted. HTTPS, on the other hand, is encrypted. Before enabling HTTPS, a certificate must be created on the Encryption page (See § 5.5). Advanced settings Web server port: Apresa will serve its web interface on this port number. When using another port number than the default (80), the URL to access the Apresa web interface must be changed accordingly, for example, when the Apresa server has IP address 192.168.0.50 and a web server port of 8000, use: http://192.168.0.50:8000/ to access the web interface. 2.12 VoIP settings VoIP network: network Select whether the VoIP traffic that must be recorded is present on the first or second network connector. The first connector is always used for the web interface. IP address of PBX: PBX The IP address of the VoIP telephone system Do not record SIP calls that start at the PBX: When both the traffic to and from the PBX is seen by Apresa, this will result in double Call Recorder Apresa Admin Manual ©Vidicode 2010 23 recordings in some situations. To prevent this, this option can be enabled. Local IP Addresses: Addresses This setting is used to determine the direction of a call (incoming, outgoing, or internal). The IP address ranges are specified in the CIDR notation. For example: 192.168.0.0/24 means that the first 24 bits are fixed, and the last 8 bits may vary. In this example, all IP address that start with 192.168.0. would be considered local. To specify multiple IP ranges, separate them by a comma. Dialling prefix for outgoing external calls: calls The digit or digits that must be dialled first when making an external call. Only set this option if remote numbers in outgoing calls contain an extra digit (or digits) at the start compared to remote numbers in incoming calls. The dialling prefix will be removed from the number in the call listing, and the call will be marked as outgoing. MAC address as Local ID: When this option is enabled, the MAC address will be used as the identifier for local telephones. A name can be attached to the identifier. 24 Call Recorder Apresa Admin Manual ©Vidicode 2010 SIP Name as Local/Remote ID: ID In the SIP protocol, a SIP name is sometimes communicated. This option specifies when Apresa must use this name as identifier. Detect Aastra Numbers: Numbers Enables detection of dialled telephone numbers when using an Aastra PBX. 2.13 Dial code Dial code action: action An action can be assigned to a dial code. For example, it can be configured that dialling #88 during a call, will cause Apresa to e-mail you the recording of the current call, when finished. To do so, fill in #88 as the dial code, and select "E-mail current recording" as the dial code action. A maximum of 4 dial codes can be defined (click "Advanced settings" at the top-right corner). Apresa is not always able to detect dial codes. In that case, dial code actions cannot be used. The dial code action "E-mail current recording" requires that there is a user account with an email address filled in and a telephone that matches the local or remote party of the call. The dial code action "Store this call" is relevant when the option "Recording on demand" is enabled in the Recording settings. The dial code action "Start silence" will silence the recording from that point in time, until the "Stop silence" dial code action is performed, but only if "Silence on demand" is enabled in the Recording settings. 2.14 E-mail settings E-mail address of administrator: administrator This e-mail address will be used for sending system messages about the status of the system. Source ee-mail address: address This e-mail address will be used as the default sender address of e-mails that Apresa sends. Call Recorder Apresa Admin Manual ©Vidicode 2010 25 Send periodic report ee-mail: mail This option specifies how often Apresa must report its status to the administrator by e-mail. E-mail report time: This option specifies at which time the Apresa reports its status by e-mail. Apresa uses the SMTP protocol to send e-mails to users of the system. To use e-mail, the SMTP connection parameters must be filled in. SMTP server address: address The IP address or the IP name of the SMTP server that Apresa may use to send e-mail. SMTP user name/password: name/password These parameters must be filled in when authentication is required by the SMTP server. SMTP encryption: encryption For additional security, Apresa can use SSL or TLS to communicate with the SMTP server, provided that the SMTP server supports the protocol. SMTP port number: number The port number that is used to communicate with the SMTP server (default: 25). 26 Call Recorder Apresa Admin Manual ©Vidicode 2010 3 Apresa Client 3.1 Introduction This is the manual of the Apresa Client, a client for Vidicode Call Recorder Apresa. Apresa Client is PC software for Screen Recording. The Apresa Client communicates with the Apresa server machine. 1.3.1 Configuration in the Apresa web interface For users to use Apresa Client, they must have an enabled Apresa account. To create a user account, open the Apresa web interface and log in as administrator, and move the users screen. When creating the new account, also specify the telephone, or telephones that belong to the user. Calls that involve these telephones, are reported to the Apresa Client, to trigger, for example, screen recording. 1.3.1 Screen recording To enable screen recording, the "Screen recording" option must be enabled in the Options. Screen recording starts when a call is initiated or received, and stops when the call stops. The screen recording is then uploaded to the Apresa server. You can download the screen recording of a call in the Apresa web interface. Call Recorder Apresa Admin Manual ©Vidicode 2010 27 1.3.1 Closing the application When you click on the close button of the main screen, the main screen will close, but the application will be remain active in the background. To close the application completely, right-click on the Apresa Client icon in the system tray, and choose Exit. 3.2 Options To open the options screen, click on 1.3.2 button. Account On the account tab, input your Apresa username and password. 28 Call Recorder Apresa Admin Manual ©Vidicode 2010 1.3.2 Server connection Apresa Server IP address: The IP address or IP name of the Apresa server. If a non-default port is used, add a colon and the port number, for example: 1.2.3.4:9000 Secured HTTPS connection: When this option is enabled, Apresa Client will communicate with Apresa using the HTTPS protocol. For this to work, it is needed that HTTPS is also enabled and configured on the Apresa server. Options Screen recording: If this option is enabled, a screen recording will be made during a call, and uploaded to the Apresa server afterwards. StartStart-up with Windows: Start the program at logon in Windows. StartStart-up in System Tray: Start the application in the system tray (the lower right area in Windows). Call Recorder Apresa Admin Manual ©Vidicode 2010 29 Stay active in system tray, when main window is closed: When this option is on, the software will move to the system tray and continue to record calls, when the main window is closed. To completely close the software, right-click on the system tray icon, and select Exit, or choose File, Exit from the main menu. Language The interface language can be chosen here. 30 Call Recorder Apresa Admin Manual ©Vidicode 2010 4 Working with Apresa After Log in your Call listing will be displayed. Alternatively, you can click the HOME button to view the Call Listing. The main call listing displays the list of recorded calls for which you have the "View listing" permission. The buttons on the main screen 1. Search 2. Play 3. Download 4. Download screen recording 5. E-mail 6. Delete In the example below the user has ‘Administrator’ permission. This means he or she has access to all calls, the Options menu and the Tools menu. Call Recorder Apresa Admin Manual ©Vidicode 2010 31 4.1 Search To search for a recording with certain properties, click the Search button. Search options include: Date, Date range, Time, Time range, Direction, Local or Remote Name, Telephone number or ID, IP address. It is also possible to search a specific text string in the Notes field. Fill in as many properties as necessary to find the call or calls needed. To cancel the search click the Cancel your query button. 32 Call Recorder Apresa Admin Manual ©Vidicode 2010 4.2 Playback What you see in the web interface is a listing of the calls. The actual calls are on the Call Recorder Apresa. In order to playback a call, it needs to be downloaded to your PC first. There are different ways to do that. 1. Clicking on the Play symbol in the first column of the table, 2. by selecting the call, and clicking the "Play" button. The call will then be downloaded to a temporary location on your computer and played back by your default audio player, this can be a standard media player or the Vidiplayer. 3. In some browser configurations, it is necessary to use the "Download" button instead. When the call has been downloaded, open the file, to start its playback. 4.3 E-mail When an e-mail address is configured for your user account, it is also possible to have the system e-mail the recorded call to you, by clicking the "E-mail" button . 4.4 Download multiple calls In some cases a user or manager may want to download several calls at once. To do so, select the first call, keep the Ctrl button pressed and then click the “download” button. The calls will automatically be zipped and downloaded to your computer as calls.zip. Either save them or unzip and open them. Call Recorder Apresa Admin Manual ©Vidicode 2010 33 4.5 Notes To each recorded call, a note can be attached. To write a note, click inside the Notes column, type the note, and click OK. OK To edit a note, the "Edit notes" permission is needed. (see also § 2.5 User accounts.) 4.6 Identifying callers It is possible to fill in the names of the external and internal callers in the call listing. To attach a name to a telephone number, click inside the "Name of remote" or "Name of local" column, (Or Caller Name, Receiver Name if you have the option Caller / Receiver checked) and type the name. To edit names, the "Edit names" permission is needed. The call direction can have four different values: Incoming The call was initiated by the remote party. Outgoing The call was initiated by the local party. Internal The call was between two local parties. The one who initiated the call, is found in the local columns, the one who received the call is found in the remote columns. Note: The remote columns actually contain a local party in this case. Unknown This happens when the system can detect audio data only, but no call signalling. 34 Call Recorder Apresa Admin Manual ©Vidicode 2010 If the "Caller/receiver columns" option (Display Settings) is enabled, the caller columns always contain the one who initiated the call. For call direction detection configuration, see the related options on the VoIP tab in the System options. options The columns displayed in the call listing can be configured in the Display Settings page. 4.7 Deleting If you have the "Delete recordings" permission, a call can be deleted by first selecting it and the clicking the Delete button . NOTE: The Apresa does not have a Recycle Bin, when deleted, a call can not be put back. Call Recorder Apresa Admin Manual ©Vidicode 2010 35 5 The Tools menu The Tools menu consists of four options: Contact List, Active Calls Statistics and System. 5.1 Contact list The Contact list page can be reached from the Tools menu, when the user has the "Access Contact list" permission The Contact list lists all internal and external callers whose calls have been recorded. It is possible to edit the names in this list, provided you have the "Edit names" permission. 5.2 Active Calls The Active Calls page can be reached from the Tools menu. In this page the calls that are currently active are listed. The page updates automatically, showing the new current list of active calls. 36 Call Recorder Apresa Admin Manual ©Vidicode 2010 Active calls can be played back only after they have finished. Then, they will be listed in the main call listing. 5.3 Statistics The Statistics page can be reached from the Tools menu. The following statistics are available: Number of calls: calls a time line of the number of calls in subsequent periods. Time of day: day the number of calls at different hours of the day (e.g. between 7 AM and 8 AM) Local caller: caller the local callers (employees) that made or received the most telephone calls Call Recorder Apresa Admin Manual ©Vidicode 2010 37 Remote caller: caller the remote callers that called or were called most often Call duration: duration a histogram of the duration of calls (for example: how many calls were shorter than 10 seconds), or alternatively, a time line of the average duration of calls in subsequent periods To filter the statistics to a certain time range or other characteristics, click the Filter button. The filter functionality is similar to the Search function on the main page. • Click the Filter button again if you are satisfied with the parameters, or click Cancel your query if you want to start over. All statistics make a distinction between incoming and outgoing calls. The statistics are available in tables and charts. Tables can be exported to CSV for import in spreadsheet software. • Click on the icon of the bar chart, histogram, pie chart or table to open the statistics page of your choice. 38 Call Recorder Apresa Admin Manual ©Vidicode 2010 5.4 System The System page can be reached from the Tools menu by administrators only. At the top of the page, the current version of Apresa is displayed. Software update: To update the software, click the "Software update" button. In the following screen, you will have two options: OnlineOnline-update: To check for an update online on the Vidicode server, click the "Check for Update" button. A description of the update will be displayed. To execute the update, click the Download button. The update will be downloaded from the Vidicode server and installed automatically. Call Recorder Apresa Admin Manual ©Vidicode 2010 39 Upload software update: update: If you have an update file available, with this option you can manually upload it to the Apresa server. After it is uploaded, the update will be installed automatically. 5.5 Encryption Apresa can provide a secure web interface, to prevent that web pages or downloaded recordings are intercepted by a third party. 1.5.5 Create a certificate To enable a secured web interface, a certificate must be created first. Apresa can create a self-signed certificate, based on the contact information that you fill in. After the certificate has been created, the Browser protocol must be set to HTTP + HTTPS or HTTPS only, on the Network tab in the System settings. When first accessing the Apresa web interface using HTTPS, the browser will present a warning, because the certificate is self-signed. Browsers usually have an option to add a security exception for a specific certificate. 40 Call Recorder Apresa Admin Manual ©Vidicode 2010 5.6 Back up Apresa can back-up the call database to another network drive. To configure the backup, click the "Backup" button. This opens a new page. 1.5.6 Backup destination Apresa can backup the call database with all recordings to another network drive. Windows Domain Name: Name The domain name where the destination network drive is located. Username/Password: Username/Password Fill in the login details if authentication is required to write to the network drive. Server name: name The Windows server name or the IP address of the server of the network drive. Network share name: name The Windows name of the network backup drive. Backup directory: directory The subdirectory on the network drive where Apresa must write the backup. Call Recorder Apresa Admin Manual ©Vidicode 2010 41 1.5.6 Data to backup Specify a time range that must be backed up, or specify that everything must be backed up. 1.5.6 When to backup Specify the time of the day that the backup must be made. When the update frequency is set to "Once", the backup will be run only once and then stop. Otherwise, the backup will be updated periodically, for example, once every week. 5.7 Restore Backup Apresa can put back the content of a previously made backup. This backup contains the call database with all recordings. Windows Windows Domain Name: The domain name where the network drive is located that contains the backup. Username/Password: Fill in the login details if authentication is required to read from the network drive. Server name: The Windows server name or the IP address of the server of the network drive. Network share name: The Windows name of the network backup drive. Backup directory: The subdirectory on the network drive where the backup is located. Filename of database backup: The date of the backup is normally included in the filename, for example apresa20110201.sql.gz is the backup of on the 1st of February 2011. In this way, you can choose to restore the system to the state on a specific date. Use the Browse... button to avoid mistakes in entering the filename, and to verify that the other settings, such as the backup directory, have been set correctly. The restore action is performed at once. Warning: This action will erase the current data on the Apresa, and replace it with the content of the backup. 42 Call Recorder Apresa Admin Manual ©Vidicode 2010 5.8 System actions System actions To restart the network component, click the "Restart Restart Network" Network button. To restart the Recording component click the “Restart Restart Recording Component” Component button. To restart the Apresa server, click the "Restart Restart system" system button. To shutdown the Apresa server, click the "Shutdown Shutdown system" system button. No calls will be recorded when the Apresa server is inactive or when its network or recording component is inactive. 5.9 Diagnostics Download Log files With this button the Apresa Log files can be downloaded. The name of the file will be aprlog.tgz Network trace The Network trace is by default ‘Off’. Sometimes a call is not being processed or recorded properly. When this happens it is possible to make a Network trace, for the support team to be able to locate the failure. In such a case: • Click Enable • Perform the type of call that is not recorded or processed well by Apresa • Click Network trace: "Disable" NOTE: NOTE Do not forget to click Disable after making the trace because traces generate huge files. • Now click Diagnostics to download the Log file. • Save this file to a location of your choice and attach it to an e-mail to [email protected]. Files Call Recorder Apresa Admin Manual ©Vidicode 2010 43 System information Apresa periodically checks its system for temperature failures. The systems Administrator will receive an e-mail containing a table similar to the one in the picture below. NOTE: NOTE The system will only send this e-mail when something is wrong. (unlike the picture below) 44 Call Recorder Apresa Admin Manual ©Vidicode 2010 6 System Shell The system shell is needed in special cases for maintenance or support. Warning: Warning Using the system shell, it is possible to destroy all recorded calls, or cause the system to stop functioning. You can open a system shell in two ways: • Physically connect a monitor and keyboard to the Apresa system • Remotely connect using a SSH client (for example PuTTY). This second possibility is only possible if the "Enable Remote Shell" is enabled. This option is located in the System settings of the Apresa web interface. It is recommended to leave the remote shell option disabled when it is not needed. To log on to system shell, use the following system account: Username: vidi Password: brsRmbf Both username and password are case sensitive. To change the default password, type passwd after logging in. Call Recorder Apresa Admin Manual ©Vidicode 2010 45 7 Agent Evaluation ( option ) 7.1 Introduction The Agent Evaluation add-on is activated with a separate license Key. To reach this add-on, open the Tools menu, and choose “Agent Evaluation”. Preparation. To give access to this add-on to users that are not administrators, special Permissions must be defined. Agent Evaluation is about evaluating agents. The Agent Evaluation add-on requires that for each agent, a user is defined, with its phones. This is needed for the system to know to which agent a particular call belongs. The user accounts of these users do not have to enabled. It will still work, even if the user accounts are disabled. 7.2 Permissions Access to the Agent Evaluation module by a user is controlled by user permissions. To change permissions, open the “Users” or “Groups” page. The following levels of access are available: None :No access; Report :The user can view all the reports (tables, charts, for all user agents, and projects) Evaluate :The user can evaluate calls, and view all the reports Manage :Access to all parts 46 Call Recorder Apresa Admin Manual ©Vidicode 2010 7.3 Evaluation forms An Evaluation Form is essentially a list of questions that must be answered for each call during evaluation. A question could be, for example, "Did the agent answer the call politely?" Answers to this question have to be selected from a pre-defined set of answers, for example: Good, Avg., Poor. Such as list of possible answers is called an Answer Type. When defining an Evaluation Form, for each question, an answer type can be selected from the list of available answer types. It is possible to define your own Answer Types. Each question can be assigned a weight, which determines the importance of the question in the final score that will be awarded to the call. Question can be organized in sections, by adding headers to the list of question. To do so, add a question and choose "- Header -" as the Answer type. Call Recorder Apresa Admin Manual ©Vidicode 2010 47 An example Evaluation Form with 6 questions, and 3 sections. 48 Call Recorder Apresa Admin Manual ©Vidicode 2010 7.4 Answer types To define you own answer types, click the "Define Answer Types" button in the Evaluation Forms screen, and then click Add. The following format must be used: Answer1=Score1\Answer2=Score2 etc. For example: Good=2\Avg.=1\Poor=0 This means that the answer "Good" will give the maximum score to the agent, Avg. (average) half of the score, and Poor will award no points. The scores that are assigned to the answers here, such as the score 2 for "Good", are only relative scores. They are always scaled to the same proportion, and after that, the weight of the question is applied. This means the definition "Good=2\Avg.=1\Poor=0" and the definition "Good=4\Avg.=2\Poor=0" are equivalent. To give separate weights to questions, use instead the weight property of the question itself. 7.5 Projects The calls that are to be evaluated are organized in Projects. Each project uses one Evaluation Form. When a project is created, it contains no calls. Calls that belong to the project, and are to be evaluated, can be added to the project in the Call selection screen. After a call has been added to a project, a user with permission to evaluate the calls, can select the call and evaluate it. 7.6 Evaluation of a call By evaluating a call, indirectly, the performance of the agent that has done the call, is evaluated. Before a call can be evaluated, a user must be added for the agent that is evaluated (see: Introduction). Call Recorder Apresa Admin Manual ©Vidicode 2010 49 First select a project for which you want to evaluate calls, in the drop-down box at the top. Then, select a call, and click Evaluate, or double-click on the call. In the screen that opens, the following information is presented: • Date and time of the call; • The direction of the call (incoming or outgoing); • The agent that performed the call; • The duration of the call; • The preliminary or final score. Click the green arrow download button to playback the recording of the call, or if available, click the button next to it, to playback the screen recording. For each question, choose one of the answers. The evaluation is not taken into account if not all questions have been answered. The evaluator can fill in additional Notes about the call or the agent, as necessary, in the Notes field. When all questions have been answered, the final score is displayed at the top. Click Save to store the evaluation of the call. 7.7 Reports To view and export reports, a user must be administrator or have the Agent Evaluation Report permission. 50 Call Recorder Apresa Admin Manual ©Vidicode 2010 The following reports are available: Project Reports This report presents the scores per project. The data in this report can be filtered on a particular agent. It is possible to view the total score, or zoom in on the individual questions, by selecting one of the evaluation forms. It is possible to zoom in further for the details per call (Evaluated Calls Report). Agent Reports This report presents the scores per agent. The data in this report can be filtered on a particular project. It is possible to view the total score, or zoom in on the individual questions, by selecting one of the evaluation forms. It is possible to zoom in further for the details per call (Evaluated Calls Report). Evaluated Calls Report This report presents the call evaluation data per evaluated call. The data in this report can be filtered on a particular project, and agent. The score data in this report can also be viewed graphically in a line or bar chart. These charts can show, for example, how the performance of an agent has progressed over time. The report data in tables can be exported to CSV format, for import in spreadsheet software, or other compatible software. The CSV file is stored in UTF-8 encoding, using the comma (,) a separator, and the double quotation mark (") as field start and end marker. Call Recorder Apresa Admin Manual ©Vidicode 2010 51 Example screen with a bar chart of the score: 52 Call Recorder Apresa Admin Manual ©Vidicode 2010 8 GNU General Public License. Some portions of the device software are covered by the GNU General Public License. The source code of these portions will be provided upon request for a charge of no more than the cost of physically performing the source distribution under the terms of Sections 1 and 2 of the GPL License *) on a medium customarily used for software interchange;. If you want to receive the source code, contact Vidicode: Vidicode Datacommunicatie BV Blauw-roodlaan 140 2718 SK Zoetermeer The Netherlands Tel: +31 7936117181 Fax: +31 793618092 E-mail [email protected] The GPL License can be found on the Application CD with your CR Apresa, directory License Call Recorder Apresa Admin Manual ©Vidicode 2010 53