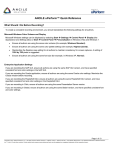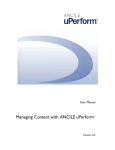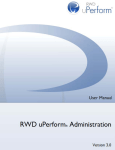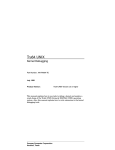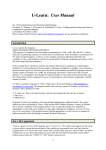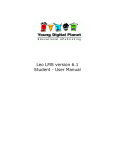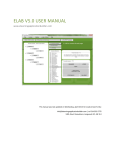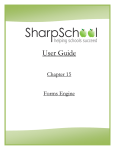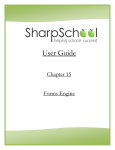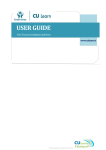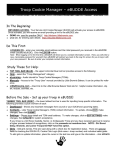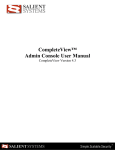Download Creating Content with ANCILE uPerform Rapid Recorder
Transcript
User Manual Creating Content with ANCILE uPerform Rapid Recorder ™ Version 5 PROPRIETARY RIGHTS NOTICE This user manual contains proprietary and confidential information of ANCILE Solutions, Inc. This manual is furnished under license only for the use and information of the licensee, and the content is subject to change without notice. Use of the contents of this manual for any purpose other than that for which it was provided is prohibited. This manual may not be reprinted or redistributed to any third party without the prior written consent of ANCILE Solutions, Inc. ANCILE Solutions, Inc. does not warrant or guarantee the contents of this user manual. ANCILE uPerform™, ANCILE uLearn™, ANCILE Info Pak™, ANCILE uAlign™ and ANCILE uBenchmark™ are registered trademarks of ANCILE Solutions, Inc. in the U.S. and foreign countries. All other product and company names referenced herein are the registered or unregistered trademarks of their respective owners. COPYRIGHT © 2013 ANCILE Solutions, Inc. ALL RIGHTS RESERVED ANCILE Solutions, Inc. Contents Using the ANCILE uPerform Rapid Recorder ......................................... 3 Introduction to ANCILE uPerform Rapid Recorder .................................................................... 4 Getting Started with ANCILE uPerform Rapid Recorder ........................................................... 5 Using the Task List ...................................................................................................................... 8 Using the Task List Toolbar ..................................................................................................... 9 Recording with ANCILE uPerform Rapid Recorder ................................................................. 12 Displaying the Recorder Preview Pane .................................................................................. 12 Capturing Controls ..................................................................................................................... 13 Using Undo and Redo ................................................................................................................ 15 Minimizing the Recorder Window ............................................................................................. 16 Using Audio with ANCILE uPerform Rapid Recorder ............................................................. 17 Using Notes ................................................................................................................................ 18 Pausing and Stopping the Recorder ........................................................................................... 19 Using Image Mode ..................................................................................................................... 20 Turning On Help Mode .............................................................................................................. 21 Exiting ........................................................................................................................................ 22 Uninstalling ................................................................................................................................ 23 Glossary of Terms................................................................................... 25 Index ........................................................................................................ 27 i Using the ANCILE uPerform Rapid Recorder ANCILE uPerform™ Rapid Recorder is a stand-alone, streamlined recorder. ANCILE uPerform Rapid Recorder allows users with no previous uPerform training or experience to record and check in content. Rapid Recorder can be opened directly from the Start menu or from a task notification email. 3 Using the ANCILE uPerform Rapid Recorder Introduction to ANCILE uPerform Rapid Recorder ANCILE uPerform Rapid Recorder can be used to record your actions in Microsoft Windows, web-based, and enterprise applications. Rapid Recorder provides the same functionality as the recorder in the ANCILE uPerform application, but is designed specifically for subject matter experts and other users with limited or no training with ANCILE uPerform. 4 ANCILE Solutions, Inc. Using the ANCILE uPerform Rapid Recorder Getting Started with ANCILE uPerform Rapid Recorder Downloading ANCILE uPerform Rapid Recorder 1. Navigate to [Install Location]\Downloads. ANCILE uPerform Rapid Recorder also can be installed from the link in the email task notification. For more information, refer to Opening Tasks from the Email Notification (on page 9). 2. Double-click the ANCILE uPerform Rapid Recorder installation package (For example: ANCILE_Rapid_Recorder_Setup.exe). 3. If prompted to install any required items, such as ANCILE Capture Engine, click Install. 4. Click Next in the Welcome window to start the installation. 5. After reading the License Agreement, select the I Accept the terms in the license agreement radio button. Optionally, you may print the license agreement for reference. ANCILE Solutions, Inc. 5 Using the ANCILE uPerform Rapid Recorder 6. Click Next. 7. Review the default destination folder where Rapid Recorder will be installed. Click Change to select a different folder. 8. Click Next once you have selected a folder. 9. Click Install when you are finished selecting all installation settings. 6 ANCILE Solutions, Inc. Using the ANCILE uPerform Rapid Recorder 10. Click Finish. Specifying ANCILE uPerform Rapid Recorder Settings The Settings window will display automatically the first time you launch Rapid Recorder. 1. From the ANCILE uPerform Rapid Recorder toolbar, click Settings. 2. Select from the following options: Field Description Interface Language Select a language from the drop-down list. Server Location Enter your server location, if applicable. Username Enter a username. Password Enter the user password. Trust invalid SSL certificates Check Trust invalid SSL certificates, if applicable. Test Connection Click Test Connection to test that your connection to the uPerform server is working. Proxy Settings Select to bypass default proxy settings or enter a username and password for authentication. 3. Click OK when finished editing the ANCILE uPerform Rapid Recorder settings. ANCILE Solutions, Inc. 7 Using the ANCILE uPerform Rapid Recorder Using the Task List ANCILE uPerform allows project administrators to create and assign tasks using the uPerform server. Tasks provide a detailed description of what has been assigned to you for a given project. The task list displays your assigned tasks. Viewing Your Task List You can view and manage assigned tasks from ANCILE uPerform Rapid Recorder. The Task List includes the name of the task, the language associated to the task, and due date. If a description for the task was included, you can view the description by clicking to the right of the task name. Tasks also can be viewed from the uPerform client and uPerform server, if applicable. Only document tasks will be available from the Task List in Rapid Recorder. 8 ANCILE Solutions, Inc. Using the ANCILE uPerform Rapid Recorder Using the Task List Toolbar The task list toolbar options are displayed in the upper right of the ANCILE uPerform Rapid Recorder window. The following options are available via the toolbar: Control Description Opens the Settings window. For more information, refer to Specifying ANCILE uPerform Rapid Recorder Settings (on page 7). Displays version and copyright information for ANCILE uPerform Rapid Recorder. Turns on Help mode to provide on-screen help for ANCILE uPerform Rapid Recorder functionality. ANCILE Solutions, Inc. 9 Using the ANCILE uPerform Rapid Recorder Opening Tasks from the Email Notification When a project administrator assigns a task you will receive an email notification that includes the task name, language, description, due date, and links to open the task or download Rapid Recorder. 1. Open the email notification. 2. Click the link to start the task. 3. Click Open. If you have Rapid Recorder installed you will be automatically directed to the task in your Task List. Importing a Task You can import a task from your local computer to ANCILE uPerform Rapid Recorder. Importing a task may be necessary when saving a task from an email notification or when receiving a task file from another user. 1. From the ANCILE uPerform Rapid Recorder Task List screen, click Import Task. 2. Navigate to the .utask file on your local computer and click Open. Changing the Task Due Date 1. Select a task from the Task List. 2. Click Set Due Date. 3. Select a new date for the task completion. 10 ANCILE Solutions, Inc. Using the ANCILE uPerform Rapid Recorder Exporting a Task Tasks can be exported from the task list and saved to your computer. Tasks may need to be exported to send to other users or for other reasons, as needed. While connected to the uPerform server, you cannot export a task that has been previously downloaded from the server. 1. Select a task from the Task List. 2. Click Export. 3. Browse to specify a destination folder. 4. Click OK. The task is removed from the Task List. Reopening a Task If you have started a task and then stopped the recorder without checking in or completing the task you can reopen the task at a later time. 1. Select the task from the Task List. 2. Click Record. 3. Choose from the following options: If You Want To Then Resume the task Click Resume. The recorder will open in paused mode and previously recorded steps are displayed. Restart the task Click Restart. Click Yes to delete any previously recorded content. The recorder will open in paused mode. Checking In a Task After you have completed a task it can be checked into the uPerform server. 1. Select a task from the Task List. 2. Click Check In. The task is checked into the uPerform server and removed from the Task List. ANCILE Solutions, Inc. 11 Using the ANCILE uPerform Rapid Recorder Recording with ANCILE uPerform Rapid Recorder Starting the ANCILE uPerform Rapid Recorder 1. Select START > PROGRAMS > ANCILE UPERFORM > ANCILE UPERFORM RAPID RECORDER. Optionally, you can open ANCILE uPerform Rapid Recorder from the task notification email. 2. Select a task from the Task List. 3. Click Record. Displaying the Recorder Preview Pane During recording, a real-time preview of the recorded actions is displayed in a preview pane in the Recorder window. The preview pane allows you to view data as it is captured by uPerform. The preview pane and window are not captured during recording. You can hide or display the recorder preview pane. Click 12 to toggle the display of the preview pane during recording. ANCILE Solutions, Inc. Using the ANCILE uPerform Rapid Recorder Capturing Controls The uPerform recorder captures a variety of interface objects, including screens, buttons, tabs, checkboxes, drag-and-drop actions, menu paths, edit fields, grids, trees, radio buttons, match codes, list items, and combo boxes. ANCILE uPerform does not support recording on secondary monitors. If you use dual monitors, ensure that the application you want to record is displayed on the primary monitor. The following table provides an overview of recorder capabilities, limitations, and the steps you must take to capture specific objects. Object Description Edit Fields The recorder captures field labels 1. Click or tab in the field. and data. The field name, a generic 2. Type in the field. placeholder description, and the data 3. Exit the field. that was entered will be captured. To capture default data, click or tab into the field containing the default data and exit the field. The default data and field name will be captured. In the document view, data is inserted into a Field/Description table. If a value exists in the field on exit, the recorder will capture this value. If the field is empty, the recorder captures a step without a value in the field. If you want to capture only the characters typed, instead of all characters in the field, change the Capture Typing Text Mode value to Typed Characters. For more information, refer to Specifying Recorder Tuning Options. Menu Paths uPerform automatically records menu paths. The recorder captures menu text when you click on the text. Simply execute the menu path, and the recorder will capture the first initial click as a step and then display the full menu path as a single step. Grids When entering data into a table, the field labels are typically located at the top of the column. The recorder will capture both the row and the column label. 1. Click in the grid cell. 2. Enter data. 3. Click out of the cell. ANCILE Solutions, Inc. Required Steps 13 Using the ANCILE uPerform Rapid Recorder 14 Object Description Required Steps Screens New screens are captured automatically as you progress through a task. A screen image is captured for every step. The following types of actions will trigger a new screen shot to be displayed in the document view (In a simulation view each step is displayed with its corresponding screen image.). The order that the criteria are applied is as follows: 1. When you take an action on a screen, the recorder checks if the screen title is different than the previous steps screen title. If yes, a new screen image is displayed. 2. If the screen title did not change, the recorder checks if the dimensions of the active region are different than the screen captured for the previous step. If yes, a new screen image is displayed. 3. If the previous action was performed on a tab or a menu item control, a new screen image is displayed. The recorder also captures the last screen upon stopping the recording process. Match Codes, Buttons, Checkboxes, Combo Boxes, Tree Items, Tab Controls, Labels, Links, Radio Buttons, and Images The recorder captures match codes, the button image, the checkbox or radio button and the associated label, and any other images on which you click. Click on the button, checkbox, radio button, or image. If you are planning to Re-Record and are selecting a combo box, be sure to click a selection in a combo box, even if the default value in the combo box is not the one desired. Combination Keystrokes Keystrokes are captured and recorded as new steps. Type combinations keystrokes Ctrl+N and Alt+F are supported. Command combination keystrokes ALT+TAB, CTRL+ALT+DEL, and ALT+ESC are not supported. Function Keys Function keys are captured and recorded as new steps. Type the function keys F1-F9, F11, and F12. ANCILE Solutions, Inc. Using the ANCILE uPerform Rapid Recorder Using Undo and Redo The undo and redo options allow you to remove and restore data captured during recording. Using Undo During Recording Click on the Recorder window to remove the last item recorded. You can click more than once to remove additional items that have been recorded. The undo functionality caches up to nineteen steps. Using Redo During Recording Click on the Recorder window to restore the last item that was removed with the undo function. You can click ANCILE Solutions, Inc. more than once to restore additional items that were removed. 15 Using the ANCILE uPerform Rapid Recorder Minimizing the Recorder Window You can minimize the Recorder window to the Microsoft Windows task tray. Click on the Recorder window to minimize the window during recording. To restore the window display, right-click on the icon in the task tray and select Show Toolbar. 16 ANCILE Solutions, Inc. Using the ANCILE uPerform Rapid Recorder Using Audio with ANCILE uPerform Rapid Recorder The audio option allows you to capture audio while recording an application. Testing Audio The first time you click on the Recorder window, the Audio Testing window displays. 1. Select a recording device from the drop down list. 2. Click and record audio. 3. Click once you have finished recording audio. 4. Click to playback the file. This button is disabled until there is an audio file available for playback. 5. Click OK when finished. Using Audio During Recording 1. Click on the Recorder window to start capturing audio. Audio is captured only when the recorder is recording. 2. Record audio and then capture the associated step. Audio is associated to the next recorded step. 3. When finished capturing audio, click Turn off Audio recording or click Stop. Stopping the recording will also turn off audio capture. ANCILE Solutions, Inc. 17 Using the ANCILE uPerform Rapid Recorder Using Notes ANCILE uPerform Rapid Recorder allows you to insert notes into the recording to help explain an action or to provide details regarding the next recorded step. Inserting Notes 1. Click on the Recorder window to create a new note. 2. Insert text into the note, as needed. 3. Select the note and resize or move it, as needed. Inserted notes are associated to the next recorded step. Notes disappear from the screen and cannot be edited or deleted after you start or continue the recording. 4. Insert another note, as needed, or record your next step. Deleting Notes Notes can only be deleted before recording the associated step. To delete a note, click X in the upper right corner of the note. 18 ANCILE Solutions, Inc. Using the ANCILE uPerform Rapid Recorder Pausing and Stopping the Recorder You can pause the recorder during the data capture process. While the recorder is paused, you can open other applications and perform other tasks without recording those actions. When you have finished recording, you must stop the recorder to complete processing and save your content. Pausing the Recorder Click on the Recorder window to pause the recorder. Remember to resume recording when you are ready. Stopping the Recorder Click on the Recorder window to stop the recorder. After stopping the recorder you will receive a prompt asking if you would like to check in the task. ANCILE Solutions, Inc. 19 Using the ANCILE uPerform Rapid Recorder Using Image Mode The image mode option allows you to capture a specific area of the screen that does not have clearly defined edges or boundaries. The resulting image is inserted into your content as a new step. Using Image Mode During Recording 1. Open a document and record at least one step in the desired application window. 2. Click on the Recorder window to activate image mode. The cursor displays as a crosshair. 3. Click in the window where you want to capture an image. 4. Click and hold the left mouse button as you drag a rectangle around the image you want to capture. 5. Release the mouse button to turn off image mode and capture the selected area. The image will be inserted as a new step. 20 ANCILE Solutions, Inc. Using the ANCILE uPerform Rapid Recorder Turning On Help Mode On-screen help is available in ANCILE uPerform Rapid Recorder. Turning On Help Mode in ANCILE uPerform Rapid Recorder Click on the Recorder window to toggle help mode on and off. When help mode is turned on, on-screen help is available when you hover over any toolbar button. ANCILE Solutions, Inc. 21 Using the ANCILE uPerform Rapid Recorder Exiting If you attempt to exit the ANCILE uPerform Rapid Recorder while recording, you will receive a prompt asking if you would like to check in the task. Exiting the ANCILE uPerform Rapid Recorder Select Close from the ANCILE uPerform Rapid Recorder menu bar or click X in the top right corner of the Recorder. 22 ANCILE Solutions, Inc. Using the ANCILE uPerform Rapid Recorder Uninstalling The ANCILE uPerform Rapid Recorder application can be uninstalled from your computer using standard Microsoft Windows Installer uninstall functionality. Uninstalling ANCILE uPerform Rapid Recorder 1. Select START > CONTROL PANEL > PROGRAMS > UNINSTALL A PROGRAM. 2. Select ANCILE uPerform Rapid Recorder from the Currently installed programs list. 3. Click Uninstall. 4. Click Yes at the prompt to confirm. 5. Close the Uninstall window. Any required items that were downloaded, such as ANCILE Capture Engine, will need to be uninstalled separately. ANCILE Solutions, Inc. 23 Glossary of Terms ANCILE uPerform The ANCILE uPerform application is a content development and delivery tool designed to enable authors and administrators to create, manage, and distribute documents, simulations, and eLearning courses. Help Mode On-screen help available in Rapid Recorder. Image Mode Allows you to capture a specific area of the screen that does not have clearly defined edges or boundaries. Notes A short statement called out in the recording to aid the end user by providing additional information on the topic. Rapid Recorder A stand-alone, streamlined recorder that can be used to record your actions in Microsoft Windows, web-based, and enterprise applications. Task List A list of tasks assigned to you. The task list is available from ANCILE uPerform, the uPerform server, or ANCILE uPerform Rapid Recorder. uPerform Server The application used to store, manage, and distribute documents, simulation, and courses. ANCILE Solutions, Inc. 25 Index A audio recording • 17 testing • 17 C capturing controls • 13 check in tasks • 11 controls capture • 13 D deleting notes • 18 download rapid recorder • 5 E exit rapid recorder • 22 export tasks • 11 I import tasks • 10 inserting notes • 18 N notes deleting • 18 inserting • 18 P pausing recorder • 19 ANCILE Solutions, Inc. R rapid recorder downloading • 5 exiting • 22 overview • 4 pausing • 19 recording • 12 redo • 15 settings • 7 starting • 12 stopping • 19 undo • 15 uninstalling • 23 recording audio • 17 redo recording • 15 S starting recorder • 12 stopping recorder • 19 T tasks checking in • 11 exporting • 11 importing • 10 viewing • 8 testing audio • 17 U undo recording • 15 uninstalling rapid recorder • 23 V view tasks • 8 27