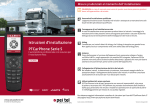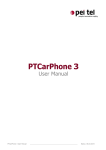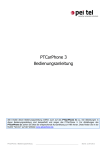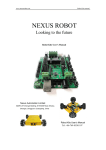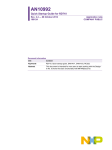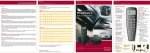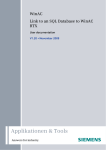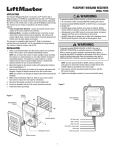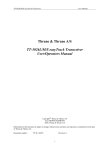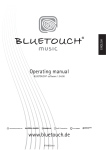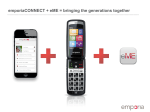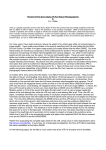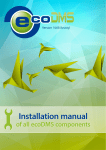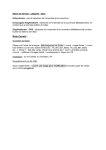Download Phonemanager 3 Manual - pei tel Communications GmbH
Transcript
Phonemanager 3 Manual AN1305 December 2013 pei tel Communications GmbH A member of peiker group www.peitel.de Table of Contents Document History................................................................................................................... 4 Introduction ........................................................................................................................... 5 Terms of Use........................................................................................................................... 6 Hints for Avoiding Common Errors ......................................................................................... 7 Using a Multi-SIM Card in a PTCarPhone ....................................................................................... 7 The Phone Book of a PTCarPhone Comprises SIM Contacts Only ..................................................... 7 The Phone Number of the PTCarPhone is Changed (New SIM Card) ................................................ 8 The Phonemanager 3 Does Not Work with My PTCarPhone ............................................................. 8 Acronyms and Terminology .................................................................................................... 9 1 General Information .......................................................................................................... 10 1.1 System Requirements .......................................................................................................... 10 1.2 Data Transmission between Computer and Phone .................................................................. 10 1.3 Purpose .............................................................................................................................. 11 1.4 Database ............................................................................................................................ 11 2 Installation ........................................................................................................................ 12 2.1 Installation Procedure .......................................................................................................... 12 3 Running the Phonemanager 3 ........................................................................................... 15 3.1 License Activation ................................................................................................................ 15 3.2 Main Menu .......................................................................................................................... 16 3.3 License Deactivation ............................................................................................................ 17 4 Available Menu Actions...................................................................................................... 18 4.1 Title Bar .............................................................................................................................. 18 4.2 Menu Bar ............................................................................................................................ 18 4.3 File ..................................................................................................................................... 19 4.3.1 Data Import .................................................................................................................. 19 4.3.2 Data Export ................................................................................................................... 22 4.3.3 Backing up the Database ................................................................................................ 24 4.3.4 Restoring the Datenbase ................................................................................................ 24 4.4 Settings .............................................................................................................................. 25 4.4.1 Language ...................................................................................................................... 25 Application Note 1305 Page 2 Phonemanager 3 Manual 1.1 4.4.2 FTP Settings .................................................................................................................. 26 4.5 Address Book ...................................................................................................................... 28 4.6 Phone List ........................................................................................................................... 29 4.7 Work Window ...................................................................................................................... 33 4.8 Action Panel ........................................................................................................................ 34 4.9 Transaction List ................................................................................................................... 35 5 Using the Phonemanager 3 ............................................................................................... 37 5.1 Addresses ........................................................................................................................... 37 5.1.1 Creating a New Contact .................................................................................................. 37 5.1.2 Editing a Contact ........................................................................................................... 38 5.1.3 Deleting a Contact ......................................................................................................... 38 5.1.4 Contact Groups .............................................................................................................. 39 5.1.5 Searching for Contacts and Contact Groups...................................................................... 40 5.2 Phones ............................................................................................................................... 41 5.2.1 Creating a New Phone .................................................................................................... 41 5.2.2 Editing a Phone ............................................................................................................. 46 5.2.3 Deleting a Phone ........................................................................................................... 46 5.2.4 Phone Groups ................................................................................................................ 47 5.2.5 Searching for Phones and Phone Groups.......................................................................... 48 5.3 Phone Book ......................................................................................................................... 49 5.3.1 Adding a Phone Book Entry ............................................................................................ 50 5.3.2 Editing a Phone Book Entry............................................................................................. 51 5.3.3 Deleting a Phone Book Entry........................................................................................... 51 5.3.4 Searching for Phone Book Entries .................................................................................... 51 5.3.5 Visibility ........................................................................................................................ 51 5.3.6 Speed Dialing ................................................................................................................ 51 5.3.7 Exporting All Phone Book Entries ..................................................................................... 52 5.3.8 Importing All Phone Book Entries .................................................................................... 52 5.4 Phone Settings .................................................................................................................... 53 5.4.1 Configure the Delay Timer .............................................................................................. 54 5.4.2 Configuring the Operation Mode...................................................................................... 55 Application Note 1305 Page 3 Phonemanager 3 Manual 1.1 Document History Date Revision Author Remark Oktober 2013 1.0 RN/CM Erstausgabe (German Original) November 2013 1.0en TBP English Translation December 2013 1.1 RN/CS Online password added Application Note 1305 Page 4 Phonemanager 3 Manual 1.1 Introduction The Phonemanager 3 is a database-based Windows® application to manage and update the phone books and other configuration settings of remote PTCarPhone systems. It eliminates the timeconsuming, repetitive configuration of the individual PTCarPhone systems of a fleet of vehicles. The Phonemanager 3 is a valuable central tool for the simple and efficient management of complete sets of remote PTCarPhone systems. The transmission of configuration updates to the individual PTCarPhones uses an FTP server as a relay. The Phonemanager 3 places configuration files onto this server. These are fetched automatically and processed by the targeted PTCarPhone systems approximately 3 minutes after turning on the ignition. A PTCarPhone will delete its processed configuration file from the FTP server to signal the successful completion of the update to the Phonemanager 3. Phonemanager 3 Internet PTCarPhone FTP-Server Application Note 1305 Page 5 Phonemanager 3 Manual 1.1 Terms of Use The purchase of the Phonemanager 3 entitles to the use of the software on one (1) computer. This license is represented by a license key. When a license key is used to activate a copy of the Phonemanager 3, it is verified over the Internet and tied to a computer. From then on, the Phonemanager 3 will only run on this specific computer. The license key can only be re-used for another computer after it has been released by the deactivation of the license (see 3.3 License Deactivation). These measures prevent the misuse of your purchased license. Application Note 1305 Page 6 Phonemanager 3 Manual 1.1 Hints for Avoiding Common Errors The following hints are to provide assistance for common error conditions so that their cause can be located quickly and the errors can be resolved. Using a Multi-SIM Card in a PTCarPhone If a PTCarPhone with a Multi-SIM card is to be managed by the Phonemanager 3, the SIM card must be configured for the reception of SMS messages. The corresponding activation command (e.g. *222# + Call) can be issued directly via the handset of the PTCarPhone. Request the correct command code from your cellphone provider. The Phone Book of a PTCarPhone Comprises SIM Contacts Only Check the configuration option Operation Mode of the PTCarPhone under MENU > OPTIONS > DEVICE > CONFIGURATION > CHANGE > OPERATION MODE. Make sure that Operation Mode 1 is selected. Note: If Operation Mode 0 is selected, make sure that under MENU > PHONE BOOK > STORAGE the Phone is selected as storage location. Otherwise, the phone book entries configured and transmitted by the Phonemanager 3 will not be visible on the phone. Application Note 1305 Page 7 Phonemanager 3 Manual 1.1 The Phone Number of the PTCarPhone is Changed (New SIM Card) If the phone number of a PTCarPhone system changes, the phone must be re-initialized in the Phonemanager 3. First, export the complete phone book of the effected phone using the Phonemanager 3 (see 5.3.7 Exporting All Phone Book Entries). Then, press the button Delete to remove the phone from the Phonemanager 3. Now, replace the SIM card of the phone and use the button New Phone to reestablish the association with the Phonemanager 3. Refer to the previous note if you are using a Multi-SIM card. Finally, restore the exported phone book by importing it to the new phone record. (see 5.3.8 Importing All Phone Book Entries). The Phonemanager 3 Does Not Work with My PTCarPhone Verify that all system requirements both of your computer and your PTCarPhone system are met (see 1.1 System Requirements). Application Note 1305 Page 8 Phonemanager 3 Manual 1.1 Acronyms and Terminology This manual uses various acronyms and technical terminology, which is explained in the following listing. Acronym / Term Definition *.csv File Format (comma-separated values): used by the Phonemanager 3 for the export of phone configurations. *.pm3ab File Format: used by the Phonemanager 3 for the export and import of address books. *.pm3pb File Format: used by the Phonemanager 3 for the export and import of phone books. Byte Data unit of 8 bits. Download Reception of remote data onto the local computer. EDGE Technique for increasing the data bandwidth in GSM networks. FTP File Transfer Protocol for the transmission of data files from or to a server. GPRS Datagram service for the transmission of data within GSM networks. HTTP Hypertext Transfer Protocol IMEI Unique 15-digit identifier of each mobile GSM and UMTS device. IMSI Unique identifier of a user within GSM and UMTS networks. kB Kilobyte (1 kB = 1024 Byte) MB Megabyte (1 MB = 1024 kB) Provider APN Access Point for accessing a GSM or UMTS data network. UMTS Third-generation (3G) mobile phone standard offering significantly higher data bandwidth than GSM. Application Note 1305 Page 9 Phonemanager 3 Manual 1.1 1 General Information Note: This manual as well as the Phonemanager 3 software refer to PTCarPhone systems as phones. 1.1 System Requirements The following minimum system requirements must be met for the correct operation of the Phonemanager 3: Intel® Pentium®-4 processor with a clock frequency of 1 GHz (or comparable), 512 MB RAM, 120 MB space on a hard drive, Operating system: Microsoft® Windows® XP, Windows® Vista, Windows® 7, Windows® 8, Internet connectivity with access to HTTP (port 80) and FTP (ports 20 and 21) services, Read and write access to an FTP server, Screen resolution of 1024 x 768, and PTCarPhone of the third (PTCarPhone 3) or the fourth (PTCarPhone 4) generation with software versions 3.09.10 or 3.10.10 or higher. A SIM card with data option for the transmission of data via GPRS/EDGE or UMTS is recommended for the PTCarPhone. 1.2 Data Transmission between Computer and Phone The data transmission between the computer and the individual PTCarPhones uses an FTP server as a relay storage for configuration files. This server is not included in the Phonemanager 3 software. Various service providers offer FTP servers for rent. A storage capacity of about 100 MB on the server is typically sufficient. Application Note 1305 Page 10 Phonemanager 3 Manual 1.1 1.3 Purpose The Phonemanager 3 manages one or more PTCarPhone systems. It provides the following operations: Adding, editing and removing phone book entries, Setting the operation mode, Configuring the delay timer, Blocking and unblocking of the entries of the phone book of the PTCarPhone, Assigning speed-dial buttons to phone book entries (not available in operating mode 0), Configuring the GPRS parameters, and Diagnosing the PTCarPhone systems associated with the Phonemanager 3: IMEI, IMSI, Delay timer, PTCarPhone software version, and Operation mode. 1.4 Database The Phonemanager 3 stores all address and phone book entries as well as its program settings in the database file PhonemanagerDB.sdf. Typically, the installer will create this file in the following directory: C:\Documents and Settings\All Users\Documents\pei tel\Phonemanager3\ Depending on the Windows® version, the exact path may differ. The Phonemanager 3 accesses this database file constantly. So, ensure that this database is not deleted, not damaged and not modified by other applications. Application Note 1305 Page 11 Phonemanager 3 Manual 1.1 2 Installation For the installation of the Phonemanager 3 on your computer, execute the setup wizard by doubleclicking setup.exe. 2.1 Installation Procedure After startup, the setup wizard will ask you for your preferred language: Your selection will also be automatically adopted by the Phonemanager 3 application. Continue by following the instructions of the setup wizard. Application Note 1305 Page 12 Phonemanager 3 Manual 1.1 If the setup wizard detects the database of a previous Phonemanager 3 installation, the warning above will be displayed. Selecting Yes confirms the replacement of the existing database by a fresh empty default database. Warning: Overwriting the existing database will delete all database entries (including the address and phone books) of the previous Phonemanager 3 installation! Selecting No declines the replacement of the existing database and continues the installation of the new Phonemanager 3 based on the existing database. Application Note 1305 Page 13 Phonemanager 3 Manual 1.1 The final window of the wizard allows you to select some relevant manuals for immediate display. Pushing the Finish button completes the installation process. Application Note 1305 Page 14 Phonemanager 3 Manual 1.1 3 Running the Phonemanager 3 Ensure proper Internet connectivity before executing the Phonemanager 3. 3.1 License Activation The program functionality of an installation is restricted until the Phonemanager 3 is activated by a valid license key. Select the menu entry Licensing as shown below to enter your license key. Enter the license key that you have received by e-mail into the provided text fields. Confirm your entry by pressing Apply. The window will close upon the entry of a valid license key. Otherwise, you will be informed, that the key is invalid. Please, verify that you have typed in your original key correctly. Note: Refer to the notes under the Terms of Use. Application Note 1305 Page 15 Phonemanager 3 Manual 1.1 3.2 Main Menu The main menu of the Phonemanager 3 contains the following elements: A Title Bar, A Menu Bar, An Address Book, A Phone List, A Work Window, and an Action Panel. Title Bar Menu Bar Work Window Action Panel Phone List Address Book Application Note 1305 Page 16 Phonemanager 3 Manual 1.1 3.3 License Deactivation Prior to uninstalling or deleting your Phonemanager 3 installation or the host system, make sure to deactivate the used license key via the menu entry ? > Disable Computer. This enables you to re-use your purchased license key, for instance, for a Phonemanager 3 installation on another computer. Note: If you are no longer able to access your computer or your Phonemanager 3 installation to deactivate your license key, our customer service will reset your license key for a processing fee. Simply contact [email protected] by e-mail. Application Note 1305 Page 17 Phonemanager 3 Manual 1.1 4 Available Menu Actions 4.1 Title Bar The title bar provides all generic window handling functions such as moving, maximizing, minimizing and closing the window. 4.2 Menu Bar File Import... Export... Save Database Restore Database Quit Settings Language English Deutsch FTP Settings About Phonemanager 3 User Manual Licensing (see 3.1 License Activation) ? (Only available as long as no valid license key has been supplied.) Disable Computer (see 3.3 License Deactivation) (Only available after a valid license key has been supplied.) Application Note 1305 Page 18 Phonemanager 3 Manual 1.1 4.3 File The File menu provides access to functions for exporting, importing and saving the Phonemanager 3 database. 4.3.1 Data Import Additional addresses can be added to the Phonemanager 3 addressbook by importing a previously exported address book or by importing Microsoft® Outlook® contacts (Outlook® 2003 to Outlook® 2010). Application Note 1305 Page 19 Phonemanager 3 Manual 1.1 4.3.1.1 Importing Outlook® Contacts Outlook® must be running in order to import its contact data to the Phonemanager 3 address book. Select File > Import... from the menu of the Phonemanager 3 and choose Import Adressbook from Outlook. Then, select the sort order, by which the Outlook® contacts are to be imported. Note: Depending on their number, the import of your Outlook® contacts may take several seconds. Application Note 1305 Page 20 Phonemanager 3 Manual 1.1 4.3.1.2 Importing an Address Book from a File Select File > Import... from the menu of the Phonemanager 3 and choose Import Adressbook from File in order to import a previously exported pm3ab-file. In the subsequent step, choose the address book file (*.pm3ab) and confirm your choice by pushing the Open button. The contents of the selected file will then be added to the address book. Application Note 1305 Page 21 Phonemanager 3 Manual 1.1 4.3.2 Data Export The Phonemanager 3 provides various export operations. They allow the simple exchange of data between different Phonemanager 3 installations. 4.3.2.1 Exporting the Adress Book to a File Select File > Export... from the Phonemanager 3 menu and choose Export Adressbook to File to export the complete address book. In the subsequent step, specify the file (*.pm3ab) to save the addresses to and confirm the export by pushing the Save button. All entries of the address book will then be stored to the specified file. Application Note 1305 Page 22 Phonemanager 3 Manual 1.1 4.3.2.2 Exporting the Phone Settings to a File Select File > Export... from the Phonemanager 3 menu and choose Export Phone Settings to export the settings of all listed phones. The phone settings are saved to a CSV file (*.csv), which you specify subsequently. Confirm the export by pushing the Save button. The settings and configuration of all phones will then be stored to the specified CSV file (*.csv). Application Note 1305 Page 23 Phonemanager 3 Manual 1.1 4.3.3 Backing up the Database Phonemanager 3 operations regularly rely on the access to the database file PhonemanagerDB.sdf. The availability and integrity of this file must be ensured constantly. A regular backup of this vital resource is strongly recommended. Phonemanager 3 provides an appropriate backup function. For the backup of the database, select File > Save Database from the Phonemanager 3 menu. In the provided dialog, specify the location to save the database and confirm the action by pushing the Save button. 4.3.4 Restoring the Datenbase Select File > Restore Database from the Phonemanager 3 menu to restore a database backup. In the following dialog, choose the backup file to restore and confirm your choice by pushing the Open button. After the restoration of the selected database, the Phonemanager 3 will automatically restart. Application Note 1305 Page 24 Phonemanager 3 Manual 1.1 4.4 Settings The Settings menu allows you to change the language used by your Phonemanager 3 installation and to configure the connection settings for accessing the FTP server. 4.4.1 Language This menu option allows you to change the language of your Phonemanager 3 installation. The Phonemanager 3 will automatically restart after changing the language. Application Note 1305 Page 25 Phonemanager 3 Manual 1.1 4.4.2 FTP Settings Active vs. Passive FTP [Wikipedia: http://en.wikipedia.org/wiki/Ftp#Communication_and_data_transfer]: FTP may run in active or passive mode, which determines how the data connection is established. In active mode, the client creates a TCP control connection. In situations, where the client is behind a firewall and unable to accept incoming TCP connections, passive mode may be used. In this mode, the client uses the control connection to send a PASV command to the server and then receives a server IP address and server port number from the server, which the client then uses to open a data connection from an arbitrary client port to the server IP address and server port number received. Both modes were updated in September 1998 to support IPv6. Further changes were introduced to the passive mode at that time, updating it to extended passive mode. Application Note 1305 Page 26 Phonemanager 3 Manual 1.1 Server Name or IP Address: The server name may only have a length of 15 characters. Servers with longer names may alternatively be identified by their IP4 address. Use a DNS lookup service or ask your FTP service provider to retrieve the IP4 address of your server. After Applying the FTP settings, the reachability of the specified server will be checked automatically. The successful establishment of a connection will be confirmed by the following message: Application Note 1305 Page 27 Phonemanager 3 Manual 1.1 4.5 Address Book Action Panel List of Contacts The Address Book display comprises the following elements: an Action Panel, and the List of Contacts. The Address Book lists all known contacts in a tree structure. It enables the grouping of contacts to improve overview and navigability. The buttons New Contact and New Group enable the creation of a new contact and a new contact group, respectively. Pushing the button Delete deletes the selected contacts or contact groups. The active selection is identified by a blue background in the List of Contacts. Individual contacts may be moved into or between contact groups by drag & drop using the mouse. Moving contact groups is not possible. The action button Search gives access to a search function to locate contact records especially within larger address books. Application Note 1305 Page 28 Phonemanager 3 Manual 1.1 4.6 Phone List Action Panel List of Phones The Phone List display comprises the following elements: an Action Panel, and the List of Phones. The Phone List includes all configured phones in a tree structure. It enables the grouping of phones to improve overview and navigability. The buttons New Phone and New Group enable the creation of a new phone entry and a new phone group, respectively. Pushing the button Delete deletes the selected phones or phone groups. The active selection is identified by a blue background in the List of Phones. Individual phone entries may be moved into or between phone groups by drag & drop using the mouse. Moving phone groups is not possible. The action button Search gives access to a search function which can be used to locate phone entries especially within larger phone lists. Application Note 1305 Page 29 Phonemanager 3 Manual 1.1 The displayed phones may be annotated by different status indicators with the following meanings: Red Dot: Uninitialized Phone The phone is newly created (see 5.2.1 Creating a New Phone). The phone number has been changed (see 5.4 Phone Settings). The GPRS settings have been changed (see 5.2 Phones). The FTP settings have been changed (see 4.4.2 FTP Settings). After performing any of these actions, the effected phone must be re-initialized. This process can only be completed when the phone is powered up. The initialization only takes a few minutes. Select Refresh Phones to update the displayed phone status. A green dot will signal the successful completion of the initialization. Application Note 1305 Page 30 Phonemanager 3 Manual 1.1 Yellow Dot: Phone out of Sync The delay timer has been changed (see 5.4.1 Configure the Delay Timer). The operating mode has been changed (see 5.4.2 Configuring the Operation Mode). A software update has been initiated (see 5.4 Phone Settings). One or more phone book entries have been added, altered or deleted (see 5.3 Phone Book). After performing any of these actions, the status of the effected phone will remain out of sync as long as the configuration of the physical phone differs from the settings made in the Phonemanager 3. To regain synchronization, select Transmit Changes from the action panel in the footer of the main window. The completion of the synchronization will be signaled by a green status indicator. (see 4.8 Action Panel & 4.9 Transaction List). Application Note 1305 Page 31 Phonemanager 3 Manual 1.1 Green Dot: Phone in Sync All configuration settings and updates of the phone book (including speed-dial and visibility settings) have been transmitted to and committed on the phone. After the processing of the transaction list (see 4.9 Transaction List), the configuration must be performed by the phone itself. The configuration is triggered by turning the phone off and on or by starting the ignition of the vehicle the phone is built into. After about 3 minutes, the phone will automatically load its configuration file from the FTP server, process it, and delete it from the server. This completes the configuration process. Pushing Refresh Phones updates the displayed phone statuses (red/yellow/green dot). The figure above depicts a phone, which is in sync with its Phonemanager 3. Application Note 1305 Page 32 Phonemanager 3 Manual 1.1 4.7 Work Window Work Window The contents of the work window changes in accordance to the executed action or a selection. The following window contents are available: Display and edit ... the phones of a phone group – upon the selection of a phone group, the settings and phone book entries of a phone – upon the selection of a specific phone, all pending updates not yet transferred to a phone – upon the selection of a specific phone, the contacts of a contact group – upon the selection of a contact group, and contact details – upon the selection of an individual contact. Setup a new phone – upon selecting the New Phone action, and Create a new contact – upon selecting the New Contact action. Application Note 1305 Page 33 Phonemanager 3 Manual 1.1 4.8 Action Panel The action panel in the footer of the main window contains the buttons Transmit Changes and Exit. Upon the setup of a new phone or upon the modification of phone settings, the button Transmit Changes of the action panel becomes available. With its selection, all pending updates made within the Phonemanager 3 will be transmitted to the effected phones. Pushing Exit closes the Phonemanager 3. If there are pending updates, they will be stored to disk but they will not be transmitted to the phones. Application Note 1305 Page 34 Phonemanager 3 Manual 1.1 4.9 Transaction List The transaction list collects and displays all pending updates of the settings and the phone books of the managed phones. Each update is associated with its effected phone. The Phonemanager 3 will automatically associate and merge changes applied to the same phone even if another phone has been updated in between. When the collected updates are to be transmitted, the program will optimize the list of changes pending for a phone and ensure that no update requests are lost. The time to transmit the list of pending updates can be chosen freely. You may transmit small sets of changes or continue with editing the same or other phones so as to transmit accumulative updates later. Selecting the button Transmit Changes opens the Transmission List. Transmission List The Transmission List contains all phones with pending configuration or phone book updates. Application Note 1305 Page 35 Phonemanager 3 Manual 1.1 The Transmission List provides the following information: Phone: Name and phone number of the PTCarPhone system. Action: Processing state of the pending transmission. State: State of the actual transmission of the phone update. By selecting an individual entry of the transmission list, the transaction list associated with the corresponding phone can be inspected. Pushing the Start button will initiate the transmission of all pending updates to the FTP server. All transmissions are uploaded one after another. The Action column identifies the current operation of each transmission. The State column will then indicate its result. The successful or unsuccessful completion of a transmission will be emphasized by a corresponding background color. Green: The transmission was completed successfully. Red: The transmission could not be completed. A failed transmission may indicate the following error conditions: The intialization of a new phone could not be completed. The phone must be powered up to complete the initialization procedure. The configuration file could not be uploaded to the FTP server. Please, verify the proper connectivity to your FTP server. Please, verify that read and write access rights are granted on the FTP server. Pushing the Close button returns from the Transmission List without transmitting pending updates. Application Note 1305 Page 36 Phonemanager 3 Manual 1.1 5 Using the Phonemanager 3 5.1 Addresses The address book manages all contact details and phone numbers. The device-internal phone books of the individual car phones are composed of this pool of contact data. 5.1.1 Creating a New Contact For creating a new contact, select the New Contact action within the address book. All fields marked with an asterisk * are mandatory. At least one of the fields marked with an asterisk in parentheses (*) must be filled with a valid phone number. All other details, such as Company, Street, ZIP Code, and City are optional. Application Note 1305 Page 37 Phonemanager 3 Manual 1.1 The field Display Name defines how the contact is displayed in the phone book after it has been transmitted to the car phone. This field is automatically filled as the first and last names are entered. Changes of the first and last names are automatically reflected. By default, the Display Name is constructed in the order First Name – Surname. Other options may be selected from the drop-down menu. The system restricts the length of the Display Name to 16 characters. Hint: It is advisable to enter phone numbers always preceded by their country code (e.g. +49332835160). This ensures that the associated contacts are also reachable from abroad. Pushing Apply adds the new entry to the database. Pushing Cancel cancels the operation and discards all entered information. 5.1.2 Editing a Contact Selecting a contact within the address book allows you to edit its associated details. Changes of the Display Name or the phone number are automatically pushed to the phone books of subscribing phones. 5.1.3 Deleting a Contact By pushing the Delete button or the Delete key, the selected contact is removed from the address book. A confirmation dialog prevents accidental removals. Warning: Deleting a contact from the address book will trigger the removal of this entry from the phone books of all phones associated with the Phonemanager 3. Application Note 1305 Page 38 Phonemanager 3 Manual 1.1 5.1.4 Contact Groups Contacts may be organized within contact groups to improve the overview and to simplify their processing. 5.1.4.1 Creating a New Contact Group A new contact group is always created as an immediate subgroup of the top-level group Contacts. A new group can only be created when this top-level group is selected. Push New Group within the Address Book to open the dialog asking for the name of the new group. Pushing OK creates the new group within the database. Pushing Cancel terminates the process. 5.1.4.2 Editing Contact Groups When a contact group is selected, the work window on the right-hand side will switch to the group display. It will list all contacts of the group. The action button Edit Group allows you to change the name of the group. Application Note 1305 Page 39 Phonemanager 3 Manual 1.1 5.1.4.3 Deleting a Contact Group By pushing the Delete button or the Delete key, the selected contact group is removed from the address book. A confirmation dialog prevents accidental removals. Warning: Deleting a contact group implies the deletion of all contained contacts from the address book. They will also be removed from the phone books of all phones associated with the Phonemanager 3. Use drag & drop to move contacts you want to preserve to a different group prior to the deletion of their original group. Note: The top-level group Contacts cannot be deleted for programming reasons. 5.1.5 Searching for Contacts and Contact Groups After pushing Search, a search field is displayed. The search covers both contacts and contact groups. It is not case-sensitive. Pushing the button hides the search field. Application Note 1305 Page 40 Phonemanager 3 Manual 1.1 5.2 Phones The Phone List of the main window enumerates all phones managed by this Phonemanager 3. 5.2.1 Creating a New Phone Use the button New Phone to associate a new phone with this Phonemanager 3. Hint: If you have already organized your phones into groups, you can select such a group to create a new phone entry immediately as a member of this group. Application Note 1305 Page 41 Phonemanager 3 Manual 1.1 Name: Enter a name to identify the new phone. Hint: Use expressive names to identify phones. You may, for instance, use the license plate number of the vehicle the phone belongs to. This ensures a good overview over the managed phones. Phone Number: Enter the phone number of the phone to be associated with this Phonemanager 3: Country Code Password: Phone Number (without (country) exit code) Enter the PTCarPhone's online password into the Online Password field. Notice: Change the online password prior to creating the phone in Phonemanager 3. Application Note 1305 Page 42 Phonemanager 3 Manual 1.1 Changing the online password: The default online password on the PTCarPhone is "Peitel". As of firmware version 3.09.12/3.10.12(GPS), the default online password of the PTCarPhone is composed of the last six digits of the IMEI number. The IMEI number can be located on the label on top of the PTCarPhone. For security reasons, we strongly recommend to change the online password. Changing the online password is easily done by text message (SMS). Just send the following text message to the PTCarPhone: AT*PPWD="old password","new password" Example: AT*PPWD="Peitel","xyz" Please notice: The quotation marks are necessary. There must be no space character in the command line. Some text editors automatically insert a space character after a punctuation mark, like for example a comma. Make sure to remove it. The PTCarPhone replies with a text message: *PPWS: 1 Password changed successfully *PPWD: 0 Change refused Application Note 1305 Page 43 Phonemanager 3 Manual 1.1 Mobile Data Network: The phone relies on internet connectivity for downloading its configuration files from the FTP server where the Phonemanager 3 deposits them. This requires correct GPRS settings in the phone. If in doubt, ask the provider of your SIM card for the correct settings. For some providers, the manual entry of the GPRS settings is not necessary as their access data are preconfigured into the phone. Use the info button ( ) to retrieve a list of these providers. The column PTCarPhone Software tells the software version, which introduced the pre-configured access data for the corresponding provider. The access data of the listed providers does not need to be entered manually. If your provider is not listed here, you may find it within the drop-down list of Provider Templates. If it is not listed there either, you need to obtain the access data directly from your provider and enter the Provider Number, the Provider APN, the Username and the Passwort manually. Note: The communication between the Phonemanager 3 and the phone requires correct and valid GPRS access information. Ask your provider if you do not know them. Application Note 1305 Page 44 Phonemanager 3 Manual 1.1 Read phone book once: Check this option in order to copy already existing entries in the phone book of the new phone into the address book of the Phonemanager 3. Uncheck this option if you do not wish to import these entries. Warning: The option Read phone book once is only available when the phone is initially created in the Phonemanager 3. If this option is unchecked, the phone book cannot be read later. All phone book entries of the phone will already be replaced by the entries defined by the Phonemanager 3 during the first transmission of configuration settings. Application Note 1305 Page 45 Phonemanager 3 Manual 1.1 5.2.2 Editing a Phone Select a phone from the Phone List to edit its properties and settings. Depending on the version of the PTCarPhone software, the following tabs will be available in the Work Window: Phone Book, and Phone Settings. 5.2.3 Deleting a Phone By pushing the Delete button or the Delete key, the selected phone is removed from the Phone List. A confirmation dialog prevents accidental removals. Application Note 1305 Page 46 Phonemanager 3 Manual 1.1 5.2.4 Phone Groups To improve the overview and to simplify their processing, phones may be organized within phone groups. 5.2.4.1 Creating a New Phone Group A new phone group is always created as an immediate subgroup of the top-level group Phones. A new group can only be created when this top-level group is selected. Push New Group within the Phone List to open the dialog asking for the name of the new group. Pushing OK creates the new group within the database. Pushing Cancel terminates the process. Application Note 1305 Page 47 Phonemanager 3 Manual 1.1 5.2.4.2 Editing a Phone Group When a phone group is selected, the work window on the right-hand side will switch to the group display. It will list all phones of the group. The action button Edit Group allows you to change the name of the group. 5.2.4.3 Deleting a Phone Group By pushing the Delete button or the Delete key, the selected phone group is removed from the phone list. A confirmation dialog prevents accidental removals. Warning: Deleting a phone group implies the deletion of all contained phones. Use drag & drop to move phones you want to preserve to a different group prior to the deletion of their original group. Note: The top-level group Phones cannot be deleted for programming reasons. 5.2.5 Searching for Phones and Phone Groups After pushing Search, a search field is displayed. The search covers the names, numbers and groups of phones. It is not case-sensitive. Pushing the button hides the search field. Application Note 1305 Page 48 Phonemanager 3 Manual 1.1 5.3 Phone Book Upon the selecting of a phone, the work window on the right-hand side will display the Phone Book tab. Here, the individual phone book settings of the selected phone may be configured. The tab Phone Settings allows the editing of the name and the phone number of the phone as well as the configuration of the operation mode (see 5.4.2 Configuring the Operation Mode). Also, a software update may be initiated there. Application Note 1305 Page 49 Phonemanager 3 Manual 1.1 5.3.1 Adding a Phone Book Entry This section describes how to subscribe a phone to a contact record, which will then appear as a phone book entry on the phone. Select an entry from the Address Book and use drag & drop onto a phone or a phone book to link it with a phone. You may also drag & drop a complete contact group to link all its entries to a phone. It is also possible to select multiple contacts from the contact group display by holding down the Ctrl-key during the selection. The contact group display appears in the work window when a contact group is selected in the Contact List. Again, use drag & drop to associate your selection with the phone. Contact Group Display All contacts already configured for a phone are listed under the tab Phone Book. Application Note 1305 Page 50 Phonemanager 3 Manual 1.1 5.3.2 Editing a Phone Book Entry Phone book entries are references to the address book and may only be edited there (see 5.1.2 Editing a Contact). 5.3.3 Deleting a Phone Book Entry Select a phone book entry and push the Delete button to remove the entry from the phone book. A confirmation dialog prevents accidental removals. Pushing Delete all will clear the complete phone book. A confirmation dialog prevents accidental removals. 5.3.4 Searching for Phone Book Entries After pushing Search, a search field is displayed. The search covers the Display Names and phone numbers. It is not case-sensitive. 5.3.5 Visibility The value of the column Visibility defines whether or not a phone book entry is visible or hidden on the phone. 5.3.6 Speed Dialing The column Speed Dial allows the association of one of the speed dial numbers 1 through 9 with a phone book entry. Select the desired speed dial number from the provided drop-down menu. Application Note 1305 Page 51 Phonemanager 3 Manual 1.1 5.3.7 Exporting All Phone Book Entries The Phonemanager 3 provides an export function, which comprises all phone book entries of a specific phone including all associated settings such as their speed-dial and visibility configurations. This function simplifies the data export and data import between different Phonemanager 3 installations. In order to export the phone book of a phone, select it from the Phone List. Select Export Entries in the action panel at the top of the work window. Choose an export folder and provide a meaningful name in the following file dialog. The Phonemanager 3 will then store all phone book entries to a phone book file (*.pm3pb). 5.3.8 Importing All Phone Book Entries This function enables the easy import of a previously exported phone book file, which contains phone book entries including all associated settings such as their speed-dial and visibility configurations. In order to import a phone book file, select the target phone from the Phone List. Select Import Entries in the action panel at the top of the work window. Choose the phone book file (*.pm3pb) in the provided file dialog and confirm your selection by pushing Open. The Phonemanager 3 will then import all phone book entries and their associated settings to the active phone book. Note: A record of the phone book file is only added to the phone book if its phone number is not matched by any already existing entry. If the phone number of a record from the phone book file matches that of an already existing entry, the existing entry is preserved. Application Note 1305 Page 52 Phonemanager 3 Manual 1.1 5.4 Phone Settings The tab Phone Settings allows the specification of the name and the number of a phone as well as the configuration of its delay timer and operation mode. It can also be used to initiate an update of the phone software. All other (grayed-out) fields contain read-only information about the selected phone. Pushing Apply confirms all changes if any were made. Application Note 1305 Page 53 Phonemanager 3 Manual 1.1 5.4.1 Configure the Delay Timer The delay timer defines after how much time of inactivity and turned-off ignition the phone powers down automatically. This delay ensures that the phone does not power down when the ignition is only turned off temporarily as during short stops or freight loading and unloading. The delay timer is restarted whenever the phone is used, i.e. upon each detected key stroke. If a phone with a configured delay timer of 0 minutes is switched on manually while the ignition is off, it will automatically power down after 15 minutes of inactivity. This 15-minute delay is not configurable. The delay timer may be configured by selecting a time value from the provided drop-down menu. Warning: If the ignition wire is – contrary to the installation instructions – connected to a permanent positive voltage (V+), the configuration of the delay timer has no effect since the phone cannot detect the ignition state. Application Note 1305 Page 54 Phonemanager 3 Manual 1.1 5.4.2 Configuring the Operation Mode The Operation Modes define different sets of restrictions in the use of the phone so as to prevent unwanted costs. The configured Operation Mode effects the use of the phone book and the menu structure of the phone. Operation Mode 0: The phone is operated as regular phone. The phone book can be chosen between the one on the SIM card and the one of the device. By default, the SIM card phone book is selected. The use of menu operations is not restricted. This operation mode is the factory default. Note: If a phone in Operation Mode 0 is managed by the Phonemanager 3, make sure to select PHONE under MENU > PHONE BOOK > STORAGE. Otherwise, the phone book entries configured by the Phonemanager 3 will not be visible on the phone. Operation Mode 1: This operation mode restricts the use of the phone with respect to the phone book. Only the phone book of the device is accessible. Menu operations for editing the phone book are no longer shown on the handset. However, no restrictions are imposed on manual dialing or sending SMS using the keypad. Application Note 1305 Page 55 Phonemanager 3 Manual 1.1 Operation Mode 2: In addition to the restrictions of operation mode 1, manual dialing is also restricted to visible entries of the configured phone book. These restrictions also apply for sending SMS. Emergency calls dialing 112 or 911 are possible without restrictions at any time. The menu option Call Forwarding is no longer available in the phone. Operation Mode 3: Operation mode 3 extends the restrictions of mode 2 to incoming calls. Only calls from numbers contained in the device phone book are accepted. Other calls and calls with a suppressed caller ID are silently rejected. There is no indication about the rejected call on the phone. END OF DOCUMENT Application Note 1305 Page 56 Phonemanager 3 Manual 1.1