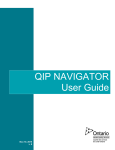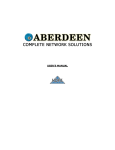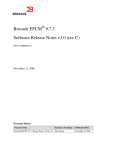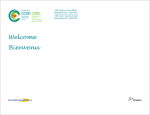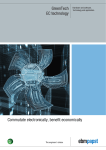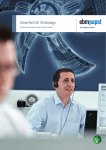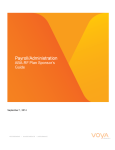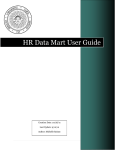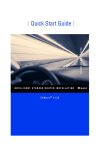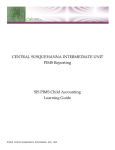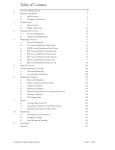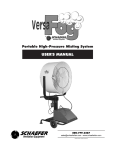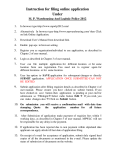Download 2012-2013 GFB User Manual Part 1
Transcript
General Fund Budget (PDE-2028) Fiscal Year 2012-2013 Calendar Year 2013 School Districts Career and Technology Centers Charter Schools Part 1: General Information for All Users Application Documentation and User Manual Version 1 – December 2, 2011 Pennsylvania Department of Education Bureau of Budget and Fiscal Management Division of Subsidy Data and Administration www.education.state.pa.us Table of Contents 1. Introduction and System Requirements ....................................................................................... 1 2. Overview of the PDE-2028 .............................................................................................................. 2 3. Downloading, Installing and Updating PDE-2028 ........................................................................ 3 4. Restrictions and Warnings............................................................................................................. 9 5. Opening the Database for Data Entry.......................................................................................... 10 6. Entering Information into the Database ...................................................................................... 11 7. Submitting the PDE-2028 ............................................................................................................. 15 8. Preparing Budgets for Multiple LEAs.......................................................................................... 17 9. Revising the PDE-2028 ................................................................................................................. 18 10. User Support ............................................................................................................................... 19 _________________________________________________________________________ Commonwealth of Pennsylvania Department of Education All aspects of the application design, including but not limited to page layouts, formulas, and macro programming, are the property of the Commonwealth of Pennsylvania and are not to be copied except as instructed in the software documentation in order to complete the required annual budget reporting. No other copying or duplication is permitted without the written consent of the Pennsylvania Department of Education. Copyright 2011. _________________________________________________________________________ User Manual Part 1 - Table of Contents - Page i December 2, 2011 1. Introduction and System Requirements The General Fund Budget database is maintained by the Pennsylvania Department of Education for Commonwealth local educational agencies (LEAs) as the required method of completing the required preliminary and final budget reporting. Both a preliminary* and final budget is required to be adopted by school districts; only a final budget is required for career and technical centers, charter schools and special program jointures. The database was developed using Microsoft Access 2010; a Runtime version of this software is available for those who do not have this version of Access. This software is available at: http://www.microsoft.com/download/en/details.aspx?id=10910. Note: Unfortunately, this database is not backwards compatible with any other version of Access. School technology support personnel should NOT attempt to alter this database to work with other versions, as this will corrupt and alter the functionality of the database. Technology support personnel should download Access Runtime (see above). Part 1 of this user manual contains basic information about installing and completing the budget. Part 2 contains detailed information pertaining to the completion of specific sections of the budget. Part 3 contains instructions for using the Import Data File option. This option provides a method for loading revenue and expenditure data (excluding tax data) from your accounting system into the revenue and expenditure tables of the PDE-2028 without manually key-entering it. If you haven‟t used the import feature for previous submissions, you should review Part 3 to learn its advantages. There is no requirement to import data files to complete your budget; in fact, entering data manually could be more expeditious than configuring accounting software to export data files to import to the PDE-2028. * Unless a resolution pursuant to §311(d)(1) of SS Act 1 of 2006 is adopted by the school board and approved by PDE. Minimum Hardware and Software Requirements for PC Users Microsoft Windows 2000 or later Microsoft Access 2010 or a Runtime version of Access 2010 (provided above) 500 MHz Pentium II processor or comparable (minimum) At least 200 MB of free hard drive space 128 MB RAM Internet access on the PC where the budget will be prepared Minimum Hardware and Software Requirements for Mac Users OS 9.0 or greater, Soft Windows, Virtual PC or an IBM-compatible processor card Microsoft Access XP or a Runtime version of Access XP 500 MHz native PowerPC G3 or G4 processor At least 200 MB of free hard drive space on Virtual PC or Soft Windows C: drive 128 MB RAM Internet access on the Mac where the budget will be prepared User Manual Part 1 - Page 1 of 19 December 2, 2011 2. Overview of the PDE-2028 Database Layout The database has four sections that must be completed: LEA information, revenues, expenditures and special schedules. There is also a validation function for checking and correcting errors before submission. The reporting function provides for viewing or printing of individual pages of the budget for use while entering and reviewing it. Additional options provide for printing each section as a whole or printing the entire budget report. Each main function is accessed from the Main Menu by clicking on the button for that specific function. Validations and Error Messages An important feature of the budget software is the inclusion of edits and validations that display error messages and warnings to the user. By reviewing and clearing these error messages before printing and returning your report, you can be reasonably sure that your data is correct. Your budget must be validation-free (or have appropriate justifications entered) before submission to the Division of Subsidy Data and Administration or it will be returned to you for correction. Final budgets returned because they contain errors will be considered as not submitted and subject to the provisions of §2552.1 of the School Code (relating to the $300/day penalty for late filing of state reports). User Manual Part 1 - Page 2 of 19 December 2, 2011 3. Downloading, Installing and Updating PDE-2028 A. Download the database from the web 1. To begin the download of the executable file containing the budget database, go to the following website: www.education.state.pa.us. From the agency search menu (left side of screen), select Data and Statistics Finances General Fund Budget PDE-2028. 2. Scroll down to the Downloads section and click PDE-2028 Main Program. 3. A dialog box will appear with the following message: “Would you like to open the file or save it to your computer?” This box prompts you to either open (run) the program from its current location or save the program to your computer or a disk. 4. Click on the Open or Run button. B. Install the database 1. After downloading, a message box will display giving directions on what to do next. Click OK. 2. In the WinZip Self-Extractor window, click Unzip. You will briefly see a progress screen indicating the files being copied. Important: Do not change the folder path shown in the ”Unzip to folder” field. Doing so might cause errors in the next installation step or in actually using the budget software. User Manual Part 1 - Page 3 of 19 December 2, 2011 3. A completion message box will be displayed. Click OK to begin installation. 4. The Setup Wizard will display; click Next. User Manual Part 1 - Page 4 of 19 December 2, 2011 5. The Customer Information screen will appear. Enter the User Name and Organization and click Next. 6. On the Choose Setup Type screen, choose Typical and click Next. User Manual Part 1 - Page 5 of 19 December 2, 2011 7. The Ready to Install screen will display; click Install. 8. A message will display saying that the Setup Wizard is completing installation. Note: During this phase of installation, you might see messages indicating that an access violation has occurred. If you do, click the Ignore button to continue setup. You might also see a message indicating System files have been found that are out of date. Choose the option to update the files. This might also require you to restart your PC before continuing setup. Click OK to restart your PC. After it restarts, start the setup procedure again at step 1 of this section. User Manual Part 1 - Page 6 of 19 December 2, 2011 9. The Completing the General Fund Budget Setup Wizard screen will appear; click Finish. 10. Note the location of your budget components. You will need this information in order to find the data file to submit to PDE. Start Windows Explorer, click the View option, and click Refresh. This will ensure that Explorer is showing the C:\GFBudget13 folder created during installation. User Manual Part 1 - Page 7 of 19 December 2, 2011 10. Highlight the C:\GFBudget13 folder in the left pane of Windows Explorer. The installed components of the database will appear in the right pane. You only need to be concerned with two of these: a. The first file, GFBudget13.mde, is called the front-end; it contains all the technical programming needed to run the budget software. This file‟s icon looks like . b. The second file, GFBData13.mdb, is called the back-end. This is where all the financial data that you enter will be stored. To submit your budget to PDE, you will create the send-in file and return it to the Division of Subsidy Data and Administration. This file‟s icon looks like . Note: If you don‟t see the .mde or .mdb extension, your Windows settings are configured to hide file extensions. Use Tools, Folder Options, View tab, and uncheck the box marked “Hide file extensions for known file types.” Consult your technical support for additional help. C. Software Updates If changes or updates to the budget database become necessary, the Division of Subsidy Data and Administration will provide a software patch (update) or new version with instructions on the PDE website. After following the website instructions to download and install the update, start the budget database (always using Start, Programs…). Click the Install Software Updates button, which will now be visible at the bottom of the Main Menu. A screen will appear with the installation status of the update. Click OK to finish. Note: Only do this once, even though the button may still be enabled after installing the updates. User Manual Part 1 - Page 8 of 19 December 2, 2011 4. Restrictions and Warnings In order to maintain the integrity of the budget and the data you enter into it, these restrictions must be followed: Do not work with the database in any folder other than C:\GFBudget13. Do not open the budget by starting Microsoft Access first. Always use Start, Programs to open the budget. Do not add a shortcut to the desktop because future software updates will not function properly. Do not attempt to unlock or modify the front-end or back-end database files. Both files are passwordprotected and locked to ensure programming and data integrity. Note: If any of these restrictions are violated, your budget will be returned to you for correction. Returned budgets will be considered as not submitted and will be delinquent if not received by the Division of Subsidy Data and Administration by the deadline. User Manual Part 1 - Page 9 of 19 December 2, 2011 5. Opening the Database for Data Entry To run the budget software, click on the Start button in the lower left corner of your screen, choose Programs, General Fund Budget 2012-13, and click the General Fund Budget 2012-13 program icon. Note: It is critical that you never open the budget database by starting Access first. This will prevent several automation features from starting properly, and may cause critical runtime errors and the eventual corruption and loss of your data. The database will open to a light blue splash screen with the label “Pennsylvania Department of Education.” Click on the button labeled Main Menu. There may be a slight delay while the database opens. The Main Menu contains eight (8) buttons that will allow the user to navigate to specific areas within the budget. An „Install Software Updates‟ button will be added if an update is made available on the PDE website. The software contains everything necessary for both manual entry and importing data files. Utilization of the data file import feature is at the user‟s discretion. If you wish to enter data manually, ignore the import button. It is recommended that you complete the budget in a specific order. The database is designed with many interconnected fields. By entering data into a specific function field, that same data will appear in all fields that have the same function number. The recommended order for entering data after your have entered your LEA Information is: 1) Revenues [Tax Data first] 2) Expenditures 3) Special Schedules Detailed information pertaining to data entry can be found in User Manual Part 2. Note regarding Import Data Files: If you are going to use the import data file option to enter revenue and expenditure data, please review User Manual Part 3. If the accounting software does not roll revenue and expenditure data to the proper summary level, numerous functions will have to be crosswalked. User Manual Part 1 - Page 10 of 19 December 2, 2011 6. Entering Information into the Database 1. Complete the LEA Information Entry screen The first time the budget database is started, the LEA Information Entry screen will be displayed with a message stating that this section must be completed first. Users cannot proceed to the Main Menu until all required fields have been completed. The information provided on this screen will ensure that the appropriate account codes and data restrictions are appropriately activated based on the LEA‟s category and class. a) Type the AUN. Do not use hyphens. Press the TAB key; a message box will ask for verification of the LEA name. Click Yes or No. Clicking No displays a message requiring reentry of the AUN. If the school name displayed is incorrect or displays an error, verify the correct AUN entered. b) After verifying the AUN is correct, the LEA‟s institution category, class and county will be displayed. This information is based on PDE data and cannot be edited. c) All fields on this page must be completed before continuing. Only the phone extension is optional. d) After completing this screen, click the Main Menu button at the bottom of the screen. If all required fields have been completed, the Main Menu will be displayed. If not, an error will be displayed. If uncertain about one or more of these items, click Exit Database. Obtain the information and restart the budget database. The LEA Information screen will be displayed because it is incomplete. Complete the screen and click the Main Menu button to continue. 2. Select Budget Type: Preliminary / Resolution or Final This selection is only for school districts, which must choose the type of document that is currently being worked on: Preliminary / Resolution or Final. This will only affect report headers and certification forms. (The Certification of Use of PDE-2028 and the Certification of Estimated Ending Fund Balance will be visible only when the budget type is “Final.”) If a resolution was adopted pursuant to section 311(d)(1) of SS Act 1, complete all tax information on the Tax Data screen. All tax reports should then be printed using the Tax Pages Only (Resolution) button on the View or Print Reports menu. Mail these reports, with a copy of the resolution, to PDE within five (5) days of adoption. If a preliminary budget was adopted, submit to PDE as required in Chapter 7. Note: When school districts enter information for the preliminary budget, a copy of the data file will be made for submission to PDE. This file should be maintained because subsequent changes to preliminary data (for the final budget) will be lost. 3. Enter Tax Data a) On the Main Menu screen, click the Enter Account Information button. b) On the Account Information Entry Menu screen, click the Enter Revenue Information button. c) Click the Tax Data button. d) Tabs are located at the top of the screen to allow access to the various tax categories. The screen opens with 6111 displayed. e) Click the Preview Real Estate Tax Rate Report (or Previous Menu) button to run calculations using data entered. User Manual Part 1 - Page 11 of 19 December 2, 2011 f) Please be patient while calculations are performed, as they can only occur with these two buttons. g) After completing all the information for 6111 (Real Estate Taxes), click on each additional tab to continue entering tax information. Users must complete all required data before leaving the Tax Data screen. h) Complete all information for each entry line. Missing information considered essential will trigger a validation error and will require correction before submission. Enter explanations when required. Depending on the school district class, all tabs will not be visible. i) Click the Previous Menu button at the bottom of the screen to return to the Revenue Information Entry screen. This button performs the same calculations as the Preview Real Estate Tax Rate Report button. 4. Enter Revenue Detail Data a) On the Main Menu screen, click the Enter Account Information button. b) On the Account Information Entry Menu screen, click the Enter Revenue Information button. c) In addition to Tax Data, there are two other components on the Revenue Information Entry Menu screen: Estimated Beginning Fund Balances and Revenue Detail. d) Click the Estimated Beginning Fund Balances button. LEAs should enter their total estimated beginning committed, assigned and unassigned fund balances. This will ensure that an accurate estimated ending fund balance is calculated by the database. e) When all data has been entered, click the Previous Menu button located at the end of the screen to return to the Revenue Information Entry Menu screen. f) Click the Revenue Detail button. The major revenue function codes are listed in a dropdown box at the top of the screen. Note that tax-related data in the following functions, e.g. 6111, 6120, 6130, 6140s, 6150s, 6160s and 7340, must be entered in the Tax Data section of the Revenue Entry menu. g) To continue entering 7000, 8000 and 9000 information, click the arrow buttons in the upper right corner or use the dropdown to select the major function area you want. h) After completing all applicable fields and screens, click the Previous Menu button twice to return to the Account Information Entry Menu screen. 5. Enter Expenditure Data a) On the Main Menu screen, click the Enter Account Information button. b) On the Account Information Entry Menu screen, click the Enter Expenditure Detail Information button. c) The Expenditure detail screen opens with account code 1100 displayed in the drop down box. d) To access the correct object code, use the tab key or the mouse. Begin entering data until all applicable codes have been completed. e) When all the data for function 1100 has been entered, move the mouse up to the drop down box that currently shows 1100 and click on the arrow, or use the arrow buttons in the upper right corner. f) Continue this process until all expenditure functions have been completed. g) To move to the next data entry section, click the Previous Menu button at the bottom of the screen to return to the Account Information Entry Menu Screen. User Manual Part 1 - Page 12 of 19 December 2, 2011 6. Enter Special Schedules Data The Special Schedules menu lists three options: Cash and Investments Indebtedness Fund Balance Entry and Budgetary Reserve Information should be entered for all three items. a) On the Main Menu screen, click the Enter Account Information button. b) On the Account Information Entry screen, click the Enter Special Schedules Information button. c) Access each Schedule by clicking on the appropriate button. d) The Schedule of Cash and Investments and the Schedule of Indebtedness provide drop down menus to access the Long-Term portion of the Schedules. These schedules must be completed. e) The Fund Balance Entry and Budgetary Reserve screen must be reviewed. Click on the button to access this schedule. If there are entries in the 0830, 0840, 0850 or the 5900 account codes, an explanation must be provided in the corresponding boxes located at the bottom half of this screen or you will not be able to exit this screen and a validation error will occur. These entries are calculated from data entered in other areas of the budget. Please review these for accuracy. Note: The entire ending fund balance will default to 0850 (unassigned) unless amounts are entered in the 0830 or 0840 field, resulting in a recalculation of 0850. 7. Enter Budget Adoption Date Before checking for validation errors, enter the date of board adoption. Click the button for Enter Budget Adoption Date; enter the date and click OK to return to the Main Menu. 8. Check for Validation Errors Validating performs the dual function of checking for mathematical accuracy and ensuring the compliance of data with Department of Education guidelines. a) On the Main Menu screen, click the View / Run Validations button. b) Click the Run Validations button at the bottom of the Validation Errors screen. c) If there are any discrepancies in the budget, the corresponding validation will be displayed. The section of the database where the error is located and the corresponding numbers will be displayed for use in correction of the error. d) Some validation errors allow the user to enter a justification; if the data entered is correct and the validation cannot be cleared, enter the justification in the field provided. e) The validations screen can be printed, for use in checking the errors, by clicking the Print button at the bottom of the screen. f) Return to the Main Menu screen to access the appropriate section to correct the displayed errors. g) After the data has been changed, return to the Validations section of the database and re-run the validations by clicking the Run Validations button. Validations must be re-run every time data has changed. h) Continue this process until all validations have been cleared or justifications have been entered for allowable errors. User Manual Part 1 - Page 13 of 19 December 2, 2011 Note: Do not return your data file to the Division of Subsidy Data and Administration with unjustified validation errors remaining in it. It will be returned to you for correction. Any returned budget will be considered not submitted and will be subject to delinquent status if not returned by the deadline. User Manual Part 1 - Page 14 of 19 December 2, 2011 7. Submitting the PDE-2028 In order to properly submit a budget to PDE, both of the following steps must be performed: Upload the budget data file to the FTP site Mail the required hardcopy pages Failure to send both parts of the budget is considered an incomplete submission and may result in failureto-file subsidy forfeitures of $300/day if past the due date (final budget only). A. Upload the budget data file to the FTP site 1. On the Main Menu, click the “Create Data File to Submit” button. A submission copy of the budget data will be made in the folder C:\GFBudget13\FTP_Upload, with the correct file name for your institution type. When created, the file name will look like this: sdgfb13_123456789_Type_v1.mdb. This is the file that must be uploaded. 2. Go to ftp://ftp.state.pa.us. Click either File, Login As… or View, Open FTP Site in Windows Explorer, then File, Login As… 3. Login with the credentials found on the appropriate screen within the PDE-2028. Note: Anonymous login will not permit files to be uploaded. 4. Open Windows Explorer (Start, Programs, Accessories) and go to folder C:\GFBudget13\FTP_Upload 5. Right-click on the file sdgfb13_123456789_Type_v1.mdb and choose Copy. 6. Go back to the FTP site and right-click in the blank window; choose Paste. A pop-up should appear showing the file transfer. 7. An automatic e-mail will be generated to the LEA‟s Penn*Link address verifying successful upload of a file. This only confirms that a file containing a valid AUN has been uploaded. Consult your technical support staff when encountering difficulty accessing the FTP site or pasting the budget file to the site. LEAs encountering problems should contact their network administrators before consulting PDE. B. Mail the required paper pages Mail the signed paper copy in time for PDE receipt by: January 30, 2012 (preliminary budget) or Within 15 days of adoption (final budget) A list of the required paper pages to submit to PDE can be found below. On the Main Menu, click the View or Print Reports button. This will display the View or Print Reports screen, which has a series of options to print individual reports and report sections. Choose the View option to see the report onscreen, or Print to print a hardcopy. User Manual Part 1 - Page 15 of 19 December 2, 2011 Send a printed copy of ONLY the following to the Division of Subsidy Data and Administration: Preliminary Budget (school districts only) Adopt by January 25, 2012 – submit the following by January 30: Signed Cover Sheet Budget Summary of Estimated Revenues and Other Financing Sources (page A-1) Budget Summary of Estimated Expenditures and Other Financing Uses (page F-1) Real Estate Tax Rate (RETR, pages C-1,2) Local Education Agency Tax Data (TAXD, pages D-1,2) Comparison of Tax Rate Changes to Index (CTRI, page E-1) School districts adopting a resolution pursuant to §311(d)(1) of SS Act 1 are required to submit all tax reports along with a copy of the resolution. The Print button labeled Tax Pages Only (Resolution) will print all three required tax reports (pages C-1,2, D-1 and E-1). Final Budget By May 31, 2012 (school districts only): Certification of Use of PDE-2028 for Public Inspection of Proposed Budget This single page must be submitted to PDE immediately following adoption of proposed final budget (only for school districts‟ final budget, on or before May 31). Adopt by June 30, 2012 – Submit the following within 15 days of adoption: Signed Cover Sheet Budget Summary of Estimated Revenues and Other Financing Sources (page A-1) Budget Summary of Estimated Expenditures and Other Financing Uses (page F-1) Real Estate Tax Rate (RETR, pages C-1,2) (school districts only) Local Education Agency Tax Data (TAXD, pages D-1,2) (school districts only) Comparison of Tax Rate Changes to Index (CTRI, page E-1) (school districts only) Certification of Estimated Ending Fund Balance (school districts only) The Print button labeled Pages for PDE (Full GFB) will print these pages. The Cover Sheet must have original signatures and dates to be considered correctly submitted. Mail to: Pennsylvania Department of Education Bureau of Budget and Fiscal Management Division of Subsidy Data and Administration 333 Market Street, 4th Floor Harrisburg, PA 17126-0333 For the final budget, you must also send a printed copy of the PDE-2028 to both the House Education Committee and the Senate Education Committee by September 15, 2012. The Print button labeled Print Package will print the complete budget to send to the Committees. House Education Committee Pennsylvania House of Representatives Main Capitol Building Harrisburg, PA 17120-2020 Senate Education Committee Senate of Pennsylvania Main Capitol Building Harrisburg, PA 17120 User Manual Part 1 - Page 16 of 19 December 2, 2011 8. Preparing Budgets for Multiple LEAs If you are completing budgets for more than one school, you can use the Relink Backend button that appears on the Main Menu to connect your budget front-end to a separate back-end file for each school you are preparing. Each back-end file contains the budget data for a different school. To prepare multiple budgets 1. Install the software as instructed in this document. 2. Use Windows Explorer's copy and paste options to make multiple copies of the GFBData13.mdb file. Copy this file once, then paste multiple copies of the file into the C:\GFBudget13 folder. The first time you paste, the new copy will be named Copy of GFBData13.mdb. If you paste again, the new copy will be called Copy (2) of GFBData13.mdb. Each time you paste, a new copy is created with a new copy number. Paste as many copies as you will need for the budgets you are preparing. 3. Rename each pasted copy of GFBData13.mdb with the school‟s name to distinguish between them. This step is to prevent confusion when relinking to multiple back-end files. We recommend you name each pasted copy using an abbreviation of the LEA name, such as “GFBData_CCACS.mdb.” Before upload the data file to the FTP site, be sure to use the Main Menu button to create the submission file. Note: Do not rename your working copies using the format xxgfb13_123456789_Type.mdb; this name format is reserved for the submission copy of the budget that you will send to PDE (see page 14). 4. Make sure you leave the original file GFBData13.mdb in the C:\GFBudget13 folder. This is required to start the database. 5. Start the budget database using Start, Programs. Use the Relink Backend option on the blue startup screen to relink to the first school's back-end file. Follow the prompts and select the appropriate back-end file to relink. Click Open. After a few seconds a message box will tell you all the files have been successfully relinked. 6. The first time you link to each school's file, you'll need to complete the LEA information screen. Be sure to enter the correct AUN for the LEA you have assigned to that copy of the back-end. 7. After completing the LEA information, use the Relink Backend button on the Main Menu to relink to additional back-end files. Some things to note about using multiple back-end files: Your front-end database is always linked to one of the back-end files. If you finish working on a LEA's budget, then exit, Microsoft Access expects that same back-end to be there when you next start the budget database. Don't rename, move or delete a back-end file while it is linked to the front-end budget database. This may cause an error when you next start the budget database. We recommend you always relink to GFBData13.mdb before exiting the budget database. User Manual Part 1 - Page 17 of 19 December 2, 2011 9. Revising the PDE-2028 If a revised PDE-2028 must be submitted following the initial submission to PDE, the following must be sent to the Division of Subsidy Data and Administration: A revised data file (re-created using „Create Data File…‟ button and uploaded to FTP site). Revised hardcopy prints of the required submission pages. A cover letter signed by your chief school administrator explaining the reason for the changes. A list of accounts on the budget that were affected by the revisions. Revisions should only be submitted due to data entry errors in the original version or when the board has officially reopened and adopted a revised budget. LEAs should contact PDE before submitting a revised budget and indicate the reason for the change. User Manual Part 1 - Page 18 of 19 December 2, 2011 10. User Support Telephone/E-mail Support If you experience any problems with the budget database, please contact Jonathan Hollenbach or Valecia Pierce: Via e-mail: [email protected] with a subject “Budget Question” Via telephone: (717) 787-5423, option 4 An e-mail describing your problem is greatly preferred, as it can be quickly redirected to appropriate technical support staff if necessary. Web Support Software updates will be posted on the budget web site at www.education.state.pa.us. From the agency search menu (left side of the screen), click on Data and Statistics Finances General Fund Budget PDE-2028. Note: Before reporting a problem to the Division of Subsidy Data and Administration, contact your technical support personnel. Also check the web page to see if there is a bulletin or update posted pertaining to your problem. User Manual Part 1 - Page 19 of 19 December 2, 2011