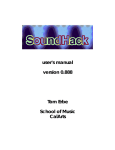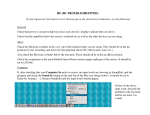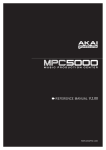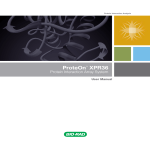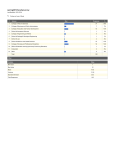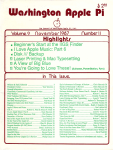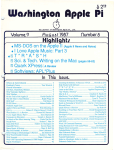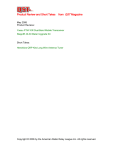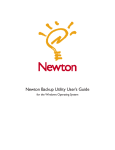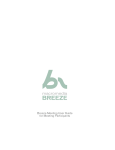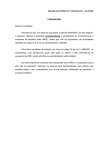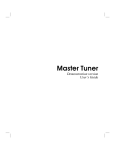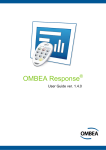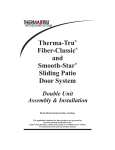Download SuperLab Pro for Mac 1.7x Manual
Transcript
Table of Contents Introduction If You Hate Reading Manuals... I n s ta l l i n g S u p e r L a b P r o o n Y o u r M a c i n t o s h Cedrus Support Credits SuperLab Pro Basics SuperLab Pro In Depth 1 2 2 3 3 5 15 A tt a c h i n g C o d e s to T r i a l s Adding Feedback 15 17 On Timing And Input 19 Ti mi n g O pti o n s Input Options H o w a V i s u a l S ti mu l u s i s P r e s e n te d SuperLab Pro Reference The The The The The The Responses Editor Codes Editor Experiment Editor File Menu Edit Menu Experiment Menu File Formats Reference 19 21 24 29 29 30 31 38 40 41 45 Description of SuperLab Pro’s Scripts Th e S e a r c h O r d e r f o r D a ta F i l e s D e s c r i p ti o n o f th e C o l l e c te d R e s u l ts F i l e More On SuperLab Pro Frequently Asked Questions Microsoft Excel Blues Visual Tips Switches for the National Instruments I/O Card 45 54 55 57 57 60 61 62 Further Readings 65 Index 69 SuperLab Pro Experimental Laboratory Software Version 1.77 — Macintosh Edition — (Requires System 7 or later) Copyright Information © Copyright 1990-2004 Cedrus Corporation. All Rights Reserved. Under the copyright laws, this manual or the software described within may not be copied, in whole or in part, without the written consent of the manufacturer, except in normal use of the software to make a backup copy. The same proprietary and copyright notices must be affixed to any permitted copies as were affixed to the original. This exception does not allow copies to be made for others, whether or not sold, but all of the material purchased (with all backup copies) may be sold, given, or loaned to another person. Under the law, copying includes translating into another language or format. The information contained in this publication is subject to change without notice. Cedrus Corporation makes no warranty of any kind with regard to this written material and shall not be held liable for errors contained herein or for incidental or consequential damages that may occur in connection with the use of this manual or the software, even if advised of the possibility of such damages. See also the License Agreement at the end of the manual. Cedrus is a registered trademark and SuperLab is a trademark of Cedrus Corporation. All other product and brand names are trademarks of their respective holders. Cedrus Corporation P.O. Box 6188 San Pedro, California 90734 United States Toll Free: Other: Email: Web: 1 800 233 7871 1 310 548 9595 [email protected] http://www.cedrus.com About Software Copying Thank you for purchasing SuperLab Pro, an experimental tool we hope will serve you well. SuperLab Pro is the result of long, long hours of work. We’ve put a lot of time into it so you won’t have to. And we’d like to continue improving it and implementing your ideas and suggestions. So please, we plead with you, if you must show SuperLab Pro to a friend or colleague, give them a demonstration version, not the fully functional version, or ask them to download the demo from our web site (http://www.cedrus.com). Giving away the fully functional version, in addition to being unethical and a punishable crime, results in fewer sales and discourages us from continuing to support and improve the product. Thanks again for choosing SuperLab Pro. We wish you success in your work. “I had cleaned my bedroom, and went all around the room. I came up to the couch, and could not remember whether I had dusted it or not. Since these motions were habitual and unconscious, I couldn’t even perceive that it was now impossible to remember them. So if I had already cleaned the couch and forgot about it — that is, if I had acted unconsciously — it was as if I had never done it.” — Leo Tolstoy Chapter 1 - Introduction Welcome to SuperLab Pro. SuperLab Pro is a tool for setting up and running psychology experiments. With its various built-in editors, you can interactively set up an experiment that presents visual stimuli on a monitor and auditory stimuli over headphones. SuperLab Pro collects the data for you with one millisecond accuracy or better, depending on the input module you use. What you can do with it... What you cannot do with it, and why... ✓ Use any Macintosh PICT file as a visual stimulus. ✓ Overlap more than one picture to form a visual stimulus. ✓ Edit the size and position of pictures forming a stimulus. ✓ Play any System 7 sound file, including stereo. ✓ Edit the screen’s background color. ✓ Choose from different timing and input options. ✓ Present visual stimuli the screen near-instantaneously. ✓ Provide feedback to subject based on the response. ✓ Save your experiments as a readable text file. ✓ Works on any Macintosh model, from the Plus and on. ✓ Cut and paste, point and click, the Macintosh way. ✓ Do all of the above and more, interactively and easily. You cannot create your visual or auditory stimuli from within SuperLab Pro. You have to create and edit them using other programs, then import them into SuperLab Pro. The logic behind this decision is that there are good graphics and sound packages on the market, and it would not have been worthwhile reinventing the wheel. Currently, you cannot use conditional branching, although this and other features are being planned for a later version. Conditional branching would allow a trial to decide the next trial to execute, instead of going sequentially, e.g. do trial A if response is correct, else do trial B. If You Hate Reading Manuals... ...then please read at least this section. Using SuperLab Pro, while easy, assumes you are familiar with the Macintosh and some standard techniques, such as using the menu bar, opening and saving files, double-clicking, etc. To run an experiment... If all you will be doing is running experiment scripts already written for you, using SuperLab Pro is straightforward. Just run the program, choose Open from the File menu to load the script file, and then choose Run from the Experiment menu. That’s it! But to develop an experiment... If you will be developing new experiments, you should be familiar with the terminology and a couple of new concepts that SuperLab Pro introduces. It is strongly suggested you spend some time going through at least the rest of this chapter and the next one, “SuperLab Pro Basics.” Beyond the “SuperLab Pro Basics” chapter, the rest of this manual is mainly a reference. Installing SuperLab Pro on Your Macintosh The distribution diskette may contain a Read Me file. If that is the case, read it before proceeding any further. It contains information that did not make it into this manual. It is a text file you can read with any word processor, including Apple's TeachText program. To install: ❏ In the Finder, choose New Folder from the File menu. Give the newly created folder a name, say “SuperLab Pro Folder.” ❏ Insert your SuperLab Pro distribution diskette into a floppy drive. You’ll find in it the application program, a sample script called Letter Rotation, and a folder containing visual stimuli. ❏ Copy all files in your distribution diskette to the newly created folder on your hard disk. If you do not find these instructions clear, please refer to your Macintosh user’s manual for instructions on how to create a new folder and copy files from one SuperLab User’s Guide disk to another. The SuperLab Pro application program is really all you need; files in the Stimuli folder are used in the next chapter for learning purposes. You can also check out the Letter Rotation script to help you get started. Cedrus Support Cedrus provides three communication channels for asking questions, reporting bugs, or simply telling us what is on your “wish list.” In general, if you have a question, please check this manual first; you may find the answer is already in it. In particular, check the table of contents in the beginning, the index at the end, and the “Frequently Asked Questions” section in the “More on SuperLab Pro” chapter. Additionally, you can also check our Web site. The SuperLab Pro support section may contain a list of Frequently Asked Questions that did not make it into the manual. The URL is h t t p : / / w w w . c e d r u s . c o m. By Electronic Mail By Telephone This is the preferred method. It allows us to archive your questions and comments faster and easier, gives us more time to research your question, and it is available to you anytime of the day or the year. The Internet address is s u p p o r t @ c e d r u s . c o m. We do our very best to answer most questions via electronic mail within 24 hours. The hours are 10 AM to 5 PM Pacific Standard Time (PST) time. The number is 1-800-CEDRUS1 (that’s 1-800-233 7871). It is available toll free anywhere in the United States and Canada. If you are calling from overseas or from the Los Angeles, California area, the number is 1-310-548 9595. When calling by phone, we can help you best if the telephone is next to the computer where SuperLab Pro is installed. By Fax The number is 1-602-631 9047. Please provide both of your phone and fax numbers. Credits Where do we begin with the long list of people we owe credits to? Thanks to our Advisory Committee for conceiving SuperLab Pro and guiding its development. Its members are: Dr. James Haxby, Chief of the Neuropsychology Unit, Laboratory of Neurosciences, National Institute on Aging; and Dr. Raja Parasuraman, Director, Cognitive Science Laboratory, The Catholic Chapter 1 - Introduction 3 University of America. Thanks also to Dr. François Lalonde from the Laboratory of Clinical Sciences, National Institute on Mental Health, for his constant encouragement and numerous suggestions on how to improve SuperLab Pro. Many thanks also to Dr. Chris Chase, Professor and Researcher, Hampshire College, for his feedback and ideas. And of course, we may not forget our beta testers who patiently used the early incarnations of SuperLab Pro, finding bugs and living through them. SuperLab User’s Guide Chapter 2- SuperLab Pro Basics SuperLab Pro is a powerful yet easy to use tool for setting up and running psychology experiments. It has several built-in editors that let you setup the experiment interactively. In this introductory chapter, you’ll learn how to create an experiment. We will use visual stimuli files provided on the SuperLab Pro distribution diskette. The experiment will be a smaller version of the Letter Rotation demonstration included on your diskette. Going through this chapter takes approximately 25 minutes. To start, run SuperLab Pro. You do that by double-clicking on the program’s icon in the Finder, or by clicking on it once to select it then choosing Open from the Finder’s File menu. When the program starts, a window similar to this next one opens. This is the main Experiment Editor where all trials are created. The smallest unit of an experiment is the event, usually a stimulus. A trial is a set of events, and a block is a set of trials. To run an experiment, you must have at least one block, one trial, and one event. Before we start creating events and trials, we need to tell SuperLab Pro what responses are to be accepted from the subject. In the case of this Letter Rotation experiment, let it be the letter b for backwards and the space bar for forwards. To start, go to the Experiment menu and choose Responses Editor. This will open up another window. In the Responses Editor window, click on the New button. A small dialog box opens up. To define the space bar as a forwards response, simply press the space bar once. Click on the OK button. Click on the New button again. To define “b” as a backwards response, type both lower and upper case b, e.g. bB. This tells SuperLab Pro that either upper or lower case b is an acceptable response. Click on the OK button. That’s it. The space bar and the b character are now defined as responses for the experiment. You can define up to 46 responses this way, each having from 1 to 7 characters. Before proceeding any further, let us save what we have done so far. We may not have accomplished much yet, but it is always a good idea to save, and save frequently. Choose Save from the File menu. You’ll get the following dialog. In the edit box at the bottom, type the name you would like to give to the experiment, say “tutorial.script.” We suggest you always append the name with the . When you are ready, click on the Save button and SuperLab Pro will save the experiment to disk. A couple of things are worth noting here. One, SuperLab Pro saves its experiments in readable text files, referred to as “scripts.” The manual uses the term script frequently. And two, the fact that experiments are saved as text files means that you do not have to use only SuperLab Pro’s editors. Since the file format is fully described later in the manual, you can use any text editor, word processor, or spreadsheet program to edit an experiment. And, if you are handy with programming, you can even write BASIC, Pascal, or C language programs to generate experiments. SuperLab User’s Guide Creating the Events Back to the experiment; you are now ready to create your first event. In the Experiment Editor window, there are three buttons, New Block, New Trial, and New Event. Click on New Event. A large dialog box comes up. In the top left of the dialog box, an edit field is provided so you can type the event name. The event name must be unique, meaning that, even though a trial or a block can have the same name, no two events may share the same name. (Even though SuperLab Pro does not currently enforce this rule, a future release will.) The same rule applies to trial and block names: no two trials and no two blocks may have the same name. For this first event, we would like to greet the subject with some instructions, so type the word “instructions.” A pop-up menu under the edit field lets you decide what type of event this is going to be. Currently, four types are implemented: ❏ Visual Stimulus. Lets you use any standard PICT as a visual stimulus. ❏ Auditory Stimulus. Lets you use any System 7 sound file, including stereo and 16-bit sounds, and sounds compressed 3-to-1 and 6-to-1. ❏ Inter-Stimulus Interval (ISI). Simply introduces a waiting period during which no responses are accepted from the subject. ❏ Digital Output. For Macs equipped with a National Instruments’ NBDIO-24, NB-MIO-16, LabLC, or Lab-NB card, this event allows you to output digital signals from SuperLab Pro to activate or synchronize external equipment. The upper left area of the dialog, called a subdialog area (see above figure), will change depending on which event you choose. For this tutorial experiment, we will use visual stimuli only. In the subdialog area, click on the Picture pop-up menu and choose Open File. You will be presented with a familiar “get file” dialog: Chapter 2 - SuperLab Basics 7 Tip: if you run into a difficulty trying to locate the file “Instructions”, you may also insert the SuperLab Pro distribution diskette and load the file from it. At this point, locate the file “Instructions.” If you have followed the installation instructions in the previous chapter, this file should be in your “SuperLab Pro Folder,” which in turn contains a “stimuli” folder. Once you have located the “Instructions” file, click on the Open button. Now, you are back in the event editor dialog. This is how it should look: In the subdialog area, the gray rectangle has been replaced by a “mini” view of the picture. To see the picture exactly as it will be presented to the subject, do the following: Click on the Picture pop-up menu again and choose Preview Picture. By default, the picture is centered both horizontally and vertically, and is drawn at the same it was created with. Both the and size can be edited, but in this experiment we will use SuperLab Pro’s default values. When previewing, SuperLab Pro displays in the bottom left corner of the screen the time it took to display the picture. When done looking at the picture, click the mouse button or press any key. You should now be back in the event editor dialog. Click on the OK button. SuperLab User’s Guide In the Experiment Editor, you will find the event we just created, “instructions,” listed under “Stimuli/Events” (see picture on the left). Note that it is preceded by a hollow diamond ( ). More on that in a little bit. Our tutorial experiment is to contain four visual stimuli, in addition to the instructions screen in the beginning. To proceed, hold the Option key down then click on the New Event button. Holding the Option key down is an optional SuperLab Pro shortcut to help you create the events quicker: instead of prompting for one new event, SuperLab Pro will keep prompting you for new events until you click the Cancel button in the events dialog. This saves you having to click on the New Event button every time. The four picture files to be used as visual stimuli are F0, LR30, F180, and RbL60. Note that, even though these file names may seem cryptic, they are not random. The first letter indicates the character to be presented to the subject (F, L, or R); the digits indicate the rotation angle of the letter. When creating your own experiments with SuperLab Pro, we suggest you use a similarly consistent file naming convention. Once in the event editor dialog, proceed as follows. For file F0: 1. In the edit field, type F0. 2. In the subdialog area, click on the Picture pop-up menu and select Open File. This will present you with the familiar “get file” box. 3. Locate the file F0 and click on Open. 4. Click on the Event-Ending Response pop-up menu. It has two items in it, Any Key and Correct Key. When Any Key is set, SuperLab Pro will accept any response from the subject, save it along with the reaction time to the results file, and proceed with the next event. When set to Correct Key, SuperLab Pro will still save a response and its reaction time, but will not proceed with the next event until the subject responds with the correct key. For this and other events in this experiment, we will choose Correct Key. 5. Click on the Correct Response pop-up menu. In the case of our experiment, you will find in it three items. The first one, <None>, is always present. Use it if it does not matter what the correct response is. The remaining two, the space bar and the Bb characters, are what you defined earlier using the Responses Editor. If you define more responses, they will all appear here in this menu. For this event, choose the space bar. 6. We’re now done with this event. Click on the OK button to proceed with Stimulus F0 Chapter 2 - SuperLab Basics 9 the next one. If you previously did hold down the Option key while clicking on the New Event button, you will see the event editor dialog go away and come back immediately. You’re now ready to create the next event, for file LR30: Stimulus RL30 1. In the edit field, type LR30. 2. In the subdialog area, click on the Picture pop-up menu and select Open File. This will present you with the familiar “get file” box. 3. Locate the file LR30 and click on Open. 4. Click on the Event-Ending Response pop-up menu and choose Correct Key. 5. Click on the Correct Response pop-up menu and choose the space bar. 6. Click on the OK button to proceed with the next one. The next event is F180. Stimulus F180 1. In the edit field, type F180. 2. In the subdialog area, click on the Picture pop-up menu and select Open File. 3. Locate the file F180 and click on Open. 4. Click on the Event-Ending Response pop-up menu and choose Correct Key. 5. Click on the Correct Response pop-up menu and choose the space bar. 6. Click on the OK button to proceed with the next one. The next event is RbL60 Stimulus RbL60 (backwards) 1. In the edit field, type RbL60. 2. In the subdialog area, click on the Picture pop-up menu and select Open File. 3. Locate the file RbL60 and click on Open. 4. Click on the Event-Ending Response pop-up menu and choose Correct Key. 5. Click on the Correct Response pop-up menu and choose the bB character, since this letter is displayed backwards. 6. Click on the OK button. The event editor dialog will go away and come back immediately; click on the Cancel button. We’re now done with creating events. This is how the Experiment Editor should look: SuperLab User’s Guide Remember to save your work so far. Creating the Trials As mentioned earlier, an event is the smallest unit of an experiment, and a trial is a set of events. A trial may consist of any number of events. However, you should avoid the common mistake and temptation of including all the events in one trial. In the case of this experiment, a trial will have only one event in it, and we will give it the same name as an event, for simplicity’s sake. To create the five trials: Hold down the Option key on your keyboard and click on the New Trial button. Holding down the Option key tells SuperLab Pro to keep asking for new trials until you click the Cancel button in the edit trial dialog. In the edit trial dialog, you will find a “Use for feedback only” check box and a gray rectangle where code values would normally appear. Leave them alone for now, we’ll come back to these two options in the next chapter. In the edit field, type “instructions.” Click on the OK button. The trial editor dialog will go away and come back immediately. Type “F0” and click on the OK button. Type “LR30” and click on the OK button. Type “F180” and click on the OK button. Type “RbL60” and click on the OK button. Click on the Cancel button. That’s it. You have just created five trials. Remember to save your work. Chapter 2 - SuperLab Basics 11 Creating a Block A block is a set of trials, and may contain any number of them. There are no restrictions nor conventions; feel free to organize your experiment however you want. At least one block is required to run the experiment, so let’s go ahead and create one: Click on the New Block button. A small dialog box will appear. In the edit field, type “block 1.” Click on the OK button. That’s it. You have just created a block. Save your work before proceeding further. At this point, this is how the Experiment Editor window will appear: We have now created all the elements needed for an experiment, but we are not ready to run it yet. A block is a set of trials, and a trial is a set of events, but how does SuperLab Pro know which trial contains what events? The Linking Process Writing an experiment with SuperLab Pro is a two-step process. You have just finished the first step, that of creating the blocks, trials, and events. The next step is linking. Linking tells SuperLab Pro which trials are contained in a block, and which events are contained in a trial. The best way to explain links is probably to proceed with an example right away. Keep in mind that, in this experiment, we have only one event per trial. 1. Click on trial “instructions” to select it. Make sure you click on the name itself, not the diamond ( ) preceding it. 2. In the list of events, there are hollow diamonds preceding every event name. Click on the diamond preceding the “instructions” event. This time, make sure you click on the diamond itself, not the event name. The diamond should turn from hollow ( ) to full ( ). 3. Similarly, click on trial “F0” to select it. 4. Click on the hollow diamond preceding the “F0” event. It should toggle from hollow to full. Stop here for now. SuperLab User’s Guide You have just linked two trials to one event each. Trial “instructions” contains the event “instructions,” and trial “F0” contains the event “F0.” This approach to organizing an experiment using links provides flexibility. The number of events or stimuli per trial does not have to be fixed; it can vary within the same experiment. Linking also simplifies other user interface aspects of SuperLab Pro. And finally, links allow the same event to be used in more than one trial, thus reducing the memory requirements and the time it would otherwise take you to set up the same event multiple times. Before linking the remaining three trials, click on trial “instructions,” then click on trial “F0,” and click on trial “instructions” back again. While doing this, notice how SuperLab Pro automatically updates the diamonds in the list of events to reflect which events are members of the selected trial. We still have three trials to link: 1. Click on trial “LR30” to select it, then click on the hollow diamond preceding the “LR30” event. It should toggle from hollow to full. 2. Click on trial “F180” to select it, then click on the hollow diamond preceding the “F180” event. 3. Similarly, on trial “RbL60” to select it, then click on the hollow diamond preceding the “RbL60” event. You have just completed linking all trials to all events. Remember to save your work. There is one last step required before we go ahead and run the experiment: linking blocks to trials. At this point, we have only one block named “block 1,” but SuperLab Pro does not know which trials are contained in it. The block-trial links work similarly to trial-event links. In the case of this experiment, all trials are included in “block 1.” Here is how to proceed: Tip: holding down the Option key works also with trial-event links; it will toggle all events. 1. Click on block “block 1” to select it. 2. Hold down the Option key on your keyboard, and click on any of the diamonds preceding the trial names. Be careful to click on the diamond itself, not the trial name. Holding down the Option key while clicking on a diamond is a SuperLab Pro shortcut that will toggle all diamonds in the list, not just the one you click on. Congratulations! You have just completed the linking process, and you are now ready to run your first experiment. Of course, you do remember to save your work, don’t you? Chapter 2 - SuperLab Basics 13 Running the Experiment Once the experiment is created, running it is straightforward. From the Experiment menu (on the menu bar), choose Run. A dialog box comes up, containing some options. These are discussed later in the “SuperLab Pro Reference” chapter. But for now, leave these options unchanged. Click on the Run button. Next, SuperLab Pro will present you with a familiar “save file” box, asking for the name of the results file. You can change the suggested file name if you like. Click on the Save button when ready. At this point, SuperLab Pro will hide the menu bar, open a window that covers the entire screen, and start displaying the visual stimuli. You can cancel the experiment at any time by pressing Command-period, that is, hold down the Command key ( ) then press period (.). When done, SuperLab Pro saves the collected results to disk, removes the window, and restores the menu bar. Congratulations, you have just learned how to use SuperLab Pro. The next chapter, “SuperLab Pro In Depth,” discusses additional topics. In particular, you are strongly encouraged to read about SuperLab Pro’s codes before starting to write your next experiment; they could save you quite some time. As for the tutorial script you created while going through this chapter, do not delete it yet. It will be used in the next chapter, “SuperLab Pro In Depth,” to learn about other features. SuperLab User’s Guide Chapter 3 - SuperLab Pro In Depth This chapter discusses additional topics. It builds on the previous one by using the same sample experiment and tutorial style whenever possible. Unlike the previous chapter however, here you can read only the section of relevance to your needs. For example, if you are interested in adding feedback to your experiment, see the section “Adding Feedback” only. Attaching Codes to Trials Codes are intended to help you with the post-processing of data collected with SuperLab Pro. The idea is to create codes and code values, and attach them to trials. When you run the experiment, the collected data is saved as a plain text file, with one line per response. Each line contains the trial number, event number, answer from the subject, reaction time in milliseconds, an error code, and the code values attached to the trial. In other words, your data is already pre-coded! The codes and code values you create could be any alphanumeric string. In the following example, we will create two codes, Speed and Rotation. Speed has three values, fast, medium, and slow. Rotation has 4 values, 0, 90, 180, and -90 (in degrees). To create the codes and their values, select Code Editor from the Experiment menu. A window similar to the above appears. 1. Click on the New button to the left. A small dialog appears; type Speed and then click on OK. 2. Similarly, click on the New button to the left again. Type Rotation and then click on OK. You have just created the codes. 3. In the Codes Editor window, click on the code Speed to select it. Hold the Option key down on your keyboard, and click on the New button to the right. A small dialog appears. 4. Type the first code value, fast, and click OK. Note that the small dialog disappears and comes back right away. This is because you held down the Option key before clicking on New. It is a standard SuperLab Pro shortcut to speed data entry. 5. With the small dialog still up on the screen, type medium and click OK. Type slow and click OK. The dialog box reappears. Click on the Cancel button. You have just created the code values for Speed. 6. In the Codes Editor window, click on the code Rotation to select it. Hold the Option key down on your keyboard, and click on the New button to the right. The small dialog appears. 7. Type 0 (zero) and click OK. The small dialog reappears. Type the other code values the same way, i.e. type 90 and click OK, type 180 then click OK, and type -90 then click OK. When done, click on the Cancel button. You have just completed the creation of the codes and code values. While the above seems like too many steps, it usually takes less than a minute to create all the code and code values you need. Now you are ready to “attach” these code values to trials. You can attach them to either existing trials or to new ones. Let us take the example of a new trial: 1. In the Experiment Editor window, click on the New Trial button. The trial editor appears. Note how it contains all the codes just created. 2. Give the trial a name, say “demo trial.” Assuming this is a medium speed trial with a picture rotation of 180, click on medium and 180. Click on the OK button. SuperLab User’s Guide That’s it. You have just finished learning how to create and use codes. It is a good idea to plan in advance which codes you would like to use with an experiment, but with SuperLab Pro you can create codes “on the fly” and attach them to trials any time you want. You can even edit and rename the codes and their values any time without having to reassign them to trials. If you try to delete a code or a code value attached to a trial, SuperLab Pro will issue warning. If you confirm the warning message and delete, all reference to the deleted code are automatically removed from all trials. Adding Feedback SuperLab Pro allows you to add feedback in one of three cases: the subject’s response is correct, the subject’s response is incorrect, or there is no response within a time period you specify. A feedback can be auditory, visual, or both. It is presented to the subject only once, and then the experiment proceeds with the next event. Adding feedbacks to your experiment is easy. The steps involved are similar in many ways to setting up trials. In fact, a feedback is an entity Adding feedbacks to your experiment is easy. The steps involved are similar in many ways to setting up trials. In fact, a feedback is an entity very similar to trials. Here is how to go about adding feedbacks: 1. In the Experiment Editor, click on the New Event button. Create as many events as you will need to present feedbacks. 2. Click on the New Trial button. The trial editor comes up. In it, click on the check box “Use for feedback only” and give your feedback a name, e.g. Good feed or Bad feed. When you click on the check box, the size of the trial editor becomes smaller. Chapter 3 - SuperLab In Depth 17 Click on the OK button. In the Experiment Editor, the feedback name is preceded with a delta ( ) instead of the hollow diamond ( ). The delta indicates a feedback. 3. Link the necessary events to the feedback, i.e. tell SuperLab Pro which events are included in the feedback you have just created. The linking process should now be a familiar step; it is identical to how you would link trials to events. 4. The linking process completes the creation of the feedbacks. To add a feedback to an event, double-click on the event. The event editor comes up. 5. Click on the feedback button; a subdialog appears. It contains three popup menus. If you click on either one of the three, you will see all the feedbacks you have already created. Select the one(s) you want and click on OK. Please note that an event that is itself part of a feedback cannot have feedbacks; if a feedback is set, it will simply be ignored. SuperLab User’s Guide Chapter 4 - On Timing And Input This chapter discusses the crucial issue of timing, how SuperLab Pro does it, what you can do to help improve it, and other details related to using a particular input device or timer. Other topics that affect the accuracy of timing are also discussed here. At Cedrus, we designed SuperLab Pro to be friendly yet powerful, and we are trying to keep its manual as clear as possible, eliminating the unnecessary “computerese” whenever possible. Unfortunately, when discussing timing, we have to introduce some computer concepts as well as some Macintosh-specific information. ☞ If you are serious about timing, it is suggested you read this chapter in its entirety. No single section in it will give you the whole picture. Timing Options SuperLab Pro provides three options to perform timing: TickCount, Time Manager 1 and Time Manager 2. The TickCount Timer This is the Macintosh’s “standard” timer; it has been around since the very first Macintosh 128K introduced in January 1984. It gets incremented 60 times a second, thus yielding an accuracy of ±16.67 milliseconds, at least in theory. In practice, Inside Macintosh, Apple Computer’s technical reference (volume 1, page 260), warns not to “...rely on the tick count being exact; it will usually be accurate to within one tick, but may be off by more than that.” Since the days Apple warned about TickCount inaccuracy, things have gotten worse. We now have System 7 and multitasking, where several applications can be running simultaneously. We also have startup programs, better known as INITs or system extensions, that sometimes run constantly in the background. If, for whatever reason, you want to or must use the TickCount timer, there are things you can do to help improve accuracy. When you are ready to run the experiment, make sure SuperLab Pro is the only application running. Close all desk accessories. Use the Control Panel to disable or turn off as many INITs as you can live without; if they can not be disabled, remove them from your System Folder then restart your Mac. Examples of INITs that are always running in the background are: screen savers (e.g. PYRO!, Moire, After Dark), SuperClock, some screen capture programs, some “cute” programs (e.g. Eyeballs, Big Foot), etc. If in doubt, disable the INIT or remove it. Time Manager 1 Time Manager 2 With the introduction of the Macintosh II and the Macintosh SE in March 1987, Apple also released a new version of the system software. The new release 6.00 contained the Time Manager, a set of functions programmers could use to perform some timing. Unfortunately, the Time Manager was inadequate for SuperLab Pro; it did not do what was needed. Thanks to the advent of multimedia applications (which require accurate timing to synchronize video and audio), Apple introduced the Revised Time Manager in System 6.03, and the Extended Time Manager with System 7.0. The Time Manager timers built into SuperLab Pro are “clean,” meaning that they are totally device independent, and work with any Macintosh equipped with System 6.04 or a later version. The only difference between SuperLab Pro’s Time Manager 1 and 2 is accuracy and range: Time Manager 1 is accurate to ± 1 ms with a range of about a day, while Time Manager 2 is accurate to ± 20 µs with a range of about 34 minutes. The described ranges are per event, not for the entire experiment. Recommended Timer Without any doubt, the recommended timers are Time Manager 1 or 2. If for some reason you are not using System 6.04 yet (or a later version), it is worthwhile upgrading your system software. Contact your Apple dealer to obtain the upgrade. You may wonder why anybody would want to use Time Manager 1 (± 1 ms) if Time Manager 2 (± 20 µs) is available. The reason is simple: the system software has to update Time Manager 2 fifty times more often then Time Manager 1. Every processor cycle put into updating the timer is a cycle taken away from the presentation of your stimulus. In other words, presenting your stimulus will be slightly slower when using Time Manager 2. In normal situations, this is OK. But if you are placing a lot of demand on SuperLab Pro and the Mac, especially with long auditory stimuli or complex pictures, you may want to revert to Time Manager 1. SuperLab User’s Guide Input Options Deciding which input option to use is as important as the choice of timer, since it is the combination of both that determines accuracy. Several options are provided: Generic Keyboard, ADB Keyboard, 8255-based Card, NB-MIO-16 Card, Serial Ports CTS, Cedrus RB-400 Response Box, Cedrus RB-600 Response Box, and Microphone. Physically, Generic Keyboard and ADB Keyboard are the same; only the software used to read them is different. ☞ Generic Keyboard A current limitation is that SuperLab Pro cannot check for input from the subject while a stimulus is being drawn. This will be remedied in a future release of the software. This is basically any Macintosh keyboard, including that of the Mac Plus. The timing resolution is one tick count, or ±16.67 milliseconds. The Generic Keyboard module may be alright for teaching purposes, but it is not recommended for studies requiring accurate reaction time measurements. The Generic Keyboard allows up to 46 responses, each having from 1 to 7 characters. ADB Keyboard ADB stands for Apple Desktop Bus, first introduced with the Mac II and the Mac SE in 1987. Theoretically, it allows up to 15 low speed input-only devices to be connected to the Macintosh. In practice, due to electrical limitations, no more than three devices are recommended. “Low speed” is of course a relative term; an ADB device is expected to respond to the Mac in 260 microseconds or less. The nominal response time for both the Apple Standard Keyboard and the Apple Extended Keyboard is 200 microseconds. The Macintosh system software polls the keyboard every 10 to 14 milliseconds. SuperLab Pro provides its own driver that polls the keyboard as fast as the system software will allow; on a Mac IIci, the polling happens once every 4 milliseconds For technical reasons related to power management, the ADB Keyboard driver will not work on the PowerBooks. The Generic Keyboard allows up to 47 responses, each having from 1 to 7 characters. 8255-based Card This input module supports the National Instruments NB-DIO-24, LabLC, and Lab-NB cards. These are cards with 24 lines that may be used for either input or output. SuperLab Pro supports up to 8 lines for input and 8 lines for output. For input, the card is accessed very quickly, in 50 microseconds or less. Chapter 4 - On Timing And Input 21 If you chose this input module and SuperLab Pro gives you an error when you run the experiment, make sure you have the correct slot number. The slot number is 0 to 9, or A to E. Do NOT use the slot number that the National Instruments’ NIDAQ Control Panel gives you! NIDAQ uses its own numbering scheme that has nothing to do with the physical slot number. The 8255-based Card module allows up to 8 responses. The analog i/o features of the Lab-NB and LabLC cards are not supported in SuperLab Pro. Please see the section “Debouncing Time” below. NB-MIO-16 Card SuperLab Pro supports the National Instruments NB-MIO-16 card. It is a card with 8 lines that may be used for either input or output. SuperLab Pro supports up to 4 lines for input and 4 lines for output. For input, the card is accessed very quickly, in 50 microseconds or less. The NB-MIO-16 Card module allows up to 4 responses. The analog i/o features of the Lab-NB and LabLC cards are not supported in SuperLab Pro. Please read the previous section, 8255-based Card, for additional information on choosing a slot number. Please see the section “Debouncing Time” below. Serial Ports CTS RB-200M Response Box SuperLab Pro supports input from the serial ports using the CTS (Clear-toSend) handshake line. This allows you to connect various input devices to the serial port without the need to encode the data serially and without having to purchase an i/o card. The main disadvantage of this input module is that only one input is possible per serial port, so one is limited to a maximum of two inputs. To use this input module, make sure that AppleTalk is turned off. You can turn it off by selecting “Chooser” from the Apple menu. Cedrus manufactures the RB-200M, a high quality 2-button response box that connects to the two serial ports and uses this input module. Visit our Web site (http://www.cedrus.com) or contact Cedrus for more information. Please see the section “Debouncing Time” below. RB Series Response Pads SuperLab Pro supports Cedrus’ RB Series response pads, the RB-400, RB-410, RB-420, RB-600, RB-610, and RB-620. They are high quality, microprocessorcontrolled response pads. The RB-400, RB-410, and RB-420 have four pushbuttons and the RB-600, RB-610, and RB-620 have six. They connect to the computer using a serial port. The microprocessor in these response boxes SuperLab User’s Guide automatically takes care of switch debouncing. Visit the Cedrus web site (http://www.cedrus.com/responsepads) or contact us for more information. The microprocessor in these response boxes automatically takes care of switch debouncing. Please see the section “Debouncing Time” below for more information. If you decide to connect the response box to the printer port instead of the modem port, make sure that AppleTalk is turned off. You can turn it off by selecting “Chooser” from the Apple menu. Microphone SuperLab Pro supports the built-in microphone. This allows you to have voice key input without requiring any additional hardware. The Microphone module will record the reaction time but not the spoken response itself. It also lets you set a threshold, the sound level above which sound is considered a valid response. The Microphone module will also let you accept input from the keyboard. The accuracy of this input is the same as that of Generic Keyboard: ±16.67 milliseconds. Keyboard input was added to the Microphone module to allow the experimenter to “pace” trials and do things like “press any key to proceed” or allow time to write down the subject’s response. It is possible to use the Microphone module on older Macs that do have a builtin microphone jack. You will need a product called MacRecorder which plugs into a serial port. If you run into difficulty using the Microphone input module, try recording and playing back a sample sound using the Sound control panel. If it doesn’t work in the Sound control panel, it won’t work in SuperLab Pro. A note of caution is in order for users of PowerBooks with a built-in microphone. On many such models, the Mac operating system will shut down the hard disk every time SuperLab Pro tries to get voice key input from the subject! This is intended as a feature by Apple: the idea is that the vibration of the hard disk is transmitted through the case to the microphone and thus reduces the sound quality of the recorded sound. If your PowerBook exhibits such behavior, you can get around it by plugging an external microphone. Please see the Frequently Asked Questions section in the last chapter for information about using audio input and audio output at the same time. Lumina Response Pads for fMRI SuperLab Pro supports Cedrus’ Lumina response pad system especially designed for fMRI. This is a microprocessor-controlled system that includes Chapter 4 - On Timing And Input 23 two pads with two keys each and is accurate to one millisecond. Lumina connects to the computer’s serial ports with speeds up to 110K baud. Visit Cedrus' web site (http://www.cedrus.com/lumina) or contact us for more information. Debouncing Time If you decide to build your own response box, take particular care about the choice of pushbuttons the subject is going to use. When pressed, almost every pushbutton “bounces,” that is, closes the electronic contact and reopens it several times for a short period. This is usually too quick to be noticeable but it does happen. The better the switch quality, the shorter the bouncing period will be. To get around this problem, a number of input modules supplied with SuperLab Pro let you set a “debouncing time,” a period of time during which all input from the subject will be ignored after a pushbutton is pressed. To illustrate the problem, set the debouncing time to zero and and run an experiment. In the collected data file, chances are good you will see several records (lines) for each incorrect response. Keep increasing the debouncing time until you no longer see multiple records per response. Please note that the debouncing time is “waited out” only when the subject responds incorrectly and the input module has to look for another response for the same event. If the subject responds correctly and SuperLab Pro proceeds to the next event, the debouncing period is ignored. The Cedrus RB-400 and RB-600 response boxes take care of the switch debouncing themselves. After the status of a pushbutton changes and the information is sent to the serial port, the RB-400 and RB-600 introduce a very brief debouncing period, under 1 millisecond. Recommended Input Module The recommended input module depends mostly on the available hardware. On older Macs equipped with the Apple Desktop Bus, ADB’s 4 millisecond resolution is satisfactory for most people but is not an option on PowerBooks or more recent Macs. On those models, a response pad is highly recommended if reaction time resolution is important. How a Visual Stimulus is Presented Although this section comes after the discussion of timing and input, it is equally important. In fact, to complete the discussion on timing, you must know when SuperLab Pro starts to measure the reaction time, and that depends on the type of Macintosh you are using. SuperLab User’s Guide The section provides a quick introduction to video monitors technology. It will help you understand why, even though SuperLab Pro’s timers are accurate to within a millisecond, a visual stimulus is not presented within a millisecond. Even if you feel you know enough about the subject, it is a good idea to go through it quickly to ensure the terminology is consistent in subsequent sections. Video Monitors Primer Video monitors used in today’s computers are a quantum leap improvement over storage tube displays so common in the sixties and seventies. A monitor represents its information using a “matrix” of pixels that can be turned on or off. The matrix is often referred to as a raster. The word pixel is an abbreviation of “PICture ELement,” the smallest unit of information that can be displayed by a video monitor – basically a dot on the screen. The illustration above shows a magnified raster. All pixels in it are turned off except for a few cleverly aligned to form the letters a, b, and c, and a line. When a computer is instructed to draw a line from point A to point B, it has to perform a series of calculations to decide which pixels to turn on. This is referred to as rasterization. From the inside, a video monitor contains a “gun” shooting electrons at the screen. The inside of the screen is coated with phosphorous material. When hit by the electrons, the phosphorous coating produces light, and a pixel is seen turned on. By turning enough pixels on, a picture and/or text forms on the screen. This approach to information display provides great flexibility. But there is one catch: if the gun inside the monitor stops shooting electrons at the pixel location on the screen, the phosphorous coating will no longer light. To get around this, a computer instructs the electron gun to shoot at a given location on the screen several times a second, typically 30 to 120 times per second. This operation is very important, and is known as refreshing, or video refresh. Video refreshing raises yet another issue: how does the computer know which pixels are supposed to be on? As you are well aware, every computer comes with memory, the famous RAM you keep hearing about. To accommodate video refreshing, the computer must have video memory. In some cases, video Chapter 4 - On Timing And Input 25 memory is physically different from the main memory. In others, the computer simply sets aside a portion of the main memory. But in all cases, the status of a pixel on the screen is always remembered in memory. When refreshing occurs, the electron gun goes from top to bottom, from one side of the screen to the other. Because of this, the electron gun is often referred to as the refresh beam or refresh line. One scan from top to bottom is known as the refresh cycle. More cycles per second are better because they result in less flicker and a better picture. The number of cycles per second is often expressed in Hz (pronounced Hertz). For example, a 60 Hz video monitor has its image refreshed sixty times per second. A bit is the smallest unit of information. It has two states, 0 or 1. For black and white monitors, only one bit per pixel is needed. For color monitors, we need more bits per pixels, depending on the maximum number of colors that can be displayed at any one time. For example, a 256 color monitor requires 8 bits for each pixel. Color brings with it an extra layer of complexity. For example, in the case of the 256 color monitor, the software can choose which 256 colors to use out of a palette of 16 million colors. To keep track of the chosen colors, the computer maintains a color table. Each entry in the table stores in index to the desired color. By altering the entries in the color table, one can select any 256 colors out of the 16 million range. Of course, there are cases when the computer does not need a color table, e.g. if you have either a black and white monitor or a video card capable of displaying all 16 million colors at the same time. Video Monitors and SuperLab Pro The problem with presenting a visual stimulus is speed. Based on the discussion above, the best one can do is present a stimulus within one refresh cycle. But if a picture takes a long time to draw, it will be many refresh cycles before the computer is done drawing it. To help reduce drawing time to just one cycle, SuperLab Pro provides two features: ‘Instant Switching,’ and refresh line synchronization. works only on Macintosh models with an indexed color table, that is, a Mac in 16 or 256 color mode. As mentioned earlier, one can select any 256 colors out of the 16 million range simply by altering the entries in the color table. This is how Instant Switching works: 1. All the entries in the color table are saved. 2. All the entries in the color table are set to the background color, usually white or black. 3. The picture is drawn. Since all the entries in the color table are set to the background color, the subject will not see the picture while it is being drawn. SuperLab User’s Guide 4. When the picture drawing is completed, SuperLab Pro waits until the refresh line reaches the top of the screen. This is refresh line synchronization. 5. Once the refresh line is at the top of the screen, SuperLab Pro restores into the color table all the entries saved earlier in Step 1. 6. Measurement of reaction time begins. Unfortunately, Instant Switching cannot be used unless a color table is available. This means it can neither be used on black and white Macs, nor in 24bit (16 million) color mode. In cases when it is not possible to use Instant Switching, this is how SuperLab Pro proceeds: 1. Refresh line synchronization is still used. That is, SuperLab Pro waits until the refresh line reaches the top of the screen. 2. SuperLab Pro starts to draw the picture. 3. As soon as drawing the picture is complete, measurement of reaction time begins. Please read on for more information on running experiments on a PowerBook, using more than 256 colors, and gamma tables. PowerBook Displays Using SuperLab Pro to run experiments on Apple’s PowerBook models presents its own challenges. The liquid crystal displays (LCD) used on these models use a technology fundamentally different from the one used on desktop video models. For the Apple Portable and all PowerBook models running in black and white mode, it is not possible to use Instant Switching, for reasons described above. For the PowerBook 160 and 180 models, it is not possible to use Instant Switching either, even in 16 color mode, the color table used in these models is fixed, not indexed, and it is not possible for SuperLab Pro or any other software to alter it. But it is possible to use Instant Switching on an external monitor attached to the built-in video port of the 160, 165c, or 180. In general, using an LCD display to present visual stimuli is not recommended, due to the high persistence levels. Chapter 4 - On Timing And Input 27 Chapter 5 - SuperLab Pro Reference This chapter forms a reference to all of SuperLab Pro menus and editors. Let’s start with the editors and dialogs, in the order you would use to build and run an experiment. The Responses Editor A response, in the context of SuperLab Pro, is a possible answer to a stimulus. For example, an experiment may accept only one of two answers, yes or no. SuperLab Pro allows you to define interactively the number of responses you can have, as well as what characters constitute each response. You can define up to 46 responses, each having from 1 to 7 characters. Tip: if you hold down the Option key while clicking on New, SuperLab Pro will keep prompting for new responses until you click Cancel. This option-New shortcut works with all SuperLab Pro editors. The Responses Editor allows you to add, edit, and delete responses for the experiment. To select a response, simply click on it. To add a new response, click on the New button. If a response happens to be already selected, the new response is inserted just before the selected one; otherwise, the new response is appended at the end of the list. To edit an existing response, select it then click the Edit button, or doubleclick on the response itself. Note that the responses are case sensitive, meaning that SuperLab Pro distinguishes between upper and lower letters. To delete a selected response, click the Delete button, press the Delete key on your keyboard, or select Clear from the Edit menu. If you try to delete a response referred to by an event elsewhere in the experiment, SuperLab Pro will warn you so and confirm whether you want to go ahead. The Codes Editor SuperLab Pro codes are of no use for the purpose of administering the experiment itself; they come into play later, once you are through with the testing. The idea is to be able to attach one or more codes to each trial, and use them later in the analysis of the results. A code can have a number of values; for example, a code named Difficulty may have one of three values, easy, medium, or hard. Another code named Cue can have just two values, valid or invalid. Taking advantage of codes is a three-step process. One, use the Codes Editor to define all the codes and their values. Two, double-click on a trial in the Experiment Editor; this will bring up a dialog in which all the codes you have already defined will appear. And three, simply point and click to associate the code values with the trial. Later, when you administer your experiment, these code values will appear in the results file that SuperLab Pro saves. The following picture illustrates what the Codes Editor looks like. In it, we have defined the two codes mentioned above, Difficulty and Cue. The codes are listed on the left, their values on the right. Note that, on the right side, the Edit and Delete buttons are “dimmed,” they are not accessible. This is because no code value happens to be selected. Click on a value and the buttons will automatically be reactivated. To create a new code, click on the New button on the left. Tip: if you hold down the Option key while clicking on New, SuperLab Pro will keep prompting for new codes or code values until you click Cancel. To create a new code value, select the desired code then click on the New button to the right. To view different code values, simply click on the code name itself. In the illustration above, for example, clicking on the code Cue will automatically list its values on the right side. To delete a selected code, click the Delete button on the left, press the Delete key on your keyboard, or select Clear from the Edit menu. This will also delete all the values associated with it. To edit an existing code, select it, then click the Edit button on the left, or double-click on the code name itself. To delete a selected value, click the Delete button on the right. Do not use the Delete key on your keyboard or Clear from the Edit menu, since this will delete the selected code and all its values, not just the selected value. To edit an existing value, select it, then click the Edit button on the right, or double-click on the value name itself. SuperLab User’s Guide If you try to delete a code value already referred to by a trial elsewhere in the experiment, SuperLab Pro will warn you so and confirm whether you want to go ahead. You can create up to 20 codes, and each code can have up to 8 values. The code name may contain from 1 to 11 characters. A code value can contain from 1 to 7 characters. For details on how to associate the code values with a trial, see the section “Attaching Codes to Trials” in chapter 3. The Experiment Editor The Experiment Editor is where most of the work is done in SuperLab Pro. In it, you get to setup your blocks, trials, and events. An event, in the context of SuperLab Pro, can be a visual stimulus, an auditory stimulus, an inter-stimulus interval (ISI), or digital output via a National Instruments card. For simple experiments, a trial usually consists of one event. For more involved experiments, a trial could consist of any number of events; however, no matter how many events per trial you have, by convention only one event per trial accepts a response from the subject. A block consists of any number of trials. These three fundamental elements, events, trials, and blocks, are all grouped into one window illustrated above, the Experiment Editor. This section assumes you have read chapter 2, “SuperLab Pro Basics.” It does not try to reexplain the concept of linking and other miscellaneous topics. To create a block, trial, or event, click on the New Block, New Trial, or New Event button respectively. If you hold the Option key down while clicking on the mouse button, SuperLab Pro will let you enter automatically new blocks, trials, or events until you click on the Cancel Chapter 5 - SuperLab Reference 31 button. If no item is selected when you click on a New button, the new one is appended at the end. If one was already selected, the new one is inserted right before the selected one. For example, suppose you want to create an event named What-A-Day. In the above picture of the Experiment Editor, after clicking on the New Event button and creating What-A-Day, the new event will be inserted between the events LR30 and F180. You can select more than one item at a time. For example, you can select 5 blocks and copy them to the Clipboard at the same time. To select contiguous items, click on the first one to select it, hold the Shift key down on the keyboard, then click on the last item you want selected. All items in between will get selected too. To select disjoint items (items that are not next to each other), select the first one, hold the Command ( ) key down on the keyboard and click on the other items you want to select. You cannot select an event and a trial at the same time, or a trial and a block. You can select multiple items only from the same type. To deselect an item, hold the Command ( ) key down on the keyboard and click on the item. To delete a block, trial, or event, click on it to select, then press the Delete key on the keyboard, or choose Clear from the Edit menu. Since the current version of SuperLab Pro does not implement the Undo function, be careful when deleting. If you are deleting an item referred to elsewhere in the experiment (i.e. cross-referenced), SuperLab Pro will tell you so and confirm whether you want to go ahead. Examples of items that can be cross-referenced: an event linked to a trial or a trial linked to a block. To edit an existing block, trial, or event, double-click on it. To cut, copy, or paste a block, trial, or event, see the upcoming section, “The Edit Menu.” The title bar shows the name of the experiment. If this is a new one, the name will be “Untitled.script.” Creating a new block or editing an existing one is a simple matter of giving it a name. Creating a new trial or a new feedback is described in the section “Attaching Codes to Trials” in chapter 3. The rest of this section details the event editor. Editing an Event In SuperLab Pro, an event is the smallest unit of an experiment. The event editor packs a number of functions into one dialog. You can think of it as SuperLab User’s Guide divided into two parts: the first one is a subdialog area; its contents change depending on the event type. More on that a little later. To edit an existing event, double-click on it. The second part, the rest of the dialog, is where you control how input is accepted from the subject. Going from top to bottom: Type the event name in the edit field. It must be unique: no two events may have the same name. Select the event type using the pop-up menu right under the edit field. Currently, four types are implemented: visual stimulus, auditory stimulus, inter-stimulus interval (ISI), and digital output. The contents of the subdialog area change depending on the event type you choose from this menu. Next, you find a Time Limit edit field. This is optional; its use depends on how you choose to terminate the event, described below. The time limit you specify is in milliseconds. The “Accepts user input” check box determines whether input is accepted at all from the subject. If you turn it off, SuperLab Pro will present the event and proceed with the next one. The next pop-up menu controls how the event is terminated. You can end an event only after a criterion response from the subject; the experiment does not proceed until the subject responds. You can end an event after a criterion response or a time limit is exceeded, whichever happens first. Or you can terminate an event only after a time limit is exceeded, even if the subject responds correctly. The Event-Ending Response pop-up menu lets you choose what you consider to be the criterion response. Choices are Any Key or Correct Key. If the criterion response is Correct Key, the Correct Response pop-up menu lets you choose which key that is. The first item is <None>. The Chapter 5 - SuperLab Reference 33 remaining items are the responses you defined earlier using the Responses Editor. If you are using a National Instruments card instead of the keyboard, the menu items will be Button 1, Button 2, .... Button 8. The Feedback button allows you to provide feedback to the subject. Before doing so, the feedbacks must have already been created. See the section “Adding Feedback” in chapter 3. Assuming you have created three feedbacks called Good Feed, Bad Feed, and No Feed, clicking on the Feedback button brings up a small dialog box. It contains three pop-up menus. The first item in each of the menus is <No Feedback>. The remaining items are the feedbacks created earlier. For example, to provide a feedback when no response is obtained from the subject within 4 seconds, click on the bottom pop-up menu, select the proper feedback, and type 4000 in the edit field. Correct and incorrect feedbacks work similarly. Some event types, such as visual and auditory stimuli, require that an external picture or sound file be loaded. Once loaded, the File Info button brings up an information dialog describing the file name, location on disk, and size. The “Visual” Subdialog SuperLab Pro does not have any drawing tools built into it. Instead, you use one of the many graphic packages available on the market, save the visual stimulus you have drawn as a PICT file, and then load it within SuperLab Pro. Once loaded, you can control the picture’s position on the screen and how it is presented. The visual stimulus could be anything: text, graphics, black and white, color, hand drawn, or digitized. The Visual stimulus portion of the event editor dialog has two parts: a pop-up menu and a “mini-view.” The popup menu is where you open the PICT file and control its position on the screen. Once the file is open, a mini-view (also called thumbnail view) is displayed. In the screen snapshot to the right, the mini-view shows a text stimulus. The stimulus is scaled down if necessary to fit in the miniview area. Open File... Presents the “get file” box. Choose the file you want, then click on the Open button. If the file you saved earlier in your graphics program does not appear SuperLab User’s Guide in the get file box, it may be because you forgot to save it as PICT or PICT2. Almost all drawing programs on the Mac support the PICT standard. However, most save the picture in a format particular to the program itself, unless you specifically ask it to save as PICT. Picture Preview After altering the picture’s size or position, you can choose Preview Picture from the pop-up menu to see how the picture will look exactly when presented to the subject. When previewing, SuperLab Pro will show in the bottom left corner of the screen the time it took to display the picture, in milliseconds. Click the mouse button, or press any key on the keyboard to return to the events editor. Edit Size... Brings up a small editor where you can set the picture’s size. At the top, the dimensions of the picture appear in pixels, and will change automatically as you edit the size. SuperLab Pro gives you three options: “Original picture frame” will retain the picture’s original dimensions, as stored in the PICT file when you saved it. In most graphic applications, the picture frame is not the entire page, but rather is large enough to contain all the picture elements. “Scale to fit display” will scale the picture appropriately to fit the entire screen. “My own frame size” lets you type in the exact dimensions you want to give the picture, in pixels. The dimensions of the picture at the top of the dialog automatically change from static to edit fields. Edit Position... Brings up a small editor where you can set the picture’s position. SuperLab Pro normally centers a picture on the screen both horizontally and vertically; you can disable one or both centering options and specify instead where you want the picture to be. At the top of the dialog, the position of the picture is displayed, in pixels, measured from the center of the screen to the center of the picture. When you disable one or both centering options by clicking on the corresponding check box, the picture position displayed will change to edit fields. Simply enter the position. Set Presentation... The Set Presentation menu item brings up a small dialog offering other features you can control. Chapter 5 - SuperLab Reference 35 If the “Erase screen before presenting stimulus” check box is checked, the screen will be erased before the stimulus is presented. If unchecked, this screen will not be erased, allowing you to overlay multiple visual stimuli on the screen at the same time. If the “Use ‘Instant Switching’ to mask drawing” check box is checked, Instant Switching will be used during the stimulus presentation. See the chapter “On Timing And Input” for a description of Instant Switching. Available only if “Instant Switching” is used. Enables you to keep the color table switched out while stimuli are being presented. Very useful on color Macs if presenting a stimulus consisting of more than one PICT file at the same time. See note below. The “Wait 150 ms before starting to draw” feature allows you to add a lead time before a picture is drawn. Notice the check mark ( ) button on the right; if you click on it, the text will toggle to “Wait 150 ms minus drawing time.” In that case, SuperLab Pro figures out how long the picture takes to draw, and than waits a total of 150 milliseconds, including the picture drawing time. If the picture takes longer than 150 milliseconds to draw, you will get a warning at run-time if you run the experiment in debug mode. Note that the 150 milliseconds figure was used here as an example only. You can set the time to any value you want. The combination of features in the Set Presentation dialog is handy when trying to present a trial that has multiple events/stimuli in it. The “Auditory” Subdialog SuperLab Pro supports all variations of System 7 sound files. SoundEdit is also supported but its use is no longer recommended. Once the file is loaded, you can control the mode (synchronous or not). The volume and rate controls are present for historical reasons only and will be removed in an upcoming version. To load the sound file, click on the File icon. The “get file” box appears; choose the file you want then click on the Open button. If the file you saved earlier in your sound editing software does not appear in the get file box, it may be because you forgot to save it as a System 7 or SoundEdit file. To play or preview a sound file, click on the Play icon. To toggle the play mode between synchronous and asynchronous, click on SuperLab User’s Guide the check mark ( ) button. When set to “Asynch,” SuperLab Pro will play the sound asynchronously, meaning it will proceed with the next event or start looking for input from the subject while the auditory stimulus is still being played. If set to Sync, SuperLab Pro waits till the stimulus is done playing before anything else can happen. This feature may not work well on Macintosh models not equipped with the Apple Sound Chip. All Mac II models have the ASC. Others may or may not, check your Owner’s Guide. We strongly recommend the use of System 7 sound files over SoundEdit for several reasons. One, they can be mono, stereo, compressed, or 16-bit, whereas SuperLab Pro supports only mono SoundEdit files. And two, you can hear a System 7 sound file simply by double-clicking on it in the Finder. With SoundEdit files, you will have to open the file from within SuperLab Pro or SoundEdit to be able to hear it. Be careful not to use MACE3 compression on stereo sounds. The result will be aweful! In addition, presenting sound while using the Microphone input module may cause some problems on some lower end Macintosh models. See the Frequently Asked Questions section in the last chapter for more details. The “Digital Output” Subdialog SuperLab Pro supports digital output on four different National Instruments models: the NB-DIO-24, LabLC, Lab-NB, and NB-MIO-16. The first three models have 24 i/o lines divided into three ports, A, B, and C. Port A is used for input (see the chapter “On Timing And Input”). Port B, containing 8 lines, is used for digital output. The NB-MIO-16 contains two ports, each with 4 lines. The first is used for input and the second for output. To choose the lines on which pulses will be going out, type it in the edit field. Valid values are 0 (no lines) to 255 (all lines at the same time). The table below will help you select the values appropriate for each line: For line # 0 1 2 3 4 5 6 The value is 1 2 4 8 16 32 64 Chapter 5 - SuperLab Reference 37 7 128 To output pulses on more than one line at the same time, simply add the matching values. For example, to output a pulse on lines 3 and 6, type the value 72 (8+64). To set the pulse’s duration, simply type it in. SuperLab Pro will accept all values, but will round them to the nearest 20 µs (see note below). I.P.I. is the inter-pulse interval. It is meaningful only if you are generating a stream of pulses. As with pulse duration, values will be rounded to the nearest 20 µs. In the last edit field, type how many pulses are generated for the event. Click on the Test button to generate a sample output pulse. If SuperLab Pro gives you an error, make sure you have the correct slot number. The slot number is 0 to 9, or A to E. Do NOT use the slot number that the National Instruments’ NIDAQ Control Panel gives you! NIDAQ uses its own numbering scheme that has nothing to do with the physical slot number. The Digital Output module in SuperLab Pro uses Time Manager 2 to time the duration of the pulse and the I.P.I. Given the accuracy of that timer (±20 µs), it is recommended that the pulse and I.P.I. durations be at least 100 µs long. The File Menu The File menu allows you to perform all file-related functions, such as creating a new experiment script, opening an existing one, saving, and printing. Keep in mind that only one experiment may be loaded at any one time. The following describes items in the File menu. New Creates a new experiment and automatically opens the Experiment Editor. If there is an experiment currently loaded and changes made to it have not been saved, SuperLab Pro will remind you to save the changes. Open... Presents you with the standard “get file” box. Click the Open button to load the script, or Cancel. If there is an experiment currently loaded and changes made to it have not been saved, SuperLab Pro will remind you to save the changes. Loading an experiment’s script takes place in two stages. First, the script itself is read, translated (parsed), and checked for errors. Next, all the picture and sound files described in the script get loaded into memory. If, for one reason or SuperLab User’s Guide another, SuperLab Pro cannot find a given file, it will present you with the standard get file box again and ask you to locate it. Close Closes the window if the frontmost window is the Codes or Responses Editor. If the frontmost window is the Experiment Editor, the experiment is closed; if you have made changes that are not saved yet, SuperLab Pro will remind you to save the changes. Save Saves changes you made to the experiment currently loaded. If this is the first time you are saving the experiment and you have not given it a name yet, you will be presented with the standard “save file” box. See the description of the next item, “Save As...”, for more details. Save As SuperLab Pro allows you to save your document as its own document, or another application program's document. In all cases, the file contents are the same; the only difference is which application runs when you try to open the script in the Finder. Unless you are using another application to edit SuperLab Pro scripts, save your script as “a SuperLab Pro document”. Once you have selected the file type from the sub-menu, SuperLab Pro presents the standard “save file” box and saves a copy of the current experiment with a new script name you specify. Subsequent uses of Save (as opposed to Save As...) will save changes you make to this new script. The Save As sub-menu can be customized. If you use an application other than Microsoft Excel or MacWrite II, choose the Customize This Menu menu item, and click on the check mark ( ) next to the application you would like to change. SuperLab Pro will ask you to locate the application you would rather see listed in the sub-menu. Click on OK. The application you just located will now be listed in the Save As sub-menu. Page Setup... Print Script... Not implemented in this release of SuperLab Pro. Quit Exits the program. If there is an experiment currently loaded and changes made to it have not been saved, SuperLab Pro will remind you to save the changes. Chapter 5 - SuperLab Reference 39 The Edit Menu The Edit menu performs standard Macintosh functions you are already accustomed to. The Cut, Copy, and Clear items in this menu will only operate on one or more selected items of the experiment. They have no effect if no experiment item is selected. A selected item is a block, a trial, or an event. Cutting, copying, or clearing a block or a trial will also operate on its links (refer to the Experiment Editor section for more on links). For example, if you cut a block that has 3 trials linked to it, pasting it back will also restore the links to these 3 trials. Cut, Copy, and Paste do not work with the Codes Editor and the Responses Editor. When you Cut or Copy an item, you are limited to a fixed-size 10 kilobytes buffer, which should be plenty for most needs. SuperLab Pro places the contents in the Clipboard as straight text, in the same format used to save the experiment to disk. This makes it possible to cut-n-paste not only within SuperLab Pro, but also between SuperLab Pro and other applications. The following describes items in the Edit menu. Undo Not implemented in this release of SuperLab Pro. Cut Makes a copy of the currently selected items and places it in the Clipboard, and then deletes them. Copy Makes a copy of the currently selected items and places it in the Clipboard. Paste Pastes the Clipboard contents into the experiment. The Clipboard contents are pasted in “insert” mode. For example, suppose you used Cut or Copy to place 4 trials in the Clipboard. When you Paste, SuperLab Pro will append the 4 trials after all the existing ones if no trial is currently selected. But, if at least one trial is selected, SuperLab Pro will insert the 4 trials currently in the Clipboard just before the first selected trial. Pasting in insert mode makes it possible to use Cut/Copy/Paste to change the order of items in the experiment. As discussed earlier, the event, trial, and block names must be unique. For example, an event can have the same name as a trial, but no two event s may have the same name. To enforce this rule, SuperLab Pro makes sure the items SuperLab User’s Guide being pasted have a unique name. It does so by adding a number at the end if none already exists, or by adding 1 to the existing one. For example: Trial 1 the trial event 589 gets pasted as gets pasted as gets pasted as Trial 2 the trial1 event 590 This method of pasting can also be used to create experiment items quicker. For example, to create 80 items, create the first one, copy it, and then paste it 79 times. It is much faster to create the trials this way then to create them individually and type the name of each. Clear Deletes the currently selected items from the frontmost window. You can also use the Delete key on your keyboard, it works identically. On some keyboards, the key may be labeled Backspace. Tip: if you hold down the Option key while selecting Cut or Clear, SuperLab Pro will not confirm the deletion. Use with care! If you are cutting or deleting an item referred to elsewhere in the experiment (i.e. cross-referenced), SuperLab Pro will tell you so and confirm whether you want to go ahead. Examples of items that can be cross-referenced: an event linked to a trial, a trial linked to a block, a code name or code value used in a trial, or a response used in an event. Since the current release of SuperLab Pro does not implement the Undo feature, be careful when you delete items. The Experiment Menu The Experiment menu lets you edit miscellaneous aspects of the experiment, such as codes, responses, Input method, and timing method. You also use the Experiment menu to run an experiment. Background Color... Opens the familiar color wheel. Click on the color you want, or type in the RGB values of the desired background color. This feature works only on Macintosh models equipped with Color QuickDraw, a piece of system software not available on some Macintosh models. Examples of machines with Color QuickDraw: all Mac II models, Quadras, SE/30, Classic II, Mac LC, and PowerBook 140 and 170. In general, Color QuickDraw requires a Macintosh with the MC68020 processor or later model. Codes Editor Opens the Codes Editor window. If it is already open, it is brought to the front. Chapter 5 - SuperLab Reference 41 Responses Editor Opens the Responses Editor window. If it is already open, it is brought to the front. Input From... Lets you choose the method you would like to use to obtain responses from the subject. The list of available input devices appears in a scrolling list on the left side of the dialog box. To the right, explanatory text provides some information about the device. In the context of this dialog box, the term “device” is used in a generic way. For example, the first two choices on the list, Generic Keyboard and ADB Keyboard, are physically the same, but the software (also called “driver”) used to get the input from the keyboard is completely different. At the bottom of the dialog box, four buttons are provided: the familiar OK and Cancel, More, and Make Default. The More button brings up a smaller subdialog. It is activated only if you select ADB Keyboard or NB-DIO-24 Card because these two devices allow additional options: For ADB Keyboard, if you have more than one keyboard connected to your Macintosh, the More subdialog allows you to set which keyboard to use. Note that this choice of keyboards does not apply to “Generic Keyboard” because the subject can provide responses on either keyboard. For NB-DIO-24 Card, you can set the slot number where the card resides and the duration of the debouncing period for the switches connected to the card. The debouncing period varies depending on the type and quality of the switches you decide to use. The Make Default button makes the selected input device the one SuperLab Pro will use next time you create an experiment. This information is stored in a file called “SuperLab Pro Prefs” in your System folder. If you click on Make Default, the selected device will be remembered even if you click on Cancel afterwards. For more complete information on input accuracy, see the chapter “On Timing SuperLab User’s Guide And Input.” Timer to Use... Lets you choose the timer you would like to use to time the responses obtained from the subject. The list of available timers appears in a scrolling list on the left side of the dialog box. To the right, explanatory text provides some information about the timer. The Make Default button makes the selected input device the one SuperLab Pro will use next time you create an experiment. This information is stored in a file called “SuperLab Pro Prefs” in your System folder. If you click on Make Default, the selected device will be remembered even if you click on Cancel afterwards. For more complete information on timing accuracy, see the chapter “On Timing And Input.” Run... Runs the experiment. You will first be presented with the dialog below. In it, enter the subject’s name and select the starting block from the pop-up menu. The dialog also contains three “check boxes,” where you get to choose miscellaneous options. The ”Save collected data” is an obvious one; if unchecked, SuperLab Pro will simply not save any results. The Run in ‘debug’ mode check box is an aid to help you test and debug your scripts; if checked, SuperLab Pro will issue warnings that otherwise will not appear. The last check box, Recalculate all presentation times, is used only in special cases. Depending on the particular event or stimulus, SuperLab Pro may need to know before starting the experiment how long the Chapter 5 - SuperLab Reference 43 stimulus takes to present. Normally, the software tries to record this information – either from previous runs or from previewing the stimulus while you were editing it. There are times, however, when you might feel that recalculation of all presentation times is necessary. If that’s the case, turn this option on. Next, if “Save collected data” is checked, you will be presented with a standard “Save File” box where you need to specify the name of the results output file. Click on the Save button to proceed with the experiment. To cancel an experiment in progress and the input is from the keyboard, press Command-Period, that is, hold the Command key ( ) down and then press the period (.) key simultaneously. To cancel an experiment in progress and the input is from the National Instruments i/o card, hold the Command key ( ) down and then press any of the card buttons simultaneously. SuperLab User’s Guide Chapter 6 - File Formats Reference SuperLab Pro’s scripts are saved in plain text tab-delimited files. So are the results collected when you administer an experiment to subjects. This section provides a detailed reference to both. Description of SuperLab Pro’s Scripts You can edit the entire experiment interactively, but there may be cases where you need to use a text editor to edit the scripts directly or have them autogenerated by another program. Here is a sample script fragment and some general notes. * This is a sample SuperLab Pro script file. #Timing-Method 1 #Codes Difficulty Speed diff fast easy slow none #Responses yY nN . . When reading a script, SuperLab Pro does not distinguish between upper and lower case. Use whichever you like. However, when writing out experiment files, SuperLab Pro will use English-like mixed upper and lower case. You can have up to 130 characters per line, but it is suggested you do not exceed 80 characters. SuperLab Pro keywords begin with a pound sign (#), also known as the number sign. In the example above, #Codes, #Responses, and #Timing-Method are all keywords. A keyword may be followed by one or more parameters, not necessarily on the same line. Some keywords can handle a variable number of parameter lines. For example, you may have from 1 to 46 possible responses following the #Responses keyword. When this is the case, SuperLab Pro will keep reading parameters automatically until it reaches the next keyword, or the end of file. ☞ There is only one restriction to the way you name your parameters, regardless of whether you are using SuperLab Pro or a text editor to edit the script: the first letter may not be a double quote ("). For details on this restriction, see the section “Microsoft Excel Blues” later in this manual. You can add comments to a script; the program will ignore any line where the first character is an asterisk (*). In-line comments are not supported, i.e. you cannot place a comment on the same line after a keyword or parameter; a comment must occupy a line by itself. Another drawback is that SuperLab Pro does not remember original comments in a file. For example, suppose you placed comments in your script using a text editor. You then run SuperLab Pro, open the script, make a change, and save the script. The original comments you placed in the script will be lost because SuperLab Pro has no way of remembering which comment was where. The following describes every keyword. They are not listed in alphabetical order, but rather in the same order SuperLab Pro would use when saving an experiment. Some keywords must be specified before others to avoid crossreferencing problems. For example, #Trials and #Events must both precede #Trial-Events; #Codes must be specified before #Trials, etc. #Script-Version The format version of the script. As new features are added, the script format as described in this manual may need to be changed or updated. SuperLab Pro will always read all previous versions, but saves a script only in the most recent version. Takes 1 parameter, on the same line following the keyword. #Background-Color The background color to use when presenting the subject with visual stimuli. Takes 3 parameters, on the same line following the keyword. The first parameter is the red component of an RGB color value, the second parameter is the green component, and the third is the blue component. Valid range is from 0 to 65535. Example: #Background-Color 65535 65535 65535 The color (65535,65535,65535) is white. If you are using a black and white Mac (e.g. Mac Plus, Classic, SE), SuperLab Pro will simply ignore this keyword. SuperLab User’s Guide #Background-Pattern Obsolete. #Background-Size Obsolete. #Input-Method The input method to use when you record the subjects’ responses. Takes 4 parameters, on the same line following the keyword. The first parameter takes one of the following values: gnrc Use any (generic) Macintosh keyboard. adb1 Use an Apple Desktop Bus (ADB) keyboard. nb24 Use a National Instruments 8255-based i/o card. nb16 Use the National Instruments NB-MIO-16 card. ctsp Use the Serial Port CTS input module. mic1 Use the Microphone module. Parameter 2 is the debouncing time, if applicable. Parameter 3 is the device’s address, if applicable. Parameter 4 is reserved for each device’s use. #Timing-Method The timing method to use when timing the subjects’ responses. Takes 1 parameter, on the same line following the keyword. Valid parameter values are: tick tmr1 tmr2 #Codes Use Macintosh “TickCount,” ± 16.67 ms. Use Toolbox “Time Manager,” ± 1 ms. Use Toolbox “Time Manager,” ± 20 µs. List of code names and code values that may be assigned to trials for postexperiment analysis. Takes a variable number of parameter lines, starting at the next line. Example: #Codes Difficulty Speed My Code My Code easy slow code1 code5 diff fast code2 code6 none code3 code4 The first field on a parameter line is the code name. The following fields in the line, separated by tabs, are the code values. You can list code values on more than one line, as long as you specify the code name in the first field of every line. In the example above, My Code has 6 values, with the first 4 declared on one line and the remaining 2 on the next line. Chapter 6 - File Formats Reference 47 #Responses List of SuperLab Pro responses. Takes a variable number of parameter lines, starting at the next line. Example: #Responses yY 201 nN 202 Note: if you want to alter the response ID, make sure you also alter any corresponding IDs in the “Correct Response” field of the #Events keyword. #Feedbacks Each parameter line has two or more fields. The first is the response’s “label,” often the same as the response itself. The second is the response’s ID. More fields may follow depending on the selected input device. The maximum number of responses you can have depends on the chosen input device; see the chapter “On Timing and Input” for more information. List of feedbacks. Takes a variable number of parameter lines, starting at the next line. Example: #Feedbacks * All feedbacks are declared here good feed bad feed no feed All the #Feedbacks keyword allows for is a “declaration” of what the feedbacks are. It does not describe or tell anything about them. #Events List of events (stimuli, etc.) that in the end form the experiment. Takes a variable number of parameter lines, one line per event. For convenience and readability, the next two lines provide the names of fields contained in each parameter line. Example: #Events * Event ** Name my pict clint my sound Event Response Type Action visl 3 odio 2 odio 2 Duration 1000 0 0 Misc. Flags 1 5 1 Correct Response -2 -2 -2 Each event parameter line has six fields. The first is the event name. It must be unique, meaning no two events may have the same name. The second field is the event type. Currently, event type may be one of the following values: SuperLab User’s Guide When event type is dout wait visl odio See also The event is... description of keyword: a digital output line control #Digital-Output an inter-stimulus interval a visual stimulus #Picture-File an auditory stimulus #Sound-File The third field, labeled “Response Action,” determines how a stimulus is terminated, as follows: When Value is 1 2 3 4 The event... does not require user input, will terminate automatically after a set amount of time requires user input, will not terminate until one is obtained requires user input, will terminate when one is obtained or automatically after a set amount of time, whichever comes first requires user input, will terminate automatically after a set amount of time, even if the user responds correctly The fourth field, “Duration,” is a time unit in milliseconds. This field is used only if the previous “Response Action” field’s value is 1, 3, or 4. The fifth field, “Terminate On,” specifies what terminates a stimulus, as follows: 1 2 Note: when the manual says a (numeric) field may not be used, it is best if it is not empty either. Specify any value, preferably zero. Any response from the subject terminates event. Only correct response terminates event. The sixth and last field, “Correct Response,” is used only if the previous “Terminate On” field’s value is 2, that is, only the correct response from the subject terminates the event. It specifies what is considered the “correct” response. This is the order number of the response specified earlier with the #Responses keyword. For example, if we have: #Responses yY nN then the “Correct Response” field will be 1 if yY is the correct response, or 2 if nN is the correct response. #Digital-Output SuperLab Pro will save a #Digital-Output parameter line for every event of type “dout.” Chapter 6 - File Formats Reference 49 #Picture-File SuperLab Pro will save a #Picture-File parameter line for every event of type “visl.” Here’s a sample: #Picture-File * Event File Dir ** Name Name ID Rsrvd pict 2 dot 1347 pict 3 square 1347 pict 1 circle 1347 Vert Horiz Vert Horiz Misc. Play Lead Size Size Pos. Pos. Flags Time Time 300 0 200 300 0 450 50 0 10 50 0 0 3 294 2339 499 1000 98 0 -1 200 0 0 0 The first field is the event name, as previously declared with the #Events keyword. The second field is the name of the PICT file the event uses, and the third field, “Dir ID,” helps SuperLab Pro locate the file on your disk. The “Vert Size” and “Horiz Size” fields specify respectively the vertical and horizontal dimensions of the picture, in pixels. When set to zero, it usually means they are not used. See the description of the “Misc. Flags” field for more details. The “Vert Pos.” and “Horiz Pos.” fields specify respectively the picture’s vertical (Y coordinate) and horizontal (X coordinate) , measured from the center of the screen to the center of the picture. The “Misc. Flags” field contains miscellaneous information about the picture. All the information is packed into this field by using individual bits; the format is as follows: 31 15 14 13 12 11 10 9 8 7 6 5 4 3 2 1 0 = Reserved Bit The numbers 0 through 31 indicate the bit’s . Bits 0-1 Bits 2-3 Bit 4 Bits 5-6 Bit 7 Bit 8 Picture’s frame () attribute. 0 (zero) is reserved; 1 means scale picture to fit display; 2 means use the picture frame as specified inside the PICT file; and 3 means use the frame specified by the user in the “Vert Size” and “Horiz Size” fields. Center Vertical attribute. A value of 1 will center the picture vertically on the screen. 0 (zero) means use the Y coordinate specified by the user in the “Vert Pos.” field. Reserved. Center Horizontal attribute. A value of 1 will center the picture horizontally on the screen. 0 (zero) means use the X coordinate specified by the user in the “Horiz Pos.” field. Reserved. Keep Previous attribute. If equal to 1, SuperLab Pro will not SuperLab User’s Guide erase the screen before drawing the picture. Keep Invisible attribute. Applicable only if your Mac is equipped with the necessary video equipment. If this bit is set to 1, SuperLab Pro will turn the video off, draw the picture while you cannot see it, and leave the video turned off. If the bit is set to 0, SuperLab Pro will turn the video back on. Bit 10 Use Instant Switching. Applicable only if your Mac is equipped with the necessary video equipment. If set to 1 (the default), SuperLab Pro will turn the video off, draw the picture while you cannot see it, and then turn the video back on. This has the effect of making the picture appear instantaneously (hence the name Instant Switching). If the bit is set to 0, SuperLab Pro will leave the video alone and you will see the picture being drawn on the screen, especially if it takes more than half a second to draw. Bit 11 Do Auto Lead. In the events editor, you can specify a lead time, that is, how long you want SuperLab Pro to wait before drawing the picture. If this bit is set to 0, SuperLab Pro will wait the amount of milliseconds specified in the “Lead Time” field. If set to 1, SuperLab Pro will wait “Lead Time” minus “Play Time” milliseconds. In other words, the lead time includes the time it takes to draw the picture. Bits 12-31 Reserved. Bit 9 The “Play Time” field contains the time it takes to present the picture on the screen, in milliseconds. A value of -1 indicates an unknown time. SuperLab Pro usually records this value when you the picture. The “Lead Time” field stores how long you want SuperLab Pro to wait before drawing the picture. The last field is reserved for future use. #Auditory Optional list of parameters for auditory stimuli. The #Auditory keyword gives you the chance to change these defaults. But in all cases, when saving the script, SuperLab Pro will save a #Auditory parameter line for every event of type “odio,” whether you have edited the defaults or not. Here’s a sample: #Auditory * Event ** Name clint my sound File Name Clint wnoise Dir ID 483 483 Volume 2 1 Standard Custom Rate Frequency Asynch 4 0 0 3 0 0 The first field is the event name, as previously declared with the #Events Chapter 6 - File Formats Reference 51 keyword. The second field is the name of the System 7 or SoundEdit file the event uses, and the third field, “Dir ID,” helps SuperLab Pro locate the file on your disk. The “Volume” field sets the volume level for the internal speaker. Valid range is 0 (zero) to 7. 0 will turn the speaker off, 1 is the lowest volume, and 7 is the loudest volume. This feature may not be supported in future versions of SuperLab Pro. The “Standard Rate” field is no longer used. The “Custom Frequency” field is reserved for future use. The “Asynch” field plays the sound asynchronously if it is set to 1, meaning that SuperLab Pro will continue with the next event while the auditory stimulus is still being played. If set to 0, SuperLab Pro waits until the stimulus is done playing before proceeding with the next event. This feature may not work well on Macintosh models not equipped with the Apple Sound Chip. All Mac II models have the ASC. Others may or may not, check your Owner’s Guide. #Trials List of SuperLab Pro trials. Takes a variable number of parameter lines, one line per trial. The first field on a parameter line is the trial’s name. The remaining fields, arranged in a “table” layout, are the code values as previously declared with the #Codes keyword. Example: #Codes Difficulty Speed #Trials * Codes: Trial 1 Trial 2 Trial 3 Trial 4 easy slow diff medium Difficulty easy easy diff Speed slow medium fast fast In this example, we have two codes and four trials. On the parameter lines following the #Trials keyword, the first field is the trial’s name, and the remaining fields are the code values associated with the trial. It is possible to have a trial with no code values in it; in the above example, Trial 3 has no Speed code while Trial 4 has no Difficulty code. Note that there is a commented line following the #Trials keyword, providing the code names. It is not required, but when you save an experiment, SuperLab Pro will automatically insert it for clarity’s sake. SuperLab User’s Guide #Blocks List of SuperLab Pro blocks. Takes a variable number of parameter lines, one line per block, starting at the next line. Example: #Blocks Block 1 Block 2 Block 3 Block 4 0 1 1 0 0 0 55 0 The first field on a parameter line is the block’s name. The second field is 1 if trials in the block should be randomized before running the experiment; else it is 0. The third field is the seed for the random function; if 0, SuperLab Pro will chose its own seed based on elapsed time. Otherwise it will use the seed you provide. In the example above, Block 2 and Block 3 are to be randomized. #Block-Trials List of trials “belonging” to a block. One trial can belong to (be associated with) more than one block. The first field on a parameter line is the block’s name. The remaining fields are the trials’ names, as previously declared with the #Trials keyword. Example: #Block-Trials Block 1 Trial 1 Block 2 Trial 4 Block 2 Trial 7 Trial 2 Trial 5 Trial 8 Trial 3 Trial 6 You can list trial names on more than one line, as long as you specify the block name in the first field of every line. In the example above, Block 2 has 5 values, with the first 3 declared on one line and the next 2 on the next line. #Trial-Events List of events “belonging” to a trial. One event can belong to (be associated with) more than one trial. The first field on a parameter line is the trial’s name. The remaining fields are the events’ names, as previously declared with the #Events keyword. Example: #Trial-Events Trial 1 Event 1 Trial 2 Event 2 Trial 3 Event 3 You can list event names on more than one line, as long as you specify the trial name in the first field of every line. Chapter 6 - File Formats Reference 53 #Feedback-To-Events List of feedbacks to events. Feedbacks are presented to the subject in one of three cases: response is correct, response is incorrect, or there is no response within a certain time limit. Example: #Feedback-To-Events * Correct Incorrect Event 1 bad feed No Response no feed Time Limit 5000 The first field on a parameter line is the event’s name, as previously declared with the #Events keyword. The remaining three fields are the feedbacks’ names, as previously declared with the #Feedbacks keyword. The last field is the time, in milliseconds, that SuperLab Pro should wait before presenting the “no response” feedback. A field is left empty for cases when no feedback is to be provided. #Feedback-Events List of events “belonging” to a feedback. One event can belong to (be associated with) more than one feedback or trial. The first field on a parameter line is the feedback’s name, as previously declared with the #Feedbacks keyword. The remaining fields are the events’ names, as previously declared with the #Events keyword. Example: #Feedback-Events good feed good message bad feed bad message no feed wakeup message You can list event names on more than one line, as long as you specify the feedback name in the first field of every line. The Search Order for Data Files After loading and parsing the experiment’s script, SuperLab Pro loads all the data files associated with the experiment, e.g. pictures and sounds. Two pieces of information about a data file are stored in a script, the file name and the directory ID. The directory ID is a number that identifies the folder in which the data file is located on your disk; each folder has a unique ID on any one disk. Normally, a third piece of information would be needed, one that specifies which disk the file is on. However, it is nearly impossible to identify a disk with a unique number or name, so SuperLab Pro does not store the disk SuperLab User’s Guide information. Here is how the search for data files is done: 1. Using the file name and directory ID, the program tries to load the file from the default disk; this is the disk you started your Mac with. 2. If not found, SuperLab Pro will search all other disks currently available to your Mac (floppy, optical drive, SyQuest or Bernoulli removable drive, etc.) for a file with a matching name and directory ID. 3. If still not found, SuperLab Pro then searches the default folder and the System Folder. The default folder is where you last looked for a script or a data file. 4. If still not found, SuperLab Pro gives up and presents a dialog box asking you to locate the data file. Once you have located the file, the new directory ID is then remembered and recorded when you save the script. Normally, this search sequence is invisible to you, except, of course, if you are asked to locate a file. There are reasons why sometimes SuperLab Pro cannot find a file. You may have inadvertently deleted or renamed the file. Or maybe you moved the file from the folder it was in to another location on the disk. Or, if you edited the script using a text editor or a spreadsheet program, you may have typed over the directory ID stored in the script. Note that, if you move the entire folder from one location to another on the same disk, SuperLab Pro will still find the file. Description of the Collected Results File SuperLab Pro records all the responses provided by the subjects, whether correct or not. These are saved in a tab-delimited text-only file. The above snapshot of the results file has been formatted for presentation’s sake; the results file you obtain will be plain text. Chapter 6 - File Formats Reference 55 The first field is the trial name. The second field is the trial number (order). The reason for this redundancy is because a trial number is easier to process with statistical software than a name. The third field is the event number, followed by the subject’s response. In the snapshot above, responses are either blank (space bar) or the character B. The fifth field contain an error code. SuperLab Pro generates a C for correct, an E for error, or an SC for self-correct, meaning the subject responded previously with a wrong answer than responded with the correct one. The error code is followed by the reaction time, in milliseconds. A varying number of fields follow the reaction time. These are the code values attached to the trial. The number of fields depend on how many codes you have defined. SuperLab User’s Guide Chapter 7 - More On SuperLab Pro This chapter discusses additional topics of interest. Some are intended for the curious or technically oriented users. Others have a wider intended audience. Frequently Asked Questions This section provides some answers to frequently asked questions by SuperLab Pro users. Q. The visual stimulus does not get centered, even though I am asking SuperLab Pro to center it. In fact, sometimes it does not even appear on the screen. Why? A. When saving the picture file, some software like SuperPaint save the entire “page” instead of just the object you created. To solve the problem in SuperPaint 3.0, chose “Document Info” from the File menu and set the document height and width to fit your stimulus. We suggest that you use the same height and width for all your stimuli. Q. The visual stimulus appears in the wrong colors, even though in looks fine in the program that I used to create it, scan it, or edit it. Why? A. The problem is due to the color lookup table (CLUT) not being properly set. This usually happens if you use the Instant Switching feature. To make sure the CLUT is properly stored, you can use Adobe Photoshop or NIH Image. In Adobe Photoshop 2.5, open the picture file, specify 8-bit index color and system palette, and re-save. This technique will usually work only if you run the experiment on the same machine because the system palette will vary from Mac to Mac. If using NIH Image, open and re-save the experiment. We suggest you do this on the same machine that you’ll be running the experiment on, although it may also work on other machines. Image is free and can be downloaded from many locations on the Internet. Q. I am trying to run an experiment using the microphone as voice key and presenting some audio stimuli. The audio stimuli do not play. What is the problem? A. Apple advertises the Macintosh as capable of both audio in and audio out. However, only the higher end Mac models are capable of doing both at the same time. On the smaller (or lower end) Macs, you can only do one or the other at any one time, but not both. To check that this is indeed the problem in your case, switch the input device from Microphone to Generic Keyboard. If the sounds will now play, than your Mac is not capable of accepting input from the microphone and playing audio sounds at the same time. Using a third party product like MacRecorder usually solves the problem. MacRecorder connects to a serial port. If, after switching the input device from Microphone to Generic Keyboard, the sounds will still not play, you may be having a memory problem or corrupted sound files. Please contact Cedrus tech support; we’ll be glad to assist you. Q. I am unable to use the microphone as voice key. Why? A. Typically, this is a problem not related to SuperLab Pro. To check, chose “Control Panels” from the Apple menu and double-click on the Sound control panel to open it. Try to record and playback a sample using this control panel; see the Apple documentation for more information on how to do this. If you cannot record the sound and play it back, check your software and hardware. In particular, make sure you have the right type of microphone. Once you manage to record a sample using the Sound control panel, voice key should work fine in SuperLab Pro. Q. In the Events Editor, when I try to load my visual stimulus, the name of the picture file does not even appear in the “get file box.” Why? A. Make sure you save your picture as PICT or PICT2. Almost all drawing programs on the Mac support the PICT standard. However, most save the picture in a format particular to the program you use, unless you specifically ask it to save as PICT. Q. My visual stimulus takes too long to display. Anything I can do about it? A. Maybe. Not all pictures (or visual stimuli) are created equal. Check the upcoming section, “Visual Tips.” SuperLab User’s Guide Q. Occasionally, when I want to quit SuperLab Pro, it asks me if I want to save the changes, even though I do not recall making any. How come? A. A number of things could cause SuperLab Pro to remind you about saving the changes. Some are features, others are not. For example, when loading the script and the data files associated with it, there are times when the program cannot locate a particular data file and it prompts you for its location. After you have located it, SuperLab Pro then records the new location. This is considered a change that needs to be saved, otherwise you will be asked to locate the file every time you open the script. Another example is when you edit a picture’s or . This affects how long it takes to draw the picture on the screen, and therefore the drawing time saved with the script is changed. Also, anytime you are presented with a dialog box, if you click on OK instead of the Cancel button, SuperLab Pro records it as a change even if you didn’t change anything. This one is not a feature; this behavior will be improved in a future release. Q. When I open an experiment’s script, SuperLab Pro sometimes says it can not locate one or more of the stimuli data files (pictures, sound, etc). Why? A. This could be due to the fact that you moved the data file from a folder to another, or from one disk to another. Once you have located the files, SuperLab Pro will record the new location and will not bother you the next time. For more information, see the section “The Search Order for Data Files” in chapter 6. Q. How can I save a tree? A. One way you can help is by reducing the quantity of junk mail you receive. In the U.S., write to the Direct Marketing Association and ask them to strike your name from mailing lists used by member companies. Write to: DMA, Mail and Telephone Preferences Services, Six E. 43rd St., New York, NY 10017. Other major sources that sell, rent, or otherwise distribute your name are magazines you are subscribed to and professional associations. You can write to them too to limit the distribution of your name. Hey, this section is titled Frequently Asked Questions; it did not say they had to be about SuperLab Pro! Chapter 7 - More On SuperLab 59 Q. If two or more visual stimuli use the same picture file, does SuperLab Pro keep multiple copies of the picture in memory? A. No, no matter how many stimuli use a picture , SuperLab Pro keeps only one copy in memory. The same holds true for auditory files. Microsoft Excel Blues This section is of interest to those of you using Microsoft Excel 2.2 or later to edit SuperLab Pro scripts. Here’s a script fragment we can use as an example in the following discussion: #Picture-File F-1 test L Aaker,N F-1 test R Abraham,G F-3 acq Andrews,A F-4 test L Amira,P 1158 1158 1158 1158 0 0 0 0 0 0 0 0 265 0 0 0 ... ... ... ... To refresh your memory, the first parameter of a #Picture-File keyword is the event name, followed by the stimulus’ file name, folder ID, and so forth. As originally written, SuperLab Pro would read its scripts as is. One day, one of our beta testers edited the script above using Microsoft Excel 2.2 and saved the changes. This is how Excel saved it: #Picture-File F-1 test L "Aaker,N" F-1 test R "Abraham,G" F-3 acq "Andrews,A" F-4 test L "Amira,P" 1158 1158 1158 1158 0 0 0 0 0 0 0 0 265 0 0 0 ... ... ... ... Notice the addition of double quotes on the second field. As it turns out, if a cell in Excel contains a comma or a double quote, then the entire cell gets double-quoted when saved to disk. Here are some examples: My Name Aaker,N This "is" it "Test!" gets gets gets gets saved saved saved saved as as as as My Name "Aaker,N" "This ""is"" it" """Test!""" To work around this “feature,” we modified SuperLab Pro to handle these quotes. This imposes a restriction on the way you name your events, trials, etc.: the first letter may not be a double quote. SuperLab User’s Guide Visual Tips Is your visual stimulus taking too long to display? Or at least longer than you would like it to? There may be something you can do to shorten the display time without rushing to buy the latest and greatest piece of hardware. Here are a few tips. Object Pictures When using “object drawing” programs like MacDraw II or MacDraft, you may be putting into your rectangles, circles, and polygons more than you realize. This is because such software lets you have a choice between a transparent object and a white-filled object. They both look the same on the screen, but they are not. In the following discussion, we will use MacDraw II as an example. The picture on the right is a snapshot of the top left corner of a MacDraw II window. On the left, you have the standard choice of tools. Under the window’s title bar, you have a choice of patterns. The leftmost one shows the currently selected fill pattern. To select a different fill pattern, simply click on the one you want. Currently Selected Fill Pattern Available Patterns Of the available patterns, notice the two on the left: one is marked with an asterisk (*) and the other is white. When drawing a rectangle, circle, or polygon, selecting the white pattern will fill the object with solid white. On the other hand, selecting the asterisk will make the object “transparent.” Here is an example using rectangles drawn over a dotted pattern: The point behind all this is that you should use transparent rectangles whenever possible. They are much faster to draw. With filled rectangles, the Macintosh draws the rectangle and then fills it, even if the color is set to white. It is this filling operation that makes a picture take longer to display. Chapter 7 - More On SuperLab 61 In SuperLab Pro, if you have selected white as the experiment’s background, the subtle change described above will not be apparent. You may want to change the color or pattern to non-white temporarily, run the experiment to check for white-filled objects, and then restore the desired background. Scanned Images Some experiments may involve presenting photographs or other images. These are usually brought to the Macintosh using a scanner, a device similar to a photocopying machine except that its output is a data file instead of paper. A scanner is usually shipped with its own custom software to take full advantage of the hardware’s features, such as the choice of color and resolution. The choice of colors typically includes black and white, gray scale, 256 colors, or 16 million colors. As a rule, do not ask for more colors than your Macintosh can display. If you have a Classic or an SE/30, select black and white. If you have a color Mac with a 256-color video card, scan your picture using 256 colors, not 16 million. Even if you have a 24-bit video card capable of displaying all 16 million colors, you may still want to use 256 colors only to reduce memory requirements and the time it takes to display a picture. The choice of resolution should always be 72 dots per inch (dpi), simply because this is the standard resolution of a Macintosh display. Some scanners let you scan at 144, 300, or 600 dpi, but increasing the resolution beyond 72 dpi will significantly increase the memory and storage requirements, as well as the time it takes to display the visual stimulus. If you need to print the image on a laser printer, consider scanning two copies of the image, one at 72 dpi for faster display as a visual stimulus, and another at 300 dpi for better quality printing. Switches for the National Instruments I/O Card This section describes how to connect pushbuttons to a National Instruments NB-DIO-24 i/o card. These hints also apply to the other supported models. The National Instruments’ NB-DIO-24 digital i/o card is NuBus card with 24 lines that can be used for either input or output. These lines are separated into 3 ports, with 8 lines each. SuperLab Pro uses Port A for input. SuperLab User’s Guide If you decide to use this card, you will need to build a box for your subjects to use. You need to use a 50-pin flat ribbon cable between your box and the card. The box may contain up to 8 switches, depending on your experiment’s needs. The switches must be connected to pins 47, 45, 43, 41, 39, 37, 35, and 33. For example, pin 47 is PA0, button 1; pin 33 is PA7, button 8. For each switch, you need a push button and a 10 kilo ohms (k•) pull-down resistor, wired as illustrated in the diagram on the left. The NB-DIO-24 card contains a jumper to set interrupts. Shipped from the factory, this jumper is set to “None,” meaning no interrupts. This is the required setting for SuperLab Pro. For more information and diagrams, refer to your National Instruments “NB-DIO-24 User Manual.” Chapter 7 - More On SuperLab 63 Appendix - Further Readings Here are further readings and references you can check out. Some are of a highly technical nature and oriented towards programmers. For an overview of the Macintosh sound capabilities, the July 1991 issue of BYTE magazine contains an excellent article entitled Macintosh Sound Revealed (page 249), by Jim Reekes, the Apple software engineer responsible for updating the Mac’s Sound Manager software, and Tom Thompson, a BYTE senior editor at large. See also the Sound Manager chapter in Inside Macintosh, volume 6. Note: volume 5 also contains a Sound Manager chapter; skip that one altogether. For technical information on the Apple Desktop Bus (ADB), see the Guide to Macintosh Family Hardware. In the second edition, chapter 8 is dedicated to the ADB. In particular, check the section entitled ADB Commands on pages 221-223. For more details, see the Apple Desktop Bus chapter in Inside Macintosh volume 5, and Technical Note #206, Space Aliens Ate My Mouse, published by Apple’s Developer Technical Support (DTS). For more details about timing, see the Time Manager chapter in Inside Macintosh, volume 6. License Agreement Nearly every software license sold is governed by a license agreement, sometimes called an End User License Agreement (EULA). Here is the EULA that governs the use of SuperLab Pro, first in plain English. In Plain English It's really simple: No two persons may use SuperLab Pro at any one time. Whenever in doubt, refer to item 1 above. Our EULA offers more flexibility than other vendors', many of whom insist that the software may be installed on one machine only. Some Frequently Asked Questions Can I develop an experiment on one computer and run it on others? No. You can run SuperLab Pro to develop and collect data on only a single computer. If you only one to collect data (but not develop and experiment or modify it) on other computers, Cedrus offers inexpensive "run only" licenses. Can I install SuperLab Pro on the computer in the office and the one at home? Yes, provided there is no chance that another person may use it while you're using SuperLab Pro at home. The Complete Legal Text END-USER LICENSE AGREEMENT FOR CEDRUS SOFTWARE IMPORTANT — This End-User License Agreement (“EULA”) is a legal agreement between you (either an individual or a single entity) and the PUBLISHER from whom you acquired the software product SuperLab Pro or SuperLab LT identified above (“SOFTWARE”). The SOFTWARE includes computer software, the associated media, any printed materials, and any “online” or electronic documentation. By installing, copying or otherwise using the SOFTWARE, you agree to be bound by the terms of this EULA. If you do not agree to the terms of this EULA, Cedrus Corporation (“Cedrus”) is unwilling to license the SOFTWARE to you. In such event, you may not use or copy the SOFTWARE, and you should promptly contact Cedrus for instructions on return of the unused product(s) for a refund. Software LICENSE The SOFTWARE is protected by copyright laws and international copyright treaties, as well as other intellectual property laws and treaties. The SOFTWARE is licensed, not sold. 1. GRANT OF LICENSE. This EULA grants you the following rights: • Software. You may install and use one copy of the SOFTWARE on a computer. • Storage/Network Use. You may also store or install a copy of the computer software portion of the SOFTWARE on the computer to allow your other computers to use the SOFTWARE over an internal network, and distribute the SOFTWARE to your other computers over an internal network. However, you must acquire and dedicate a license for the SOFTWARE for each computer on which the SOFTWARE is used or to which it is distributed. A license for the SOFTWARE may not be shared or used concurrently on different computers. • Back-up Copy. You may make a single back-up copy of the SOFTWARE. You may use the back-up copy solely for archival purposes. 2. DESCRIPTION OF OTHER RIGHTS AND LIMITATIONS. • Limitations on Reverse Engineering, Decompilation and Disassembly. You may not reverse engineer, decompile, or disassemble the SOFTWARE, except and only to the extent that such activity is expressly permitted by applicable law notwithstanding this limitation. • Separation of Components. The SOFTWARE is licensed as a single product. Its component parts may not be separated for use on more than one computer. • Single COMPUTER. The SOFTWARE is licensed as a single integrated product. The SOFTWARE may only be used with a single computer. • Rental. You may not rent or lease the SOFTWARE. • Software Transfer. You may permanently transfer all of your rights under this EULA provided you retain no copies, you transfer all of the SOFTWARE (including all component parts, the media and printed materials, any upgrades, and this EULA), and the recipient agrees to the terms of this EULA. If the SOFTWARE is an upgrade, any transfer must include all prior versions of the SOFTWARE. • Termination. Without prejudice to any other rights, Cedrus may terminate this EULA if you fail to comply with the terms and conditions SuperLab User’s Guide of this EULA. In such event, you must destroy all copies of the SOFTWARE and all of its component parts. 3. UPGRADES. If the SOFTWARE is an upgrade from another product, whether from Cedrus or another supplier, you may use or transfer the SOFTWARE only in conjunction with that upgraded product, unless you destroy the upgraded product. If the SOFTWARE is an upgrade of a Cedrus product, you now may use that upgraded product only in accordance with this EULA. If the SOFTWARE is an upgrade of a component of a package of software programs which you licensed as a single product, the SOFTWARE may be used and transferred only as part of that single product package and may not be separated for use on more than one computer. 4. COPYRIGHT. All title and copyrights in and to the SOFTWARE (including but not limited to any images, photographs, animations, video, audio, music, text and “applets,” incorporated into the SOFTWARE), the accompanying printed materials, and any copies of the SOFTWARE, are owned by Cedrus or its suppliers. You may not copy the printed materials accompanying the SOFTWARE. All rights not specifically granted under this EULA are reserved by Cedrus. 5. DUAL-MEDIA SOFTWARE. You may receive the SOFTWARE in more than one medium. Regardless of the type or size of medium you receive, you may use SOFTWARE on only one computer. You may not use or install the other medium on another computer. You may not loan, rent, lease, or otherwise transfer the other medium to another user, except as part of the permanent transfer (as provided above) of the SOFTWARE. 6. PRODUCT SUPPORT. Product support for the SOFTWARE is provided by Cedrus or its resellers. 7. U.S. GOVERNMENT RESTRICTED RIGHTS. The SOFTWARE and documentation are provided with RESTRICTED RIGHTS. Use, duplication, or disclosure by the Government is subject to restrictions as set forth in subparagraph (c)(1)(ii) of the Rights in Technical Data and Computer Software clause at DFARS 252.227-7013 or subparagraphs (c)(1) and (2) of the Commercial Computer Software—Restricted Rights at 48 CFR 52.22719, as applicable. Manufacturer is Cedrus Corporation/532 E. Maryland Ave/Suite B3/Phoenix, AZ 85012. 8. LIMITATION OF LIABILITY. Chapter 6 - More on SuperLab 69 Under no circumstances and under no legal theory, tort, contract, or otherwise, shall Cedrus, its suppliers, or resellers be liable to you or any other person for any indirect, special, incidental, or consequential damages of any character including, without limitation, damages for loss of goodwill, work stoppage, computer failure or malfunction, or any and all other commercial damages or losses. In no event will Cedrus be liable for any damages in excess of the amount Cedrus received from you for a license to the SOFTWARE, even if Cedrus shall have been informed of the possibility of such damages, or for any claim by any other party. This limitation of liability shall not apply to liability for death or personal injury to the extent applicable law prohibits such limitation. Furthermore, some jurisdictions do not allow the exclusion or limitation of incidental or consequential damages, so this limitation and exclusion may not apply to you. 9. HIGH RISK ACTIVITIES. The SOFTWARE and the output produced by the SOFTWARE is not faulttolerant and is not designed, manufactured or intended for use or resale as online control equipment in hazardous environments requiring fail-safe performance, such as in the operation of nuclear facilities, aircraft navigation or communication systems, air traffic control, direct life support machines, or weapons systems, in which the failure of the SOFTWARE could lead directly to death, personal injury, or severe physical or environmental damage ("High Risk Activities"). Cedrus and its suppliers specifically disclaim any express or implied warranty of fitness for High Risk Activities. 10. WAIVER OF RESPONSIBILITY FOR MISUSE. The SOFTWARE can process copyright material and has no way of knowing if such processing is in breach of copyright law. You agree that it is your responsibility to ensure that you only process material for which you own or have licensed the copyright and, further, to indemnify and hold harmless Cedrus from any claim whatsoever relating to your improper use of the SOFTWARE to process copyright materials. 11. MISCELLANEOUS. This EULA represents the complete agreement concerning this license. The acceptance of any purchase order placed by you is expressly made conditional on your assent to the terms set forth herein, and not those in your purchase order. If any provision of this EULA is held to be unenforceable, such provision shall be reformed only to the extent necessary to make it enforceable. This EULA shall be governed by American law in the State of Arizona (except for conflict of law provisions). The application the United Nations Convention of Contracts for the International Sale of Goods is expressly excluded. SuperLab User’s Guide Index ADB 21, 42, 47, 65 selected item 41 Apple Desktop Bus (See ADB) Digital output 7, 37, 49, 62 Apple Sound Chip 37, 52 Excel 39, 60 Auditory (See Sound) Feedback 11, 15, 17, 34 Background color 41, 46, 62 File Info button 34 Cancelling an experiment 44 Input 19-24, 41, 42, 44, 47, 49, 62 Clear (See Delete) Input device 43 Close 39 Instant Switching 26-27, 36, 51 Codes attached to trials 16, 56 delete 17, 30, 41 edit 17 editor 16, 30, 42 keyword 47, 52 new 16, 30 using 15-17 value 16, 30 Internet 3 Collected data post-processing 15 save 9, 14, 15, 30, 43, 44, 55 Color switching (See Instant Switching) Color table 26 Copy 40 Cut selected item 40 Debouncing time 42 Delete code 17, 30 code value 17, 30 response 29 I.P.I. 38 Interrupts 63 LCD 27 Liquid Crystal Display (See LCD) MACE3 37 MacWrite II 39 Microsoft Excel (See Excel) Multiple pictures 36 National Instruments 7, 21, 22, 37-38, 42, 44, 47, 62 Open experiment 5, 8, 38, 46, 59 picture file 7, 9, 59 Optical drive 55 Output (See Digital Output) Palette 26 Paste 40 Picture digitized 62 display time 8, 62 drawing 26, 51 drawing time 62 file 9, 35, 39, 54, 58, 59, 60 position 8, 35, 50, 59 preview 8, 35, 51 size 8, 35, 50, 59 Portable 27 file 6 file format 45-54, 60 file type 39 loading 2, 38, 54, 59 sample 2 saving 39 PowerBook 21, 23, 27 Set Presentation 35 Programming 6 Sound 36 QuickDraw 41 SoundEdit 36 Quit 39, 59 Stopping an experiment 44 Random seed 53 SuperPaint 57 Randomization 53 Support 3 Reaction time (See Timing) Switches 42, 62 Read Me file 2 SyQuest 55 Refresh (See Video refresh) TeachText 2 Response accepted 7, 9, 31 character case 6 collected 55 correct 9, 10, 17, 49 cut 40 defining 5 delete 29 edit 29 editor 6, 29, 42 input device 42 keyword 48 new 6, 29 timing 43 TickCount 19-20, 47 response boxes 22 Results File (See Collected data) Save collected data 9, 15, 30, 43, 44, 55 Excel file 60 experiment 6, 12, 39, 45, 55, 59 picture 58 tree 59 Scanned images 62 Script .script suffix 6 SuperLab User’s Guide Time Manager 19-20, 47, 65 Timing 19, 43, 47, 65 Video refresh 25-26 Visual (See Picture) Visual stimulus 5, 7, 9, 14, 17, 26, 31, 46, 59, 60, 61, 62 voice key 23