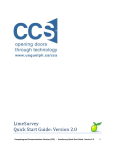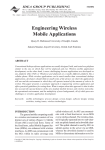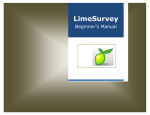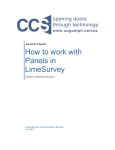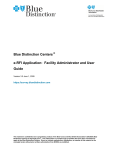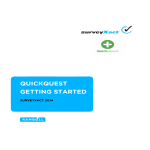Download LimeSurvey Quick Start Guide: Version 2.2
Transcript
LimeSurvey Quick Start Guide: Version 2.2 Computing and Communications Services (CCS) - LimeSurvey Quick Start Guide Version 2.2 1 Table of Contents Contents Table of Contents .......................................................................................................................................... 2 Introduction: ................................................................................................................................................ 3 1. About Your LimeSurvey Account: .......................................................................................................... 6 1.1 How do I get a LimeSurvey account? .................................................................................................. 6 1.2 How do I log in to LimeSurvey?........................................................................................................... 6 1.3 How do I change my LimeSurvey account’s password? ..................................................................... 8 1.4 Where is my survey data stored? .................................................................................................... 10 1.5 How long is my survey data kept? ................................................................................................... 10 1.6 How can I get an overview of all my account’s surveys in LimeSurvey? ......................................... 10 1.7 How can colleagues on my research team work on the survey’ s development with me? ............ 11 1.8 Where can I get help with LimeSurvey?........................................................................................... 12 1.9 What are the known issues with LimeSurvey? ................................................................................ 13 2. Two major concepts about surveys in the LimeSurvey system. ............................................................. 14 CONCEPT 1: The elements that make up a question in the LimeSurvey system. ................................. 14 CONCEPT 2: The four components that make up a survey in the LimeSurvey system. ........................ 19 3. Navigating within LimeSurvey: ............................................................................................................ 23 4. How to create a first survey: ................................................................................................................... 28 The seven steps to create a survey. ........................................................................................................ 28 Step 1 - Create a New Survey.................................................................................................................. 30 Step 2 - Create Question Group(s) .......................................................................................................... 39 Step 3 - Create Questions ....................................................................................................................... 43 Step 4 – Test and then Activate Your Survey .......................................................................................... 56 Step 5 – Announce Your Survey .............................................................................................................. 62 Step 6 – View and optionally export your survey response data. .......................................................... 66 Step 7 – Close your survey after its completion. .................................................................................... 69 5. To Learn more: ...................................................................................................................................... 75 6. Give us your feedback: .......................................................................................................................... 75 Computing and Communications Services (CCS) - LimeSurvey Quick Start Guide Version 2.2 2 Introduction: LimeSurvey is a web application that enables members of the University of Guelph / GuelphHumber community to create, manage and deploy basic online surveys. You can see an example LimeSurvey survey here. The URL is: https://surveys.ccs.uoguelph.ca/limeSurvey/index.php?sid=49912&lang=en Various sections of this guide will reference the above example survey. Accordingly you may wish to take a few minutes to view the survey before proceeding. The example survey illustrates some of LimeSurvey’s various question types, and the LimeSurvey concepts of a) Randomizing the order of answer choices (Randomizing the order that the answer choices are displayed to your survey’s respondents helps to remove bias in “choose your answer(s) from the list below” type questions). b) Piping (using the answer to a preceding question in the current question’s text). c) The “Exclusive answer choice option for a question” (when this “exclusive answer” choice is selected all other choices are deselected until your respondent deselects this answer choice). d) Conditional display of questions based on the respondent’s answers to preceding questions. e) Including multi-media in your survey - in this case, a YouTube video and an audio file. (To hear the audio file in the example survey you will require Adobe’s Quick Time plugin.) With LimeSurvey: You can create, deploy and manage your survey via the web - no desktop software is required beyond a web browser and an internet connection. Once activated, your survey can be completed by anyone on the internet, or it can be restricted to a defined group of users (known as a "panel"). Surveys can be created from scratch or copied/imported and subsequently modified from other LimeSurvey surveys. Computing and Communications Services (CCS) - LimeSurvey Quick Start Guide Version 2.2 3 You can view your survey responses, and generate basic frequency counts of replies, with tools within LimeSurvey. In addition you can export your survey results to products like Microsoft Excel or SPSS for more indepth analysis and reporting. As the survey’s administrator, you can grant various rights to your survey to colleagues who also have LimeSurvey accounts. For example you can grant a colleague the right to browse responses to your survey, and grant another colleague the right to edit your survey’s questions. Members of the University of Guelph/Guelph-Humber community can obtain assistance using LimeSurvey by contacting the Data Resource Centre (DRC) by sending email to [email protected]. The DRC is a joint initiative between the University of Guelph Library and Computing and Communications Services (CCS). The DRC’s website is here. The URL is: http://www.lib.uoguelph.ca/resources/data_resource_centre/ This Quick Start Guide: (1) provides information about your LimeSurvey account and (2) shows you how to create a first survey with LimeSurvey. Additional Drill Down Guides that provide information on how to accomplish specific tasks in LimeSurvey are available on the CCS website here. The URL is: http://www.uoguelph.ca/ccs/software/supported-products/limesurvey LimeSurvey is an open source software application developed and maintained by members of various universities in several countries. As well as developing the product, the group also maintains a user guide for LimeSurvey. The user guide is available here. The URL is: http://docs.limesurvey.org/tiki-index.php?page=English+Instructions+for+LimeSurvey When viewing the user guide start with the Creating surveys – Introduction section. The content before this section is only relevant for computer system administrators who wish to install their own version of LimeSurvey on a web server. Figure I-1 below shows the opening page of the LimeSurvey user guide and indicates where you should start in its table of contents. Computing and Communications Services (CCS) - LimeSurvey Quick Start Guide Version 2.2 4 Figure I-1: The opening page of the LimeSurvey User Guide. The URL for the guide is: http://docs.limesurvey.org/tiki-index.php?page=English+Instructions+for+LimeSurvey Computing and Communications Services (CCS) - LimeSurvey Quick Start Guide Version 2.2 5 1. About Your LimeSurvey Account: 1.1 How do I get a LimeSurvey account? A LimeSurvey account is required to administer surveys in the LimeSurvey system. An account consists of a Username and associated Password. There is no charge for a LimeSurvey account for members of the University of Guelph / Guelph-Humber community. To request an account please send email to [email protected] Accounts are normally available within 2-3 business days of their request. Once your account has been created, you will receive an automated email message from the LimeSurvey system with your Username and Password. The email message will also contain the link you click to login to LimeSurvey. There is no limit to the number of surveys you can create, or responses you can collect with your account. 1.2 How do I log in to LimeSurvey? You log in to LimeSurvey by clicking on the Login to LimeSurvey link on the CCS product page for LimeSurvey at http://www.uoguelph.ca/ccs/software/supported-products/limesurvey (see the location pointed to by the red arrow in Figure 1-1 below). Besides containing the link to login to LimeSurvey the web page contains additional information and resources related to online surveys in general and LimeSurvey in particular. For example, you will find a link to: the latest version of this Quick Start Guide, a number of LimeSurvey Drill Down Guides that provide detailed “how to” information for specific uses of LimeSurvey such as for online voting / elections, various “best practices” articles related to online surveys. Computing and Communications Services (CCS) - LimeSurvey Quick Start Guide Version 2.2 6 Figure 1-1: The CCS web page for LimeSurvey, showing the link you click to login to LimeSurvey. The link is pointed to by the red arrow. Clicking the login to LimeSurvey here link on the above web page will bring you to the LimeSurvey login page shown in Figure 1-2 below. Enter your LimeSurvey Username and Password and then click the Login button (pointed to by red arrow 1 in Figure 1-2 below). Note the area pointed to by red arrow 2 in Figure 1-2. This area is used to display current Computing and Communications Services (CCS) - LimeSurvey Quick Start Guide Version 2.2 7 information about the service. Figure 1-2: The LimeSurvey login page. 1.3 How do I change my LimeSurvey account’s password? After you login to LimeSurvey you can change your password by following these three steps. STEP 1. When you login to LimeSurvey you are presented with the Administration toolbar as shown in Figure 1-3 below. To change your password click the ‘Key’ icon on the Administration toolbar. The location of this icon is pointed to by the red arrow in Figure 1-3 below. (Note that a “tooltip” is displayed when you mouse over any icon in LimeSurvey. The tooltip summarizes the action of the icon. The tooltip for the ‘Key’ icon is visible in Figure 1-3, to the right of the red arrow, and reads: Create/edit users). Computing and Communications Services (CCS) - LimeSurvey Quick Start Guide Version 2.2 8 Figure 1-3: The location of the ‘Key’ icon on the Administration toolbar. STEP 2. Find your username in the resulting list and then click the ‘Pencil’ icon beside your username. (Only your username will have the Pencil icon beside it). (Note: the pencil icon is used throughout LimeSurvey to let you edit various content items). The pencil icon is pointed to by the red arrow in Figure 1-4 below. Figure 1-4: Your LimeSurvey Username will have a Pencil icon beside it indicating you may edit information about this account. Click the pencil icon to access the information. STEP 3. Clicking the ‘Pencil’ icon will display the form shown in Figure 1-5 below. Update the form’s fields with any changes you wish to make, such as your password, then click the Save button. You can change the email address, full name, and password associated with your LimeSurvey account. Computing and Communications Services (CCS) - LimeSurvey Quick Start Guide Version 2.2 9 Figure 1-5: Information you can change about your account is displayed. Ensure you click the Save button after making changes to update your account. 1.4 Where is my survey data stored? Your survey data is stored in the CCS data centre at the University of Guelph. The data centre is a secure facility with access restricted to authorized personnel only. All traffic between your web browser and the LimeSurvey web server is SSL encrypted. Similarly, all traffic between your survey respondents’ web browsers and the LimeSurvey web server is also SSL encrypted. CCS strictly adheres to the University of Guelph’s policies governing the privacy and protection of personal information. 1.5 How long is my survey data kept? Survey data is stored for two years. To keep your data beyond this time period you can export your responses to Excel, SPSS, etc. 1.6 How can I get an overview of all my account’s surveys in LimeSurvey? Click the “List surveys” icon on the Administration toolbar (the icon is pointed to by the red arrow in Figure 1-6 below). A summary of all your account’s surveys will be displayed as illustrated in Figure 1-7 below. Note that clicking on a survey’s name in the list will let you access that survey for editing, reviewing responses, etc. You can also access a survey by selecting it from the drop-down list pointed to by the red arrow in Figure 1-7. Computing and Communications Services (CCS) - LimeSurvey Quick Start Guide Version 2.2 10 Figure 1-6: The location of the List surveys icon on the Administration toolbar. Figure 1-7: The display summarizing all your account’s surveys. Clicking on any survey’s name will let you access it for editing, reviewing responses, etc. You can also access a survey by selecting it from the drop down list pointed to by the red arrow in this Figure. 1.7 How can colleagues on my research team work on the survey’ s development with me? As the survey owner (i.e. the “survey administrator” in LimeSurvey terminology) you can assign various rights to the survey to colleagues who also have LimeSurvey accounts in the University of Guelph LimeSurvey system. For example you can grant a colleague “editing” rights to your Computing and Communications Services (CCS) - LimeSurvey Quick Start Guide Version 2.2 11 survey so they can make changes to your survey’s questions, answer choices, metadata, etc., and grant another colleague “view response” rights so they can view responses to your survey as they are submitted. Please refer to the LimeSurvey Drill Down Document: How to grant rights to your survey to another LimeSurvey user for more information. The document is available on the CCS webpage for LimeSurvey here: http://www.uoguelph.ca/ccs/software/supported-products/limesurvey 1.8 Where can I get help with LimeSurvey? You can get assistance in three ways: 1. Official LimeSurvey documentation The URL is: http://docs.limesurvey.org/tiki-index.php?page=English+Instructions+for+LimeSurvey Start with the Creating Surveys - Introduction section. The content above this section relates to computer system administrators wishing to install their own instance of LimeSurvey on a server. The official LimeSurvey documentation is maintained by the open source developers group composed of members of various universities in several countries. 2. This Quick Start Guide, and various Drill-Down Guides, available on the CCS website. The URL for the web page is: http://www.uoguelph.ca/ccs/software/supported-products/limesurvey Please review the above web page on the CCS website for the latest copy of this Quick Start Guide. In addition CCS has prepared a number of Drill-Down Guides that cover specific topics related to LimeSurvey. You will find these Drill-Down Guides in the User guides to help you use LimeSurvey section of the webpage. 3. Contact a survey support analyst. LimeSurvey is supported by staff in the University of Guelph Library’s Data Resource Centre (DRC). If you need assistance with LimeSurvey, please contact us by sending email to the Data Resource Centre: [email protected] Computing and Communications Services (CCS) - LimeSurvey Quick Start Guide Version 2.2 12 1.9 What are the known issues with LimeSurvey? Current information on the known issues with LimeSurvey is maintained on the CCS website. The URL for the web page is: http://www.uoguelph.ca/ccs/software/supported-products/limesurvey Please review the section: Essential Points you need to be aware of (shown in Figure 1-8 below) on the web page regularly for the latest information on issues, service updates, etc. Updates to this area of the web page will also be flagged via a news headline item in the area of the LimeSurvey login page pointed to by red arrow 2 in Figure 1-2 above. Figure 1-8: Please review this section of the CCS LimeSurvey web page regularly for information you need to be aware of. The URL for this page is: http://www.uoguelph.ca/ccs/software/supported-products/limesurvey Computing and Communications Services (CCS) - LimeSurvey Quick Start Guide Version 2.2 13 2. Two major concepts about surveys in the LimeSurvey system. Before creating your first survey it is helpful to understand two broad concepts: CONCEPT 1: The elements that make up a question in the LimeSurvey system. CONCEPT 2: The four components that make up a survey in the LimeSurvey system. One of these components is the actual questions, but there are three other components as well CONCEPT 1: The elements that make up a question in the LimeSurvey system. Questions form the core of an online survey, since it is the “questions” that gather the information you need from your respondents. The example survey illustrates that there are numerous question types in LimeSurvey such as the: “List-Radio” question type that is used to let the respondent select one choice from a list of choices, (Question 1 in the example survey is a List-Radio question type) “Multiple Choice” question type that is used to let a respondent make more than one choice from a list. This question type is often used for asking “check all that apply” types of questions, (Question 2 in the example survey is a Multiple Choice question type) “Ranking” question type that is used to let a respondent rank a series of choices in their personal order of preference, (Question 3 in the example survey is a Ranking question type) “Array” question type that presents a series of sub-questions to the respondent – all the sub-questions have the same answer choices, (Question 4 in the example survey is an Array question type) “Text Display” question type that doesn’t actually ask a question, instead it is used to present information to the respondent, such as a description of the next section in the survey, etc. (Question 5 in the example survey is a Text Display question type) “Long Free Text” question type that is used to let a respondent enter open ended text information, (Question 7 in the example survey is a Long Free Text question type) Computing and Communications Services (CCS) - LimeSurvey Quick Start Guide Version 2.2 14 Question 1 from the example survey is reproduced in Figure 2-1 below. Recall that question 1 is a “List-Radio” question type. Figure 2-1: Question 1 from the example survey. While Figure 2-1 shows the respondent’s view of the question, Figure 2-2 shows the view the survey administrator has when they first create or subsequently edit the question. Regardless of the question type you use (e.g. List-Radio, Multiple Choice, Array, etc.) for any particular question, every question in your survey has six elements in common: 1. A Unique Code – each question has its own unique code for identification. You specify the code when you create the question. The code can be thought of as the “variable name” in applications like SPSS, or the “column heading” in Excel. The question’s code is not displayed to the respondent but will be included in reports and in the files created if you export your survey data for use in Excel, SPSS, etc. To facilitate the data analysis and reporting phases of a project, it is recommended that you assign meaningful codes to your questions such as colour_preference, gender, age, income, etc. The unique code for Question 1 in the example survey is pointed to by red arrow 1 in Figure 2-2 below. Only one-word names are allowed for codes. 2. Question Text – the actual text that is displayed to the respondent such as “What is your favourite colour?” You enter this text when you create the question, using LimeSurvey’s editor. Referring to the example survey, the Question Text for the first question is: QUESTION 1: What is your favourite colour? (this is an example of … Computing and Communications Services (CCS) - LimeSurvey Quick Start Guide Version 2.2 15 The question text for Question 1 in the example survey is pointed to by red arrow 2 in Figure 2-2 below. You can change your question text by re-editing a question as many times as you wish – even after the survey is live. The LimeSurvey editor lets you specify fonts, colours, etc. for your question text, include images in your question, make text a link, etc. For example, note the “QUESTION 1:” portion of the question text is in red. More information on the LimeSurvey editor is available in the Drill Down Guide: Tips for using LimeSurvey’s internal editor. 3. Question Type – the question’s type, such as “List-Radio”, “Multiple Choice”, etc. As you are creating a question in LimeSurvey you specify the question type by selecting it from a list of choices. Red arrow 3 in Figure 2-2 shows where the Question Type is selected when you are creating/editing a question. Note the question type for this question has been selected as List (radio). 4. Help Text – optional additional text information presented to the respondent to help them understand the question. You enter this text when you create/edit the question, using LimeSurvey’s editor. When your survey is viewed by your respondents, your Help Text (if you have entered any) appears at the bottom of the question and is proceeded by the symbol: Red arrow 4 in Figure 2-2 points to the Help text area as the survey administrator sees it when they are editing the question. 5. Options – questions can be extended with options such as being mandatory or optional, how long they are displayed on the screen, etc. Each of LimeSurvey’s various question types have their own unique set of options. You specify the options you want for your question by making choices from a list. The area where you set options for your question when you are creating/editing it is bounded by the red rectangle in Figure 2-2 below. Red arrow 5 in the Figure is pointing at the option that has been set to cause the answer options (Red, Green, Blue, I decline to answer this question) to be presented in a random order. Answer Options are expanded upon in point 7 below. 6. Conditions – a question can be displayed or not displayed depending on “conditions” you place on the question. For example, you can place a condition on a question asking about male health so that the question is not displayed if the respondent indicated they were Female in a preceding question. In the example survey various questions are configured as Question 11, and the one that the respondent actually sees depends on their r answer to Question 10 (What mode of transportation did you use to come to Computing and Communications Services (CCS) - LimeSurvey Quick Start Guide Version 2.2 16 work today?). Conditions are explained in the Drill Down Document: How to place conditions on questions to govern whether they will be displayed. In addition to the above six elements every question in your survey has in common, some question types in LimeSurvey have additional elements that you must specify. These elements are: 7. Answer Options – These are pre-defined choices you must supply as answers your respondent can choose from. The “List”, “Multiple Choice”, and “Ranking” question types require you to enter Answer Options. Referring to Question 1 in the example survey, the Answer Options specified are: Red, Green, Blue and I decline to answer this question. 8. Subquestions – These are questions that are related to the main question you are asking. Most often it is the Array question type you will be using when you supply Subquestions. Referring to Question 4 in the example survey, the main question being asked is: Tell us how you feel about the following foods. The Subquestions are: Carrot Sticks, Chocolate Bars, Apples, Celery, Oreo Cookies, Hot Dogs, Bananas. In the Array question type, the Subquestions make up the rows and the Answer Options make up the columns. Again referring to Question 4 in the example survey, the Answer Options are: Hate ‘em, I’m not really a fan, Fairly neutral, I eat them on occasion, Nature’s perfect food !, No answer. Computing and Communications Services (CCS) - LimeSurvey Quick Start Guide Version 2.2 17 Figure 2-2: The view of Question 1 from the example survey, when the question is being created/edited. Computing and Communications Services (CCS) - LimeSurvey Quick Start Guide Version 2.2 18 CONCEPT 2: The four components that make up a survey in the LimeSurvey system. In LimeSurvey, surveys are comprised of four major components. The components are illustrated in Figure 2-3 below. Referring to Figure 2-3: 1. The Survey container (outlined in red in Figure 2-3). This is the “box” that holds all the various pieces of your survey and the metadata that describes things such as how the survey should be presented. The Survey container is usually just referred to as the Survey. You give your survey a Title, and the Title is one way you can distinguish one survey from another in your LimeSurvey account. (You see the titles of your surveys when you click the drop down arrow on the Administration toolbar, pointed to by the red arrow in Figure 1-7. You see more information about each of your surveys when you click the List surveys icon pointed to by the red arrow in Figure 1-6). You can have numerous surveys in your account. You configure your survey’s metadata to control such things as whether your survey is publically available or requires a password, when it should open and close, what template (i.e. colour scheme) it should use, should it be presented “question by question” versus “all questions at once”, etc. CCS has prepared a Drill Down document that provides more information on how to configure your survey’s metadata. The Drill Down document is available here. The URL is: http://www.uoguelph.ca/ccs/sites/uoguelph.ca.ccs/files/How%20to%20configure%20y our%20surveys%20metadata_0.pdf 2. Question Groups (there are three question groups shown in Figure 2-3 – they are outlined in blue). Question Groups are the “containers” within your survey that hold questions. A survey must have at least one Question Group, and before you can start adding questions to your survey you must create at least one Question Group. Often you put similar questions into the same Question Group. For example questions related to demographics such as Gender, Age, Location, etc. could all be placed in the same Question Group. A second Question Group could be used to hold questions on, say, the respondent’s retail shopping habits, and a third Question Group could be used to hold questions on, say, the respondent’s recreational activities. Often you configure your survey’s metadata so that all the questions in a Question Group are displayed on the same page to your respondent – as the respondent proceeds from page to page in your survey what they see are the questions in that page’s Question Group. You often start your Question Group with a “Text Display” question type to provide the respondent with information about the group of questions that are coming up. Computing and Communications Services (CCS) - LimeSurvey Quick Start Guide Version 2.2 19 3. Questions (there are nine questions shown in Figure 2-3). These are the actual questions you wish to present to the respondent. LimeSurvey has a wide range of question types you can choose from as documented in the LimeSurvey User Guide here. You’ll see some of these question types on display in the example survey. 4. Responses. The responses you receive to your survey are stored in an external database system. LimeSurvey provides some basic tools you can use to review your responses within LimeSurvey, as well as tools you can use to export your responses for analysis in other systems such as SPSS or Microsoft Excel. Computing and Communications Services (CCS) - LimeSurvey Quick Start Guide Version 2.2 20 Figure 2-3: Illustrating the four main components of a survey in the LimeSurvey system: (1) the Survey Container, (2) Question Groups, (3) Questions and (4) the external database that holds the responses. Order of display to your respondents Question 1 (2) Question Group (1) Survey Question 2 Container Question 3 Question 4 Question 5 (2) Question Group (4)External Question 6 Question 7 (2) Question Group Question 8 Database holding the responses Question 9 (3) Question Computing and Communications Services (CCS) - LimeSurvey Quick Start Guide Version 2.2 21 When a respondent accesses your survey LimeSurvey will present the questions in the order shown by the green arrow in Figure 2-3. i.e. It will start with the first question in the first Question Group and proceed linearly through to the last question in the last question group. You can assign “conditions” to questions to provide control over whether a question will or will not be shown depending on the respondent’s answers to earlier questions in the survey (and to additional information you may already know about the respondent if you are using “panels”). LimeSurvey also has tools so you can move the questions around within a group and between groups. Please consult the Drill Down Documents on the CCS LimeSurvey webpage here for more information. The URL of the webpage is: http://www.uoguelph.ca/ccs/software/supported-products/limesurvey Computing and Communications Services (CCS) - LimeSurvey Quick Start Guide Version 2.2 22 3. Navigating within LimeSurvey: Your respondents only see the “finished product” of all your work and they navigate your survey by clicking its Previous, Next, Save, Submit, etc. buttons. However in your role as the survey’s administrator you will be using various LimeSurvey tools to create, edit and maintain your survey. These tools are introduced in this section of this Quick Start Guide. Toolset 1: Toolbars, tooltips, icons, and drop-down lists. When you first login to LimeSurvey you will be presented with the Administration toolbar as outlined with the red recatangle in Figure 3-1 below. Note that LimeSurvey toolbars contain various icons displayed from left to right across the toolbar. The toolbar’s name is always displayed in its top left corner. On any toolbar, place you mouse over any icon and a tooltip will be displayed that summarizes the action of that specific icon. In Figure 3-1, the Administration toolbar is outlined with a red rectangle. An icon on the toolbar is pointed to by red arrow 1. The resulting tooltip displayed when you mouse over the icon is pointed to by red arrow 2. As well as containing icons, many toolbars contain drop-down lists of choices you can make selections from. These drop-down lists are always on the toolbar’s right side. Red arrow 3 in Figure 3-1 points to an example drop down list. On the Administration toolbar the drop-down list contains the list of surveys associated with your account. You can select the survey you wish to work with by clicking on its name in the list that appears when you click the drop-down arrow. Figure 3-1: The Administration toolbar. This is the only toolbar displayed when you login to LimeSurvey. Subsequent toolbars appear as you work with LimeSurvey’s features. Computing and Communications Services (CCS) - LimeSurvey Quick Start Guide Version 2.2 23 As you work with LimeSurvey additional toolbars frequently appear as illustrated in Figure 3-2 below. The toolbars cascade one beneath another down the web page. Remember that each toolbar’s name is displayed in its upper left corner. In Figure 3-2 below, four toolbars are shown: the Administration, Survey, Question group and Question toolbars. The location of the toolbar’s names is outlined with red rectangles in Figure 3-2. Figure 3-2: Additional toolbars frequently appear, and they are presented (i.e. cascade) one beneath the other down the page. This figure shows four toolbars – their names are circled in red. The name of a toolbar helps indicate what you use its icons and drop-down lists for. For example: Administration toolbar – use this toolbar’s icons and drop-down lists to manage your LimeSurvey account, create a new survey, access an existing survey, copy an existing survey, and logout of the LimeSurvey system when you have finished your session. Survey toolbar – once you’ve created a new survey or selected the existing survey of interest from the Administration toolbar, the icons and drop-down lists on this toolbar let you access your survey’s responses (if you’ve selected an existing survey on the Administration toolbar), or, if you’re working on creating a survey: create/modify your survey’s metadata, create/modify question groups, create/modify a “panel” for your survey, etc. (Normally you would only be interested in the toolbars beneath the Survey toolbar if you are working on creating a new survey or editing an existing survey. In fact, only if you indicate (via the choices you make via the icons and drop down lists on the Computing and Communications Services (CCS) - LimeSurvey Quick Start Guide Version 2.2 24 Administration and Survey toolbars that you are creating a new survey or editing an existing survey, will the lower toolbars actually appear). Instead, if you want to work with the responses to an existing survey you will most frequently be using the capabilities of the Survey toolbar only). Question group toolbar – after you have created a new Question Group for your survey, or selected an existing Question Group, via the Survey toolbar, the icons and drop-down lists on this toolbar let you edit the group’s name, create a new question in the group, or select which existing question in the group you want to edit, move questions around within the group or to another group, etc. Question toolbar – After you have created a new question via the Question group toolbar, or selected an existing question via the Question group toolbar, the icons on this toolbar let you edit that specific question to specify its code, question type, question text, help text, options, answer options, subquestions, etc. We’ll explain the function of the various toolbars, and their associated icons and drop-down lists, in more detail in the next section of this Quick Start Guide when we work through the seven steps involved in creating a survey. Toolset 2: Forms. Often when you click on a toolbar’s icon you are presented with a form that you complete to supply specific information. The form is always displayed beneath the lowest toolbar on your webpage. After completing the desired areas of the form be sure to click its associated Save button to save your input. The form’s associated Save button always appears at the bottom of the form. Figure 3-3 below illustrates the form that appears when you click the ‘Add new group to survey’ icon on the Survey toolbar. The icon is pointed to by red arrow 1. Clicking this icon is what caused the form to be displayed. Note how the form is displayed beneath the lowest toolbar. Computing and Communications Services (CCS) - LimeSurvey Quick Start Guide Version 2.2 25 Figure 3-3: The form that appears when you click the ‘Add new group to survey’ icon on the Survey toolbar. Remember to click the form’s associated Save button to save your input. Computing and Communications Services (CCS) - LimeSurvey Quick Start Guide Version 2.2 26 Toolset 3: Toolbar Reduction. Some icons when clicked replace all the cascaded toolbars with just one toolbar. This is done to provide more space in the “form” area beneath the toolbar (recall that forms are only presented beneath the lowest toolbar). When the cascading toolbars are replaced with just one toolbar, you can click the ‘Return to survey administration’ icon on the singly-displayed toolbar to return to the previous cascading toolbar display. The ‘Return to survey administration’ icon looks like a house and is pointed to by the red arrow in Figure 3-4 below. Figure 3-4: You can click the ‘Return to survey administration’ icon to return to a previous multiple-toolbar display. Toolset 4: Logging out. When you have finished working with LimeSurvey you logout by clicking the ‘Logout’ icon on the Administration toolbar. The icon is pointed to by the red arrow in Figure 3-5 below. Clicking this Logout icon ensures your session completes properly and that no one else can access your survey information from your web browser session. Figure 3-5: The location of the Logout icon on the Administration toolbar. Please ensure you logout after completing your LimeSurvey session. Computing and Communications Services (CCS) - LimeSurvey Quick Start Guide Version 2.2 27 4. How to create a first survey: The seven steps to create a survey. There are seven steps to creating a basic survey in the LimeSurvey system. Each of the seven steps is explained next in this guide. We’ll start with an overview of the seven steps: Step 1: Create a new survey and enter general details about it. i.e. Create the Survey Container – the red rectangle as illustrated in Figure 2-3. The "general details" may be thought of as the survey's metadata and includes such things as your survey’s: Title, welcome text, description text, activation date, expiration date, template to be used for the colour scheme and images, access mode (public or restricted to members of a “panel”), the web page to be loaded after the respondent submits their responses, whether respondents can save their survey before completion and return to it later to complete it, should the “Previous” button be visible to allow respondents to return to earlier pages of your survey, etc. In total there are approximately sixty pieces of metadata associated with a survey. At a minimum, you need to give your survey a Title – all other metadata pieces have associated default values. However, in addition to supplying a Title, it is recommended that when you first create your survey you also specify the Template you want to use for your survey. By specifying the Template you’ll see a more realistic view of your survey as you preview it at various stages of its creation and testing. How to specify your survey’s Title and Template are explained in this Guide when Step 1 is expanded upon below. Step 2: Create at least one 'Question group' to contain your questions. A ‘Question group’ in LimeSurvey is a container to hold questions and is also known as a ‘block’ or a ‘page’ in other online survey tools. All questions in LimeSurvey must belong to a Question group and there must be at least one Question group in your survey (even if you put all your questions in the same Question group). You can place related questions in their own Question groups to help organize your survey if desired. In your survey’s metadata you can specify that your survey should be presented one question at a time, or Question group by Question group, or all the questions at once. Computing and Communications Services (CCS) - LimeSurvey Quick Start Guide Version 2.2 28 Step 3: Create questions and any associated answer options and subquestions. After you have completed Step 3 you will have the pieces shown in Figure 2-3. Step 4: Test and then activate your survey. Step 5: Announce your survey to intended respondents. Step 6: View and optionally export your survey response data. Step 7: Close your survey after its completion. Computing and Communications Services (CCS) - LimeSurvey Quick Start Guide Version 2.2 29 Step 1 - Create a New Survey In this step you will create the survey container (i.e. the red box shown in Figure 2-3). You will also give your survey a Title and you will specify the Template to use (the Template controls the general layout of the survey and its colour scheme). Your survey’s Title and Template are part of your survey’s metadata. In total there are about 60 metadata pieces you can set for your survey, with all but the Title metadata piece having default values. STEP 1-1. Click the 'Create, import or copy a survey' icon on the Administration toolbar. The location of the icon is pointed to by the red arrow in Figure 4-1 below. TIP: Whenever you scroll over an icon in LimeSurvey, the icon’s function appears as a pop-up message or tooltip hi-lighted in yellow. Figure 4-1 shows the tooltip that is displayed when you position your mouse over the ‘Create, import or copy a survey’ icon. Figure 4-1: The location of the ‘Create, import or copy a survey’ icon on the Administration Toolbar. Computing and Communications Services (CCS) - LimeSurvey Quick Start Guide Version 2.2 30 STEP 1-2. You will then be presented with a new screen containing several tabs as outlined by the red rectangle in Figure 4-2 below. Your survey’s approximately sixty pieces of metadata are organized onto these tabs. The “General” tab will be selected by default. The metadata form associated with the “General” tab will be shown beneath the lowest toolbar, as illustrated in Figure 4-2. Red arrow 1 in Figure 4-2 points to the “General” tab, which is the active tab in the Figure. Key Point: the “content” displayed via the form that appears when you click on a tab is the survey’s metadata that is associated with that particular tab. You can change the metadata by changing the contents of the form’s fields, then clicking the form’s Save button. Recall that forms are one of the toolsets you use as a survey administrator in LimeSurvey. As you click from tab to tab different forms appears beneath the Administration toolbar and you can review/change the survey metadata that is associated with that tab. You can edit your survey’s metadata details repeatedly, right up to the point where your survey is deployed (and some metadata components can be changed even when your survey is active). To specify your survey’s Title: When creating a survey, you only need enter its Title as a starting point. You can use the default values for all the other approximately sixty metadata components of your survey. Red arrow 2 in Figure 4-2 points to the Title field on the form associated with the General tab. Enter your desired title in the text field pointed to by red arrow 2 in Figure 4-2. Regarding the other fields you will see on the form: Any text you enter in the Description field will appear at the top of each page of your survey. The Description field is often used to display a logo (or some other image) at the top of each page of your survey. Any text you enter in the Welcome message field will appear on the opening page only. Any text you enter in the End message field will appear after your respondent clicks the Submit button that appears along with the last question in your survey. Your respondents click the Submit button to submit their survey responses. TIP: If you wish to direct your respondents to another web page/site after they click the Submit button, enter the URL of the web page/site in the END URL: field you’ll see pointed to by red arrow 4 in Figure 4-2. A common use of this END URL metadata attribute is to direct people to another LimeSurvey survey where they can leave their name and contact information for an incentive draw, etc. By using a separate LimeSurvey survey to collect this information, you can still have the main survey be anonymous if needed. Computing and Communications Services (CCS) - LimeSurvey Quick Start Guide Version 2.2 31 Once you have completed the form shown in Figure 4-2 by specifying at least the Title, click the form’s Save button to save the metadata. (You’ll find the Save button at the bottom of the form and it is pointed to by red arrow 3 in Figure 4-2). You can return to the survey’s metadata, to make modifications to the various other metadata components, later if desired. CCS has prepared a LimeSurvey Drill Down Guide that provides more information about what the various sixty metadata settings are for and where to find them on the tabs illustrated in Figure 4-2. The document is available on the CCS LimeSurvey web page here. The URL for the web page is: http://www.uoguelph.ca/ccs/software/supported-products/limesurvey Computing and Communications Services (CCS) - LimeSurvey Quick Start Guide Version 2.2 32 Figure 4-2: The tabs containing your survey’s approximately sixty metadata components. You can click each tab to review and edit the associated metadata about your survey. In this figure we’re seeing the form associated with the General tab. This is the form where you specify your survey’s Title. Computing and Communications Services (CCS) - LimeSurvey Quick Start Guide Version 2.2 33 Next, to specify your survey’s Template: STEP 1-3: After you have supplied your Title, and clicked the form’s Save button shown in Figure 4-2, the Survey toolbar will appear beneath the Administration toolbar as shown in Figure 4-2a below. At this point your survey “container” has been created – congratulations! In Figure 4-2a the Survey toolbar is outlined with a red rectangle. Figure 4-2a: The Survey toolbar appears after you have specified your survey’s Title. Next, to specify the Template you wish to use for your survey: move your mouse over the “Survey properties” icon on the Survey toolbar, and then click the “General settings” submenu from the list that appears. As shown in Figure 4-2b below, the “Survey properties” icon is pointed to by red arrow 1. The “General settings” submenu is pointed to by red arrow 2. Computing and Communications Services (CCS) - LimeSurvey Quick Start Guide Version 2.2 34 Figure 4-2b: The “Survey properties” icon and the various submenus that appear when you move your mouse over the icon. After you click the “General settings” choice pointed to by red arrow 2 in Figure 4-2b, the screen shown in Figure 4-2c below will appear. On this screen: 1. Select the “Presentation & navigation” tab (the tab is pointed to by red arrow 1 in Figure 4-2c). 2. On the resulting form, click the drop-down arrow beside the “Template” field (the dropdown arrow is pointed to by red arrow 2 in Figure 4-2c). 3. Click on your desired template from the list displayed. In Figure 4-2c we have selected the Guelph_title_blank template. This is the recommended template to use for most surveys. 4. Click the form’s Save button to save the metadata. Recall that a form’s associated Save button always appears at the bottom of the form. Computing and Communications Services (CCS) - LimeSurvey Quick Start Guide Version 2.2 35 Figure 4-2c: The form that appears to let you specify your survey’s Template. Step 1-4. After you click the Save button in Step 1-3 to save your Template setting, you will have completed the process of (a) creating the survey container, (b) giving your survey a title, and (c) specifying the template you wish to use. Your survey is now set up “container” wise, and you will next create a Question Group (recall that every survey must contain at least one question group). As illustrated in Figure 4-5 below, look for hints on the area of the web page beneath the Survey toolbar. In LimeSurvey, hints are always displayed in red text in the form area beneath the lowest toolbar. The hints illustrated in Figure 4-5 are advising that you need to add Question Group(s) to your survey, and that you need to add Question(s) to your survey. We’ll add a Question Group in Step 2 of the seven steps, and Questions in Step 3 of the seven steps. These steps are described next in this Guide. Computing and Communications Services (CCS) - LimeSurvey Quick Start Guide Version 2.2 36 Figure 4-5: Hints appear after you have created your survey. Hints are displayed in the form area, beneath the lowest toolbar. TIP: You can review and edit your survey's various metadata components anytime up to the time you activate your survey, by clicking on the 'Survey properties' icon on the Survey toolbar. The 'Survey properties' icon is pointed to by red arrow 1 in Figure 4-5. Note however that once you activate your survey, you cannot change some of its metadata components. Computing and Communications Services (CCS) - LimeSurvey Quick Start Guide Version 2.2 37 Congratulations! You have now completed Step 1 of the seven steps involved in creating a survey. To this point you have created a survey with: 1. Basic metadata such as its Title. From now on you will see your survey listed in the list of surveys accessible via the drop-down arrow on the Administration toolbar (see Figure 1-7). Your survey will be identified in the list by its Title. At this point we now have the survey’s overall “container” in place i.e. the red rectangle shown in Figure 2-3. The next step (step 2 of our 7 steps) is to create at least one Question Group in your survey. Recall that every survey must have at least one Question Group. To learn more about creating and importing surveys, refer to the relevant section of the LimeSurvey User Guide. Computing and Communications Services (CCS) - LimeSurvey Quick Start Guide Version 2.2 38 Step 2 - Create Question Group(s) Now that you have completed Step 1 of our seven steps in creating a survey and have supplied the metadata about your survey, the next step is to create a least one Question Group or “container” to hold questions. All questions in a survey must belong to a Question Group. Before you can create questions in your survey you must create at least one Question Group. Step 2-1. Referring to Figure 4-6 below, on the Survey toolbar click on the 'Add new group to survey' icon – pointed to by the red arrow in Figure 4-6. (Remember that to see what an icon does, place your mouse on the icon and read the resulting tooltip.) Figure 4-6: The location of the ‘Add new group to survey’ icon on the Survey toolbar. STEP 2-2. Referring to Figure 4-7 below, on the resulting form that is displayed, give your Question Group an appropriate title, e.g. 'Personal details' or 'Demographics'. The Question group’s description is optional. Depending on the template you choose for your survey (the template is part of your survey’s metadata), the Question Group’s name and description may or may not be displayed to your respondents when they view your survey. As always, ensure you click the form’s associated Save button to save your specifications. The Save button is always at the bottom of the form. Computing and Communications Services (CCS) - LimeSurvey Quick Start Guide Version 2.2 39 Figure 4-7: Enter your Question Group’s name and (optionally) description, then click the ‘Save question group’ button that is located at the bottom of the form. STEP 2-3. You can ignore the 'Import question group' tab unless you have a set of questions you have already exported from another survey's Question Group and wish to import into this one. Computing and Communications Services (CCS) - LimeSurvey Quick Start Guide Version 2.2 40 STEP 2-4. Referring to Figure 4-7 above, ensure you click the 'Save question group' button to add this Question Group to your survey. After clicking this button, the Question Group toolbar will appear under your Survey toolbar as shown in Figure 4-8. The Question Group toolbar is outlined with a red rectangle in Figure 4-8. Recall that in LimeSurvey toolbars cascade one beneath another, so you are now seeing the Administration, Survey, and Question Group toolbars, displayed one beneath another. Figure 4-8: Showing the location of the Group toolbar and the location on the Survey toolbar of the dropdown list of your survey’s groups (pointed to by the red arrow). Repeat the above steps for each Question Group you wish to add. (every survey in LimeSurvey must have at least one question group). If you only create one Question Group and subsequently need to separate your questions into different groups, you can create the other Question Groups later and move the questions between the Question Groups as required. CCS has prepared a LimeSurvey Drill Down Guide that provides information on how to move questions within a Question Group and between Question Groups. The document is available on the CCS LimeSurvey web page here. The URL for the web page is: http://www.uoguelph.ca/ccs/software/supported-products/limesurvey Congratulations! You have now created a survey with: Computing and Communications Services (CCS) - LimeSurvey Quick Start Guide Version 2.2 41 1. Basic metadata such as its Title. You will see your survey listed in the list accessible via the drop-down arrow on the Administration toolbar (see Figure 1-7). 2. At least one Question Group. You will see your Question Group(s) listed in the list accessible via the drop-down arrow on the Survey toolbar (pointed to by the red arrow in Figure 4-8). The next step (step 3 of 7) in creating a survey is to add the questions. To learn more about Question groups, refer to the relevant section of the LimeSurvey documentation. Computing and Communications Services (CCS) - LimeSurvey Quick Start Guide Version 2.2 42 Step 3 - Create Questions Now that you have completed Step 2 and have created at least one Question Group in your survey, the next step is to add questions. Before proceeding with this step you may wish to review the various question types available in LimeSurvey here or in the example survey referenced in the Introduction section of this guide and available here. The URL of the example survey is: https://surveys.ccs.uoguelph.ca/limeSurvey/index.php?sid=49912&lang=en Adding questions to your survey is basically a repetitive process of: (a) selecting the LimeSurvey question type that best gives you the information you want to collect, and then (b) configuring the question in LimeSurvey to customize it for your particular need by supplying the question’s code, question text, help text, conditions to govern if the question should not be displayed if a previous question was answered in a certain way, and options to indicate such things as whether the question is mandatory, how long it should be displayed on the screen, etc. To begin creating questions to your survey: STEP 3-1. Choose which Question group you wish to add questions to. (You created at least one Question group in Step 2 above). Click the Question Groups drop-down arrow on the Survey toolbar (pointed to by the red arrow in Figure 4-9 below) to show the available Question groups and select your choice of the Question group you wish to add a question to. (LimeSurvey lets you move questions around between Question groups, and up and down within a Question group so you can make changes later if needed.) Computing and Communications Services (CCS) - LimeSurvey Quick Start Guide Version 2.2 43 Figure 4-9: The location of the Question Groups drop-down arrow on the Survey toolbar. Click the drop down arrow to list your groups and select the group you wish to work with (i.e. that you wish to add questions to or edit an existing question). Computing and Communications Services (CCS) - LimeSurvey Quick Start Guide Version 2.2 44 STEP 3-2. After choosing a Question group, the Question group toolbar will appear as illustrated in Figure 4-10. Click on the 'Add new question to group' icon pointed to by the red arrow in Figure 4-10. Figure 4-10: The Group toolbar, and its ‘Add new question to group’ icon. Clicking this icon will let you add a question to this group. STEP 3-3. You can now create and configure the question you wish to add to this Question Group by completing the form that appears below the Question group toolbar, as illustrated in Figure 4-11 below. (Recall that forms always appear beneath the lowest toolbar and they have a Save button you must click to save your specifications. The Save button is always located at the bottom of the form). Via the form you can customize the question with such details as: Computing and Communications Services (CCS) - LimeSurvey Quick Start Guide Version 2.2 45 the question’s unique code, the question’s text that will be displayed to the respondent, any help text that should be displayed to the respondent, the question’s type (you choose this from the pre-defined list of LimeSurvey’s question types), options such as whether the question is mandatory, the Question Group wherein the question should be located, answer options the respondent can choose from if the question is of type List or Multiple Choice for example – the List and Multiple Choice question types present a list of choices (called “answer options” in LimeSurvey terminology) and the respondent selects a choice from the list, subquestions if the question is of type Array. (Question 4 in the example survey is an Array type question). Note that every question in your survey must have a unique code (e.g. gender, age, etc.). By default, the code is not displayed in your survey, but it will be used as the variable name if you export your data to statistical software such as SPSS. Please ensure you use only one word names for your codes and ensure the code starts with a letter and contains only letters, numbers and underscores. For best results, try to use codes that convey the meaning of the question, such as “gender”, “age”, etc. For comprehensive information on question types and associated settings, refer to the relevant LimeSurvey documentation. Computing and Communications Services (CCS) - LimeSurvey Quick Start Guide Version 2.2 46 Figure 4-11: The question details form that appears under the Group toolbar. The form’s associated Save button is not shown but is at the bottom of the form. As with all LimeSurvey forms, after completing this form you need to click the form’s Save button to save your configurations for the question. TIP: Click the drop-down arrow beside Question type to see a list of all available question types. Mouse over any of the question types to see a preview of what the question looks like. Please see Figure 4-12 for an illustration. Computing and Communications Services (CCS) - LimeSurvey Quick Start Guide Version 2.2 47 Figure 4-12: Tip: Clicking the drop down arrow beside Question type lists the available question types. Mouse over any question type in the list to see a preview of what the question looks like. TIP: Most question types have additional options that govern their appearance and/or behaviour. For example, for the List and Multiple Choice question types, you can specify that the answer options (more about “answer options’ in a minute when we get to STEP 3-5 below) should be randomized rather than presented in the same order each time the question is displayed to a respondent. Randomizing the display order of the answer options for a question helps to remove bias. To see the additional options for the question type you have selected, click the “Show advanced settings” link that appears near the bottom of the form. The link is pointed to by red arrow 1 in Figure 4-13 below. The form’s associated Save button is also visible in the figure. Computing and Communications Services (CCS) - LimeSurvey Quick Start Guide Version 2.2 48 Figure 4-13: Click the “Show advanced settings” link to see additional options for the question type you have selected. STEP 3-4. After entering your question details, ensure you click the Save button at the bottom of the form to add the question to your survey. The location of the Save button is pointed to by the red arrow in Figure 4-14 below. Once you click the Save button you’ll see the Question toolbar appear as the fourth toolbar in your display. You can see the Question toolbar in Figure 4-15 below. The Question toolbar lets you make changes to the specific question you’ve selected or created via the Question group toolbar. We’ll be working on the Question toolbar next. Computing and Communications Services (CCS) - LimeSurvey Quick Start Guide Version 2.2 49 Figure 4-14: The location of the Save button on the question details form. After completing the form don’t forget to click the Save button to save your specifications. Congratulations (maybe) ! You might not need to do anything further in terms of creating this question, unless your question is one of the LimeSurvey question types that require you to supply answer options and/or subquestions. Step 3-5 will need to be followed Computing and Communications Services (CCS) - LimeSurvey Quick Start Guide Version 2.2 50 if you are creating a question that requires these additional elements. Questions of this type include the “List-Radio”, “Multiple Choice”, and “Array” question types i.e. the LimeSurvey question types where you supply the respondent with a list of choices they can select from for their answer. If you are not creating a question that requires these additional elements (answer options and/ or subquestions) you can skip to STEP 3-6. STEP 3-5. LimeSurvey question types that have pre-defined answers, e.g. the List and Multiple Choice question types, require you to add these “answer options” to the question, so that your respondents can choose them from a list. (In the example survey referenced in the Introduction section of this guide, Question 1, a List-Radio question type, has pre-defined answers of Red, Blue, Green, and I decline to answer this question). If answer options are required for the question type you have specified, you will see the 'You need to add answer options to this question' hint after you have saved the question details. This hint message will be displayed beneath the lowest toolbar – the lowest toolbar will be the Question toolbar. Click the Edit answer options for this question icon on the Question toolbar to add the answers you wish the respondents to choose from. See Figure 4-15 for an illustration. In Figure 4-15, the hint is pointed to by red arrow 1. The hint has appeared because the question is of type List – which requires answer options. Click the icon pointed to by red arrow 2 in Figure 4-15 to add the answer options. Computing and Communications Services (CCS) - LimeSurvey Quick Start Guide Version 2.2 51 Figure 4-15: Illustrating the location of the ‘You need to add answer options to this question’ tip, and the associated icon you click to add answer options. Figure 4-16 below illustrates the form that appears when you click the ‘Add answer options’ icon. (Recall that forms always appear beneath the lowest toolbar, and have an associated Save button). In the Answer option area of the form enter the text for the answer choice. What you enter here is what the respondent will see as a possible answer they can select. In the code area of the form enter a unique code for this answer option. Ensure you give each desired answer you want to present to your respondents a unique code and appropriate text. To add additional answer options (i.e. additional choices your respondent can choose from), click the 'Add new answer' button (pointed to by red arrow 1 in Figure 4-16 below). Repeat the process as often as necessary until you have added all the answer options you wish the respondent to be able to choose from. When you have added all the answer options for the question, click the Save changes button (red arrow 2 in Figure 4-16 below). Clicking the Save changes button will not change the display – it merely saves your answer options - you can add more answer options , or you can click one of the icons on the toolbars to proceed to other tasks. Computing and Communications Services (CCS) - LimeSurvey Quick Start Guide Version 2.2 52 Figure 4-16: The form that allows you to add answer options for questions. You only add answer options to a question for LimeSurvey question types such as ‘List’ or ‘Multiple Choice’. These types of questions are where your respondent selects an answer from a pre-defined list of choices. The text that you supply for each Answer option is what is presented to the respondent when the question is displayed. Computing and Communications Services (CCS) - LimeSurvey Quick Start Guide Version 2.2 53 STEP 3-6. You can preview your question by clicking the 'Preview this question' icon on the Question toolbar as illustrated in Figure 4-17 below. The preview will approximate what your question will look like when presented. Note that in the current release of LimeSurvey, when previewing a question that has answer options, such as the List question type, a “No answer” option will appear in the list of answer options, regardless of whether you have specified the “No answer” choice should or should not appear via your survey’s metadata. When the full survey is previewed or accessed by your respondents however, the metadata specification controlling whether the “No answer” choice should appear is honoured – the key point is that the No Answer choice always appears in the Question Preview however. Figure 4-17: The location of the ‘Preview this question’ icon on the Question toolbar. STEP 3-7. Now repeat steps 1 through 6 above to add additional questions and answer options as required. Note that you can move questions between Question groups, and up and down within Question groups if needed. Computing and Communications Services (CCS) - LimeSurvey Quick Start Guide Version 2.2 54 Tip: by default all questions in your survey are displayed to the respondent however you can place conditions on questions. The conditions determine whether the question will be shown or not shown depending on the respondent’s answer to previous questions, or depending on information you already know about the respondent if you’re using “panels”. CCS has provided a Drill Down Document on conditions in the User guides to help you use LimeSurvey section of the CCS LimeSurvey web page here. Congratulations! You have now created a survey with: 1. Basic metadata such as its Title. You will see your survey listed in the list accessible via the drop-down arrow on the Administration toolbar (see Figure 1-7). 2. At least one Question Group. You will see your Question group(s) listed in the list accessible via the drop-down arrow on the Survey toolbar (pointed to by the red arrow in Figure 4-8). 3. At least one Question, selected from the list of available question types in LimeSurvey, and configured via the form shown in Figures 4-11 through 4-16. You will see your question(s) listed in the list accessible via the drop-down arrow on the Question group toolbar as pointed to by red arrow 1 in Figure 4-17. The next step (step 4 of 7) in creating your survey is to Test and then Activate your survey. To learn more about adding questions to your survey, refer to the relevant LimeSurvey documentation. Computing and Communications Services (CCS) - LimeSurvey Quick Start Guide Version 2.2 55 Step 4 – Test and then Activate Your Survey STEP 4-1. You can test your survey prior to activation by clicking on the 'Test this survey' icon on the Survey toolbar as pointed to by the red arrow in Figure 4-18. Figure 4-18: The location of the ‘Test this survey’ icon on the Survey toolbar. TIP: Prior to activating your survey you can change various settings of your survey’s metadata, and then repeatedly click the ‘Test this survey’ icon to see their effect. Refer to Step 1 of this section of the Quick Start Guide for information on your survey’s metadata. TIP: When previewing your non-activated survey, any responses you enter are not saved. TIP: When previewing your survey, the survey will open in a new window of your web browser. You will see your survey’s URL (i.e. its web address) in the browser’s address pane. You can provide colleagues with this URL to enable them to access your survey in preview mode as well. The address pane of your browser is pointed to by the red arrow in Figure 4-19 below. Your colleagues do not require a LimeSurvey account to access your survey for testing. Computing and Communications Services (CCS) - LimeSurvey Quick Start Guide Version 2.2 56 Figure 4-19: The location of your web browser’s address pane. It’s this URL that you can provide colleagues to enable them to test your survey. When you are satisfied with the appearance and behaviour of your survey, the next step is to activate it. Note that once you have activated your survey, you cannot change many aspects of its metadata, nor can you add or delete groups, questions, answer options or subquestions. However you can change some metadata such as the survey’s title, expiration date and template, and you can also change the text of questions and the text of answer options and subquestions. STEP 4-2. Activate your survey by clicking on the small green arrow 'Activate this survey' icon as pointed to by the red arrow in Figure 4-20. Figure 4-20: The location of the ‘Activate this survey’ icon on the Survey toolbar. Computing and Communications Services (CCS) - LimeSurvey Quick Start Guide Version 2.2 57 STEP 4-3. When you begin the process of activating your survey, you will receive a warning screen about changes to your survey that will no longer be possible while your survey is active. The screen you will see is illustrated in Figure 4-21 below. After reviewing this information, click the Activate survey button to activate your survey. Figure 4-21: The screen of warning messages displayed when you activate your survey. After reviewing the warning messages click the Activate survey button. STEP 4-4. Unless you need strict control over who can access your survey, you can ignore the 'Switch to closed-access mode' button that next appears (see Figure 4-22 below) and instead click the No, thanks button. If you need this strict control over who can access your survey, refer to the LimeSurvey documentation on tokens. Tokens are how “panels” are implemented in LimeSurvey. Panels are defined groups of people who are authorized to take your survey. Each member of your panel has their own unique token or “password” to access your survey. CCS has also provided a LimeSurvey Drill Down document on panels and tokens: How to work with Panels in LimeSurvey. The document is available on the CCS LimeSurvey web page here: http://www.uoguelph.ca/ccs/software/supported-products/limesurvey Computing and Communications Services (CCS) - LimeSurvey Quick Start Guide Version 2.2 58 Figure 4-22: Click the ‘No, thanks’ button unless you need strict control over who can access your survey. If you need strict control over who can access your survey you will be working with ‘panels’ (i.e. a group of people authorized to complete your survey). In LimeSurvey panels are implemented by a concept known as ‘tokens’. After clicking the No, thanks button in Figure 4-22 the content of Figure 4-23 will appear. Your survey is now active and is ready for announcement to your intended respondents. Congratulations! You have now created a survey with: 1. Basic metadata such as its Title. You will see your survey listed in the list accessible via the drop-down arrow on the Administration toolbar (see Figure 1-7). 2. At least one Question Group. You will see your Question group(s) listed in the list accessible via the drop-down arrow on the Survey toolbar (pointed to by the red arrow in Figure 4-8). 3. At least one Question, selected from the list of available question types in LimeSurvey, and configured via the form shown in Figures 4-11 through 4-16. You will see your question(s) listed in the list accessible via the drop-down arrow on the Question group toolbar as pointed to by red arrow 1 in Figure 4-17. and: Computing and Communications Services (CCS) - LimeSurvey Quick Start Guide Version 2.2 59 4. The survey has been activated. Once you have activated your survey respondents can access the survey via its URL (explained in Step 5 below) and any responses they submit will be saved in the survey’s response table. The next step (step 5 of 7) in creating your survey is to announce your survey to potential respondents. Figure 4-23: The screen that appears when you have successfully activated your survey. TIP: You can deactivate your survey by clicking on the 'Deactivate this survey' icon at any time. The location of the ‘Deactivate this survey’ icon is pointed to by the red arrow in Figure 4-24 below. Computing and Communications Services (CCS) - LimeSurvey Quick Start Guide Version 2.2 60 Deactivating a survey will enable you to make changes to questions, answer options, subquestions, etc. but you will not have access to the data you have collected once the survey is deactivated. Before deactivating a survey that contains data you wish to keep, ensure you have exported its data to Excel, SPSS, etc. Step 6 below provides information on how to export your survey’s data to Excel and SPSS. Figure 4-24: The location of the ‘Deactivate this survey’ icon on the Survey toolbar. To learn more about activating your survey, refer to the relevant LimeSurvey documentation. Computing and Communications Services (CCS) - LimeSurvey Quick Start Guide Version 2.2 61 Step 5 – Announce Your Survey The simplest way to announce your survey to intended respondents is to send them a link to it via email, or by placing the link to your survey within a prominent web page. Key point: Your survey must first be activated for respondents to be able to access it. To determine the URL of your active survey: STEP 5-1. Choose your survey from the drop-down list on the Administration toolbar as pointed to by the red arrow in Figure 4-25 below. Figure 4-25: Click the drop-down arrow on the Administration toolbar to list your surveys and select the survey you wish to work with. STEP 5-2. On the resulting Survey toolbar that appears, check that the survey is active. The large green arrow on the left of the Survey toolbar (pointed to by the red arrow in Figure 4-26 below) indicates that the survey is active. Computing and Communications Services (CCS) - LimeSurvey Quick Start Guide Version 2.2 62 Figure 4-26: The large green arrow appears on the Survey toolbar when a survey is active. STEP 5-3. Copy and paste the survey’ URL into wherever you wish to publish the announcement about your survey. The location of your active survey’s URL is pointed to by the red arrow in Figure 4-27 below. Computing and Communications Services (CCS) - LimeSurvey Quick Start Guide Version 2.2 63 Figure 4- 27: The URL for your active survey is shown here. Congratulations! You have now created a survey with: 1. Basic metadata such as its Title. You will see your survey listed in the list accessible via the drop-down arrow on the Administration toolbar (see Figure 1-7). 2. At least one Question Group. You will see your Question group(s) listed in the list accessible via the drop-down arrow on the Survey toolbar (pointed to by the red arrow in Figure 4-8). 3. At least one Question, selected from the list of available question types in LimeSurvey, and configured via the form shown in Figures 4-11 through 4-16. You will see your question(s) listed in the list accessible via the drop-down arrow on the Question group toolbar as pointed to by red arrow 1 in Figure 4-17. and: 4. The survey has been activated. Once you have activated your survey respondents can access the survey and any responses they submit will be saved in the survey’s response table. Computing and Communications Services (CCS) - LimeSurvey Quick Start Guide Version 2.2 64 5. The survey has been announced to your potential respondents by letting them know its URL (pointed to by the red arrow in Figure 4-27). The next step (step 6 of 7) in creating your survey is to view and optionally export your responses. TIP: If your survey is in closed-access mode (i.e. you are using a ‘panel’ or list of people authorized to complete your survey), tokens are used and emails can be sent out to intended respondents through LimeSurvey’s token capabilities. The invitation email message sent to potential respondents in your panel contains a unique link to your survey for each respondent. CCS has provided a LimeSurvey Drill Down document on tokens: How to work with Panels in LimeSurvey. The document is available on the CCS LimeSurvey web page here: http://www.uoguelph.ca/ccs/software/supported-products/limesurvey To learn more about tokens, refer to the relevant LimeSurvey documentation. Computing and Communications Services (CCS) - LimeSurvey Quick Start Guide Version 2.2 65 Step 6 – View and optionally export your survey response data. You can browse your survey responses with basic tools included in LimeSurvey and obtain basic frequency counts of responses to your survey’s questions. You can also export your response data to Excel, SPSS, etc. for backup purposes before deactivating a survey, and for more indepth reporting and analysis than is possible with LimeSurvey’s tools. To obtain basic statistics and frequency counts of responses to your survey’s questions with LimeSurvey’s tools, please follow these steps: STEP 6-1. On the Survey toolbar mouse over the 'Responses' icon. From the submenu that appears choose: Responses and statistics. Refer to Figure 4-28 for the location of these items. Figure 4-28: The location of the ‘Responses’ icon on the Survey toolbar (pointed to by red arrow 1). Note that when you mouse over this icon a submenu will appear (pointed to by red arrow 2). From the submenu select the ‘Responses and statistics’ choice. STEP 6-2. The Browse responses toolbar appears, replacing all other toolbars. (Recall that to restore the other toolbars click the icon that looks like a house, on the extreme left of the toolbar). The Browse responses toolbar gives you several options with the most commonly used being 'Display responses' and 'Export responses to application'. Note also that basic response counts are also shown. Figure 4-29 below shows the ‘Browse responses’ toolbar. Red arrow 1 points to the ‘Display responses’ icon, and red arrow 2 points to the ‘Export responses to application’ icon. Red arrow 3 points to the icon you click to return to the previous cascading Computing and Communications Services (CCS) - LimeSurvey Quick Start Guide Version 2.2 66 display of toolbars. Figure 4-29: The “Display responses’ and “Export responses to application’ icons on the Browse responses toolbar (pointed to by the red arrows). Note as well that basic response counts about your survey are also displayed. STEP 6-3. Click on the 'Get statistics from these responses' icon (pointed to by red arrow 1 in Figure 4-29) to view basic descriptive summary information about your survey responses in LimeSurvey. For more details on using this feature, please refer to the CCS LimeSurvey Drill Down document: How to get basic statistics about your survey response data in LimeSurvey, available on the CCS LimeSurvey web page: http://www.uoguelph.ca/ccs/software/supported-products/limesurvey STEP 6- 4. Click on the 'Export results to application' icon (pointed to by red arrow 2 in Figure 4-29) if you wish to view and/or work with your response data in another program, such as Excel or SPSS. For more details on using this feature, please refer to the CCS LimeSurvey Drill Down documents: How to export your LimeSurvey data into Excel and How to export your LimeSurvey data into SPSS, available on the CCS LimeSurvey web page: http://www.uoguelph.ca/ccs/software/supported-products/limesurvey Computing and Communications Services (CCS) - LimeSurvey Quick Start Guide Version 2.2 67 For more information on browsing your results, refer to the relevant LimeSurvey documentation. For more information on exporting your results to another application, refer to the relevant LimeSurvey documentation. Computing and Communications Services (CCS) - LimeSurvey Quick Start Guide Version 2.2 68 Step 7 – Close your survey after its completion. After the period for collecting responses has passed you can close your survey by changing its expiration date to a date in the past. Once your survey is closed, you can still access your survey to review results but respondents will not be able to take your survey. Caution: Ensure you close your survey by following the procedure below rather than by deactivating it. When you deactivate your survey you will not have access to any associated responses. Your survey’s expiration date is part of its metadata. To change your survey’s expiration date: STEP 7-1. Position your mouse over the Survey properties icon on the Survey toolbar and select the General settings choice from the resulting sub-menu. In Figure 4-30 below, the Survey properties icon is pointed to by red arrow 1 and the General settings choice on the resulting sub-menu is pointed to by red arrow 2. Computing and Communications Services (CCS) - LimeSurvey Quick Start Guide Version 2.2 69 Figure 4-30: Accessing the General Settings for you survey. STEP 7-2. On the resulting page select the Publication & access control tab, pointed to by the red arrow in Figure 4-31 below. Computing and Communications Services (CCS) - LimeSurvey Quick Start Guide Version 2.2 70 Figure 4-31: The Publication & access control tab. STEP 7-3. On the resulting page, illustrated in Figure 4-32 below, click the button beside the entry: Expiry date/time: The button is pointed to by the red arrow in Figure 4-32. Computing and Communications Services (CCS) - LimeSurvey Quick Start Guide Version 2.2 71 Figure 4-32: The button to choose your survey’s Expiry date and time. STEP 7-4. Next, on the calendar that is displayed (pointed to by the red arrow in Figure 4- 33 below) click on a date from the past, for example yesterday. Computing and Communications Services (CCS) - LimeSurvey Quick Start Guide Version 2.2 72 Figure 4-33: The calendar from which you select your survey’s expiry date. STEP 7-5. Lastly, click the form’s Save button at the bottom of the form as pointed to by the red arrow in Figure 4-34 below. Your survey’s expiration date will be set to the date you have selected. If the date is a date from the past the survey will be immediately closed to further responses. Tip: you can re-open an expired survey by following the above steps and selecting a date in the future. Computing and Communications Services (CCS) - LimeSurvey Quick Start Guide Version 2.2 73 Figure 4-34: The location of the Save button to save your survey’s expiration date information. Computing and Communications Services (CCS) - LimeSurvey Quick Start Guide Version 2.2 74 5. To Learn more: 1. Drill Down Guides that cover specific LimeSurvey topics in more detail are available in the User guides to help you use LimeSurvey section of the CCS web page for LimeSurvey here. The URL is: http://www.uoguelph.ca/ccs/software/supported-products/limesurvey 2. The LimeSurvey User manual is available here. Start with the Creating surveys – introduction section. The content before this section is for system administrators wishing to install LimeSurvey on a server. The URL is: http://docs.limesurvey.org/tiki-index.php?page=English+Instructions+for+LimeSurvey 3. If you wish to restrict access to your survey to a defined list of people (i.e. a ‘panel’) then you would use LimeSurvey’s tokens capabilities. To learn more about tokens, refer to the relevant LimeSurvey documentation. The URL is: http://docs.limesurvey.org/Tokens&structure=English+Instructions+for+LimeSurvey 4. Contact the Data Resource Centre by sending email to [email protected] 6. Give us your feedback: Please contact us with your suggestions and comments about this Quick Start Guide by sending email to [email protected] Computing and Communications Services (CCS) - LimeSurvey Quick Start Guide Version 2.2 75