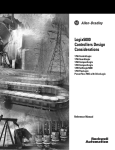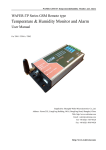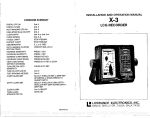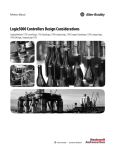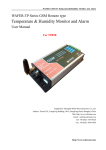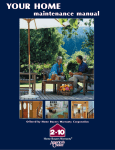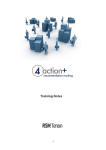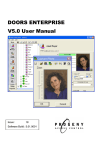Download Triton Water Treatment Controller Manual
Transcript
Triton
Cooling Tower Water Treatment
Controller
-1-
Proprietary Material Statement
All the descriptions and illustrations used in this documentation are the exclusive
property of Hydro Systems Co. They may not be distributed, disseminated or reproduced
by any means without the prior written consent of Hydro Systems Co, 3798 Round
Bottom Road, Cincinnati, OH 45244.
Copyright
Copyright © 2011 Hydro System Co.
3798 Round Bottom Road
Cincinnati, OH 45244
(513) 271-8800
All rights reserved.
-2-
Table of Contents
1 THEORY OF OPERATION.............................................................................. 19
Overview ..................................................................................................................................................................... 19
4-20 mA Input/Output Options ................................................................................................................... 19
Accessories ................................................................................................................................................... 19
Triton Controller Special Features ........................................................................................................................ 20
One-Step Data Download with USB "Data Stick"..................................................................................... 20
Open, Expandable Architecture with Digital Network.............................................................................. 20
Digital Network ............................................................................................................................................ 21
Pre-programmed Operation Modes ............................................................................................................. 21
Large Daylight-Readable Graphic Display ................................................................................................ 21
Easy to Read and Navigate Menus with 4-way Navigator arrow-pad ...................................................... 21
Front Panel "Direct Access" Keys............................................................................................................... 22
Context-aware "Help" Key .......................................................................................................................... 22
Control By Output ........................................................................................................................................ 22
Full Alphanumeric Keypad.......................................................................................................................... 22
Relay Control ............................................................................................................................................................. 22
High-Capacity Mechanical Relays .............................................................................................................. 23
4-20 mA Outputs ....................................................................................................................................................... 23
Output Status Displays ............................................................................................................................................. 24
Sensor Inputs ............................................................................................................................................................. 24
Other Inputs ............................................................................................................................................................... 25
Input Status Displays ................................................................................................................................................ 25
Timers ......................................................................................................................................................................... 27
Expansion Modules ................................................................................................................................................... 27
2 INSTALLATION ............................................................................................. 29
Unpacking and Mounting ........................................................................................................................................ 29
Unpack the Controller .................................................................................................................................. 29
Prepare to Mount the Enclosure .................................................................................................................. 29
Electrical Requirements........................................................................................................................................... 30
Triton Main Board Connection Diagram .................................................................................................... 31
Input Connections ..................................................................................................................................................... 32
Modbus Digital Network Sensors ............................................................................................................... 32
pH and ORP Sensors .................................................................................................................................... 33
4-20 mA Inputs............................................................................................................................................. 34
-3-
Digital Inputs ................................................................................................................................................ 35
Output Connections .................................................................................................................................................. 36
Relay Outputs ............................................................................................................................................... 36
4-20 mA Outputs .......................................................................................................................................... 37
Treatment Program Set-up...................................................................................................................................... 39
Default Passwords ........................................................................................................................................ 39
Initial Set-up ................................................................................................................................................. 39
3 DESCRIPTION OF CONTROLS ...................................................................... 41
Overview ..................................................................................................................................................................... 41
The Home key .............................................................................................................................................. 42
The Alarm key .............................................................................................................................................. 42
The Menu key ............................................................................................................................................... 42
The Help key ................................................................................................................................................ 42
The Back/Cancel key ................................................................................................................................... 42
The number pad ............................................................................................................................................ 43
The Navigator ............................................................................................................................................... 43
Direct Relay Access ..................................................................................................................................... 43
The Home screen ....................................................................................................................................................... 44
Entering a Password ................................................................................................................................................. 45
The Menu Screen....................................................................................................................................................... 46
Navigating the Menus ............................................................................................................................................... 47
The Interface Elements ..................................................................................................................................... 47
Navigating the Menus ....................................................................................................................................... 48
Inputting Values and Text ....................................................................................................................................... 50
"Ready to Use" and User-defined Operation Modes .......................................................................................... 62
"Ready to Use" Modes ...................................................................................................................................... 62
Conductivity controlled Bleed..................................................................................................................... 63
Conductivity controlled Bleed & Feed Inhibitor........................................................................................ 63
Timer controlled Bleed & Feed Inhibitor ................................................................................................... 64
Make-up Volume controlled Bleed & Feed Inhibitor ................................................................................ 64
Conductivity controlled Bleed, Inhibitor as % of Time Cycle .................................................................. 64
Conductivity controlled Bleed, Timed Inhibitor by Water Volume ......................................................... 64
Conductivity controlled Bleed & Feed Inhibitor with one Biocide .......................................................... 64
Conductivity controlled Bleed & Feed Inhibitor with dual Biocide ......................................................... 65
Conductivity Bleed & Feed Inhibitor w/ ORP & pH ................................................................................. 65
The "User Modes"............................................................................................................................................. 65
Output Control .......................................................................................................................................................... 66
BleedValvUse ............................................................................................................................................... 67
Blowdown Use ............................................................................................................................................. 67
PumpRelayUse ............................................................................................................................................. 67
AlarmRlayUse .............................................................................................................................................. 67
Not In Use ..................................................................................................................................................... 67
-4-
Input Set-up and Calibration .................................................................................................................................. 69
Active Alarms............................................................................................................................................................. 70
Viewing Data .............................................................................................................................................................. 71
Water Indexes and Wet Test Data.......................................................................................................................... 73
LSI and RSI Indexes .................................................................................................................................... 73
Cycles of Concentration............................................................................................................................... 75
Wet Test Entry.............................................................................................................................................. 75
Password and Access Control ................................................................................................................................. 77
Home Screen Edit...................................................................................................................................................... 79
Home Screen Edit Menu................................................................................................................................... 80
Top Row Edit................................................................................................................................................ 80
6 Row Status ................................................................................................................................................. 80
Temp Scale ................................................................................................................................................... 80
Date Adjust ................................................................................................................................................... 80
28-Day Cycle ................................................................................................................................................ 80
Time Adjust .................................................................................................................................................. 80
ContrastCntl.................................................................................................................................................. 80
Network Configuration ............................................................................................................................................ 81
System Information and Update ............................................................................................................................. 81
4 USING THE TRITON CONTROLLER .............................................................. 85
Overview ..................................................................................................................................................................... 85
Installation and Initial Set Up ................................................................................................................................ 85
Change the default Passwords ..................................................................................................................... 86
Choose an Operation Mode ......................................................................................................................... 86
Name the Outputs......................................................................................................................................... 87
Name the Inputs............................................................................................................................................ 88
Customize control settings........................................................................................................................... 89
5 OPERATION MODES ..................................................................................... 90
Overview ..................................................................................................................................................................... 90
"Ready to Use" Operation Modes ......................................................................................................................... 90
Conductivity Controlled Bleed......................................................................................................................... 91
Outputs Available......................................................................................................................................... 91
Auto Control Modes Available ................................................................................................................... 91
Default Settings ............................................................................................................................................ 91
Inputs Available ........................................................................................................................................... 92
4-20mA Out .................................................................................................................................................. 92
Conductivity controlled Bleed & Feed Inhibitor............................................................................................. 92
Outputs Available......................................................................................................................................... 93
Auto Control Modes Available ................................................................................................................... 93
Default settings ............................................................................................................................................. 93
Inputs Available ........................................................................................................................................... 93
-5-
4-20mA Out .................................................................................................................................................. 94
Timer controlled Bleed & Feed Inhibitor ........................................................................................................ 94
Outputs Available......................................................................................................................................... 94
Auto Control Modes Available ................................................................................................................... 94
Default settings ............................................................................................................................................. 95
Inputs Available ........................................................................................................................................... 95
4-20mA Out .................................................................................................................................................. 95
Make-up Volume Controlled Bleed & Feed Inhibitor .................................................................................... 96
Outputs Available......................................................................................................................................... 96
Auto Control Modes Available ................................................................................................................... 96
Default Settings ............................................................................................................................................ 96
Inputs Available ........................................................................................................................................... 96
4-20mA Out .................................................................................................................................................. 97
Conductivity Bleed, Inhibitor Feed by Time Cycle %.................................................................................... 97
Outputs Available......................................................................................................................................... 97
Auto Control Modes Available ................................................................................................................... 97
Default Settings ............................................................................................................................................ 98
Inputs Available ........................................................................................................................................... 98
4-20mA Out .................................................................................................................................................. 98
Conductivity Bleed, Inhibitor Feed by Water Volume ................................................................................... 98
Outputs Available......................................................................................................................................... 99
Auto Control Modes Available ................................................................................................................... 99
Default Settings ............................................................................................................................................ 99
Inputs Available .........................................................................................................................................100
4-20mA Out ................................................................................................................................................100
Conductivity Bleed & Feed Inhibitor with 1 Biocide ...................................................................................100
Outputs Available.......................................................................................................................................101
Auto Control Modes Available .................................................................................................................101
Default Settings ..........................................................................................................................................101
Inputs Available .........................................................................................................................................101
4-20mA Out ................................................................................................................................................102
Conductivity Bleed & Feed Inhibitor with 2 Biocides .................................................................................102
Outputs Available.......................................................................................................................................102
Auto Control Modes Available .................................................................................................................102
Default Settings ..........................................................................................................................................103
Inputs Available .........................................................................................................................................103
4-20mA Out ................................................................................................................................................103
Conductivity controlled Bleed & Feed with ORP and pH Control..............................................................104
Outputs Available.......................................................................................................................................104
Auto Control Modes Available .................................................................................................................104
Default Settings ..........................................................................................................................................105
Inputs Available .........................................................................................................................................105
4-20mA Out ................................................................................................................................................106
"User Modes" (User-defined Operation Modes) ................................................................................................106
6 OUTPUT CONTROL..................................................................................... 108
Overview ...................................................................................................................................................................108
Relay Control ...........................................................................................................................................................108
OutputContrl...............................................................................................................................................108
(Custom Name) ..........................................................................................................................................109
Relay Status ................................................................................................................................................109
-6-
Relay Usage ................................................................................................................................................109
BleedValvUse .............................................................................................................................................109
Blowdown Use ...........................................................................................................................................109
PumpRelayUse ...........................................................................................................................................109
AlarmRlayUse ............................................................................................................................................109
Not In Use ...................................................................................................................................................109
Auto Control ...............................................................................................................................................109
Relay Usage .....................................................................................................................................................110
BleedValvUse .............................................................................................................................................110
Blowdown Use ...........................................................................................................................................110
PumpRelayUse ...........................................................................................................................................111
AlarmRlayUse ............................................................................................................................................111
Not In Use ...................................................................................................................................................111
Auto Control ....................................................................................................................................................111
SetPnt Modes ..............................................................................................................................................112
Timer Modes...............................................................................................................................................112
T&StPt Modes ............................................................................................................................................112
WtrMtr Modes ............................................................................................................................................112
OthrRlyModes ............................................................................................................................................112
Different Relay Usages have Different Auto Control Menus!.....................................................................112
Manual Control...........................................................................................................................................113
Manual Off.............................................................................................................................................113
Manual On .............................................................................................................................................114
Manual Limit .........................................................................................................................................114
ReturnToAuto ........................................................................................................................................115
Alarm Relay Usage: ...................................................................................................................................115
Relay Off................................................................................................................................................116
Relay On ................................................................................................................................................116
Not In Use:..................................................................................................................................................116
Bleed Valve Usage: ....................................................................................................................................118
Auto Control Modes (Category and Individual) ...........................................................................................118
SetPnt Modes ..............................................................................................................................................118
Timer Modes...............................................................................................................................................118
T&StPt Modes ............................................................................................................................................118
WtrMtr Modes ............................................................................................................................................118
OthrRlyModes ............................................................................................................................................118
When do the control mode settings take effect?............................................................................................118
The Set Point Control Modes ..............................................................................................................................119
SetPnt-OnOff..............................................................................................................................................119
SetPnt-TimeP ..............................................................................................................................................119
SetPnt-Spike ...............................................................................................................................................119
SetPnt-Cycle ...............................................................................................................................................120
Set Point Control Modes: SetPnt-OnOff .......................................................................................................120
Select Input .................................................................................................................................................120
Measurement: .............................................................................................................................................120
Set Point......................................................................................................................................................121
ContrlEffect ................................................................................................................................................121
Dead Band...................................................................................................................................................121
Limit Timer.................................................................................................................................................121
Set Point Control Modes: SetPnt-TimeP .......................................................................................................121
Select Input .................................................................................................................................................122
Measurement ..............................................................................................................................................122
Set Point......................................................................................................................................................122
ContrlEffect ................................................................................................................................................122
-7-
Sample Time ...............................................................................................................................................122
AdjustmtBand .............................................................................................................................................123
Limit Timer.................................................................................................................................................123
Set Point Control Modes: SetPnt-Spike .........................................................................................................123
AddSpikeLock ............................................................................................................................................124
Spike Cycle:................................................................................................................................................124
Weekly Spike.........................................................................................................................................125
28-Day Spike .........................................................................................................................................125
Spike Start@ .....................................................................................................................................125
Spike Period......................................................................................................................................125
Spike SetPnt......................................................................................................................................125
Set Point Control Modes: SetPnt-Cycle.........................................................................................................126
SysCondInput .............................................................................................................................................126
MkUpCndInput...........................................................................................................................................126
Cycles Value ...............................................................................................................................................127
Cycle SetPnt ...............................................................................................................................................127
ContrlEffect ................................................................................................................................................127
CycleDeadBand ..........................................................................................................................................127
Limit Timer.................................................................................................................................................127
Timer Start & Stop Control Modes .....................................................................................................................127
Time Percent...............................................................................................................................................128
Daily Timer.................................................................................................................................................128
Weekly Timer .............................................................................................................................................128
28-Day Timer .............................................................................................................................................129
Add PreBleed..............................................................................................................................................129
Add Pre-Feed..............................................................................................................................................129
Timer Start & Stop Modes: Time Percent .....................................................................................................129
Time Cycle..................................................................................................................................................130
Percentage ...................................................................................................................................................130
Timer Start & Stop Modes: Daily Timer .......................................................................................................130
00:00............................................................................................................................................................132
On Duration ................................................................................................................................................132
Timer Start & Stop Modes: Weekly Timer ...................................................................................................132
00:00............................................................................................................................................................134
On Duration ................................................................................................................................................134
Timer Start & Stop Modes: 28-Day Timer....................................................................................................134
00:00............................................................................................................................................................135
On Duration ................................................................................................................................................136
Add PreBleed and Add Pre-Feed ...................................................................................................................136
Timer Start & Stop Modes: Add PreBleed ..........................................................................................137
Bleed Relay.......................................................................................................................................137
TimerControl ....................................................................................................................................137
SetPtControl......................................................................................................................................138
CndctvtInput ....................................................................................................................................138
PreBld SetPt ....................................................................................................................................138
Timer Start & Stop Modes: Add Pre-Feed ..........................................................................................139
Feed Relay ........................................................................................................................................139
Pre-FeedTime ...................................................................................................................................139
Use Pre-Feed.....................................................................................................................................140
Timer Start with Set Point Stop Control Modes.................................................................................................140
Select Input .................................................................................................................................................140
Off SetPoint ................................................................................................................................................140
ContrlEffect ................................................................................................................................................141
Limit Timer.................................................................................................................................................141
-8-
Daily Timer.................................................................................................................................................141
Weekly Timer .............................................................................................................................................141
28-Day Timer .............................................................................................................................................141
Add PreBleed..............................................................................................................................................141
Add Pre-Feed..............................................................................................................................................141
Timer Start with Set Point Stop Modes: Daily Timer...................................................................................142
00:00............................................................................................................................................................143
Use ThisTime .............................................................................................................................................143
Timer Start w/ Set Point Stop Modes: Weekly Timer ..................................................................................143
00:00............................................................................................................................................................145
Use This Day ..............................................................................................................................................145
Timer Start w/ Set Point Stop Modes: 28-Day Timer...................................................................................146
00:00............................................................................................................................................................146
Use This Day ..............................................................................................................................................147
Add PreBleed and Add Pre-Feed ...................................................................................................................147
Timer Start with Set Point Stop Modes: Add PreBleed......................................................................148
Bleed Relay.......................................................................................................................................148
TimerControl ....................................................................................................................................149
SetPtControl......................................................................................................................................149
CndctvtInput ....................................................................................................................................149
PreBld SetPt ....................................................................................................................................150
Timer Start with Set Point Stop Modes: Add Pre-Feed......................................................................150
Feed Relay ........................................................................................................................................150
Pre-FeedTime ...................................................................................................................................151
The default ........................................................................................................................................151
Use Pre-Feed.....................................................................................................................................151
Water Meter Control Modes (WtrMtr Modes) ...................................................................................................152
Water Meter Modes: WatrMtr&Time...........................................................................................................152
Select Meter: This ......................................................................................................................................153
Measurement ..............................................................................................................................................153
TriggerVolum .............................................................................................................................................153
On Duration ................................................................................................................................................153
Use Mode Now...........................................................................................................................................153
Water Meter Modes: BleedOnMakUp ...........................................................................................................154
MakeUp Meter............................................................................................................................................154
Measurement ..............................................................................................................................................155
TriggerVolum .............................................................................................................................................155
Bleed Meter ................................................................................................................................................155
Measurement ..............................................................................................................................................155
Vol To Bleed ..............................................................................................................................................155
Limit Timer.................................................................................................................................................156
Use Mode Now...........................................................................................................................................156
Other Relay Control Mode Category (OthrRlyModes) .....................................................................................157
FeedWithSame ...........................................................................................................................................157
FeedWithTime ............................................................................................................................................157
FeedAfter(T) ...............................................................................................................................................157
FeedAfter(%) ..............................................................................................................................................157
Other Relay Modes: FeedWithSame..............................................................................................................157
Select Relay ................................................................................................................................................157
Use Mode Now...........................................................................................................................................158
Other Relay Modes: FeedWithTime ..............................................................................................................158
Select Relay ................................................................................................................................................158
Addtnl Delay...............................................................................................................................................158
FeedDuration ..............................................................................................................................................158
-9-
Use Mode Now...........................................................................................................................................159
Other Relay Modes: FeedAfter(T) .................................................................................................................159
After Relay..................................................................................................................................................159
Addtnl Delay...............................................................................................................................................159
FeedDuration ..............................................................................................................................................159
Use Mode Now...........................................................................................................................................159
Other Relay Modes: FeedAfter(%) ................................................................................................................160
After Relay..................................................................................................................................................160
Addtnl Delay...............................................................................................................................................160
% Feed Time...............................................................................................................................................160
Use Mode Now...........................................................................................................................................160
Lockout Menu ......................................................................................................................................................161
Lockouts - Why and When? ......................................................................................................................161
Add LockTime............................................................................................................................................162
Output Alarms .........................................................................................................................................................163
AlarmSettngs ..............................................................................................................................................163
RlayReaction ....................................................................................................................................164
AlarmActions....................................................................................................................................164
RlayReaction ..............................................................................................................................................165
Force Off................................................................................................................................................165
Force Active ..........................................................................................................................................165
AlarmActions..............................................................................................................................................165
No AlarmActn: ......................................................................................................................................165
Alarm Lamp:..........................................................................................................................................165
TurnRelay On: .......................................................................................................................................165
AlarmLockout: ......................................................................................................................................165
Send Email:............................................................................................................................................165
What happens when an Alarm occurs? ...............................................................................................................165
4-20 mA Analog General Purpose Outputs.........................................................................................................166
(Custom Name) ..........................................................................................................................................167
4-20 Status ..................................................................................................................................................167
Auto Control ...............................................................................................................................................168
Select Input .......................................................................................................................................168
4 mA Value .......................................................................................................................................169
20 mA Value.....................................................................................................................................169
Current Loop Calibration or 4-20 mA Loop Calibration.........................................................................170
Manual 4mA ..............................................................................................................................................170
Manual 20mA .............................................................................................................................................170
Manual4-20mA...........................................................................................................................................170
ReturnToAuto .............................................................................................................................................171
7 ACTIVE ALARMS ........................................................................................ 172
Overview ...................................................................................................................................................................172
ActiveAlarms ..............................................................................................................................................172
Status ......................................................................................................................................................173
Go To Set-up .........................................................................................................................................173
Clear Alarm ...........................................................................................................................................173
Clearing Alarms .........................................................................................................................................174
8 INPUT SET-UP AND CALIBRATION............................................................. 175
- 10 -
Overview ...................................................................................................................................................................175
Typical Inputs .......................................................................................................................................................176
Flow Switch ................................................................................................................................................177
Conductivty.................................................................................................................................................177
Temperature ................................................................................................................................................177
pH Sensor....................................................................................................................................................177
ORP Sensor.................................................................................................................................................177
Digital In XX ..............................................................................................................................................177
4-20mA In XX............................................................................................................................................177
Alarm Settings .........................................................................................................................................................179
AlarmSettngs ........................................................................................................................................................179
High Alarm .................................................................................................................................................181
3500. µS ................................................................................................................................................181
Alarm Delay ..........................................................................................................................................181
AlarmActions.........................................................................................................................................181
NoAlarmActn ...................................................................................................................................182
Alarm Lamp......................................................................................................................................182
TurnRelay On ...................................................................................................................................182
AlarmLockout...................................................................................................................................182
Send Email ........................................................................................................................................182
Clearing Alarms ...................................................................................................................................................183
Calibration Menu ....................................................................................................................................................184
Field Calibration...................................................................................................................................................185
Complexity .................................................................................................................................................185
Probe Removal ...........................................................................................................................................185
Suspension of Control ................................................................................................................................185
Accuracy .....................................................................................................................................................185
1 Point Reference Calibration..............................................................................................................................185
Complexity .................................................................................................................................................185
Probe Removal ...........................................................................................................................................186
Suspension of Control ................................................................................................................................186
Accuracy .....................................................................................................................................................186
2 Point Reference Calibration..............................................................................................................................186
Complexity .................................................................................................................................................186
Probe Removal ...........................................................................................................................................186
Suspension of Control ................................................................................................................................186
Accuracy .....................................................................................................................................................187
Calibrate Temperature First? ...............................................................................................................................187
LastCal Date ...............................................................................................................................................188
Next Cal Due ..............................................................................................................................................188
1Pt FieldCal ..............................................................................................................................................................188
Calibrate Temperature First? .....................................................................................................................189
Remember No Activity Timeout! .............................................................................................................190
Will Flow stop? Probe be removed? .........................................................................................................190
Calibration can fail!....................................................................................................................................192
1Pt Ref Cal................................................................................................................................................................192
Calibrate Temperature First? .....................................................................................................................193
Remember No Activity Timeout! .............................................................................................................194
Water Treatment Control will be Suspended... ........................................................................................194
- 11 -
Measure Reference:....................................................................................................................................196
Calibration can fail!....................................................................................................................................197
2Pt Ref Cal................................................................................................................................................................198
Input “NotForContrl” ............................................................................................................................................199
Input options and settings ......................................................................................................................................200
Flow Switch ..........................................................................................................................................................200
(Custom Name) ..........................................................................................................................................200
Status ...........................................................................................................................................................200
Measurement ..............................................................................................................................................201
AlarmSettngs ..............................................................................................................................................201
Conductivity .........................................................................................................................................................201
(Custom Name) ..........................................................................................................................................202
Status ...........................................................................................................................................................202
Measurement ..............................................................................................................................................202
AlarmSettngs ..............................................................................................................................................202
Calibration ..................................................................................................................................................202
NotForContrl ..............................................................................................................................................202
Temperature ..........................................................................................................................................................203
(Custom Name) ..........................................................................................................................................203
Status ...........................................................................................................................................................203
Measurement ..............................................................................................................................................203
AlarmSettngs ..............................................................................................................................................204
Calibration ..................................................................................................................................................204
NotForContrl ..............................................................................................................................................204
pH Sensor..............................................................................................................................................................204
(Custom Name) ..........................................................................................................................................205
Status ...........................................................................................................................................................205
Measurement ..............................................................................................................................................205
AlarmSettngs ..............................................................................................................................................205
Calibration ..................................................................................................................................................205
NotForContrl ..............................................................................................................................................205
ORP Sensor...........................................................................................................................................................206
(Custom Name) ..........................................................................................................................................206
Status ...........................................................................................................................................................206
Measurement ..............................................................................................................................................206
AlarmSettngs ..............................................................................................................................................207
Calibration ..................................................................................................................................................207
Calc'd Slope ...........................................................................................................................................207
Calc'dOffset ...........................................................................................................................................207
NotForContrl ..............................................................................................................................................207
The Digital Inputs.................................................................................................................................................208
(Custom Name) ..........................................................................................................................................208
Status ...........................................................................................................................................................208
Reed Switch ...........................................................................................................................................209
Hall Effect..............................................................................................................................................209
Counter...................................................................................................................................................209
General Purpose ....................................................................................................................................209
Flow Switch ...........................................................................................................................................209
DigtlInUsage:..............................................................................................................................................209
WatrMtr-Reed........................................................................................................................................210
WatrMtr-Hall.........................................................................................................................................210
- 12 -
DigtlCounter ..........................................................................................................................................210
GenrlPurpose .........................................................................................................................................210
Flow Switch ...........................................................................................................................................210
SettingsMenu ..............................................................................................................................................210
NotForContrl: .............................................................................................................................................210
Settings Menu details based on Digital Input Usage: ..............................................................................211
Digital Input Usage - WatrMtr-Reed ........................................................................................................211
Volume Units.........................................................................................................................................211
gal ......................................................................................................................................................211
ltr .......................................................................................................................................................211
m3......................................................................................................................................................211
ml.......................................................................................................................................................211
ContactVolum........................................................................................................................................212
Total &Reset..........................................................................................................................................212
Last Reset..........................................................................................................................................213
Reset Total ........................................................................................................................................213
Auto-Reset ........................................................................................................................................213
Alarm Settings .......................................................................................................................................213
Digital Input Usage - WatrMtr-Hall..........................................................................................................214
K Factor .................................................................................................................................................215
Volume Units.........................................................................................................................................216
gal ......................................................................................................................................................216
ltr .......................................................................................................................................................216
m3......................................................................................................................................................216
ml.......................................................................................................................................................216
Total &Reset..........................................................................................................................................216
Last Reset..........................................................................................................................................216
Reset Total ........................................................................................................................................216
Auto-Reset ........................................................................................................................................216
Flow Rate ...............................................................................................................................................217
Alarm Settings .......................................................................................................................................217
High Alarm ............................................................................................................................................217
Hi RateAlarm.........................................................................................................................................217
LowRateAlarm ......................................................................................................................................217
Digital Input Usage - DigtlCounter ...........................................................................................................217
Signal Name ..........................................................................................................................................218
Signal Value ..........................................................................................................................................218
Rate Unit ................................................................................................................................................219
s..........................................................................................................................................................219
m ........................................................................................................................................................219
h .........................................................................................................................................................219
d .........................................................................................................................................................219
w ........................................................................................................................................................219
Total &Reset..........................................................................................................................................219
Calc'd Rate .............................................................................................................................................219
Alarm Settings .......................................................................................................................................219
High Alarm ............................................................................................................................................219
Hi RateAlarm.........................................................................................................................................220
LowRateAlarm ......................................................................................................................................220
Digital Input Usage - GenrlPurpose ..........................................................................................................220
Digtl-Closed...........................................................................................................................................220
Digital-Open ..........................................................................................................................................220
Closed Name..........................................................................................................................................222
Digtl-Closed ....................................................................................................................................222
- 13 -
ClosedStatus ..........................................................................................................................................222
Normal .............................................................................................................................................222
Open Name ............................................................................................................................................222
Digital-Open....................................................................................................................................222
Open Status ............................................................................................................................................222
DigitalAlarm....................................................................................................................................222
Alarm Settings .......................................................................................................................................223
Alarm Delay ..........................................................................................................................................223
AlarmActions.........................................................................................................................................223
Digital Input Usage – Flow Switch ...........................................................................................................223
Measurement .........................................................................................................................................224
Alarm Settings .......................................................................................................................................224
Alarm Delay ..........................................................................................................................................224
AlarmActions.........................................................................................................................................225
The 4-20 mA Analog Inputs ................................................................................................................................225
(Custom Name) ..........................................................................................................................................226
Status ...........................................................................................................................................................226
RawMeasurmnt...........................................................................................................................................227
Interpreted...................................................................................................................................................227
15.0 Grm ................................................................................................................................................228
User Units ..............................................................................................................................................228
4 mA Value ............................................................................................................................................229
20 mA Value..........................................................................................................................................229
AlarmSettngs ..............................................................................................................................................229
LastCal Date ..........................................................................................................................................232
NotForContrl ..............................................................................................................................................232
9 VIEWING DATA ........................................................................................... 233
Overview ...................................................................................................................................................................233
USB Data Stick vs. Ethernet connection ............................................................................................................233
System Activity Log and the Data Logs .............................................................................................................233
System Activity Log ..................................................................................................................................233
View Sys Log .............................................................................................................................................234
(ActivityType) .......................................................................................................................................235
LoginAttempt....................................................................................................................................235
Auto-Logout .....................................................................................................................................236
Setting Edit .......................................................................................................................................236
Alarm - User .....................................................................................................................................236
Alarm - Auto.....................................................................................................................................236
AlarmCleared....................................................................................................................................237
New Device ......................................................................................................................................237
DeviceRemovd .................................................................................................................................237
View DataLog ............................................................................................................................................238
Log Interval ................................................................................................................................................239
DownloadLogs ...........................................................................................................................................240
Via Email ....................................................................................................................................................241
SystmActivty .........................................................................................................................................241
Data By Time: .......................................................................................................................................242
AutoDownload ......................................................................................................................................243
Select Logs ......................................................................................................................................243
Scheduler ........................................................................................................................................244
To USB Drive .............................................................................................................................................245
- 14 -
SystmActivty .........................................................................................................................................246
Data By Time: .......................................................................................................................................247
10 OUTPUT STATUS AND INPUT MEASURE ................................................. 249
Overview ...................................................................................................................................................................249
OutputStatus ............................................................................................................................................................249
InputMeasure...........................................................................................................................................................250
11 WATER CONDITION INDEXES................................................................... 252
Overview ...................................................................................................................................................................252
Langelier Saturation Index ........................................................................................................................252
Ryznar Stability Index (RSI Index)...........................................................................................................252
Cycles of Concentration Value (Cycles of C) ..........................................................................................252
LSI-RSI Calc ........................................................................................................................................................253
Conductivity ...............................................................................................................................................253
Temperature ................................................................................................................................................253
pH ................................................................................................................................................................254
CaCO3Hardnes ...........................................................................................................................................254
TotlAlkaline ................................................................................................................................................254
LSI Index ...................................................................................................................................................254
RSI Index ...................................................................................................................................................254
Cycles of C ...........................................................................................................................................................255
WetTestEntry........................................................................................................................................................256
TotalHardnes ..............................................................................................................................................257
CaCO3Hardnes ...........................................................................................................................................257
PhnlAlkaline ...............................................................................................................................................257
TotlAlkaline ................................................................................................................................................257
HydrAlkaline ..............................................................................................................................................257
Chloride(Cl) ................................................................................................................................................257
PhosphatePO4.............................................................................................................................................257
Sulfite SO3..................................................................................................................................................257
Wet Test pH................................................................................................................................................257
Wet Test Cnd ..............................................................................................................................................257
12 PASSWORD AND ACCESS CONTROL ...................................................... 258
Overview ...................................................................................................................................................................258
Administrator Level ...................................................................................................................................258
User Level 1................................................................................................................................................258
User Level 2................................................................................................................................................258
Read Only Acces ........................................................................................................................................258
PasswdAccess .......................................................................................................................................................258
Admin Menu ...............................................................................................................................................260
Admin Pswrd .........................................................................................................................................260
User 1 Pswrd..........................................................................................................................................261
User 2 Pswrd..........................................................................................................................................262
User 1 Acces ..........................................................................................................................................263
ClearAllLogs .........................................................................................................................................263
- 15 -
User 2 Acces ...............................................................................................................................................264
ReadOnlyCntl .............................................................................................................................................265
NoActTimeOut ...........................................................................................................................................266
13 HOME SCREEN EDIT................................................................................. 267
Overview ...................................................................................................................................................................267
Home Screen Edit....................................................................................................................................................267
Home Screen Edit Menu.................................................................................................................................269
Top Row Edit..............................................................................................................................................269
6 Row Status ...............................................................................................................................................270
Temp Scale .................................................................................................................................................271
Date Adjust .................................................................................................................................................272
The Date Format.........................................................................................................................................272
28-Day Cycle ..............................................................................................................................................273
Time Adjust ................................................................................................................................................275
ContrastCntl................................................................................................................................................275
14 HELP SYSTEM .......................................................................................... 277
Overview ...................................................................................................................................................................277
Help System Menu ..................................................................................................................................................279
15 NETWORK CONFIGURATION .................................................................... 281
Overview ...................................................................................................................................................................281
CommSettings ..........................................................................................................................................................281
LAN IP Setup .............................................................................................................................................281
USB IP Setup..............................................................................................................................................281
EmailSetting ...............................................................................................................................................281
MAC Address .............................................................................................................................................282
LAN IP Setup ..................................................................................................................................................283
DHCP vs. Static Addressing......................................................................................................................283
StaticIP Adr ................................................................................................................................................283
Static Mask .................................................................................................................................................284
Static Gate...................................................................................................................................................284
Browser Port ...............................................................................................................................................285
UseStaticNow .............................................................................................................................................285
USB IP Setup...................................................................................................................................................286
DHCP vs. Static Addressing......................................................................................................................286
EmailSetting ....................................................................................................................................................287
Alarm Emails ..............................................................................................................................................287
(Email Address)..........................................................................................................................................287
AlarmMessage ............................................................................................................................................287
Send TestMsg .............................................................................................................................................288
Use Email 1.................................................................................................................................................288
Dwnld Emails .............................................................................................................................................288
(Email Address)..........................................................................................................................................289
Use Dwnld 1 ...............................................................................................................................................289
- 16 -
SMTP Address............................................................................................................................................289
SMTP Port ..................................................................................................................................................290
Sender Email...............................................................................................................................................291
Authenticate ................................................................................................................................................291
MAC Address ..................................................................................................................................................292
Plug’n’Play ...............................................................................................................................................................293
SearchForNew .................................................................................................................................................293
Reset AllDev....................................................................................................................................................295
Reset Device ....................................................................................................................................................296
16 SYSTEM INFORMATION & UPDATE .......................................................... 298
Overview ...................................................................................................................................................................298
View System Information..........................................................................................................................299
View Versions ............................................................................................................................................299
The Configuration File...............................................................................................................................300
Downloading the Config File (“System_Data.bin”) ...........................................................................301
Uploading the Config File ....................................................................................................................302
Copying the “System_Data.bin” file .............................................................................................302
Uploading the Config File (“System_Data.bin”) ..........................................................................305
The Help System ........................................................................................................................................306
System Update ............................................................................................................................................308
Remote Update ......................................................................................................................................308
“Manual” Update...................................................................................................................................309
17 MAINTENANCE AND TROUBLESHOOTING .............................................. 311
Overview ...................................................................................................................................................................311
Modbus Sensor Maintenance..........................................................................................................................311
Cleaning ......................................................................................................................................................311
Troubleshooting Modbus Sensors ..................................................................................................................312
Software or Menu System Troubleshooting ..................................................................................................313
Ready to Use vs. User Mode .....................................................................................................................313
Activating a Control Mode ........................................................................................................................314
Activating the Alarms ................................................................................................................................314
Relay Usage ................................................................................................................................................314
Digital Input Usage ....................................................................................................................................314
Accessories and Replacement Parts ..........................................................................................................315
Enclosure Parts ......................................................................................................................................315
Modbus Devices and Cables.................................................................................................................315
4-20 mA Input and Output Boards .......................................................................................................316
Main Board Fuses..................................................................................................................................317
USB Connectivity Kit ...........................................................................................................................317
Contact Information ...................................................................................................................................317
- 17 -
(This page intentionally left blank.)
- 18 -
1 Theory of Operation
Overview
There is only one model of a Triton Cooling Tower controller; equipped with 8 highcapacity electro-mechanical relays, a sophisticated digital Conductivity and Temperature
sensor, and 8 fully configurable Digital Inputs. Every Triton controller also comes with
an Ethernet port, and two front-panel USB ports - one for data stick downloads and the
other for easy local connection to a computer to use the Web Interface.
However, there are additional options if you need them; 4-20 mA Input and Output
options, and a host of accessories from which to choose. When reading this Reference
Manual, consider that there may be components and features discussed that are not
present in the Triton controller you have purchased.
4-20 mA Input/Output Options: One example is the optional 4-20 mA Input and
Output boards which can be installed in any Triton controller.
If the user needs analog 4-20 mA Inputs and/or 4-20 mA Outputs, the Triton has three
locations on the main board available for these options. Either of these boards is
available with two or four Inputs or Outputs, and these boards can be used in any
combination, so from 2 to 12 of these 4-20 mA Inputs or Outputs can be installed.
Accessories: pH sensors, ORP sensors, Relay Expansion Modules, additional
Conductivity/Temperature probes, Boiler Conductivty probes, PVC Manifolds to install
the sensors into, fully Board Mounted systems, and more!
Fortunately, these options are all "Plug’n’Play" field installable, due to the sophisticated
software and digital network used by the Triton controller. Simply plug the new sensors
into the digital network, daisy-chained to other probes, and they will be automatically
recognized, named, and placed into the appropriate menus, ready to use.
Be aware that selecting one of the "Ready to Use" (RtU) operation modes may
temporarily 'hide' some of the Outputs, Inputs and Auto Control modes from the menus,
- 19 -
as appropriate for the RtU mode chosen. Select one of the four “User Modes” to have
every Output, Input and Auto Control mode available.
This Reference Manual explains all the possible components and features that are
available with a Triton water treatment controller, so depending on a particular
controller's configuration there may be a component or feature explained in this manual
that is not available on that controller.
Triton Controller Special Features
A Triton controller has special features, not found on most other controllers, designed to
offer a simpler, more flexible way to do water treatment. Some of the most useful
special features are:
• Full Configuration File or Data Download using any standard USB "Data Stick".
• Open, Expandable Architecture, with Plug'n'Play Sensor or Relay Expansion.
• Digital network gives reliable measurements up to 1000 feet from the controller.
• Pre-programmed "Ready to Use" Operation Modes for simplified set-up and use.
• Large, Daylight-Readable, Backlit Graphic Display.
• Easy to read and navigate Menu System, using 4-way Navigator arrow-keys.
• "Direct Access" Relay and Alarm keys display their control menus in one step.
• Context-aware Help key gives immediate, useful help for any highlighted item.
• Control By Output. We think the way users think. With multiple sensor Set Points.
• Full Alphanumeric Keypad for simple, easy entry of numbers and characters.
One-Step Data Download with USB "Data Stick": Every Triton controller comes
standard with a USB port on the front panel that allows the user to download the data
logs from the controller in one easy step. Just plug in a standard USB "Data Stick" and
the data is downloaded, ready to analyze and graph!
Open, Expandable Architecture with Digital Network: Need more Relays? Need
more Sensors? Need them far away from the main controller? Rejoice, with Triton's
digital expansion network, it is all "Plug'n'Play"!
Add a Relay Expansion Module to get four more high-capacity Relays and they will
automatically be numbered appropriately and placed in the menus with the other Relays.
Add a new Modbus Sensor, like a second Conductivity probe, and the controller will
- 20 -
automatically know what kind of sensor has been added and what its measurement
range is, give it an appropriate name and add it to the menus next to any existing
sensor(s) of the same kind.
In addition, because these devices are being connected over our digital network, they
can be a hundred feet away from the main controller, without the worries of signal
strength and electromagnetic interference that can make analog signals so problematic
over long distances.
Digital Network: The sophisticated RS485 Digital Network using Modbus protocols
means error-free transmission of measurements from your Conductivity, Temperature,
pH and ORP sensors, even 1000 feet from the controller. This robust, packetized,
redundant, checksum protected, network communications is completely immune the
electro-magnetic interference that plagues analog probe communications in an industrial
environment.
Pre-programmed Operation Modes: Every Triton controller has several simplified
"Ready-to-Use" cooling tower water treatment programs pre-programmed, that may
satisfy many user's water treatment needs.
For example, a user can select the simple "Conductivity controlled Bleed" Operation
Mode (CndctvtBleed) and the controller will be automatically configured to perform
that task. Relay 01 is designated to control a Bleed Valve using a Conductivity Set Point
and so forth. Many of the Alarm Settings are even pre-configured, but the user can
adjust any of the settings to meet their particular needs.
Or a user can select one of the four "user-defined" operation modes to control their
Outputs, using control modes that combine the measurements of Sensors, Timers, Water
Meters and other Inputs, with additional Pre-Bleed, Pre-Feed and Lockout settings.
Large Daylight-Readable Graphic Display: Every Triton controller uses a large
daylight-readable LCD display (almost 6 inches diagonally), with an automatic
backlight for dim conditions and adjustable contrast. It displays 20 rows of 40
characters, with a bold high-contrast font.
Easy to Read and Navigate Menus with 4-way Navigator arrow-pad: To go along
with the big, beautiful display, is a simple menu system that displays the control options
in an easy-to-navigate outline form.
- 21 -
This is explained in detail later, in the "Navigating the Menus" section of the
"Description of Controls" chapter. The user sees a hierarchical list of features on the
large display, and can move around the menu using a four arrow keys, Up, Down, Right,
Left. When they have moved the highlight onto the option they want, they press Enter. It
is very intuitive and easy to understand.
Front Panel "Direct Access" Keys: As easy as the menus are to navigate, why bother
when direct access is available with a single key press? On the front panel of the
controller are "Direct Access" keys to go immediately to the control menus for any
Relay, to the Active Alarm menu, to the Menu Screen where the lists of features begin,
or back to the Home screen for an overall look at the system. Instant access!
Context-aware "Help" Key: See the "Help" key on the front panel? Press that and get
immediate help text about whatever the highlight is on. No more searching
If the user does not understand an abbreviation in the menus? They simply highlight
the menu item and press "Help".
Control By Output: This is the heart (and brains) of the Triton controller system, and
offers unique advantages.
In a Triton controller, the user can "control" their system via the Outputs (Relays).
They start at the Output they wish to control, a water valve or chemical pump wired to
one of the controller's Relays. Then they decide how they want to control that relay;
manually, using a Timer, with a Sensor measurement, by the activation of some other
relay and so forth.
One advantage of this system is that a single sensor can be used to control multiple
outputs, each using their own Set Point measurement value.
Full Alphanumeric Keypad: It looks and works just like the keypad on an oversized
cell phone! This allows fast, direct input, so the user is not pressing arrow keys to find
the number or letter they want to enter. Simple and easy.
Relay Control
In a typical water treatment controller, there are several electro-mechanical relays. The
- 22 -
relays are used to turn on and off chemical pumps and water valves.
The Triton controller is designed in the same way. The menus and controls emphasize
"Control by Output", where the user can go to the Output Relay they want to control,
and find all the settings to control that output. They can choose the "Relay Usage" they
want, then an "Auto Control” mode and adjust the settings of that mode, to accomplish
their goal.
There are manual controls as well as automatic control modes that use sensor values,
timer control modes, control based on water meter volumes and even modes that use one
relay to control another relay.
The user can access all of these options by going first to the Output they wish to
program, and then going to submenus under that output to find the usages, auto control
modes and settings.
High-Capacity Mechanical Relays (Bleed Valve, Relay 02...)
Every Triton controller is equipped with eight high-capacity electro-mechanical Relays,
that can supply AC power to a device or be used unpowered as “dry contacts”. These
Relays are typically used to activate a solenoid bleed valve or a chemical pump, but the
user can choose to have other devices activated by any of the Relays, like a motorized
ball valve or an external Alarm indicator such as a bell or strobe.
The factory default names for the Relays are of the form "Relay 02", "Relay 03" and so
forth. Some of the Relays may have custom names assigned to them, depending on the
Operation Mode that is currently selected.
4-20 mA Outputs
The Triton controller can be optionally equipped with up to three analog output boards
that can have two or four 4-20 milliamp (mA) outputs on each board. These 4-20 mA
outputs are normally used to report, or mirror, the status of some input to an external
recorder or a building maintenance system.
- 23 -
Output Status Displays
The output relays display their status in various menus. The possible output relay status
displays are:
"On: NNNN min" Displays the total minutes of the relay's current activation.
"Relay is Off"
Indicates the relay is deactivated, normally.
"LkOut NN min" Shows when a relay is locked-out by some other relay.
“AlarmLockOut” This indicates a relay is locked out by an Alarm Setting.
"OvrTimeLimit" The Limit Timer setting has been exceeded.
"Input Error"
Means the input that is controlling the relay is reporting an error.
"Not In Use"
A usage setting to hide the relay from most menus. (Details later)
Like the relay outputs, the 4-20 mA outputs display their status in various menus. The
possible 4-20mA Output status displays are:
"NN.N mA Out" Displays the current output value in milliamps.
"Input Error"
Means the input to the 4-20 mA output is reporting an error.
Sensor Inputs
Sensor Inputs are the signals from various devices that monitor the water’s condition.
The user can just view these measurements to monitor the water's condition or the user
can employ the measurement values to control the outputs and/or set off alarms.
The sensor inputs considered essential for any cooling tower controller are Conductivity,
Temperature and a Flow Switch. These sensor come standard with the Triton controller,
a digital Conductivity and Temperature probe as well as a reliable mechanical Flow
Switch.
Other Input sensors may be installed, besides the Conductivity / Temperature probe, and
Flow Switch, such as:
• A pH sensor
• An Oxygen Reduction Potential (ORP) sensor
• A Boiler-rated Conductivity /Temperature probe.
• Water Meters, Drum Level sensors
• Any probe that has the option of 4-20mA output
- 24 -
Some systems may have more than one of a particular type of sensor installed, such as
two Conductivity probes, or two pH sensors and so forth. This is especially easy with a
Triton controller because it uses a "Plug'n'Play" expandable digital network for these
additional inputs, and the new sensors are automatically named and added appropriately
to the Input menus, even if they are plugged in long after the system has been installed
and configured.
The measurements that these sensors are constantly providing can be compared by the
controller logic to pre-set values, to activate relay outputs or generate alarms. Alarms
can be programmed to flash the red Alarm lamp on the front panel, activate or Lockout
relays and send alarm emails to appropriate personnel.
Other Inputs
Every Triton controller comes equipped with eight general-purpose digital inputs, whose
function can be changed at any time. These are intended for volume-measuring Water
Meters (either Reed Switch/Dry Contact or Hall Effect/Paddlewheel), Digital Counters,
Flow Switches or general-purpose “two state” digital inputs like Drum Level sensors.
The Triton controller can also be equipped with optional 4-20mA Input Boards, that
have two or four general-purpose 4-20 mA analog inputs. These support two or three
wire devices, with internal 24V DC power available, have a 25 Ohm input resistance
with an 800 Ohm maximum load capacity. In their Input Set-up menus, the user can
have the current changes of these inputs “interpreted” into sensor measurements, to
support various analog sensors, like corrosion probes, ozone sensors and so forth.
Input Status Displays
The various sensor Inputs have various status displays in various system menus.
Most Inputs (the measurement sensors) display one of these status messages:
"Normal" when the sensor is responding normally, and has not exceeded any setting.
"High Alarm" indicates the sensor measurement has exceeded its High Alarm setting.
"Low Alarm" indicates the sensor measurement is below its Low Alarm setting.
- 25 -
"Sensor Error" indicates a problem with the sensor, usually an out-of-range value.
A Flow Switch however would only display these two status messages:
"Normal" when the flow past the switch is sufficient.
"Flow Alarm" if the flow is insufficient, or there is no flow.
Any Dry Contact (Reed Switch) Water Meters installed would display either of:
"Normal" as long as the total volume measurement has not exceeded the preset limit.
"High Alarm" if the total volume measured exceeds the preset limit.
A Hall Effect (or Paddlewheel) Water Meter would display one of the following:
"Normal" as long as the volume or flow values have not exceeded their preset limits.
"High Alarm" if the volume measured total exceeds the preset volume limit.
"Hi FlowAlarm" if the flow rate exceeds the preset high flow rate limit.
"LowFlowAlarm" if the flow rate falls below a preset low flow rate limit.
The Counter usage for a Digital Input would display one of the following:
"Normal" as long as the total count and rate values do not exceed their preset limits.
"High Alarm" if the interpreted Total Count exceeds the preset limit.
"Hi RateAlarm" if the interpreted Count Rate exceeds the preset limit.
"LowRateAlarm" if the interpreted Count Rate falls below the preset limit.
A General Purpose Digital Input would use one of these two status displays:
"Normal" or "DigitalAlarm", based on settings the user makes in the menus for their
control.
Inputs also have special "Not For Control" setting (NotForContrl), if the user does not
want an input to appear in the Output Control menus. This setting allows the Input to be
used to monitor the cooling system, have its measurements logged, and set off alarms as
desired, but prevents it from being shown in the menus used to control an output relay
Starting with the Output they wish to control, the user will find relay usages and control
modes that can use any of these Inputs, even in combination, to help them control their
water treatment in a precise, convenient way.
- 26 -
Timers
Although using sensor measurements to activate outputs can have advantages in certain
situations, the use of Timers is the most basic water treatment strategy.
The Triton controller gives the user many different ways to use Timers to implement
their water treatment plan. They start a process at a certain time of day, and control the
duration for which a process runs.
There are control modes allow the user to activate a relay at a certain time of day, and
control the duration for which the output will stay activated. There are Timer control
modes that activate at a certain time of day, but stop based on some Input value. There
are Timer modes to force one relay's activation to wait a certain amount of time after
some other relay has finished. Most of these Timers have a Daily cycle, a Weekly cycle
and a 28-Day cycle available for the user's convenience.
There are even "proportional" Timer modes whose run time is self-adjusting, based on
how long some other relay was activated, or how far away a current Input sensor value
is from a pre-set value.
More detailed information about all these Timer control modes is in the "User-defined
Operation Modes" section of the "Using the Triton Controller" chapter of this manual.
Expansion Modules
The Triton water treatment controller uses a digital network for easy "Plug'n'Play"
system expansion. The user can simply plug a Relay Expansion Module or Modbus
Sensor into one of the network ports and immediately begin using the addition as if it
was installed at the factory.
The user can plug a Relay Expansion Module into the network and four more highamperage Relay Outputs and four more Digital Inputs will appear in the controller's
menus; configurable just like the ones in the main controller, and automatically
numbered sequentially and listed after the original Relays.
- 27 -
The beauty of the digital expansion network is that when the user attaches either a Relay
Expansion Module or a Modbus Sensor, the controller will automatically know what
they have added and the new addition will automatically be given an appropriate name,
numbered appropriately, and placed in the appropriate menu with the other Inputs or
Outputs of the same kind
Moreover, because the device is connected over a sophisticated digital network, with
robust redundancy and signal error detection, the Modbus sensors can be a thousand feet
away from the main controller, without the worries of signal strength and electromagnetic interference that make using analog sensors so problematic, especially over
long distances.
All Modbus devices will have two digital communication ports, to allow the continuous
connection, or “daisy-chaining”, of multiple devices. Therefore, you will not have to run
another sensor cable all the way back to the controller and inside the enclosure!
- 28 -
2 Installation
Unpacking and Mounting
Unpack the Controller
Carefully open the shipping carton and inspect its contents. Notify the carrier
immediately if there are any signs of damage to the controller or other parts. If any parts
are missing, contact Hydro Systems.
The typical configuration would include the controller enclosure, a Conductivity /
Temperature probe and a Flow Switch (each installed in their own clear plastic “T”
manifold), and the Installation Guide. Any additional options (such as our digital
network pH and ORP sensors) or accessories would be included as ordered. The
comprehensive “Triton Reference Manual” you are reading is only available online at
http://www.hydro-watertreatment.com/water-treatment-controllers/tritoncontroller.html.
Prepare to Mount the Enclosure
The Triton controller enclosure has four mounting holes, which are eight inches (8”)
apart horizontally, and twelve and seven-eighths inches (12-7/8“) apart vertically. For
your convenience, the top holes are “keyhole” shaped so you can hang the enclosure
from a single attachment point, then level the enclosure and mark the remaining
attachment locations. Please use all four attachment points to secure the controller.
We recommend the controller be mounted with the LCD at eye-level or higher, on a
vibration-free surface, near a grounded 120V AC power supply (230V AC where
applicable), within 1000 feet of the sample loop where the sensors will be installed, and
close to the chemical delivery system and an Ethernet hub (if utilized). The following
clearances are required for safe operation:
Top:
2 inches
Left Side: 4 inches
Right Side: 4 inches
Bottom:
8 inches
Do not install the controller near sources of electrical noise such as high voltage
transformers, variable speed motors, radio transmitters and so forth. Environmental
- 29 -
requirements are an ambient temperature of 0 to 49° C (32 to 120°F) with storage
temperatures from -29 to 80°C (-20 to 176°F). Do not install the controller where it will
be subjected to corrosive fumes, excessive moisture or humidity. The enclosure is
NEMA 4X rated and suitable for outdoor installation as long as the operating limits are
not exceeded.
Electrical Requirements
The controller requires an electrical supply of 110-120 VAC ±10 % (220-240 VAC
where applicable) at 50-60 Hz, and up to 12 amperes of current. This circuit should be
dedicated to the controller and protected with a 15 ampere fuse or circuit breaker, which
should be nearby to facilitate safe maintenance practices.
All field wiring should be rated to 120 Volts or better (230 Volts or better where
applicable), and to 75°C (167°F). For Cord Connected, Outdoor use, please use
approved receptacle suitable for its intended use, and that the unit is to be installed
according to CEC, NEC and/or local codes by qualified personnel. For Permanently
connected units, please wire Line (L1) to the Black Wire, Neutral (N) to White Wire,
and Earth Ground (GND) to the Green Wire.
CAUTION! There are live electrical circuits inside the enclosure, even when the
front panel power switch is in the OFF position! The access door to the inside of
the enclosure should never be opened until power to the controller is removed!
The electrical installation must only be performed by trained professionals in
conformance to all national, state and local codes!
As well as the controller enclosure, you will also need to install any sensors supplied and
connect output devices to the electro-mechanical relays or the optional 4-20 mA outputs.
- 30 -
Triton Main Board Connection Diagram
1.
2.
Relay Connection Block
Main Power Fuses - 16 Amp
(1 of 8)
(2)
3.
4.
Relay Fuse - 6.3 Amp
DC Power Supply Connector
(1 of 8)
(1)
5.
6.
4-20 mA Board Headers
RJ45 Ethernet Connector
(3)
(1)
7.
8.
Digital Input Connections
Auxiliary 24VDC Power
(3 x 8)
(1 x 4)
9.
Modbus Network Connectors
(2)
10.
11.
Electro-Mechanical Relay
Wet / Dry Slide Switch
(1 of 8)
(1 of 8)
- 31 -
Input Connections
The Modbus digital Conductivity probe comes in a clear PVC “T” fitting with 1 inch
NPT female fittings. Establish a “sample loop” on the discharge side of the cooling
tower recirculating pump, to supply between 3 and 10 gallons per minute to the sensors.
Install isolation valves on each side of the sample loop, so flow can be stopped for
sensor inspection and maintenance. To prevent damage to the PVC pipe fittings, use no
more than 3 layers of PTFE tape and screw the fittings together only “finger-tight”!
Modbus Digital Network Sensors
The digital network Modbus sensors connect to
the controller, or to each other, using a ‘keyed’
four-pin, locking connector on the Modbus
cables.
Push the plug cable connector, with the ‘key’ at
the bottom, into the receptacle connector and
turn the locking collar until you feel it secure
the connection.
Make sure any unused receptacle device connection has its cover tightly secured, to
avoid corrosion and debris from damaging the connector.
Each additional device is available with a 1, 4 or 10 foot plug-to-plug harness. (Longer
cables are available separately.) Plug in a new device using installation procedure below.
This can utilize the unused connector on an existing probe and allow for an open
receptacle (with water resistant cover) on the new probe.
Installing Multiple Modbus Devices:
Currently there are four “families” of Modbus digital devices:
1) Conductivity Probes
2) pH Probes
3) ORP Probes
4) Relay Expansion Boxes
- 32 -
The controller automatically searches for any new devices when it powers up, and there
is also an item in the “NetwrkConfig” menu that lets you search manually for new
devices (SearchForNew).
If you have only one device from each family connected to the controller, just power up
the controller, and they will automatically be found during the automatic search and put
in the proper menus, ready for you to use.
If you are going to install more than one device in any of the families, leave the second
one (or second and third, and so forth) un-connected during the initial power up and
password entry. After you have checked that the first group of Modbus devices have
been properly indentified, you can connect the second member of any family and go to
the “Plug’n’Play” menu under the “NetwrkConfig” menu and use the manual search
menu item “SearchForNew” to indentify the second device(s). After you see the second
device(s) has been found, you can plug in the third member of any family you are
connecting at this time. If you add a Modbus device in the future, it will be
automatically detected during power up, and you will not need to use the manual search
method.
pH and ORP Sensors
These sensors must always have their measurement surfaces kept wet! If they are
allowed to dry out, the semi-permeable membrane will occlude and the sensor will have
to be replaced. Always install these probes so their sensor end is pointing down and use
a “U-trap” in any manifold they are installed in, to ensure they will stay wetted if the
normal flow is stopped. You must even keep the measurement surface wet when
transporting these sensors, with a tightly fitting cap full of an appropriate solution (4 pH
Buffer for pH, tap water for ORP). Do not store any pH or ORP electrode in DI water!
These sensors should be installed in a location where they will be measuring a
representative concentration of treatment chemicals in the process water. We do not
recommend injecting the treatment chemicals “upstream” of the sensor location in the
sample loop, as the local high concentration will cause the system to “cycle” the
injection on and off too frequently and may damage the sensors.
- 33 -
4-20 mA Inputs
The controller can be fitted with up to three optional
4-20 mA Input boards. These boards are available
with two or four inputs on the board.
The wiring illustration shown uses a single four
input board, installed in the leftmost position, as an
example, with the ports numbered bottom to top, 1
through 4. Subsequent boards would use the same
wiring scheme with the ports numbered 5 through 8
and 9 through 12 respectively.
WARNING! There are live electrical circuits inside the enclosure even when the front
panel power switch is in the OFF position. The power shall be removed from the
controller before accessing the front door to the inside of the enclosure.
•
•
Do not exceed 20 mA of current per input channel.
20-26 AWG wire is recommended for 4-20 mA connections.
•
For extended runs, up to 325 feet (100 meters), use shielded, twisted pairs.
•
Route signal wires in separate conduit, at least 6 inches from any AC voltage.
4-20 mA Input Wiring Examples
(-)
4-20 mA Out
(+)
(
+24VDC
Shield Ground
4-20mA
Out
+24VDC
+
)
Powered 4-20 mA Source
Unpowered 2-Wire
- 34 -
Unpowered 3-Wire
Digital Inputs
Every Triton controller comes with eight, fully
configurable digital inputs. They can be used for
simple “two-state” devices, like a float-style flow
switch or drum level sensor, or for sophisticated
“pulse generating” devices like a Hall Effect or
Paddlewheel flow meter.
As shown in the wiring guide to the right, the digital
inputs start with “1” at the bottom of the connectors
and go upward to “8”. That corresponds with the
menu items “Digital In 1” through “Digital In 8”.
For the simpler digital inputs like a Reed Switch water meter and the “two-state” devices
you would connect them to the middle (Input) and upper (+12 VDC) connectors. For
Hall Effect water meters you may also need to connect to the lower ground (GND)
connector. On the lower right four +24 VDC power supply connections are provided if
needed for the device you are using.
WARNING! There are live electrical circuits inside the enclosure even when the front
panel power switch is in the OFF position. The power shall be removed from the
controller before accessing the front door to the inside of the enclosure.
•
Do not exceed 0.5 A of current (as the sum of all contacts) on the 12 VDC supply.
•
•
Do not exceed 0.5 A of current (as the sum of all contacts) on the 24 VDC supply.
20-26 AWG wire is recommended for Digital Input connections.
•
Wire runs should not exceed 300 feet (100 meters). Twisted pair is optional.
. •
Route signal wires in separate conduit, at least 6 inches from any AC voltage.
After you have connected your digital devices to these digital inputs, you need to go to
the software menu for each of them, and indicate their “Digital Usage”; whether you
have connected a Flow Switch, Reed Switch water meter, Hall Effect water meter, Drum
level sensor and so forth. The Triton digital inputs can reliably detect pulses as rapid as
1000 Hz when being used with a Hall Effect (Paddlewheel) water meter.
- 35 -
Digital Input Wiring Examples
+12VDC
+12VDC
Red
+12VDC
Red
R1
Input
Input
White
Ground
Red
Black
White
Input
Black
Black
Ground
Powered Digital Input
(Hall Effect-Paddlewheel)
Open Collector* Digital Input
Unpowered Digital Input
R1 = 10k - 47k Ω for 12VDC
(Reed Switch, Drum Level)
R1 = 47k - 120k Ω for 24VDC
(* Attach “pull up” resistor [R1] between power and input.)
Output Connections
Relay Outputs
Every Triton controller comes with eight
(8) high capacity electro-mechanical relays
and can have additional relays added by
connecting Relay Expansion Boxes to the
digital network.
As shown in the wiring guide to the right,
the relay connection blocks allow you to
wire your output device using “normally
open” or “normally closed” circuits. Triton
controllers with pre-installed relay
Relay
Wet / Dry
Switch
Switch
Up
Switch
Down
receptacles are wired normally open.
Also shown to the right, the black slide
switches above the relay connection block
in the picture, are the “Wet/Dry” switches
- 36 -
“Wet”
“Dry”
(Powered) (Un-powered)
that control whether the relay provides power (Wet) or simply closes a set of unpowered
contacts (Dry). When the switch is in the upper position the corresponding relay is
powered (Wet), and when the switch is in the lower position the relay is unpowered
(Dry).
WARNING! There are live electrical circuits inside the enclosure even when the front
panel power switch is in the OFF position. The power shall be removed from the
controller before accessing the front door to the inside of the enclosure.
•
•
Do not exceed 5 amps current through a single relay; they are fused at 6.3 amps.
Do not exceed 15 amps current as the sum of all relays; they are fused at 16 amps.
•
•
14-18AWG wire is recommended for relay connections.
0.25 inches of exposed conductor is recommended for relay block connections.
•
•
Recommended longest wire run is 100 ft, to maintain 5 amps with 18AWG wire.
Relays are rated for continuous activation, with control limit of 1440 minutes.
Relay Output Wiring Examples
BLK ▬
▬ GRN
BLK ▬
BLK ▬
▬WHT
▬ GRN
▬ GRN
▬WHT
▬WHT
W
Metering Pump (as N.O.)
H
Solenoid Valve (as N.O.)
Motorized Ball Valve (as N.C.)
T
4-20 mA Outputs
The controller can be fitted with up to three optional 4-20 mA Output boards. These
boards are available with two or four inputs on the board. They plug into the same three
board headers that can be used for the 4-20 mA Inputs.
- 37 -
The wiring illustration shown uses a single
four-output board, installed in the leftmost
position, as an example, with the ports
numbered bottom to top, 1 through 4.
Subsequent boards would use the same
wiring scheme with the ports numbered 5
through 8 and 9 through 12 respectively.
Each output channel has three jumper pins (1, 2 and 3, as shown) with a 2-pin jumper
connecter installed. If the connector is on pins 1 and 2, the output channel will be in
“Passive” mode, with only a signal current passing from “Loop +” to “Loop -”. If the
connector is on pins 2 and 3, the output channel will be in “Active” mode, delivering 24
Volts DC at the “Loop +” connection.
WARNING! There are live electrical circuits inside the enclosure even when the front
panel power switch is in the OFF position. The power shall be removed from the
controller before accessing the front door to the inside of the enclosure.
•
•
Resistance Limit @ 24V (1.2k Ohms)
Maximum current draw of 20 mA max @ 24VDC.
•
•
20-26 AWG wire is recommended for 4-20 mA connections.
For long wire runs, not over 325 feet (100 meters), use shielded twisted pairs.
•
Route signal wires in separate conduit, at least 6 inches from any AC voltage.
4-20 mA Output Wiring Examples
Passive
Active
2
1
3
2
Loop - (
Loop + (
)
+
Powered 4-20 mA Receiver
)
Shield
Ground
+24VDC
(If 3-wire.)
4-20 mA
Signal
Unpowered 2 or 3-Wire Receiver
- 38 -
Treatment Program Set-up
Default Passwords
Admin Level Default Password:
admin
User Level 1 Default Password:
User Level 2 Default Password:
user1
user2
Initial Set-up
Once you have connected the Input Sensors to the controller and the Relays to the
devices they will control, you should perform the following steps, to set-up your water
treatment program.
• Power up the Triton controller and log on using the default Administrator password.
• CHANGE THE DEFAULT PASSWORDS!
Write down the new ones and store the info securely!
• Choose an Operation Mode, a pre-programmed "Ready to Use" (RtU) mode or an
unrestricted "User Mode". By default the Triton will be set to use User Mode 1.
• Configure the Inputs or review Input Configuration if using RtU Operation Mode:
1) Flow Switch (for a Flow Switch, you just need to ‘activate’ the alarms - see below.)
a) For a Digital Input, select the appropriate Digital Input Usage (DigtlInUsage).
b) Adjust settings:
i) Set a Custom name?
ii) Set alarm details (Set value to cause the alarm and set the AlarmActions)
iii) Activate Alarms with “UseTheAlarms” menu item.
iii) Calibrate, if necessary.
(Configure the other Inputs, Conductivty and so on. Digital Inputs may need a Usage
adjustment.)
• Configure the Relays or review Relay Configuration if using RtU Operation Mode:
1) Relay 01
a) Select a Relay Usage, Bleed Valve is default for Relay 01.
- 39 -
(Bleed Valve, Pump Relay, Alarm Relay, Not In Use)
b) Pick a Control Mode. (Set Point, Timer, Water Meter...)
c) Adjust settings:
i) Custom relay name?
ii) Control details (Set Point or Timer settings, Alarm Settings and so forth.)
d) Activate the Control Mode: highlight “Use Mode Now” and press Enter.
2) Relay 02:
a) Select a Relay Usage, Pump Relay is default for Relays 02 through 07.
(Bleed Valve, Pump Relay, Alarm Relay, Not In Use)
b) Pick a Control Mode. (Manual, Set Point, Timer, Water Meter...)
c) Adjust settings:
i) Custom relay name?
ii) Control details (Set Point or Timer settings, Alarm Settings and so forth.)
d) Activate the Control Mode: highlight “Use Mode Now” and press Enter.
(Configure the rest of the Relays. Alarm Relays need no configuration.)
• Customize
a) Change the Home Screen to display the site info and summary info you want to see
b) Set the data logging interval, decide if you want the logs auto-downloaded.
c) Set email addresses, IP addresses, and text messages that you want sent on Alarm.
d) Check the Triton website for any firmware, menu system or help file updates:
http://www.hydro-watertreatment.com/water-treatment-controllers/triton-controller.html
- 40 -
3 Description of Controls
Overview
Every feature of the Triton Cooling Tower Water Treatment Controller can be easily
accessed by using the 4-arrow key Navigator on the front panel of the controller.
Figure 3-1. A Triton Controller, with the front panel visible.
The LCD seen on the left side of the front panel in Figure 3-1 is showing the Home
screen, an overall system status display. The user can press the Down arrow or the Menu
key to access the Menu Screen. Once at the Menu Screen, the user can select a menu
item by moving a reversed-color highlight over the menu item and pressing the Enter
key.
- 41 -
To enter a value or change a name, the user must move past the menu item to an "Edit
Value" or "Set New Name" prompt, press the Enter key, then enter the new value or
name directly using the front panel keypad.
As the various menus are displayed, the user can simply press the Down arrow to
move down the menu and the Up arrow to move up. If a highlighted menu item has
options, they will automatically appear on the right, and the user can press the Right
arrow to move to that submenu. A more detailed explanation of these operations is in the
section called "Navigating the Menus".
Another key feature designed to make the controller easy to use, are the dedicated
"Direct Access" front panel keys:
The Home key: Pressing this key will bring the user to the top-level display shown in
Figure 3-1, from anywhere! The Home screen display is customizable too, so the user
can change which six items are displayed, the name of the installation and how they
want the date and time to be displayed. More details are provided in the section devoted
to Home Screen Edit, later in this manual.
The Alarm key: Pressing this key will take the user directly to the Active Alarms
display, for instant access. The Alarm light toward the top of the front panel is preprogrammed to light up when there is an Alarm, and then with one press of the Alarm
key next to the light, the user can find out what’s wrong.
The Menu key: Pressing this key will bring the user instantly to the top-level Menu
Screen from anywhere in the menu system.
The Help key will cause helpful, context-sensitive text to appear when pressed. The
helpful text will automatically be about the menu item that was highlighted when the
user pressed the Help key.
The Back/Cancel key works two ways. When navigating the menus, it works just like
the “Back” function in a web browser, taking the user back to the screen that was just
previously displayed. When entering data, it works as a Cancel key, to revert the entry
to its previous value.
- 42 -
The number pad works like the one on a cell phone and is used to enter numbers and
alphabetic characters. The first press will input the number on the key; the second press
will input the first letter, if available, and so forth. Notice that the “space” character is
under the plus/minus (+/-) and the “shift” function is under the decimal point (.)
When entering information, the location where the entry will appear is shown by the
insertion prompt, a blinking line at the bottom of the position in the entry field.
To delete a character just entered, press the Left arrow of the Navigator. On the other
hand, if the user keeps pressing the Right arrow instead, the insertion prompt will "wrap
around" to the front of the field, and the user can make a new entry over the previous
entry.
Two "special function" keys are provided at the bottom corners of the number pad,
for entering a capitalized letter or decimal point, and for entering a space or changing a
number value back and forth from positive to negative. To enter a capitalized letter,
press the Shift key, and then release it before pressing the key to enter the desired
capital letter. Only the first letter entered after pressing the Shift key will be capitalized.
To abandon an entry in progress, just press the Back / Cancel key. The entry in
progress will be discarded and the entry will revert to its previous value.
The Enter key: The user uses this key to show when they want to make a change, or
when they are done making a change.
The Navigator: This array of four arrow keys can move the
user through every one of the various controller screens and
options. From the Home screen, the user simply presses the
Down arrow once to access the Menu screen, where they press
the Right, Down, Left, and Up arrows to navigate the menus.
Direct Relay Access: These keys are right below the Relay Activity lights, under the
large display. The user can go directly to a relay's control menu, by simply pressing the
corresponding access key! What could be easier?
- 43 -
The Home screen
This is the screen that first appears on the Triton controller and is the "top" of the menu
of screens that the user can access. The user can go immediately to this screen, from
anywhere in the menu structure, by pressing the Home key on the front panel.
Figure 3-2. The Home Screen and Home key.
The first row of text on the Home screen is up to the user! In Figure 3-2 it is shown
naming the installation site, but the user can enter any text they want, as described later
in the section called "Home Screen Edit".
The second row of text shows the Operation mode the controller is running in, and the
Alarm status. The Operation mode might be one of the "Ready to Use" preprogrammed modes as shown, or a User Mode the user has programmed the controller
to use. The Alarm status will either display "-No Alarms-" or will display the number of
alarms, for example, "* 2 Alarms *".
Next are the six status displays. The user can choose any six inputs or outputs to be
displayed here, with the current measurement or status. The items displayed by default
may vary based on the controller's installed options or a "Ready-to-Use" configuration,
but normally the defaults will be the three standard sensors (Flow, Conductivity and
Temperature), followed by the pH and ORP sensors, and then the Bleed Valve relay.
- 44 -
The fourth group of text on the Home screen shows the current date, an optional "Cycle
Week" display, and the time. The user can choose the format of the date display. All
these edits are done in the "Home Screen Edit" (HomeScrnEdit) menu, as explained
later in this manual.
At the bottom of the display are "soft labels" for the Relay Activity lights, which reflect
whatever "custom name" the user has given Relay 01 through Relay 08.
Entering a Password
When the user presses any key on the panel that moves the display away from the Home
screen, they will see the Password request (Figure 3-3) asking them to enter a password.
Figure 3-3. The Password Screen.
There are four levels of access, Administrator, User Level 1, User Level 2 and Read
Only. The first three levels require the user to enter the appropriate password and press
the Enter key to continue. If a user presses the Enter key only, they can navigate the
menus in a read-only mode, although this can be disabled by the Administrator.
When the controller is first installed, the factory password for the Administrator access
is "admin" and for the User Levels they are "user1" and "user2". One of the first things
the Administrator for the system should do after installation is change these passwords,
keeping track of the new ones in a secure location.
- 45 -
The examples in this manual will assume that the Administrator password was entered,
so all changes are allowed.
To manually "log out" and reset the need to enter a password, return the controller
display to the Home screen (pressing the Home key is an easy way) and allow one
minute to pass. This will also happen automatically if there is no keypad activity for a
pre-set amount of time. There is more detail about passwords, access control and the No
Activity Timeout Limit in a later section of this chapter called "Passwords and Access
Control".
Figure 3-4. The Menu Screen and Menu key.
The Menu Screen
The user can go immediately to the Menu screen, from anywhere in the menu structure,
by pressing the Menu key on the front panel. They can also get to the Menu screen from
the Home screen with one press of the Down arrow on the Navigator.
The Menu screen will display, in a hierarchical list, all the features of the Triton
controller. The user can "navigate" the list with the arrow keys, to see all the choices
and settings, and press the Enter key to make changes.
The reversed color, or highlight, of the ActiveAlarms menu item, as seen in Figure 3-4,
- 46 -
indicates this is the menu item in use. The user presses the arrow keys of the Navigator
to move the highlight.
Notice there is a submenu for ActiveAlarms displayed to the right. If there were any
Inputs or Outputs in alarm, they would be listed there, in place of the "No Alarms"
message seen in Figure 3-4.
Navigating the Menus
The menus are arranged in an outline form. The user can simply press the Down arrow
to move down the menu and the Up arrow to move up. If there are options for a menu
item, they will automatically appear in a submenu to the right and the user can press the
Right arrow to move into the submenu. Then they can use the Up and Down arrows
again to move in that submenu.
The Interface Elements
Looking at the example menu displays below, and in the upcoming section on Inputting
Values, the following "interface elements" are used in the menus. The text below will
explain what they mean, to help the user understand the displays and navigate the menu
system.
The reversed color "highlight". This reversed color field is
showing the user where the "focus" is, it is like a cursor that the user can move using the
arrow keys of the Navigator. It tells the user "You are here." Selections are made in a
list by moving the highlight onto the item the user wants to select and pressing the Enter
key. Then the “Active Box” is drawn around the item to show it is active or selected.
The arrowheads and the colon. The arrowheads show the user where
the highlight will move when they press the corresponding arrow key on the Navigator.
They are also used to indicate where there are hidden menu items that can be accessed
using the arrow keys. The colon is used when a value is displayed that cannot be edited,
a "live" display of a measurement value or status code.
The "Active Box". This solid line drawn around a menu item
indicates that the item has been selected or is active. In the
- 47 -
example here, it shows that of the two choices in this menu, the "Ready to Use" item has
been selected and is "active". Some menus allow more than one item to be selected;
other menus only allow one item to be selected at a time.
The "input tray". This dotted line around the bottom and sides of
a menu item indicates that it is a user setting, something the user can modify. It might be
text, like the "custom name" for an Output, or numbers, like the Set Point value for a
control mode. But it always indicates a field that can be modified by the user.
Navigating the Menus
Figure 3-5. Highlight on Relay 01.
In Figure 3-5 the highlight is on the Output Control submenu item for Relay 01. The
leftward pointing arrowhead (◄) to the left of Relay 01 shows the highlight is in the
submenu of the Output Control (OutputContrl) menu, and that one press of the Left
Arrow Navigator key on the front panel would move the highlight back to the Output
Control menu item.
The rightward pointing arrowhead (►) to the right of Relay 01 indicates that this menu
item (Relay 01) has a submenu, which is seen displayed to the right. It also shows where
the highlight would move if the user presses the Right Arrow key on the front panel,
onto the "custom name" menu item, which is showing the factory default custom name
"Bleed Valve".
- 48 -
From where the highlight is shown in the picture, the Down Arrow on the front panel
would move the highlight down the list, to Relay 02, Relay 03 and so forth. If the
controller had enough Outputs installed that the list extended beyond the bottom of the
display, the last row would have a downward pointing arrowhead (▼) to indicate there
were more items out of sight.
From where the highlight is shown in the picture, the Up Arrow on the front panel
would do nothing, since the highlight is at the top of the menu. But if the highlight were
moved down, then the Up Arrow key would move it back up. Also, if the user scrolls to
the bottom of a very long menu, so items go beyond the upper edge of the display, the
top item is replaced with an upward pointing arrowhead (▲) to indicate there were more
items out of sight.
Simply put, the arrowheads show the user where menus are available to view, and what
arrow key to press to get there.
The upward pointing arrowhead (▲), in the upper left corner of the display, is a
reminder that the Home Screen is 'above' the Menu Screen. If the highlight was on the
Active Alarms menu item, a user could access the Home Screen with one press of the
Up arrow, although it's easier to use the dedicated front panel Home key.
There are also rightward pointing arrowheads (►) and a colon ( :) visible to right of the
submenus items on the right side of the display. The arrowheads pointing right indicate
another submenu is available, out of sight. The colon means there is a "display item" to
the right, out of sight. A "display item" is an information display, with no submenu.
Figure 3-6 shows what the display would look like if the Right Arrow on the Navigator
was pressed once to move into Relay 01's custom name submenu. One thing that
happens is the whole menu moves, or scrolls, to the left so the user can see the next
level of menus.
Also, notice that the text at the top of the screen has changed to help the user keep track
of where they are in the menu system. When the menu name currently in use scrolls out
of view to the left, it is then added to the top row of the display.
- 49 -
Figure 3-6. Relay 01 Custom Name.
Notice the only arrowheads in Figure 3-6 are the leftward pointing ones (◄) to the left
of the Bleed Valve and Relay 01 menu items, and the rightward pointing one (►) to the
right of the Bleed Valve menu item.
The leftward pointing arrowheads indicate that the user can press the Left Arrow to
return to the list of Outputs, or again to return to the main menu item "OutputContrl",
which is the screen shown in Figure 3-5.
The rightward pointing arrowhead indicates the user can press the Right Arrow key to
move to the "Set New Name" item, and the lack of rightward arrowhead after the Set
New Name items means there is no more information, or submenus, to the right.
Later in this manual, in the Inputting chapter, an example will use the Set New Name
item to change an Output's custom name.
These navigation techniques are used in identical ways for all the menus and submenus
in the entire system. These simple highlight movements, using the Arrow keys, enable
the user to navigate through the entire list of features built into the Triton controller. The
next section explains the techniques for entering numerical values and alphabetic text.
Inputting Values and Text
For some features, the user will need to enter a numerical value or text, not just select an
- 50 -
item from a menu. The Triton controller makes this very easy, as demonstrated in the
examples below. This example will explain how to use the "custom name" menu item
and how to change a Set Point. Specifically it will demonstrate:
1) How to give Relay 02 a custom name, to show it is controlling an Inhibitor pump.
2) How to edit the Conductivity Set Point for the Bleed valve Relay, to 1500 µS/cm.
1) Give Relay 02 a Custom Name:
First, the highlight would have to be moved to the OutputContrl menu, as in Figure 313. This is where all of the output control decisions are made and displayed; what the
Relays are being used for, what control mode is in use and what settings are being used
for that control mode.
The first submenu for OutputContrl is visible in Figure 3-7. In this hypothetical
example, where Relay 02 is controlling an Inhibitor pump, the user would need to move
the highlight into the Relay 02 control menu to make the name change, as explained
below.
Figure 3-7. The Output Control Menu.
Pressing the Right arrow once and the Down arrow once on the Navigator keypad would
move the highlight to the Relay 02 menu item, as seen in Figure 3-8.
The menu arrowheads show the user where the Navigator keys will move the highlight.
- 51 -
To enter a custom name for Relay 02, the user would first press the Right arrow to move
to the custom name Input Tray as shown in Figure 3-9.
Figure 3-8. Output Control for Relay 02.
Figure 3-9. "Input Tray" for Relay 02 custom name.
Then the user would press the Right arrow again to highlight the "Set New Name"
prompt as shown in Figure 3-10. These may seem like extra steps, but they help prevent
accidental changes to the relay custom name.
- 52 -
Figure 3-10. Highlight on Set New Name.
With Set New Name highlighted, the user can press Enter to edit the custom name.
Figure 3-11. Input Prompt at first position of Input Tray.
The arrowheads will disappear and an insertion prompt, a blinking underline, will
appear in the beginning of the custom name Input Tray, as shown in Figure 3-11. The
arrowheads disappear because when entering a numerical value or text, the front panel
arrow keys change their function.
Inside an Input Tray the Right arrow will now move the insertion prompt to the right,
and the Left arrow will act as a Delete key. If the user wants to cancel the whole entry
process, they can press the Back / Cancel key, and the custom name will revert to the
- 53 -
value it had before they started to make changes.
In this hypothetical example, Relay 02 is activating an inhibitor pump, so the custom
name "InhibitrPump" seems logical. In Figure 3-12 this new custom name for Relay 02
is showing, as it was entered, just before the Enter key is pressed.
Figure 3-12. New Custom Name, before "Enter" key.
When the user is finished, they would press the Enter key to set the new name for Relay
02. Figure 3-13 shows the display after the Enter was pressed to accept the new name.
Figure 3-13. New Custom Name, after "Enter" key.
- 54 -
The new name will replace the previous name everywhere in the menu structure and on
data logs and so forth. The only place that will always say "Relay 02 " is the first
submenu of the Output Control menu, as seen above, which will always display the
Relays in their numerical order and with their default numerical names.
The next goal of this explanation is to change the Set Point for the Conductivity sensor
used to control the Bleed Valve, activated by Relay 01.
Figure 3-14. Output Control for Relay 01.
2) Edit the Conductivity Set Point
One press of the Left arrow will move the highlight back to the list of Outputs, then one
press of the Up arrow will move the highlight up to the Output Control menu for Relay
01, and its submenu items would appear, a shown in Figure 3-14. Relay 01 typically has
the custom name "Bleed Valve" assigned at the factory.
From the Relay 01 menu item, one press of the Right arrow would move the highlight
into the custom name submenu for Relay 01, and then three Down arrow presses would
highlight the Auto Control menu item, where the choices and settings for automatically
controlling this Relay are found.
The submenu items displayed to the right of the Auto Control menu, shown in Figure 315, are the categories of "control modes", along with the Lockout and Alarm Settings
submenus.
- 55 -
The Set Point Modes (SetPnt Modes) are the control modes that use a measurement
value from an input sensor to decide when to activate a relay. The Timer Modes are the
control modes that activate a relay at a certain time of day, and keep it activated for a
user-defined duration. The Timer & Set Point Modes (T&StPt Modes) activate a relay
at a certain time of day, but then use the measurement value of an input sensor to
deactivate. The Water Meter Modes (WtrMtr Modes) activate a relay based on a
volume measurement from a water meter. The Other Relay modes (OthrRlyModes)
control the activation of this relay by the activation of some other relay.
Figure 3-15. Relay 01 Auto Control Modes, Lockout and Alarm menus.
The "active box" drawn around the "SetPnt Modes" category indicates the currently
selected control mode for this Relay is in that category, so that menu is where the user
would go to change the Set Point.
A useful feature of the Triton controller is the user can use the same input sensor, but
with a different Set Point, to control a different relay. That is part of the Triton "Control
by Output" philosophy.
To access the individual Set Point control modes, the user would move the highlight to
the right, to the Set Point Modes category. The text will scroll to the left and the
individual Set Point control modes are displayed on the right, as shown in Figure 3-16.
- 56 -
The "active box" drawn around the submenu item, SetPnt-OnOff, indicates the Set Point
On / Off control mode is currently the selected mode, and therefore that menu is where
to change the Input sensor's Set Point for this relay. More details about the Set Point On
/ Off control method, as well as all the other control modes, are in the chapter "Userdefined Operation Modes", further into this Reference Manual.
Figure 3-16. Set Point Control Modes.
The next step is to move the highlight to the right again, to the Set Point On / Off
(SetPnt-OnOff) menu item. That will cause the display to scroll to the left again, to
display the submenus of the Set Point On / Off mode to the right, as in Figure 3-17.
Figure 3-17. The Set Point On/Off menu items.
- 57 -
The Select Input menu is where user can select the Input to control the relay.
The Measurement menu displays the live measurement value the sensor is reporting.
The Set Point menu is where the Set Point value is entered, as explained below.
The ContrlEffect menu allows the user to choose if the relay activation will force the
input measurement lower (Force Low) or force the measurement higher (Force High).
The Dead Band menu is for setting the dead band value to keep the relay from cycling
on and off too often.
The Limit Timer menu is where the user can adjust the Activation Limit Timer for this
relay, to take control of the relay if it fails to deactivate normally.
The Use Mode Now menu item is the “activator” for this control mode. After adjusting
the control settings, a user must highlight “Use Mode Now” and press Enter, to use the
control mode. The active box will be drawn around “Use Mode Now”, the “SetPnt
OnOff” menu item, “SetPnt Modes” category item and “Auto Control” menu item.
Figure 3-18. The Set Point On/Off, Select Input sub-menu.
To change the Set Point that activates the Bleed, the user would first move the highlight
- 58 -
to the right, onto the Select Input menu item, as shown in Figure 3-18. The Conductivity
sensor is shown as the selected Input for this Set Point control mode, controlling the
Bleed Valve. You can tell because it has the active box around it. The “Go To Set-up”
item at the bottom of the list is a shortcut to the Input Set-up menu for the active item.
To change the Conductivity Set Point, the user would use the Down arrow, to move the
highlight toward the Set Point menu item.
Figure 3-19. The Measurement Display.
The Measurement menu item, shown in Figure 3-19, simply displays the current "live"
measurement value from the selected Input, for reference.
Figure 3-20. The Set Point menu and current value.
- 59 -
When the highlight is moved down to the "Set Point" menu item, the value that is
currently in use is displayed to the right, as shown in Figure 3-20. The dotted "Input
Tray" is a reminder that this is an editable value, and the user can expect to find an "Edit
Value" submenu to the right. In our example, the Set Point is set to 1200 µS/cm.
Moving the highlight to the right, onto to the current value, will expose the Edit Value
prompt, as shown in Figure 3-21.
Figure 3-21. Exposing the Edit Value menu item.
Figure 3-22. Highlight on Edit Value, ready to press Enter.
To help safeguard this important control value, the user has to move the highlight to the
Edit Value prompt before they can change the value. When the highlight is on Edit
- 60 -
Value prompt, as shown in Figure 3-22, the user can press Enter to change the value.
Another feature of the Triton is when entering a numerical value the user can enter the
value directly using the keypad. No need to enter leading zeros or position the insertion
pointer in the entry field, just enter the number directly with the front panel keypad.
Figure 3-23 shows the new value "1500", before the Enter key is pressed.
Figure 3-23. The new Set Point value, before Enter is pressed.
Figure 3-24 shows the new 1500 µS/cm Set Point value after Enter is pressed
Figure 3-24. The new Set Point value, after Enter is pressed.
To return to higher levels of the menu, the user would press the Left arrow a few times,
- 61 -
or press the Menu or Home keys on the front panel to get back to the top level instantly.
...
The previous two sections of this Reference Manual have described how to navigate the
menus of your Triton water treatment controller, how to change settings, and how to
enter text and numerical values. The next section will explain the difference between the
"Ready to Use" operation modes and the "User Modes".
"Ready to Use" and User-defined Operation Modes
Every Triton Water Treatment Controller comes with several convenient, preprogrammed, "Ready to Use" operation modes. Or the user can create their own water
treatment program within one of the "User Modes". Both categories are found in the
Operation Mode (Operate Mode) menu, as shown in Figure 3-25.
Figure 3-25. The Operation Mode menu.
"Ready to Use" Modes
The "Ready to Use" modes are pre-programmed with common water treatment
strategies, simple modes like Conductivity controlled Bleed, or programs as complex as
Conductivity controlled Bleed and Feed with an Oxidizing Biocide under ORP sensor
control and pH control with a pH sensor.
- 62 -
More of these "Ready to Use" (RtU) modes may have become available since this
manual was printed, check the Hydro Systems Triton controller website to see if an
update with new operation modes is available:
http://www.hydro-watertreatment.com/water-treatment-controllers/triton-controller.html
Below are brief outlines of what the "Ready to Use" operation modes are designed to
accomplish. There is much more detail about each of these modes and how they might
be used, in the later sections of this Reference Manual named "Ready to Use Operation
Modes" and "User-defined Operation Modes", found in the "Using the Triton
Controller" chapter.
Figure 3-26. The "Ready to Use" (RtU) Operation Modes.
Conductivity controlled Bleed (CndctvtBleed)
A very simple operation mode that does nothing more than open and close the Bleed
Valve based on a Conductivity sensor Set Point.
This mode will simply Bleed down the system water when the Conductivity sensor
value rises past the Set Point value the user establishes, without any other control
options (such as chemical additions and so forth).
Conductivity controlled Bleed & Feed Inhibitor (CondBld&Feed)
Much like the previous mode, but with the addition of an Inhibitor feed, controlled by
Relay 02.
The Bleed valve is still controlled by the Conductivity Set Point, and the Inhibitor
- 63 -
pump relay activation is controlled by the Bleed valve deactivation.
Timer controlled Bleed & Feed Inhibitor (TimrBld&Feed)
Similar to the previous "CondBld&Feed" mode, except the Bleed valve is controlled
with a Timer, instead of the Conductivity Set Point. The Inhibitor pump activation is still
controlled by the Bleed valve deactivation.
Make-up Volume controlled Bleed & Feed Inhibitor (MkUpBld&Feed)
Similar to the previous "Bleed and Feed" modes, except the Bleed valve is activated by a
volume of water and then deactivated after a user-defined time duration. The Inhibitor
pump activation is still controlled by the Bleed valve deactivation.
Conductivity controlled Bleed, Inhibitor as % of Time Cycle (CndBld-Feed%)
In this Control mode the Bleed valve is controlled by a Conductivity Set Point, but for
the first time the Inhibitor is pumped independent of the Bleed valve. In this mode, the
user defines a time cycle like 60 minutes, and a percentage of that cycle time for which
they want the Inhibitor pumped. For example, the user could set the Inhibitor to feed for
50% of every 60 minutes.
Conductivity controlled Bleed, Timed Inhibitor by Water Volume (CndBld-FeedV)
Quite similar to the previous mode, with the Inhibitor pumped independently of the
Bleed valve, but in this mode the Inhibitor relay is activated by a user-defined water
volume measurement from a Water Meter, expected to be measuring the Make-up water.
Each time the user-defined Make-up Volume is reached, the Inhibitor is pumped for a
user-defined, fixed amount of time. For example, the user could pump Inhibitor for 5
minutes after every 300 gallons of Make-up water has been measured.
The Bleed valve is still controlled by a Conductivity Set Point, as before.
Conductivity controlled Bleed & Feed Inhibitor with one Biocide (CB&Feed-1Bio)
The previous three modes dealt with various Inhibitor feed methods, now with this
operation mode, the scheme goes back to the simple "Conductivity controlled Bleed &
Feed Inhibitor" method and adds a Biocide feed, controlled by a Timer.
The Bleed valve is controlled by a Conductivity sensor Set Point, the Inhibitor relay
is activated by the Bleed Valve deactivation and one Biocide is fed using a Timer mode
(Time Percent, Daily, Weekly or 28-Day).
- 64 -
Conductivity controlled Bleed & Feed Inhibitor with dual Biocide (CB&Feed-2Bio)
Identical to the previous RtU mode, with the addition of a second Biocide feed, also
controlled by a Timer mode.
The Bleed valve is again controlled by a Conductivity sensor Set Point, and the
Inhibitor relay is activated by the Bleed valve deactivation. Both Biocide relays are
controlled by a Timer mode (Time Percent, Daily, Weekly or 28-Day).
Conductivity Bleed & Feed Inhibitor w/ ORP & pH Control (CB&Fd-ORP-pH)
Similar to the previous mode, but the Biocide is now an Oxidizing Biocide controlled by
an ORP sensor Set Point (or a Timer mode), and the second Biocide has been traded for
pH control using an acid pump controlled by a pH sensor measurement.
The Bleed valve is still controlled by a Conductivity sensor Set Point, and the
Inhibitor relay is still activated by the Bleed valve deactivation.
But now Relay 03 is expected to activate an Oxidizing Biocide pump, controlled by
an ORP sensor Set Point (or a Timer), and Relay 04 is preset to activate an Acid Pump
under the control of a pH sensor Set Point.
...
In every "Ready to Use" mode the last high-capacity relay installed in the controller
(Relay 08, pre-named "Alarm Relay") is pre-set to activate an external alarm indicator
(like a bell or strobe) if an Alarm condition occurs.
More detailed explanations of these RtU modes are in the chapter "Operation Modes".
...
The "User Modes"
The four User Modes (or User-defined Operation Modes) are where the user can take
full advantage of the features of the Triton controller. Unlike the Ready to Use modes,
nothing is hidden in the User Modes. The user can see, and select, every possible
combination of Output, Input and Control Mode available on a Triton controller.
There are four of the user-defined operation modes, to which the user can give a custom
name, and use to hold their water treatment settings for immediate use or later reference.
- 65 -
Perhaps the user will want to program operation modes for Spring, Summer, Fall and
Winter. On the other hand, perhaps modes for Below 32F, Above 32F, Above 85F and
Vacation will better meet their needs. In these modes, it's all up to the user.
Figure 3-27. The "User Mode" Operation Modes.
The user can even copy the settings from one of the RtU modes into a User Mode, or
from one User Mode to another. For example, if the user wanted to experiment with
some changes, they could copy the mode they are using now into an unused User Mode
and experiment in that new mode without modifying their original program.
...
Output Control
"Control By Output" is the main design concept of the Triton water treatment controller.
The user can simply go to the OutputContrl menu, then to the menu of a particular
Relay, and find all the control settings in its submenus. Figure 3-28 shows the
OutputContrl menu highlighted, with all the Outputs listed to the right.
The user can move the highlight to any Output, like Relay 01, shown in Figure 3-29, and
find all the settings to control it. There are submenus for setting a custom name,
displaying the current status, choosing the Relay Usage, and the Auto Control menu.
- 66 -
Figure 3-28. The Output Control menu.
Figure 3-29. Output Control for Relay 01.
One of the first choices is to assign how this output will be used, in the Relay Usage
menu. There are five relay usage assignments from which the user can select:
BleedValvUse (Bleed Valve Usage):
To control a Bleed Valve. (Figure 3-30)
Blowdown Use (Blowdown Valve Usage): To control a Boiler Blowdown Valve.
PumpRelayUse (Chemical Pump Usage): To control a Chemical Pump.
AlarmRlayUse (Alarm Relay Usage):
To control an external Alarm indicator.
Not In Use
To remove the relay from most menus.
(Relay Not In Use):
- 67 -
Figure 3-30. The Relay Usage menu.
When the user chooses the Relay Usage, the Auto Control menu is automatically
adjusted to match that Usage. Figure 3-31 shows the Auto Control menu for Relay 01,
controlling a Bleed Valve, as an example.
Figure 3-31. The Auto Control Menu for Bleed Valve Relay Usage.
- 68 -
Input Set-up and Calibration
These menus are dedicated to the controller's Inputs, the sensors that keep the user, and
the controller, informed of the condition of the water in the cooling tower system.
Figure 3-32. The Input Set-up and Calibration menu.
These sensors include such devices as the Flow Switch, the Conductivity / Temperature
probe; pH and ORP probes; the digital inputs for Water Meters, Drum Level sensors;
and the optional 4-20 mA Inputs.
The user would move the highlight to the Input Set-up and Calibration menu (Input Setup) for three types of Input settings:
1) Initial set-up, like custom name and, where needed, Input Usage assignment.
2) The Alarm value settings and Alarm Actions.
3) Initial calibration, if desired, and periodic calibrations, as needed.
1) The Digital Inputs also have a Usage menu like the Outputs, so the user can easily
define how the Digital Input will be used, as a Flow Switch, Water Meter, Drum Level
sensor and so forth, and adjusts the Settings Menu to be appropriate for that usage.
The user may also want to assign custom names to the Inputs, especially the more
generic inputs. A Drum Level sensor with a custom name like "Acid Level" will make
more sense if an Alarm occurs than "Digital In 2", for example. The names shown in
- 69 -
Figure 3-32 are factory default names for some typical Inputs.
2) All the inputs that provide measurements can be checked or calibrated against known
values in their respective menus. Sensors are often calibrated after the initial installation,
and then periodically to maintain and verify their accuracy.
Most of the sensor calibration menus offer one-point and two-point calibration
options for greater accuracy, and can be calibrated against reference solutions of a fixed
value, or against a "field" measurement of the system water.
3) The Alarm settings for each Input are also found in their individual submenus. Each
Input has its own set of Alarms, related to the kind of device it is, and how and what it
measures. A typical Input sensor will have a High value alarm and a Low value alarm
where you set the value or measurement that would cause the Alarm, and a Sensor error
alarm.
Later it is explained how the user also can control what happens if an Alarm occurs,
using the Alarm Actions menu. There are factory default settings for every Alarm, to
activate the Alarm Relay, for example, but the user can change any of these settings. The
Alarm Actions submenus include choices to:
• Have the red Alarm LED on the front panel flash.
• Activate any Relay, usually to control an external alarm indicator.
• Lockout any or all Output Relays.
• Have the controller send alarm emails.
• Do nothing!
Of course, any Alarm condition always appears in the Active Alarms menu, and in
the System Activity Log for later reference, even if the user sets an Alarm to do nothing.
More information, for each Input, is in the "Input Set-up and Calibration" sections of the
"Using the Triton Controller" chapter, later in this Reference Manual.
Active Alarms
This is the menu where any active alarms are displayed, and can be cleared. It is also the
menu the Alarm key on the front panel would take a user to, in one easy step!
If there are any alarms listed, there will be a time saving menu item to clear all active
- 70 -
alarms at once, and each Input or Output listed in alarm will have a handy submenu
shortcut (Go To Set-up) to take you directly to their settings menu.
Figure 3-33. The Active Alarms menu, showing one alarm, and Alarm key.
Any time an Alarm condition occurs with a Triton controller, the situation that created
the Alarm is logged to the System Activity Log, and the name of the Input or Output in
alarm appears under this "ActiveAlarms" menu. The user has control over what else
happens, whether the front panel Alarm LED is lit, whether Relays get a Lockout or are
activated, whether emails are sent or phone calls made.
Detailed explanations of the Alarm settings and Alarm Actions are in the "Output
Control" and "Input Set-up and Calibration" sections of the "Using the Triton
Controller" chapter, later in this manual. Each Input and Output has Alarm submenus
where the user can control when an Alarm should occur and what happens when it does.
Viewing Data
Although the Triton controller offers complete data downloads, right from the front
panel or over a network connection, the user can also view the data on the front panel
display or with the web interface.
The Viewing Data submenus allow the user to view the System Activity Log, or the
Data Logs of the Input and Output values or status. The user can view the data right on
- 71 -
the controller's front panel display, download the logs to a USB drive, or email the logs
over an Ethernet network or the Internet.
Figure 3-34. The Viewing Data menu.
Any changes made to the controller settings are recorded into the System Activity Log.
The log will show the date and time of the change, most recent entries first, and the
setting before and after the change. The Viewing Data menu allows the user to view the
System Activity Log on the front panel display, over a LAN, via the Internet or choose
to download the log to a USB drive.
A System Activity Log entry is made automatically when there is any system activity; a
user log-on, setting change, alarm and so forth. The Data Log entries are made using a
data logging interval, which can be set from one minute to once a day. The controller
has enough memory locations reserved so that about 40 days worth of data can be
logged for each Input and Output, using a 30-minute logging interval. Logging less often
will allow even more days of data to be recorded.
When the log becomes full, new data is still logged, but the oldest data is deleted to
make room.
The user can also view a Data Log of any Input or Output on the front panel display. In
the View DataLog menu, all the Inputs and Outputs installed are listed, with a date entry
field to the right, and a menu item to view the data for that date. When the “View Log
- 72 -
Now” item is selected, it is replaced with a list the times for the logged data, most recent
entries first. Once the highlight is moved into the list of times, the individual log entries
are shown, and the user can scroll up and down the data log with the Up and Down
Arrow keys. They can use the date entry field to look at the data from a different date.
Figure 3-35. The Data Log for the Conductivity sensor on 04-Apr-2011.
The user may also download the data logs, for archival purposes or to import into a
software trending or graphing program. The data can be downloaded in a “By Time”
format is a single text file, with the first line being a listing of all the Inputs and Outputs,
separated by commas (comma delimited). Subsequent lines contain the numerical data
for each time interval, for each respective item, also separated by commas. This is the
format most third-party database programs will expect.
Water Indexes and Wet Test Data
The Triton controller can display three popular water indexes:
Langelier Saturation Index (LSI)
Ryznar Stability Index (RSI)
Cycles of Concentration
LSI and RSI Indexes
These water indexes are popular indicators of the system water's condition. Be careful
with the LSI and RSI Indexes, however! These indexes require manual "wet test" data
- 73 -
on the system's water, and the data has to be entered regularly into the controller for the
Indexes to be properly calculated.
Figure 3-36. Water Indexes menu, highlight on the LSI-RSI Calc sub-menu.
As the water condition changes over time, the Index will no longer accurately reflect the
water's quality. Therefore the LSI and RSI displays will change to show “* Expired *”
two weeks after the required test data is entered. The controller also displays the date of
the last wet test data entry, right below the index values, to help the user judge how
useful the indexes are.
Figure 3-37. LSI-RSI Index, data entry menu for Conductivity.
- 74 -
For each of the five parameters needed to calculate an LSI and RSI Index, there is a
menu for the user to enter the parameter value. Where possible, the controller will
display its sensor measurement, but the user can enter a measurement value from any
source they prefer. Figure 3-37 shows the Input Tray for the Conductivity data, with the
usual Edit Value item to the right. The Triton sensor measurement is also shown.
There are similar data entry menus for each of the five required parameters. The indexes
are calculated and displayed when all the data entered is less than two weeks old.
Cycles of Concentration
If the system has two Conductivity sensors, one for the system water and one for the
make-up water, then a Cycles of Concentration (Cycles of C) value can also be
displayed. This index is calculated constantly from the two conductivity measurements,
and does not require a manual test to calculate its value. Therefore, its display does not
expire like the LSI and RSI indexes. Figure 3-38 shows the “Cycles of C” menu.
Figure 3-38. Water Indexes, Cycles of Concentration menu.
Wet Test Entry
The Water Indexes menu also has a submenu where the user can store their manually
performed “wet test” data. The Triton controller does not use this data in any way, it just
stores any values entered, so they can be downloaded along with the controller’s own
stored data, in the Data Log.
- 75 -
In each of the wet test data records, as shown in Figure 3-40, the user first selects the
scale value for the data, either “ppm” (parts per million), “m/L” (milligrams per liter) or
“g/g” (grains per gallon).
Figure 3-39. Water Indexes' Wet Test Entry menu.
In the Conductivity menu the scale choices are “µS” (micro-Siemens per centimeter),
“µm” (micro-mhos per centimeter) and “ppm” (parts per million). The pH wet test entry
always use “pH” as its scale. Then in the next submenu the user enters the data value
they want stored. Once the value is entered, the date and time displays change
automatically to the date and time of this entry.
Figure 3-40. Wet Test Entry sub-menus for Total Hardness
- 76 -
The most recent data is stored, each time it is entered, into the Triton Data Log, along
with all the data from the Triton Controller itself. This is just for the convenience of the
user, so when they download the Triton data log, either locally or remotely, it includes
their manually performed wet test data.
Password and Access Control
The Password and Access control menu (PasswdAccess) can be used to:
• Set the passwords for the Administrator, User Level 1 and User Level 2 users.
• Control the menus in which the User 1 and User 2 passwords will allow changes.
• To enable/disable Read-Only access when the Enter key is entered as a password.
• Change the No Activity Timeout Limit setting.
When a user first installs a new Triton controller, the factory password for the
Administrator access is "admin" and for the User Level access, they are "user1" and
"user2". One of the first things the administrator of the water treatment system should do
is change these passwords, keeping track of the new ones in a secure location.
Figure 3-41. The Password and Access Control menu.
The Admin Level password gives unlimited access to the controller's functions and
settings, including changing the passwords.
- 77 -
More details about these settings are in the "Passwords and Access Control" section of
the "Using the Triton Controller" chapter of this Reference Manual. There are access
control settings for each of the User Level passwords that allow fine-tuning of the User
Level access to the controller's settings.
Just one example of how this can be used, is that an Admin Level user can disable the
normal Read Only access (that requires no password), then remove all the User Level 2
ability to make changes, leaving User Level 2 with read only access. That would create
a Read Only mode that requires a password to use.
Figure 3-42. The No Activity Timeout Limit menu.
The No Activity Timeout Limit (NoActTimeOut) will "log out" the current user, if no
key presses are made on the front panel (or clicks in the Web Interface) for the time set.
Any changes in progress are discarded and the setting reverts to the previous value. The
display returns to the Home screen and a password entry will be required again.
The factory default for the No Activity Timeout Limit is 10 minutes.
To manually "log-out", so a password entry would be required again, the user would
return the controller display to the Home screen and allow one minute to pass with no
key presses.
- 78 -
Home Screen Edit
The Home Screen Edit (HomeScrnEdit) menu has a deceptively simple name.
Although it is the menu where the user can modify the appearance of the Home screen,
some of the choices affect all the displays in the entire menu system. A Home Screen
display is shown in Figure 3-43. It can display 20 rows of 40 characters.
The user can edit the "top row text" to hold any text they would like; usually the site
name or location is a good idea, since this text is included in the downloaded logs to
identify the controller they came from. The Operation Mode currently in use is displayed
on the next line of text, along with the Alarm status.
Figure 3-43. The Home Screen.
The next block of text displayed is the Status Display. The user can choose any six
Inputs or Outputs to display their current measurement or status.
Next is a display of the current date, a reminder of what week of a 28-Day cycle the
controller is in, and the current time.
Rows 12 through 18 are reserved for Password Requests, and on the bottom two rows
are Relay identification displays, that will use whatever custom name the user assigns to
the Relays. The Relay Names are staggered over their respective Relay Activity Lamps,
using a smaller font.
- 79 -
Home Screen Edit Menu (HomeScrnEdit)
The Home Screen Edit menu is used to edit the items displayed on Home Screen.
Top Row Edit allows the use to change the text displayed on the first row of the Home
Screen. This text is normally used to identify the controller or its installation site.
6 Row Status is where the user can choose which six Inputs or Outputs will have their
current measurement value or status displayed on the Home Screen.
Temp Scale allows the user to choose either the Fahrenheit (ºF) or Centigrade (ºC)
scale, for all the Controller's temperature displays, not just the Home Screen.
Figure 3-44. The Home Screen Edit menu.
Date Adjust is where the user can set or adjust the current date and its display format.
28-Day Cycle is a menu that allows the user to set the date when the first "cycle week"
begins, and synchronizes any control modes using a 28-Day Cycle together. There is
also a submenu item to remove the display of the "cycle week" from the Home Screen.
Time Adjust is where the user can set or adjust the current time.
ContrastCntl (Contrast Control) has a submenu where the user can adjust the LCD
contrast, using an Adj Darker or Adj Lighter menu item. The user can also adjust the
display contrast when the Home Screen itself is showing on the display, by pressing the
Left Arrow key to decrease contrast and the Right Arrow key to increase contrast.
- 80 -
Network Configuration
The Network Configuration (NetwrkConfig) menu items, shown in Figure 3-45, are for
defining the communications settings, and some digital network operations like
manually searching for new devices on the network, and removing devices from the
digital network.
The communication settings include the Alarm Notification email addresses, the text
of the Alarm Notification messages, Data download email addresses and the IP settings
for communication over an Ethernet network or the Internet.
The digital network operation controls allow the controller to manually search for a
new device on the network (this also occurs automatically) and to remove a device.
Figure 3-45. The Network Configuration menu.
System Information and Update
In the SysInfo&Updt menu the user can find manufacturer information about their
Triton controller and controls for updating its software and firmware.
In the View SysInfo submenu the user can find controller specific information such as
the model number, serial number and so forth.
The View Version submenu will display the installed versions of the controller's
- 81 -
firmware and software.
The Configuration File submenu (Config File) allows for the downloading and
uploading of the Configuration file, to a connected computer. The Configuration file
holds all the settings and edits that are currently in use, throughout the entire controller.
Downloading this configuration file is a way to make a "back-up" of the settings.
Another good use for this feature is to provide a painless, timesaving way to bring the
settings of one Triton controller to another Triton controller.
Figure 3-46. The System Information and Update menu.
The Triton controller has a very useful, context sensitive Help system, which can also be
customized to fine tune the Help text to a user's particular needs.
If the display is on the Home Screen, the user will get help about the Home
Screen. If the user has moved into the menus, so a menu item is highlighted,
the help display will be about the menu item that is highlighted.
One special group of help screens is the entry-check help screens. These will appear
automatically if the user tries to enter a value that is illegal or out of range, and provide
help with the attempted entry. To get out of the Help system once it has been invoked,
simply press Help again, the Back/Cancel key, or any non-Arrow key on the front panel
to get back to the normal display.
- 82 -
Figure 3-47. The Help System menu.
The Help System menu, however, has a different purpose. With the submenus of this
menu item, the user can download the entire Help text file to USB flash drive, or upload
a copy of the Help text file from a USB drive. The Help file is downloaded as a text file,
with entries named after the menu items, along with the associated Help text. The user
could then edit that text file as they see fit, customizing help instructions for their
installation, adding contact phone numbers, perhaps even include a translation to another
language! Then the modified Help file could be uploaded to the same controller, or
brought to and uploaded to another Triton controller.
Figure 3-48. The SystemUpdate menu.
- 83 -
The System Update menu (SystemUpdate) shown in Figure 3-48 allows the user to
upload a system update from a USB data stick plugged into the front panel of the
controller. Check for system updates at:
http://www.hydro-watertreatment.com/water-treatment-controllers/triton-controller.html
- 84 -
4 Using the Triton Controller
Overview
Installation and Initial Set Up
The following chapters describe how to use the Triton controller most effectively. In this
chapter are instructions for the initial installation and set up of a Triton controller, most
importantly:
• Change the Default Passwords!
• Choose an Operation Mode.
• Name and configure the Outputs.
• Name the Inputs and configure their Alarms.
How to install and use the Triton water treatment controller:
• Physically install the Triton controller enclosure.
• Connect the Sensors to the controller and the Relays to the devices they will control.
• Supply power to the Triton controller.
• CHANGE THE DEFAULT PASSWORDS!
• Choose an Operation Mode. (Unless the controller was factory pre-programmed.)
Choose a pre-programmed "Ready to Use" or a user-defined "User Mode".
• Configure the Relays:
Relay 01
a) Select a Relay Usage. (Bleed Valve, Chemical Pump, Alarm Relay...)
b) Pick a Control Mode. (Manual, Set Point, Timer, Water Meter...)
c) Adjust settings. (Custom name, Control details...)
Relay 02
(Configure the rest of the Relays...)
• Configure the Inputs:
Flow Switch
a) Select an Input Usage, if necessary.
c) Adjust settings. (Custom name, Alarm details, Calibrate...)
Conductivity
(Configure the rest of the Inputs...)
• Customize!
Change the Home Screen to display the appropriate site and summary info.
- 85 -
Set the data logging interval, to control how often data is logged.
Set up email accounts and text messages to send on an Alarm.
After the Triton controller enclosure has been mounted, the Input sensors installed and
the relays have been connected to the devices they will control, it is time to actually use
the controller's menus to implement a cooling tower water treatment plan.
Change the default Passwords! When a Triton controller is first installed, the
administrator should immediately change the default passwords, keeping track of the
new ones in a secure location.
Figure 4-1. The Password and Access Control menu, Admin sub-menu.
Details on how to change the passwords are in the "Password and Access Control"
section of this chapter.
Choose an Operation Mode: One consideration is whether a simplified "Ready to Use"
Operation mode (RtU) will suffice for the water treatment needs of the particular
installation, or whether a "User Mode" will be employed for a more customized
treatment plan.
There is much more detail about the Operation modes, and what they offer, in the
chapter after this one. The RtU modes are simplified operation modes that disable many
of the options a user would normally have over the controller's settings, but allow faster
start-up with less expertise required.
- 86 -
Name the Outputs... We recommend the user give custom names to the Relays
controlling any Outputs, so the name matches the function of the Output.
Go to the OutputContrl menu item on the main Menu screen, and then press the Right
arrow of the Navigator to move to the list of Relays. As the highlight is moved to a
particular Relay in the list, the first submenu item for each Relay is the custom name
"input tray". The custom name menu for Relay 02 is shown in Figure 4-2, as an
example.
Press the Right arrow of the Navigator to move across any Relay's current custom name,
to the "Set New Name" prompt, and press the Enter key to type in a new custom name.
Figure 4-2. The custom name menu for Relay 02.
Menu Screen ▼
OutputContrl ►
Relay 01 ►
Bleed Valve (custom name) ►
Set New Name (press Enter here)
◄
▼
Relay 02 ►
Relay 02 (custom name) ►
- 87 -
Set New Name (press Enter here)
◄
▼
(...and so forth)
If one of the RtU modes was chosen as the Operation Mode, some of the Relays may
already have custom names, such as "Bleed Valve" for Relay 01, "InhibitrPump" for
Relay 02, "Alarm Relay" for Relay 08 and so forth. The user can decide whether to keep
those names or change them. The Relay names may use up to 12 characters.
Name the Inputs. Custom Input names that match the function of the Input will also
make using the menus more enjoyable. For example, a custom name like "Acid Level"
will make more sense and be easier to remember than "Digital In 2", for a Drum Level
sensor monitoring the acid supply level.
Figure 4-3. The Input Set-up and Calibration menu.
To set custom Input names, go to the "Input Set-up" menu item, as shown in Figure 4-3,
and then press the Right arrow to move to the list of Inputs. As the highlight is moved
onto a particular Input in the list, the first submenu item for each Input is the custom
name field. Use the Right arrow of the Navigator to move across the current name to the
"Set New Name" prompt and press the Enter key to type in a new custom name.
- 88 -
Menu Screen ▼
Input Set-up ►
Flow Switch ►
Flow Switch (custom name) ►
Set New Name (press Enter here)
◄
▼
Conductivty ►
Conductivty (custom name) ►
Set New Name (press Enter here)
◄
▼
(...and so forth)
This won’t be as necessary for the Inputs connected to the Triton digital network, such
as "Flow Switch", "Conductivty" and so forth, the user can decide whether to keep those
names or change them. However, custom names will help a lot with the Inputs that have
generic names, like the Digital and 4-20 mA inputs. The custom Input names may use
up to 12 characters.
Customize control settings... The next menu to visit would be the Output Control menu
(OutputContrl) where the specific control settings for the water treatment are found. The
user would move the highlight onto the name of whichever Output they wish to adjust,
and use the submenus to customize the control settings for their needs.
- 89 -
5 Operation Modes
Overview
The Triton controller comes with several pre-programmed "Ready to Use" operation
modes that try to minimize the initial set-up work for the installer and user. But there are
also four "User Modes" that allow the user to fully define how the controller operates.
Figure 5-1. The "Ready to Use" Operation Modes menu.
"Ready to Use" Operation Modes
The Triton Controller comes with several operation modes pre-programmed for the
user's convenience. The modes start simple, with the basic Conductivity controlled
Bleed mode, then there are modes related to Bleed with an Inhibitor feed, followed by
more complex modes that add Biocide feeds and pH control.
More "Ready to Use" (RtU) modes may have become available since this user manual
was printed, visit the Hydro Systems Triton controller website to check:
http://www.hydro-watertreatment.com/water-treatment-controllers/triton-controller.html
As shown in Figure 5-1, the main menu item that gives access to these "Ready to Use"
(RtU) modes is the "Operate Mode" menu. This is also where the User Mode selections
are found, which will be explained after the RtU modes.
- 90 -
When the user highlights the Ready to Use menu item, the preprogrammed modes are
listed to the right, as shown in Figure 5-1. If a mode is active, the Active Box will be
drawn around its name.
Conductivity Controlled Bleed (CndctvtBleed)
This is a very basic RtU mode, which will simply activate the Bleed Valve when the
Conductivity value rises past the user-defined Set Point. There are no other control
options, such as chemical additions and so forth.
Outputs Available: Only Relay 01 (pre-named "Bleed Valve"), and Relay 08 (prenamed "Alarm Relay") will be visible, along with any 4-20 mA Outputs.
Figure 5-3. Highlight on Conductivity Controlled Bleed.
Auto Control Modes Available: Relay 01 will be designated as controlling a Bleed
Valve, and the control mode will be set to the Set Point On/Off control mode, with the
Set Point Time Proportional mode available as an optional control mode for this relay.
Relay 08 will be designated as an Alarm Relay, intended to activate an external
Alarm indicator, like an exterior Bell or Strobe.
Default Settings: Relay 01 is pre-set to the Bleed Valve Usage and the Set Point On/Off
control mode, using the Conductivity sensor as the controlling Input. The Control Effect
will be pre-set to Force Low. The Activation Limit Timer setting will be 90 minutes by
- 91 -
default.
Relay 08 will be pre-set to activate as the Alarm relay for the various alarm
conditions possible for the Inputs and in the control modes available.
Inputs Available: Only Conductivity sensor Inputs will be available for control, with
the Conductivity sensor pre-set to control Relay 01. The Alarm conditions described
below have a default one minute Alarm delay, except the Flow Switch that by default
has no delay set.
The Flow Switch will cause an Alarm condition if flow becomes insufficient.
The Conductivity sensor will have its High Alarm and Low Alarm available.
The Temperature sensor is available to allow for Conductivity calibration, but can
also be used to trigger alarms.
4-20mA Out: The first of the optional 4-20 milliamp outputs will be set to follow the
Conductivity sensor, for outside charting, monitoring or recording purposes. The rest
these analog outputs would not have any default setting, but any existing relationships
with the remaining outputs would be maintained when switching to this mode.
Figure 5-4. Highlight on Conductivity Controlled Bleed & Feed Inhibitor.
Conductivity controlled Bleed & Feed Inhibitor (CondBld&Feed)
This mode begins a series of Operation modes that are variations on a theme. The theme
is “Bleed & Feed”, which is a Bleed (controlled by Conductivity, a Timer or a Water
Volume), with an Inhibitor feed activated by the Bleed deactivation.
- 92 -
This operation mode, like the previous one, will activate the Bleed Valve when the
Conductivity sensor value rises above the Set Point value, but with the addition of an
Inhibitor feed that is activated by the Bleed Valve deactivation.
Outputs Available: Only Relay 01 (pre-named "Bleed Valve"), Relay 02 (pre-named
"InhibitrPump"), and Relay 08 (pre-named "Alarm Relay") will be visible, along with
any optional 4-20mA Outputs, if installed.
Auto Control Modes Available: Relay 01 will be designated as controlling a Bleed
Valve, and the control mode will be set to the Set Point On/Off control mode, using the
Conductivity sensor for the Input. That and the Set Point Time Proportional control
mode will be the only control modes shown for Relay 01.
Relay 02 will be designated as controlling a Chemical Pump, but with only the “Other
Relay” control modes available, pre-set to activate after Relay 01 deactivates. They will
be the only control modes shown for Relay 02.
Relay 08 will be designated as an Alarm Relay, intended to activate an external
Alarm indicator, like an exterior Bell or Strobe.
Default settings: Relay 01: Activates Bleed Valve; Set Point On/Off: Input is
Conductivity sensor; Control Effect is pre-set to Force Low. The Activation Limit Timer
setting will be 90 minutes by default.
Relay 02: Activates Inhibitor Pump; after Relay 01 deactivates, with a 0 minute
Delay, with an Activation Limit Timer set to 90 minutes, all of which may be adjusted
by the user.
Relay 08 will be pre-set to activate as the Alarm relay for the various alarm
conditions possible in this Operation Mode.
Inputs Available: Only the Conductivity sensor Input will be available for control, with
the Conductivity sensor pre-selected to control Relay 01. The Alarm conditions
described below have a default one minute Alarm delay, except the Flow Switch that by
default has no delay set.
The Flow Switch will cause an Alarm condition if flow becomes insufficient.
The Conductivity sensor will have its High Alarm and Low Alarm available.
The Temperature sensor is available for Conductivity calibration, and for alarms.
- 93 -
4-20mA Out: The first of the optional 4-20 milliamp outputs will be set to follow the
Conductivity sensor, for outside charting, monitoring or recording purposes. The rest
these analog outputs would not have any default setting, and could be set to reflect the
status of any of the available Inputs or Outputs.
Timer controlled Bleed & Feed Inhibitor (TimrBld&Feed)
Much like the previous Operation mode, except that the opening of the Bleed valve is
controlled by a Timer setting, instead of the Conductivity Set Point. The Inhibitor pump
relay is still activated by the Bleed Valve deactivation.
Outputs Available: Only Relay 01 (pre-named "Bleed Valve"), Relay 02 (pre-named
"InhibitrPump"), and Relay 08 (pre-named "Alarm Relay"), will be visible along with
the 4-20 mA Outputs if installed.
Figure 5-5. Highlight on Timer Controlled Bleed & Feed Inhibitor.
Auto Control Modes Available: Relay 01 will be designated as controlling a Bleed
valve, and set to use the Timer Start & Stop control mode, with Daily, Weekly and 28Day cycles available. Those will be the only Auto Control modes available for Relay 01.
Relay 02 will be designated as controlling a chemical pump, but with only the “Other
Relay” control modes available, pre-set to activate after Relay 01 deactivates. Those will
be the only Auto Control modes shown for Relay 02.
Relay 08 will be designated as an Alarm Relay, intended to activate an external
- 94 -
Alarm indicator, like an exterior Bell or Strobe.
Default settings: Relay 01: Activates Bleed Valve; Timer Start & Stop, Daily Cycle.
Relay 02: Activates Inhibitor Pump; after Relay 01 deactivates, with a 0 minute
Delay, with an Activation Limit Timer set to 90 minutes, all of which may be adjusted
by the user.
Relay 08 will be pre-set to activate as the Alarm relay for the various Alarm
conditions possible in this Operation Mode.
Inputs Available: None of the sensor Inputs will be available in the Output Control
menu, because none are used to control activation in this mode. However, all installed
Inputs will be available in the Input Set-up menu for monitoring or setting off alarms.
The Alarm conditions described below have a default one minute Alarm delay, except
the Flow Switch that by default has no delay set.
The Flow Switch will cause an Alarm condition if flow becomes insufficient.
The Conductivity sensor will have its High Alarm and Low Alarm available.
The Temperature sensor is available to allow for Conductivity calibration, but can
also be used to trigger alarms.
4-20mA Out: The first of the optional 4-20 milliamp outputs will be set to follow the
Conductivity sensor, for outside charting, monitoring or recording purposes. The rest of
these analog outputs would not have any default setting.
Figure 5-6. Highlight on Make-up Volume controlled Bleed & Feed.
- 95 -
Make-up Volume Controlled Bleed & Feed Inhibitor (MkUpBld&Feed)
Much like the previous Operation modes, except that the opening of the Bleed valve is
now controlled by a Volume measurement of Make-up water. The Inhibitor pump relay
is still activated by the Bleed Valve deactivation.
Outputs Available: Only Relay 01 (pre-named "Bleed Valve"), Relay 02 (pre-named
"InhibitrPump"), and Relay 08 (pre-named "Alarm Relay"), will be visible along with
the 4-20 mA Outputs if installed.
Auto Control Modes Available: Relay 01 will be designated as controlling a Bleed
Valve and set to use the Bleed on Make-up control mode, using a Digital Input sensor,
set to the Reed Switch Meter Usage, for the Water Meter Input. That will be the only
Auto Control mode available for Relay 01.
Relay 02 will be designated as controlling a chemical pump, and only with the “Other
Relay” control modes available, pre-set to activate after Relay 01 deactivates. Those will
be the only Auto Control modes shown for Relay 02.
Relay 08 will be designated as an Alarm Relay, intended to activate an external
Alarm indicator, like an exterior Bell or Strobe.
Default Settings: Relay 01: Activates the Bleed Valve; using the Bleed on Make-up
control mode, with the Activation Limit Timer set to 90 minutes by default.
Relay 02: Activates Inhibitor Pump; after Relay 01 deactivates, with a 0 minute
Delay, with an Activation Limit Timer set to 90 minutes, all of which may be adjusted
by the user.
Relay 08 will be pre-set to activate as the Alarm relay for the various Alarm
conditions possible in this Operation Mode.
Inputs Available: None of the sensor Inputs will be available in the Output Control
menu, because none are used to control activation in this mode. However, all installed
Inputs will be available in the Input Set-up menu for monitoring or setting off alarms.
The Alarm conditions described below have a default one minute Alarm delay, except
the Flow Switch that by default has no delay set.
The Flow Switch will cause an Alarm condition if flow becomes insufficient.
The Conductivity sensor will have its High Alarm and Low Alarm available.
- 96 -
The Temperature sensor is available to allow for Conductivity calibration, but can
also be used to trigger alarms.
The Water Meter Digital Input will have its High Volume Alarm available.
4-20mA Out: The first of the optional 4-20 milliamp outputs will be set to follow the
Conductivity sensor, for outside charting, monitoring or recording purposes. The
remaining 4-20mA output would not have any default setting, and could be set to reflect
the status of any of the available Inputs or Outputs.
Conductivity Bleed, Inhibitor Feed by Time Cycle % (CndBld-Feed%)
Similar to the previous mode, except for the first time the Inhibitor is pumped
independent of the Bleed Valve. In this mode, the Inhibitor Relay is activated for a userdefined percentage of a user-defined Time Cycle, like 10% of every 60 minutes. The
Bleed Valve is still activated by Relay 01, using the Conductivity Set Point.
Outputs Available: Only Relay 01 (pre-named "Bleed Valve"), Relay 02 (pre-named
"InhibitrPump"), and Relay 08 (pre-named "Alarm Relay"), will be visible along with
the 4-20 mA Outputs if installed.
Figure 5-7. Highlight on Conductivity-Bleed, Feed as % of Time Cycle.
Auto Control Modes Available: Relay 01 will be designated as controlling a Bleed
Valve and set to use the Set Point On/Off control mode, using the Conductivity sensor
for the Input. That mode and the Set Point Time Proportional control mode will be the
- 97 -
only Auto Control modes shown for Relay 01.
Relay 02 will be designated as controlling a chemical pump and set to use the Time
Percentage control mode, set to activate Relay 02 for a user-defined percentage of a
user-defined Time Cycle. It will be the only Auto Control mode available for Relay 02.
Relay 08 will be designated as an Alarm Relay, intended to activate an external
Alarm indicator, like an exterior Bell or Strobe.
Default Settings: Relay 01: Activates Bleed Valve; Set Point On/Off: Input is
Conductivity sensor; Control Effect is pre-set to Force Low. The Activation Limit Timer
setting will be 90 minutes by default.
Relay 02: Activates Inhibitor Pump; using the Time Percent control mode, which may
be adjusted by the user.
Relay 08 will be pre-set to activate as the Alarm relay for the various Alarm
conditions possible in this Operation Mode.
Inputs Available: Only the Conductivity sensor Input will be available in the Output
Control menu, with the Conductivity sensor used to control activation in this mode. The
Alarm conditions described below have a default one minute Alarm delay, except the
Flow Switch that by default has no delay set.
The Flow Switch will cause an Alarm condition if flow becomes insufficient.
The Conductivity sensor will have its High Alarm and Low Alarm available.
The Temperature sensor is available for Conductivity calibration, and for alarms.
4-20mA Out: The first of the optional 4-20 milliamp outputs will be set to follow the
Conductivity sensor, for outside charting, monitoring or recording purposes. The
remaining 4-20mA output would not have any default setting, and could be set to reflect
the status of any of the available Inputs or Outputs.
Conductivity Bleed, Inhibitor Feed by Water Volume (CndBld-FeedV)
Similar to the previous mode, again with the Inhibitor being pumped independent of the
Bleed Valve. Here the Inhibitor relay is activated by a user-defined Volume
measurement from a Water Meter, expected to be measuring the Make-up water. Each
time the user-defined Volume is reached, Relay 02 is activated for a user-defined, fixed
time duration. For example, the user could pump Inhibitor for 5 minutes after every 300
gallons of Make-up water has been added.
- 98 -
The Bleed Valve is still being controlled by the Conductivity Set Point, in this mode.
Figure 5-8. Highlight on Conductivity-Bleed, Feed by Water Volume.
Outputs Available: Only Relay 01 (pre-named "Bleed Valve"), Relay 02 (pre-named
"InhibitrPump"), and Relay 08 (pre-named "Alarm Relay"), will be visible along with
the 4-20 mA Outputs if installed.
Auto Control Modes Available: Relay 01 will be designated as controlling a Bleed
Valve and pre-set to use the Set Point On/Off control mode, with the Conductivity
sensor for the Input. That mode and the Set Point Time Proportional control mode will
be the only Auto Control modes available for Relay 01.
Relay 02 will be designated as controlling a chemical pump and set to use the Water
Meter and Timer control mode, set to activate Relay 02 after a user-defined volume of
water has been measured, for a fixed time duration. It will be the only Auto Control
mode available for Relay 02.
Relay 08 will be designated as an Alarm Relay, intended to activate an external
Alarm indicator, like an exterior Bell or Strobe.
Default Settings: Relay 01: Activates Bleed Valve; Set Point On/Off: Input is
Conductivity sensor; Control Effect is pre-set to Force Low, with the Activation Limit
Timer setting set to 90 minutes by default.
Relay 02: Activates Inhibitor Pump; using a Digital Input as the Water Meter Input
for the Water Meter and Timer control mode. The settings may be adjusted by the user.
- 99 -
Relay 08 will be pre-set to activate as the Alarm relay for the various Alarm
conditions possible in this Operation Mode.
Inputs Available: Only the Conductivity and Digital Inputs will be available for output
control. The Conductivity sensor will be pre-set to control the Bleed Valve relay and the
Water Meter pre-set to control the Inhibitor pump relay. The Alarm conditions
described below have a default one minute Alarm delay, except the Flow Switch that by
default has no delay set.
The Flow Switch will cause an Alarm condition if flow becomes insufficient.
The Conductivity sensor will have its High Alarm and Low Alarm available.
The Temperature sensor is available to allow for Conductivity calibration, but can
also be used to trigger alarms.
The Digital Input will have its High Volume Alarm available.
4-20mA Out: The first of the optional 4-20 milliamp outputs will be set to follow the
Conductivity sensor, for outside charting, monitoring or recording purposes. The
remaining 4-20mA output would not have any default setting, and could be set to reflect
the status of any of the available Inputs or Outputs.
Figure 5-9. Highlight on Conductivity-Bleed & Feed, with one timed Biocide.
Conductivity Bleed & Feed Inhibitor with 1 Biocide (CB&Feed-1Bio)
Now that we have dealt with those Inhibitor Feed variations, we go back to the
Conductivity controlled Bleed & Feed operation mode and simply add a Biocide, being
- 100 -
controller by a Timer. The Bleed Valve activation is controlled by a Conductivity Set
Point and the Inhibitor pump is activated by the Bleed Valve.
Outputs Available: Only Relay 01 (pre-named "Bleed Valve"), Relay 02 (pre-named
"InhibitrPump"), Relay 03 (pre-named "Biocide1Pump") and Relay 08 (pre-named
"Alarm Relay"), will be visible, along with the 4-20 mA Outputs if installed.
Auto Control Modes Available: Relay 01 will be designated as controlling a Bleed
Valve and set to use the Set Point On/Off control mode, using the Conductivity sensor
for the Input. That mode and the Set Point Time Proportional control mode will be the
only Auto Control modes shown for Relay 01.
Relay 02 will be designated as controlling a chemical pump, and only have the With
and After Other Relay control modes available, pre-set to activate after Relay 01
deactivates. They will be the only Auto Control modes shown for Relay 02.
Relay 03 will also be designated as controlling a chemical pump, but set to use the
Timer Start & Stop control modes. They will be the only Auto Control modes shown for
Relay 03.
Relay 08 will be designated as an Alarm Relay, intended to activate an external
Alarm indicator, like an exterior Bell or Strobe.
Default Settings: Relay 01: Activates Bleed Valve; Set Point On/Off: Input is
Conductivity sensor; Control Effect is Force Low, with the Activation Limit Timer set to
90 minutes by default.
Relay 02: Activates Inhibitor Pump; after Relay 01 deactivates, with a 0 minute
Delay, with an Activation Limit Timer set to 90 minutes, all of which may be adjusted
by the user.
Relay 03: Activates Biocide Pump, using a Timer. Which Timer, and its settings, can
be changed as needed. Pre-Bleed and Pre-Feed controls will also be available.
Relay 08 will be pre-set to activate as the Alarm relay for the various Alarm
conditions possible in this Operation Mode.
Inputs Available: Only the Conductivity sensor Input will be available for control, preset to control the Bleed Valve relay. The Alarms described below have a default one
minute Alarm delay, except the Flow Switch that by default has no delay set.
The Flow Switch will cause an Alarm condition if flow becomes insufficient.
- 101 -
The Conductivity sensor will have its High Alarm and Low Alarm available.
The Temperature sensor is available to allow for Conductivity calibration, but can
also be used to trigger alarms.
4-20mA Out: The first of the optional 4-20 milliamp outputs will be set to follow the
Conductivity sensor, for outside charting, monitoring or recording purposes. The
remaining 4-20mA output would not have any default setting, and could be set to reflect
the status of any of the available Inputs or Outputs.
Conductivity Bleed & Feed Inhibitor with 2 Biocides (CB&Feed-2Bio)
The same as the previous mode, with the addition of a second, alternating, Biocide, also
being controller by a Timer. The Bleed Valve is still controlled by a Conductivity Set
Point and the Inhibitor pump relay is still activated by the Bleed Valve.
Outputs Available: Relay 01 (pre-named "Bleed Valve"), Relay 02 (pre-named
"InhibitrPump"), Relay 03 (pre-named "Biocide1Pump"), Relay 04 (pre-named
"Biocide2Pump") and Relay 08 (pre-named "Alarm Relay"), will be visible, along with
the 4-20 mA Outputs if installed.
Figure 5-10. Highlight on Conductivity-Bleed & Feed, with two 28-Day Biocides.
Auto Control Modes Available: Relay 01 will be designated as controlling a Bleed
Valve and set to use the Set Point On/Off control mode, using the Conductivity sensor
for the Input. That mode and the Set Point Time Proportional control mode will be the
- 102 -
only Auto Control modes shown for Relay 01.
Relay 02 will be designated as controlling a chemical pump, and only have the With
and After Other Relay control modes available, pre-set to activate after Relay 01
deactivates. They will be the only Auto Control modes shown for Relay 02
Relays 03 and 04 will also be designated as controlling a chemical pump and set to
use the Timer Start & Stop control modes. The Timer Start and Stop category will be the
only Auto Control modes shown for Relays 03 and 04.
Relay 08 will be designated as an Alarm Relay, intended to activate an external
Alarm indicator, like an exterior Bell or Strobe.
Default Settings: Relay 01: Activates Bleed Valve; Set Point On/Off: Input is
Conductivity sensor; Control Effect is Force Low, with the Activation Limit Timer set to
90 minutes by default.
Relay 02: Activates Inhibitor Pump; after Relay 01 deactivates, with a 0 minute
Delay, and the Activation Limit Timer set to 90 minutes, all of which may be adjusted
by the user.
Relay 03: Activates Biocide1 Pump, using a Timer. Which Timer and its settings can
be adjusted as needed. Pre-Bleed and Pre-Feed controls will also be available.
Relay 04: Activates Biocide2 Pump, using a Timer. Which Timer and its settings can
be adjusted as needed. Pre-Bleed and Pre-Feed controls will also be available.
Relay 08 will be pre-set to activate as the Alarm relay for the various Alarm
conditions possible in this Operational Mode.
Inputs Available: Only the Conductivity sensor Input will be visible for control, pre-set
to control the Bleed Valve relay. The Alarm conditions described below have a default
one minute Alarm delay, except the Flow Switch that by default has no delay set.
The Flow Switch will cause an Alarm condition if flow becomes insufficient.
The Conductivity sensor will have its High Alarm and Low Alarm available.
The Temperature sensor is available to allow for Conductivity calibration, but can
also be used to trigger alarms.
4-20mA Out: The first of the optional 4-20 milliamp outputs will be set to follow the
Conductivity sensor, for outside charting, monitoring or recording purposes. The
remaining 4-20mA output would not have any default setting, and could be set to reflect
the status of any of the available Inputs or Outputs.
- 103 -
Conductivity controlled Bleed & Feed with ORP and pH Control
(CB&Fd-ORP-pH)
Similar to the previous mode, but the first Biocide is expected to be an Oxidizing
Biocide, so its Auto Control mode is changed to use an ORP Sensor Set Point (or
Timer), and the second Biocide has been traded for pH control using a pH sensor and
Acid pump. The Bleed Valve is still controlled by a Conductivity Set Point and the
Inhibitor pump relay still activates and deactivates together with the Bleed Valve.
Outputs Available: Relay 01 (pre-named "Bleed Valve"), Relay 02 (pre-named
"InhibitrPump"), Relay 03 (pre-named "Oxy Biocide"), Relay 04 (pre-named "Acid
Pump") and Relay 08 (pre-named "Alarm Relay"), will be visible, along with the 4-20
mA Outputs if installed.
Figure 5-11. Conductivity-Bleed & Feed, w/ Oxidizing Biocide and pH control.
Auto Control Modes Available: Relay 01 will be designated as controlling a Bleed
Valve and set to use the Set Point On/Off control mode, using the Conductivity sensor
for the Input. That mode and the Set Point Time Proportional control mode will be the
only Auto Control modes shown for Relay 01.
Relay 02 will be designated as controlling a chemical pump, and only have the With
and After Other Relay control modes available, pre-set to activate with Relay 01. They
will be the only Auto Control modes shown for Relay 02
Relay 03 will also be designated as controlling a chemical pump and set to use the Set
- 104 -
Point On/Off control mode, using the ORP sensor for the Input. That mode, the Set Point
Time Proportional control mode, and the Timer Start and Stops modes will be the only
Auto Control modes available for Relay 03.
Relay 04 will be designated as controlling a chemical pump and set to use the Set
Point On/Off control mode, using the pH sensor for the Input. That mode and the Set
Point Time Proportional control mode will be the only Auto Control modes shown for
Relay 04.
Relay 08 will be designated as an Alarm Relay, intended to activate an external
Alarm indicator, like an exterior Bell or Strobe.
Default Settings: Relay 01: Activates Bleed Valve; Set Point On/Off: Input is
Conductivity sensor; Control Effect is Force Low, with the Activation Limit Timer set to
90 minutes by default.
Relay 02: Activates Inhibitor Pump; after Relay 01 deactivates, with a 0 minute
Delay, with an Activation Limit Timer set to 90 minutes, all of which may be adjusted
by the user.
Relay 03: Activates Oxidizing Biocide Pump, Set Point On/Off: Input is ORP sensor;
Control Effect is Force High, with the Activation Limit Timer set to 30-minutes by
default, all of which may be adjusted by the user.
Relay 04: Activates Acid Pump; Set Point On/Off: Input is pH sensor, Control Effect
is Force Low, with the Activation Limit Timer set to 30-minutes by default.
Relay 08 will be pre-set to activate as the Alarm relay for the various Alarm
conditions possible in the control modes available.
Inputs Available: Only the Conductivity, ORP and pH sensor Inputs will be available
for control.
The Conductivity sensor will be pre-set to control the Bleed Valve, the ORP sensor
pre-set to control the Oxidizing Biocide pump, and the pH sensor pre-set to control the
Acid pump. The Alarm conditions described below have a default one minute Alarm
delay, except the Flow Switch that by default has no delay set.
The Flow Switch will cause an Alarm condition if flow becomes insufficient.
The Conductivity sensor will have its High Alarm and Low Alarm available.
The Temperature sensor is available to allow for Conductivity calibration, but can
also be used to trigger alarms.
The ORP sensor will have its High value Alarm and Low Alarm available.
- 105 -
The pH sensor input will have its High value Alarm and Low Alarm available.
Any of these inputs will also cause a "Sensor Error" Alarm if they report values
outside of their established measurement range.
4-20mA Out: The first of the optional 4-20 milliamp outputs will be set to follow the
Conductivity sensor, the second will be set to follow the ORP measurements and the
third 4-20mA output will be set to track the pH sensor values. The 4-20mA Outputs are
usually used for outside charting, monitoring or recording purposes. The remaining 420mA output would not have any default setting, and could be set to reflect the status of
any of the available Inputs.
"User Modes" (User-defined Operation Modes)
The user can take full advantage of all the powerful programming options available with
the Triton controller when they employ one of the User-defined Operation Modes, or
"User Modes".
Figure 5-12. Highlight on the "User Modes" menu..
To take advantage of a user-defined operation mode, move the highlight on the Menu
Screen to the "Operate Mode" item, then over and down to highlight the User Mode
submenu item. A list of four User Modes will be displayed to the right (Figure 5-12).
The four User Modes are empty placeholders for customized water treatment. The
- 106 -
control methods and settings are not defined or set-up from the factory, the user must go
through and define all the control settings, or copy an existing operation mode (an RtU
mode, or a previously defined User Mode) into the User Mode and modify it.
To select a User Mode, highlight its menu item and press the Enter key. The "active
box" box will be drawn around the User Mode menu item to indicate that is now the
operation mode in effect. Any changes made to the controller's settings will now be
stored with this operation mode.
Figure 5-13. The "User Mode 1" menu, showing its sub-menu items.
The user can change the name of the User Mode using the usual Input Tray with the
"Set New Name" submenu. Another great User Mode feature is the "CopyOthrMode"
submenu to copy an existing operation mode, an RtU mode or another User Mode
(Figure 5-13).
The CopyOthrMode feature is especially handy if the user wants to experiment with
changes to an RtU or User Mode they had previously defined; just copy it into an
undefined User Mode and make the changes to the copy.
The next menu to visit, to implement a customized water treatment plan, is the Output
Control menu (OutputContrl). Start with the first Output, select a Usage, go to its Auto
Control menu, pick a control mode and adjust the settings.
- 107 -
6 Output Control
Overview
This Output Control section is broken into three parts, presented in this order:
Relay Control
Output Alarm Settings
4-20mA Output Control
Relay Control
OutputContrl: To define how the Outputs in the water treatment system will be
controlled, the user would move the highlight on the Menu Screen to the "Output
Control" menu, then right, to the list of Outputs. Then the user would move the highlight
down, until the output they wish to control is highlighted. This explanation will assume
the highlight is on the first Relay, Relay 01, typically assigned to control a Bleed Valve.
Figure 6-1. The Output Control menu for Relay 01, showing its sub-menus.
When a relay name is highlighted, the following submenus will show to the right:
(Custom Name)
Relay Status
Relay Usage
- 108 -
Auto Control
Manual Off
Manual On
Manual Limit
ReturnToAuto
(Custom Name): This menu does not have a “prompt” that says “Custom Name”, but
instead displays the current custom name for the relay, which for Relay 01 is typically
"Bleed Valve" from the factory. The user may enter a new custom name using a
submenu "Set New Name" to the right. A custom name takes the place of the "Relay 01"
name everywhere except the first submenu of OutputContrl (Figure 6-1), which always
lists the relays in their numerical order, with their numerical names, for easy reference.
Relay Status This menu item displays the current status for the output. All relays use
the following status displays:
"On: NNNN min"
"Relay is Off"
Displays the total minutes of the relay's current activation.
Indicates the relay is deactivated, normally.
"LkOut NN min"
Shows the relay is currently locked-out by some other control.
"OvrTimeLimit"
"Input Error"
When the Activation Limit Timer setting has been exceeded.
Means the input controlling the relay has reported an error.
"Not In Use"
A usage setting that hides the relay from most menus.
Relay Usage This menu is where a user makes the first control decision: what this Relay
will be used for, in their water treatment system. Any Relay can be designated as:
BleedValvUse (Bleed Valve Usage):
To control a Bleed Valve.
Blowdown Use (Blowdown Valve Usage): To control a Boiler Blowdown Valve.
PumpRelayUse (Chemical Pump Usage): To control a Chemical Pump.
AlarmRlayUse
Not In Use
(Alarm Relay Usage):
(Relay Not In Use):
To control an external Alarm indicator.
To remove the relay from most menus.
Auto Control This menu is where the relay control settings can be found, once the
Relay Usage has been defined. Most of this chapter is devoted to the Auto Control menu
items. The first decision the user makes in this menu is what control mode to use.
There are Set Point control modes that use Input sensor values to control the relay,
Timer-only control modes, modes that start at a certain Time but turn off based on a Set
- 109 -
Point, modes that use a Water Meter volume to activate, and even modes that allow
some Other Relay to control this one.
The Auto Control menu is also where the Lockout and Alarm Settings are found.
But remember to designate the Relay Usage before going to the Auto Control menu, as
the items under the Auto Control menu change based on the Relay Usage selected!
Relay Usage
The first choice to make when programming the Relay control is the Relay Usage. The
user simply indicates how the Relay will be used in their water treatment system, by
highlighted the appropriate Relay Usage item and pressing the Enter key.
In the example shown in Figure 6-2, the "active box" indicates Relay 01 has been
designated as controlling a Bleed Valve.
Figure 6-2. The Relay Usage menu for Relay 01.
BleedValvUse (Bleed Valve Usage) - Selecting the Bleed Valve Usage indicates that a
Relay will be controlling a Cooling Tower Bleed Valve. This choice changes the control
modes offered to the user and makes a changes in how the Relay reacts to Alarms. For
example, the reaction of a Relay controlling a Bleed Valve to most Alarms is to keep the
Bleed Valve activated (open), while the reaction of a Relay controlling a chemical pump
is usually to deactivate.
Blowdown Use (Boiler Blowdown Valve Usage) - Selecting the Blowdown Valve
- 110 -
Usage indicates that a Relay will be controlling a Boiler Blowdown Valve. This choice
changes the control modes offered to the user and makes a changes in how the Relay
reacts to Alarms. For example, in the Auto Control menu a new category of control
modes is revealed when the Blowdown Usage is selected, the Intermittent Sampling Set
Point control modes (Sample Modes).
PumpRelayUse (Chemical Pump / General Purpose Usage) - Selecting the Chemical
Pump / General Purpose Relay Usage indicates the Relay will be controlling a Chemical
Pump, or is being used as a General Purpose Relay. This choice changes the control
modes offered to the user and makes changes in how the Relay reacts to Alarms,
compared to one controlling a Bleed Valve. For example, the Alarm Reaction of a Relay
controlling a chemical pump is usually to deactivate, while the Alarm Reaction of a
Relay controlling a Bleed Valve is to keep the Bleed Valve activated (open).
AlarmRlayUse (Alarm Relay Usage) - Selecting the Alarm Relay Usage indicates that
this Relay will be controlling an external Alarm indicator, such as an exterior Alarm
Bell or Strobe Light. This choice removes the control modes offered for normal relays
and makes dramatic changes in how the Relay reacts to Alarms, compared to a relay
controlling a Bleed Valve or a Chemical Pump.
Not In Use (Not In Use) - Selecting the" Not In Use" menu item indicates this Relay is
not going to be used in the water treatment system, and all the usual control methods are
removed from its Output Control menu. When this "usage" is selected, the relay will not
appear in the other control and alarm menus in the system, to keep the menus as simple
as possible and prevent accidental selection of relays that are not in use. This choice
would also immediately deactivate the Relay when selected.
Auto Control
Once the Relay Usage has been defined, the next menu to visit is the Auto Control
menu. When the highlight is on the Auto Control menu item, a list of control mode
categories will appear to the right, as shown in Figure 6-3.
It is important to understand that the menu items listed to the right of the Auto Control
menu are categories of control modes, not the individual control modes. The individual
control modes will be shown to right of the categories, when highlighted.
- 111 -
Figure 6-3. The Auto Control Menu for Relay 01, with the Bleed Valve Usage.
SetPnt Modes use an Input value (Set Point) to control the relay.
Timer Modes activate and deactivate the relay using only a timer.
T&StPt Modes activate at a certain time of day, but deactivate on an Input value.
WtrMtr Modes activate the relay using a volume measurement from a water meter.
OthrRlyModes allow another relay's activation or deactivation to control this relay.
Figure 6-4. No Auto Control Menu for Relay 01, when set to Not In Use.
Different Relay Usages have Different Auto Control Menus!
This section will use Relay 01 as an example, designated to be controlling a Bleed
- 112 -
Valve. One reason for using Relay 01 is that the Bleed Valve Relay Usage fills the Auto
Control menu with all the major control modes, to use as examples. But this is not the
case with all Relay Usages! Look at the example in Figure 6-4, with Relay 01
temporarily designated as “Not In Use”. There is no Auto Control menu, or manual
control menu items at all!
So, before explaining a fully equipped Auto Control menu, the text below explains the
more limited Auto Control menus associated with the Relay Usage designations for
Alarm Control and Not In Use, and the manual control menu items.
Manual Control
When the Relay Usage is set to BleedValvUse or PumpRelayUse, below the Auto
Control menu are the manual controls, shown in Figure 6-5. These do just what the
menu items say; “Manual Off” turns the relay off, “Manual On” turns the relay on, and
“ReturnToAuto” returns the relay control to whatever Auto Control mode was in use
before the manual controls were selected. The “Manual Limit” menu allows the user to
set a time limit on how long the relay stays activated when using manual control, as a
“just in case” emergency shut off value or to control the relay’s manual activation time.
Figure 6-5. Relay 01, showing the manual controls, below the Auto Control menu.
Manual Off: If the user highlights the "Manual Off" menu item and presses Enter, the
Relay will be immediately deactivated. The Active Box will be removed from the Auto
Control or Manual On menu item and drawn around the Manual Off menu item, to
- 113 -
indicate it has been selected.
Manual On: If user highlights the "Manual On" menu item and presses Enter, the Relay
will immediately activate, and stay activated until the user highlights the "Manual Off"
menu item and presses Enter, or the "Manual Limit" setting is reached. The Active Box
will be removed from the Auto Control or Manual Off menu item and drawn around the
Manual On menu item, to indicate it has been selected.
If the user highlights the ReturnToAuto menu item and presses the Enter key, control
will return to whatever Auto Control mode was in use before the manual controls were
selected, and the relay will deactivate or stay active based on the settings of that Auto
Control mode.
Manual Limit: This item controls the maximum time for which the Relay will stay
activated when under manual control. By default, this limit is set to 5 minutes, but the
range of allowable values is from 1 to 1440 minutes (1440 minutes = 24 hours). The
user can use this setting as a “just in case” emergency time limit - a backup setting to
turn off the relay if they forget to turn it off manually, or they can use it as a precise
control value, so when they select Manual On they are using the Manual Limit to control
the activation time.
The Manual Limit value is preserved, even if control is returned to an Auto Control
mode. Therefore, the next time the Manual On menu item is selected, the previous
Manual Limit setting will still be in effect.
Figure 6-6. The Relay 01 Output Control menu, with Manual On active.
- 114 -
ReturnToAuto: This item is used to return control to whatever Auto Control mode was
in use before the manual controls were selected. When the user highlights this menu
item and presses the Enter key, the Active Box will be removed from either the Manual
Off or the Manual On menu item and drawn around the Auto Control menu item.
Whatever control mode was previously active for this relay will be re-activated.
If there was not an Auto Control mode active before the manual controls were used,
the Active Box will simply be removed from the manual controls, and the user will have
to use the regular “Use Mode Now” menu item to activate an Auto Control mode.
Alarm Relay Usage:
Figure 6-7 shows that the Output Control menu for a relay with a usage designation of
Alarm Relay. The Auto Control menu has been removed, and there are only two relay
control menu items, “Relay Off” and “Relay On”.
A very useful feature of the Triton controller is that any relay can used as an Alarm
Relay, and an Alarm Relay can be re-assigned to control a Bleed Valve or be a Pump
Relay. The user is not forced to use a specific alarm relay, or give up the versatility of
using an alarm relay for some other purpose. Even multiple relays may be designated
with the Alarm Relay Usage if needed.
When a relay is designated as an Alarm Relay, it is expected to be energizing an
external Alarm indicator, like an exterior Alarm Bell or Strobe Light. The last of the
high-capacity relays, Relay 08, is typically pre-set at the factory as an Alarm Relay.
Figure 6-7. The Control Menu for Relay 08, as an Alarm Relay.
- 115 -
The Relay Off and Relay On menu items serve a dual function. Remember the main
function of an Alarm Relay is the option of activating it, in some other relay's Alarm
Settings menu, when an Alarm condition occurs to that other relay. So the primary
function of these items is to display the current status of the relay, by having the Active
Box around one of these two menu items.
But they also provide manual control over the relay, to allow the external alarm
device to be turned off (Relay Off) if the alarm condition cannot be resolved quickly or
to help test the alarm device connected to the relay (Relay On).
Relay Off: Highlighting this menu item and pressing the Enter key will turn off the
relay and the Active Box will be drawn around this menu item to show it has been
selected. This does not “clear” any alarm condition that may have turned on this Alarm
Relay, but it will deactivate the external alarm device connected to this relay.
It is “safe” to manually deactivate an Alarm Relay, in that any subsequent alarm
condition can turn the Alarm Relay back on again, which would remove the Active Box
from this menu item and draw the Active Box around the “Relay On’ menu item.
Relay On: Highlighting the Relay On menu item and pressing the Enter key will
manually activate the relay and the Active Box will be drawn around this menu item to
show it has been selected. This function is typically used to test the external alarm
device connected to the Alarm Relay.
There are more details about the Alarm Relay, and how it is used, in the "Alarm
Settings" section later in this chapter.
Not In Use:
When the Relay Usage of "Not In Use" is selected, not only does the Auto Control menu
and manual controls disappear for that Relay, but all references to the Relay disappear
from most of the Triton menu system! (It is still listed only in the Output Status menu;
and in the Output Control menu so the Relay Usage can be changed in the future.) The
idea is to simplify the menus, by hiding Outputs that are not in use. (There is a similar
“NotForContrl” option for Inputs.) Hiding the relays that are not in use also prevents
them from being selected by mistake, when the user is deep into the menu structure
making control decisions.
- 116 -
Try to remember this feature, it is very useful to get a clean, simple menu display, with
only the items being used visible. It is also a trouble-shooting hint, that if a Relay or
Input seems to have disappeared from the menus, one thing to check is if it has been
designated as "Not In Use" (or “NotForContrl” for Inputs). If that is not the reason for an
Input disappearing, it may indicate the Input has been disconnected, or removed from
Triton's digital network using the NetwrkConfig\Plug’n’Play menu.
...
One of the first things the user must check for is the proper Relay Usage settings,
depending on the specifics of their water treatment strategy.
Now that the manual controls and the Relay Usages that eliminate the Auto Control
menu have been examined, it is time to explain the options of a more fully equipped
Relay Usage, like those used for Bleed Valve or Pump Relay control.
The differences between the Auto Control menus used with Bleed Valve control and
Chemical Pump control are that Bleed Valve usage enables a special "Bleed based on
Make-Up Volume" control mode not available using the Pump Relay usage, and the
Pump Relay usage enables Pre-Feed and Pre-Bleed “add-on” modes that are not
available in the Bleed Valve usage.
Figure 6-8. The Relay 01 Auto Control Menu, showing the control mode categories.
- 117 -
Bleed Valve Usage:
Below is the explanation for the various categories of Auto Control modes, and the
individual control modes within those categories, using the Bleed Valve Usage
(BleedValvUse) as an example.
Auto Control Modes (Category and Individual)
Going back to the example from the beginning of the chapter, Relay 01 with a Relay
Usage of Bleed Valve control, the next menu to visit is the Auto Control menu. When
the highlight is moved onto the Auto Control Menu item, a list of control mode
categories will appear to the right, as shown in Figure 6-8.
The menu items listed to the right of the Auto Control menu are categories of control
modes, not the individual control modes. The individual control modes will be listed to
the right of each category when the highlight is moved onto a category menu item.
SetPnt Modes These use an Input value (Set Point) to control the relay.
Timer Modes These activate and deactivate the relay using only a timer.
T&StPt Modes The relay activates at a certain time, but an Input value deactivates it.
WtrMtr Modes The relay activates using a volume measurement from a water meter.
OthrRlyModes These use another relay's activation/deactivation to control this relay.
When do the control mode settings take effect?
The individual control modes, found under the control mode categories described above,
each have a menu item that is the “activator” for that individual control mode. Usually
the “activator” is the last menu item in the control mode menus, and is named something
like “Use Mode Now”. The settings in that control mode take effect the moment the
“activator” menu item name is highlighted and the Enter key is pressed. The "Active
Box" is drawn around the “activator” menu item, the name of the individual control
mode, the category name and the Auto Control item, to indicate an auto control mode is
now active.
If the user is changing a setting in a control mode that is already active, the changes take
effect as soon as they press Enter to complete the setting change.
The next sections look at the detailed settings in each individual control mode, within
their control mode categories.
- 118 -
...
The Set Point Control Modes (SetPnt Modes)
Moving the highlight to the "SetPnt Modes" category will show four Set Point control
modes, which use an Input measurement value to activate the relay.
Figure 6-9. The Set Point Control Mode Category.
SetPnt-OnOff (Set Point - On / Off)
This mode activates the relay when the selected Input value passes the Set Point
value, and then turns off the relay after the Set Point is passed going the other way
(although a Dead Band setting may keep the relay active longer). The “active box" in
Figure 6-9 indicates this is the control mode currently in use.
SetPnt-TimeP (Set Point - Time Proportional)
This mode checks the Input measurement value against the Set Point at the beginning
of a user-defined time cycle, like every hour. If the Input value has passed the set point,
the relay is activated for a portion of the pre-set time, proportional to how far the
measurement was from the set point.
SetPnt-Spike (Set Point with Spike)
This mode activates and deactivates the relay much like the Set Point On / Off mode,
but with an option to use a different "spike" Set Point on any particular day. Often used
with Biocides, this allows the user to have one level of chemical in the water normally,
with a higher level automatically added periodically.
- 119 -
SetPnt-Cycle (Set Point - Cycles of Concentration)
This mode is only useful if the controller has two Conductivity sensors available as
Inputs, and appropriately installed. It allows control based on the ratio of the system
water conductivity divided by the make-up water conductivity.
Set Point Control Modes: SetPnt-OnOff (Set Point - On / Off)
This control mode activates the relay when the selected Input's measurement passes a
pre-set value, called the Set Point, either rising above or falling below the Set Point
value. The relay is deactivated when the Set Point value is passed going the other way,
with a programmable “dead band” to prevent rapid relay cycling. There is also an
Activation Limit Timer setting, in case of a sensor failure or other problem.
Figure 6-10. The Set Point - On / Off Control Mode.
The details for using this control mode are in the submenus:
Select Input is the first choice to make in the Set Point - On / Off mode. The user must
decide which Input the method going to evaluate, or look at. The currently selected Input
is displayed to the right of the Select Input submenu item and there is a list of all the
Inputs to the right of that, if the user wants to change the Input choice. Chose the device
or sensor to be used to control the relay. The first Input listed, usually the Conductivity
sensor (Conductivity), is the default Input.
Measurement: This submenu item displays the current measurement value from the
selected Input. This is for display and reference use, no editing is allowed in this
- 120 -
submenu.
Set Point: This submenu is where the user can see and set the value that will cause the
relay to activate. There is a submenu to the right of the displayed value with an Edit
Value prompt that can be used to alter the Set Point value. The Set Point value for any
input will probably require adjustment to be appropriate for a particular installation.
ContrlEffect (Control Effect): This submenu is where the user must set whether the
relay activation is going to lower the input measurement (Force Low) or whether the
relay activation is going to raise the input measurement (Force High). Force Low is the
default.
Dead Band: This submenu is used to prevent the relay from cycling on and off too
frequently. It is a value in the same units as the Set Point, but represents a magnitude
only, not a particular value. Zero is the default value for the Dead Band.
For example, if the pH sensor was the selected Input, with 8.5 as the Set Point and
Force Low as the control effect, the user might set the Dead Band to 2.0, which would
keep the relay activated until the pH value dropped to 6.5.
The magnitude of the Dead Band setting required at a particular installation will
depend on the physical locations of the input sensor, make-up water entry point, the
pump making the chemical addition and so forth.
Limit Timer (Activation Limit Timer): This is a backup setting, to take control of the
relay if the normal deactivation does not occur. If this activation time limit is exceeded,
the "OvrTimeLimit" Alarm condition occurs, and the relay activates or deactivates
depending on its RlayReaction setting in the Alarms Actions menu.
If this time limit is exceeded, the user can go to the "ActiveAlarms" menu (explained
in detail in the Active Alarms chapter of this manual) and use the "Clear Alarm" to
restore normal operation. The relay will not operate normally until the Alarm is cleared.
Don't set this activation time limit for too long a time, allowing adverse conditions to
exist for a long time, but don't set it too short either, to the point where it affects the
normal operations of the control method. The factory default setting is for 90 minutes.
Set Point Control Modes: SetPnt-TimeP (Set Point - Time Proportional)
(Figure 6-11) Think of this mode as a "time cycle" that checks an Input measurement
- 121 -
against the Set Point at the beginning of a recurring time period. If the measurement has
passed the set point, the relay is activated for a portion of the time period, proportional
to how far the measurement was from the set point. Look at the Adjustment Band
(AdjustmtBand) section below for a specific example.
Select Input is first choice to make in all the Set Point modes. The currently selected
Input is displayed to the right of the Input submenu item with a list of all the Inputs in
use to the right of that. Select the device or sensor to be used to control the relay.
Figure 6-11. The Set Point - Time Proportional Control Mode.
Measurement: This submenu item shows the current measurement value from the
selected Input. This is for display and reference use, no editing is allowed in this menu.
Set Point: This submenu is where the user can see and set the value that will cause the
relay to activate. Use the Edit Value submenu to the right of the current value to alter the
Set Point value.
ContrlEffect (Control Effect): This submenu is where the user must set whether the
relay activation is going to lower the input measurement (Force Low) or whether the
relay activation is going to raise the input measurement (Force High). Force Low is the
default.
Sample Time: This submenu is for setting the time cycle at which the selected Input
- 122 -
measurement is compared to the Set Point, which is also the longest amount of time for
which the relay can be activated per cycle, based on the Adjustment band value.
AdjustmtBand (Adjustment Band): This setting is a magnitude value that is compared
to the difference between the Input measurement and the Set Point at the beginning of
each Sample Time. How close the difference is to the Adjustment Band value
determines what portion of the Sample Time for which the relay will be activated.
Here is an example. Say the user is controlling the Bleed Valve relay with the
Conductivity sensor, using this control mode. They have the Sample Time set for one
hour, the Set Point at 3000 µS/cm and the Adjustment Band set for 200 µS/cm.
Suppose when the hour comes up the first time, the conductivity measurement is 3300
µS/cm. Then the difference between the measurement and the Set Point is 300 µS/cm,
which is greater than the 200 µS/cm Adjustment Band, so the relay will be activated for
the entire hour of the Sample Time setting.
At the end of that first one-hour cycle, suppose the conductivity measurement is now
down to 3100 µS/cm. Then for the second cycle the difference between the measurement
and the Set Point is 100 µS/cm. That is only 1/2 of the 200 µS/cm Adjustment band, so
the relay would only be activated for the first 30-minutes of the one-hour Sample Time.
At the end of the second one-hour cycle, suppose the conductivity measurement is
now down to 2975 µS/cm. Now the measurement is below the Set Point, and therefore
the relay will not activate at all during the third one-hour Sample Time. And so forth.
Limit Timer (Activation Limit Timer): This is a setting to take control of the relay if the
normal deactivation does not occur. If this time limit is exceeded, the "OvrTimeLimit"
Alarm condition occurs, and the relay activates or deactivates depending on its
RlayReaction setting in the Alarms Actions menu. When the cause of the problem is
resolved, the user can go to the ActiveAlarms menu (explained in the Active Alarms
chapter of this manual) and use the "Clear Alarm" to restore normal operation. The relay
will not operate normally until the Alarm is cleared.
Don't set this time limit for too long, allowing adverse conditions to exist for a long
time, but don't set it too short either, to the point where it affects normal operation of the
control method. For example, in this mode, setting the Limit Timer to a time shorter than
the Sample Time would be bad. The default setting is 90 minutes.
Set Point Control Modes: SetPnt-Spike (Set Point with Spike)
- 123 -
This control mode (Figure 6-12) is the same as the Set Point On / Off mode, with the
additional feature of having a different Set Point used periodically. The user can set up a
7 day or 28-Day spike schedule. This is used to maintain one level of chemical addition
"normally" (like on weekdays or during the day) with an automatic "spike" to a higher
level of chemical addition periodically (like nightly, every weekend, every other
weekend and so forth).
Figure 6-12. The Set Point with Spike Control Mode.
The submenus Select Input, Measurement, NormalSetPnt, ContrlEffect, Dead Band
and Limit Timer menus are identical to the corresponding menus in the Set Point On /
Off control mode. Refer to the descriptions in that section above for explanations of
those menus.
AddSpikeLock allows the user to increase the Lockout time during the Spike Period.
Each Relay has a separate Lockout menu, used to prevent other relays from activating
while the relay is active. There is an option in that separate Lockout menu for
“Additional Lockout Time” (AddLockTime) that will extend the Lockout beyond the
deactivation of the relay. This AddSpikeLock menu allows the user to increase that
additional lockout time during the Spike Period. Whatever value (in minutes) the user
sets in this menu will be added to the normal AddLockTime setting, to define the
additional lockout time during the Spike Period.
Spike Cycle: This menu is what makes this mode special. There are two versions:
- 124 -
Weekly Spike and
28-Day Spike, and they both have the same settings.
In the weekly cycle, the user defines the settings for Sunday through Saturday, and the
settings are repeated weekly. In the 28-Day cycle, the user has the same settings but for
Sunday-1 through Saturday-1, Sunday-2 through Saturday-2, Sunday-3 through
Saturday-3, Sunday-4 through Saturday-4, and the settings are repeated every 28 days.
To select a day to have a Spike occur, simply set the time of day the Spike Period
should start at, then set the Spike Period to a value other than zero and press the Enter
key. The familiar "active box" will then be drawn around the day name to show that a
Spike is scheduled for that day. Set the value back to zero to deactivate a day. Don’t
forget you also have to select “Use Mode Now” to start this control mode, after you
have made all your settings.
The Spike submenu items for any particular day are the same, and include:
Spike Start@: Here is where the user sets the time, on that day, at which the Spike
Set Point should take effect, and the Spike Period should start.
Spike Period: This menu item is for setting how long the user wants the Spike Set
Point to be in effect. This period of time starts at the Spike Start time programmed above
and the user can set this time duration from one minute to 1440 minutes (24 hours).
Spike SetPnt (Spike Set Point): This will be the new Set Point value that takes effect
during the Spike Period. It follows the same Control Effect as the normal Set Point.
The user should employ the weekly (7 day) cycle settings if they want the spike to occur
the same way every day, or every week.
The user should only bother with the 28-Day cycle settings if they need the spike to
occur differently from week to week.
One use for the 28-Day cycle is to have two different biocides set to spike on
alternate weeks. The user can set up one biocide to spike on the odd weeks (that start
with Sunday-1 and Sunday-3) and set the second biocide to spike on the even weeks
(that start with Sunday-2 and Sunday-4). By the way, another feature of the Triton
controller is that all 28-Day Cycles are automatically synchronized. (See the "Start
Cycle" menu explanation in the Home Screen Edit chapter of this manual.)
The last of these Set Point control modes is only useful if the Triton controller has two
Conductivity sensors installed. This mode is designed to compare the TDS of the system
water to the TDS of the make-up water, and control the output using the ratio of the two
- 125 -
conductivity measurements, called the "Cycles" of the water.
Set Point Control Modes: SetPnt-Cycle (Set Point - Cycles of Concentration)
This is a simple Set Point On / Off style control mode, except it takes the ratio of two
conductivity sensor measurements as its Input Measurement and compares that ratio to
the user-defined Cycle Set Point (Figure 6-13). Other than using the ratio as the Input
Measurement, its other settings are the same as a normal Set Point On / Off mode.
Figure 6-13. The Set Point - Cycles of Concentration Control Mode.
This mode needs two conductivity sensors, one measuring the system water and another
measuring the make-up water. The system water conductivity is divided by the make-up
water conductivity to get the ratio known as the "Cycles" or "Cycles of Concentration"
of the water. For example, if the system water has twice the conductivity of the make-up
water, the Cycles value would be 2.
SysCondInput (System Conductivity Input): This submenu allows the user to select
which of the conductivity sensors is the system water conductivity sensor. It is set by
default to the first sensor listed, which is normally the "Conductivty" sensor.
MkUpCndInput (Make Up Conductivity Input): This submenu allows the user to select
which of the conductivity sensors is measuring the make-up water. If a second
conductivity sensor is installed on the digital network, it will be selected by default. If
the second sensor is connected to the 4-20 mA Inputs, it must be selected manually.
- 126 -
Cycles Value: This submenu item displays the current Cycles value to the right of the
prompt, based on the two conductivity measurements defined above. It is simply the
system conductivity divided by the make-up conductivity.
Cycle SetPnt (Cycle Set Point): This is the Cycle value that the user defines should
activate the relay when exceeded. The Control Effect is pre-set to Force Low for this
control mode, in which case the user is defining the Cycles value that must be exceeded
by the current measurement, to activate the relay.
ContrlEffect (Control Effect): This submenu is where the user must set whether the
relay activation is going to lower the Cycle value (Force Low) or whether the relay
activation is going to raise the Cycle Value (Force High). Force Low is the default.
CycleDeadBand (Cycle Dead Band): The user's setting in this submenu works just like
other Dead Band settings. The user enters a Cycle value intended to keep the relay from
turning on and off too quickly. It delays the deactivation of the relay during the
correction period by the Cycle magnitude value the user enters.
For example, if the user had defined 3.0 as the Cycle Set Point and they set the Cycle
Dead Band to 1.0, once the relay was activated it would not deactivate until the Cycle
value dropped to 2.0 instead of shutting off right at 3.0.
The magnitude of the Cycle Dead Band setting required at your installation will
depend on the physical locations of the conductivity sensors, bleed valve, make-up water
entry point, and so forth.
Limit Timer (Activation Limit Timer): This is a setting to take control of the relay if the
normal deactivation does not occur. The factory default time limit is 90 minutes. If this
activation time limit is exceeded, the "OvrTimeLimit" Alarm condition occurs, and the
relay activates or deactivates depending on its RlayReaction setting in the Alarms
Actions menu. When the cause of the problem is resolved, the user can go to the
ActiveAlarms menu (explained in the Active Alarms chapter of this manual) and use the
"Clear Alarm" to restore normal operation. The relay will not operate normally until the
Alarm is cleared.
Timer Start & Stop Control Modes (Timer Modes)
- 127 -
The category of control modes after the Set Point category is the Timer Start & Stop
group of control modes. These control modes activate the relay at a user-defined time of
day, and then have the relay stay activated for a user-defined duration of time.
Figure 6-14. The Timer Start & Stop Control Mode Category.
Moving the highlight down to the "Timer Modes" menu prompt will show these control
modes, which use a Timer to activate and deactivate the relay (Figure 6-14). The first
four modes are full control modes, while the last two are "add-ons" to the main modes.
Time Percent (Time Percentage): This is a very simple Timer control mode. The user
defines a time cycle, like one hour, and then they define what percent of that time the
relay should be activated for, 50% for example. Those settings would result in 30minutes of activation every hour. It is one way of activating a relay more often than the
ten times a day available using the "Daily Cycle" mode.
Daily Timer (Daily Cycle): This mode can be programmed to activate the relay up to 10
different times a day, but every day will be the same. The user defines at what time of
day the relay activates and for how long, for each of the ten “time slots”.
Weekly Timer (Weekly Cycle) This mode can be programmed to activate the relay
once a day for each day of the week, and each day can be set differently but every week
will be the same. The user defines what time of day the relay activates and for how long.
- 128 -
28-Day Timer (28-Day Cycle): This mode allows the user to activate a relay once a day
on a 28-Day schedule, and each day can be set differently but every 28-day cycle will be
the same. The user defines at what time the relay activates each day and for how long.
(Since Relay 01 is being used in this explanation, with the Bleed Valve control relay
usage, the "Add PreBleed" and “Add Pre-Feed” control modes described below would
not be listed in its Control Menu. For the Chemical Pump control usage however, these
"add-on" modes would appear after the "28-Day Timer" mode.)
Add PreBleed: This is an optional mode that "adds" a pre-bleed feature to the first four
Timer Start & Stop Modes described above. It is designed to turn on the Bleed valve for
a period before one of the above Timer cycle activations.
Add Pre-Feed: This is another optional mode that "adds" a pre-feed feature to the first
four Timer Start & Stop Modes. It allows the user to have a different relay activate, and
run for a pre-set amount of time, before one of the above Timer cycle activations.
Next, the individual Timer Start & Stop Modes are explained, in the order they would
appear in the menu.
Figure 6-15. The Time Percentage Control Mode.
Timer Start & Stop Modes: Time Percent (Time Percentage)
- 129 -
This is the simplest of the Timer Start & Stop Modes, and the only one that allows more
than ten activations per day. In this mode, the user specifies a recurring time period
(Time Cycle) and the percentage of that time period (Percentage) for which the relay
should be activated. For example, the user could choose 60 minutes and 50%, which
would result in the relay activating for 30-minutes out of every hour.
When the user is ready to employ this mode, they would highlight the "Use Mode Now"
menu item and press the Enter key. The "active box" would be drawn around that item,
and the “Time Percent” item to show that mode is now being used. That would also
cause the active control mode category to be Timer Modes, and the "active box" would
be drawn around that menu item as well.
The user can also add a Pre-Bleed or Pre-Feed operation to these Time Percent
activations. (Remember that the Add PreBleed and Add Pre-Feed menus are not shown
in the timer control menu of a Relay controlling a Bleed Valve!) The explanations about
the Add PreBleed and Add Pre-Feed options appear later in this section.
Time Cycle: This menu is where the user defines the recurring time period, the time
cycle. They may set times from 10 minutes to 1440 minutes (1440 minutes = 24 hours).
The default value is 60 minutes.
Percentage: This menu item is for setting what portion of the Time Cycle for which the
relay will be activated. The user can enter values from 0 to 100%, although 100% would
mean the relay would be activated constantly, as the time cycle is recurring, and 0%
would mean the relay never activates. The default value is 0%.
Timer Start & Stop Modes: Daily Timer (Daily Cycle)
This is another simple control mode, that lets the user choose a time of day the relay
activates and the amount of time it stays activated, up to ten times a day.
The user can have the relay activate as many as ten different times a day, with different
durations, but every day will be the same. They can set the time of day for each
individual activation and how long the relay should stay activated each time.
The first Daily Timer submenu has the ten time slots listed, "Time 01 Menu", "Time 02
Menu" through the "Time 10 Menu". The user should go to those submenus, described
- 130 -
below, and change the settings before they start to use, or activate, this control mode.
Figure 6-16. The Daily Timer Control Mode.
When the “On Duration” value is changed from zero, the time slot will automatically
become active, with the “active box” around it. After setting the time slots they want to
use, the user would then highlight “Use Mode Now” at the bottom of the list and press
Enter, to activate the Daily Timer control mode. The "active box" would be drawn
around the Daily Timer menu prompt and the control mode category, Timer Modes, to
indicate they are now in use.
Figure 6-17. The Time 01 Menu.
- 131 -
The user can also add a Pre-Bleed or Pre-Feed operation to the Daily Cycle activations.
(Remember that Add PreBleed and Add Pre-Feed menus are not shown in the Control
menu of a Relay controlling a Bleed Valve!) More details about the Add PreBleed and
Add Pre-Feed options are in the sections explaining them, later in this chapter.
Each of the "Time 01 Menu" through "Time 10 Menu" time slots have the same two
submenu items, described below, to control the time of day that the relay will activate
and for how long the relay will remain activated, that is to say the duration of that
particular activation.
00:00: This menu item shows the time of day, in 24-hour format, that the relay
activation would start. For all time of day menus in a Triton controller, 00:00 = begin of
Day, 12:00 = Noon, 23:59 = end of Day. Select the “Edit Value” submenu item to
change the start time.
On Duration: This is where the user sets the duration of the activation, how long the
relay will be activated for the particular time slot. The user can enter from 0 to 1440
minutes (24 hours). Remember that setting the duration to anything but zero “selects”
that time slot, but the user must also select the “Use Mode Now” item at the end of the
list to start the Daily Timer control mode. To deselect a particular time slot, just set the
On Duration back to zero.
Timer Start & Stop Modes: Weekly Timer (Weekly Cycle)
The Weekly Cycle control mode allows the user to activate a relay once each day, of a
7-day cycle. The user defines what days of the week the relay activates on, the time of
day each activation starts, and how long it stays activated on that particular day.
The first Weekly Timer submenu has the days of the week listed, Sunday, Monday
through Saturday. The user should go to the submenus, described below, and change the
settings before they activate the mode to start using it. When the “On Duration” value is
changed from zero, the day will automatically become active, with the “active box”
around it. After setting the days they want to use, the user would then highlight “Use
Mode Now” at the bottom of the list and press Enter, to activate the Weekly Timer
control mode. The "active box" would be drawn around the Weekly Timer menu prompt
and the control mode category, Timer Modes, to indicate they are now in use.
- 132 -
Figure 6-18. The Weekly Timer Control Mode.
The user can also add a Pre-Bleed or Pre-Feed operation to the Weekly Cycle
activations. (Remember that Add PreBleed and Add Pre-Feed menus are not shown in
the timer control menus of a Relay controlling a Bleed Valve!) More details about the
Add PreBleed and Add Pre-Feed options are in their own explanation sections below.
Figure 6-19. The Weekly Timer, Sunday Menu.
Each of the days, "Sunday" through "Saturday", has the same submenu items, shown in
Figure 6-19, to control the relay.
- 133 -
00:00: This menu item shows the time of day, in 24-hour format, that the relay
activation would start on that particular day. The start time and the activity duration can
be different for each day. For all time of day menus in a Triton controller, 00:00 = begin
of Day, 12:00 = Noon, 23:59 = end of Day. Select the “Edit Value” submenu item to
change the start time.
On Duration: This is where the user sets the duration of the activation, how long the
relay will be activated for that particular day. The user can enter from 0 to 1440 minutes
(24 hours). Remember that setting the duration to anything but zero “selects” that day,
but the user must also select the “Use Mode Now” item at the end of the list to start the
Weekly Timer control mode. To deselect a particular day, just set the On Duration back
to zero minutes.
Timer Start & Stop Modes: 28-Day Timer (28-Day Cycle)
The 28-Day Cycle control mode is essentially the same as the Weekly Cycle mode. The
difference is that the user can schedule 28 days of activation instead of just one week.
This would only be useful if the user needs different timer settings to be used on
different weeks, instead of the same timer settings being used every week.
Figure 6-20. The 28-Day Timer Control Mode.
The first 28-Day Timer submenu lists the 28 days in four "cycle weeks", Sunday-1
through Saturday-1, then Sunday-2 through Saturday-2, and so forth. The user should go
to the submenus, described below, and change the settings before they activate this
- 134 -
mode.
When the “On Duration” value is changed from zero, the day will automatically become
active, with the “active box” around it. After setting the days they want to use, the user
must then highlight “Use Mode Now” way down at the bottom of the list and press
Enter, to activate the 28-Day Timer control mode. The "active box" would be drawn
around the 28-Day Timer menu prompt and the control mode category, Timer Modes, to
indicate they are now in use.
The user can also add a Pre-Bleed or Pre-Feed operation to the 28-Day Cycle
activations. (Remember that Add PreBleed and Add Pre-Feed menus are not shown in
the timer control menus of a Relay controlling a Bleed Valve!) More details about the
Pre-Bleed and Pre-Feed options are in their own explanation sections below.
Each of the days "Sunday-1" through "Saturday-4" has the same two submenu items,
pictured in Figure 6-21, to control the relay.
00:00: This menu item shows the time of day, in 24-hour format, that the relay
activation would start. For all time of day menus in a Triton controller, 00:00 = begin of
Day, 12:00 = Noon, 23:59 = end of Day. Select the “Edit Value” submenu item to
change the start time.
Figure 6-21. The 28-Day Timer, Sunday-1 Menu.
- 135 -
On Duration: This is where the user sets the duration of the activation, how long the
relay will be activated for that particular day. The user can enter from 0 to 1440 minutes
(24 hours). Remember that setting the duration to anything but zero “selects” that day,
but the user must also select the “Use Mode Now” item at the end of the list to start the
28-Day Timer control mode. To deselect a particular day, just set the On Duration back
to zero minutes.
...
Add PreBleed and Add Pre-Feed
The next two control modes in the Timer Only category, Add PreBleed and Add PreFeed, are not independent control modes. These two "additional" or optional control
modes, add their features to any of the four previous Timer Start & Stop Modes. The
user must be using one of the previous Timer Modes, for these modes to have any effect.
(In this description, Relay 02 is used as an example of the Pump Relay usage, which has
these “add-on” modes available. The Bleed Valve usage does not offer these modes.)
The Add PreBleed mode allows the user to bleed water from the system before the
normally programmed Timer activation they have set up in one of the previous four
modes. This mode can bleed for a preset amount of time, or have a Conductivity Set
Point control when the bleed should stop.
Figure 6-22. Relay 02 Auto Control Menu, showing the Add PreBleed menus.
The Add Pre-Feed mode allows the user to have another Relay activate before the
- 136 -
normally programmed Timer activation they have set up in one of the previous Timer
Start & Stop Modes. This mode can only pre-feed for a preset amount of time.
These two additional modes cannot be used together, only one can be used at a time, and
always have to be used with one of the four previous Timer activation modes.
Timer Start & Stop Modes: Add PreBleed
The Add PreBleed mode allows the user to bleed water from the system before the
normally programmed Timer activation they have set up in one of the previous four
Timer Start & Stop Modes. They can bleed for a pre-set amount of time by using the
TimerControl menu, or have a Conductivity Set Point control when the bleed should
stop by using the SetPtControl menu.
Bleed Relay: This submenu is where the user would choose which relay should be
activated in order to bleed the system before the normal Timer cycle activation. The user
can choose any relay other than one they are controlling with the Timer activation mode,
but typically Relay 01 is assigned to control the Bleed Valve.
Figure 6-23. The Pre-Bleed, TimerControl Menu.
TimerControl: The Timer Control menu is for setting a pre-bleed for a fixed amount of
time. The user would use the PreBleedTime (Pre-Bleed Time) submenu to set how long
they want the Bleed to drain, and then highlight the UseTimerCntl menu item press the
Enter key to activate this feature. After activating TimerControl, the user would also
- 137 -
have to activate Add PreBleed by selecting the “Use PreBleed” activator seen in Figure
6-23. The user may have to experiment and try several Bleed times to determine what
time is best to use for this setting at a particular installation.
SetPtControl: The Set Point Control menu is for using a conductivity measurement to
determine when the Pre-Bleed should stop. Use its submenu items to set up the PreBleed control, then highlight the UseSetPtCntl menu item and press Enter to activate this
feature. A pre-bleed that is being controlled by a Conductivity Set point always starts 90
minutes before the primary feed. This should be enough time to accomplish the prebleed before the primary feed is scheduled to start, on all but the largest systems. If the
pre-bleed has not finished when the time comes for the primary feed to begin, the prebleed is stopped so the primary feed can begin at the time it was scheduled to start.
Figure 6-24. The Pre-Bleed, SetPtControl Menu.
The submenu items for the Set Point Control method are:
CndctvtInput (Conductivity Input) is the menu where the user can choose which Input
is measuring the system water's conductivity. By default, it is set to the first conductivity
sensor, named Conductivity at the factory.
PreBld SetPt (Pre-Bleed Set Point) is where the user would enter the Conductivity
value that should stop the Bleed drain. This should be significantly lower than any set
point established to start a Bleed. The user may have to experiment to find the best
value for this setting, depending on their goals and the physical situation at a particular
installation.
- 138 -
UseSetPtCntl (Use Set Point Control) is the ‘activator” for this control option. After
making the settings they desire the user must highlight the “UseSetPtCntl” item and
press Enter to select this control option. After activating SetPtControl, the user would
also have to select the “Use PreBleed” activator (Figure 6-24) to activate Add PreBleed.
Timer Start & Stop Modes: Add Pre-Feed
The Add Pre-Feed menu allows the user to activate another relay before the relay they
are controlling with one of the four previous Timer Start & Stop Modes. The pre-feed
relay can only be activated for a fixed amount of time.
This optional mode is typically used to introduce a Dispersant, Penetrant or Surfactant,
before the addition of the chemical being controlled by one of the Timer control modes.
Figure 6-25. The Add Pre-Feed Menu.
This optional Add Pre-Feed mode has only three submenu items.
Feed Relay: This submenu is where the user would select which one of the other relays
will be activated before the normal Timer activation. The user can choose any relay
other than one they are controlling with the Timer Start & Stop Mode.
To make the selection, simply move the highlight until the appropriate relay is
highlighted and then press the Enter key.
Pre-FeedTime: The Pre-Feed Time submenu is where the user can see and adjust the
amount of time that the pre-feed relay will remain activated before the regular Timer
controlled relay is activated. The user can choose from 0 to 1440 minutes (24 hours) for
- 139 -
this feed duration. The default value for Pre-FeedTime is zero minutes.
Use Pre-Feed: This is the “activator” for this add-on mode. The user must highlight this
menu item and press Enter to activate the Add Pre-Feed feature.
...
That's all there is to explain about the Timer Start & Stop Modes. The next category of
control modes is the Timer Start with Set Point Stop control modes (T&StPt Modes).
Figure 6-26. The Timer Start with Set Point Stop Control Mode Category.
Timer Start with Set Point Stop Control Modes (T&StPt Modes)
The first three Timer Start with Set Point Stop control modes are very similar to the
Daily Timer, Weekly Timer and 28-Day Timer modes explained above.
These new modes, as the category name implies, differ in what deactivates the relay.
They start at a time-of-day setting, but instead of deactivating after a timed duration,
these modes use an Input measurement Set Point to control when the relay deactivates.
And just like the previous Timer Modes category, the T&StPt Modes category has the
same two additional modes, Add PreBleed and Add Pre-Feed, with identical purposes
and settings.
Select Input: This is where the user selects the Input, whose measurement value will
be used to deactivate this relay. This selection used for whatever time cycle is employed.
Off SetPoint: This menu is where the Set Point can be defined, which will be used to
- 140 -
deactivate this relay. Remember this is a Set Point for deactivation, so it should be
significantly lower (or higher, depending on the Input) than a Set Point for activation.
This setting is used for every deactivation, in whatever time cycle is selected.
ContrlEffect (Control Effect): This submenu is where the user must set whether the
relay activation is going to lower the input measurement (Force Low) or whether the
relay activation is going to raise the input measurement (Force High).
Limit Timer (Activation Limit Timer): Any mode that uses an Input for control has
this activation time limit menu, to take control of the relay after the time value defined,
in case there is a problem with the Input. The default time limit is 90 minutes.
Daily Timer (Daily Cycle): This mode can be programmed to activate the relay up to
10 different times a day. The Input Set Point defined earlier controls the deactivation.
Weekly Timer (Weekly Cycle): This mode can be programmed to activate the relay
once a day for each day of the week. The user defines what days they want to use, and at
what time of day the relay activates, and the defined Set Point controls the deactivation.
28-Day Timer (28-Day Cycle) This mode is just like the weekly cycle except the
user can activate a relay once a day on a 28 day schedule, with Set Point deactivation.
(Since Relay 01 is being used in this explanation, with the Bleed Valve control relay
usage, the "Add PreBleed" and “Add Pre-Feed” control modes described below would
not be listed in its timer control menus. For the Chemical Pump control usage however,
these "add-on" modes would appear after the "28-Day Timer" mode.)
Add PreBleed: This is an optional mode that "adds" a pre-bleed feature to the first
three T&StPt modes described above. It is designed to turn on the Bleed valve for a
period before one of the above T&StPt activations.
Add Pre-Feed: This is another optional mode that "adds" a pre-feed feature to the
first three T&StPt Modes above. It allows the user to have a different relay activate, and
run for a pre-set amount of time, before the normal relay activation.
- 141 -
Timer Start with Set Point Stop Modes: Daily Timer (Daily Cycle)
This control mode lets the user choose up to ten times of day to activate the relay and
uses an Input measurement (Set Point) to control the deactivation. The user can have the
relay activate up to ten different times a day. Since the deactivation settings are made in
the previous menus, all the user defines here is which of the ten time slots are in use, and
the time of day the activation starts, for each time slot being used.
The user can also add a Pre-Bleed or Pre-Feed operation to the Daily Cycle activations.
(Remember that the Add PreBleed and Add Pre-Feed menus are not shown in the timer
control menus of a Relay controlling a Bleed Valve.) There are more details about the
Add PreBleed and Add Pre-Feed options in their own sections later in this chapter.
Figure 6-27. The Timer & Set Point, Daily Timer Control Mode.
The first Daily Timer submenu has the ten time slots listed, "Time 01 Menu", "Time 02
Menu" through "Time 10 Menu". To use one of the times, the user would go to the
submenus, set the start time, and since there is no duration to change from zero in this
mode, the user needs to select the “Use ThisTime” menu item to indicate the time slot is
active. The Time slot would then get the “active box” drawn around it. After setting the
time slots they want to use, the user must then highlight “Use Mode Now” at the bottom
of the list of times and press Enter, to activate the Daily Timer control option. The
"active box" would be drawn around the Daily Timer menu prompt and the control
mode category, T&StPt Modes, to indicate they are now in use.
- 142 -
Each of the "Time 01 Menu" through "Time 10 Menu" time slots has the same two
submenu items; one to set the start time, and the other to activate the time slot.
00:00 This submenu item shows the time of day, in 24-hour format, that the relay
activation would start. For all time of day menus in a Triton controller, 00:00 = begin of
Day, 12:00 = Noon, 23:59 = end of Day. Select the “Edit Value” submenu item to
change the start time.
Figure 6-28. The Timer & Set Pont, Daily Timer, Time 01 Menu.
Use ThisTime (Use This Time): This is the “activator” for the particular time slot. Since
there is no duration in this mode, the user needs to highlight the “Use ThisTime” menu
item and press Enter, to indicate this time slot is in use. The “active box” will be drawn
around the time slot menu item to show it has been selected, but don’t forget to also
select the “Use Mode Now” menu item at the bottom of the list of times, to active the
Daily Timer control mode.
Timer Start w/ Set Point Stop Modes: Weekly Timer (Weekly Cycle)
The Weekly Timer control mode only allows the user to activate the relay once a day, on
a weekly cycle. Since the deactivation settings are made in the previous menus, all the
user defines here is what day of the week the relay activates on, and the time of day the
activation starts, on each day that is being used.
- 143 -
Figure 6-29. The Timer & Set Point, Weekly Timer Control Mode.
The user can also add a Pre-Bleed or Pre-Feed operation to the Weekly Cycle
activations. (Remember that the Add PreBleed and Add Pre-Feed menus are not shown
in the timer control menus of a relay controlling a Bleed Valve.) There are more details
about the Add PreBleed and Add Pre-Feed options in their own sections below.
Figure 6-30. The Timer & Set Point, Weekly Timer, Sunday Menu.
The first Weekly Timer submenu has the seven days of the week listed, "Sunday",
"Monday" through "Saturday". To use one of the days, the user would go to the
submenus, set the start time, and since there is no duration to change from zero in this
- 144 -
mode, the user needs to select the “Use This Day” menu item to indicate the day is
active. The day prompt would then get the “active box” drawn around it. After setting
the days they want to use, the user must then highlight “Use Mode Now” at the bottom
of the list of days and press Enter, to activate the Weekly Timer control option. The
"active box" would be drawn around the Weekly Timer menu prompt and the control
mode category, T&StPt Modes, to indicate they are now in use.
Each day, "Sunday" through "Saturday", has the same two submenu items; one to set the
start time, and the other to activate the day.
00:00 This submenu item shows the time of day, in 24-hour format, that the relay
activation would start. For all time of day menus in a Triton controller, 00:00 = begin of
Day, 12:00 = Noon, 23:59 = end of Day. Select the “Edit Value” submenu item to
change the start time.
Use This Day: This is the “activator” for the particular day. Since there is no duration
that is changed from zero in this mode, the user needs to highlight the “Use This Day”
menu item and press Enter, to indicate this day is in use. The “active box” will be drawn
around the day menu item to show it has been selected, but don’t forget to also select the
“Use Mode Now” menu item at the bottom of the list of times, to active the Weekly
Timer control mode.
Figure 6-31. The Timer & Set Point, 28-Day Timer Control Mode.
- 145 -
Timer Start w/ Set Point Stop Modes: 28-Day Timer (28-Day Cycle)
The 28-Day Timer control mode is essentially the same as the Weekly Timer mode. The
difference is the user can schedule 28 days of activation instead of just one week. This
would only be useful if the user needs different timer settings to be used on different
weeks, instead of the same timer settings being used every week. Since the deactivation
settings are made in the previous menus, all the user defines here is what days the relay
activates on, and the time of day the activation starts on each day being used.
The user can also add a Pre-Bleed or Pre-Feed operation to the 28-Day Cycle
activations. (Remember that the Add PreBleed and Add Pre-Feed menus are not shown
in the timer control menus of a Relay controlling a Bleed Valve.)There are more details
about the Add PreBleed and Add Pre-Feed options in the own explanation sections later
in this section.
The first 28-Day Timer submenu lists the 28 days in four "cycle weeks", Sunday-1
through Saturday-1, then Sunday-2 through Saturday-2, and so forth. To use one of the
28 days, the user would go to a day’s submenus, set the start time, and since there is no
duration to change from zero in this mode, the user needs to select the “Use This Day”
menu item to indicate the day is active. The day prompt would then get the “active box”
drawn around it. After setting the days they want to use, the user must then highlight
“Use Mode Now” way down at the bottom of the list of 28 days and press Enter, to
activate the 28-Day Timer control option. The "active box" would be drawn around the
28-Day Timer menu prompt and the control mode category, T&StPt Modes, to indicate
they are now in use.
Each of the 28 days, starting with "Sunday-1" and going through "Saturday-4" has the
same two submenu items, as shown in Figure 6-32; one to set the start time for that day,
and the other to “activate” the day.
00:00 This submenu item shows the time of day, in 24-hour format, that the relay
activation would start. For all time of day menus in a Triton controller, 00:00 = begin of
Day, 12:00 = Noon, 23:59 = end of Day. Select the “Edit Value” submenu item to
change the start time.
- 146 -
Figure 6-32. The Timer & Set Point, 28-Day Timer, Sunday-1 Menu.
Use This Day: This is the “activator” for the particular day. Since there is no duration
that is changed from zero in this mode, the user must highlight the “Use This Day”
menu item and press Enter, to indicate the day is in use. The “active box” will be drawn
around the day to show it has been selected, but the user must also select the “Use Mode
Now” item at the bottom of the list of days, to active the 28-Day Timer control mode.
...
Add PreBleed and Add Pre-Feed
The next two control modes in the Timer Start with Set Point Stop category, Add
PreBleed and Add Pre-Feed, are not independent control modes. These two "additional"
or optional control modes, add their features to any of the three previous Timer Start
with Set Point Stop modes. The user must be using one of the previous T&StPt Modes,
for these modes to have any effect. (In this description, Relay 02 is used as an example
of the Pump Relay usage, which has these “add-on” modes available. The Bleed Valve
usage does not offer these modes.)
The Add PreBleed mode allows the user to bleed water from the system before the
normally programmed Timer activation they have set up in one of the previous four
modes. This mode can bleed for a preset amount of time, or have a Conductivity Set
Point control when the bleed should stop.
- 147 -
The Add Pre-Feed mode allows the user to have another Relay activate before the
normally programmed Timer activation they have set up in one of the previous Timer
Start & Stop Modes. This mode can only pre-feed for a preset amount of time.
These two additional modes cannot be used together, only one can be used at a time, and
always have to be used with one of the three previous Timer activation modes.
Timer Start with Set Point Stop Modes: Add PreBleed
The Add PreBleed mode allows the user to bleed water from the system before the
normally programmed Timer activation they have set up in one of the previous three
Timer Start with Set Point Stop Modes. They can bleed for a preset amount of time by
using the TimerControl menu, or have a Conductivity Set Point control when the bleed
should stop by using the SetPtControl menu.
Figure 6-33. The Timer & Set Point, Add PreBleed Menu.
(The Add PreBleed control menu is not seen when the Relay Usage is Bleed Valve
control, like Relay 01 being used in these explanations, so Figures 6-33 to 6-35 show an
example Control Menu for Relay 02, designated as a Pump Relay.)
Bleed Relay: This submenu is where the user would choose which relay should be
activated in order to bleed the system before the normal Timer cycle activation. The user
can choose any relay other than one they are controlling with the Timer activation mode,
- 148 -
but typically Relay 01 is assigned to control the Bleed Valve.
Figure 6-34. The Timer & Set Point, Pre-Bleed, TimerControl Menu.
TimerControl: The Timer Control menu is for setting a pre-bleed for a fixed amount of
time. The user would use the PreBleedTime (Pre-Bleed Time) submenu to set how long
they want the Bleed to drain, and then highlight the UseTimerCntl menu item press the
Enter key to select this deactivation method. After activating TimerControl, the user
would also have to activate Add PreBleed by selecting the “Use PreBleed” activator
seen in Figure 6-34. The user may have to experiment and try several Bleed times to
determine what time is best to use for this setting at a particular installation.
SetPtControl: The Conductivity Set Point Control menu is for using a conductivity
measurement to determine when the Pre-Bleed should stop. Use its submenu items to set
up the Pre-Bleed control, then highlight the UseSetPtCntl menu item and press the Enter
key to activate this feature. A pre-bleed that is being controlled by a Conductivity Set
point is different from the Timer Control method in that the Pre-Bleed starts at the time
defined for the primary feed, since there is no way to know how long the Set Point
controlled bleed will last. The pre-bleed will run until the user defined Conductivity
value is reached, then the primary feed will begin.
The three submenu items for the Set Point Control method are:
CndctvtInput (Conductivity Input) is the menu where the user can choose which Input
is measuring the system water's conductivity. By default it is set to the first Input listed,
- 149 -
which is usually the conductivity sensor, named Conductivty at the factory.
PreBld SetPt (Pre-Bleed Set Point) is where the user would enter the Conductivity
value that should stop the Bleed drain. This should be significantly lower than any set
point established to start a Bleed. The user may have to experiment to find the best
value for this setting, depending on their goals and the physical situation at a particular
installation.
UseSetPtCntl (Use Set Point Control) is the ‘activator” for this control option. After
making the settings they desire the user must highlight the “UseSetPtCntl” item and
press Enter to select this control option. After activating Set Point Control, the user
would also have to activate Add PreBleed by selecting the “Use PreBleed” activator
seen in Figure 6-35.
Figure 6-35. The Timer & Set Point, Pre-Bleed, SetPntContrl Menu.
Timer Start with Set Point Stop Modes: Add Pre-Feed
The Add Pre-Feed menu allows the user to activate another relay before the relay they
are controlling with one of the three previous Timer Start with Set Point Stop modes.
The pre-feed relay can only be activated for a fixed amount of time.
This optional mode is typically used to introduce a Dispersant, Penetrant or Surfactant,
before the addition of the chemical being controlled by the Timer Start with Set Point
Stop control mode. The Add Pre-Feed mode only has three submenu items.
Feed Relay: This submenu is where the user would select which one of the other relays
- 150 -
will be activated before the normal Timer activation. The user can choose any relay
other than one they are controlling with the Timer Start & Stop Mode.
To make the selection, simply move the highlight until the appropriate relay is
highlighted and then press the Enter key.
Figure 6-36. The Timer & Set Point, Add Pre-Feed Menu.
Pre-FeedTime: The Pre-Feed Time submenu is where the user can see and adjust the
amount of time that the pre-feed relay will remain activated before the regular Timer
controlled relay is activated. The user can choose from 0 to 1440 minutes (24 hours) for
this feed duration.
The default value for Pre-FeedTime is zero minutes. Setting Pre-FeedTime to a nonzero value will automatically activate the Add Pre-Feed “add-on” mode. To deactivate
Add Pre-Feed simply set the Pre-FeedTime value back to zero.
Use Pre-Feed: This is the “activator” for this add-on mode. The user must highlight this
menu item and press Enter to activate the Add Pre-Feed feature.
...
That's all there is to explain about the Timer Start with Set Point Stop Modes. The next
category of control modes is the Water Meter control modes (WtrMtr Modes). The
Water Meter control modes activate the Relay based on a volume measurement of the
water flowing past a Water Meter, connected to the Triton controller.
- 151 -
Water Meter Control Modes (WtrMtr Modes)
These two control modes activate a Relay based on a measurement of water volume,
made by a water meter connected to one of the Digital Inputs.
The Water Meter & Time mode (WatrMtr&Time) uses a Timer setting to control how
long the relay stays activated, and is available for relays controlling Bleed Valves or
Chemical Pumps.
The Bleed On Make-up mode (BleedOnMakUp) is only available when the Relay Usage
designates Bleed Valve control, and there must be two Water Meters connected to the
Digital Inputs. This mode activates the Bleed Valve when a user-defined volume of
Make-up water has flowed past the Make-up water meter Input, then deactivates when a
user-defined volume of Bleed water has flowed past the Bleed water meter Input.
Figure 6-37. The Water Meter Control Mode Category.
Water Meter Modes: WatrMtr&Time (Water Meter & Timer)
This mode activates the relay when the amount of water passing some water meter
exceeds a volume setting defined by the user. How long the relay stays activated is
controlled by a user-defined Timer setting.
The Measurement menu item, for this mode, displays the current accumulated water
volume, for reference. This is only the volume of water that has passed the meter since
the last Bleed activation, not a lifetime accumulation. Each time the relay being
- 152 -
controlled is activated, the Measurement is reset to zero.
Figure 6-38. The Water Meter & Timer Control Mode.
Select Meter: This submenu displays the currently selected water meter and has a
submenu list of connected water meters from which the user can choose. The first item
in the list, usually the first Digital Input that is set to a water meter usage, will be
selected by default. Both Reed Switch (Dry Contact) and Hall Effect (Paddlewheel)
water meters are supported, when connected to one of the Digital Inputs.
Measurement: This submenu displays a "live" measurement of accumulated water
volume, as measured by the water meter selected in the first submenu, for reference.
The value displayed is only the volume of water measured by the water meter since
the last relay activation, not a lifetime accumulation. When the relay is activated, or a
water meter is first selected, this Measurement value is reset to zero.
TriggerVolum (Trigger Volume): This submenu is used to set the volume of water that
should cause the relay to activate. The user can specify from 0 to 999,999 gallons.
On Duration: This submenu is where user defines how long the relay should remain
activated, once the volume of water has exceeded the trigger volume. The user can
specify durations from 1 to 1440 minutes (24 hours). 5 minutes is the default entry.
Use Mode Now: This is the “activator” for this control mode. After adjusting the
- 153 -
settings in the previous menus, the user would highlight this menu item and press Enter,
to start this control mode. The “active box” would be drawn around this menu item, and
the Water Meter Modes category menu item, to indicate which control mode is active.
Water Meter Modes: BleedOnMakUp (Bleed based on Make-up)
This is a very specific water meter control mode. The BleedOnMakUp control mode
bleeds a user-defined volume of water from the system, activated by a user-defined
volume of Make-up water that has entered the system.
This control mode assumes there are two or more water meters available as inputs, and
is only shown in the Water Meter Modes menu when the Relay Usage is set to Bleed
Valve control.
Figure 6-39. The Bleed based on Make-up control mode.
One use for this control mode is to consider the amount of make-up water entering the
system as a measurement of evaporation loss, which is raising the TDS, and to use that
measurement to define when a Bleed should occur, to lower the TDS.
MakeUp Meter (Make-Up Meter): This menu displays the currently selected Make-up
water meter and has a submenu where the user can select which water meter is
monitoring the Make-Up water, by highlighting the Input name in a list and pressing the
Enter key.
There is also a handy "Go To Set-up" shortcut will take the user directly to the Input
- 154 -
Set-up menu of the Input selected. Just highlight and press Enter!
Measurement: This menu item is a live display of the volume measurement from the
Input selected as the Make-Up Meter. This accumulation value is reset to zero each time
this control mode activates the Bleed Valve, so it is not a lifetime Make-Up volume.
The displayed value can serve as an indication of how soon the next Bleed activation
will be, comparing this live measurement to the Trigger Volume.
TriggerVolum (Trigger Volume): This menu is where the user defines what volume of
Make-up water should cause the relay to activate, in gallons. The user can specify from
1 to 999,999 gallons.
Bleed Meter: This menu displays the currently selected Bleed water meter and has a
submenu where the user can select which water meter is monitoring the Bleed water, by
highlighting the Input name in a list and pressing the Enter key.
There is also a handy "Go To Set-up" shortcut will take the user directly to the Input
Set-up menu of the Input selected. Just highlight and press Enter!
Measurement: Another input value display, this time a live display of the Bleed Water
Meter volume measurement. This accumulation value is reset to zero each time this
control mode activates the Bleed Valve.
NOTE: This can be a very useful measurement, but it is easy to misunderstand. The
displayed value is reset to zero at the beginning of each Bleed activated by this mode.
The value should then increase until it matches the "Volume to Bleed" setting, and then
stop as the Bleed Valve is deactivated.
But this display of the Bleed Meter measurement is "live" and if the Bleed Valve is
activated by some other process, the measurement may increase well beyond the
"Volume to Bleed" setting.
This can be a useful indication that "other Bleeds" are occurring, if this measurement
significantly exceeds the "Volume to Bleed" setting below.
Vol To Bleed (Volume To Bleed): This menu is where the user defines what volume of
water to Bleed out of the system, in gallons. The user can specify from 1 to 999,999
gallons.
- 155 -
Limit Timer (Activation Limit Timer): The Limit Timer menu in the BleedOnMakUp
control mode is just like every other activation time limit menu, a setting to take control
of the relay if the normal deactivation does not occur. The factory default time limit is
90 minutes. If this time limit is exceeded, the "OvrTimeLimit" Alarm condition occurs,
and the relay activates or deactivates depending on its RlayReaction setting in the
Alarms Actions menu. When the cause of the problem is resolved, the user can go to the
ActiveAlarms menu (explained in the Active Alarms chapter of this manual) and use the
"Clear Alarm" to restore normal operation. The relay will not operate normally until the
Alarm is cleared.
Use Mode Now: This is the “activator” for the control mode. After adjusting the settings
in the previous menus, the user would highlight this menu item and press Enter, to start
using this control mode. The “active box” would be drawn around this menu item, and
the Water Meter Modes category menu item, to indicate which control mode is active.
...
That's all there is to explain about the Water Meter control modes (WtrMtr Modes). The
next category of control modes is the Other Relay control modes, where the activation of
some other relay activates the relay under control.
Figure 6-40. The Other Relay Control Mode Category.
- 156 -
Other Relay Control Mode Category (OthrRlyModes)
These four very simple control modes use the activation of some other relay as the
signal to activate this relay (the relay being controlled by this control mode).
FeedWithSame - Both relays activate and deactivate together, at the same time.
FeedWithTime - This relay activates when the "other" relay activates, with an optional
delay, but stays activated for a user-defined time duration.
FeedAfter(T) - This relay activates after the "other" relay deactivates, with an optional
delay, and stays activated for a user-defined, fixed time duration.
FeedAfter(%) - This relay activates after the "other" relay deactivates, with an optional
delay, and stays activated for a user-defined percentage of the other relay's activation
time.
Notice the FeedWithTime and both of the FeedAfter… modes have an optional
"Additional Delay" setting, to delay the activation for a user-defined time beyond the
“other” relay's activation or deactivation.
Figure 6-41. The "Feed With Other Relay - Same" Control Mode.
Other Relay Modes: FeedWithSame (Feed With Other Relay - Same)
When this mode is employed, the two relays activate and deactivate together.
Select Relay: This submenu is where the user selects which relay is the "other" relay.
The default selection will be the relay with the lowest identifier number that is not the
- 157 -
relay being controlled.
Use Mode Now: This is the “activator” for the FeedWithSame control mode. After
selecting the “other” relay, the user would highlight this menu item and press Enter, to
start using this mode.
Other Relay Modes: FeedWithTime (Feed With Other Relay - Timed)
In this mode, the relay being controlled can activate at the same time as the “other”
relay, or after a user–defined delay. Then it stays activated for a user-defined time
duration. There are four submenus for this control mode.
Select Relay: In this submenu, the user selects which relay is the "other" relay. The
default selection will be the relay with the lowest identifier number that is not the relay
being controlled.
Figure 6-42. The "Feed With Other Relay - Timed" Control Mode.
Addtnl Delay (Additional Delay): This submenu allows the user to specify an amount
of time that will delay the activation of this relay beyond the activation of the other
relay. The range is 0 to 1440 minutes, with the default at zero minutes.
FeedDuration (Feed Duration): Here the user simply sets the amount of time this relay
should stay activated. The range is 0 to 1440 minutes (1440 minutes = 24 hours), with
zero as the default.
- 158 -
Use Mode Now: This is the “activator” for the FeedWithSame control mode. After
selecting the “other” relay, the user would highlight this menu item and press Enter, to
start using this mode.
Other Relay Modes: FeedAfter(T) (Feed After Other Relay - Timed)
In this mode the relay being controlled will run after another relay deactivates. Then it
stays activated for a user-defined time. There are four submenus for this control mode.
After Relay: In this submenu the user selects which relay is the "other" relay. The
default selection will be the relay with the lowest identifier number that is not the relay
being controlled.
Figure 6-42. The "Feed After Other Relay - Timed" Control Mode.
Addtnl Delay (Additional Delay): This submenu allows the user to specify an additional
amount of time that will delay the activation of this relay beyond the deactivation of the
other relay. The range is 0 to 1440 minutes, with a default of zero.
FeedDuration (Feed Duration): Here the user simply sets the amount of time this relay
should stay activated. The range is 0 to 1440 minutes, with zero as the default.
Use Mode Now: This is the “activator” for the FeedWithSame control mode. After
- 159 -
selecting the “other” relay, the user would highlight this menu item and press Enter, to
start using this mode.
Other Relay Modes: FeedAfter(%) (Feed After Other Relay - Percentage)
This is very similar to the previous mode, the relay being controlled will run after
another relay deactivates, except here the controlled relay is activated for a percentage
of the time the other relay was activated for. There are four submenu items for this
control mode.
After Relay: In this submenu the user selects which relay is the "other" relay. The
default selection will be the relay with the lowest identifier number that is not the relay
being controlled.
Figure 6-43. The "Feed After Other Relay - Percentage" Control Mode.
Addtnl Delay (Additional Delay): This submenu allows the user to specify an additional
amount of time, which will delay the activation of this relay beyond the deactivation of
the other relay. The range is 0 to 1440 minutes, with a default of zero.
% Feed Time (Percent of Other Relay's On Time to Feed). This menu is where the user
sets the percentage of the first relay's activation time, for which the relay being
controlled will be activated. The range is from 0 to 100%, with a default value of 0%.
Use Mode Now: This is the “activator” for the FeedWithSame control mode. After
- 160 -
selecting the “other” relay, the user would highlight this menu item and press Enter, to
start using this mode.
...
That was the last explanation of the individual control modes. The next menu item in the
Auto Control menu for Bleed Valve or Chemical Pump Output is the Lockout menu.
Lockout Menu
After the Auto Control menu, the next item in the Output Control menu for a Relay
controlling a Bleed Valve or Chemical Pump is the Lockout Menu. Only Relays set to
the Bleed Valve and Pump Relay Usage will be listed in the Lockout menu, but not the
Relay this menu is under. Relays whose Usage is “Alarm Relay” or "Not In Use" are not
shown in a Lockout menu.
Figure 6-44. The Relay 01, Lockout Menu.
Lockouts - Why and When?
The idea of a Lockout is to prevent some other relay, or relays, from activating while
this relay is active.
Say, for example, there is a biocide addition scheduled for 13:00 every day, which has to
remain in the water for 2 hours to be effective. But at 12:55 on a particular day, the TDS
increases to the point where the Conductivity measurement passes the Set Point to open
- 161 -
the Bleed valve. It would be a waste of money, and chemical, to introduce the biocide
while the Bleed valve is draining water out of the system.
A Lockout could be set to prevent that problem. The Lockout would be set in the
Lockout Menu of the Bleed Valve relay, by highlighting the name of the Biocide relay
and pressing the Enter key. The user is declaring, "That Biocide relay is in Lockout,
anytime the Bleed Valve relay is activated."
To continue this example, say that once the biocide has been introduced, it needs to stay
in the system for two hours. What if during that time, some sensor measurement would
activate the Bleed Valve relay? The biocide would be drained from the system before it
had time to do its job.
One solution could be another Lockout. This time the Lockout would be set in the
Lockout Menu of the Biocide relay, on the Bleed Valve, with an Additional Delay of
two hours. The user is declaring, "The Bleed Valve Relay is in Lockout, anytime this
Biocide Relay is activated, and for two hours after it deactivates."
Any activation that is prevented from occurring by a Lockout is simply postponed until
the Lockout ends, and any programmed additional delay expires. Then the activation
that was locked out will begin. If more than one activation was postponed, they will
activate in the order they were postponed, the first locked out activation starting first and
so forth.
(Even though the Lockout is easy to use, there may be instances where the Other Relay
control modes, or the Timer Mode options for Pre-Bleed and Pre-Feed, will serve the
user's needs more effectively.)
The Lockout menu is a list every Relay with the Bleed Valve or Pump Relay Usage,
except for the Relay whose Auto Control menu the Lockout menu is in. To set a
Lockout on one of the listed Relays, the user simply highlights the Relay name and
presses the Enter key. The active box will be drawn around the name to indicate it has
been selected.
At the end of the list of relays, there is one more submenu:
Add LockTime (Additional Lockout Time): In this menu, the user can set from 0 to
- 162 -
1440 minutes of additional lockout time. The default value is zero minutes. Normally,
the relay activation postponed by a Lockout will begin as soon as the relay that set the
Lockout deactivates. If the user needs to delay the locked-out activation beyond that
point, they should set their desired additional delay time in this menu.
Output Alarms
AlarmSettngs: The last item in the Auto Control menu, for both the Bleed Valve and
Pump Relay Usage, is the Alarm Settings menu.
The settings in this menu, and its submenus, define what happens if an Output Alarm
occurs. Most alarms are associated with the Input sensors, a High Alarm, Low Alarm
and so forth. The Input Alarm settings are described and explained in the Input Set-up
and Calibration menu, explained later in this manual.
Figure 6-46. The Relay 01, Alarm Settings Menu.
There are two possible Output Alarms, with corresponding Status Displays, but they
both use the same Alarm Settings. If a relay stays activated longer than its Activation
Limit Timer (Limit Timer), then the relays goes into an alarm condition and the status
changes to “OvrTimeLimit”. If the relay is being controller by an Input device, and that
Input develops a “Sensor Error”, the relay goes into an alarm condition and the status
changes to “Input Error”. Both of these alarms use the same Alarm Settings.
- 163 -
The Alarm Settings menu (AlarmSettngs) for Outputs has two sections.
RlayReaction: The “Relay Reaction” menu is where the user defines what “this”
relay does when either of the alarms occurs. The two choices are:
1) Force Off: Have the relay deactivated and “locked” so it cannot be
re-activated until the alarm is cleared.
2) Force Active: Have the relay activated and “locked” so it cannot
be deactivated until the alarm is cleared.
For example, if a Pump Relay goes into alarm, its default Relay
Reaction is forced deactivation (Force Off).
AlarmActions: The “Alarm Actions” is where the user defines what happens to the
other relays when either of the alarms occurs, along with some other
alarm associated actions like turning on the Alarm Lamp on the front
panel of the enclosure. The user can turn on other relays (Alarm
Relays are selected automatically for this choice), or they can
“Lockout” other relays so they cannot be activated until the alarm is
cleared. For example, if a relay controlling a Bleed Valve goes into
alarm, by default it puts a Lockout on all Pump Relays, until the
alarm is cleared.
The entire Output Alarm Settings menu structure is presented below in an outline form:
(Menu Abbreviation)
Alarm Settings
This Relay's Reaction
(AlarmActions)
(RlayReaction)
Forced Deactivation
Forced Activation
(Force Off)
(Force Active)
Alarm Actions
(AlarmActions)
No Alarm Action
Alarm Lamp
(No AlarmActn)
(Alarm Lamp)
Turn a Relay On
Lockout a Relay
(TurnRelay On)
(AlarmLockout)
Send Alarm Emails
(Send Email)
Reasonable default alarm actions are pre-set at the factory by Hydro Systems, but the
user needs to understand the Triton Output Alarm system so they can review the settings
- 164 -
and make any adjustments appropriate for their installation.
RlayReaction (This Relay's Reaction): This menu allows the user to specify the
"reaction" of this relay if an alarm occurs. There are two choices:
Force Off:
This relay will be forced to deactivate, and stay deactivated until the
alarm is cleared.
Force Active: This relay will be forced to activate, and stay activated until the alarm
is cleared.
AlarmActions (Alarm Actions) This menu allows the user to specify what "alarm
actions" should take place if an alarm occurs. There are several options:
No AlarmActn: (No Alarm Action): Take no additional action, do nothing other
than the Relay Reaction defined. All Alarms are logged in the
System Activity Log, even if no alarm actions are specified.
Selecting this item automatically deselects or “turns off” all the
Alarm Lamp:
other Alarm Actions listed below.
The bright red lamp on the front panel of the controller be can
turned on, flashing or constantly, or it can be left turned off.
TurnRelay On: Allows the user to activate other relays if an alarm occurs. Any
Alarm Relay is pre-selected by default.
AlarmLockout: Allows the user to Lockout other relays if an alarm occurs.
Send Email:
(Send Alarm Email): If "active", alarm emails will be sent over the
IP network, using the addresses from the Network Configuration
menu.
The Send Email action requires the controller be connected to an internal network or the
Internet, or have an optional Cell Modem installed, respectively. The action won't do
anything useful until email addresses have been entered into their appropriate menus, in
the Communications Settings submenu (CommSettings) of the Network Configuration
(NetwrkConfig) menu.
What happens when an Alarm occurs?
Sensible default Alarm settings are pre-programmed into the Triton controller, but like
in the Auto Control menu, the default settings depend on the Relay Usage selected.
- 165 -
For example, the default Relay Reaction of a relay set to Bleed Valve control is to
activate on an Alarm, while the default Relay Reaction of a relay set to Chemical Pump
control is to deactivate on an Alarm. A relay assigned to the Alarm Relay Usage will be
pre-selected in the "Turn Relay On" menus for all Alarms.
It is very important for the user of a Triton controller to examine the Alarm Settings
menus for all the Outputs they are using, to see if they want to use the default settings or
change them to behaviors they prefer.
4-20 mA Analog General Purpose Outputs
Besides the high-capacity electro-mechanical Relays, the Triton controller has one more
kind of controllable Output, the analog 4-20 milliamp (mA) outputs on the optional 420mA Output Boards.
Figure 6-49. Highlight on Output Control, 4-20mA Out01.
These outputs are typically used to indicate the status of one of the inputs, by varying its
electrical current output from 4 to 20 milliamps to reflect the status of the input.
Although manual controls are available for testing and calibration, the default use is to
have this output ‘track’ the status of an input like the conductivity sensor, where (by
- 166 -
default) the lowest conductivity value would be represented by the 4mA current level
and the highest conductivity value would be represented by the 20mA current. (The user
can change these default mappings, as explained below.)
Figure 6-49 shows the highlight on the first 4-20 mA output listed in the Output Control
menu, with its submenus to the right: custom name, status display, automatic and
manual controls.
(Custom Name)
4-20 Status (4-20mA Output Status)
Auto Control
Manual 4 mA
Manual 20 mA
Manual4-20mA
ReturnToAuto
(Custom Name): This menu displays the custom name for the 4-20mA output, and has a
submenu "Set New Name" to the right. Any custom name takes the place of the "420mA Out01" name everywhere except the first submenu of the OutputContrl menu,
which always lists the outputs in their numerical order, with their numerical names.
Figure 6-50. Highlight on the 4-20mA Output Auto Control Menu.
4-20 Status: The "4-20 mA Output Status" menu displays either a live display of the
milliamp output, or the “Input Error” status, which indicates the Input being tracked is
- 167 -
having some problem. The 4-20 mA Output does not go “into alarm” if the Input being
tracking has an error, but the Status changes so the user can see there is a problem with
the Input. In fact, there are no error conditions for a 4-20 mA Output, they just “keep on
tracking”.
Auto Control: This is where the automatic tracking control settings will be found. This
is the typical, and default, usage for a 4-20 mA output, where the changes in the 4-20
mA current 'mirror' or track the performance or measurements of some other device. The
user can simply select the input they want tracked, and the controller will automatically
map the full measurement range of the input to the 4-20 mA Output range. The user can
change these mappings using the 4 mA Value and 20 mA Value menus.
This type of output is often used this way so the information can be recorded by an
external recorder, like a chart recorder or data logger, or be sent to a Building
Maintenance System or some other performance auditing system.
Figure 6-51. 4-20mA Out01, Auto Control, Select Input menu.
The 4-20 mA Output Auto Control Menu is shown in Figure 6-50. There are three
submenu items:
Select Input: This menu is where the user selects which Input they want the 4-20 mA
output to follow. Just move the highlight to the Input desired and press Enter to select it.
As always, shown in Figure 6-51, the first Input listed is the default selection and there
- 168 -
is a handy “Go To Set-up” shortcut item at the end of the list, that can take the user
directly to the setup menu for the selected Input, for their convenience.
4 mA Value: This menu, shown in Figure 6-52, is where the user can change the input
value that will correspond to the 4 mA output level. This would be the lowest normal
value for the input, by default
.
Figure 6-52. The Auto Control, 4 mA Value menu, for 4-20mA Out01.
Figure 6-53. The Auto Control, 20 mA Value menu, for 4-20mA Out01.
20 mA Value: Correspondingly, this menu is where the user can change the input value
- 169 -
that will correspond to the 20mA output level. By default, this would be the highest
normal value for the input selected.
Current Loop Calibration or 4-20 mA Loop Calibration: The manual controls can be
useful whenever the receiving device needs to be calibrated to the 4-20 mA signals
coming from the controller. This is often called a "Current Loop Calibration" or "4-20
mA Loop Calibration", and the manual controls allow the user to calibrate an external
device to the controller's output.
Manual 4mA: This item adjusts the output to precisely 4 mA of electrical current. The
user just highlights this item and presses Enter, and the "active box" will appear around
the item, and 4 mA of current will be output.
Manual 20mA: Works the same way, but adjusting the output amperage to precisely 20
mA when selected.
Manual4-20mA: This menu item allows the user to set the output to any amperage from
4.0 to 20.0 mA. When the desired output level is set in the submenu, which is set to 12
mA by default, the user can highlight the Manual4-20mA menu prompt and press the
Enter key to match the output amperage to the setting value. The setting value can also
be changed while this control is active.
Figure 6-54. 4-20mA Out01, Manual4-20mA menu, showing setting sub-menu.
- 170 -
ReturnToAuto: This menu item is a how the user can return to the normal ‘tracking’
function for the 4-20 mA Output, after using one of the manual controls. Just highlight
the ReturnToAuto menu item and press the Enter key, and the Active Box will be drawn
around the Auto Control menu item, to show that automatic control has been restored.
- 171 -
7 Active Alarms
Overview
The Triton water treatment controller has various "Alarm conditions", to indicate
problems with the water treatment system.
The Alarm conditions are set-up in the Input Set-up and Output Control menus. For
Inputs the user can control what will cause an alarm, and for Inputs and Outputs the user
can define what will happen if an alarm occurs. Refer to the sections in this manual
named "Input Set-up and Calibration" and "Output Control" for the details of setting the
Alarm values and the Alarm Actions.
ActiveAlarms
If an Alarm occurs, the ActiveAlarms menu is the place to go. The easiest way is simply
to press the Alarm key on the front panel. That will move the front panel display to the
Active Alarms menu, as shown in Figure 7-2, in one easy step!
Figure 7-1. Highlight on ActiveAlarms (with Alarm example shown) and the Alarm key.
The submenu to the right of the Active Alarms menu item will display either:
1) A list of Outputs or Inputs that are in Alarm, followed by the “Clear All” item.
2) The text "No Alarms".
- 172 -
In Figure 7-1, an Alarm associated with the fourth of the 4-20 mA Outputs is displayed
as an example.
Figure 7-2. Highlight on a device in Alarm, showing the sub-menus.
Highlighting an individual Alarm, in the list of alarms, will display the submenus shown
in Figure 7-2. This is also where the “direct access” Alarm key moves to.
Status: The Status of the Output or Input, which may help define the type of Alarm.
Measurement: If an Input is in Alarm, its current measurement is displayed next.
(Figure 7-2 shows an Output in Alarm, which do not have the Measurement item.)
Go To Set-up: This shortcut item will take the user directly to the Input Set-up or
Output Control menu for the device in alarm, so the user can inspect or change its
control or alarm settings. Just highlight and press Enter.
Clear Alarm: A menu item that allows the user to "clear" this individual alarm
condition, without affecting other Alarms. There is also a Clear All item in the
preceding menu if the user wanted to clear all the active alarms at once.
Every occurrence of any Alarm condition is logged in the System Activity Log, and can
be viewed on the front panel display. It may be easier to interpret the System Activity
Log when it is downloaded, either to a USB "Data Stick" and transferred to a computer,
or directly to a computer. Each Input and Output also has their own Data Log, wherein
the status or measurement value is recorded periodically. These informational records
can be a great help in producing reports and diagnosing problems, and provide a
valuable record of the system's activities and performance.
- 173 -
Clearing Alarms
When an Alarm condition occurs, the Input or Output associated with the Alarm is
typically affected in some way. Relays may be forced to activate or deactivate, Input
Alarms will affect any output that is using the Input sensor measurements for control.
Normal operation of the controller cannot resume until the problem causing the alarm is
taken care of, and the Alarm is "cleared", either “auto cleared” by the controller, or by
the user using an individual Clear Alarm menu item or the Clear All item in the Active
Alarms menu. If the value causing a High or Low Alarm returns to the normal range on
its own, the associated alarm will “auto clear”, and Alarm emails and phone calls will be
sent to notify that the “Auto Clear” as occurred. Relay “OvrTimeLimit” alarms do not
‘auto clear”, and must be manually cleared by the user.
Notice the first step is to fix whatever problem is causing the alarm! The problem should
be resolved before the alarm condition is "cleared" from the controller. If the situation
that caused the alarm is still present when the alarm is cleared, the alarm will just
reoccur.
In some situations, like a malfunctioning Input sensor, the alarm will reoccur
immediately (there may be some small delay before the controller notices), but there will
be other situations where the alarm will not reoccur until sometime later, when an
Output activation is attempted, for example.
In any case, the user should find and resolve the problem that caused the alarm,
before clearing the alarm condition at the controller.
“Turn off that bell!”
If the controller has a relay designated as an Alarm Relay, that relay is normally
activated by any alarm, by default. It is intended to control some external alarm
indicator, like a strobe light or alarm bell. If the alarm cannot be resolved quickly, and
the user wants to deactivate the external alarm indicator, they can simply go to the
Control Menu for the Alarm Relay, highlight the “Relay Off” menu item and press
Enter. This does not “clear” the alarm, but it will deactivate the external alarm indicator.
Since “Relay Off” is the normal default for an Alarm Relay, this deactivation is safe, in
that any subsequent alarm condition will again activate the Alarm Relay.
- 174 -
8 Input Set-up and Calibration
Overview
The Inputs to the Triton water treatment controller are the electronic signals from the
outside world, which the controller monitors to make its decisions about activating
relays or setting off alarms. They also provide information about the water’s condition.
Some of the incoming signals are very precise and continuously changing, like the
measurements provided by the Conductivity, Temperature and pH sensors, but other
signals are much simpler, like the "on-off" signals from a simple Flow Switch, or the
pulses coming from a Reed Switch Water Meter.
Figure 8-1. Highlight on Input Set-up, showing the list of Inputs.
The Triton controller could be used just to observe or monitor these Input signals and
have the measurements stored in the Data Logs, without using the signals to control
anything. But it’s more likely the user will employ the information provided to make
output control decisions, and set off alarms.
The Temperature sensor is an example of an Input that is not often used to control an
output, yet the user can easily set High or Low Alarms for its measurements, in case the
water temperature becomes too extreme.
- 175 -
Other Inputs, like the Conductivity sensor, often have their measurements involved in
control decisions, like having the Relay controlling the Bleed Valve activate if the
Conductivity measurement goes beyond a user-defined Set Point value.
If a user looks at the Auto Control modes explained in the Output Control chapter,
earlier in this manual, it can be seen that some control modes use an Input sensor's
measurements to decide when a Relay activates and/or deactivates. But there are also
control modes that make no use of an Input, that do their control strictly based on time,
or the activation of some other relay.
Two features of the Triton controller make this Input Set-up chapter smaller, the digital
Modbus network used for Input expansion and the emphasis on "Control by Output".
The Modbus digital network means there is less setting up and configuring for an
installer to do; initially or when expansion is required.
Whenever a Modbus network sensor is connected to the controller, the Triton
automatically knows what kind of sensor has been added, what its measurement range
is, and even assigns the Input a meaningful default custom name.
The new Input is then automatically listed in the menu structure, right after any
similar inputs, ready for the user to monitor or use in controlling their outputs.
The Control by Output philosophy means that many of the control settings found in an
Input section of another controller's menus are under the Output Control menu of the
Triton controller, where they make more sense. But for the Input Sensors there are still
important calibration and alarm settings under this Input Set-up and Calibration menu, as
described in the following explanations.
Typical Inputs
A Triton controller is usually equipped with a Cooling Tower Probe (CTP) that
combines a sophisticated Conductivity and Temperature sensor and a reliable
mechanical Flow Switch. At any time, when initially ordered or later in the field, the
user can add our digital pH sensors, ORP sensors, additional CTP probes or Relay
Expansion Boxes, and these devices will be automatically identified and added to the
menus. Every Triton comes with eight Digital Inputs, which usage settings for Reed
Switch or Hall Effect water meters, Digital Counters, Drum Level sensors, or Flow
Switches. Up to three optional 4-20 mA boards may be installed, with two or four 4-20
- 176 -
mA Inputs each, to interpret any analog sensor.
Figure 8-2 shows the order in which the different types of Inputs are listed, in a Triton
controller. The order is always the same, but which Inputs are listed depends on the
Inputs connected to the controller. The Input listing order is:
Flow Switch
Flow Switches on the digital network are always displayed first.
Conductivty
Temperature
CTP Conductivity sensor(s) are listed next, in installation order.
CTP Temperature sensor(s) are shown after Conductivity sensor(s).
pH Sensor
ORP Sensor
Any pH sensors are listed next, after the Temperature sensor(s).
These biocide sensors are always listed next, after pH if present.
Digital In XX Every Triton has eight, fully configurable, Digital Inputs.
4-20mA In XX The optional 4-20 mA Inputs are always the last Inputs listed.
Figure 8-2. Highlight on Input Set-up, for the Flow Switch.
The user can plug in as many Modbus network Inputs as they need, up to 32, and the
new Inputs will automatically appear in the menus, right after any existing sensor of the
same type. Plug in a second Conductivity sensor, and it appears in the menus, already
named Conductivty2, right below the original Conductivty menu item, ready to use.
The following text will explain the Input Set-up submenus, and their functions, for the
various Inputs. The very simplified submenus for a Flow Switch Input are shown in
Figure 8-2. There is a submenu for giving it a custom name, a status display, a live
- 177 -
display of its measurement value, a menu of Alarm settings.
But a Flow Switch does not have a Calibration menu, typical Alarm Settings, or the Not
For Control option, so a better example for explaining the Input Set-up and Calibration
submenus is the Conductivity sensor (Conductivty) shown in Figure 8-3.
Figure 8-3. Highlight on Input Set-up, for the Conductivity sensor.
(Custom Name): The first submenu is for giving the Input any 12 character custom
name the user would prefer. Some Inputs may have default custom names assigned to
them, like “Conductivty” seen in Figure 8-3, but the name can be changed with the "Set
New Name" submenu item, indicated by the rightward pointing arrowhead.
Input Status: The second submenu item displays the current status for this Input, for the
user's reference. Different types of Inputs have different status displays.
Most Input sensors, that provide continuous measurement values, use the following
status displays:
Normal:
The sensor measurement is within range, between the Alarm values.
High Alarm: The sensor measurement is above the user-defined High Alarm value.
Low Alarm: The sensor measurement is below the user-defined Low Alarm value.
Sensor Error: The sensor is reporting values "out-of-range" or is disabled.
The Flow Sensor, however, only displays either:
Normal:
Displayed when the water flow is sufficient for normal operation.
Flow Alarm: Displayed when water flow stops or is insufficient.
- 178 -
The Digital Inputs display varying status codes depending on the Digital Input Usage
selected by the user.
A Reed Switch (or Dry Contact) Water Meter installed would display either of:
Normal:
When total volume measurement has not exceeded the alarm limit.
High Alarm:
If the total volume measured exceeds the preset limit.
A Hall Effect (or Paddlewheel) Water Meter would display one of the following:
Normal:
When volume and flow values have not exceeded their alarm limits.
High Alarm:
Hi FlowAlarm:
If the volume measured total exceeds the preset volume limit.
If the flow rate exceeds the preset high flow rate limit.
LowFlowAlarm: If the flow rate falls below a preset low flow rate limit.
The Digital Counter usage for a Digital Input would display one of the following:
Normal:
High Alarm:
When total count and rate values do not exceed their alarm limits.
If the interpreted Total Count exceeds the preset limit.
Hi RateAlarm: If the interpreted Count Rate exceeds the preset limit.
LowRateAlarm: If the interpreted Count Rate falls below the preset limit.
Any General Purpose Digital Input would use one of these two status displays:
Normal or
DigitalAlarm:
These displays are based on the user's settings for this usage.
A Flow Switch Digital Input would display either of:
Normal:
Displayed when the water flow is sufficient for normal operation.
Flow Alarm:
Displayed when the water flow stops or becomes insufficient.
Measurement: The third submenu item is a live display of the Input sensor's current
measurement, for the user's reference. The magnitude and units will vary with the Input.
(The "µS" or micro-Siemens unit shown for Conductivity is an abbreviation of the true
measurement unit, "µS / cm" - micro-Siemens per centimeter.)
Alarm Settings
AlarmSettngs (Alarm Settings):
The fourth submenu is one of the main reasons a user would come to these Input Set-up
and Calibration menus; to set the Input Alarm conditions, High Alarm, Low Alarm and
so forth, and to define what Alarm Actions should occur if an alarm occurs.
- 179 -
Under the Alarm Settings menu will be submenus for whatever Alarm conditions apply
to a particular Input. As shown in Figure 8-4, the Conductivity sensor has three alarm
conditions, a High value alarm, a Low value alarm, and a Sensor Error alarm. (A Sensor
Error occurs if an Input reports values "out-of-range" or fails.)
Figure 8-4. Alarm Settings menu, for the Conductivity sensor.
Figure 8-5. High Alarm sub-menus, for the Conductivity sensor.
Then, under each of the alarm condition menus are the same submenus, shown for the
High Alarm in Figure 8-5.
- 180 -
(3500. µS): The current setting value for this alarm, with "Edit Valve" to the right.
Alarm Delay: An optional delay, to prevent transient issues from triggering Alarms.
AlarmActions: A list of user-definable actions, like Alarm Actions for Outputs.
High Alarm
3500. µS: The first submenu under High Alarm displays and allows for editing of the
High Alarm setting value, shown as set to 3500. µS/cm in Figure 8-5, with the usual
Input Tray and Edit Value submenu for changing the value.
Alarm Delay: The second submenu (Alarm Delay, shown in Figure 8-6) is for defining
the amount of time an error condition must persist before an Alarm condition occurs.
Very useful to prevent "transient" events (momentary false signals or brief spikes in the
water condition) from setting off this Alarm.
Figure 8-6. Highlight on the Alarm Delay menu, for Conductivity High Alarm.
There are the usual Input Tray and Edit Value submenus for adjusting the Alarm Delay
time setting, the factory default Alarm Delay is one (1) minute, but it can set from 0 to
1440 minutes (1440 minutes = 24 hours).
AlarmActions: The third menu (Alarm Actions, shown in Figure 8-7) is just like the
"Alarm Actions" menu in the Output Control menus, where the user can control what
happens if an Alarm occurs.
- 181 -
Figure 8-7. Highlight on the Alarm Actions menu, for Conductivity High Alarm.
Since Inputs don't have a "reaction" to Alarms like Relays, there is only the menu of
alarm actions, with the same settings as the Alarm Actions menu explained in the Output
Control chapter.
NoAlarmActn (No Alarm Action): Take no action, do nothing. Of course, all Alarms
are logged in the System Activity Log, even if the user chooses to take no action.
Alarm Lamp: On Flashing by default, this menu gives control over the bright red
Alarm lamp on the front panel of the controller.
TurnRelay On (Turn On Relay): Here the user can control what other relay to
activate if there is an alarm. By default the Alarm Relay is selected.
AlarmLockout (Alarm Lockout): This menu allows the user to lockout one of more
outputs while the Alarm condition exists. The Lockout is removed when the
Alarm is cleared.
Send Email (Send Alarm Emails): This will send an email with a user-defined text
message and data summary, to up to three user-defined Internet email addresses.
This requires an IP connection to the controller, or an optional Cellular Modem.
The Send Email alarm action requires the controller be connected to either an Ethernet
network, the Internet, or have a Cellular Modem installed. The action won't do anything
useful until email address have been entered into their appropriate menus, which are in
the Communications Settings menu (CommSettings) under the Network Configuration
(NetwrkConfig) menu.
- 182 -
Looking at Figure 8-7, the "active box" drawn around the menu items indicates that the
default "Alarm Actions" for a High Alarm on a Conductivity sensor are:
Alarm Lamp
On Flashing
Turn RelayOn
Send Email
The default Alarm Relay, Relay 08, is pre-set to activate.
This is on by default, but needs addresses to be entered by the user.
No Lockouts are set for this particular alarm, also notice that the only Relay activated by
default is the Alarm Relay. The user should consider also activating the Relay
controlling the Bleed Valve, usually Relay 01, when a High Alarm on the Conductivity
sensor occurs or a Low Alarm on a pH sensor.
The user can have more than one of the Alarm Actions selected at a time, so that
multiple actions take place, with the exception of the No Alarm Action (NoAlarmActn)
menu item.
If the user highlights the NoAlarmActn item and presses Enter, all the other items
become de-selected automatically, the "active box" is removed from around them, and
only the NoAlarmActn item will be selected and have the "active box" around it.
The user can also individually select and deselect the various options, with an
automatic feature that if they deselect all the real "action" items on the menu, the
"NoAlarmActn" will be selected automatically and have the active box around it.
Similarly, if the NoAlarmActn item is selected, and the user highlights one of the other
options and presses Enter, the NoAlarmActn item is deselected automatically.
Clearing Alarms
When an Alarm condition occurs on an Input, any Relay being controlled by the Input is
also affected in some way. The Relay may be forced to activate or deactivate, and
Relays have their own Action Alarms settings that may cause other effects.
Normal operation of the controller cannot resume until the problem causing the alarm is
taken care of and the Alarm is "cleared", either automatically or by the user in the Active
Alarms menu.
The problem that caused the alarm should be resolved before the alarm condition is
"cleared" from the controller. If the situation that caused the alarm is still present when
the alarm is cleared, the alarm will just reoccur. In some situations, like a
- 183 -
malfunctioning Input sensor, the alarm will reoccur immediately (there may be some
small delay before the controller notices), but there will be other situations where the
alarm will not reoccur until sometime later, when an Output Relay is activated for
example. In any case, the user should find and resolve the problem that caused the
alarm, before clearing the alarm condition at the controller.
...
Now that the Alarm Settings menus have been examined in detail, it is time to look at
the next submenu, of the Input Set-up for the Conductivity sensor; the Calibration menu.
From Figure 8-7, pressing the Left arrow twice and the Down arrow once would bring
the user to Figure 8-8.
Calibration Menu
Input sensor calibration, during installation or periodic maintenance, is another common
reason for visiting the Input Set-up and Calibration menu. Almost every Input can be
"calibrated" is some way, to increase or confirm the accuracy of its measurements.
Figure 8-8. Highlight on the Calibration menu, for the Conductivity sensor.
Most Inputs, as will be shown with the Conductivity sensor, can be calibrated using two
different methods, with two variations of the second method. The two methods are:
1) Calibrating to match a measurement taken "in the field".
- 184 -
2) Calibrating to match a fixed "reference" sample/solution.
The first method is often called a "Field Calibration" while the second method is often
referred to as a "Reference Calibration". And there are usually two variations of the
Reference Calibration method available:
2a) Using only one reference for calibration, called a "1 Point Reference Calibration".
2b) Using two references for calibration, known as a "2 Point Reference Calibration".
Field Calibration
Complexity: This is the simplest calibration method. A separate device is used to
measure a characteristic of the system water, and the user compares that value to the
measurement from the controller. The “field” value can be used as the new "calibrated"
measurement.
Probe Removal: The probe does not have to be removed for a field calibration,
although this might be a good opportunity to clean and rinse the probe. But look at
"Suspension of Control" below, for issues related to probe removal.
Suspension of Control: The user will be asked when they start a 1Pt FieldCal, if they
will be removing the probe, or reducing flow. If they answer "No", normal controller
operations are not affected during the field calibration, in other words, there is no
general suspension of control. If they answer "Yes" however, it is assumed that the flow
is going to be stopped, which means that water treatment control will be suspended
for the duration of the calibration: all relay outputs are deactivated, scheduled events are
ignored, no alarms are allowed, and so forth. Normal operations resume as soon as the
calibration process is over, either because the calibration was successful, was canceled
or failed.
Accuracy: This method is prone to error if the characteristics of the water at the sample
point are not similar to the condition of the water surrounding the sensor being
calibrated. Temperature, pressure or velocity differences (as well as other factors) could
affect the measurement value, reducing the accuracy of this type of calibration. Field
Calibration accuracy is also dependant on the accuracy of the external device used to
make the field measurement.
1 Point Reference Calibration
Complexity: More complex than the Field Calibration, as the probe typically must be
removed and cleaned before the calibration, so the flow must be stopped through the
probe manifold, then after calibration the probe must be re-installed and the system
- 185 -
checked for leaks.
On the less complex side, a fixed reference is used for this calibration, instead of a
possibly inaccurate external measurement device.
Probe Removal: You usually have to remove the probe from its housing, to calibrate it
to the reference. The sensor may need to be cleaned, physically and/or chemically before
it is calibrated, and finally the probe has to be re-installed and the system checked for
leaks.
Suspension of Control: Since it is assumed the user will stop the water flow and
remove the probe, when a 1Pt Ref Cal begins, the controller will remind the user that
water treatment control will be suspended for the duration of the calibration. This
means all relay outputs are deactivated, scheduled events are ignored, no alarms
allowed, and so forth. Normal operations resume when the calibration process is over,
either because the calibration was successful, was canceled or failed.
Accuracy: This method is considered to be more accurate than the Field Calibration, as
the reference solution or device can be produced with high precision. On the other hand,
care must be taken with the handling of the reference and proper technique must be used
to realize the full accuracy potential of this type of calibration.
2 Point Reference Calibration
Complexity: This is most complex calibration method. The probe typically must be
removed and cleaned before the first calibration is performed, cleaned again between the
first and second reference measurement, and cleaned once again after the calibrations are
finished. Then the user must re-install the probe and check the system for leaks. There
are also two references to measure, and maintain.
Probe Removal: Just like the 1 Point Calibration, it is assumed the user will remove the
probe from its housing, to calibrate it to the references. The sensor may need to be
cleaned (physically and/or chemically) before the first calibration, between reference
measurements, and finally the probe has to be re-installed and the system checked for
leaks.
Suspension of Control: Since it is assumed the user will stop the water flow and
remove the probe, when a 2Pt Ref Cal begins, the controller will remind the user that
water treatment control will be suspended for the duration of the calibration. This
means all relay outputs are deactivated, scheduled events are ignored, no alarms
allowed, and so forth. Normal operations resume as soon as the user leaves the
calibration menu, either because the calibration was successful, was canceled or failed.
- 186 -
Accuracy: This is considered the most accurate calibration method, since the
measurements are corrected at two points in the range, instead of just one. But there are
also two theories about 2 Point Reference Calibration, Wide Spread and Narrow Range.
Calibrate Temperature First?
Although the Temperature Sensor (built into the combination Conductivity and
Temperature Probe) may not be the first item in the list of Inputs, the user should
consider calibrating the Temperature sensor first, or at least verifying its accuracy.
The Conductivity sensor needs an accurate temperature compensation to produce
accurate conductivity measurements, as do other types of sensors, like pH. For that
reason, the user should consider calibrating the Temperature sensor first, unless they
know the other Input does not use temperature compensation.
In addition, unless a pH probe has its own temperature sensor (the Digital pH probe that
Hydro Systems sells for use with the Triton does not), the user should install the pH
probe relatively close to the controller's Conductivty probe, so the Conductivity probe's
temperature measurement is accurate and appropriate for the pH sensor.
Now that the merits of the various calibration methods have been discussed, we will
examine the typical Calibration menus, using the Conductivity sensor as an example.
Figure 8-9. Input Set-up, Calibration, LastCal Date menu for Conductivity sensor.
- 187 -
LastCal Date (Last Calibration Date): This menu item just displays the last date the
Input was successfully calibrated, for the user's reference (Figure 8-9).
This date is updated automatically every time a successful calibration is performed on
this Input. The date is displayed in the same format that is chosen for the Front Panel
date display, which is selected in the Home Screen Edit menu.
Figure 8-10. Input Set-up, Calibration, Next Cal Due menu for Conductivity sensor.
Next Cal Due (Next Calibration Due Date): This menu allows the user to set a date for
when the next calibration is due for this input. This just displays the date the user enters
as a reminder for when the next calibration should be done.
Nothing happens if the Next Cal Due date passes without a calibration, this is not an
Alarm condition.
1Pt FieldCal (1 Point Field Calibration)
These menus allow the user to perform a "Field Calibration" on this Input. The user
employs some instrument to measure a characteristic of the system water, and then they
can adjust the Input's measurement to this new value (Figure 8-11).
Remember that the accuracy of a field calibration has a lot to do with where the water is
sampled, and if that location is representative of the water the Input sensor is measuring.
For example, taking a temperature reading from a location where the water is much
- 188 -
warmer than it is near the Temperature sensor being calibrated, would not yield an
accurate calibration.
Figure 8-11. Input Set-up, Calibration, 1Pt FieldCal menu for Conductivity sensor.
When the user highlights the 1Pt FieldCal menu item, and presses Enter to begin the
calibration, the controller will display a series of interactive dialog windows, the first of
which is shown in Figure 8-12.
Calibrate Temperature First? This display is just a reminder that many Input sensors
rely on an accurate temperature measurement, supplied by the temperature sensor built
into the Triton's combination Flow Switch/Conductivity/Temperature probe, in order to
perform a temperature compensation on their own measurements.
- 189 -
Figure 8-12. 1Pt FieldCal - Reminder to consider calibrating Temperature first.
For this reason, it is often best to calibrate the Temperature sensor first, or at least check
its accuracy, before any other calibrations. On the other hand, if the user knows the Input
they are calibrating does not use the temperature measurement, or that the temperature
sensor is measuring accurately, they can move forward with confidence.
Notice the dialog allows three choices, to Continue by simply pressing Enter, to Go to
the Temperature sensor Calibration menu immediately, or to Cancel this Calibration.
Figure 8-13. 1Pt FieldCal - Reminder about the No Activity Timeout Limit.
Remember No Activity Timeout! The second interactive dialog window is a reminder
that the Triton controller has a "No Activity Timeout Limit" (NATL) that will "log out"
the user and return the controller's display to the Home Screen, after a certain amount of
time has passed with no keys being pressed on the front panel (Figure 8-13).
As part of its display, the submenu shows the current setting for the NATL, the factory
default is ten (10) minutes. Notice that one of the responses available is to go
immediately to the NATL menu, where the user can adjust the time limit as necessary.
Will Flow stop? Probe be removed? Usually when a Field Calibration is performed,
the probe does not have to be removed, so the water flow through the probe manifold is
not affected, and the controller can continue with its normal control program.
- 190 -
Figure 8-14. 1Pt FieldCal - Question about Suspension of Control.
However, if the probe is going to be removed, for cleaning, inspection, or whatever, or if
the water flow through the probe manifold is going to be reduced or stopped, then water
treatment control must be suspended during the calibration, to prevent the lack of
flow or unusual sensor measurements from causing false alarms and unexpected relay
activations (Figure 8-14).
There are three choices offered; to move forward allowing control to continue, to
suspend water treatment while doing the calibration, or to Cancel this Calibration.
If the user chooses to suspend control for the duration of the calibration, the front panel
Alarm lamp will illuminate, but with constant illumination, not flashing. This is just a
helpful signal that the water treatment program has been suspended, and the lamp will be
extinguished as soon as the calibration is completed or canceled, to show when control
has been re-established.
When the user is finished with those confirmation windows, the actual Field Calibration
will begin (Figure 8-15). The first dialog displays the current measurement value from
the controller’s Input sensor, and the second an Input Tray where the user can enter the
value from the external instrument. Once the value has been entered, the highlight
moves to the choices to either calibrate to the entered value, re-enter the value, or cancel
the calibration.
- 191 -
Figure 8-15. Input Set-up, 1 Pt. Field Cal, Measurement Entry for Conductivity sensor.
Calibration can fail! Due to the way input sensors interpret their electrical signals into
the measurement values they report, they cannot be calibrated if the error is too large.
Each type of sensor has a different allowable error, but if the difference between the new
value and the sensor measurement is too large, the calibration will "fail" and the Input
measurement will revert to its old value. Failure may indicate that the sensor is dirty and
needs to be cleaned, that the sensor is malfunctioning, worn out and needs to be
replaced, or that the controller itself is malfunctioning.
1Pt Ref Cal (1 Point Reference Calibration)
The Reference Calibration method (Figure 8-16) differs from the Field Calibration in
several ways, but perhaps the most important is that the probe is expected to be removed
from the system, and used to measure the external Reference, which means water
treatment control must be suspended for the length of the calibration, to prevent false
alarms and unexpected relay activations.
Similar to the field calibration process, when the user highlights the 1Pt Ref Cal menu
item, and presses Enter to begin the calibration, the controller will display a few
interactive dialog windows, to remind the user of some critical aspects of performing a
Reference Calibration.
- 192 -
Figure 8-16. Input Set-up, Calibration, 1Pt Ref Cal menu for Conductivity sensor.
Calibrate Temperature First? This display is a reminder that many Input sensors rely
on an accurate temperature measurement, supplied by the temperature sensor built into
the Triton's combination Flow Switch/Conductivity/Temperature probe, in order to
perform a temperature compensation on their own measurements (Figure 8-17).
Figure 8-17. 1Pt Ref Cal - Reminder to consider calibrating Temperature first.
For this reason, it is often best to calibrate the Temperature sensor first, or at least check
its accuracy, before any other calibrations. On the other hand, if the user knows the Input
they are calibrating does not use the temperature measurement, or that the temperature
- 193 -
sensor is measuring accurately, they can move forward with confidence.
Notice the dialog allows three choices, to simply Continue by pressing Enter, to Go to
the Temperature Calibration menu immediately, or to Cancel this Calibration.
Remember No Activity Timeout! The second interactive dialog window is a reminder
that the Triton controller has a "No Activity Timeout Limit" (NATL) that will "log out"
the user and return the controller's display to the Home Screen, after a certain amount of
time has passed with no keys being pressed on the front panel (Figure 8-18).
As part of its display, it shows the current setting for the NATL, which from the factory
is set to ten (10) minutes. Notice that one of the three responses available is to go
immediately to the NATL menu, where the user can adjust the time limit as necessary.
Figure 8-18. 1Pt Ref Cal - Reminder about the No Activity Timeout Limit.
Water Treatment Control will be Suspended... An important reminder, that water
treatment control will be suspended for the duration of this calibration (Figure 8-19).
Since the probe normally has to be removed from the system, so it can measure the
external reference, the water flow also has to be reduced or stopped. Therefore normal
water treatment control must be halted, while the calibration is in progress. Otherwise
false alarms and unexpected relay activations could occur, which might be dangerous!
- 194 -
Figure 8-19. 1Pt Ref Cal - Reminder about Suspension of Control.
When control is suspended, the front panel Alarm lamp will turn on, but constant, not
flashing, as a warning that water treatment has been suspended. The lamp will turn off as
soon as the calibration is completed, to show when control has been re-established.
The two choices in this dialog are to agree that control must be suspended and to
continue, or to Cancel this Calibration.
Figure 8-20. Input Set-up, Calibration, 1Pt Ref Cal, Reference Value Entry.
When the user has indicated the calibration should continue in all three dialogs, the
- 195 -
actual 1 Point Reference Calibration will begin, and they can enter the value for the
reference sample they will be measuring (Figure 8-20).
The reference sample is a laboratory prepared liquid sample that the probe is placed into,
so the sensor's measurement can be compared with the known characteristics of the
reference sample. The samples are made to a specific value, so the user knows what the
measurement should be. The user should consult the label or paperwork of the reference
sample and determine what the reference value for that particular sample is, and enter
that value in the Input Tray. Figure 8-21 shows an example where the user has entered
8,000 µS/cm as the Reference Value and is about to press Enter to store that value.
Figure 8-21. 1Pt Ref Cal, about to store 8,000 µS/cm as the Reference Value.
When the user presses the Enter key to store their Reference Value entry, the controller
will display a reminder dialog telling them to clean and rinse the probe, then use it to
measure the Reference Sample.
Measure Reference: Now that the probe has been cleaned and rinsed, it is time to use
the sensor being calibrated to measure the reference. Usually the reference sample is a
small container of fluid that the probe is put into, to check if the sensor measures the
sample accurately. As the dialog shown in Figure 8-22 explains, once the probe is
measuring the reference sample, the user can choose to calibrate the probe to the
reference value, just keep using the measurement value displayed, or cancel this
calibration.
- 196 -
Calibration can fail! Due to the way input sensors interpret their electrical signals into
the measurement values, they cannot be calibrated if the error is too large. Each type of
sensor has a different allowable error, and if the difference between the Reference value
and the Sensor measurement is too large, trying to calibrate the sensor to match the
reference will fail, and the sensor measurement will revert to its original value. Failures
can indicate a sensor is dirty and needs to be cleaned, that a sensor is malfunctioning,
worn out and needs to be replaced, or the controller itself is malfunctioning.
Figure 8-22. 1Pt Ref Cal, Display of Reference and Measurement values.
Figure 8-23. Input Set-up, Calibration, 2Pt Ref Cal menu item for Conductivity sensor.
- 197 -
2Pt Ref Cal (2 Point Reference Calibration)
A 2 Point Reference Calibration is just like doing two of the 1 Point Reference
Calibrations, one after another. The theory is that by calibrating the sensor at two points
within its range of measurements, a more accurate correction can be calculated, yielding
a more accurate calibration (Figure 8-23).
Remember when doing any Reference Calibration, the probe is expected to be removed
from the system and used to measure the external References, which means water
treatment control will be suspended for the length of the calibration, to prevent false
alarms and unexpected relay activations.
Figure 8-24. 2Pt Ref Cal, with 8,000 µS/cm entered for 1st Reference Value.
The user will see the same three "reminder" dialogs as were shown for the 1 Point
Reference Calibration earlier, and then be asked to input the first Reference value, just
like they would in the 1 Point Reference Calibration.
Figure 8-24 shows the user has entered 8,000 µS/cm as the first Reference value. The
calibration process and dialogs are exactly the same as the 1 Point Reference
Calibration, except that there are two sets of them, one for the first (1st) Reference and
another for the second (2nd) Reference. Refer to the 1 Point Reference Calibration
explanation just before this section, for detailed descriptions of the displays and
responses expected when going through this reference style calibration process.
- 198 -
Input “NotForContrl”
One final control option for any Input is the menu item "NotForContrl" (Not For
Control). If selected, this option will prevent the Input from appearing in any of the
Output Control menus. It is meant to allow an Input to be used to monitor the water
quality, for the user to be able set alarms for the Input’s measurements and have its
measurement stored in the Data Log, but not allow the Input to be used for control of an
Output. Hence the name, “NotForContrl”.
Figure 8-25. “Active Box" around "NotForContrl" for Temperature sensor.
The user may select this option by highlighting the NotForContrl menu item for a
particular Input, and pressing the Enter key. The "active box" would be drawn around
the NotForContrl item to show they have made that selection, and the Input would be
removed from all the Output Control menus (Figure 8-25).
Remember, this only hides the Input within the Output Control menus. The Input is still
listed in the Input Set-up menu, and its measurements are available for monitoring the
water quality, setting Alarms, and are stored in the Data Log for viewing and graphing
on the front panel display, or downloading onto a USB “data stick” or computer. After
the detailed explanations of all the Input Set-up options above, it's easy to forget this
useful option, which simplifies the Output Control menus and prevents an Input from
being selected that a user does want used for output control.
- 199 -
Input options and settings
Now that the basic menu structure and control choices for the Inputs have been
explained, the following text examines a list of Inputs typically connected to a Triton
controller, to detail what options and settings are available for each type of Input Sensor.
Figure 8-26. Highlight on Input Set-up, for the Modbus Flow Switch.
Flow Switch (Modbus Flow Switch)
Always the first Input listed. A Triton controller will typically be equipped with a
mechanical Flow Switch that connects through the Conductivity / Temperature probe to
the Modbus digital network. Unlike the common "float style" flow switches, the Triton
Flow Switch can be mounted in several different orientations, for greater flexibility.
(Custom Name): Looking at the menus under the Flow Switch, the first submenu (as it
is for all Inputs) is for setting an 12 character custom name, the factory default name of
"Flow Switch" is still in use here (Figure 8-26).
Status: The Status menu is next, also true for all Inputs, where the three possible status
codes for a Flow Switch are displayed. An Alarm condition on the Flow Switch disables
all Outputs by default, effectively halting water treatment control!
Normal:
When flow sufficient for sensor measurements and chemical dispersion.
Flow Alarm: When flow is stopped or insufficient for normal operation.
Sensor Error: If the sensor reports values "out-of-range" or malfunctions.
- 200 -
Measurement: The third menu item, typical for all Inputs, is a Measurement display, a
live view of the sensor's measurement value. For a Flow Switch there are only two
"measurements":
Flow On - Indicates sufficient flow for accurate sensor measurements and chemical
dispersion. This corresponds with the "Normal" status.
Flow Off !! - When flow is stopped or insufficient for normal operation. This
"measurement" corresponds with the "Flow Alarm" status display.
AlarmSettngs: The fourth menu, as it will be for any Input Sensor, is the Alarm
Settings menu. For a Flow Switch there only one type of alarm, the "Flow Alarm", with
the usual settings for Alarm Actions and an Alarm Delay.
A Flow Switch does not have a Calibration menu, nor does it have the usual "Not For
Control" menu item, as it is already not listed in the menus under Output Control from
which the “NotForContrl” menu item would hide an Input.
Figure 8-27. Highlight on Input Set-up, for the Conductivity sensor.
Conductivity (CTP Conductivity Sensor)
Always listed after any Modbus Flow Switch inputs. A Triton controller will typically
be equipped with a combination Flow Switch / Conductivity / Temperature probe we
call the Cooling Tower Probe (CTP). Most Conductivity sensors need a temperature
compensation to produce an accurate measurement, so it is common to have these two
- 201 -
sensors combined in a single probe (Figure 8-27).
(Custom Name): Showing again the factory default name, "Conductivity" for this Input.
Status: The Conductivity sensor has four possible status codes:
Normal:
When the sensor is reporting values within its normal range.
High Alarm: If the conductivity measurement goes above a user-defined value.
Low Alarm: If the conductivity measurement goes below a user-defined value.
Sensor Error: If the sensor reports values "out-of-range" or the controller recognizes
that the sensor has failed.
Measurement: The live display of the sensor's measurement value. The Conductivity
sensor can report values from 10 to 15,000 µS/cm.
AlarmSettngs: The Conductivity sensor has three possible alarm conditions, with submenus for setting the Alarm Actions and Alarm Delay for each of them:
High Alarm: If the conductivity measurement goes above a user-defined value.
Low Alarm:
If the conductivity measurement goes below a user-defined value.
Sensor Error: If the sensor reports values "out-of-range" or the controller recognizes
the sensor has failed.
Calibration: The submenus under this item (explained in detail earlier in this chapter)
are where the sensor's measurements can be adjusted for greater accuracy, or calibrated.
Like many sensors, three types of calibration are offered for the Conductivity sensor:
Field Calibration - A simple 1 point calibration that does not require probe removal.
1 Point Reference Calibration - A more involved calibration, usually requires probe
removal and cleaning, and may use laboratory prepared reference samples.
2 Point Reference Calibration - Like doing two of the 1 Point Reference Calibrations,
it should be the most accurate method, but only if done carefully!
NotForContrl: And lastly, the handy "Not For Control" option. This would remove the
Conductivity Input from all the Output Control menus, preventing this Conductivity
sensor from being used to control an output relay. It would still be listed here in the
Input Set-up menu so it can be used to monitor the water quality, have the user set
alarms, and have the sensor’s measurements stored in the Data Log.
- 202 -
Temperature (CTP Temperature Sensor)
The Temperature sensor is always listed after any Flow Switch and Conductivity inputs.
A Triton controller will typically be equipped with a combination Conductivity /
Temperature probe we call the Cooling Tower Probe (CTP). Most Conductivity sensors
need a temperature compensation to produce an accurate conductivity measurement, so
it is common to have these two sensors combined in a single probe (Figure 8-28).
(Custom Name): Showing the factory default name of "Temperature". Remember if a
second CTP probe is installed (to measure Make-up conductivity, or before and after
temperatures for Energy Management) the new inputs are named and listed after any
existing sensors, automatically. The second temperature sensor would be named
Temperature2 and listed right after the Temperature menu item.
Figure 8-28. Highlight on Input Set-up, for the Temperature sensor.
Status: The Temperature sensor has four possible status codes:
Normal:
When the sensor is reporting values within its normal range.
High Alarm: If the temperature measurement goes above a user-defined value.
Low Alarm: If the temperature measurement goes below a user-defined value.
Sensor Error: If the sensor reports values "out-of-range" or the controller recognizes
that the sensor has failed.
Measurement: The live display of the sensor's measurement value. The Temperature
- 203 -
sensor can report values from 14 to 158°F (-10 to 70°C).
AlarmSettngs: The Conductivity sensor has three possible alarm conditions, with
submenus for setting the Alarm Actions and Alarm Delay for each of them:
High Alarm: If the conductivity measurement goes above a user-defined value.
Low Alarm: If the conductivity measurement goes below a user-defined value.
Sensor Error: If the sensor reports values "out-of-range" or the controller recognizes
the sensor has failed
Calibration: The submenus under this item (explained in detail earlier in this chapter)
are where the sensor's measurements can be adjusted for greater accuracy, or calibrated.
Unlike most sensors, only one type of calibration is offered for Temperature sensors:
Field Calibration - A simple 1 point calibration that does not require probe removal.
NotForContrl: And lastly, the handy "Not For Control" option. This would remove the
Temperature Input from all the Output Control menus, preventing this Temperature
sensor from being used to control an output relay. It would still be listed here in the
Input Set-up menu so it can be used to monitor the water quality, have the user set
alarms, and have the sensor’s measurements stored in the Data Log.
Figure 8-29. Highlight on Input Set-up, for the pH sensor.
pH Sensor
Always listed after any CTP Temperature inputs. The pH sensor measures the relative
- 204 -
acid/base level in the water. This measurement can be important for corrosion protection
and when using treatment chemicals that work best at certain pH ranges (Figure 8-29).
(Custom Name): Showing the factory default name of "pH Sensor". Remember if a
second pH probe is installed, it would be named “pH Sensor 2” and listed right after the
first pH sensor in the menu, automatically.
Status: A pH sensor has four possible status codes:
Normal:
When the sensor is reporting values within its normal range.
High Alarm: If the pH measurement goes above a user-defined value.
Low Alarm: If the pH measurement goes below a user-defined value.
Sensor Error: If the sensor reports values "out-of-range" or the controller recognizes
that the sensor has failed.
Measurement: The live display of the sensor's measurement value. A pH sensor can
report values from 2 to 14 pH.
AlarmSettngs: A pH sensor has three possible alarm conditions, with submenus for
setting the Alarm Actions and Alarm Delay for each of them:
High Alarm: If the pH measurement goes above a user-defined value.
Low Alarm: If the pH measurement goes below a user-defined value.
Sensor Error: If the sensor reports values "out-of-range" or the controller recognizes
the sensor has failed
Calibration: The submenus under this item (explained in detail earlier in this chapter)
are where the sensor's measurements can be adjusted for greater accuracy, or calibrated.
Like many sensors, three types of calibration are offered for a pH sensor:
Field Calibration - A simple 1 point calibration that does not require probe removal.
1 Point Reference Calibration - A more involved calibration, usually requires probe
removal and cleaning, and may use laboratory prepared reference samples.
2 Point Reference Calibration - Like doing two of the 1 Point Reference Calibrations,
it should be the most accurate method, but only if done carefully!
NotForContrl: And lastly, the handy "Not For Control" option. This would remove the
pH Input from all the Output Control menus, preventing this pH sensor from being used
- 205 -
to control an output relay. It would still be listed here in the Input Set-up menu so it can
be used to monitor the water quality, have the user set alarms, and have the sensor’s
measurements stored in the Data Log.
ORP Sensor (Oxygen Reduction Potential Sensor)
An ORP sensor is always listed after any pH or CTP Temperature inputs. The ORP
sensor measures the amount of oxidizer in the water, usually a chlorine or bromine
product. This measurement is a common method of monitoring the effective level of
oxidizing biocide in the system's water (Figure 8-30).
Figure 8-30. Highlight on Input Set-up, for the ORP sensor.
(Custom Name): Showing the factory default name of "ORP Sensor". Any 12 character
name can be assigned by the user.
Status: An ORP sensor has four possible status codes:
Normal:
When the sensor is reporting values within its normal range.
High Alarm: If the pH measurement goes above a user-defined value.
Low Alarm: If the pH measurement goes below a user-defined value.
Sensor Error: If the sensor reports values "out-of-range" or the controller recognizes
that the sensor has failed.
Measurement: The live display of the sensor's measurement value. An ORP sensor can
report values from -1400 to 1400 millivolts (mV).
- 206 -
AlarmSettngs: An ORP sensor has three possible alarm conditions, with submenus for
setting the Alarm Actions and Alarm Delay for each of them:
High Alarm: If the ORP measurement goes above a user-defined value.
Low Alarm: If the ORP measurement goes below a user-defined value.
Sensor Error: If the sensor reports values "out-of-range" or the controller recognizes
the sensor has failed
Calibration: The submenus under this item (explained in detail earlier in this chapter)
are where the sensor's measurements can be adjusted for greater accuracy, or calibrated.
Unlike most sensors, only two types of calibration are offered for an ORP sensor:
Field Calibration - A simple 1 point calibration that does not require probe removal.
1 Point Reference Calibration - A more involved calibration, usually requires probe
removal and cleaning, and may use laboratory prepared reference samples.
An ORP sensor has two unique Calibration items, related to how accurate the calibration
process has been over time. The two additional menu items are:
Calc'd Slope (Calculated Slope) - This displays the slope (Change in the mV output
of the ORP electrode / expected mV Change) of the ORP electrode as of the
last calibration. A perfect electrode would have a slope of 1.0. This slope
value can be helpful when troubleshooting, and deciding if the electrode needs
to be replaced.
Calc'dOffset (Calculated Offset) – This displays the "calibrated" mV offset of the
ORP sensor electrode when the signal is at 0mV, as of the last calibration.
This offset value can be helpful when troubleshooting, and deciding if the
electrode needs to be replaced.
NotForContrl: And lastly, the handy "Not For Control" option. This would remove the
ORP Input from all the Output Control menus, preventing this ORP sensor from being
used to control an output relay. It would still be listed here in the Input Set-up menu so it
can be used to monitor the water quality, have the user set alarms, and have the sensor’s
measurements stored in the Data Log.
- 207 -
The Digital Inputs
Figure 8-31. Highlight on Input Set-up, for Digital Input 1.
Every Triton water treatment controller comes equipped with eight, fully configurable,
Digital Inputs. The simple devices that are connected to these inputs can only cause
"pulses" of voltage change, but volume information can be associated with each pulse,
and the rate at which regular pulses are detected can be measured as well (Figure 8-31).
In order for the controller to interpret these signals properly, the user must specify the
appropriate "Digital Input Usage". This is very similar to the Relay Usage selection in
the Output Control menu, the Digital Input Usage choice alters what Status displays are
used and what items are listed under the Settings Menu for that Digital Input.
Before the Digital Input Usage explanation, there are two preceding menu items to
describe first.
(Custom Name): The first submenu for every Digital Input is this Custom Name menu,
where a user can assign any 12-character name. The assigned name is then used
throughout the menu system, so the function of the input can be made clear. The first
digital input is still using the factory default style name for these inputs, "Digital In 1".
Status: This is a live display of the status for this Digital Input. A digital input's status
display will differ depending on the Digital Input Usage selected.
- 208 -
Reed Switch: A Reed Switch (Dry Contact) Water Meters installed would display:
Normal:
High Alarm:
as long as the total volume has not exceeded the preset limit.
if the total volume measured exceeds the preset limit.
Hall Effect: A Hall Effect (or Paddlewheel) Water Meter would display:
Normal:
when the volume or flow values do not exceed their preset limits.
High Alarm:
if the volume measured exceeds the preset volume limit.
Hi FlowAlarm: if the flow rate exceeds the preset high flow rate limit.
LowFlowAlarm: if the flow rate falls below a preset low flow rate limit.
Counter: The Digital Counter usage for a Digital Input would display:
Normal:
as long as total count and rate values do not exceed preset limits.
High Alarm:
Hi RateAlarm:
if the interpreted Total Count exceeds the preset limit.
if the interpreted Count Rate exceeds the preset limit.
LowRateAlarm: if the interpreted Count Rate falls below the preset limit.
General Purpose: The General Purpose / Drum Level usage has only two "states". The
user defines which one is "Normal" and which is the "Alarm" state. They display either:
Normal:
if the state the Input is in was defined as "Normal" by the user.
DigitalAlarm:
if the state the Input is in was defined as "Alarm" by the user.
Flow Switch: The Flow Switch usage has only two "states", like General Purpose usage,
but has special alarm defaults appropriate for a Flow Switch. If the Digital Input Flow
Switch will be used in place of the standard Modbus Flow Switch, go to the Alarm
Actions menu for the Modbus Flow Switch and deactivate the alarms by deselecting the
“UseTheAlarms” men item. Flow Switch status displays are:
Normal:
Flow Alarm:
when flow sufficient for sensor operation and chemical dispersion.
when flow is stopped or insufficient for normal operation.
The third menu item is the Digital Input Usage menu, where the user must declare how
the Digital Input is going to be used in their water treatment system.
DigtlInUsage: Figure 8-32 shows the Usage menu for Digital In 2, that has been
assigned the "Reed Switch Water Meter" Usage (WatrMtr-Reed), indicated by the active
- 209 -
box around that menu item. Figure 8-32 shows all five Digital Input Usage choices:
WatrMtr-Reed (Reed Switch Water Meter) - Volume measurement only, with a
High Volume Alarm available.
WatrMtr-Hall (Hall Effect Water Meter) - Volume and Flow Rate measurements,
with High Volume, High and Low Flow Rate Alarms offered.
DigtlCounter (Digital Event Counter) - Count thousands of events, with a High Total
Count Alarm as well as High and Low Count Rate Alarms available.
GenrlPurpose (Drum Level / General Purpose) - This usage can only sense two
"states" for the Input, Closed and Open, which can be assigned "logical" values
like Good and Bad, or Full and Empty, by the user. The user also decides which
of these states should cause an Alarm condition.
Flow Switch – A usage to support simple “two state” Flow Switches, usually these
are the “float” style flow switches. Very simple menus, with specific flow switch
alarm defaults.
Figure 8-32. Highlight on Digital Input Usage, under Input Set-up for Digital In 1.
SettingsMenu: This is the main menu for these Inputs, where the configuration and
alarm settings are found. The particular menu items available will vary based on the
Digital Input Usage selected. There is a complete explanation of all the various Setting
Menu items right after this menu overview.
NotForContrl: And lastly, the handy "Not For Control" option. This would remove the
Digital Input from all the Output Control menus, preventing the Digital Input from being
- 210 -
used to control an output relay. It would still be listed here in the Input Set-up menu so it
can be used to monitor the water quality, have the user set alarms, and have the input’s
measurements stored in the Data Log.
Settings Menu details based on Digital Input Usage:
The submenu items under the Settings Menu change, based on what Digital Input Usage
is chosen. The next few pages will describe all the possible menus, showing the changes
to the Settings Menu based on each Digital Input Usage selection.
Figure 8-33. Highlight on Settings Menu, for "WatrMtr-Reed" Digital Input Usage.
Digital Input Usage - WatrMtr-Reed: Since Figure 8-32 shows the first Usage
selection is for a Reed Switch Water Meter, it makes sense to look at the Settings Menu
for that usage first (Figure 8-33).
Volume Units: Here is the list of volume units that the user can pick from, to go with
the Contact Volume numerical value defined in the menu below this one. This item's
submenu simply lists the three choices:
gal (US Fluid Gallons)
ltr (Metric Fluid Liters)
m3
ml
(Metric Cubic Meters)
(Metric Cubic Milliliters - designed for flow verification meters)
The user highlights the units they want to use and presses the Enter key to make the
choice. The active box is drawn around their selection. The factory default is Gallons.
- 211 -
ContactVolum (Contact Volume): This menu is where the user defines a number, which
will represent what unit volume of fluid each contact or pulse from the Reed Switch
Water Meter represents. However, in this menu the user only defines the number. What
that unit volume is; gallons, liters or cubic meters, is set in the Volume Units menu
above this one.
In this ContactVolum menu, the user is setting whether each pulse represents one (1) of
those units of volume, or ten (10), or a tenth (0.1), or a thousand (1,000). The user can
set this value from 0.1 to 9999.
Figure 8-34. Highlight on Settings Menu, Total &Reset, for WatrMtr-Reed Usage.
Total &Reset (Totalization and Reset): Now that the user has defined the volume units,
and how many of them each pulse represents, the controller can start to produce a
"Totalization" value, a measurement of the Volume of water that has flowed past this
water meter (Figure 8-34).
The first Total &Reset submenu shows the current water volume Totalization value,
since the last reset. Up to 999,999 units of volume can be displayed.
Right below the volume Totalization is a display of the weight of that volume of water.
This is calculated on the fly from the volume Totalization value, using a nominal
conversion factor of 8.329 lbs/gal (the Specific Weight at 70°F). If the user selected
“gal” as the volume unit, the weight will be displayed in “lbs”. If the user selected either
“ltr” or “m3” as the volume unit, the weight will be displayed in “kg”.
- 212 -
Last Reset: The Date of Last Reset menu item displays the date upon which a Reset was
last performed on the Totalization value, either manually (using the Reset Total) item
just below) or automatically using the daily reset feature called Auto-Reset.
Reset Total: The Reset Totalization menu item is a manual method of resetting the
Totalization value. The user highlights the menu item and presses the Enter key, to reset
the volume Totalization value to zero. This will also reset the weight display.
Figure 8-35. Highlight on Digital In 1, Control Menu, Total &Reset, Auto-Reset menu.
Auto-Reset: The Automatic Totalization Reset menu shown in Figure 8-35 provides a
way for the volume and weight Totalization to be reset to zero every day, automatically.
The submenu has a 24-hour clock the user can use to set at what time each day the
Totalization is to be reset (00:00 = begin of Day, 12:00 = Noon, 23:59 = end of Day).
Once the time is set, the user would highlight the "UseAutoReset" menu item and
press the Enter key to activate this option. The "Active Box" will be drawn around the
menu item to show it has been selected.
Now that the Totalization and Reset (Total &Reset) submenus have been examined, this
explanation will go to the last Settings Menu item, the Alarm Settings.
Alarm Settings: This is a typical Triton Alarm Settings menu, as shown in Figure 8-36.
The submenus allow the user to control what happens for the only alarm condition a
- 213 -
Reed Switch Water Meter has, a High Volume Alarm.
The High Alarm menu offers the usual submenus for an alarm, one for defining the
Volume that should cause an alarm, one for setting an optional Alarm Delay, then an
Alarm Actions menu for setting what should happen if a High Volume Alarm occurs.
Figure 8-36. Highlight on Digital In 1, Settings Menu, Alarm Settings.
The “UseTheAlarms” menu item is the “activator” for all the Alarm Settings. This gives
the user an easy one-step method to enable or disable the Alarms for an Input, and
prevents factory default settings from causing alarms until the user is ready.
Digital Input Usage - WatrMtr-Hall: This is the Digital Input Usage designed to be
used with a "Hall Effect Water Meter", also called a "paddlewheel" water meter (Figure
8-37). These water meters provide a more continuous measurement than the Reed
Switch style, and can provide flow rate measurements and alarms as well as volume.
Figure 8-37 shows the Usage selection for “WatrtMtrHall” while 8-38 shows the
Settings Menu for Digital Input 2, designated as being a "Hall Effect Water Meter".
Notice there are several more submenu items under the Settings Menu than there were
for a Reed Switch Water Meter.
- 214 -
Figure 8-37. Highlight on Digital Input Usage for Digital In 2, set to "WatrMtr-Hall".
Figure 8-38. Highlight on Settings Menu, for "WatrMtr-Hall" Digital Input Usage.
K Factor (Pulses per Unit Volume): Here the user must define the number of pulses the
meter will transmit for each unit of volume. This setting is the opposite of what the user
sets for a Reed Switch water meter.
Again, this setting value is just a number, the Volume Unit (gal, ltr, m3 or ml) unit
was set in the previous menu.
The number the user enters here is how many pulses the meter is going to transmit for
each unit of volume. The allowed setting range is from 0.01 (which would mean each
- 215 -
pulse represent 100 volume units) to 20,000 (which would mean 20,000 pulses would
represent one volume unit). The factory default setting is one (1).
Volume Units (Volume Units): Here is the list of volume units that the user can pick, to
go with the K Factor value previously defined. This submenu simply lists three choices:
gal (US Fluid Gallons)
ltr
(Metric Fluid Liters)
m3
ml
(Metric Cubic Meters)
(Metric Cubic Milliliters - designed for flow verification meters)
The user highlights the units they want to use and presses the Enter key to make the
choice. The “Active Box” is drawn around their selection. The factory default is “gal”.
Total &Reset (Totalization and Reset): This menu is exactly the same as it is for the
Reed Switch Usage, with the same submenus and settings.
Now that the user has defined the volume units and how many pulses represent one of
them, the controller can start to produce a volume "Totalization" value, a measurement
of the Volume of water that has flowed past this water meter.
The first submenu shows the current volume Totalization value, since the last reset.
Up to 999,999 units of volume can be displayed. Right below the volume Totalization is
a display of the weight of that volume of water. This is calculated on the fly from the
volume Totalization value. If the user selected “gal” as the volume unit, the weight will
be displayed in “lbs”. If the user selected either “ltr” or “m3” as the volume unit, the
weight will be displayed in “kg”.
Last Reset: The Date of Last Reset submenu item displays the date upon which a
Reset was last performed on the Totalization value, either manually (using the Reset
Total item just below) or automatically using the daily reset feature called Auto-Reset.
Reset Total: The Reset Totalization submenu item is a manual method of resetting
the Totalization value. The user highlights the menu item and presses the Enter key, to
reset the volume Totalization value to zero.
Auto-Reset: The Automatic Totalization Reset submenu provides a way for the
volume Totalization to be reset to zero every day, automatically. The submenu has a 24hour clock the user can use to set at what time each day the Totalization is to be reset
(00:00 = begin of Day, 12:00 = Noon, 23:59 = end of Day).
Once the time is set, highlight the “UseAutoReset" menu item and press the Enter key
to activate this option. The "active box" will be drawn around the menu item to show it
- 216 -
has been selected.
Flow Rate: This is a live display of the calculated water flow rate past this water meter,
for reference. The volume units will be the same as those chosen for the volume display,
and the time scale is permanently set to “per minute”.
An especially handy reference display if a High or Low Flow Rate Alarm occurs.
Alarm Settings: There are three alarm conditions for a Hall Effect Water Meter, each
with their own submenus: High Alarm, Hi RateAlarm and the LowRateAlarm.
High Alarm (High Volume Alarm): Exactly the same as the menu under the Reed
Switch Settings Menu. A typical Triton Alarm menu, with a submenu is for setting
the Volume at which the user want the Alarm to occur. The range is 0 to 999,999
units of volume. After the setting submenu are the usual Alarm submenus, one for
setting a optional Alarm Delay, then an Alarm Actions menu for setting what the user
wants to happen if a High Volume Alarm occurs, and finally a submenu to "clear" a
High Volume Alarm.
Hi RateAlarm (High Flow Rate Alarm): This Alarm menu is much like the High
Volume Alarm menu, with a submenu where the rate value at which an Alarm should
occur can be defined, with a range from 0.0 to 9999.9 volume units/minute. Then
there are the usual submenus for the optional Alarm Delay and the Alarm Actions.
LowRateAlarm (Low Flow Rate Alarm): This menu is just like the High Flow Rate
Alarm menu just described, except the user is setting the low flow alarm value instead
of the high flow alarm value.
Digital Input Usage - DigtlCounter: Figure 8-39 show the third digital input, Digital In
3, designated as a "Digital Counter" in its Digital Input Usage menu. The Digital
Counter usage is a simple one, each signal detected is added to a "count value", which
the user can have interpreted in various ways, as defined in the Settings Menu.
This usage provides a Totalization value with a High Total Alarm, and High and Low
Rate Alarms based on the rate at which the signals are being detected. Figure 8-40
shows the Settings Menu submenus for Digital In 3, designated as a "Digital Counter".
- 217 -
Figure 8-39. Highlight on Digital Input Usage for Digital In 3, set to "DigtlCounter".
Figure 8-40. Highlight on Settings Menu, for "DigtlCounter" Digital Input Usage.
Signal Name: A three (3) character custom name can be given to the "signals" to make
them more meaningful. The factory default name is "Cnt" (Counts) but consider giving a
more meaningful name to what is being counted, for example, "Shp" (Sheep).
Signal Value: In this submenu, the user can define how many "Sheep" each pulse from
the digital input represents. The factory default is one (1), but for this explanation, let's
say the user has set this "per Signal" value to ten (10), so each pulse detected by this
- 218 -
Digital Input now represents 10 Sheep.
Rate Unit: In this submenu the user can define what time period they want the
controller to count by. The factory default is to show the rate as "/h" (per hour), but the
user may select a rate unit of:
/s per second
/m per minute
/h
/d
per hour
per day
/w per week.
Total &Reset (Totalization and Reset): This menu has two functions. The first is to
display the current Total of whatever is being counted, in our example total "Sheep",
along with the last date upon which the total was reset to zero. The second function is to
reset the Total to zero, either manually or by setting a time of day at which the Total will
be reset automatically, every day.
Remember this is a display of total "Sheep", not necessarily total signals. In this
example, the "Signal Value" is set to 10, so each signal represents 10 Sheep. In this
example, if 30 pulses have been detected, this Totalization would show " 300 Shp".
Calc'd Rate (Calculated Rate): A live display of the rate at which "Sheep" ((Pulses x
Signal Value) / Rate Unit) are being detected.
If the Signal Value is set to one (1), this display also shows the rate that the raw
pulses are being detected, but if the Signal Value is greater than one, then this is only the
rate at which "Sheep" are being counted, not the rate at which the signals are being seen.
Since this rate display has only three characters for the Units, only the first letter of
the "Signal Name" can be used for the Calculated Rate display. For the example being
used, the "Sheep per hour" units would be shown as "S/h".
Alarm Settings: There are three possible alarm conditions for a Digital Counter, each
with their own submenus; High Alarm, Hi RateAlarm and the LowRateAlarm.
High Alarm (High Total Alarm): A typical "high value" alarm menu, this one allows
the user to define a value for the Totalization that will cause an Alarm if exceeded.
Remember that the Totalization is of "Sheep" not signals or counts. The submenus for
- 219 -
this Alarm setting have all the usual alarm options, lighting the front panel lamp,
turning on Relays (the Alarm Relay is turned on by default), using Lockout on
Outputs, sending emails, making phone calls and clearing the Alarm. The range of
settings is from 0 to 999,999.
Hi RateAlarm (High Rate Alarm): Another typical "high value" alarm menu, this
alarm is designed to alert personnel if the counts are increasing too rapidly, that is to
say if the rate that "Sheep" are being counted has increased beyond this user-defined
value. It is very important to remember these alarms are being set on the rate at which
the count of "Sheep" is increasing, not the rate at which the signals are being detected,
although the two may be closely related. The submenus for this Alarm setting have all
the usual alarm options, lighting the front panel lamp, turning on Relays (the Alarm
Relay is turned on by default), using Lockout on Outputs, sending emails, making
phone calls and clearing the Alarm. The range of settings is from 0 to 999,999
Counts/RateUnit.
LowRateAlarm (Low Rate Alarm): A typical "low value" alarm menu, this alarm
can alert personnel if the counts are increasing too slowly, or in other words if the rate
that "Sheep" are being counted has decreased below the user-defined value (or has
stopped). Remember these alarms are being set on the rate at which "Sheep" are being
counted, not the rate at which the signals are being detected, although they may be
closely related. The submenus for this Alarm setting have all the usual alarm options,
lighting the front panel lamp, turning on Relays (the Alarm Relay is turned on by
default), using Lockout on Outputs, sending emails, making phone calls and clearing
the Alarm. The range of settings is from 0 to 999,999 Counts/RateUnit.
Digital Input Usage - GenrlPurpose: Figure 8-41 is showing the fourth Digital Input,
"Digital In 4", with the "General Purpose" (GenrlPurpose) Usage selected. This is the
appropriate Usage choice for any "binary" or "two state" Digital Input use, such as a
typical Drum Level sensor, or any two-state digital device.
Digtl-Closed
Digital-Open
The General Purpose Usage is an extremely simple Digital Input Usage. The sensor will
only have two "states" or conditions. One state is considered "closed" and the factory
- 220 -
default name for this state is "Digtl-Closed". The other possible state is considered
"open" and the factory default name for that state is "Digital-Open".
Figure 8-41. Highlight on Digital Input Usage for Digital In 4, set to "GenrlPurpose".
The user can put custom labels or names on these "states", instead of the factory names
"Digtl-Closed" and "Digital-Open". The user can also set either one of the two states to
be the Alarm condition. Therefore, it is the user that decides which state is the "good"
one and which is the "bad" state, and then they can set the alarm conditions to match.
Figure 8-42. Highlight on Settings Menu, for "GenrlPurpose" Digital Input Usage.
The factory default settings are to have the "Closed" state defined as "Normal" and
- 221 -
therefore the "Open" state is the "DigitalAlarm" condition. Then there are the standard
Alarm Settings menus for an Alarm Delay and the Alarm Actions. The Settings Menu
items are shown in Figure 8-42.
Closed Name (Closed State Name): The user can choose any 12 character name for the
Closed state of this Input.
Digtl-Closed: Use a name that makes the condition as clear as possible, for example a
name like "DrumLevel OK" will paint a better picture of what this state means than the
factory default, "Digtl-Closed".
ClosedStatus (Closed State Status): Here the user can choose whether the "closed" state
for this Digital Input should be considered the "Normal" or "DigitalAlarm" status.
Normal is the default Closed Status.
There are the usual alarm menus below this item (in the main menu), for controlling
what happens if an Alarm occurs, but in these ClosedStatus and Open Status menus, the
user must decide which one will cause the Alarm to occur.
One state will always be set to "Normal" and the other state set to "DigitalAlarm". If
ClosedStatus is set to "Normal", then Open Status will automatically be set to
"DigitalAlarm", and if ClosedStatus is set to "DigitalAlarm", then Open Status will
automatically be set to "Normal".
Open Name (Open State Name): The user can choose any 12 character name for the
Open state of this Input.
Digital-Open is the default Open Name.
Care should be taken to use a name that makes the condition as clear as possible, for
example a name like "Drum Empty!!" will paint a better picture of what this state means
than the factory default name, "Digital-Open".
Open Status (Open State Status): Here the user can choose whether the "open" state for
this Digital Input should be considered the "Normal" or "DigitalAlarm" status.
DigitalAlarm is the default Open Status.
One state will always be set to "Normal" and the other state set to "DigitalAlarm". If
ClosedStatus is set to "Normal", then Open Status will automatically be set to
"DigitalAlarm", and if ClosedStatus is set to "DigitalAlarm", then Open Status will
automatically be set to "Normal".
- 222 -
Alarm Settings: There only one possible alarm conditions for a General Purpose Digital
Input, the DigitalAlarm explained above.
Alarm Delay: This Alarm Delay menu gives the user an optional Alarm Delay
setting for this alarm, used to prevent transient, momentary problems from triggering
the Alarm condition. The time entered here is how long the potential alarm condition
must persist before the Alarm is actually initiated. An Alarm Delay of one (1) minute
is the factory default.
AlarmActions (Alarm Actions): This menu appears just below the Alarm Delay
menu, and has the usual list of Alarm Actions that the user can modify, to control
what happens if an Alarm occurs. By default, the Alarm lamp on the controller's front
panel is set to turn on. The only Relay that is set to turn on is the Alarm Relay. No
Lockouts are set on any Outputs. The option to send emails is on by default, but it
won’t do anything useful until email addresses have been entered by the user.
Figure 8-43. Highlight on Digital Input Usage for Digital In 4, set to "Flow Switch".
Digital Input Usage – Flow Switch: Figure 8-43 shows the fourth Digital Input again,
but now with the "Flow Switch" Usage selected. This is another "binary" or "two state"
Digital Input use, but specially designed for simple Flow Switches.
- 223 -
Figure 8-44. Highlight on Settings Menu, for "Flow Switch" Digital Input Usage.
The Flow Switch Usage is the simplest Digital Input Usage. This usage will only
recognize two "states" or conditions of the simple Flow Switch connected to it. The
"closed" or “high” condition is always considered to indicate “Flow On”, while the
"open" or “low” condition is always interpreted as “Flow Off !!”. Unlike the General
Purpose Usage, the user cannot adjust what the “closed” and “open” conditions indicate
about the flow condition.
Because this usage is so simplified, the Settings Menu consists of only a Measurement
display, and an Alarm Settings Menu for the one alarm condition for this usage, the
NoFlow Alarm associated with the “No Flow !!” status. (Figure 8-44)
Measurement: Like all Measurement display menus, this shows a “live” displays of the
current “measurement” from the Flow Switch. And like the Modbus Flow Switch these
are text measurements: “Flow On” or “Flow Off !!”. No adjustments can be made in this
menu; it is for display only.
Alarm Settings: There only one alarm condition for a Flow Switch Digital Input, the
NoFlow Alarm explained above. It has the standard submenus, explained below.
Alarm Delay: This Alarm Delay menu gives the user an optional Alarm Delay
setting for this alarm, used to prevent transient, momentary problems from triggering
- 224 -
the Alarm condition. The time entered here is how long the potential alarm condition
must persist before the Alarm is actually initiated. An Alarm Delay of zero (0)
minutes is the factory default for a Flow Switch.
AlarmActions (Alarm Actions): This menu appears just below the Alarm Delay
menu, and has the usual list of Alarm Actions that the user can modify, to control
what happens if an Alarm occurs. By default, the Alarm lamp on the controller's front
panel is set to turn on. The only Relay that is set to turn on is the Alarm Relay.
However, unlike most other Inputs, Lockouts are set on all Pump Relays when a
NoFlow Alarm occurs. The option to send alarm emails is active by default, but it
will not actually do anything useful until email addresses have been entered in the
NetwrkConfig menu by the user.
The 4-20 mA Analog Inputs
Any Triton water treatment Controller can be equipped with up to three optional 4-20
mA Input or Output boards. Each of the three boards can be equipped with two or
four 4-20 milliamp (mA) analog Inputs or two or four 4-20 mA analog Outputs.
Figure 8-45. Highlight on Input Set-up, for "4-20mA In 01".
The following text will examine the 4-20 mA Inputs, see the Output Control chapter in
this Reference Manual for a detailed description of the 4-20 mA Outputs.
- 225 -
The 4-20 mA Inputs are very simple input "sensors". They merely "monitor" the changes
in current (amperage) that occur on the circuit they are connected to, and allow the user
to "interpret" those changes as measurements of some phenomena occurring outside of
the controller. As well as interpreting the amperage changes, the user can also set levels
for a "High Alarm" and "Low Alarm" condition, and control what happens if either of
those Alarms occur. Figure 8-45 shows the submenus for the first of these Inputs.
(Custom Name): Still using the factory default name "4-20mA In 01" in Figure 8-45.
Any 12-character name can be assigned by the user, and the custom name will be used
throughout the menus. A well-chosen name can make the Input's function clear. For
example, a 4-20 mA input monitoring chiller temperature might be more recognizable
with a custom name "Chiller Temp", instead of the default name "4-20mA In 01".
Figure 8-46. Highlight on the Status display menu, for 4-20mA In 01.
Status (Current Input Status)
As shown in Figure 8-46, this is a live display of the status of this Input, for reference. A
4-20 mA Input will display one of the following four status codes:
Normal:
When the input is within 4-20 mA, with no Alarm limits violated.
High Alarm: If the interpreted value exceeds the High Alarm setting.
Low Alarm: If the interpreted value falls below the Low Alarm setting.
Sensor Error: If the input goes outside of the 4-20 mA range, or the sensor fails.
- 226 -
Figure 8-47. Highlight on the Raw Measurement menu, for 4-20mA In 01.
RawMeasurmnt (Raw Measurement)
A live display of the raw measurement being seen by this input, in milliamps (mA). As
shown in Figure 8-47, 4-20mA In 01 is "seeing" an incoming amperage of 6.4 mA. This
display can be very handy when trouble-shooting a problem, or checking the raw
amperage changes against the changes in the Interpreted Measurement display.
Interpreted (Interpreted Measurement)
In this menu the user defines the value and the unit text. As shown in Figure 8-48, the
6.4 mA raw measurement has been interpreted by the user settings to indicate 15.0 Grm.
Figure 8-48. Highlight on the Interpreted Measurement menu, for 4-20mA In 01.
- 227 -
The user controls this Interpreted Measurement, both the value and the unit display, by
using the submenus shown to the right of the Interpreted menu item.
15.0 Grm: The first submenu item, displaying "15.0 Grm" in Figure 8-48, is the
"live" calculated value for the Interpreted Measurement. It is not editable (no "input
tray") but its value and units come from the settings made in the menus that follow.
User Units: This is where the user defines the 3 character "units" for the Interpreted
Measurement (Figure 8-49). The factory default unit is " mA", so in the example the
user must have used the Set New Name menu to change the User Units to "Grm".
Figure 8-49. Highlight on the Interpreted Measurement sub-menu, User Units.
Figure 8-50. Highlight on the Interpreted Measurement sub-menu, 4 mA Value.
- 228 -
4 mA Value: This Interpreted Measurement submenu is where the user defines the value
that should be "assigned" to the 4 mA amperage reading. Since 4 mA is the bottom of
this Input's sensing range, usually the lowest value for the Interpreted Measurement is
entered here, such as the zero (0.0) value shown in Figure 8-50.
20 mA Value: The next Interpreted Measurement submenu is where the user defines the
value that should be "assigned" to the 20 mA amperage reading. Since 20 mA is the top
of this Input's sensing range, the user should enter the highest expected value for the
Interpreted Measurement here.
Figure 8-51. Highlight on the Interpreted Measurement sub-menu, 20 mA Value.
Entering too low a value could result in false "out-of-range" alarms, so be sure the value
entered is the maximum expected value for the device the 4-20 mA Input is monitoring.
In Figure 8-51, a value of 100 can be seen as the 20 mA Value setting. If one were to
"do the math", the settings used in the examples above would "interpret" the "6.4 mA"
raw measurement into the "15.0 Grm" interpreted measurement, shown in Figure 8-51.
AlarmSettngs (Alarm Settings)
Now going back to the main menus for this 4-20 mA input, the next item to describe is
the Alarm Settings menu (Figure 8-52). Like for most inputs, there are submenus where
the user defines the High and Low Alarm values and for controlling what Alarm Actions
should take place if either of those alarms, or a Sensor Error, should occur.
- 229 -
Figure 8-52. Highlight on the Alarm Settings menu, for 4-20mA In 01.
When setting Alarms for a 4-20 mA Input, like the High Alarm shown in Figure 8-53, it
is important to understand that the Interpreted Measurement values are what are used for
these definitions, not the raw mA measurements.
Figure 8-53. Highlight on the High Alarm menu, for 4-20mA In 01.
The user-defined "units" are displayed inside the "input tray" for the alarm setting value,
as a reminder that an Interpreted Measurement value is being used for this definition.
The optional Alarm Delay and the Alarm Actions menus are the standard Alarm control
- 230 -
menus that have been explained before. The Alarm Delay menu lets the user set an
optional time that a condition must persist before an Alarm occurs, to prevent
momentary measurement spikes or signal transients from setting off false alarms. The
Alarm Actions menu is where the user decides what should happen if the Alarm occurs;
light the front panel Alarm lamp, Activate or Lockout Relays, and have the controller
send alarm emails.
The Low Alarm menu has the same submenus and functions as the High Alarm menu.
The Sensor Error menu has no value settings, as this alarm happens "automatically" if
the input starts reporting values out-of-range or if the controller detects the input sensor
has failed. It does have the usual Alarm Delay menu and the Alarm Actions menus
where the user can light the front panel Alarm lamp, Activate or Lockout Relays, and
have the controller send alarm emails, if a Sensor Error occurs.
The “UseTheAlarms” menu item, as always, is the “activator” for all three alarms, and
must be selected to have the menu settings made in the three previous menus take effect.
The user should make their Alarm settings in the previous menus, and then highlight the
UseTheAlarms menu item and press the Enter key to activate the Alarms. The “active
box” will be drawn around the UseTheAlarms menu item to show it has been selected.
Figure 8-54. Highlight on the Calibration menu, for 4-20mA In 01.
Calibration
The Calibration menus for the 4-20 mA inputs are designed for factory calibration, not
- 231 -
for field use. A very accurate reference current (amperage) must be supplied to the
controller, at either 4 mA or 20 mA precisely, and then the input measurement can be
adjusted to match the reference (Figure 8-54). If a user attempts to employ these menus
with bad results, they can use the Reset Cal menu item to restore factory default values.
LastCal Date: The Date of Last Calibration (LastCal Date) submenu displays the date
upon which the last successful calibration was performed.
NotForContrl (Not For Control)
The last menu item for a 4-20 mA Input is the handy "Not For Control" option (Figure
8-56). Selecting this menu item would remove the Digital Input from all the Output
Control menus, preventing the Digital Input from being used to control an output relay.
It would still be listed here in the Input Set-up menu so it can be used to monitor the
water quality, have the user set alarms, and have the input’s measurements stored in the
Data Log.
Figure 8-56. Highlight on "NotForContrl", for 4-20mA In 01.
- 232 -
9 Viewing Data
Overview
The concept of data history, the recording of a water treatment controller's
measurements and performance, is becoming more and more important every year.
Having detailed records of sensor measurements and controller actions can be invaluable
in keeping old customers, winning new customers, and can provide information about
whether a problem was caused by an action or inaction of the water treatment controller.
USB Data Stick vs. Ethernet connection
If the user is at the site where the controller is installed, the simplest way to download
the data history is to insert a USB Data Stick (or "Thumb Drive") into the larger of the
two front panel USB ports, the “Type A” USB port. That will automatically bring up the
password dialog, and once authorized, automatically download the System Activity Log
and the Data Logs to the USB drive.
But the Triton controller can also send the logs as an attachment to an email, over an
Ethernet connection. There is even an Auto-Download option that can periodically send
the logs to three different email addresses, automatically!
Yet another way the user can examine the stored data is at the front panel of the
controller using the Viewing Data menu, as explained below. (See Figure 9-1)
System Activity Log and the Data Logs
There are two different kinds of "log files" kept by the Triton controller. There is the
"System Activity Log" and then there is a "Data Log" associated with every Input and
Output installed.
System Activity Log: This log contains a comprehensive record of all the "activity" that
occurs on the Triton controller: every login attempt, every alarm condition, and every
changes made to any settings, even preserving the “before” and “after” values!
The Triton System Activity Log also records what the setting was before and after the
- 233 -
change, so if a change was made in error, the user has a record of what the setting was
before the change!
Figure 9-1. Highlight on the Viewing Data menu.
Figure 9-2 shows the two submenus related to the System Activity Log, one to view the
System Activity Log (View Sys Log) on the front panel display and the other, down at
the bottom of the list, to download the log (DownloadLogs), which is explained later in
this section.
Figure 9-2. Highlight on the Viewing Data, View Sys Log menu.
View Sys Log (View System Activity Log): The first submenu under View Sys Log is a
- 234 -
date, and then a menu item used to display the data for that date. The current date is the
default date entry. The user first selects the date they want to see the data for, then they
highlight the “View Log Now” item and press Enter to see the data for that date.
Figure 9-3. Highlight in the View Sys Log sub-menu, showing Date-Time entry style.
If there is more than one event for a particular date, they are listed by the time of day, as
shown in Figure 9-3. Remember that the Triton controller uses a 24-hour clock for these
time displays, where 00:00:00 is the beginning of the day, 12:00:00 is the middle of the
day and 23:59:59 is the end of the day. To view a particular activity, the user can move
the highlight to one of the times listed, and the submenus for that event will appear
(Figure 9-3). The Triton controller has nine categories of system activity, and the
submenus differ slightly from one type to another.
(ActivityType): The first submenu of every entry is always the "Activity Type" display
item, that identifies the category of system activity, for that entry. There are several
different Activity Type categories for recording the System Activity of the controller.
And the menu items below the Activity Type change depending on the activity. The
example shown in Figure 9-3 has the "Setting Edit" Activity Type, with the appropriate
menu items, “MenuItemPath”, "Before Value" and "After Value", below it.
LoginAttempt (Login Attempt)
A record of each appearance of the password screen and what happened on it.
Menus: Access Level - shows what Access level was granted, after a proper password
- 235 -
was entered, if one is entered. The level is indicated by either Admin Level,
User Level 1, User Level 2, Read Only or No Access !!.
Pswrd Entry (Password Entry) stores the characters that were entered for this
password entry attempt. If user has Admin level access, the actual characters are
shown, otherwise just asterisks are shown.
Pswrd Result (Password Entry Result): Good Passwrd or Bad Password.
Auto-Logout
An entry showing when the controller did its "auto-logout" due to inactivity.
Menu: MenuItemPath - Identifies what menu item was highlighted when the log-out
occurred. A list of menu items is displayed, showing the "path" to the menu
item being identified.
Setting Edit (Setting Change)
A record of any setting change made to any setting. (Change must be "successful".)
Menus: MenuItemPath - Identifies the "change location" by showing the menu item
whose value was altered. A list of menu items showing the "path" to the menu
item being identified.
Before Value - Display of setting value before the change made.
After Value - Display of setting value after the change was made.
Alarm - User (Alarm - User Defined)
A record of anytime something exceeds a user alarm setting. Could be a High or Low
Alarm on a Sensor Input, a Limit Timer Alarm for an Output, and so forth.
Menus: MenuItemPath - Identifies the "alarm location" by showing the menu item
whose setting was violated. A list of menu items showing the "path" to the
menu item being identified.
AlarmSetting - The user defined alarm value that was violated.
ValueAtAlarm - The value at the time the Alarm occurred. Depending on the
Alarm Delay setting, this value could differ significantly from the Alarm Setting
value, and the difference could be informative!
Alarm - Auto (Alarm - Automated)
A record of anytime an Alarm occurs that is not a violation of a user definition. Like a
Sensor Error or Power Failure (and power restoration, even though it’s not an alarm).
- 236 -
Menu: MenuItemPath - For these Alarms, the appropriate menu item is identified to
show which Alarm is being recorded. A list of menu items showing the "path"
to the item being identified. Since there is no menu item for power restoration,
just the text “PowerRestore” is used to identify that event.
AlarmCleared (Alarm Cleared)
A record made when any Alarm is cleared.
Menu: MenuItemPath - Identifies the Alarm that was cleared. Corresponds to an entry
for one of the two Alarms explained just above. A list of menu items showing
the "path" to the item being identified.
New Device (New Device Added)
A record made whenever a new Input or Output is detected on the Modbus network.
Menu: MenuItemPath - Identifies the new device, by displaying a list of menu items
that show the "path" to the new device.
DeviceRemovd (Device Removed)
A record made whenever an Input or Output is removed from the Modbus network.
Menu: MenuItemPath - Identifies what device was removed, by displaying a list of
menu items, showing the "path" to the menu item for the device, as it appeared
before it was removed.
Figure 9-4. Highlight on the Viewing Data, View DataLog menu.
- 237 -
View DataLog: The user can look at the contents of any data log, on the front panel
display of the controller, by using the View Data Log menu.
Figure 9-5. Highlight on View DataLog\Conductivty, showing date entry item.
The first submenu of the View Data Log menu is a list of every Input and Output
installed, as shown in Figure 9-4. Inputs are listed first, in the order they appear in the
Input Set-up menu, then Outputs in the order they appear in the Output Control menu.
Figure 9-6. Highlight on Conductivty 04-Apr-2011, 2:12 pm entry.
When the highlight is moved to a particular device, as shown in Figure 9-5, the first
submenu is a date entry field, and then a menu item used to display the data for that date.
- 238 -
The current date is the default date entry. The user first selects the date they want to see
the data for, then highlight the “View Log Now” item and press Enter to see the data.
If there is more than one data entry for a particular date, the times are listed below the
date, along with the data for that log entry, as shown in Figure 9-6. The user can simply
move the highlight up or down to display any data log entry.
The next menu, after the "View Data Log" item, is a menu for setting the "Log Interval"
that is used to define when sensor data is logged.
Log Interval: The sensor logging interval is used with all the sensor style Inputs (which
includes some of the Digital Input usages) and the optional 4-20 mA Outputs. Since
these devices provide continuous measurements that may be constantly changing, their
measurements are recorded periodically, at a fixed time interval (the Log Interval) as
defined by the user in this menu.
The default interval is 30-minutes, but the user can set the interval from one minute to
1440 minutes (once a day). There are enough memory locations to provide over 45 days
worth of data recording for each and every device, using a log interval of 30-minutes.
Figure 9-7. Highlight on Log Interval menu, showing the input tray and default value.
The example shown in Figure 9-7 shows the "input tray" for the user definition of the
Sensor Logging Interval, with its factory default setting of 30-minutes. There is the usual
- 239 -
Edit Value submenu for changing the interval. The interval can be set from one minute
to as much as 1440 minutes (24 hours). All the sensor style devices use this one same
interval; it is not possible to use different intervals with different sensors.
Besides the "sensor style" Inputs and the 4-20 mA Outputs, there are also "two state"
devices like the Flow Switch, some of the Digital Input Usages and the Relay Outputs.
These devices do not provide continuous measurements that change constantly, but
rather have only two "states" that they can be in, like "Flow On" and "Flow Off !!".
Therefore entries to the Data Log for these "two state" types of devices are "event
driven" rather than periodic. Instead of using the Log Interval, a log entry is made for
these devices whenever they change state. For the Relay Outputs for example, a log
entry is made each time they activate and each time they deactivate.
DownloadLogs: This menu, shown in Figure 9-8, is used to either 1) email logs using
the Ethernet connection, or 2) download logs to a USB drive plugged into the controller.
The user would move the highlight to one of first two submenus, “Via Email” or “To
USB Drive”, depending on whether they want the logs sent out as an attachment to an
email, or if they want to download the logs to a USB drive plugged into the front panel
of the controller.
Figure 9-8. Highlight on the Viewing Data, DownloadLogs menu.
- 240 -
Figure 9-9. Highlight on the Viewing Data, DownloadLogs, Via Email menu.
Via Email: Under the “Via Email” menu are three submenus, shown in Figure 9-9. The
first two can immediately email a log to up to three email addresses, while the third
submenu is for setting up a periodic, automatic data download via email. The email
addresses are defined in the “NetwrkConfig” menu, in the “Dwnld Emails” submenu.
Figure 9-10. Highlight on the SystmActivty menu, showing Download Now.
SystmActivty: This first submenu allows the user to email the System Activity Log
immediately to up to three email addresses, assuming the controller is connected to an
Ethernet connection and that all the appropriate IP settings and email addresses have
- 241 -
been configured properly in the NetwrkConfig menu.
Figure 9-11. The dialog indicating the System Activity Log has been emailed.
There is only one submenu for the SystmActivty menu, the Download Now item, as
shown in Figure 9-11. To email the System Activity Log the user simply highlights the
Download Now menu item and presses the Enter key. First, a message window will
appear indicating the log file is being generated, and then a second dialog will appear,
indicating the email has been sent. The user would press Enter to get back to the menus.
Figure 9-12. Highlight on the Data By Time menu, showing Download Now.
Data By Time: The second Via Email submenu item (Figure 9-12) allows the user to
- 242 -
manually email the “By Time” formatted Data Log, assuming the controller is connected
to an Ethernet connection and that all the appropriate IP settings and email addresses
have been configured properly in the NetwrkConfig menu. This “By Time” data log is in
a common format, a “flat database” comma separated variable (.csv) file, compatible
with most third party data acquisition systems, such as LXF’s Track 3.
There is only one submenu, “Download Now”. To email the “By Time” formatted
Data Log the user simply highlights the Download Now menu item and presses the
Enter key. The user would see a message that the data log is being generated, and then a
dialog that indicates the email was sent.
AutoDownload: Instead of the immediate, manual operations described above, the
last of the Via Email submenus is the AutoDownload menu (shown in Figure 9-13). This
menu is for setting up an automatic, periodic download of either or both of the log files,
sent to up to three email addresses.
For this feature to work however, the Triton controller must be connected to an
Ethernet network, and all the appropriate settings and email addresses must be properly
defined, since the logs are sent as an attachment to an email. (The IP settings and email
addresses are entered by the user in the Network Configuration menus, described later in
this Reference Manual.)
Figure 9-13. Highlight on DownloadLogs, Via Email, AutoDownload menu.
Select Logs: The first AutoDownload submenu allows to user to select which of the
logs they want included in the automatic download, the System Activity Log, the “By
Time” Data Log, or both. The user can simply highlight the menu item for the log they
- 243 -
want downloaded and press Enter. When a log has been selected the "active box" is
drawn around the menu item, and the AutoDownload menu item will also become
selected, to show this feature is now active, as shown in Figure 9-14.
Figure 9-14. Highlight on Select Logs, after one log selected, with AutoDownload “active”.
Figure 9-15. Highlight on Scheduler, with its three sub-menus. Monthly is active by default.
Scheduler: This AutoDownload submenu is where the user defines what "period"
with which they want the logs downloaded. As shown in Figure 9-15, the default setting
is to have the logs sent once a month, but they can also choose to have the logs
automatically emailed once a week or once a day. (Remember that the user would also
- 244 -
have to select at least one of the logs to be downloaded, as described above, for the
settings made in the Scheduler menu to have any effect.)
Figure 9-16. Highlight on the Monthly option of the Scheduler, showing its sub-menus.
In the "Daily" menu the user can define the time of day they would like the logs to be
sent each day. The standard 24 hour clock is used for this definition, with 00:00 being
the beginning of each day, 12:00 being midday and 23:59 indicating the end of the day.
This pattern continues in the "Weekly" menu, where the user can choose the day of
the week (Sunday-Saturday), as well as the time on that day, when the logs will be sent
to the user-defined email address.
The last choice is the Monthly cycle, which is selected by default, indicated by the
"active box" in Figure 9-15. In the "Day Of Month" submenu, shown in Figure 9-16, the
user defines what day of each month they want the logs sent, limited to 1-28 to maintain
consistency. In the "Time Of Day" submenu they can define what time of that day the
logs should be sent, using the standard 24 hour clock. The factory default settings are the
first day of the month, first thing in the morning (Day = 1, Time = 00:00).
To USB Drive: These menus allow a user to download either or both of the log files to a
USB drive that is plugged into the USB Type A port on the front panel of the controller.
Under the “To USB Drive” menu are two simple submenus, shown in Figure 9-17. The
first one can download the System Activity Log, while the second submenu can
download the “By Time” formatted Data Log.
- 245 -
Figure 9-17. Highlight on “To USB Drive”, under the Viewing Data\DownloadLogs menus.
SystmActivty: This first submenu allows the user to download the System Activity
Log to a USB drive that is plugged into the front panel of the controller. After inserting a
USB drive into the larger USB Type A port on the front panel of the controller, the user
can highlight a “Download Now” sub-menu item and press Enter to start the download.
First there will be a message window that indicates that the System Activity Log is
being generated, and then a second message will appear as the log is being downloaded,
warning the user not to remove the USB drive until the download is complete, as shown
in Figure 9-18.
Figure 9-18. A download of the System Activity log, in progress.
- 246 -
Figure 9-19. Highlight on the Data By Time menu, showing Download Now.
Data By Time: The second submenu under the “To USB Drive” menu, shown in
Figure 91-9, allows the user to manually download the “By Time” formatted Data Log
to a USB Drive plugged into the USB Type A port on the front panel of the controller.
This “By Time” data log is in a common format, a “flat database” comma separated
variable (.csv) file, compatible with most third party data acquisition systems, such as
LXF’s Track 3.
Figure 9-20. The message that the data log is being generated.
To start the download the user simply highlights the Download Now sub-menu item and
- 247 -
presses the Enter key. A message display, as shown in Figure 9-20, will indicate the data
log is being generated which may take a few minutes if the data log is full. A second
message will appear when the file is being downloaded, do not remove the USB drive
until the second message, shown in Figure 9-21, disappears.
Figure 9-21. The message that the data log is being copied to the USB drive.
- 248 -
10 Output Status and Input Measure
Overview
Here is a list of the Menu Screen items for the Triton controller, and which preceding
chapter of this Reference Manual has already described that menu:
ActiveAlarms - Chapter 7
OutputStatus
OutputContrl
- Chapter 6
InputMeasure
Input Set-up
- Chapter 8
Viewing Data - Chapter 9
WaterIndexes
Operate Mode - Chapter 5
PasswdAccess
HomeScrnEdit
NetwrkConfig
SysInfo&Updt
Before moving on to the Water Indexes menu, Password Access menu and so forth, this
chapter will briefly describe the Output Status and Input Measurement (InputMeasure)
menus, which are both simple reference displays with no control settings in them.
OutputStatus
This is the second menu displayed on the Menu Screen, as shown in Figure 10-1. It is
just a reference display of every Output device, with their current status displayed next
to each one. This menu is just an information display; no changes can be made here.
The first submenu of the Output Status menu item is a list of all the Outputs, displaying
the Custom Name for convenience. To the right of each Output name is a "display item"
that shows its current Status message. If a controller has so many Outputs installed that
the list goes past the bottom of the display, the user can simply move the highlight into
the list and scroll down using the Down Arrow until they can see the Output they wish.
In the example shown in Figure 10-1 all the Outputs can be seen without scrolling.
- 249 -
Figure 10-1. Highlight on OutputStatus menu, showing the list and status displays.
All Relays use one of the following Status displays:
"On: NNNN min" Displays the total minutes of the relay's current activation.
"Relay is Off"
Indicates the relay is deactivated, normally.
"LkOut NN min" Shows the relay is currently locked-out by some other control.
"OvrTimeLimit"
"Input Error"
When the Limit Timer setting has been exceeded.
Means the input that is controlling the relay has reported an error.
"Not In Use"
A usage setting that hides the relay from most menus.
The optional 4-20 mA outputs use one of the following Status displays:
"NN.N mA Out" Displays the current output value in milliamps.
"Input Error"
Means the input to the 4-20 mA output is reporting an error.
InputMeasure
This menu is like the Output Status menu, but for the Inputs. It is a reference display of
every Input, with their current measurement value displayed next to each Input. This
menu is just an information display; no changes can be made here.
The first submenu of the InputMeasure menu item is a list of all the Inputs installed,
displaying the Custom Name for convenience. To the right of each Input name is a
"display item" that shows its current measurement value. If a controller has so many
Inputs installed that the list goes past the bottom of the display, the user can simply
- 250 -
move the highlight into the list and scroll down using the Down Arrow until they can see
the Input they wish. In the example shown in Figure 10-2 not all the Inputs can be seen
without scrolling, as some of the optional 4-20 mA Inputs have been installed.
Figure 10-2. Highlight on InputMeasure menu, showing the list and value displays.
That is all there is to the Output Status and Input Measurement menus. They are just
reference displays for the Outputs and Inputs, so the user can get a quick overall view of
what is happening in their water treatment system.
Now the descriptions and explanations for the rest of the menus continue below, Water
Indexes, Password Access, Home Screen Edit and so forth.
- 251 -
11 Water Condition Indexes
Overview
Figure 11-1. Highlight on the Water Indexes menu.
The Triton controller can calculate the following Indexes (shown in Figure 11-1):
Langelier Saturation Index (LSI Index)
Ryznar Stability Index (RSI Index)
Cycles of Concentration Value (Cycles of C)
These are three popular water condition "indexes" used in Cooling Tower Water
Treatment. The first two (LSI and RSI) are focused on predicting scale formation, but
give some insight into corrosion, especially if the pipes in the system are ferrous, made
of iron. If the system includes significant sections of copper or cupronickel piping, the
corrosion predicting value of these indexes is reduced.
Be careful with interpreting those two Indexes, however! The LSI and RSI calculations
both require the results of manual "wet tests" on the system's water, and the results have
to be entered into the controller before the Indexes can be properly calculated.
As the condition of the water changes over time, the Index displayed may no longer
accurately reflect the water's quality. The indexes can only be considered good
indicators of the water's quality when the results of manual wet tests are entered often
and regularly. The controller displays the last date the results of a wet test were entered,
- 252 -
to help you judge how useful the index is.
Cycles of Concentration is technically the amount of dissolved solids in the system
water divided by the amount of dissolved solids in the make-up water, but more
subjectively it is a measure of water re-use. The higher the "Cycles" value the more
water is being reused, so the make-up water and chemical cost savings are greater.
Figure 11-2. Highlight on the Water Indexes, LSI-RSI Calc menu.
LSI-RSI Calc :
Figure 11-2 shows the submenus of the LSI-RSI Calculations menu.
Conductivity: The first submenu is where the user must enter a Conductivity value for
the index calculations. There are two submenus to the right of this item; the first is
ValueForCalc, where the user enters the Conductivity value in micro-Siemens, and
then a Sensor Value display item that shows the measurement from the first CTP
Conductivity sensor for reference. The ValueForCalc Input Tray will display "*
Expired *" until a value is entered, and changes back to the expired indicator when
the value is more than two weeks old.
Temperature: The next submenu is where the user must enter a Temperature value for
the index calculations. Just like the previous parameter, there is a ValueForCalc Input
Tray where the user enters the Temperature value, and then a Sensor Value display
item that shows the measurement from the first CTP Temperature sensor for
reference. The ValueForCalc Input Tray will display "* Expired *" until a value is
entered, and revert to the expired indicator when the value is older than two weeks.
- 253 -
pH: The third submenu is where the user must enter a pH value for the LSI and RSI
index calculations. Like the previous parameters, there is a ValueForCalc Input Tray
where the user enters the pH value, and a Sensor Value display item that will show
the measurement from the first pH sensor, if installed, for reference. The
ValueForCalc Input Tray will display "* Expired *" until a value is entered, and
revert to the expired indicator when the value is more than two weeks old.
CaCO3Hardnes: This submenu is where the user must enter a Calcium Carbonate
Hardness value, from a wet test they have performed on the system water. This
parameter entry menu has only the ValueForCalc Input Tray, where the user enters
the CaCo3Hardnes value. The Input Tray will display "* Expired *" until a value is
entered, and revert to the expired indicator when the value is older than two weeks.
TotlAlkaline: This submenu is where the user must enter a Total Alkalinity value (as
CaCO3), from a wet test they have performed on the system water. This parameter
entry menu has only the ValueForCalc Input Tray, where the user enters the
TotlAlkaline value. The Input Tray will display "* Expired *" until a value is entered,
and revert to the expired indicator when the value is more than two weeks old.
LSI Index: This is the submenu that display the calculated LSI Index value. All the
parameters must have values entered and be less than two weeks old, or the display
will show as “* Expired *”. Here are some typical interpretations for the LSI Index:
2.0
0.5
Scale forming but non-corrosive
Slight scale forming & corrosive
0.02
-0.5
Balanced but possible pitting
Slightly corrosive but no scale
-2.0
Serious corrosion
RSI Index: This submenu displays the calculated RSI Index value. All the parameters
must have values entered and be less than two weeks old, or the display will show as
“* Expired *”. Some typical interpretations for the RSI Index are:
4.0 - 5.0 Heavy scale
5.0 - 6.0 Light scale
6.0 - 7.0 Little scale or corrosion
7.0 - 7.5 Corrosion significant
7.5 - 9.0 Heavy corrosion
> 9.0
Corrosion intolerable
- 254 -
Cycles of C (Cycles of Concentration)
The second submenu in the Water Indexes menu is for the "Cycles of Concentration"
value. This menu item will only be useful if the controller has more than one
Conductivity sensor installed on the Triton network, and one is measuring the System
water and another is measuring the Make-up water (Figure 11-3).
Figure 11-3. Highlight on the Water Indexes, Cycles of Concentration menu.
The Cycles of Concentration is a very simple, traditional water index that provides a
measurement of solids concentration in the system water, usually the result of
evaporation. It is calculated as the total amount of dissolved solids (TDS) in the System
water, divided by the TDS of the Make-up water. It is the only one of the three indexes
that does not require a manual "wet test" to calculate.
In a Triton water treatment controller the Conductivity sensor is used to measure the
TDS, so two Conductivity sensors are required, one measuring the System water and a
second Conductivity sensor measuring the Make-up water.
Then the Cycles value is simply calculated as the ratio of the conductivity of the
System water divided by the conductivity of the Make-up water.
The three submenus, shown in Figure 11-3, are the live display of the Cycles value
("* No Entry *" until the two conductivity sensors are selected) and the two menus
where the user selects the system and make-up conductivity sensors. The controller will
by default select the first conductivity sensor installed (named Conductivity by default)
- 255 -
as the System Conductivity sensor and the second network sensor (if present, named
Conductivty2 by default) as the Make-up Conductivity sensor. If a Conductivity sensor
is connected to the controller via the 4-20 mA Inputs, the user will have to select that
sensor manually in the submenus.
Figure 11-4. Highlight on the Water Indexes, Wet Test Entry menu.
WetTestEntry (Wet Test Entry)
The Wet Test Entry menu is just a place where the user can record the results of their
manually performed water condition testing, which allows the values entered to be
downloaded with the controller's own sensor data.
The values entered by the user cannot be used to control anything. The only reason for
entering the wet test values in this menu is so that the values can be downloaded
together with the controller's data.
Only one value can be stored for each test, and the date and time of the entry is recorded
along with the value, each time a test result is entered.
As shown in Figure 11-4, there are several wet tests whose results can be entered on the
controller. If the user has any doubt about what wet test a particular menu item is for,
they can simply press the Help key on the front panel of the controller, when the menu
item is highlighted. Below is a brief description of the wet test that each of the menu
items is designed to record the value of.
- 256 -
TotalHardnes (Total Hardness) Total hardness is the sum of concentrations of calcium
and magnesium ions present when these are both expressed as CaCO3.
CaCO3Hardnes (Hardness as CaCO3) Hardness as CaCO3, or carbonate hardness, is
the measure of Calcium and Magnesium and other hard ions associated with carbonate
(CO32-) and bicarbonate (HCO3-) ions contained in the water.
PhnlAlkaline (Phenol Alkalinity) "P" or Phenol Alkalinity, is a measure of the water's
alkalinity at higher pH levels, above the indicator phenolphthalein's end point of pH 8.28.4.
TotlAlkaline (Total Alkalinity) Also known as "M" Alkalinity, is a measure of the
water's alkalinity taken at lower pH levels, above the indicator methyl-orange's endpoint
of pH 4.2 to 4.4.
HydrAlkaline (Hydrate Alkalinity) Hydrate Alkalinity is a measure of the alkalinity of
the water due to the presence of the hydroxyl ion OH.
Chloride(Cl) (Chloride - as Chlorine) Is a measurement of Chloride solution
concentrations (Chloride salts in water).
PhosphatePO4 (Phosphate - as PO4) Is a measurement of the Phosphates usually added
to cooling system water as corrosion inhibitors, and sequestering agents that help control
scale.
Sulfite SO3 (Sulfite - as SO3) A measurement of the Sulfite compounds generally added
to boiler water as an oxygen scavenger to reduce corrosion.
Wet Test pH This is a place where the user can store the results of a wet test on the
system water that indicates the pH level.
Wet Test Cnd (Wet Test Conductivity) This menu will store the wet test measurement
of the Conductivity of the system water, in micro-Siemens (µS - which is an
abbreviation for the true units, micro-Siemens per centimeter or µS/cm).
- 257 -
12 Password and Access Control
Overview
A Triton water treatment controller has four levels of access to its menus and controls.
The first three levels require a password entry to gain access, and to be able to make
changes.
Administrator Level is the highest level of control. Entering the proper Admin
password (“admin” by default ) will allow the user to change any setting, including
passwords.
User Level 1 is the second highest level of control. From the factory, the User 1
password (“user1” by default) allows about the same ability to make changes as
the Admin password, but an Admin Level can restrict the User 1 access control to
read only access.
User Level 2 is the lowest level of control that can make changes. From the factory,
the User 2 password (“user2” by default) will give the user very little control
ability, but an Admin or User Level 1 user can increase the control ability to match
User Level 1, or restrict access control until User Level 2 has read only access,
with a password.
Read Only Access does not allow any changes to be made. By default, anyone can
press the Enter key when asked for a password, and will be given "read only"
access to all the menus and displays in the Triton menu structure. Of course,
sensitive information like passwords are hidden from read only access, but all the
other menu screens and control settings, that can be seen by the higher level users,
can be seen in Read Only access. If that is a problem, Read Only access can be
disabled by an Admin or User Level 1 password user.
Whenever a user presses a key on the front panel of the controller, that would move the
display away from the Home screen (or accesses the controller over the Ethernet
connection), they will be asked to enter a password. The level of access they are given
depends on the password they enter.
PasswdAccess (Password and Access Control)
The Password and Access control menu (PasswdAccess) is where higher-level users, as
determined by what password they enter, can control the access of lower level users,
- 258 -
including disabling Read Only access.
Only the Admin password gives the ability to assign passwords, and control the User
Level 1 access.
Both the Admin and User Level 1 passwords allow control over the User Level 2
access and the Read Only Access, by default.
The User Level 2 password, by default, only gives change access to two “top level”
menus (Active Alarms, Water Indexes) and to the NoActTimeOut submenu in the
Password Access menu. Higher level users, however, can increase the User Level 2
access until it parallels that of User Level 1.
All three passwords give change access, by default, to the menu for adjusting the "No
Activity Timeout Limit" (NoActTimeOut). The No Activity Timeout Limit (NATL) is a
time setting in minutes. If there are no key presses on the front panel (or no clicks over
the Ethernet connection) for the number of minutes defined, the display will return to the
Home Screen automatically, and a password will be requested again to move away from
that screen.
Figure 12-1. Highlight on PasswdAccess menu, showing sub-menus.
Let us examine the submenus for the Password and Access (PasswdAccess) control
menu (shown in Figure 12-1) and what level of access can use each menu.
A user logged in with the Admin Level password can use always all four of the
submenus; to change passwords, adjust the ability of the other levels to make changes,
- 259 -
control Read Only access, and adjust the No Activity Timeout Limit.
A user logged in with the User Level 1 password can only use the last three menus. By
default, User Level 1 access can control the User Level 2 access, control the Read Only
access, and adjust the No Activity Timeout Limit. An Admin Level user can deny the
User Level 1 access however.
A user logged in with the User Level 2 password can only use the last menu, by default,
to adjust the No Activity Timeout Limit. But this ability can be denied by a User Level 1
or Admin Level user, or those higher level users can increase the change access of User
Level 2 until it parallels that of User Level 1.
Any user can normally press the Enter key to look in the menus (Read Only access), but
passwords will be hidden and they cannot make any changes. But even this Read Only
access can be denied to non-password users, by an Admin or User Level 1 user.
Figure 12-2. Highlight on PasswdAccess, Admin menu, showing sub-menus.
Admin Menu: Figure 12-2 shows the submenus for the Admin Menu. The first
submenu is for changing the Admin Level password, the second is for changing the User
Level 1 password, the third is for changing the User Level 2 password, the fourth is for
adjusting the User 1 Level change access, and the fifth clears all the logs files.
Admin Pswrd (Admin Level Password): This menu is where the Admin Level user can
- 260 -
change their password. An example password is shown "in clear" in Figure 12-3, which
is what an Admin Level user would see, and there is the usual "Edit Value" submenu to
the right so they can change their password. A lower level user would see only a string
of asterisks (************) for the password.
Figure 12-3. Highlight on PasswdAccess, Admin Menu, Admin Pswrd, showing password.
Figure 12-4. Highlight on PasswdAccess, Admin Menu, User 1 Pswrd, showing password.
User 1 Pswrd: This menu is where a user logged in with an Admin Level password can
change the User Level 1 password. An example password is shown "in clear" in Figure
12-4, which is what an Admin Level user would see, and there is the usual "Edit Value"
- 261 -
submenu to the right so they can change the password. A lower level user would see
only a string of asterisks (************) for the password.
Figure 12-5. Highlight on PasswdAccess, Admin Menu, User 2 Pswrd, showing password.
User 2 Pswrd: This menu is where a user logged in with the Admin Level password can
change the User Level 2 password. An example password is shown "in clear" in Figure
12-5, which is what an Admin Level user would see, and there is the usual "Edit Value"
submenu to the right so they can change the password. A lower level user would see
only a string of asterisks (************) for the password.
Figure 12-6. Highlight on PasswdAccess\Admin Menu\User 1 Acces, showing menu access list.
- 262 -
User 1 Acces (User Level 1 Access): The third submenu under the Admin Menu is
where the Admin Level user can adjust the User Level 1 change access to the menus.
Figure 12-6 shows, by the 'active box' drawn around the menu names, that by default
User Level 1 is given change access to all the menus that contain settings.
(All users have "access" to the two menus that contain no settings, the Output Status and
InputMeasure menus. The access settings described are only for menus where changes
can be made.)
The Admin Level user can easily deny the User Level 1 control access to any of these
menus, by moving the highlight to the menu name they wish to restrict and pressing the
Enter key, to remove the "active box" from around the menu name. Then when a User
Level 1 tried to change a setting in that menu, they would see an error message,
informing them that change access has been denied.
Be careful when denying access control to User Level 1, and think about what tasks they
will be asked to perform. The User Level 1 may need access control to some or all of the
menus listed in order to perform their assigned duties.
Figure 12-7. Highlight on PasswdAccess, Admin Menu, ClearAllLogs menu item.
ClearAllLogs (Clear All Logs): The Clear All Logs menu item can be used by an
Admin Level user to erase all the entries in the System Activity Log and the Data Logs.
This is not expected to be a commonly used function, but does allow all the normally
- 263 -
stored data to be erased if necessary.
User 2 Acces: Figure 12-8 shows the submenus for the User 2 Acces menu. This menu
allows an Admin or User Level 1 password user the ability to increase or restrict the
menus in which the User Level 2 password user can make changes.
Figure 12-8. Highlight on PasswdAccess, User 2 Acces, showing the menu list.
Figure 12-8 shows, by the 'active box' drawn around only three menu names, that by
default User Level 2 is given very little change access to the menus that contain settings.
The Admin Level or User Level 1 can easily increase, or further restrict, the User Level
2 control access to any of these menus, by moving the highlight to one of the menu
names listed and pressing the Enter key, to place or remove the "active box" from
around the menu name.
Be careful when increasing or further restricting access control to User Level 2, and
think about what tasks they will be asked to perform. The User Level 2 was intended for
personnel that should not need control access to most of the menus in order to perform
their duties. By default, the only change access a User Level 2 has is to the Active
Alarms, Water Indexes and No Activity Timeout menus.
And remember that even if User level 2 has no change access to any menus, they can
always "read" any of the menus in the system (with sensitive information like passwords
- 264 -
hidden of course). This is a feature of the Triton controller, which allows a high level
user to deny the normal "Enter key only" method of Read Only access, and restrict all
User Level 2 access control, thus creating a User Level 2 that has Read Only access
under password control.
Figure 12-9. Highlight on PasswdAccess, ReadOnlyCntl, showing two sub-menu items.
ReadOnlyCntl (Read Only Access Control): The third submenu in the PasswdAccess
menu is the simple ReadOnlyCntl menu, shown in Figure 12-9, which has only two
items. One is to allow the "Enter key only" method of obtaining Read Only access, and
the second item to turn off, or deny, that way of getting Read Only access.
Recall that when someone standing in front of a Triton controller presses any key that
would move the display away from the Home Screen, they are asked to enter a
password. By default they can press just the Enter key to be given Read Only access to
the entire menu system (with sensitive data hidden). Figure 12-9 shows the default
setting that allows this access, with the "active box" around AllowROAcces (Allow
Read Only Access).
But an Admin Level or User Level 1 can turn off' that feature in this menu, by moving
the highlight to the No RO Access item and pressing Enter. Then "No RO Access" will
have the "active box" drawn around it, and if someone presses the Enter key only at the
password request, they will see a message that the Read Only feature has been disabled,
and the front panel display will remain at the Home Screen.
- 265 -
NoActTimeOut (No Activity Timeout Limit): This is another simple menu, shown in
Figure 12-10, where a user can adjust the No Activity Timeout Limit. The default time
limit is 10 minutes, with an allowable range of 1 to 1440 minutes. There is the usual
"Edit Value" menu to the right, for adjusting the setting.
Figure 12-10. Highlight on PasswdAccess, NoActTimeOut, showing 10 minute default.
The No Activity Timeout Limit (NATL) is a back-up security feature that will
automatically log out a user if no keys are pressed for the time set. (This same limit
applies over the Ethernet connection.) The controller will abort any changes in progress,
reverting the value to its previous setting, move the front panel display back to the Home
Screen, and log off the user so a password will again be requested to move away from
the Home screen.
This limit may need to be increased if a process involving the controller is going to take
longer than ten minutes without any keys being pressed on the controller. A long
calibration of an Input sensor could be such a process, where the user might want to
increase this limit.
- 266 -
13 Home Screen Edit
Overview
The Triton water treatment controller has a large, daylight read-able LCD on its front
panel, shown in Figure 13-1.
Figure 13-1. Triton Front Panel. showing large LCD with Home Screen displayed.
The default display for the controller is called the Home Screen, shown in Figure 13-2.
It is a system summary display, which allows a quick overview of the water treatment
system. Several elements of the display can be changed by the user, and those changes
are done using the Home Screen Edit menu (HomeScrnEdit).
Home Screen Edit
The Home Screen Edit (HomeScrnEdit) menu has a deceptively simple name.
Although it is the menu where the user can modify the appearance of the Home screen,
some of the choices affect all the displays in the entire menu system. A Home Screen
display is shown in Figure 13-2. It has 20 rows of up to 40 characters.
The first row of text on the Home screen can hold up to 40 characters of text, which is
- 267 -
auto-centered on the display. The user can edit the text under the Top Row Edit menu
to hold any text they would like, usually the site name or location is a good idea.
Figure 13-2. The Home Screen.
The second row of text is left blank, and then the third row shows the current Operation
mode in use and the Alarm status.
After a blank fourth row, rows 5 through 10 are used for a Status Display. The user can
choose any six Inputs or Outputs to display their current measurement or status, which
can be very handy. The user can display a Relay's status, Water Meter volumes, Flow
Switch status, Input sensor values and so forth. By default, these six items will start with
the Bleed Valve status, the three standard sensors (Flow Switch, Conductivity and
Temperature) along with the next two Input sensors in the system, but in the 6 Row
Status menu the user can choose any six Inputs or Outputs to be used for this display.
The row 11 is left blank, followed by a display of the current date, a reminder of what
week of a 28-Day cycle the controller is in, and the current time.
Rows 13 through 18 are reserved for Password Requests, and on the bottom two rows
are Relay identification displays, that will use whatever custom name the user assigns to
the Relays. The Relay Names are staggered over their respective Relay Activity Lamps,
and use a smaller font (see Figure 13-1).
- 268 -
Home Screen Edit Menu (HomeScrnEdit)
The user can edit the Home Screen display by using the Home Screen Edit menu.
Figure 13-3. Highlight on the Home Screen Edit menu.
Top Row Edit allows the user to change the text displayed on the first row of the Home
Screen. This text is normally used to identify the controller or its installation site. To edit
the top row text, the user would move the highlight across the Tow Row Edit menu to
the submenu on the right named "EnterToEdit" and press the Enter key.
Figure 13-4. The Home Screen Top Row Text editing dialog.
- 269 -
That will display a special entry dialog where the user can enter the new text, using the
keypad on the front panel (See Figure 13-4). The keypad works like the keys on a cell
phone, using multiple key presses to enter the letters associated with each numeral, and a
"Shift" key on the lower left for capitalization. (There are detailed keypad instructions in
the "Inputting Values and Text" section of Chapter 3.)
When the desired text has been entered, the user would press the Enter key to accept the
new text. The user can use the Back/Cancel key to cancel the entire entry process.
Figure 13-5. Highlight on HomeScrnEdit, 6 Row Status, showing the row sub-menus.
6 Row Status is the menu where the user can choose which six Inputs or Outputs will
have their current measurement value or status displayed on the Home Screen. When the
6 Row Status menu is highlighted, six submenus are displayed to the right, one for each
of the status rows, as shown in Figure 13-5.
When an individual row menu is highlighted, a submenu will list all the devices in use to
the right, as shown in Figure 13-6, with an "active box" drawn around the current
selection.
To change what device is shown on that row, the user would simply navigate the list and
press Enter when the highlight is on the device they want displayed that Home Screen
status row.
- 270 -
Figure 13-6. Highlight on Row 1 Device, showing the device list and current selection.
Temp Scale is the menu that allows the user to choose whether the Fahrenheit (ºF) or
Centigrade (ºC) scale will be used for Temperature displays. This choice affects all the
Triton controller's temperature displays, not just the Home Screen.
Figure 13-7. Highlight on Temp Scale, showing the sub-menus and current selection.
As shown in Figure 13-7, when the Temp Scale menu is highlighted, two submenus are
displayed to the right, one for displaying temperatures using the Fahrenheit scale (ºF)
and the other for displaying temperatures using the Centigrade scale (ºC). The "active
box" shows which scale is currently in use, and the user can change which scale is used
- 271 -
by moving the highlight onto the desired scale and pressing the Enter key.
Figure 13-8. Highlight on Date Adjust, showing the date edit and format menus.
Date Adjust is the menu where the user can set or adjust the current date. When the
Date Adjust menu item is highlighted, the two submenus are displayed to the right, as
shown in Figure 13-8. The first submenu is just a display of the current date setting with
the usual Edit Value to the right for changing the date. The other menu allows the user to
choose the display format for all dates.
Figure 13-9. Highlight on Date Format, showing the format choices and current selection.
The Date Format submenu gives the user a choice of two Date display formats. The
- 272 -
first choice is a display style that puts the day value first and uses an alphabetic month
abbreviation, DD-Mmm-YYYY, and the second choice is an all-numerical style with the
month value first, MM/DD/YYYY. Like the other formatting choices in these menus,
the user's choice affects all of the controller's date displays, not just the date display on
the Home Screen.
When the user highlights the Date Format submenu item, the two choices are displayed
to the right, shown in Figure 13-9, with the current format indicated by the "active box".
To change the date format the user can simply move the highlight onto the desired
submenu item and press the Enter key. The "active box" will be drawn around the
submenu item and all date displays will immediately change to the selected format.
28-Day Cycle is a Home Screen Edit menu that allows the user to set the date when the
first "cycle week" begins, and synchronizes any control modes using a 28-Day Cycle.
There is also a submenu item to remove the display of the "cycle week" from the Home
Screen, shown in Figure 13-10, in case the user is not using any 28-Day cycle control
modes and/or doesn't want the "cycle week" displayed.
Figure 13-10. Highlight on 28-Day Cycle, showing the two sub-menus.
When the user highlights the Cycle Start menu item, the first submenu displays the last
cycle start date, with the usual Edit Value item to right for editing. A 28-Day cycle
- 273 -
always starts on a Sunday, even if the date entered here is not a Sunday. If a date is
entered that is not a Sunday, the previous Sunday is the first day of the new 28-Day
cycle. This can help the user start a new 28-Day cycle at the beginning of a month,
without worrying about what day of the week that is.
Figure 13-11. Highlight on Cycle Start, showing last start date and StartNewCycl item.
The Start Cycle reference display is shown in Figure 13-11 as 01-Jan-2010, which
shows the last setting that was used to start a 28-Day cycle. But there are two ways a 28Day cycle can be started. On a new controller, that has never had a 28-Day cycle started,
one way a cycle can be started is when the user employs a control mode that uses a 28Day Cycle. The Start Cycle date will automatically become the Sunday before that mode
was selected, and the cycle will move forward from there. (A message is also displayed
to inform the user they have started a 28-Day Cycle, that they are in "Week 1" and that
they need to come to this menu if they want to change the Start Cycle date.) Of course, if
the user came to this menu first and set a Start Cycle date, the reference display in
Figure 13-11 would immediately show that date, and any 28-Day Cycle control modes
employed afterward would be synchronized to that date. (Note: If the user employs a
control mode using a 28-Day Cycle after the Start Cycle date has been established, they
see a reminder message about what "Cycle Week" the controller is currently in, and that
they can use this menu to adjust the Start Cycle date.)
The "HideCyclWeek" item does just that, when it has the "active box" drawn around it,
the display of the Cycle Week is removed from the Home Screen display. The user
- 274 -
toggles this choice by simply highlighting the menu item and pressing the Enter key.
Figure 13-12. Highlight on Time Adjust, showing the current time setting.
Time Adjust is the menu where the user can set or adjust the current time, as shown in
Figure 13-12. When the Time Adjust menu item is highlighted, the current time setting
is displayed, with the Edit Value item to the right. Although the time display here shows
the seconds, there is no direct adjustment for the seconds. Instead, the seconds value is
reset to zero automatically whenever a time setting edit is finalized with the Enter key.
Figure 13-13. Highlight on HomeScrnEdit, ContrastCntl, showing sub-menus.
ContrastCntl (Contrast Control) is the very last submenu in the Home Screen Edit
- 275 -
menu. It allows the user to adjust the contrast of the front panel's liquid crystal display
(LCD). The user can highlight either the Adj Darker of Adj Lighter menu item, shown in
Figure 13-13, and then press Enter repeatedly to adjust the contrast.
(The user can also adjust the display contrast when the Home Screen itself is showing
on the display, by pressing the Left Arrow key to decrease contrast and the Right Arrow
key to increase contrast. There are 20 ‘steps’ of adjustment available.)
- 276 -
14 Help System
Overview
The Triton controller has a very useful, context sensitive Help system, which can also be
customized to fine tune the Help text to a user's particular needs.
A user can get help text displayed on a Triton controller by simply
pressing the Help key on the front panel. If the display is on the
Home Screen, the user will get help about the Home Screen. If the
user has moved into the menus, so a menu item is highlighted, the
help display will be about the menu item that is highlighted.
For example, Figure 14-1 shows the Menu Screen with the highlight on the Output
Control (OutputContrl) menu.
Figure 14-1. Highlight on Output Control menu, showing list of Outputs.
To see the help text for the Output Control menu item, the user can simply press the
Help key on the front panel of the controller, while the highlight is on the Output
Control menu item, as shown in Figure 14-1.
That will cause the Help Window to appear, with context-sensitive help text displayed
within, as shown in Figure 14-2. The downward pointing arrowhead at the bottom of the
window indicates the text continues out-of-sight, and a single press of the Down Arrow
- 277 -
key will move the text ahead, one page per press. To get out of the Help system once it
has been invoked, simply press Help again, the Back/Cancel key, or any non-Arrow key
on the front panel to get back to the normal display.
Figure 14-2. Help window, showing the help text for Output Control menu.
One special group of help screens are the entry-check help screens. These will appear
automatically if the user tries to enter a value somewhere that is illegal or out of range,
and provide help with what the problem was with the attempted entry.
Figure 14-3. Conductivity Set Point edit in progress, with an illegal entry.
Figure 14-3 shows such a situation, where the user was trying to change the Set Point for
- 278 -
a Conductivity sensor to 2700 µS/cm, but accidentally pressed the 'decimal point' key
twice after they entered the '7'. Were they to press the Enter key, to try and 'accept' that
value, they would see the 'entry check' Help display shown in Figure 14-4.
Figure 14-4. Conductivity Set Point entry check help, describing error.
Help System Menu
Figure 14-5. Highlight on the Help System menu, showing its sub-menus.
The Help System menu, however, has a different purpose. The Help System menu is in
the submenus of the System Information & Update menu, as shown in Figure 14-5.
Using the two Help System submenus, the user can download the entire Help text file to
- 279 -
a USB flash drive, or upload a copy of the Help text file from a USB drive. The user
would simply move the highlight onto the appropriate submenu item, and press Enter. A
"completion message" will be displayed once the Help file is done being downloaded or
uploaded, as shown in Figure 14-6.
Figure 14-6. Help System menu, Download completion message.
The Help file is downloaded as a text file, with entries linked to the menu items, with the
associated Help text. The user could edit that text file as they see fit, customizing help
instructions for their installation, adding contact phone numbers, perhaps even include a
translation to another language! Then the modified Help file could be uploaded to the
same controller, or brought to and uploaded to other Triton controllers.
- 280 -
15 Network Configuration
Overview
The Network Configuration menu has two different sections, shown in Figure 15-1. The
Communications Settings menu (CommSettings) is for setting up the IP and Ethernet
connections to the controller, while the Plug’n’Play menu is for managing the Modbus
digital network devices, either probes or relay expansion boxes.
Figure 15-1. Highlight on the NetwrkConfig menu, showing the two sections.
CommSettings
The Communications Settings menu has four submenus, as shown in figure 15-2.
LAN IP Setup is where all the settings are that relate to an IP Network connection.
The first definition is whether the user will connect the controller using a Dynamic Host
Configuration Protocol (DHCP) or using a “static” IP address.
USB IP Setup menu holds the settings for communicating to a computer using the USB
Mini-B port on the front panel of the controller. These settings should not have to be
modified by the user.
EmailSetting is where the email addresses can be entered by the user, so the controller
- 281 -
can send Alarm Emails or periodically send data downloads by email. There are also
other email related settings stored here.
MAC Address is a display-only menu that shows the Media Access Control address
(MAC address) for a particular controller. The setting is assigned at the factory and is
used to create a unique identifier for any device communicating an Ethernet or IP
network.
Figure 15-2. Highlight on the CommSettings menu, showing the four sub-menus.
Figure 15-3. Highlight on the LAN IP Setup menu, showing the two address modes.
- 282 -
LAN IP Setup
DHCP vs. Static Addressing: Each system has pluses and minuses, talk to the network
administrator at the installation site to determine which method to use. “Use DHCP Adr”
will be selected as the default. If the highlight is moved to the UseStaticAdr menu, its
four submenus and the activator are revealed, as in Figure 15-4.
Figure 15-4. Highlight on UseStaticAdr menu, showing four submenus and activator.
StaticIP Adr is the menu where the user enters the static IP address assigned by their
network administrator. There are the usual Input Tray and Edit Value items, but a
special dialog is used when entering the value, so that up to 40 digits can be employed.
Figure 15-5. Special dialog for StaticIP Adr menu, to allow up to 40 digit entry.
- 283 -
Static Mask is the menu where the user enters the static mask address assigned by their
network administrator. The default address, shown in Figure 15-6, is appropriate for the
Wireless Ethernet communication option for the Triton controller, as are all the defaults
in the UseStaticAdr menus.
Figure 15-6. Highlight on the Static Mask menu, showing default assignment.
Static Gate is where the user can enter the gateway address assigned by the network
administrator for this controller. The default address is shown in Figure 15-7.
Figure 15-7. Highlight on the Static Mask menu, showing default assignment.
- 284 -
Browser Port is the menu for defining the browser port to be used with the controller
for IP communication. The default address is “80”, shown in Figure 15-8.
Figure 15-8. Highlight on the Static Mask menu, showing default assignment.
UseStaticNow is the “activator” for using Static IP Addressing. After adjusting the
settings in the menus above it, the last thing to do is highlight the “UseStaticNow” menu
item and press Enter to select it. The Active Box will drawn around that menu item and
the parent “UseStaticAdr” menu item to indicate that communication method has been
selected. (Figure 15-9)
Figure 15-9. Highlight on the UseStaticNow, showing Active Boxes when selected.
- 285 -
Going back a couple of levels, to the first CommSettings submenus, the next menu item
to consider is the USB IP Setup menu.
Figure 15-10. Highlight on USB IP Addrs menu, showing two familiar submenus.
USB IP Setup
DHCP vs. Static Addressing: This setup menu, shown in Figure 15-10 and 15-11, is
only related to using a computer plugged into the Mini USB port on the front panel of
the controller to access the controller’s web interface.
Figure 15-11. Highlight on UseStaticAdr menu, showing its submenus and activator.
The user should not have to adjust these settings, as the UseStaticAdr definitions have
- 286 -
been preset at the factory to work with almost any computer. These settings have
nothing to do with plugging a USB data stick into the USB Type A port, nor do they
have any effect on the Ethernet connection.
EmailSetting
The Email Setting menu is where emails addresses can be entered for the Alarm emails
and the automatic data downloads. As shown in Figure 5-12, there are also two
submenus for setting the Simple Mail Transfer Protocol (SMTP) server address and port.
There is a fifth submenu where the user would enter their “return” email address and a
sixth menu for controlling email authentication.
Figure 15-12. Highlight on CommSettings\EmailSetting, showing its submenus.
Alarm Emails is a simple menu. There are three places for email addresses, shown in
Figure 15-13, and every time an Alarm occurs these email addresses can be sent a
message (if activated), detailing the nature of the alarm and including a “data dump”
showing the input values and output status at the time of the alarm. Each of the three
alarm email menus have the same sub-menus, also shown in Figure 15-13.
(Email Address) is the first of the sub-menus. This is where the user can enter an
email address to which the alarm emails will be sent. Although the 12 character Input
Tray may not display the entire address, a special dialog is used when the Edit Value
item is selected, so email addresses up to 40 characters can be used.
AlarmMessage is the second sub-menu, where up to 40 characters of additional text
can be sent along with the standard Alarm Email message. In its sub-menus are the usual
- 287 -
Input Tray and Edit Value items, and this feature also uses a special dialog so up to 40
characters can be input for this message.
Figure 15-13. Highlight on “Alarm Email1”, showing its submenus.
Send TestMsg does just what its name implies, it will immediately send an alarm
“test” email to the particular Alarm Email address, Alarm Email1 in Figure 15-13, so the
user can be sure a real alarm email will be received if an actual alarm condition occurs.
The Send TestMsg will send the email even if the Alarm Email is not “activated”, but
remember that the “Use Email 1” activator must be selected before the Alarm Email
address is “active” for normal alarm emails (see below).
Use Email 1 is the activator for the first alarm email address. The user must select
this menu item when they want this email address to receive alarm emails. The Active
Box will be drawn around the activator and the parent menu item, Alarm Email1, to
indicate it is active. The activator allows the user to turn on and off the alarm emails to a
particular address, without having to erase or re-enter the email address.
The other two Alarm Email menus do the same thing, and have the same sub-menus as
the “Alarm Email1” example explained above.
Dwnld Emails is a menu similar to Alarm Emails. There are three menus in which email
addresses can be defined, shown in Figure 15-14, and if an “AutoDownload” has been
set up (in the Viewing Data\DownloadLogs\Via Email menu) these email addresses are
the ones to which the logs will be sent. Each of the three email definition menus have
- 288 -
the same two sub-menus, also shown in Figure 15-14.
(Email Address) is the first of the sub-menus. This is where the user can enter an
email address to which the data logs will be sent. Although the 12 character Input Tray
may not display the entire address, a special dialog is used when the Edit Value item is
selected, so email addresses up to 40 characters can be used.
Figure 15-14. Highlight on “Dwnld Email1”, showing its submenus.
Use Dwnld 1 is the activator for the first download email address. The user must
select this menu item when they want this email address to receive automatic data
downloads. The Active Box will be drawn around the activator and the parent menu
item, Dwnld Email1, to indicate it is active. The activator allows the user to turn on and
off the data download emails to a particular address, without having to erase or re-enter
the email address.
The other two Dwnld Email menus do the same thing, and have the same sub-menus as
the “Dwnld Email1” example explained above.
SMTP Address is the menu where the Simple Mail Transfer Protocol (SMTP) server
address can be defined by the user. The default entry is appropriate for a cellular modem
that can be purchased from Hydro Systems, but if the controller is being used with some
other Ethernet network, this address would need to be changed to address of the SMTP
server in use on that network.
There is only a single sub-menu, as shown in Figure 15-15, the Input Tray for the
- 289 -
SMTP server address, with the usual Edit Value item it its right. Although the 12
character Input Tray may not display the entire address that has been defined, a special
dialog appears when the Edit Value item is selected, so addresses up to 40 characters can
be input.
Figure 15-15. Highlight on “SMTP Address”, showing the one submenu.
SMTP Port is the fourth EmailSetting sub-menu. The default port assignment, 25, is
appropriate for the cellular modem available from Hydro Systems, but should also work
for most Ethernet networks. Check with the IT specialist responsible for the installation
site to make sure. Figure 15-16 shows the Input Tray sub-menu with the default value.
Figure 15-16. Highlight on “SMTP Port”, showing the default port assignment.
- 290 -
Sender Email is the fifth EmailSetting sub-menu, shown in Figure 15-17. The Input
Tray is initially empty, and usually has to be filled in with a valid Internet email address,
as specified by the Internet service provider.
Figure 15-17. Highlight on “Sender Email”, showing the empty Input Tray.
For example, with the cellular modem system from Hydro Systems, the address looks
like: [email protected] (NNNN is part of the modem identification
code). There is the usual Edit Value menu item to the right of the Input Tray, that brings
up the special 40 character input dialog for editing the address.
Authenticate is the last EmailSetting sub-menu, with sub-menu for a User Name,
Password and an activator, shown in Figure 15-18. If the email server associated with
the controller requires authentication the user name and password assigned by the
Internet provider must be entered in their menus and the “Use Auth” activator must be
selected to activate email authentication.
The User Name and Password menus have the typical Input Tray to their right with an
Edit Value control and use the special entry dialog so up to 40 characters can be input.
And like other activators, the user would move the highlight onto the “Use Auth” menu
item and press Enter to activate authentication. The Active Box would then be drawn
around the activator and the Authenticate “parent” menu item. The Triton controller
only supports the “AUTH PLAIN” protocol for email authentication.
- 291 -
Figure 15-18. Highlight on “Authenticate”, showing its submenus and activator.
Figure 15-19. Highlight on “MAC Address” menu, with its display item.
MAC Address
The MAC Address menu is the last of the CommSettings sub-menus under the Network
Configuration (NetwrkConfig) menu. As shown in Figure 15-19, it is a “display-only”
menu that shows the controller’s Media Access Control address (MAC address). This is
a unique number that is assigned to any device that wants to communicate on networks
such as Ethernet. MAC address are often displayed in the format NN-NN-NN-NN-NNNN (where NN is a two digit hexadecimal number) but the dashes have been removed in
the Triton display so the value will fit in a 12 digit format.
- 292 -
Plug’n’Play
The second sub-menu under NetwrkConfig is “Plug’n’Play”, as shown in Figure 15-20.
Figure 15-20. Highlight on “Plug’n’Play” menu, showing its sub-menus.
The “Plug’n’Play” menu is where the user can manage their Modbus digital network.
They can manually search for devices that have been added to the network (an automatic
search also occurs when the controller is powered up), or they can remove a single
device from the network, or remove all connected devices.
The menus to remove a device from the digital network say, “Reset” because as well
as removing them from the controller’s menus, they also reset the ‘address’ of the device
to a ‘default’ value, which makes them easy to use in the future, either when reconnected
to the same controller, or used with another one. Please remember to use one of these
“Reset” menus before physically disconnecting a digital network device that is being
removed from the system.
SearchForNew
When a new digital network device is connected to the controller’s network, it will be
automatically added to the menu system either by the search that occurs when the
controller is powered up, or when the user selects the “SearchForNew” menu item.
Typically the controller will be powered down when a new digital network device is
being installed, for example because the water flow is going to be stopped as a new
- 293 -
sensor is being “plumbed” into the sample loop. Then, when the controller is turned
back on, the new device will be found automatically by the search that occurs at power
up, and added to the appropriate menus, with an appropriate name and proper range
values.
Figure 15-21. Highlight on “SearchForNew” menu item, before Enter key is pressed.
But if the device is connected when the controller is already active, the user can use the
SearchForNew menu item shown in Figure 15-21, to add the device to the menu system.
Figure 15-22. The window seen when “SearchForNew” is scanning for new devices.
The Modbus digital network devices are logically arranged in “families”. The five
- 294 -
families of digital network devices currently available are Cooling Tower Probes (CTP),
Boiler Control Probes (BCP), pH Probes, ORP probes and Relay Expansion Boxes
(REB). As an example, the first CTP probe found by the controller is given the ‘address’
CTP1, the second one added to the system is assigned CTP2 and so forth.
IMPORTANT! Although unlikely, if two devices of the same family, that both still have
the ‘default’ address (have never been assigned an address), are connected to the
controller at the same time, the search process will assign them both the same address,
and the controller will think you have only added one new device. To fix this, use the
“Reset Device” menu and pick the new item that was added incorrectly, then disconnect
one of the devices, search and when the first device is assigned an address, connect the
second device and it will be correctly assigned the next address. Figure 15-23 shows an
example of this process, where the second CTP probe was left disconnected until the
first CTP probe was seen to be assigned the “CTP1” address, and then the second probe
was connected to the network and was assigned the “CTP2” address. The search will
continue until the user presses the Enter key to indicate all new devices have been found.
Figure 15-23. The SearchForNew window, showing the network devices found.
Reset AllDev
The second Plug’n’Play sub-menu is “Reset AllDev”, which will reset all the connected
digital network devices to their default address and remove them from the controller’s
menu system. To invoke this function the user would highlight the “Reset AllDev” menu
item and press Enter. Figure 15-24 shows the message indicating the removal-reset is
- 295 -
complete. This feature allows multiple devices to be removed from the system at once,
but probably won’t be used in normal circumstances but can be helpful if an addressing
issue occurs.
Figure 15-24. The “Reset AllDev” message, that all network devices have been removed.
Reset Device
This Reset menu works on a single digital network device, and will reset just the device
selected to its default address and remove it from the controller’s menu system.
Figure 15-25. Highlight in “Reset Device”, showing the list of network devices.
Figure 15-25 shows the highlight on the “Reset Device” menu, with an example list of
- 296 -
devices displayed; two Cooling Tower Probes (CTP1 and CTP2), a pH probe (PH 1) and
an ORP probe (ORP1). To reset and remove a device from the network and menus, the
user would move the highlight onto the device they wish to reset (as shown in Figure 1526) and press the Enter key. The same message as shown in Figure 15-24 would appear
to indicate the device has been successfully removed.
Figure 15-26. Highlight on CTP2 network device, about to be reset and removed.
It is highly recommended that before a network device is disconnected from a Triton
controller that it first be reset and removed using this “Reset Device” menu. Doing so
will not only remove the device from the controller menus, and prevent errors when the
device cannot be found, it also allows the device to be properly found by the network
search if it is ever connected to a controller again.
- 297 -
16 System Information & Update
Overview
The System Information and Update menu has five submenus.
The View System Information (ViewSysInfo) menu displays information about the
hardware like the serial number and build date.
The View Version menu displays information about the software versions and template
files in the controller.
The Configuration File menu (Config File) allows the user to download and upload a
“configuration file” that holds all the settings made on the controller. This is like doing a
“backup” of all the settings, and they can also be transferred to another controller.
The Help System menu allows the user to download or upload a copy of the Help text,
which is used by the context-sensitive Help system.
The System Update menu allows the user to update the firmware of the controller, either
from a USB flash drive or over the Internet.
Figure 16-1. Highlight on the SysInfo&Updt menu, showing the five sub-menus.
- 298 -
View System Information
Figure 16-2. Highlight on the View SysInfo menu, showing its sub-menus.
The View SysInfo menu is a display only menu that shows information about the
controller hardware, like the overall type of controller it is, the more specific model
number, and unique serial number of the controller and when it was manufactured.
View Versions
Figure 16-3. Highlight on the View Version menu, showing its sub-menus.
The View Version menu displays information about the software and menu templates
- 299 -
being used by the controller. This menu could be used to determine if these files are the
latest ones available from Hydro Systems. To check for any software updates to the
Triton Controller use your web browser and visit:
http://www.hydro-watertreatment.com/water-treatment-controllers/triton-controller.html
The Configuration File
Figure 16-4. Highlight on the Config File menu, showing both sub-menus.
The Configuration file holds every setting made to the controller; every custom name,
control setting, alarm value, password, changes made to Ready To Use operation modes
and all the User Modes. Downloading the Config File to a USB Flash Drive inserted into
the larger USB Type A port on the front panel of the controller allows the user to make a
“backup” of all the settings made to the controller.
This Config File could then be uploaded to the same controller or some other controller,
and (after a power cycle) the controller would become exactly like the controller at the
time the Config File was downloaded. Warning: When the “UploadConfig” feature is
used, the controller will automatically restart after the upload is completed, which may
mean that timer mode pumps will turn on and other configured actions will occur!
One use for this powerful feature is that a company could develop a “base”
configuration they want to use with all their controllers, and by uploading that to each
new controller as a starting point, they could save the installer a lot of set up time!
- 300 -
The Triton controller always downloads
the configuration files into a folder at
the top level of the USB device. (The
folder will be created if it does not
exist.) The name of the folder will
include the serial number of the
particular controller the files were
downloaded from, so you can download
from multiple controllers without overwriting the configuration from one controller with
that of another. In the example shown, the folder name is “Triton_Config11161234321”.
There are several flies that are
downloaded into the configuration
folder, as shown on the right. The file
that we call the “Config File” is
actually the binary file with the name
“System_Data.bin”. (The other two
binary files are the unformatted system
activity and data logs, and the two
XML files are the menu and help
system files.) It is the System_Data.bin
file that stores all the configuration data
for the controller.
Downloading the Config File (“System_Data.bin”)
To download the configuration file, insert a standard USB flash drive or equivalent into
the large USB Type A port on the front panel of the controller. Log in and navigate to
the last main menu, the “SysInfo&Updt” menu, then to the “Config File” sub-menu as
shown in Figure 16-4.
Then move the highlight to the right, onto the “Dwnld Config” menu item and press
Enter. A dialog box will appear saying the download is in progress. When the download
is complete, you can remove the USB device, or continue to use the menus to download
other files.
- 301 -
Uploading the Config File
Copying the “System_Data.bin” file
Uploading the configuration data is very simple, but there is one trick; the
“System_Data.bin” file has to be copied out of the “Triton_Config…” folder to the
“top level” of the USB drive that is going to be used for the upload. This has to be
done using a computer, before you attempt the upload at the controller.
1. Insert the USB drive into the
computer, and a window will open
showing its contents. The window
will probably be named “Removable
Disk (E:)”. A typical window is
shown in the picture to the right.
2. Double-click the folder named
“Triton_Config…” to open it. A
window will open showing the
contents of that folder. An example
of what the window should look like
is shown to the right.
The file to copy up to the top level of the USB drive is named “System_Data.bin”.
(The cursor arrow pointing to it in the picture above.) There are many ways to copy
the file, and this procedure will document two easy methods.
Copy Method A - “Copy” and “Paste”
A1. Single-click the System_Data.bin
file so it is highlighted. Then click on
the “Edit” menu of the window, move
the cursor arrow to the “Copy” item
and click the “Copy” command when
it is highlighted. That will make a copy of the file to the computer’s “clipboard”. The
picture above shows the file highlighted along with the “Copy” command.
- 302 -
A2. After clicking “Copy”, find the icon for “Go Up One Level” (shown below) and
click it to go back to the top level of the USB drive.
A3. Now the user would be back at
the top level of the USB drive, the
window that first opened up when
the USB drive was inserted. They
would click on the “Edit” menu of
the window, move the cursor arrow
to the “Paste” item and click the
“Paste” command. That will put a
copy of the (System_Data.bin) into
this window. The picture shows the “Paste” command highlighted, ready to click.
A4. When the System_Data.bin file
has been copied to the top level of
the USB drive, the user is ready to
upload the “Config File” to the
Triton Controller. The picture to the
right shows the System_Data.bin file
successfully copied.
Copy Method B - “Cntl-Drag and “Drop”
(If you did Copy Method A, skip to “Uploading…” below!)
B1. To use the “Cntl-Drag and Drop” method of copying the System-Data.bin file,
the user will have to have the original window, typically named “Removable Disk
(E:)”, and the “Triton_Config…” window open at the same time. The picture below
shows them open, and arranged so the user can drag the file from one to the other.
- 303 -
B2. Holding down the “Ctrl” key (usually one is at the left lower corner of your
keyboard), click on the “System_Data.bin” file and “drag” a copy to the window of
the USB drive (while still holding down the “Ctrl” key). You can tell you are making
a copy buy the little “+” sign next to the cursor arrow. The picture below shows this
“Ctrl-Drag” in progress.
- 304 -
B3. Once the “ghost-image” of the file is inside the window of the top level of the
USB drive, as shown in the picture above, release the mouse button to “Drop” the
copy into that window. The copy of the System_Data.bin file will be made into the
top level of the USB drive and that window will be bought to the foreground. The
picture below shows the copy completed, and you should now be ready to upload the
“Config File” (the file named System_Data.bin) to the Triton Controller.
The user should now remove the USB flash drive (or “data stick”) from the computer
and bring it to the Triton controller onto which they want to load the configuration.
Uploading the Config File (“System_Data.bin”)
To upload the configuration data, insert the USB flash drive (with the
“System_Data.bin” file at the top level) into the large USB Type A port on the front
panel of the controller. Log in using a high access level password (usually the
“admin” or “user1” level) and navigate to the last main menu, the “SysInfo&Updt”
menu, then to the “Config File” sub-menu as shown in Figure 16-5.
Then move the highlight to the right and down, onto the “UploadConfig” menu item,
as shown in Figure 16-6, and press Enter. A dialog box will appear asking the user to
confirm the upload, and warning that the controller will restart as soon as the upload
is complete.
- 305 -
Figure 16-5. Highlight on the Config File menu, showing both sub-menus.
Figure 16-6. Highlight on the UploadConfig menu item, ready to press Enter.
When the upload is complete, a message window will announce that the controller is
going to restart and the user may remove the USB device. When the controller
finishes rebooting the new configuration file that was uploaded will be in use.
The Help System
The Triton controller has a unique, context-sensitive Help System that provides
comprehensive help text on any menu item, simply by pressing the Help key. This
- 306 -
feature is explained in Chapter 14 of this Reference Manual. The Help System menu
under the SysInfo&Updt menu, as shown in Figure 16-7, has a different purpose.
Figure 16-7. Highlight on the Help Systems menu item, showing the two sub-menus.
Using the two Help System submenus, the user can download the entire Help text file to
a USB Drive inserted into the port on the front panel of the controller, or upload a copy
of the Help text file. The user would simply move the highlight onto the appropriate
submenu item, and press Enter. A "completion message" will be displayed once the Help
file is done being downloaded or uploaded, as shown in Figure 16-8.
Figure 16-8. Help System menu, Download completion message.
- 307 -
The Help file is downloaded as a text file, with entries linked to the menu items, with the
associated Help text. The user could edit that text file as they see fit, customizing help
instructions for their installation, adding contact phone numbers, perhaps even include a
translation to another language! Then the modified Help file could be uploaded to the
same controller, or brought to and uploaded to other Triton controllers.
System Update
The System Update menu has one function, to upload a new version of the controller
software if an update becomes available. A user can contact Hydro Systems to determine
if a newer version is available or check at the Hydro Systems Water Treatment website:
http://www.hydro-watertreatment.com/water-treatment-controllers/triton-controller.html
A Triton software update will be made available in two forms, an executable updater if
the user has remote access to the controller and a zip archive that can be expanded onto a
USB flash drive for a “manual” update using the front panel USB port with the
UploadUpdate menu item shown in Figure 16-9.
Figure 16-9. Highlight on SystemUpdate, showing its UploadUpdate sub-menu.
Remote Update
If a user has remote access to the Triton controller, a URL that they use to access the
controller’s web interface, they can download the “executable” system updater from the
Triton website at Hydro Systems and run that program to perform a system update. In
the updater, all they have to do is enter the same URL that they use to access the web
interface and the updater will upload the system update. To restart the controller, in
- 308 -
order for the new system software to take over, the user can use the web interface by
clicking the Restart button on the System Info page.
“Manual” Update
To perform a system update using a USB flash drive, the user would first download the
“zip archive” version of the update from the Triton website at Hydro Systems. When the
zip file is expanded it will create two folders, named “Triton_Controller_Update” and
“Triton_Web_Update”. These folders must be placed at the top level of the USB drive.
Then that USB drive can be brought to the Triton controller to perform the system
update. The user would log in to the controller, using a password that has “change
access” to the SysInfo&Updt menu, and navigate to the “UploadUpdate” menu as shown
in Figure 16-10.
Figure 16-10. Highlight on UploadUpdate menu, ready to perform a system update.
Insert the USB flash drive into the larger USB Type A port on the front panel of the
controller. After the message, ‘USB Flash Drive Inserted!” appears, the user can press
Enter to start the system update. First a large dialog window will appear, warning the
user that the controller will automatically restart after the update is completed, which
may cause timer mode pumps to turn on and other configured actions! This warning
dialog is shown in Figure 16-11. If the user moves the highlight down to the “Yes”
response and presses the Enter key, the system update will begin. A smaller message
window will inform the user that the update is “Uploading Applications” then indicate it
is “Uploading Web Files”. Finally the update will complete, and a final message
- 309 -
window will indicate the controller is about to restart, as shown in Figure 16-12. When
the controller starts back up, the new system software is be in use.
Figure 16-11. System update warning that the controller will restart when complete.
Figure 16-12. Message after update is complete, indicating controller is about to restart.
- 310 -
17 Maintenance and Troubleshooting
Overview
The Triton controller should require less maintenance and troubleshooting than other
controllers, as its digital sensors should need less calibrations and the menus make most
controls easy for a user to find on their own. But, all sensors need cleaning eventually.
Modbus Sensor Maintenance
These sophisticated digital sensors are extremely reliable and due to the digital Modbus
network protocol they use for communication to the controller they are immune from
most forms of electromagnetic interference. However, like any water condition sensor,
the sensor end is subject to fouling and chemical interactions that can reduce the
accuracy of their measurement.
Cleaning the Conductivity Sensor, pH Sensor or ORP Sensor:
The Conductivity probe has stainless steel conductivity sensor tips that can be cleaned.
The pH and ORP sensors have a glass sensor window at their base that may also need
periodic cleaning.
To clean any of them, close the isolation valves in your sample loop, closing the inflow
valve first to relieve the pressure in the loop. Then unscrew the probe body from its “T”
manifold, and pull it straight out. Be careful not to damage or misplace the O-ring at the
top of the “T” manifold.
To remove loose debris, simply wipe the end of the sensor with a clean cloth. To remove
scale deposits, dip the end of the sensor into vinegar or a dilute (2% - 5%) solution of
hydrochloric acid, and then rinse thoroughly. To remove oily deposits, even fingerprints,
wash the end of the sensor with a detergent solution or isopropyl alcohol and then rinse
thoroughly. Do NOT use any abrasive materials such as a toothbrush, wire brush,
steel wool or plastic abrasive pad. The thermally conductive material on the bottom of
the Conductivity / Temperature probe, or the glass window of the pH and ORP sensors
will be damaged by abrasive materials.
- 311 -
When reassembling the CTP probe into its “T” manifold, only screw it in until the
arrowhead “▼” on the probe body lines up with the arrowhead “▲” on the “T”
manifold. The pH and ORP probe bodies have a vertical indicator line “ | ” that will
line up with the arrowhead “▲” on the “T” manifold when sufficiently tight.
When the probes(s) are re-installed, open the isolation valves and check for leaks. If
after cleaning, you wish to calibrate the conductivity measurement, go to the “Input Setup” menu and then to the “Calibration” sub-menu for the probe you wish to calibrate.
Troubleshooting Modbus Sensors
If a new Modbus sensor is connected to the controller, it will automatically be assigned
an “address” on the network when the password request dialog appears, or if you go to
the “NetwrkConfig” menu, then to the “Plug’n’Play” submenu and select the
“SearchForNew” menu item.
Conversely, if you are going to remove a Modbus sensor from the network, you should
go to the “NetwrkConfig” menu, then to the “Plug’n’Play” submenu and select the
“RemoveDevice” menu item. This will delete the address of that sensor from the
network and prevent “device not found” errors (Sensor Error) when you disconnect the
device from the Modbus network.
This “RemoveDevice” action will also set the “address” in the Modbus sensor back
to the “blank” default value, so it can be properly added to another system. Therefore it
is important to always use the “RemoveDevice” menu item before you permanently
disconnect a Modbus sensor from the controller.
If you add a Modbus sensor to a controller, and it is added to the menus with a incorrect
sequence number, it will operate correctly, but you may use the “RemoveDevice”
function and “SearchForNew” menu item so that it is added to the menus with the
proper sequence number, if you so desire.
For example if you had one CTP probe already (CTP1) and attached a second CTP
probe, and it was already assigned the network address of “CTP3”, it would be added to
the network as CTP3, and the default names for the sensors would appear as Flow
Switch3, Conductivty3, and Temperature3.
- 312 -
This would not cause any functional problems, but if you used the “RemoveDevice”
function and selected the CTP3 address, then did the SearchForNew, the new CTP probe
would be assigned the proper sequence number as CTP 2.
This is one reason it is important to use the “RemoveDevice” function before
permanently disconnecting a Modbus sensor from the network, which will reset that
sensor’s address to the “blank” default value, and allow it to be properly added to
another system.
If you add a Modbus sensor to a controller, and the automatic search at power up or the
“SearchForNew” menu item does not find the new sensor, it probably indicates the new
sensor you added has the same network ‘address’ as a Modbus sensor that is already
installed.
For example if you had one CTP probe already (CTP1) and attached a second CTP
probe that was already assigned the CTP 1 address, the controller would not be able to
distinguish it from the CTP 1 that was already installed.
To resolve this problem, you would use the “RemoveDevice” function on the CTP
1 address, while both probes are still attached to the network. Then disconnect the new
sensor from the network and use the SearchForNew to find the original CTP 1, then
attach the new sensor and let the search properly indentify the new sensor as CTP2.
This is another reason it is important to use the “RemoveDevice” function before
permanently disconnecting a Modbus sensor from the network, which will reset that
sensor’s address to the “blank” default value, and allow it to be properly added to
another system.
Software or Menu System Troubleshooting
Ready to Use vs. User Mode - From the factory, a Triton controller is set to the “User
Mode 1”, which allows the user to employ every relay and every possible auto control
mode. Any of the four User Modes allow the user full control with no restrictions. If
however, one of the Ready to Use modes is selected, various restrictions are enforced;
relays disappear, auto control modes disappear, only certain control modes can used
with certain relays, and the Relay Usage settings are “locked”.
So, if a user finds relays and/or control modes “missing”, the most likely reason is
that a “Ready to Use” operation mode has been selected. Check under the “Operate
Mode” menu and see which mode has the Active Box drawn around it. By the way, if a
- 313 -
Ready to Use mode has had its settings configured, the user can take advantage of the
“Copy Mode” feature of a User Mode to copy all those settings into the User Mode.
Activating a Control Mode - Under the “Auto Control” menu are various categories of
automatic control modes. Under each category are the individual control modes. If an
automatic control mode is “active” it will have the “Active Box” drawn around its name,
and there will also be an Active Box drawn around the category name and the “Auto
Control” menu item. The most common way an automatic control mode is activated is
by selecting the “Use Mode Now” menu item, which will be the last menu item under
the individual control mode. The user would move the highlight onto the “Use Mode
Now” menu item and press Enter to select it.
So, if a user has adjusted the settings of an automatic control mode, but there is no
Active Box around its name, nor around the “Auto Control” menu item, the user
probably has not selected the “Use Mode Now” menu item for that control mode.
Also, after setting up and activating an automatic control mode, the user can always
select the “Manual On” or Manual Off” menu items to manually control the relay. To
return to the previously active automatic control mode, the user can either allow the
“Manual Limit” time to expire, or simply select the “ReturnToAuto” menu item.
Activating the Alarms - Similar to the automatic control modes for the relays, the
inputs or sensors have alarms that need to be activated by the user before they have any
effect. Every input listed under the “Input Set-up” menu has its own AlarmSettngs menu
that has a “UseTheAlarms” menu item. After adjusting the values for the alarms, the
user must highlight the UseTheAlarms item and press Enter to ‘activate’ the alarms.
Relay Usage - By selecting a usage from the “Relay Usage” menu, the user can let any
relay control a Bleed Valve, or a Chemical Pump, or be an Alarm Relay.
From the factory Relay 01 is pre-assigned the BleedValvUse, Relays 02 to 07 are preassigned the PumpRelayUse and Relay 08 is pre-assigned the AlarmRlayUse. But the
user can change the Relay Usage as they desire. So for example, if they don’t need an
Alarm Relay they can change the Relay Usage for Relay 08 to PumpRelayUse and
control another chemical pump. Or multiple relays can be assigned the BleedVlavUse to
control multiple towers.
Digital Input Usage - Similar to the usage feature for relays, the eight Digital Inputs
- 314 -
also have a DigtlInUsage menu where the user can indicate how a particular digital input
will be used. Each choice changes the settings available, to be appropriate to the digital
input usage selected.
There are choices for a Hall Effect (or Paddlewheel) Water Meter, a Reed Switch
Water Meter, a Digital Counter, a simple “two-state” General Purpose device like a
Drum Level switch, and a special Flow Switch usage for simple On/Off flow switches,
like the “float” style switch that is often employed.
Note that the Reed Switch Water Meter and Digital Counter usages have a special
settings menu “Filter Time” that allows the user to set the “debounce” time for that
input. A 100 msec debounce time should work fine for any Reed Switch, but depending
on the quality of the switch connected to the Digital Counter, the user may have to use
debounce times as long as 400 to 500 msec. Of course long debounce times will limit
how quickly the Digital Counter can count, so if a very fast Digital Counter is required
and high quality switch may have to be employed.
Accessories and Replacement Parts
Enclosure Parts
• Relay “Pigtails” (120/230 VAC cables, 10 inch, includes fittings for enclosure.)
One set of relay “Pigtails” (8) with Cordgrip fittings (3)
Part # 10094652
• Single Relay “Pigtail” (120/230 VAC cable, 10 inches long, female plug)
One relay “Pigtail” (1)
Part # 10094688
• Clear Front Cover
One clear front cover (1)
Part # 10094689
• 120/230 VAC Power Cord (12 feet, 1/4” female spade main board connectors attached)
One AC power cord (1)
Part # 10094691
Modbus Devices and Cables
(Accessory Probes and REBs do not include a Modbus cable. Order cables separately, as
necessary.)
- 315 -
• Single Modbus communication cables (Female-Female to connect two probes.)
One (1) Modbus cable - One foot in length (1’)
Part Number 10094693
One (1) Modbus cable - Four feet in length (4’)
One (1) Modbus cable - Ten feet in length (10’)
Part Number 10094694
Part Number 10094695
One (1) Modbus cable - Twenty-five feet in length (25’)
One (1) Modbus cable - Fifty feet in length (50’)
Part Number 10096235
Part Number 10096236
One (1) Modbus cable - One hundred feet in length (100’)
Part Number 10096237
One (1) Modbus cable-One hundred-fifty feet in length (150’) Part Number 10096238
• Conductivity Probe Assembly w/ PVC “T” Manifold (both ends female 1” NPT)
Modbus Conductivity Probe Assembly
Part Number 10094641
• pH Probe Assembly w/ PVC “T” Manifold (both ends female 1” NPT)
Modbus pH Probe Assembly
Part Number 10094642
• ORP Probe Assembly w/ PVC “T” Manifold (both ends female 1“ NPT)
Modbus ORP Probe Assembly
Part Number 10094643
• Relay Expansion Box (REB) Adds 4 Relays and 4 Digital Inputs
One Relay Expansion Box, w/ “Pigtail” Cord Connections
One Relay Expansion Box, for Conduit Connection
Part Number 10094628
Part Number 10094619
4-20 mA Input and Output Boards
Boards are available with either 2 or 4 channels, so the maximum total of 4-20 mA
Inputs and Outputs combined is 12.
• 4-20 mA Input Boards
4 Channel 4-20 mA Input Board
2 Channel 4-20 mA Input Board
Part # 10094654
Part # 10094655
4 Channel 4-20 mA Output Board
Part # 10094656
2 Channel 4-20 mA Output Board
Part # 10094647
- 316 -
Main Board Fuses
Two (2) 16 ampere “slow blow” main fuses (Schurter PN# 0034.3129) and eight (8) 6.3
ampere “slow blow” relay fuses (Schurter PN# 0034.3125).
• Main Board Replacement Fuses (Size 5x20mm)
One set of main board fuses (2 x 16A and 8 x 6.4A)
Part # 10094690
USB Connectivity Kit
• USB Connectivity Kit (Controller to Computer Cable and USB Flash Drive)
One USB Type A to Mini-B cable (1), one USB flash drive (1)
Part # 10094692
Contact Information
For help with any questions or problems, please contact Hydro Systems, tell us you are
calling about the Triton controller and ask for Customer Service.
Hydro Systems Co.
3798 Round Bottom Road, Cincinnati, OH 45244
Phone: (513) 271-8800
Toll Free: (800) 543-7184
Fax:
(513) 271-0160
http://www.hydrosystemsco.com
Hydro Systems 3798 Round Bottom Road, Cincinnati, OH 45244
- 317 -
Fax:
(513) 271-0160
Phone: (513) 271-8800
Rev. F 09/13 10094621