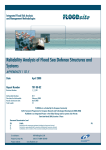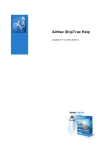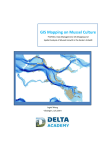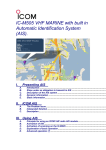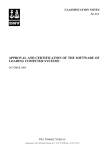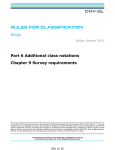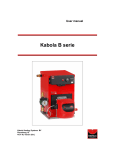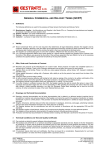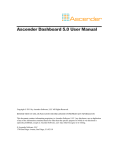Download Portcall user manual - Independent Port Services
Transcript
Portcall user manual Enter www.portcall.be in your browser and you are presented with the Portcall login screen. Here you enter the email adres you used when registering (1), the password which was supplied to you after registration (2) and then click on the LOG IN button (3) to enter Portcall. !! CAUTION : the password is case sensitive so be sure you enter it with the correct upper and lower case characters. E.g. xWR56tZyy Forgot your password (4) or need assistance (4) ? Click one of the links to goto the support form which has Portcall already filled out as subject. Enter your detail and message and send the support form to our Portcall customer support desk who will attend your query soonest. Need to know our Portcall rates? Click the Price list link (5) to open our latest rate sheet. After filling out your login details and clicking the LOGIN button you will flow to the Portcall application screen. The Portcall application screen is divided in 2 main blocks. The PORTS (1) and the OTHER (2) area. In the upper-right corner (3) you will see you user name and the logout button will terminate your Portcall session and return you to the login screen. . Clicking this button PORTS The PORTS area displays the available ports/lists in Portcall. The ports/lists for which you have a subscription are highlighted in light blue (1). The ports/lists for which you are not subscribed are highlighted in white (2). When you click on one of the light blue lists you will flow to the selected list screen. When you click a white list you will receive a prompt stating you have no contract for this list. If you are interested in obtaining access to the list you can click on the CONTACT PORT+ link to open a contact form to request an upgrade of your contract to include this port. Per Port there are 2 lists available to which you can subscribe. These lists are In port and Expected. The In port list provides you with information on all vessels in the port area of the selected port. The Expected lists provides you with information of all vessels expected (including, shifters and departed) for the selected port. Let’s have a closer look at each list. IN port The In port list displays the activity of the vessels inside the port area of the selected port. The In port list has 3 sections. The header (1), the filter section (2) and the data section (3). The header section contains the list title (1) displaying the selected list/port. The BACK TO PORTCALL (2) link which , when clicked, will return you to the PORTCALL APPLICATION SCREEN where you can select another list or other function. . In the upper-right corner (3) you will see you user name and the logout button . Clicking this button will terminate your Portcall session and return you to the login screen. The LAST REFRESH (4) area shows you when the data in the data section has been updated. !! CAUTION : Each time you enter a list you will see the latest, refreshed data. As long as you are in the list the data is not automatically refreshed. By clicking on the symbol you will manually refresh the displayed data. The Portcall database is refreshed every 10 minutes with the latest reported movements and will always show the latest data when you select a list from the PORTCALL APPLICATION SCREEN. Once you are on a list you will need to refresh manually if you want to look at the latest available data. The filter section offers powerful tools to quickly search and sort the data being displayed. Some basic conventions apply to this section. The top section contains the name of the fields being displayed beneath in the data area. The small black rectangles are toggles to sort in ascending or descending order when clicked. The bottom section contains boxes which allow you to fill out search parameters to e.g. search on IMO number, vessel name, location(3,4,5,6,7,8,9,11 and 12). There are 3 exceptions. For GT (10) it is only possible to sort in ascending or descending order. The * (1) is a tick box. When you have vessels setup in Myfleet (see later) ticking this box will only display Myfleet vessels for the port/list you are looking at. If none of the Myfleet vessels are in your selected port the data section will be blank. This is a quick and easy way to see if bookmarked vessels are in your selected port/list. The BOTH box is a selection box. By default the In port list shows both seagoing and inland vessels. By clicking on this box you are able to select SEA, INLAND or BOTH. Depending on your selection you will either see only seagoing vessels, inland vessels or both. The data section contains the actual data for the selected list either based on the default settings or based on the filter settings. In the first column (1) you will either see a dot or an arrow . The dot means that the vessel is stationary (moored). The arrow means that the vessel is moving. The LOCATION shows the actual location where the vessel is located. The AGENT field will show the responsible agent for the vessel. CHANGED AT indicates when the last change status change for the vessel was received. GT and NAT will display the gross tonnage of the vessel and the flag the vessel is sailing under. !! TIP : In the search boxes you can use a wildcard by filling out an * in your search criteria. e.g. filling out l*n in the NAME field will look only for vessels which have l & n in that order in their name. This is applicable to all search fields and handy if you e.g. do not know correct spelling of a name. EXPECTED The expected list contains all vessels that are expected in the selected port. This includes both vessels coming IN, vessels going OUT of port or vessel which SHIFT in the port area. The EXPECTED list has 3 sections. The header (1), the filter section (2) and the data section (3). The header section contains the list title (1) displaying the selected list/port. The BACK TO PORTCALL (2) link which , when clicked, will return you to the PORTCALL APPLICATION SCREEN where you can select another list or other function. . In the upper-right corner (3) you will see you user name and the logout button . Clicking this button will terminate your Portcall session and return you to the login screen. The LAST REFRESH (4) area shows you when the data in the data section has been updated. !! CAUTION : Each time you enter a list you will see the latest, refreshed data. As long as you are in the list the data is not automatically refreshed. By clicking on the symbol you will manually refresh the displayed data. The Portcall database is refreshed every 10 minutes with the latest reported movements and will always show the latest data when you select a list from the PORTCALL APPLICATION SCREEN. Once you are on a list you will need to refresh manually if you want to look at the latest available data. The filter section offers powerful tools to quickly search and sort the data being displayed. Some basic conventions apply to this section. The top section contains the name of the fields being displayed beneath in the data area. The small black rectangles are toggles to sort in ascending or descending order when clicked. The bottom section contains boxes which allow you to fill out search parameters to e.g. search on vessel name, expected time, to location, from location, agent, IMO number and vessel type(5,6,7,8,9,10,11 and 13). There are 5 exceptions. For GT (12) it is only possible to sort in ascending or descending order. When the anchor tick box (2) is checked the result list will show all vessel which are anchored. If left unchecked , anchored vessels will not appear on the list. The status (1) and voyage (3) are dropdown selectors which, when clicked allow you to select from a specific status or trip. The * (4) is a tick box. When you have vessels setup in Myfleet (see later) ticking this box will only display Myfleet vessels for the port/list you are looking at. If none of the Myfleet vessels are in your selected port the data section will be blank. This is a quick and easy way to see if bookmarked vessels are in your selected port/list. The status (1) selector allows you to filter on a specific status. By default it show all statuses. By clicking on the down arrow you get a pull down menu where you can select out of the various options available. The status dropdown has following options : shows all available statuses. Vessels which have been announced expected. Vessels which have started their Scheldt river journey but have not entered the port area yet. Vessels which have entered the port area (in port) but have not arrived at berth yet. Vessels which have departed from the port area. The voyage selector has following options : Inbound voyage Outbound voyage Shift voyage (from berth to berth) Transit voyage (passing through the port area) This selector by default shows all voyages but allows you to tick those you would like to filter on. To clear the filter you remove all ticks to default to all again. The data section contains the actual data for the selected list either based on the default settings or based on the filter settings. Depending on your filter setting the data section will display all vessels meeting your selected criteria. The NAME field will show the vessel name. The EXPECTED TIME shows the estimated time when the vessel will arrive at it’s TO destination. The TO column shows the destination of the vessel with the FROM field showing the previous location. AGENT shows the agent responsible for handling the vessel. IMO, NAT, GT and TYPE display respectively the IMO number of the vessel, the flag, the gross tonnage and the vessel type (for the different vessel type codes please revert to list at the end of this document). Vessel Details & Position Portcall has some handy additional services which enrich the available vessel information. When you click/select on a vessel in the data section an additional panel will open on the right-hand side of the screen. These additional services are only available if they are included in your Portcall subscription. You select a vessel by clicking on it (1) in the data section after which the panel on the right will open displaying the vessel name (2). Depending on the services included in your subscription you will have access to 3 services. Vessel details (3) Provides basic data of the vessel such as length, breadth, nationality, max. draught etc. Also includes actual draught. Position (4) Provides the actual position of the vessel on the map including scaled size of the vessel. My Fleet (5) Add vessels to your fleet. You can later filter these vessels in the Expected and In Port lists quickly. You have 2 possible options here. If a vessel is not yet in your My Fleet then you can add it by clicking on the available Add to fleet button . If it is already in your My Fleet list then you can remove ii by clicking on the Remove from my fleet button .