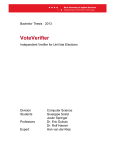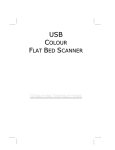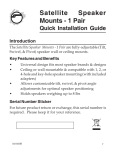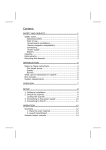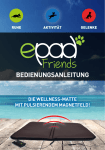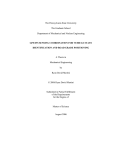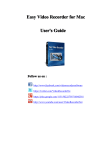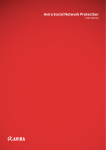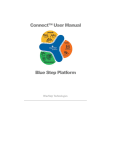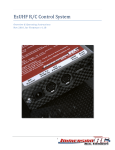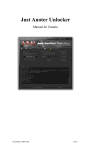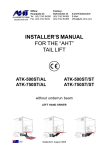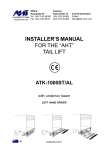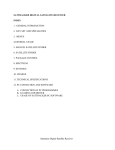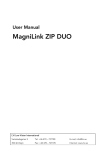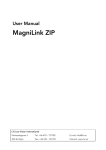Download User Manual - bobjack.net
Transcript
User Manual by Voting Squad Robert Bevly Tyler Brown Bob Jack Kyle Smith Alexandra Woods Table of Contents Introduction Voting Election Information Logging Into the System Navigating the Main Page Registering for an Election Saving and Recording a Vote Saving or Recording your Vote Saving or Recording your Vote Saving or Recording your Vote Social Media Viewing Election Results Voting in an Election 3 4 7 5 6 7 9 9 9 9 9 9 8 Candidates 10 Administrators 13 Becoming a Candidate Starting a Profile Page Administrator’s Main Page Changing Access Levels Creating an Election Monitors Notifications Table of Contents 2 11 12 14 16 15 16 17 Introduction uniVote! provides a way for users to vote for student body representatives at their university. By using this software, you can conveniently cast votes, get quality candidate information, and get fast results when an election has completed. No more standing in long lines to vote. This software can be run anywhere you have an internet connection and a compatible web browser. uniVote! makes signing up and running for elections a snap. Every tool you need to cast an informed vote or get the word out about your candidacy is at the touch of your fingers. uniVote! gives administrators powerful tools to create and monitor election results. Creating election and managing all the data is simplified and easy to use. Forget the way elections used to be run. uniVote! will cast your election into the future. uniVote! strives to be a uniform voting system that can be scalable and modifiable to fit different elections with different candidates. This user manual will give you detailed instructions on how to operate the various features and options of uniVote. The following sections are split up into which features are available to each user type. Introduction 3 Section Voting 1 4 Everything you need to know in order to cast a vote with uniVote! is here. A quick and easy to access system where you can save and record votes in a snap. Logging Into the System Logging into the system requires a username and password. Your university will make this information available to you prior to any election. If do not have a username and password, please contact an election supervisor to acquire your access information. At the login screen, enter your username and password in the appropriately labeled boxes. Press the uniVote! icon to enter the site and onto the main page. Note: If you forgot, your username or password, click the link below, labeled help, to contact an election supervisor to get your access information. 5 Section 1: Voting Navigating the Main Page The main page is your connection to every feature of uniVote!. From here you can see a list of elections where you can register, vote, and view candidate profiles. Election information and notifications will also be available on the main page. A list of available elections that have been created will be listed. By clicking on one of these elections the election page can be accessed where you can register to vote, register as a candidate, or just see pertinent election information. In order for a user to vote in an election, they must register to vote in that election prior to the start time of the election. Certain elections will have criteria that may disqualify users from voting. Read the elections requirements to ensure you qualify. A user has until the election closes to submit a vote. 6 Section 1: Voting Election Information After selecting the election from the main menu, you will access the information page on the election. You willl be able to see which races are available on the election ballot. There is also be links to candidate profiles for each race. The election start and end time will also be displayed. You must register in an election before the election begins in order to vote. If there is an issue with registering for a particualar election you qualify for, contact an administrator. Registering for an Election If you are not registered, you will be see a notification on the top of the election information page. There will also be a button that you can click in order to register. It will take you to anoter page where you see the start and end time, see spoecial instructions and can confirm that you want to register for that election. You will be registered for the election pending further approval. Specific elections may require you to be eligible to vote. You will be notified if you do not qualify to enter that election. Administrators also may deny access to a specific election. 7 Section 1: Voting Voting in an Election You will receive a notification, if an election that you are registered in opens. To enter the election to vote, select the election from the main page. This will take you to the election information page. Once the election has started, a VOTE NOW button will appear. Click the button to access the list of races. Each race on the ballot will describe the duties of the position and have a list of candidates names. If you want to cast a vote for a candidate, check the box on their select their name bar. The bar will be highlighted. Continue this process until you have cast a vote in each race in the election. You can also view each candidates profile by selecting the profile link on their name bar. A candidate profile has additional information about the candidate. Each race will also show a list of candidate profiles you can select. 8 Section 1: Voting Saving and or Recording Recordingyour a Vote Vote After you are done voting, click the Record Ballot button on the bottom of the race list. You will be taken to a vote review page to confirm the votes you have selected. Click “Vote” to cast your ballot. You will be redirected to a confirmation page, and receive a receipt via email. Saving orElection Viewing Recording Results your Vote On the main page, click on the “Results” link to go to the election’s up to the minute statistics. SavingMedia Social or Recording your Vote After making a vote, a pop-up display will allow you to notify your firends on social media that you voted in the election. Just follow the pop-up instructions and tell your friends! 9 Section 1: Voting Section Candidates 2 10 uniVote! has made running for an office simple. Candidates can connect with student votes like never before. This section will show how to enter an election and maintain a profile to attract the votes to win. Becoming a Candidate From the main menu, you will see a list of elections that are available. Click on the election you wish to enter to go to the information page. To become a candidate for an election, you must first be registered to vote in that election. Register first before continuing. You can see a list of position races in the list. Find the position you wish to run for and select the Enter Race button on the right. This will take you to the position’s candidate page. Read the condidtions for the position and check confirm. This will enroll you as a candidate. The system will give an initial approval based on the established criteria of the position. An administrator can later change the status of a canddiate. You will now have access as a candidate user for that specific election. You can create a profile page and set up messages for prospective voters. Section 2: Candidates 11 Starting a Profile Page After registering as a candidate for an election, you can select your profile from the upper navigation bar. Once you are on your profile page, you can enter information in the listed fields to create a profile. Click “Save” to save your information or “Cancel” to quit and return to main page. If you already have created a profile page and want to update the information, select the update button on the lower right corner and make the necessarry changes. Section 2: Candidates 12 Section Administrators 3 13 Administrators are users who operate and control the election software. They retain the highest access in software control. The responsibilities of the admins are to create election and enter the information needed to operate. Monitor users can be established to assist an Administrator. Their security access to the softwares functionality is limited. This section reviews the abilities of the administratos and monitors and shows how to operate the software. Administrator’s Main Page All of the tools the administrator has can be accessed through the main page. A monitor will have similar options, but not the same as administrators. Monitor abilities will be noted. Administrators can create and update elections from the main page. They can also send notifications and update user access levels as well. 14 Section 3: Administrators Creating an Election Select the election tab to go to the adminstrator election page. Here you can input election data. Select the Create an Election button. You will be asked to enter the first race on the Ballot. Enter the name in the field and the description of the election. There is also a criteria field you can use to enter candidate criteria. Continue entering races until you have finished. Click confirm election to confirm all the election details. You will now see the election listed on the main page. Select the election to review the information page. Click save election when you are satified with everything. The election will now be available for students to register as candidates and voters. 15 Section 3: Administrators Changing Access Levels To change a user’s access level. Enter the name of the user in the access level box, then select the appropriate title in the box to the left. Click “Save” to save the change, or “Cancel” to quit the action and return to the main page. Monitors Admins can create a group named “Monitor” from the above explaination of changing access levels. Admins can choose what permissions to assign to a monitor. A monitor can function and have all the abilities as an admin if desired. 16 Section 3: Administrators Notifications Administrators and monitors can set up notifications to be sent to voters in an elections for various totifications. Notifications will be sent to users when they vote in an election. A confirmation number is sent to them with their voting result. Alerts can also be sent to inform a voter that they need to vote in an election they registerd in. 17 Section 3: Administrators