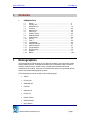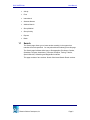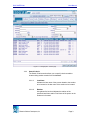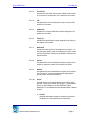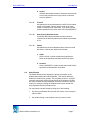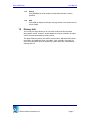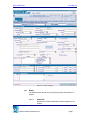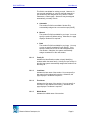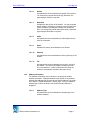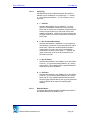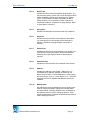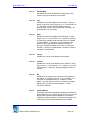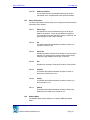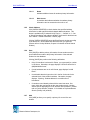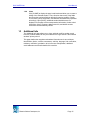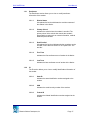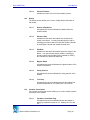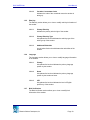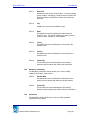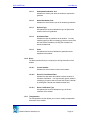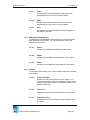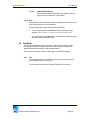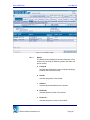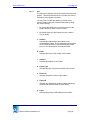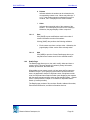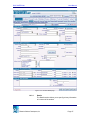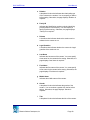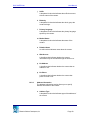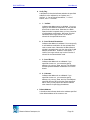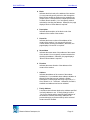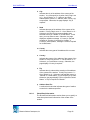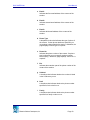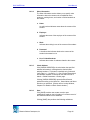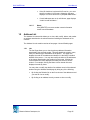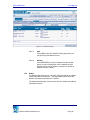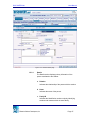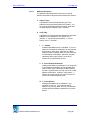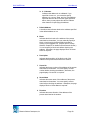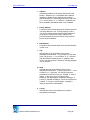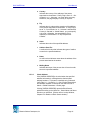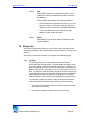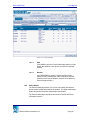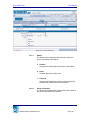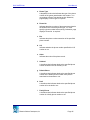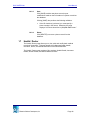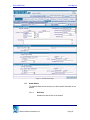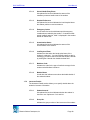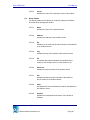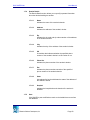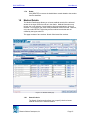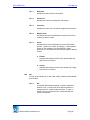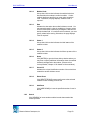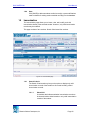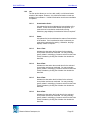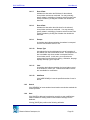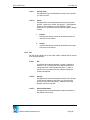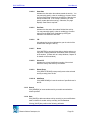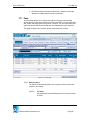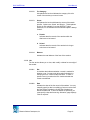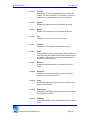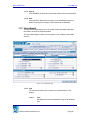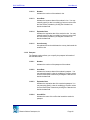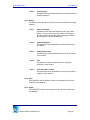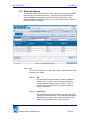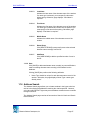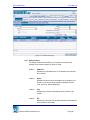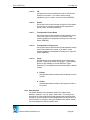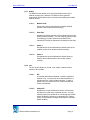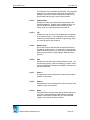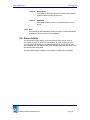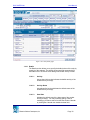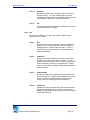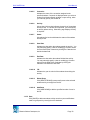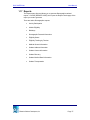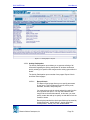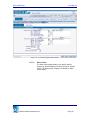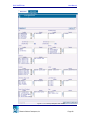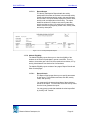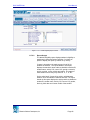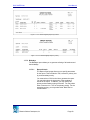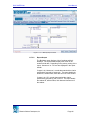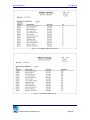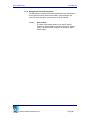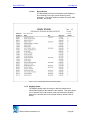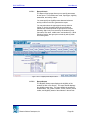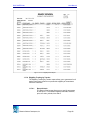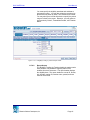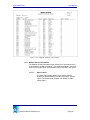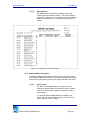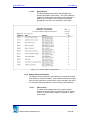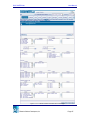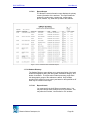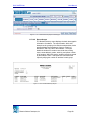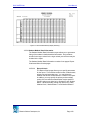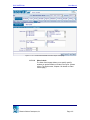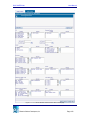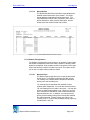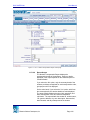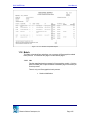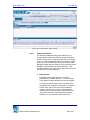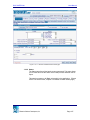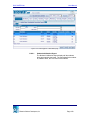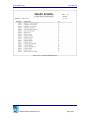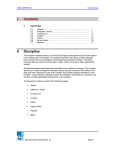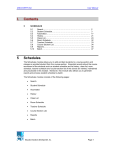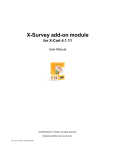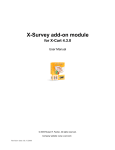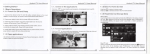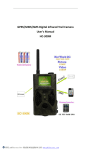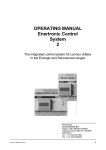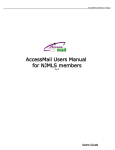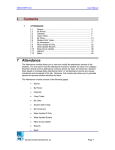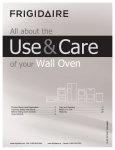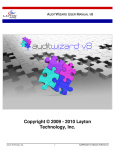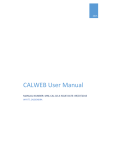Download I. Contents 1 Demographics
Transcript
DISCOVERY.Net I. Contents 1 DEMOGRAPHICS 1.1 1.2 1.3 1.4 1.5 1.6 1.7 1.8 1.9 1.10 1.11 1.12 1.13 1.14 1.15 1.16 1.17 1.18 1 User Manual Search………………………………………………………………… 2 Primary Info….……………………………………………………….. 6 Additional Info………..………………………………………………. 15 Contacts…………………………………………………………….… 23 Address List…………………………………………………………... 35 Phone List…………………………………………………………….. 42 Health / Doctor……………………………………………………….. 46 Medical Details……………………………………………………….. 51 Immunization………………………………………………………….. 54 Activity…………………………………………………………………. 57 Fees……………………………………………………………………. 60 International…………………………………………………………… 63 Alternate Names……………………………………………………… 66 Address Search………………………………………………………. 67 Group Medical………………………………………………………… 70 Group Activity…………………………………………………………. 73 Reports………………………………………………………………… 77 Batch…………………………………………………………………… 105 Demographics The Demographics module allows you to add new students to the system and modify existing student records. Essential information such as addresses, phone numbers, contacts, medical records, school activity, citizenship and alternate names are maintained in this module. Moreover, this module also allows you to generate reports and process student demographics by batch. The Demographics module consists of the following pages: • Search • Primary Info • Additional Info • Contacts • Address List • Phone List • Health / Doctor • Medical Details • Immunization Education Solutions Development, Inc. Page 1 DISCOVERY.Net • Activity • Fees • International • Alternate Names • Address Search • Group Medical • Group Activity • Reports • Batch 1.1 User Manual Search The Search page allows you to locate student record(s) in the system that matches the criteria specified. You may also add new student(s) from this page. The Search page facilitates initial entry to Demographics, Enrollment, Grades, Schedules, Progress, Attendance, Transcript, Discipline, Testing, Transfer, Special Services, Scheduling and Registration modules. This page consists of two sections: Search Criteria and Search Result sections. Education Solutions Development, Inc. Page 2 DISCOVERY.Net User Manual Figure 1.1.1 Demographics – Search page 1.1.1 Search Criteria The Search Criteria section allows you to specify criteria needed to locate existing student records from the database. 1.1.1.1 Last Name Indicates the last name of the person related to the student to be located or the last name of the student to be located. 1.1.1.2 Relation A dropdown list box that indicates the relation of the specified Last Name and/or First Name of the person to the student to be located. Education Solutions Development, Inc. Page 3 DISCOVERY.Net User Manual 1.1.1.3 First Name Indicates the first name of the person related to the student to be located or the first name of the student to be located. 1.1.1.4 YIS A dropdown list box that indicates the year in school of the student to be located. 1.1.1.5 Student ID Indicates the unique identification number assigned to the student to be located. 1.1.1.6 Family ID Indicates the identification number assigned to the family of the student to be located. 1.1.1.7 Birth Date Indicates the date of birth of the student to be located. You may manually specify a date in mm/dd/yyyy format or select from the Date Picker Calendar by clicking the Calendar icon beside the field. 1.1.1.8 School A dropdown list box that indicates the primary school of the student or where the student to be located is enrolled. 1.1.1.9 Gender A dropdown list box that indicates the gender of the student to be located. If you want to locate records regardless of gender, select ‘All’ before [SEARCH]. 1.1.1.10 Scope A dropdown list box that indicates the extent of the search process. Options are ‘School’ and ‘District.’ This dropdown list box is only available if user has DISTRICT rights. Otherwise, it is unavailable and the selected option is always ‘School’. a. District Indicates that student records to locate are students in the district or in the selected school if specified. Education Solutions Development, Inc. Page 4 DISCOVERY.Net User Manual b. School Indicates that student records to locate are students who are currently enrolled in the logon school or selected school if specified. 1.1.1.11 Track ID A dropdown list box that indicates the track ID of the student record to be located. Options are the tracks of the logon school or selected school if specified. If you want to locate records regardless of the track, select ‘All’ before [SEARCH]. 1.1.1.12 Search Using Alternate Names A checkbox that indicates whether the name criteria is compared to the alternate name of the student to be located or not. 1.1.1.13 Pattern A dropdown list box that indicates how the student records are located. Options are ‘Alpha’ and ‘Soundex.’ a. Alpha Select ‘ALPHA’ to locate records that is spelled the same as the specified Last Name and/or First Name. b. Soundex Select ‘SOUNDEX’ to locate records that sounds like the specified Last Name and/or First Name. 1.1.2 Search Result The Search Result section displays the primary information of the students that matched the criteria specified. This section details the student ID, student name, gender, YIS, birth date, phone no., family ID, counselor, homeroom, school ID and track ID of the students. Clicking the column header link sorts displayed records by the name of the link clicked. For example, clicking the Student Name column header link sorts displayed records by student name. You may select a student record by doing any of the following: • By clicking the Student ID link on the first column of the record you want to select. • By double-clicking on the student record you want to select. Education Solutions Development, Inc. Page 5 DISCOVERY.Net 1.2 User Manual 1.1.3 Search Click [SEARCH] to locate student records that matched the criteria specified. 1.1.4 Add Click [ADD] to display the Primary Info page where a new student record can be added. Primary Info The Primary Info page allows you to view, add, modify and clone a student demographic record. However, student details can only be modified if the logon school is the selected students’ primary school. This page details the primary information such as name, address details, phone information, and additional notes of a student. Also included in this page are some vital information about the student like gender, birth date, email address, ethnicity and YIS. Education Solutions Development, Inc. Page 6 DISCOVERY.Net User Manual Figure 1.2.1 Primary Info page 1.2.1 Details The Details section allows you to specify the primary information of a student. 1.2.1.1 Student ID Indicates the unique identification number assigned to the student. Education Solutions Development, Inc. Page 7 DISCOVERY.Net User Manual This field is unavailable for existing records. However, for new records, availability or value for this field depends on how student IDs are assigned as set in Admin > Global Parameters > District page. Student ID may be assigned automatically, manually or both. a. Automatic The student ID field is unavailable. Student ID is automatically assigned to a new student upon [SAVE]. b. Manual The student ID field is available for your input. You must specify a student ID before saving. Otherwise, the page displays “Student ID is required.” c. Both The student ID field is available for your input. You may or may not specify a student ID upon [SAVE]. If you specify a student ID, this is the value assigned to the new student. Otherwise, the system automatically assigns a student ID to the new student. 1.2.1.2 Family ID Indicates the identification number uniquely identifying students within the same family. Unless you input a value in this field, the system automatically assigns the student ID as the family ID. 1.2.1.3 Last Name Indicates the last name of the student. You must specify a last name for the student before saving. Otherwise, the page displays “Last Name is required.” 1.2.1.4 First Name Indicates the first name of the student. You must specify a first name for the student before saving. Otherwise, the page displays “First Name is required.” 1.2.1.5 Middle Name Indicates the middle name of the student. Education Solutions Development, Inc. Page 8 DISCOVERY.Net 1.2.2 User Manual 1.2.1.6 Gender A dropdown list box that indicates the gender of the student. You must select a gender before saving. Otherwise, the page displays “Gender is required.” 1.2.1.7 Birth Date Indicates the date of birth of the student. You may manually specify a date in mm/dd/yyyy format or select from the Date Picker Calendar by clicking the Calendar icon beside the field. You must specify a birth date before saving. Otherwise, page displays “Birth Date is required.” 1.2.1.8 Suffix A dropdown list box that indicates the suffix attached to the name of the student. 1.2.1.9 Email Indicates the primary email address of the student. 1.2.1.10 Ethnicity A dropdown list box that indicates the primary ethnicity of the student. 1.2.1.11 YIS A dropdown list box that indicates current year in school of the student. This field is unavailable for existing records. For a new student, if a value is selected for this field, the student is automatically enrolled to the logon school. Address Information The Address Information section allows you to specify the student address information. Displayed address in this section is the student’s address with address type the same as the Default Address Type Code set in Admin > Global Parameters > District page. If there’s no default address type code for the district, the student’s default address is displayed. 1.2.2.1 Address Type A dropdown list box that indicates the address type of the student’s address. Education Solutions Development, Inc. Page 9 DISCOVERY.Net User Manual 1.2.2.2 Verify Flag A dropdown list box that indicates whether the specified address is to be validated or not. Options are ‘1 – Verified’, ‘2 - Out of School Boundaries’, ‘3 - Out of District’, and ‘4 Unknown’. a. 1 – Verified Indicates that address entry is validated. You must specify a valid address combination for the selected block code or street name. Otherwise, the Block Search window is opened where you may view a list of valid address combination. Moreover, this also indicates that the logon school is in the list of schools for the selected block code. b. 2 - Out of School Boundaries Indicates that address is validated. You must specify a valid address combination for the selected block code or street name. Otherwise, the Block Search window is opened where you may view a list of valid address combination. However, unlike option ‘1 – Verified’, the logon school may not be in the list of schools for the selected block code. c. 3 - Out of District Indicates that address is not validated. If you specified a house no., you must also specify address, city, country, state, and zip. This indicates that the specified address combination is out of the district. d. 4 - Unknown Indicates that address is not validated. If you specified a house no., you must also specify address, city, country, state, and zip. If the address specified does not fall on the other types specified above, then you may select this value to indicate other reasons for specifying the address. 1.2.2.3 Default Address A checkbox that indicates whether the address specified is the default address of the student or not. Education Solutions Development, Inc. Page 10 DISCOVERY.Net User Manual 1.2.2.4 Block Code Indicates the block code of the address of the student. You may manually specify a block code or look through the Block Search window by clicking on the spyglass icon. (Please refer to Lookup Window, Chapter 6 for details on Block Search window.) You must specify a block code before checking the address. Otherwise, the page displays “Block or Street Name is required.” 1.2.2.5 Description Indicates the description of the block code of the address. 1.2.2.6 House No. Indicates the house number of the address of the student. You must specify a house number before checking the address. Otherwise, the page displays “House No. is required.” 1.2.2.7 Street Name Indicates the street name of the address of the student. You must specify a street name before checking the address. Otherwise, the page displays “Block or Street Name is required.” 1.2.2.8 Street Direction Indicates the street direction of the address of the student. 1.2.2.9 Address Indicates the address of the student. Address line 1 is unavailable when address validation is allowed for the district as set in Admin > Global Parameters > District page and Verify Flag is set to ‘3 – Out of District’ or ‘4 – Unknown’. Otherwise, the field is available and address need not be validated. 1.2.2.10 Mailing Name A dropdown list box that indicates the type of mailing name used for mailing the student. Options are ‘Student Name’ and ‘Other Name.’ Selecting ‘Student Name’ indicates that the student’s name is used in mailing the student. While selecting ‘Other Name’ indicates the specified other name is used in mailing the student. Education Solutions Development, Inc. Page 11 DISCOVERY.Net User Manual 1.2.2.11 Resides With A dropdown list box that indicates the relationship of the person living with the student to the student. 1.2.2.12 City Indicates the city of the address of the student. You must specify a city when Verify Flag is set to ‘3 – Out of District’ or ‘4 – Unknown’ and other address details (house no., address, state, country, zip) are specified. Otherwise, the page displays “City is required.” 1.2.2.13 State Indicates the state of the address of the student. If Verify Flag is set to ‘3 – Out of District’ or ‘4 – Unknown’, this field only becomes available when selected Country is ‘Canada’ or ‘United States’. In this case, you must select a state. Otherwise, the page displays a validation message. If Country is ‘Canada’ message is “Province is required for Canada.” If Country is ‘United States’, message is “State is required for United States.” 1.2.2.14 County Indicates the county of the address of the student. 1.2.2.15 Country Indicates the country of the address of the student. If Verify Flag is set to ‘3 – Out of District’ or ‘4 – Unknown’, you must select a country. Otherwise, the page displays “Country is required.” 1.2.2.16 Zip Indicates the zip code and zip extension of the address of the student. If Verify Flag is set to ‘3 – Out of District’ or ‘4 – Unknown’ and selected country is ‘Canada’ or ‘United States’, you must specify a zip code. Otherwise, the page displays “Zip is required for United States.” or ”Zip is required for Canada.” 1.2.2.17 Family Address A checkbox that indicates whether the address specified is a family address or not. If Family Change is set to ‘Yes’ for the district and the specified family address of the student is modified, then family address of all persons belonging to the same family as the selected student are also modified. Education Solutions Development, Inc. Page 12 DISCOVERY.Net User Manual 1.2.2.18 1.2.3 1.2.4 Address Used For A multi-select list box that indicates what type of mailers which when sent, are addressed to the specified address. Phone Information The Phone Information section allows you to specify the first three phone information of the student. 1.2.3.1 Phone Type A dropdown list box that indicates the type of the phone detail of the student. If other phone details are specified, you must select a phone type before saving. Otherwise, the page displays “Phone Type is required.” 1.2.3.2 US A checkbox that indicates whether the phone number is a US phone number or not. 1.2.3.3 Phone No. Indicates the phone number of the student. If a phone type is selected, you must specify a phone number before saving. Otherwise, page displays “Phone No. is required.” 1.2.3.4 Ext. Indicates the extension of the phone number of the student. 1.2.3.5 Unlisted A checkbox that indicates whether the phone number is listed in the US directory or not. 1.2.3.6 Family A checkbox that indicates whether the phone number is a family number or not. 1.2.3.7 Default A checkbox that indicates whether the phone detail is the default phone number of the student or not. Student Notes The Student Notes section allows you to specify additional student notes. Education Solutions Development, Inc. Page 13 DISCOVERY.Net 1.2.5 User Manual 1.2.4.1 Notes Indicates additional notes for student primary information. 1.2.4.2 Web Access A checkbox that indicates whether the student primary information can be accessed on the web or not. Check Address Click [CHECK ADDRESS] to check whether the specified address information is valid against the district-based address locations. This button is available only if selected Verify Flag is ‘1 – Verified’ or ‘2 – Out of School Boundaries’ and address validation is allowed for the district as set in Admin > Global Parameters > District page. Clicking [CHECK ADDRESS] opens the Block Search window according to the House No., Street Name and Street Direction you specified. (Please refer to Lookup Window, Chapter 6 for details on Block Search window.) 1.2.6 Save Click [SAVE] to add the primary information of new student record or post modifications made to the primary information of the selected student into the database. Clicking [SAVE] also performs the following validations: 1.2.7 • If the US checkbox is selected for Phone, you must specify a number in US format. Otherwise, the page displays “US Phone should be in (999)999-9999 format.” • If email addresses are not in valid format, page displays “Invalid Email.” • It is advisable that the logon school is in the list of schools for the selected block of the student’s address. Otherwise, the page displays “Warning - Student address is not within school boundaries.” • If a student record already exists with the same last name, first name, birth date, and gender as the new student record, a lookup window opens displaying the list of students with the details. (Please refer to Lookup Window, Chapter 11 for details on Duplicate Names Search (Primary Info) window.) Add Click [ADD] to allow you to specify a primary info record of a new student. Education Solutions Development, Inc. Page 14 DISCOVERY.Net 1.2.8 1.3 User Manual Clone Click [CLONE] to display the page in add mode and allow you to create a sibling of the selected student. Clone function clears most of the fields but leaves the pertinent fields as defaults for entering a sibling. Family ID, last name, phone information, and address information are populated accordingly. Upon [SAVE], additional student details that are not displayed on the page such as transportation information, feeder school information, links to contacts, address used for, and default contact information are automatically cloned. Additional Info The Additional Info page allows you to view, add and modify a student record. However, student details can only be modified if the logon school is the selected students’ primary school. This page details other supplemental student information such as enrollment, identification, district, vocation concentrator, ethnicity, language, birth verification, residency verification, graduation, driver’s license, transportation, additional email addresses and transfer details of the student. Education Solutions Development, Inc. Page 15 DISCOVERY.Net User Manual Figure 1.3.1 Additional Info page Education Solutions Development, Inc. Page 16 DISCOVERY.Net 1.3.1 1.3.2 User Manual Enrollment The Enrollment section allows you to view or modify enrollment information of the student. 1.3.1.1 District Status A dropdown list box that indicates the enrollment status of the student in the district. 1.3.1.2 Primary School Indicates the school where the student is enrolled. The primary school is the school that controls the student’s demographic records such as contact information, medical detail and personal data. 1.3.1.3 Dual Enrolled A dropdown list box that indicates whether a student can be enrolled in more than one school or not. Options are ‘Yes’ and ‘No.’ 1.3.1.4 First Term Indicates the first enrollment term of student in the district. 1.3.1.5 Last Term Indicates the last enrollment term of student in the district. ID The ID section allows you to view or modify identification information of the student. 1.3.2.1 State ID Indicates the state identification number assigned to the student. 1.3.2.2 SSN Indicates the social security number of the student. 1.3.2.3 Federal ID Indicates the federal identification number assigned to the student. Education Solutions Development, Inc. Page 17 DISCOVERY.Net User Manual 1.3.2.4 1.3.3 1.3.4 Picture File Name Indicates the name of the file of the student’s picture. District The District section allows you to view or modify district information of the student. 1.3.3.1 District of Residence A dropdown list box that indicates the district where the student resides. 1.3.3.2 Entrance Date Indicates the date when the student first enrolled in the school in the district. You may manually specify a date in mm/dd/yyyy format or select from the Date Picker Calendar by clicking the Calendar icon beside the date field. 1.3.3.3 Exit Date Indicates the date when the student leaves the school in the district. You may manually specify a date in mm/dd/yyyy format or select from the Date Picker Calendar by clicking the Calendar icon beside the date field. 1.3.3.4 Migrant Status A dropdown list box that indicates the migration status of the student in the district. 1.3.3.5 Voting Precinct A dropdown list box that indicates the voting precinct of the student. 1.3.3.6 Tech Prep A dropdown list box that indicates whether the student has technical preparation or not. Options are ‘Yes’ and ‘No.’ Vocation Concentrator The Vocation Concentrator section allows you to view or modify vocation information of the student. 1.3.4.1 Vocation Concentrator Flag A dropdown list box that indicates whether the student is taking up vocational courses or not. Options are ‘Yes’ and ‘No.’ Education Solutions Development, Inc. Page 18 DISCOVERY.Net User Manual 1.3.4.2 1.3.5 1.3.6 1.3.7 Vocation Concentrator Code Indicates the code of the vocational course the student is taking up. Ethnicity The Ethnicity section allows you to view or modify ethnicity information of the student. 1.3.5.1 Primary Ethnicity Indicates the primary ethnic origin of the student. 1.3.5.2 Primary Ethnicity Type A dropdown list box that indicates the ethnicity type of the ethnic group of the student. 1.3.5.3 Additional Ethnicities A multi-select list box that indicates other ethnicities of the student. Language The Language section allows you to view or modify language information of the student. 1.3.6.1 Primary A dropdown list box that indicates the primary language spoken by the student. 1.3.6.2 Home A dropdown list box that indicates the primary language spoken by the student at home. 1.3.6.3 LEP A dropdown list box that indicates the level of English proficiency of the student. Birth Verification The Birth Verification section allows you to view or modify birth information of the student. Education Solutions Development, Inc. Page 19 DISCOVERY.Net 1.3.8 1.3.9 User Manual 1.3.7.1 Birth Date Indicates the date of birth of the student. You may manually specify a date in mm/dd/yyyy format or select from the Date Picker Calendar by clicking the Calendar icon beside the date field. 1.3.7.2 City Indicates the city where the student is born. 1.3.7.3 State A dropdown list box that indicates the state where the student is born. This field is available only when selected country is either ‘Canada’ or ‘United States.’ 1.3.7.4 County A dropdown list box that indicates the county where the student is born. 1.3.7.5 Country A dropdown list box that indicates the country where the student is born. 1.3.7.6 Verified By A multi-select list box that indicates the document(s) presented by the student that verifies birth information. Residency Verification The Residency Verification section allows you to view or modify residency information of the student. 1.3.8.1 Resides With A dropdown list box that indicates the relationship of the person(s) to the student with whom the student resides. 1.3.8.2 Verified By A multi-select list box that indicates the document(s) presented by the student that verifies residency information. Graduation The Graduation section allows you to view or modify graduation information of the student. Education Solutions Development, Inc. Page 20 DISCOVERY.Net User Manual 1.3.9.1 Anticipated Graduation Year Indicates the school year when the student is expected to graduate. 1.3.9.2 Actual Graduation Year Indicates the actual school year of the student’s graduation. 1.3.9.3 Diploma Type A dropdown list box that indicates the type of diploma the student receives for graduation. 1.3.9.4 Graduation Date Indicates the date of graduation of the student. You may manually specify a date in mm/dd/yyyy format or select from the Date Picker Calendar by clicking the Calendar icon beside the date field. 1.3.9.5 Scale A dropdown list box that indicates the graduation scale assigned to the student. 1.3.10 Driver The Driver section allows you to specify the driving information of the student. 1.3.10.1 License Number Indicates the driver license number of the student. 1.3.10.2 Driver Ed. Certification Date Indicates the date when the student receives the driver’s education certification. You may manually specify a date in mm/dd/yyyy format or select from the Date Picker Calendar by clicking the Calendar icon beside the date field. 1.3.10.3 Driver Certification Type A dropdown list box that indicates the type of driver’s certificate of the student. 1.3.11 Transportation The Transportation section allows you to view or modify transportation information of the student. Education Solutions Development, Inc. Page 21 DISCOVERY.Net User Manual 1.3.11.1 Street A dropdown list box that indicates the street where the transportation bus is to fetch or drop the student. 1.3.11.2 Block A dropdown list box that indicates the block where the transportation bus is to fetch or drop the student. 1.3.11.3 Zone A dropdown list box that indicates the zone that applies to the student’s bus route. 1.3.12 Additional Email Addresses The Additional Email Addresses section allows you to specify alternate email addresses of the student. You may specify three other email addresses in this section. 1.3.12.1 Email1 Indicates first additional email address of the student. 1.3.12.2 Email2 Indicates second additional email address of the student. 1.3.12.3 Email3 Indicates the third additional email address of the student. 1.3.13 Transfer The Transfer section allows you to view or modify transfer file information of the student. 1.3.13.1 Transfer File Date Indicates the date of the transfer file of the student. You may manually specify a date in mm/dd/yyyy format or select from the Date Picker Calendar by clicking the Calendar icon beside the date field. 1.3.13.2 Transfer To Indicates the person to whom the transfer file is submitted. 1.3.13.3 Transfer File Type A dropdown list box that indicates the type of transfer file of the student. Education Solutions Development, Inc. Page 22 DISCOVERY.Net User Manual 1.3.13.4 Permissible Recipients A multi-select list box that indicates the possible areas that may receive the transfer file of the student. 1.3.14 Save Click [SAVE] to post modifications made on additional information record of the selected student into the database. Clicking [SAVE] also performs the following validations: • You must specify SSN in 999-99-9999 format. Otherwise, page displays “SSN should be in 9 digits using 999-99-9999 format.” • You must specify email addresses in correct format. Otherwise, page displays “Invalid <email field label>.” 1.4 Contacts The Contacts submodule allows you to view, modify, add and delete contact record(s) of a student. This page details the contact name, their respective address and phone information of the selected student. The Contacts submodule consists of two pages: List and Details pages. 1.4.1 List The List page allows you to view the contacts of the selected student and modify their order of importance. The List page consists of two sections: Details and List sections. Education Solutions Development, Inc. Page 23 DISCOVERY.Net User Manual Figure 1.4.1.1 Contacts List page 1.4.1.1 Details The Details section displays the primary information of the student such as family ID, address, gender, birth date, and phone number. a. Family ID Indicates the identification number uniquely identifying students within the same family. b. Gender Indicates the gender of the student. c. Address Indicates the default address of the student. d. Birth Date Indicates the date of birth of the student. e. Phone No. Indicates the phone number of the student. Education Solutions Development, Inc. Page 24 DISCOVERY.Net User Manual 1.4.1.2 List The List section displays a list of all contacts of the selected student. This section also allows you to modify the order of importance of the student’s contacts. You may view or modify the details of a contact of the selected student using the Contacts Detail page by doing any of the following: • By clicking the Relation link on the first column of the contact record you want to view or modify. • By double-clicking on the contact record you want to view or modify. a. Relation Indicates the relationship of the student to the corresponding contact. This is displayed as a link which when clicked opens the Contacts Details page where you may view the details of the selected record. b. Name Indicates the name of the contact of the student. c. Address Indicates the address of the contact. d. Phone Type Indicates the type of the phone number of the contact. e. Phone No. Indicates the phone number of the contact. f. Family ID Indicates the identification number uniquely identifying students and contacts within the same family. g. Email Indicates the primary email address of the contact. Education Solutions Development, Inc. Page 25 DISCOVERY.Net User Manual h. Release Indicates whether the student can be released to the corresponding contact or not. Values may either be ‘Y’ or ‘N’. If the student cannot be released to one of his contacts, ‘Rel*’ is displayed in the student header. i. 1.4.1.3 Order Indicates the sequential order of the contacts of the student. You must specify an order for the contact(s). Otherwise, the page displays “Order is required.” Save Click [SAVE] to post modifications made in the order of contact information records of the student. Clicking [SAVE] also performs the following validation: • 1.4.1.4 1.4.2 Each contact must have a unique order. Otherwise, the page displays “Order <order value> already exists.” Add Click [ADD] to open the Contact Details page where you may add a new contact record for the selected student. Details Page The Details page allows you to view, add, modify, delete and clone a contact record. This page details the contact’s primary information, address, phone/email, and other data. When adding a new contact record, only last name and first name are available for input. Upon specifying the contact’s last name and first name, the application checks for duplicate names. If duplicate records exist, the Duplicate Name Search window opens displaying the contacts with the same last name and first name as the specified values. (Please refer to Lookup Window, Chapter 10 for details on Duplicate Names Search (Contacts) window.) The Details page consists of four sections: Details, Address Information, Phone/Email Notification, and Other Information sections. Education Solutions Development, Inc. Page 26 DISCOVERY.Net User Manual Figure 1.4.2.1 Contacts Details page 1.4.2.1 Details The Details section allows you to specify primary information of a contact of the student. Education Solutions Development, Inc. Page 27 DISCOVERY.Net User Manual a. Relation A dropdown list box that indicates the relationship type of the contact to the student. You must specify a relation before saving. Otherwise, the page displays “Relation is required.” b. Family ID Indicates the identification number uniquely identifying persons within the same family. You must specify a family ID before saving. Otherwise, the page displays “Family ID is required.” c. Release A checkbox that indicates whether the student can be released to the contact or not. d. Legal Guardian A checkbox that indicates whether the contact is a legal guardian of the student or not. e. Last Name Indicates the last name of the contact. You must specify a last name for the contact before saving. Otherwise, the page displays “Last Name is required.” f. First Name Indicates the first name of the contact. You must specify a first name for the contact before saving. Otherwise, the page displays “First Name is required.” g. Middle Name Indicates the middle name of the contact. h. Gender A dropdown list box that indicates the gender of the contact. You must select a gender from the list before saving. Otherwise, the page displays “Gender is required.” i. Title A dropdown list box that indicates the title of the contact. Education Solutions Development, Inc. Page 28 DISCOVERY.Net User Manual j. Suffix A dropdown list box that indicates the suffix that comes with the name of the contact. k. Ethnicity A dropdown list box that indicates the ethnic group the contact belongs. l. Primary Language A dropdown list box that indicates the primary language spoken by the contact. m. Marital Status A dropdown list box that indicates the status of the contact. n. Relation Notes An edit box that indicates notes about the contact. o. Web Access A checkbox that indicates whether the contact information may be accessed through the web or not. p. No Address A checkbox that indicates whether the contact has an address or not. q. No Phone A checkbox that indicates whether the contact has phone records or not. 1.4.2.2 Address Information The Address Information section allows you to specify address information of the contact. a. Address Type A dropdown list box that indicates type of the address of the contact. Education Solutions Development, Inc. Page 29 DISCOVERY.Net User Manual b. Verify Flag A dropdown list box that indicates whether the specified address is to be validated or not. Options are ‘1 – Verified’, ‘2 - Out of School Boundaries’, ‘3 - Out of District’, and ‘4 - Unknown’. a. 1 – Verified Indicates that address entry is validated. You must specify a valid address combination for the selected block code or street name. Otherwise, the Block Search window is opened where you may view a list of valid address combination. Moreover, this also indicates that the logon school is in the list of schools for the specified block code. b. 2 - Out of School Boundaries Indicates that address is validated. You must specify a valid address combination for the selected block code or street name. Otherwise, the Block Search window is opened where you may view a list of valid address combination. However, unlike option ‘1 – Verified’, the logon school may not be in the list of schools for the selected block code. c. 3 - Out of District Indicates that address is not validated. If you specified a house no., you must also specify address, city, country, state, and zip. This indicates that the specified address combination is out of the district. d. 4 - Unknown Indicates that address is not validated. If you specified a house no., you must also specify address, city, country, state, and zip. If the address specified does not fall on the other types specified above, then you may select this value to indicate other reasons for specifying the address. c. Default Address A checkbox that indicates whether the address specified is the default address of the contact or not. Education Solutions Development, Inc. Page 30 DISCOVERY.Net User Manual d. Block Indicates the block code of the address of the student. You may manually specify a block or look through the Block Search window by clicking on the spyglass icon. (Please refer to Lookup Window, Chapter 6 for details on Block Search window.) You must specify a block code before checking the address. Otherwise, the page displays “Block or Street Name is required.” e. Description Indicates the description of the block code of the address of the contact of the student. f. House No. Indicates the house number of the address of the contact of the student. You must specify a house number before checking the address. Otherwise, the page displays “House No. is required.” g. Street Name Indicates the street name of the address of the contact of the student. You must specify a street name before checking the address. Otherwise, the page displays “Block or Street Name is required.” h. Direction Indicates the street direction of the address of the contact of the student. i. Address Indicates the address of the contact of the student. Address line 1 is unavailable when address validation is allowed for the district as set in Admin > Global Parameters > District page and Verify Flag is set to ‘3 – Out of District’ or ‘4 – Unknown’. Otherwise, the field is available and address need not be validated. j. Family Address A checkbox that indicates whether the address specified is a family address or not. If Family Change is set to ‘Yes’ for the district and the specified family address of the student is modified, then family address of all persons belonging to the same family as the selected contact are also modified. Education Solutions Development, Inc. Page 31 DISCOVERY.Net User Manual k. City Indicates the city of the address of the contact of the student. You must specify a city when Verify Flag is set to ‘3 – Out of District’ or ‘4 – Unknown’ and other address details (house no., address, state, country, zip) are specified. Otherwise, the page displays “City is required.” l. State Indicates the state of the address of the contact of the student. If Verify Flag is set to ‘3 – Out of District’ or ‘4 – Unknown’, this field only becomes available when selected Country is ‘Canada’ or ‘United States’. In this case, you must select a state. Otherwise, the page displays a validation message. If Country is ‘Canada’ message is “Province is required for Canada.” If Country is ‘United States’, message is “State is required for United States.” m. County Indicates the county part of the address of the contact. n. Country Indicates the country of the address of the contact of the student. If Verify Flag is set to ‘3 – Out of District’ or ‘4 – Unknown’, you must select a country. Otherwise, the page displays “Country is required.” o. Zip Indicates the zip code and zip extension of the address of the contact of the student. If Verify Flag is set to ‘3 – Out of District’ or ‘4 – Unknown’ and selected country is ‘Canada’ or ‘United States’, you must specify a zip code. Otherwise, the page displays “Zip is required for United States.” or ”Zip is required for Canada.” p. Address Used For A multi-select list box that indicates the types of mailers to send to the address specified. 1.4.2.3 Phone/Email Information The Phone/Email Information section allows you to specify at most three phone/email information of the contact of the student. Education Solutions Development, Inc. Page 32 DISCOVERY.Net User Manual a. Email1 Indicates the first email address of the contact of the student. b. Email2 Indicates second email address of the contact of the student. c. Email3 Indicates third email address of the contact of the student. d. Phone Type A dropdown list box that indicates the type of phone of the contact. If other phone details are specified, you must select a phone type before saving. Otherwise, the page displays “Phone Type is required.” e. Phone No. Indicates the phone number of the contact. If a phone type is selected, you must specify a phone number before saving. Otherwise, page displays “Phone No. is required.” f. Ext. Indicates the extension part of the phone number of the contact of the student. g. Unlisted A checkbox that indicates whether the number is listed in the US directory or not. h. Deaf A checkbox that indicates whether the phone number specified is for the deaf or not. i. Family A checkbox that indicates whether the phone number specified is a family number or not. Education Solutions Development, Inc. Page 33 DISCOVERY.Net User Manual 1.4.2.4 Other Information The Other Information section allows you to specify other information about the contact such as additional notes, employer, working hours, and number of linked students to the contact. a. Notes An edit box that indicates notes about the contact of the student. b. Employer Indicates the name of the employer of the contact of the student. c. Work Indicates the working hours of the contact of the student. d. Deceased A checkbox that indicates whether the contact of the student is deceased or not. e. No. of Linked Students Indicates the number of students related to the contact. 1.4.2.5 Check Address Click [CHECK ADDRESS] to check whether the specified address information is valid against the district-based address locations. This button is available only if selected Verify Flag is ‘1 – Verified’ or ‘2 – Out of School Boundaries’ and address validation is allowed for the district as set in Admin > Global Parameters > District page. Clicking [CHECK ADDRESS] opens the Block Search window according to the House No., Street Name and Street Direction you specified. (Please refer to Lookup Window, Chapter 6 for details on Block Search window.) 1.4.2.6 Save Click [SAVE] to add a new contact record or post modifications made on the information of a contact record of the selected student into the database. Clicking [SAVE] also performs the following validations: Education Solutions Development, Inc. Page 34 DISCOVERY.Net User Manual 1.4.2.7 1.5 • If the US checkbox is selected for Phone No., you must specify a number in US format. Otherwise, the page displays “US Phone should be in (999)999-9999 format.” • If email addresses are not in valid format, page displays “Invalid <email field label>.” Delete Click [DELETE] to remove student contact information record from the database. Address List The Address List submodule allows you to view, add, modify, delete, and reorder an address associated to the selected student including the addresses of his contacts. The Address List sub module consists of two pages: List and Details pages. 1.5.1 List The List Page allows you to view the primary address information associated to the selected student. This page details the relation, name, family ID, address type and address of the person. This page also displays the order of the address and whether it is the family or default address of the person. You may also modify the order of the addresses of the person associated to the student from this page. Clicking the column header link sorts displayed records by the name of the link clicked. For example, clicking the Name column header link sorts displayed records by name. You may view or modify the details of an address record of the selected student using the Address Details page by doing any of the following: • By clicking the Relation link on the first column of the address record you want to view or modify. • By clicking on an address record you want to view or modify. Education Solutions Development, Inc. Page 35 DISCOVERY.Net User Manual Figure 1.5.1.1 Address List page 1.5.2 1.5.1.1 Add Click [ADD] to open the Address Details page where you may specify a new address record. 1.5.1.2 Reorder Click [REORDER] to open the Address Reorder window where you may rearrange the order of address records. (Please refer to Lookup Window, Chapter 5 for details on Address Reorder window.) Details The Details page allows you to view, add, modify and delete an address record associated to the student. This page details basic person and address information associated to the student. The Address Details page consists of two sections: Details and Address Information sections. Education Solutions Development, Inc. Page 36 DISCOVERY.Net User Manual Figure 1.5.2.1 Address Details page 1.5.2.1 Details The Details section displays primary information of the person associated to the student. a. Relation Indicates the relationship of the person with the student. b. Name Indicates the name of the person. c. Family ID Indicates the identification number uniquely identifying students and contacts within the same family. Education Solutions Development, Inc. Page 37 DISCOVERY.Net User Manual 1.5.2.2 Address Information The Address Information section allows you to specify address information of the person associated to the student. a. Address Type A dropdown list box that indicates the type of the address of the person associated to the student. You must select an address type before saving. Otherwise, the page displays “Address Type is required.” b. Verify Flag A dropdown list box that indicates whether the specified address is to be validated or not. Options are ‘1 – Verified’, ‘2 - Out of School Boundaries’, ‘3 - Out of District’, and ‘4 - Unknown’. i. 1 – Verified Indicates that address entry is validated. You must specify a valid address combination for the selected block code or street name. Otherwise, the Block Search window is opened where you may view a list of valid address combination. Moreover, this also indicates that the logon school is in the list of schools for the specified block code. ii. 2 - Out of School Boundaries Indicates that address is validated. You must specify a valid address combination for the selected block code or street name. Otherwise, the Block Search window is opened where you may view a list of valid address combination. However, unlike option ‘1 – Verified’, the logon school may not be in the list of schools for the selected block code. iii. 3 - Out of District Indicates that address is not validated. If you specified a house no., you must also specify address, city, country, state, and zip. This indicates that the specified address combination is out of the district. Education Solutions Development, Inc. Page 38 DISCOVERY.Net User Manual iv. 4 - Unknown Indicates that address is not validated. If you specified a house no., you must also specify address, city, country, state, and zip. If the address specified does not fall on the other types specified above, then you may select this value to indicate other reasons for specifying the address. c. Default Address A checkbox that indicates whether the address specified is the default address or not. d. Block Indicates the block code of the address of the person associated to the student. You may manually specify a block or look through the Block Search window by clicking on the spyglass icon. (Please refer to Lookup Window, Chapter 6 for details on Block Search window.) You must specify a block code before checking the address. Otherwise, the page displays “Block or Street Name is required.” e. Description Indicates the description of the block code of the address of the person associated to the student. f. House No. Indicates the house number of the address of the person associated to the student. You must specify a house number before checking the address. Otherwise, the page displays “House No. is required.” g. Street Name Indicates the street name of the address of the person associated to the student. You must specify a street name before checking the address. Otherwise, the page displays “Block or Street Name is required.” h. Direction Indicates the street direction of the address of the person associated to the student. Education Solutions Development, Inc. Page 39 DISCOVERY.Net User Manual i. Address Indicates the address of the person associated to the student. Address line 1 is unavailable when address validation is allowed for the district as set in Admin > Global Parameters > District page and Verify Flag is set to ‘3 – Out of District’ or ‘4 – Unknown’. Otherwise, the field is available and address need not be validated. j. Family Address A checkbox that indicates whether the address specified is a family address or not. If Family Change is set to ‘Yes’ for the district and the specified family address of the student is modified, then family address of all persons belonging to the same family as the selected person are also modified. k. Bad Address A checkbox that indicates whether the specified address is valid or not. l. City Indicates the city of the address of the person associated to the student. You must specify a city when Verify Flag is set to ‘3 – Out of District’ or ‘4 – Unknown’ and other address details (house no., address, state, country, zip) are specified. Otherwise, the page displays “City is required.” m. State Indicates the state of the address of the person associated to the student. If Verify Flag is set to ‘3 – Out of District’ or ‘4 – Unknown’, this field only becomes available when selected Country is ‘Canada’ or ‘United States’. In this case, you must select a state. Otherwise, the page displays a validation message. If Country is ‘Canada’ message is “Province is required for Canada.” If Country is ‘United States’, message is “State is required for United States.” n. County Indicates the county of the address of the person associated to the student. Education Solutions Development, Inc. Page 40 DISCOVERY.Net User Manual o. Country Indicates the country of the address of the person associated to the student. If Verify Flag is set to ‘3 – Out of District’ or ‘4 – Unknown’, you must select a country. Otherwise, the page displays “Country is required.” p. Zip Indicates the zip code and zip extension of the address of the person associated to the student. If Verify Flag is set to ‘3 – Out of District’ or ‘4 – Unknown’ and selected Country is ‘Canada’ or ‘United States’, you must specify a zip code. Otherwise, the page displays “Zip is required for United States.” or ”Zip is required for Canada.” q. Order Indicates the order of the specified address. r. Address Used For A multi-select list box that indicates the types of mailers to send to the specified address. s. Notes An edit box that indicates notes about the address of the person associated to the student. t. 1.5.2.3 Mailing Name Indicates the name of the person who will receive mails sent to the specified address. Check Address Click [CHECK ADDRESS] to check whether the specified address information is valid against the district-based address locations. This button is available only if selected Verify Flag is ‘1 – Verified’ or ‘2 – Out of School Boundaries’ and address validation is allowed for the district as set in Admin > Global Parameters > District page. Clicking [CHECK ADDRESS] opens the Block Search window according to the House No., Street Name and Street Direction you specified. (Please refer to Lookup Window, Chapter 6 for details on Block Search window) Education Solutions Development, Inc. Page 41 DISCOVERY.Net User Manual 1.5.2.4 Save Click [SAVE] to add the new address information or post modifications made to the address information record into the database. Clicking [SAVE] also performs the following validations: 1.5.2.5 • If the US checkbox is selected for Phone No., you must specify a number in US format. Otherwise, the page displays “US Phone should be in (999)999-9999 format.” • If any email addresses is not in valid format, page displays “Invalid <email field label>.” Delete Click [DELETE] to remove an address information record from the database. 1.6 Phone List The Phone List submodule allows you to view, add, modify, and delete phone number(s) associated to the selected student including the phone numbers of his contacts. The Phone List submodule consists of two pages: List and Details pages. 1.6.1 List Page The List Page allows you to view the primary phone information associated to the selected student. This page details the relation, name, phone type, phone number and extension of the person. Moreover, this page also displays the order of the phone and whether it is unlisted, the default or family phone of the person, or if it is a US number or is for the deaf. You may also modify the order of the phone number of the person associated to the student from this page. Clicking the column header link sorts displayed records by the name of the link clicked. For example, clicking the Name column header link sorts displayed records by name. You may view or modify the details of a phone record of the selected student using the Phone Details page by doing any of the following: • By clicking the Relation link on the first column of the phone record you want to view or modify. • By clicking on a phone record you want to view or modify. Education Solutions Development, Inc. Page 42 DISCOVERY.Net User Manual Figure 1.6.1.1 Phone List page 1.6.2 1.6.1.1 Add Click [ADD] to open the Phone Details page where you may specify the details of a new phone record for the selected student. 1.6.1.2 Reorder Click [REORDER] to open the Phone Reorder window where you may rearrange the order of the phone records. (Please refer to Lookup Window, Chapter 19 for details on Phone Reorder window.) Phone Details The Phone Details page allows you to view, add, modify and delete a phone number record associated to the student. This page details basic person and phone information associated to the student. The Phone Details page consists of two sections: Details and Phone Information sections. Education Solutions Development, Inc. Page 43 DISCOVERY.Net User Manual Figure 1.6.2.1 Phone Details page 1.6.2.1 Details The Details section displays basic information about the person associated to the student. a. Relation Indicates the relationship of the person to the student. b. Name Indicates the name of the person. c. Family ID Indicates the identification number uniquely identifying students and contacts within the same family. 1.6.2.2 Phone Information The Phone Information section displays the phone details of the person associated to the student. Education Solutions Development, Inc. Page 44 DISCOVERY.Net User Manual a. Phone Type A dropdown list box that indicates the type of the phone number of the person associated to the student. You must select a Phone Type before saving. Otherwise, page displays “Phone Type is required.” b. Phone No. Indicates the phone number of the person associated to the student for the selected phone type. You must specify a phone number before saving. Otherwise, page displays ‘Phone No. is required.’ c. Ext. Indicates the phone number extension of the specified phone number. d. US Indicates whether the phone number specified is a US number or not. e. Order Indicates the order of the phone record. f. Unlisted A checkbox that indicates whether the specified phone number is listed in the US directory or not. g. Default Phone A checkbox that indicates whether the specified phone number is the default phone number of the person associated to the student or not. h. Deaf A checkbox that indicates whether the specified phone number is for the deaf or not. i. Family Phone A checkbox that indicates whether the specified phone number is a family phone number or not. Education Solutions Development, Inc. Page 45 DISCOVERY.Net User Manual 1.6.2.3 Save Click [SAVE] to add a new phone record or post modifications made on the information of a phone record into the database. Clicking [SAVE] also performs the following validation: • 1.6.2.4 1.7 If the US checkbox is selected, you must specify a phone number in US format. Otherwise, the page displays “US Phone should be in (999)999-9999 format.” Delete Click [DELETE] to remove a phone record from the database. Health / Doctor The Health / Doctor page allows you to view, add, and modify basic medical records of the student. This page details the fundamental health details, insurance, doctor, and dentist information of the selected student. The Health / Doctor page consists of four sections: Health Details, Insurance Details, Doctor Details, and Dentist Details sections. Education Solutions Development, Inc. Page 46 DISCOVERY.Net User Manual Figure 1.7.1 Health / Doctor page 1.7.1 Health Details The Health Details section allows you to define health information of the student. 1.7.1.1 Birth Date Indicates the date of birth of the student. Education Solutions Development, Inc. Page 47 DISCOVERY.Net 1.7.2 User Manual 1.7.1.2 School Health Entry Exam A dropdown list box that indicates the status of the mandatory entrance health exam of the student. 1.7.1.3 Hospital Preference A dropdown list box that indicates the local hospital where the student prefers to receive treatment. 1.7.1.4 Emergency Codes A multi-select list box that indicates special emergency considerations needed by the student. If a student needs special medical attention, ‘Med*’ is displayed in the student header to indicate this. 1.7.1.5 Immunization Status A dropdown list box that indicates the status of the immunizations of the student. 1.7.1.6 Last Physical Exam Indicates the date when the last physical exam of the student is conducted. You may manually specify a date in mm/dd/yyyy format or select from the Date Picker Calendar by clicking the Calendar icon beside the date field. 1.7.1.7 Medicare Code Indicates the code for the type of medical coverage for the student under Medicare insurance. 1.7.1.8 Medical Notes An edit box that indicates notes about the health details of the selected student. Insurance Details The Insurance Details section allows you to specify details about the student’s insurance information. 1.7.2.1 Student Insured A dropdown list box that indicates whether the student is insured or not. Options are ‘Yes’ and ‘No’. 1.7.2.2 Group No. Indicates the group number of the insurance of the student. Education Solutions Development, Inc. Page 48 DISCOVERY.Net User Manual 1.7.2.3 1.7.3 Carrier Indicates the name of the insurance carrier of the student. Doctor Details The Doctor Details section allows you to specify important information about the doctor handling the student. 1.7.3.1 Name Indicates the name of the student’s doctor. 1.7.3.2 Address Indicates the address of the student’s doctor. 1.7.3.3 Zip Indicates the zip code and zip code extension of the address of the student’s doctor. 1.7.3.4 City Indicates that city of the address of the student’s doctor. 1.7.3.5 US A checkbox that indicates whether the specified phone number of the student’s doctor is a US number or not. 1.7.3.6 Phone No. Indicates the phone number of the student’s doctor. 1.7.3.7 Ext. Indicates the phone number extension of the specified phone number of the student’s doctor. 1.7.3.8 State A dropdown list box that indicates the state of the address of the student’s doctor. 1.7.3.9 Hospital Indicates the hospital where the doctor of the student is affiliated. Education Solutions Development, Inc. Page 49 DISCOVERY.Net 1.7.4 1.7.5 User Manual Dentist Details The Dentist Details section allows you to specify important information about the dentist handling the student. 1.7.4.1 Name Indicates the name of the student’s dentist. 1.7.4.2 Address Indicates the address of the student’s dentist. 1.7.4.3 Zip Indicates the zip code and zip code extension of the address of the student’s dentist. 1.7.4.4 City Indicates that city of the address of the student’s dentist. 1.7.4.5 US A checkbox that indicates whether the specified phone number of the student’s dentist is a US number or not. 1.7.4.6 Phone No. Indicates the phone number of the student’s dentist. 1.7.4.7 Ext. Indicates the phone number extension of the specified phone number of the student’s dentist. 1.7.4.8 State A dropdown list box that indicates the state of the address of the student’s dentist. 1.7.4.9 Hospital Indicates the hospital where the dentist of the student is affiliated. Save Click [SAVE] to post modifications made on the health/doctor record into the database. Education Solutions Development, Inc. Page 50 DISCOVERY.Net 1.7.6 1.8 User Manual Delete Click [DELETE] to remove the health/doctor record related to the student from the database. Medical Details The Medical Details page allows you to locate medical records of the selected student in the logon school as well as in the district. Medical information may include, but is not limited to, immunizations, physical examinations, injuries or illnesses. You may also view, add, modify and delete medical records. However, only users with DISTRICT rights may access medical records that are not created by the logon school id. This page consists of two sections: Search Criteria and List sections. FFigure 1.8.1 Medical Details page 1.8.1 Search Criteria The Search Criteria section allows you to specify criteria to locate medical records of the selected student. Education Solutions Development, Inc. Page 51 DISCOVERY.Net User Manual 1.8.1.1 Birth Date Indicates the date of birth of the student. 1.8.1.2 Homeroom Indicates the homeroom assigned to the student. 1.8.1.3 Counselor Indicates the name of the counselor assigned to the student. 1.8.1.4 Medical Code A dropdown list box that indicates the medical record of the student you want to locate. 1.8.1.5 Scope A dropdown list box that indicates the extent of the search process. Options are ‘School’ and ‘District.’ This dropdown list box is only available if user has DISTRICT rights. Otherwise, it is unavailable and the selected option is always ‘School’. a. District Indicates that medical records of the student within the district are to be located. b. School Indicates that medical records of the student in the logon school are to be located. 1.8.2 List The List section allows you to view, add, modify or delete medical details of the student. 1.8.2.1 Del. A checkbox that indicates whether a record is marked for deletion or not. You may mark all records for deletion by selecting the Del. column header checkbox. To mark a specific record, just select the Del. checkbox beside the record to be deleted. Education Solutions Development, Inc. Page 52 DISCOVERY.Net 1.8.3 User Manual 1.8.2.2 Medical Code A drop down list box that indicates the medical code that best describes the student’s medical condition. If other medical details are specified, you must select a medical code. Otherwise, the page displays “Medical Code is required.” 1.8.2.3 Date Indicates the date when the medical incident occurred. You may manually specify a date in mm/dd/yyyy format or select from the Date Picker Calendar by clicking the Calendar icon beside the date field. If a medical code is selected, you must specify a date before saving. Otherwise, the page displays “Date is required.” 1.8.2.4 Status 1 A drop down list box that indicates the initial status of the medical incident. 1.8.2.5 Status 2 A drop down list box that indicates the follow-up status of the medical incident. 1.8.2.6 Notes Click [NOTES] to open the Notes lookup window where you may view or specify additional information about the medical incident that happened to the student. (Please refer to Lookup Window, Chapter 16 for details on Notes window.) 1.8.2.7 School ID Indicates the unique identification number of the school that created the student incident record. 1.8.2.8 Delete Rows Click [DELETE ROWS] to temporarily remove the selected medical incident record(s) from the list. 1.8.2.9 Add Rows Click [ADD ROWS] to insert the specified number of rows in the list. Search Click [SEARCH] to locate student medical records that matched the criteria specified. Education Solutions Development, Inc. Page 53 DISCOVERY.Net 1.8.4 1.9 User Manual Save Click [SAVE] to add new student medical record(s) or post modifications made on details of existing student medical record(s) into the database. Immunization The Immunization page allows you to locate, view, add, modify, and void immunization details of the selected student. However, only valid immunization records may be modified. This page consists of two sections: Search Criteria and List sections. Figure 1.9.1 Immunization page 1.9.1 Search Criteria The Search Criteria section gives you the option to display only valid immunization records of the student or all records including voided immunization records. 1.9.1.1 Show Void A checkbox that indicates whether immunization records to be located include voided records or only valid immunization records of the student. Education Solutions Development, Inc. Page 54 DISCOVERY.Net 1.9.2 User Manual List The List section allows you to view, add, modify or void immunization records of the student. However, only valid immunization records are available for modification. Voided immunization records are unavailable for updates. 1.9.2.1 Immunization Series A dropdown list box that indicates the immunization of the student. If other immunization details are specified, you must select an immunization series before saving. Otherwise, page displays “Immunization Series is required.” 1.9.2.2 Status A dropdown list box that indicates the status of immunization of the student. If an immunization series is selected, you must select a status before saving. Otherwise, the page displays “Status is required.” 1.9.2.3 Dose 1 Date Indicates the date when the first dose for the selected immunization series was conducted. You may manually specify a date in mm/dd/yyyy format or select from the Date Picker Calendar by clicking the Calendar icon beside the date field. 1.9.2.4 Dose 2 Date Indicates the date when the second dose for the selected immunization series was conducted. You may manually specify a date in mm/dd/yyyy format or select from the Date Picker Calendar by clicking the Calendar icon beside the date field. 1.9.2.5 Does 3 Date Indicates the date when the third dose for the selected immunization series was conducted. You may manually specify a date in mm/dd/yyyy format or select from the Date Picker Calendar by clicking the Calendar icon beside the date field. 1.9.2.6 Dose 4 Date Indicates the date when the fourth dose for the selected immunization series was conducted. You may manually specify a date in mm/dd/yyyy format or select from the Date Picker Calendar by clicking the Calendar icon beside the date field. Education Solutions Development, Inc. Page 55 DISCOVERY.Net User Manual 1.9.2.7 Dose 5 Date Indicates the date when the fifth dose for the selected immunization series was conducted. You may manually specify a date in mm/dd/yyyy format or select from the Date Picker Calendar by clicking the Calendar icon beside the date field. 1.9.2.8 Dose 6 Date Indicates the date when the sixth dose for the selected immunization series was conducted. You may manually specify a date in mm/dd/yyyy format or select from the Date Picker Calendar by clicking the Calendar icon beside the date field. 1.9.2.9 Exempt A checkbox that indicates whether the student is exempted from the immunization series or not. 1.9.2.10 Exempt Type A dropdown list box that indicates the type of exemption of the student from the immunization series. This dropdown list box is available only when student is exempted from the immunization series. In this case, you must select an exempt type from the list before saving. Otherwise, the page displays “Exempt Type is required.” 1.9.2.11 Void A checkbox that indicates whether the immunization record of the student is valid or not. Voided immunization records are unavailable for modification. 1.9.2.12 Add Rows Click [ADD ROWS] to insert the specified number of rows in the list. 1.9.3 Search Click [SEARCH] to locate student immunization records that matched the criteria specified. 1.9.4 Save Click [SAVE] to add new immunization record(s) or post modifications made on details of existing student immunization record(s) into the database. Clicking [SAVE] also performs the following validation: Education Solutions Development, Inc. Page 56 DISCOVERY.Net User Manual • Dates for succeeding doses must be later than previous doses. Otherwise, the page displays “<succeeding dose date> cannot be prior to <previous dose date>“. For example, “Dose 2 Date cannot be prior to Dose 1 Date.” 1.10 Activity The Activity page allows you to locate activity records of the selected student in the logon school as well as in the district. You may also view, add, modify and delete student activity records. However, only users with DISTRICT rights may access activity records that are not created by the logon school id. This page consists of two sections: Search Criteria and List sections. Figure 1.10.1 Activity page 1.10.1 Search Criteria The Search Criteria section allows you to specify criteria to locate activity records of the selected student. Education Solutions Development, Inc. Page 57 DISCOVERY.Net User Manual 1.10.1.1 Activity Code A dropdown list box that indicates the activity of the student you want to locate. 1.10.1.2 Scope A dropdown list box that indicates the extent of the search process. Options are ‘School’ and ‘District.’ This dropdown list box is only available if user has DISTRICT rights. Otherwise, it is unavailable and the selected option is always ‘School’. i. District Indicates that activity records of the student within the district are to be located. ii. School Indicates that activity records of the student in the logon school are to be located. 1.10.2 List The List section allows you to view, add, modify or delete activity records of the selected student. 1.10.2.1 Del. A checkbox that indicates whether a record is marked for deletion or not. You may mark all records for deletion by selecting the Del. column header checkbox. To mark a specific record, just select the Del. checkbox beside the record to be deleted. 1.10.2.2 Activity A dropdown list box that indicates the activity of the student. If other activity details are specified, you must select an activity from the list before saving. Otherwise, the page displays “Activity is required.” 1.10.2.3 Achievement Status A dropdown list box that indicates the status or position of the student in the activity. Education Solutions Development, Inc. Page 58 DISCOVERY.Net User Manual 1.10.2.4 Start Date Indicates the date when the student started the activity. You may manually specify a date in mm/dd/yyyy format or select from the Date Picker Calendar by clicking the Calendar icon beside the date field. If an activity is selected, you must specify a start date before saving. Otherwise, the page displays “Start Date is required.” 1.10.2.5 End Date Indicates the date when the student finished the activity. You may manually specify a date in mm/dd/yyyy format or select from the Date Picker Calendar by clicking the Calendar icon beside the date field. 1.10.2.6 YIS A dropdown list box that indicates the year in school of the student when taking the activity. 1.10.2.7 Notes Click [NOTES] to open the Notes lookup window where you may view or specify additional information about the activity of the student. (Please refer to Lookup Window, Chapter 16 for details on Notes window.) 1.10.2.8 School ID Indicates the unique identification number of the school where the activity was taken by the student. 1.10.2.9 Delete Rows Click [DELETE ROWS] to temporarily remove the selected activity record(s) from the list. 1.10.2.10 Add Rows Click [ADD ROWS] to insert the number of specified rows in the list. 1.10.3 Search Click [SEARCH] to locate student activity records that matched the criteria specified. 1.10.4 Save Click [SAVE] to add new student activity record(s) or post modifications made on details of student activity record(s) into the database. Clicking [SAVE] also performs the following validation: Education Solutions Development, Inc. Page 59 DISCOVERY.Net User Manual • End Date must be later than the Start Date. Otherwise, the page displays “End Date cannot be prior to Start Date.” 1.11 Fees The Fees page allows you to locate school fees or charges of the selected student incurred in the logon school as well as in the district. You may also view, add, modify and delete school fee records. However, only users with DISTRICT rights may access activity records that are not created by the logon school ID. This page consists of two sections: Search Criteria and List sections. Figure 1.11.1 Fees page 1.11.1 Search Criteria The Search Criteria section allows you to specify criteria to locate fee records of the student. 1.11.1.1 Fee Code A dropdown list box that indicates the fee records you want to locate. Education Solutions Development, Inc. Page 60 DISCOVERY.Net User Manual 1.11.1.2 Fee Category A dropdown list box that indicates the category of the fee record of the student you want to locate. 1.11.1.3 Scope A dropdown list box that indicates the extent of the search process. Options are ‘School’ and ‘District.’ This dropdown list box is only available if user has DISTRICT rights. Otherwise, it is unavailable and the selected option is always ‘School’. a. District Indicates that fee records of the student within the district are to be located. b. School Indicates that fee records of the student in the logon school are to be located. 1.11.1.4 Balance Indicates the total balance of the fees of the student. 1.11.2 List The List section allows you to view, add, modify or delete fee record(s) of the student. 1.11.2.1 Del. A checkbox that indicates whether a record is marked for deletion or not. You may mark all records for deletion by selecting the Del. column header checkbox. To mark a specific record, just select the Del. checkbox beside the record to be deleted. 1.11.2.2 Date Indicates the date of the fee record of the student. You may manually specify a date in mm/dd/yyyy format or select from the Date Picker Calendar by clicking the Calendar icon beside the date field. If other fee details are specified, you must specify a date before saving. Otherwise, page displays “Date is required.” Education Solutions Development, Inc. Page 61 DISCOVERY.Net User Manual 1.11.2.3 Fee Code A dropdown list box that indicates the fee incurred by the student. If a date is specified, you must select a fee code. Otherwise, the page displays “Fee Code is required.” 1.11.2.4 Deposit Indicates the deposit amount of the student for the fee. 1.11.2.5 Refund Indicates the refund amount of the student for the fee. 1.11.2.6 Fee Indicates the amount of the fee of the student. 1.11.2.7 Payment Indicates the amount paid by the student for the fee. 1.11.2.8 Notes Click [NOTES] to open the Notes lookup window where you may view and specify additional information about the fee of the student. (Please refer to Lookup Window, Chapter 16 for details on Notes window.) 1.11.2.9 Balance Indicates the balance amount of the student for the fee record. 1.11.2.10 School ID Indicates the unique identification number of the school where the student incurred the fee. 1.11.2.11 Totals Indicates the total amount for the deposit, refund, fee, and payment of the student. 1.11.2.12 Delete Rows Click [DELETE ROWS] to temporarily remove the selected fee record(s) from the list 1.11.2.13 Add Rows Click [ADD ROWS] to insert the specified number of rows in the list. Education Solutions Development, Inc. Page 62 DISCOVERY.Net User Manual 1.11.3 Search Click [SEARCH] to locate fee records that matched the criteria specified. 1.11.4 Save Click [SAVE] to add new fee record(s) or post modifications made on details of existing fee record(s) of the student into the database. 1.12 International The International page allows you to view, add, modify and delete citizenship information record of the selected student. The International page consists of three sections: Visa, Passport, and Details sections. Figue 1.12.1 International page 1.12.1 Visa The Visa section allows you to specify the visa information of the student. 1.12.1.1 Type A dropdown list box that indicates the type of the student’s visa. Education Solutions Development, Inc. Page 63 DISCOVERY.Net User Manual 1.12.1.2 Number Indicates the number of the student’s visa. 1.12.1.3 Issue Date Indicates the issuance date of the student’s visa. You may manually specify a date in mm/dd/yyyy format or select from the Date Picker Calendar by clicking the Calendar icon beside the date field. 1.12.1.4 Expiration Date Indicates the expiration date of the student’s visa. You may manually specify a date in mm/dd/yyyy format or select from the Date Picker Calendar by clicking the Calendar icon beside the date field. 1.12.1.5 Issue Country A dropdown list box that indicates the country that issued the student’s visa. 1.12.2 Passport The Passport section allows you to specify the passport information of the selected student. 1.12.2.1 Number Indicates the number of the passport of the student. 1.12.2.2 Issue Date Indicates the issuance date of the student’s passport. You may manually specify a date in mm/dd/yyyy format or select from the Date Picker Calendar by clicking the Calendar icon beside the date field. 1.12.2.3 Expiration Date Indicates the expiration date of the student’s passport. You may manually specify a date in mm/dd/yyyy format or select from the Date Picker Calendar by clicking the Calendar icon beside the date field. 1.12.2.4 Issue Office Indicates the name of the office that issued the student’s passport. Education Solutions Development, Inc. Page 64 DISCOVERY.Net User Manual 1.12.2.5 Issue Country A dropdown list box that indicates the country that issued the student’s passport. 1.12.3 Details The Details section allows you to specify other information about foreign students. 1.12.3.1 Date Arrived USA Indicates the date when the student arrived in the United States. You may manually specify a date in mm/dd/yyyy format or select from the Date Picker Calendar by clicking the Calendar icon beside the date field. 1.12.3.2 Citizenship Status A dropdown list box that indicates the citizenship status of the student. 1.12.3.3 Citizenship Country A dropdown list box that indicates the country of citizenship of the student. 1.12.3.4 LEP A dropdown list box that indicates the level of English proficiency of the student. 1.12.3.5 Permanent Res. Country A dropdown list box that indicates the country of permanent residence of the student. 1.12.4 Save Click [SAVE] to post modifications made on international record of the student into the database. 1.12.5 Delete Click [DELETE] to remove the international records of the student from the database. Education Solutions Development, Inc. Page 65 DISCOVERY.Net User Manual 1.13 Alternate Names The Alternate Names page allows you to view, add, modify and delete alternate name record(s) of the selected student. This screen is for the aliases of the student in addition to the student name saved in Primary Info page. This is particularly helpful for students whose name may have changed and of finding a returning student in the district. Figure 1.13.1 Alternate Names page 1.13.1 List The List section allows you to view, add, modify or delete alternate name record(s) of the student. 1.13.1.1 Del. A checkbox that indicates whether a record is marked for deletion or not. You may mark all records for deletion by selecting the Del. column header checkbox. To mark a specific record, just select the Del. checkbox beside the record to be deleted. 1.13.1.2 Name Type A dropdown list box that indicates the type of the alternate name of the selected student. If other alternate name details are specified, you must select a name type before saving. Otherwise, page displays “Name Type is required.” Education Solutions Development, Inc. Page 66 DISCOVERY.Net User Manual 1.13.1.3 Last Name Indicates the last name of the alternate name of the student. If a name type is selected, you must specify a last name before saving. Otherwise, page displays “Last Name is required.” 1.13.1.4 First Name Indicates the first name of the alternate name of the student. If a name type is selected and a last name is specified, you must specify a first name before saving. Otherwise, page displays “First Name is required.” 1.13.1.5 Middle Name Indicates the middle name of the alternate name of the student. 1.13.1.6 Delete Rows Click [DELETE ROWS] to temporarily remove the selected alternate name record(s) from the list. 1.13.1.7 Add Rows Click [ADD ROWS] to add the specified number of rows in the list. 1.13.2 Save Click [SAVE] to add new alternate name record(s) or post modifications made on existing alternate name record(s) of the student into the database. Clicking [SAVE] also performs the following validation: • Name Type should be unique for each alternate name record of the student. Otherwise, the page displays “Name Type <name type> already exists.’’ 1.14 Address Search The Address Search page allows you to locate students in the logon school as well as in the district with addresses matching the criteria specified. However, only users with DISTRICT rights may access address records that are not within the logon school id. The Address Search page consists of two sections: Search Criteria and Search Result sections. Education Solutions Development, Inc. Page 67 DISCOVERY.Net User Manual Figure 1.14.1 Address Search page 1.14.1 Search Criteria The Search Criteria section allows you to specify criteria about the address of the student records you want to locate. 1.14.1.1 Address 1 Indicates the first address line of the address of the student to be located. 1.14.1.2 Block Indicates the block code of the address of the student to be located. If you want to locate records regardless of block code, select ‘All’ before [SEARCH]. 1.14.1.3 City Indicates the city part of the address of the student to be located. 1.14.1.4 ZIP Indicates the zip code and zip code extension of the address of the student to be located. Education Solutions Development, Inc. Page 68 DISCOVERY.Net User Manual 1.14.1.5 YIS A dropdown list box that indicates the year in school of the student to be located. If you want to locate records regardless of year in school, select ‘All’ before [SEARCH]. 1.14.1.6 Gender A drop down list box that indicates the gender of the student to be located. If you want to locate records regardless of gender, select ‘All’ before [SEARCH]. 1.14.1.7 Transportation Pickup Route A drop down list box that indicates the transportation pickup route of the student to be located. If you want to locate records regardless of transportation pickup route, select ‘All’ before [SEARCH]. 1.14.1.8 Transportation Funding Level A drop down list box that indicates the transportation funding level of the student to be located. If you want to locate records regardless of transportation funding level, select ‘All’ before [SEARCH]. 1.14.1.9 Scope A dropdown list box that indicates the extent of the search process. Options are ‘School’ and ‘District.’ This dropdown list box is only available if user has DISTRICT rights. Otherwise, it is unavailable and the selected option is always ‘School’. a. District Indicates that student records within the district are to be located. b. School Indicates that student records in the logon school are to be located. 1.14.2 Search Result The Search Result section details the student ID, student name, address1, address 2, city, zip, phone, resides with, YIS, funding level, and school ID of the student records that matched the criteria specified. Clicking the column header links sorts displayed records by the name of the link clicked. For example, clicking the Student Name column header link sorts displayed records by student name. Education Solutions Development, Inc. Page 69 DISCOVERY.Net User Manual You may select a student record by doing any of the following: • By clicking the Student ID link on the first column of the student record you want to view or modify. • By double-clicking on the student record you want to view or modify. 1.14.3 Search Click [SEARCH] to locate student records that matched the criteria specified. 1.15 Group Medical The Group Medical page allows you to add medical incident records such as immunizations or medical tests, for many students at a time. You may specify the default medical data such as medical code, start date, status 1 and status 2, and then click [ADD ROWS] to populate the added rows with the specified medical details. The Group Medical page consists of two sections: Detail and List sections. Figure 1.15.1 Group Medical page Education Solutions Development, Inc. Page 70 DISCOVERY.Net User Manual 1.15.1 Details The Details section allows you to specify the default values of the medical record(s) of the students. The default values specified automatically fill the fields on the List section when adding new student medical records. 1.15.1.1 Medical Code A drop down list box that indicates the default medical incident of the student medical record(s). 1.15.1.2 Start Date Indicates the default start date of the medical incident of the student medical record(s). You may manually specify a date in mm/dd/yyyy format or select from the Date Picker Calendar by clicking the Calendar icon beside the date field. 1.15.1.3 Status 1 A dropdown list box that indicates the default status of the medical incident of the student medical record(s). 1.15.1.4 Status 2 A dropdown list box that indicates the default follow-up status of the medical incident of the student medical record(s). 1.15.2 List The List section allows you to add, view, modify or delete medical records of the students. 1.15.2.1 Del. A checkbox that indicates whether a record is marked for deletion or not. You may mark all records for deletion by selecting the Del. column header checkbox. To mark a specific record, just select the Del. checkbox beside the record to be deleted. 1.15.2.2 Student ID Indicates the unique identification number of the student included in the mass entry of medical records. You may manually specify the student ID or look through the Student Search window by clicking on the spyglass icon. (Please refer to Lookup Window, Chapter 26 for details on Student Search window.) Education Solutions Development, Inc. Page 71 DISCOVERY.Net User Manual This field becomes unavailable upon [SAVE]. If the specified student ID is invalid, select the record then click [DELETE ROWS] to remove the student medical record from the list and proceed with saving the other medical records. 1.15.2.3 Student Name Indicates the name of the student that corresponds to the specified student ID. Student name is displayed when you select a student from Student Search window or upon saving, when you manually specify the student ID. 1.15.2.4 YIS Indicates the year in school of the student that corresponds to the student ID entry. YIS is displayed when you select a student from Student Search window or upon saving, when you manually specify the student ID. 1.15.2.5 Medical Code A drop down list box that indicates the medical incident of the student medical record. If a student ID or other student medical details is specified, you must select a medical code before saving. Otherwise, page displays “Medical Code is required.” 1.15.2.6 Date Indicates the date when the medical incident occurred. You may manually specify a date in mm/dd/yyyy format or select from the Date Picker Calendar by clicking the Calendar icon beside the date field. 1.15.2.7 Status 1 A dropdown list box that indicates the status of the medical incident of the student. 1.15.2.8 Status 2 A dropdown list box that indicates the follow-up status of the medical incident of the student. 1.15.2.9 Notes Click [NOTES] to open the Notes lookup window where you may view or specify additional details about the medical incident of the student. (Please refer to Lookup Window, Chapter 16 for details on Notes window.) Education Solutions Development, Inc. Page 72 DISCOVERY.Net User Manual 1.15.2.10 Delete Rows Click [DELETE ROWS] to temporarily remove the selected student medical record(s) from the list. 1.15.2.11 Add Rows Click [ADD ROWS] to add the specified number of rows in the list. 1.14.5 Save Click [SAVE] to add new student medical record(s) or post modifications on student medical record(s) into the database. 1.16 Group Activity The Group Activity page allows you to add school activity records, such as involvement in sports or extracurricular activities, for many students at a time. You may specify the default activity data such as activity, activity status, start date, end date and YIS, and then click [ADD ROWS] to populate the added rows with the specified activity data. The Group Activity page consists of two sections: Details and List sections. Education Solutions Development, Inc. Page 73 DISCOVERY.Net User Manual Figure 1.16.1 Group Activity page 1.16.1 Details The Details section allows you to specify the default values of the activity record(s) of the students. The default values specified automatically fill the fields on the List section when adding new student activity records. 1.16.1.1 Activity A drop down list box that indicates the default activity of the student activity record(s). 1.16.1.2 Activity Status A dropdown list box that indicates the default status of the student activity record(s). 1.16.1.3 Start Date Indicates the default start of the date range of the student activity record(s). You may manually specify a date in mm/dd/yyyy format or select from the Date Picker Calendar by clicking the Calendar icon beside the date field. Education Solutions Development, Inc. Page 74 DISCOVERY.Net User Manual 1.16.1.4 End Date Indicates the default end of the date range of the student activity record(s). You may manually specify a date in mm/dd/yyyy format or select from the Date Picker Calendar by clicking the Calendar icon beside the date field. 1.16.1.5 YIS A dropdown list box that indicates the default year in school of the student activity record(s). 1.16.2 List The List section allows you to add, view, modify or delete activity information of the student. 1.16.2.1 Del. A checkbox that indicates whether a record is marked for deletion or not. You may mark all records for deletion by selecting the Del. column header checkbox. To mark a specific record, just select the Del. checkbox beside the record to be deleted. 1.16.2.2 Student ID Indicates the unique identification number of the student included in the mass entry of activity records. You may manually specify the student ID or look through the Student Search window by clicking on the spyglass icon. (Please refer to Lookup Window, Chapter 26 for details on Student Search window.) 1.16.2.3 Student Name Indicates the name of the student that corresponds to the specified student ID. Student name is displayed when you select a student from Student Search window or upon saving, when you manually specify the student ID. 1.16.2.4 Homeroom Indicates the homeroom assigned to the specified student. Homeroom is displayed when you select a student from Student Search window or upon saving, when you manually specify the student ID. Education Solutions Development, Inc. Page 75 DISCOVERY.Net User Manual 1.16.2.5 Counselor Indicates the name of the counselor assigned to the specified student. Counselor is displayed when you select a student from Student Search window or upon saving, when you manually specify the student ID. 1.16.2.6 Activity A drop down list box that indicates the activity of the student activity record. If a student ID is specified, you must specify an activity before saving. Otherwise, page displays “Activity is required.” 1.16.2.7 Status A dropdown list box that indicates the status of the student activity record. 1.16.2.8 Start Date Indicates the date when the student started the activity. You may manually specify a date in mm/dd/yyyy format or select from the Date Picker Calendar by clicking the Calendar icon beside the date field. 1.16.2.9 End Date Indicates the date when the student finished the activity. You may manually specify a date in mm/dd/yyyy format or select from the Date Picker Calendar by clicking the Calendar icon beside the date field. 1.16.2.10 YIS Indicates the year in school of the student when taking the activity. 1.16.2.11 Delete Rows Click [DELETE ROWS] to temporarily remove the selected student activity record(s) from the list. 1.16.2.12 Add Rows Click [ADD ROWS] to add the specified number of rows in the list. 1.15.5 Save Click [SAVE] to add new student activity records or post modifications made on group activity record(s) into the database. Education Solutions Development, Inc. Page 76 DISCOVERY.Net User Manual 1.17 Reports The Reports page lists and allows you to generate Demographics-related reports. Click the [REPORT CODE] link to open the Report Criteria page of the report you need to generate. There are twelve Demographics reports: • Activity Participation • Athletic Eligibility • Birthdays • Demographic Personal Information • Eligibility Status • Eligibility Tracking by Teacher • Medical General Information • Student Address Information • Student Contact Information • Student Directory • Student Medical Detail Information • Student Transportation Education Solutions Development, Inc. Page 77 DISCOVERY.Net User Manual Figure 1.17.1 Demographics - Reports 1.17.1 Activity Participation The Activity Participation report allows you to generate a listing of all information regarding the activity participation of students at selected activity school(s) for specified date ranges and/or activity types within the district. The Activity Participation report consists of two pages: Report Criteria and Other Criteria pages. 1.17.1.1 Report Criteria The Report Criteria page allows you to specify parameters for the report. This includes activity school, activity code, start date, end date, and primary sort. You must select an activity school and activity code from the list to generate the report. You may also indicate a data range of when the activities started. In this case, you must specify a start date and opt to specify an end date to limit the records to locate. Records that matched the criteria specified may be sorted by ‘Activity End Date’, ‘Activity School’, ‘Activity Start Date’, ‘Activity Status’, ‘Activity YIS’, and ‘Student Name.’ Education Solutions Development, Inc. Page 78 DISCOVERY.Net User Manual Figure 1.17.1.1.1 Activity Participation Report Criteria 1.17.1.2 Other Criteria The Other Criteria page allows you to specify specific students or student details to include in the report. (Please refer to The Environment, Chapter 6 for details on Other Criteria page.) Education Solutions Development, Inc. Page 79 DISCOVERY.Net User Manual Figure 1.17.1.2.1 Activity Participation Other Criteria Education Solutions Development, Inc. Page 80 DISCOVERY.Net User Manual 1.17.1.3 Report Output The Activity Participation Report details the activity participation information of students in the selected activity school with the selected activity code in the specified start and end date. The report header displays the school name, activity code, and description of the activity. The report details the student ID, student name, activity start date, activity end date, activity YIS, activity school, and activity status. Records are grouped by school name, activity code, and activity description. Figure 1.17.1.3.1 Activity Participation Report 1.17.2 Athletic Eligibility The Athletic Eligibility report allows you to view the eligibility of the students in the school to participate in sports or activities. If run by teacher, the teacher gets a list of all of her students in activities; or if by activity, administrators can obtain a list of all students. The Athletic Eligibility report consists of two pages: Report Criteria and Other Criteria pages. 1.17.2.1 Report Criteria The Report Criteria page allows you to specify parameters for the report. This includes start date, end date, activity codes, and report by. You must specify the start and end date of the activities to include in the report. You must also select the activity codes from the list to generate the report. You may group records that matched the criteria specified by ‘Activity’ and ‘Teacher.’ Education Solutions Development, Inc. Page 81 DISCOVERY.Net User Manual Figure 1.17.2.1.1 Athletic Eligibility Report Criteria 1.17.2.2 Report Output The Athletic Eligibility report displays student’s eligibility to participate in sports and school activities. You have an option to display the report by teacher or by activity. If report is by teacher, the teacher gets a list of all his students in activities. The report header in this report displays the teacher’s name and then details the student ID, student name, activity YIS, current YIS, gender, counselor, activity, periods, course, credits and status. The status of each student in an activity may either be ‘P’, ‘F’ or ‘NF’. On the other hand, if report is by activity, administrators obtain a list of all students in different activities. The report header in this report displays the activity and then details the student ID, student name, activity YIS, current YIS, gender, birth city, birth date and current credits of the student. Education Solutions Development, Inc. Page 82 DISCOVERY.Net User Manual Figure 1.17.2.2.1 Athletic Eligibility Report by Teacher Figure 1.17.2.2.2 Athletic Eligibility Report by Activity 1.17.3 Birthdays The Birthdays report allows you to generate a listing of all students and their birthdays. 1.17.3.1 Report Criteria The Report Criteria page allows you to specify parameters for the report. This includes the YIS, homeroom, primary sort by, and secondary sort by. You must select a YIS from the list to generate the report. You may also select the homeroom of the students to include in the report. In addition, you may specify the primary and secondary sorting of records. You may select either ‘Homeroom’ or ‘YIS’ for the primary sorting. For the secondary sorting, you may select either ‘Birth Date’ or ‘Student Name.’ Education Solutions Development, Inc. Page 83 DISCOVERY.Net User Manual Figure 1.17.3.1.1 Birthdays Report Criteria 1.17.3.2 Report Output The Birthdays report displays a list of students and their birthdays. The report header displays the month of the student’s birth date. Depending on the primary sorting of the report, ‘Homeroom’ or ‘YIS’ are also displayed in the report header. If report is by ‘Homeroom’, records that matched the criteria specified are grouped by homeroom. The report details the student ID, student name, birth date and YIS of the student. If report is by ‘YIS’, records that matched the criteria specified are grouped by year in school. The report details the student ID, student name, birth date and homeroom of the student. Education Solutions Development, Inc. Page 84 DISCOVERY.Net User Manual Figure 1.17.3.2.1 Birthdays Report (by Homeroom) Figure 1.17.3.2.2 Birthdays Report (by YIS) Education Solutions Development, Inc. Page 85 DISCOVERY.Net User Manual 1.17.4 Demographic Personal Information The Demographic Personal Information report allows you to generate a list of students and their personal information. Only students in the school for the logon school year and term are to be reported. 1.17.4.1 Other Criteria The Other Criteria page allows you to specify specific students or student details to include in the report. (Please refer to The Environment, Chapter 6 for details on Other Criteria page.) Education Solutions Development, Inc. Page 86 DISCOVERY.Net User Manual Figure 1.17.4.1.1 Demographic Personal Information Other Criteria Education Solutions Development, Inc. Page 87 DISCOVERY.Net User Manual 1.17.4.2 Report Output The Demographics Personal Information report displays a list of students in the logon school and their primary information. The report details the student ID, name, SSN, birth date, and gender. Figure 1.17.4.2.1 Demographic Personal Information Report 1.17.5 Eligibility Status The Eligibility Status report is usually run after the teachers have reported the eligibility of the students in the activities. This report allows you to generate a list of all students in the school who have eligibility status for the activities and can be printed either by student name or activity. Education Solutions Development, Inc. Page 88 DISCOVERY.Net User Manual 1.17.5.1 Report Criteria The Report Criteria page allows you to specify parameters for the report. This includes term code, report type, eligibility status date, and activity codes. You must specify an eligibility status date and select an activity code from the list to generate the report. You may also select the report type that may either be ‘Alpha’ or ‘Activity’ that will indicate how records that matched the criteria specified are grouped in the report. Selecting ‘Alpha’ only sort records by the student’s name (last name, first name, middle name, and student ID). While selecting ‘Activity’ also group the records by activity aside from sorting them. Figure 1.16.5.1.1 Eligibility Status Report Criteria 1.17.5.2 Report Output The Eligibility Status report displays the eligibility of the students in each of his activity. The report header displays the eligibility status date. The report details the student ID, student name, YIS, gender, teacher, course, section, period, credits, and eligibility status of the students in the schools. Education Solutions Development, Inc. Page 89 DISCOVERY.Net User Manual Figure 1.17.5.2.1 Eligibility Status Report 1.17.6 Eligibility Tracking by Teacher The Eligibility Tracking by Teacher report allows you to generate a list of teachers who have posted or not posted the eligibility of the students from their classroom. 1.17.6.1 Report Criteria The Report Criteria page allows you to specify parameters for the report. This includes eligibility start date, end date, print, sort order, periods, from and to. Education Solutions Development, Inc. Page 90 DISCOVERY.Net User Manual You must specify the eligibility start date and end date to generate the report. You may also select the records to be printed that may either by ‘Both’, ‘Non-Posted’ and ‘Posted.’ You may also opt to include all periods or specify the period range to include in the report. Moreover, you may select to sort records by ‘Period’, ‘Posted/Non-Posted’, and ‘Teacher Name.’ Figure 1.17.6.1.1 Eligibility Tracking by Teacher Report Criteria 1.17.6.2 Report Output The Eligibility Tracking by Teacher details the teachers who have posted or not posted the eligibility status of the students from their classroom. The report header displays the eligibility date. The report details the course ID, section, title, periods, teacher ID, teacher name, posted, and user name of the records. Education Solutions Development, Inc. Page 91 DISCOVERY.Net User Manual Figure 1.17.6.2.1 Eligibility Tracking by Teacher Report 1.17.7 Medical General Information The Medical General Information report allows you to generate a listing of the student’s medical information. Only students enrolled in the logon school for the logon school year and term may be included in the report. 1.17.7.1 Other Criteria The Other Criteria page allows you to specify specific students or student details to include in the report. (Please refer to The Environment, Chapter 6 for details on Other Criteria page.) Education Solutions Development, Inc. Page 92 DISCOVERY.Net User Manual Figure 1.17.7.1.1 Medical General Information Other Criteria page Education Solutions Development, Inc. Page 93 DISCOVERY.Net User Manual 1.17.7.2 Report Output The Medical General Information displays the general medical information about a student. The report details the student ID, student name, YIS, Medicare code, immunization status code, physician name and physician hospital of the student. Figure 1.17.7.2.1 Medical General Information Report 1.17.8 Student Address Information The Student Address Information report allows you to generate a listing of the student’s address information. Only students enrolled in the logon school for the logon school year and term may be included in the report. 1.17.8.1 Other Criteria The Other Criteria page allows you to specify specific students or student details to include in the report. (Please refer to The Environment, Chapter 6 for details on Other Criteria page.) You may also select additional details to display in the report. You may opt to display either the ‘Year in School’, ‘Phone Number’, ‘Both’ or ‘None.’ Education Solutions Development, Inc. Page 94 DISCOVERY.Net User Manual Figure 1.17.8.1.1 Student Address Information Other Criteria page Education Solutions Development, Inc. Page 95 DISCOVERY.Net User Manual 1.17.8.2 Report Output The Student Address Information report displays the address information of the student. The report details the student ID, student name, and address of the students. In addition, the YIS and/or Phone may also be displayed depending on the option you selected for ‘Also Show.’ Figure 1.17.8.2.1 Student Address Information Report 1.17.9 Student Contact Information The Student Contact Information report allows you to generate a listing of the student’s contact information. Only students enrolled in the logon school for the logon school year and term may be included in the report. You may also choose all students or only currently enrolled students. 1.17.9.1 Other Criteria The Other Criteria page allows you to specify specific students or student details to include in the report. (Please refer to The Environment, Chapter 6 for details on Other Criteria page.) Education Solutions Development, Inc. Page 96 DISCOVERY.Net User Manual Figure 1.17.9.1.1 Student Contact Information Other Criteria page Education Solutions Development, Inc. Page 97 DISCOVERY.Net User Manual 1.17.9.2 Report Output The Student Contact Information report displays the primary contact information of the students. The report details the student ID, student name, contact type, contact name, phone, address, city, state and zip code of the students. Figure 1.17.9.2.1 Student Contact Information Report 1.17.10 Student Directory The Student Directory report allows you to generate a listing of the basic student demographics along with their grade, attendance category, and district of residence. The report also includes a summary page where the demographic groups of the students are tallied. Only students enrolled in the school for logon school year based on the specified As Of Date may be included in the report. 1.17.10.1 Report Criteria You must specify the As Of Date to generate report. You may also choose which students are to be processed. This may either be ‘Enrolled’, ‘Not Enrolled’ or ‘All’ students. Education Solutions Development, Inc. Page 98 DISCOVERY.Net User Manual Figure 1.17.10.1.1 Student Directory Report Criteria page 1.17.10.2 Report Output The Student Directory report displays the basic demographic information of students. The report header, which also determines the grouping of records that matched the criteria specified display the Attendance Category, District of Residence, and YIS Code of the students. The report details the student ID, student name, birth date, mailing name, street address, gender, ethnicity, and phone number of the student. Within the groups, student records are sorted by the student’s name. This report also summarizes the report by tallying the number of students in each group. Figure 1.17.10.2.1 Student Directory Report Education Solutions Development, Inc. Page 99 DISCOVERY.Net User Manual Figure 1.17.10.2.2 Student Directory Report (Summary) 1.17.11 Student Medical Detail Information The Student Medical Detail Information report allows you to generate a listing of the student’s detailed medical information. Only students enrolled in the logon school for the logon school year and term may be included in the report. The Student Medical Detail Information consists of two pages: Report Criteria and Other Criteria pages. 1.17.11.1 Report Criteria The Report Criteria page allows you to specify parameters for the report. This includes medical codes, medical status, primary sort and secondary sort. You may select the medical code and/or medical status to include in the report. In addition, you may specify the primary and secondary sorting of the records that matched the criteria specified. Primary sorting may either be by ‘Student ID’ and ‘Student Name.’ While secondary sorting may either be by ‘Date’, ‘Medical Code’, ‘Medical Status 1’ and ‘Medical Status 2’. Education Solutions Development, Inc. Page 100 DISCOVERY.Net User Manual Figure 1.17.11.1.1 Student Medical Detail Information Report Criteria page 1.17.11.2 Other Criteria The Other Criteria page allows you to specify specific students or student details to include in the report. (Please refer to The Environment, Chapter 6 for details on Other Criteria page.) Education Solutions Development, Inc. Page 101 DISCOVERY.Net User Manual Figure 1.17.11.2.1 Student Medical Detail Information Other Criteria page Education Solutions Development, Inc. Page 102 DISCOVERY.Net User Manual 1.17.11.3 Report Output The Student Medical Detail Information report displays the detailed medical information of the student. The report header displays the student ID and student name. The report details the medical code, description, date, status 1 and its description, status 2 and its description, and the school where the medical record was created. Figure 1.17.11.3.1 Student Medical Details Information Report 1.17.12 Student Transportation The Student Transportation report allows you to generate a report listing the student transportation fund levels and the number of the days each student is transported. Only students enrolled in the school for the logon school year and term may be included in the report. This report can be run for one or multiple schools within the district. 1.17.12.1 Report Criteria The Report Criteria page allows you to specify parameters for the report. This includes start date, end date, school, YIS, funding level, student details, attendance calculation, primary sort, and secondary sort. You must specify the start date and end date of when students were transported. You must also select the school, YIS, and funding level to include in the report. You may also choose to show student details or not. Moreover, you may opt to calculate the attendance of the student to determine days transported or not. In addition, you may specify the primary and secondary sorting of the records that matched the criteria specified. Primary sorting may either be by ‘Funding Level’ or ‘School’ and secondary sorting may be by ‘Student Name’ and ‘YIS.’ Education Solutions Development, Inc. Page 103 DISCOVERY.Net User Manual Figure 1.17.12.1.1 Student Transportation Report Criteria page 1.17.12.2 Report Output The Student Transportation Report displays the transportation details of the students. However, details displayed in the report depends on the selected option for ‘Student Details.’ If you select the ‘No’ option, only the summary/totals of the students, and days transported for each transportation code, grouped per school is displayed. On the other hand, if you select the ‘Yes’ option, aside from the summary/totals, the student details are also displayed. The report header displays the school title, start date, end date, transportation code, and selected attendance calculation. The report details the student ID, student name, YIS, gender, address, city, term description, date enrolled, date released, and days transported of the student. Education Solutions Development, Inc. Page 104 DISCOVERY.Net User Manual Figure 1.17.12.2.1 Student Transportation Report 1.18 Batch The Batch submodule lists and allows you to execute all Demographics-related batch process. It consists of two pages: List and Status pages. 1.18.1 List The List page lists batch processes for Demographics module. Click the [BATCH CODE] link to open the Batch Parameters page of the batch you need to process. There is only one Demographics batch process: • Student Initialization Education Solutions Development, Inc. Page 105 DISCOVERY.Net User Manual Figure 1.18.1.1 Demographics – Batch List page 1.18.1.1 Student Initialization The Student Initialization batch process allows you to execute various initialization tasks for student cumulative records. This process is used before the start of the school year. If your school maintains a GPA for students in middle school, you can set GPA information such as earned and attempted credits and rank, back to zero to start high school. Graduation requirements can also be initialized. Only enrolled students in the logon school, year, and term for the selected YIS are to be processed. a. Batch Criteria The Batch Criteria page allows you to specify parameters for the batch process. You must select a YIS to determine which students are to be processed. You may select which fields for the cumulative GPA, citizenship GPA, graduation requirement, cumulative earned, rank, and current school of the student to update or not during the process. With regards to cumulative GPA, you may select to update either the ‘Acad Units and Points’, ‘Both Academic and NonAcademic’ or ‘Non-Academic Units and Points.’ Education Solutions Development, Inc. Page 106 DISCOVERY.Net User Manual Figure 1.18.1.1.1 Student Initialization Batch Criteria page 1.18.2 Status The Status page lists all the batch process generated. This page allows you to locate and view the status of the batch process and also view its report. This page is common to all Batch submodule in the application. (Please refer to The Environment, Chapter 8 for details on Batch Status page.) Education Solutions Development, Inc. Page 107 DISCOVERY.Net User Manual Figure 1.18.2.1 Demographics – Batch Status page 1.18.2.1 Student Initialization Report The Student Initialization Report displays all the students being processed by the batch. The report details the student ID, student name, and YIS code of the students. Education Solutions Development, Inc. Page 108 DISCOVERY.Net User Manual Figure 1.18.2.1.1 Student Initialization Report Education Solutions Development, Inc. Page 109