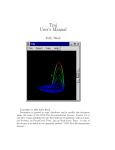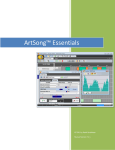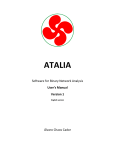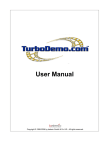Download Lightbox Manual - Blackbox-av
Transcript
Lightbox 2 User Manual Lightbox User Manual Installing Lightbox! 2 Before You Start! 2 Typical Workflow! 2 Installation Scenarios! 6 The Manager! 8 Main Navigation! 8 Managing Content! 8 Example Group Structure! 9 Settings! 11 Manager Settings! 11 Viewer Settings! 12 Default Viewer! 12 Skin Settings! 13 The Viewer! 14 How To...! 15 Troubleshooting! 20 System Requirements! 21 Recommended! 21 Minimum! 21 1 Lightbox User Manual Installing Lightbox Lightbox consists of two components, the Manager for content and settings management and the Viewer which a user will interact with to explore content. It’s best to set up the Manager first then move on to the Viewer(s). The Viewer and the Manager can be setup in several different ways: • Automatically synchronise content on same machine • Automatically synchronise content on same network (remote machine) • Manually export from Manager and import into Viewer For more information go to the Installation Scenarios section. Because of the variety of ways Lightbox can be setup it would be a good idea to follow the Typical Workflow to familiarise your self with the system. Before You Start Lightbox requires the Adobe AIR Environment to function. You can check if it’s installed by looking at the icon for the Lightbox installer. If it looks like the one below, the Adobe AIR Environment is installed so you can go ahead and install Lightbox. If not go to the How To... Install AIR Environment for details on how to install. Typical Workflow This workflow provides a guide for installing and setting up Lightbox. Although your actual chosen set up may vary this should give you a good starting point. It will install the Manager and the Viewer on the same machine and allow them to sync automatically. Start by installing the manager the Manager. 1. Double-click on the LightboxManager.air installer file. Click 'Install' then "Continue" to install in the default location. 2. An icon will appear on the desktop allowing you to launch the Lightbox Manager. Double-click it to launch. Note By default the Lightbox Manager will launch itself at login so that it’s available to any Viewer for updates, if this is suitable behaviour click on Settings, untick “Launch Manager at Login” and then click “Update”. Next click the Content button and start adding some groups. Groups are used to organise content they can be nested, offering a hierarchical structure, or you can keep it simple and 2 Lightbox User Manual have only one layer of groups with all content added to the groups. Groups in the “root” (top layer) can be assigned to one or more Viewers. See How To... Add a Group for details on adding groups. Once you have added the groups (you can go back and change these at any time) it’s time to add some content. This will involve importing media files in to the library, then adding them to a group (library items can exist in more than one group). Follow the How To... Import Media Files in to Manager for more information on adding media files. If this is the first time your doing this, it’s a good idea to keep the number of items to say 20 or 30 until you are familiar with the process. Once the media files have been imported in to the library, you can start adding titles and description to each item. Clicking the edit button on a media item to display a pop-up that allows you to do this, How To... Edit a Media Item has more information. So far you’ve added groups, imported media files and edited the titles and descriptions of the library items. Now it’s time to add the media items to the groups. This is done by simply clicking and dragging an item over to the target group. Note Keep in mind that media items can only be added to groups that are either empty or already have media items in them, i.e. the children of that groups are not groups. By default the library view will show as a list, you can switch to a tile view by clicking the button near the top right of the application. With the groups and library ready it’s time to move to the Viewers section, click on the Viewers button on the left. If this is the first time you’ve installed the Manager on this machine there will be no Viewers to show, these are picked up automatically when they contact the Manager. To speed up the process up there is a Default Viewer which can be set up so that any newly detected Viewer will inherit these settings. Click the Default Viewer button. More information about the Default Viewer can found under Viewer Settings. For the time being take a look at the group list, here you can assign group(s) to the Viewers. As we’ve selected the Default Viewer any selection here will be inherited by all newly discovered Viewers. Select a few groups that have library items and click “Update Default Viewer”. It’s time to install the Viewer, this is done in the same way as it’s done for the Manager: 1. Double-click on the LightboxViewer.air installer file. Click 'Install' then "Continue" to install in the default location. 2. An icon will appear on the desktop allowing you to launch the Lightbox Viewer. Double-click it to launch. If this is the first time the Lightbox Viewer has been installed on this machine you will be presented with Setup Wizard. 3 Lightbox User Manual Click Next to continue If you have an activation code type that in here along with the details you used to purchase it. Alternatively click “Try Demo”, this will allow the Viewer to be used for 1 hour in demo mode. Click Next to continue Give the Viewer a unique name. This helps identify it in the Manager when their is more than one Viewer being managed. 4 Lightbox User Manual A passcode is required to prevent unauthorised users from accessing the administration settings of the Viewer. Click Next to continue The address field should contain the network address of the machine where the Manager is located. For the purpose of this guide this can be left with the default settings. Autostart: Check this if the Viewer should start up automatically when the system logs in. Idle Timeout: The period the Viewer waits before displaying the attractor screen Input Method: • Touch - Used for touch screens (the mouse/cursor is hidden) • Mouse - Used for standard desktops where a visible cursor is required. Click finish when done. 5 Lightbox User Manual Installation Scenarios Lightbox offers a number of ways to synchronise the content between the Manager and the Viewer. Here are a few scenarios to help you choose an appropriate set up. You have a kiosk that is connected to the local network and you have an office computer that will act as the dedicated manager (also connected to the local network). This method requires that all machines have network access and the “manager” machine must have a static IP address. 1. Install the Lightbox Manager on the office machine. 2. Once installed go to Settings and ensure the server is running (click Start Server if not) 3. Ensure the “Automatically Start Server” checkbox is ticked 4. At this point you may want to add content to the Lightbox Manager and set up the groups. If you do add content and groups, click the Viewers button and setup the “Default Viewer”. 5. To set up the Viewer you’ll need the IP address of the Lightbox Manager machine. 6. Now it’s time to set up the Viewer(s). Move to the kiosk machine, you’ll need a keyboard and mouse to complete the installation. 7. Install the Viewer on the kiosk. Follow the set up wizard until you get to “Server & Library Setup”. You will need the IP address of the machine where the Manager is installed. Fill in the “Address” with the IP address and click next. 8. When the setup wizard is complete the Viewer will attempt to contact the Manager. If content has been added to the Manager and “Default Viewer” was setup, new content should start to synchronise. The time it takes to complete will depend on your network conditions and the amount of data that needs to be transferred. The kiosk needs to be managed remotely but it has no has no network access This configuration might be appropriate where the Manager is installed on a laptop that isn’t always connected to the network. With no network access the Viewer’s content library will need to synchronised manually with the Manager’s content. This method requires an external storage device like a USB drive, big enough to hold the entire Lightbox Manager library. Every time changes are made to the Manager’s library, the import/export process will need to be repeated. 1. Install the Lightbox Manager on the machine to be used to manage the content 2. Add all content to the Manager and setup groups as appropriate. 3. Click the Viewers button. In this configuration the Default Viewer will act as the container that configures the remote Viewer. 4. Select all the groups that are to be included 5. Connect your external storage device 6 Lightbox User Manual 6. Click the Settings button 7. Click the “Export” button, navigate to the external storage device in the file explorer window and hit click select. 8. Wait for the content to be exported, this may take some time depending on the size of the Lightbox Manager’s content. 9. Install the Lightbox Viewer on the kiosk machine 10. Connect the external storage device 11. Follow the setup wizard through to the end. Once complete enter the Viewer’s configuration mode by clicking the bottom-left hand corner of the screen for 5 seconds 12. Choose to import content 13. In the file browser window navigate to the folder that contains the exported library. Click select 14. The files will start to import, wait until finished. The kiosk will act as the Manager and the Viewer This configuration is would be used where the Manager and the Viewer reside on the same machine. Use this configuration when you only have one machine available to use with Lightbox or when there is no local network available. 1. Install the Lightbox Manager 2. Add all content to the Manager and setup groups as appropriate. 3. Click the Viewers button. Configure the Default Viewer selecting the groups you would like to be displayed in the Viewer. The Viewer will automatically inherit all these settings when it connects. 4. Ensure the server is running - Check in Settings or look for a green indicator near bottom left of application window 5. Leave the Manager running 6. Install Viewer on same machine 7. Complete set up wizard leaving all settings as the defaults 8. When the set up wizard is complete the Viewer will start to synchronise content with the Manager. This may take some time. 7 Lightbox User Manual The Manager The Manager acts as a central repository for organising media content. All content is held in the Library. Images, videos and audio tracks can have a title, a description and a custom thumb. The Library Items can be organised in to groups, and a single item can be present in many groups. A group can then be assigned to one or more Viewer. Use the Lightbox Manager to build media collections and control local and remote Viewers. Main Navigation Use menu buttons on the left of the interface give you access to the various areas of control. Manage the settings of any registered Viewers All media content is added and organised in to groups Control the settings of the Lightbox Manager here Manage how the Viewer looks and displays content Managing Content Most of your contact with the Lightbox Manager will be spent organising the content, creating groups, editing captions etc. 8 Lightbox User Manual Each Viewer can be assigned one or more group. Each group can contain either another group (for hierarchical menus) or library items. Add, delete and edit groups Organise content using groups Import new content Library items/ imported content Example Group Structure Lets say you have 5 Viewers in various locations. You create one group for each location/ Viewer. Within each group you would create the menu structure for that location and add the content accordingly. 9 Lightbox User Manual 10 Lightbox User Manual Settings Settings are divided in to 2 areas, Manager settings and Viewer settings. These can be accessed via the main navigation. Manager Settings Viewer Settings Manager Settings The manger’s settings are accessed by clicking the “Settings” button. This allows you to change various settings relating to the Manager. Port The port the server runs on. This need not be changed. Check for Updates Dictates whether the Manager checks for updates automatically when it starts. It can also be done manually by clicking “Check Now”. URL The URL where the updates are stored. Do not change this unless specifically instructed by the software authors. Automatically Start Server Dictates whether the server starts when the Manager starts. The server can also be stopped and started manually. Launch Manager at Login Dictates whether the Manager will start at system start up Archive Allows the archiving of the library and settings. 11 Lightbox User Manual Viewer Settings Each Viewer (that has connected to the Manager) can have individual settings, the main focus here being to assign specific Groups to each individual Viewer. You can also set up a “Default Viewer” which would automatically assign certain values to any newly found Viewer. Local Name Friendly name to identify the Viewer Automatically Check for Updates Dictates whether the Viewer checks for updates automatically when it starts URL The URL where the updates are stored. Do not change this unless specifically instructed by the software authors. Idle Time Period (in seconds) before any attractor screen starts Launch Viewer at Login Dictates whether the Manager will start at system start up Groups List of “root” Groups that can be assigned to the Viewer Default Viewer The Default Viewer can help speed up the set up process for remotely managed network configurations. Set up the Default Viewer with all the settings that could be considered global settings, they will automatically be applied to all newly found Viewers. 12 Lightbox User Manual Skin Settings The skin settings allow you to define how the content is displayed with the Viewer. Logo Choose a PNG file to be displayed in the Viewer for branding Library Items (Attractor) Choose which items will be displayed in the attractor screen Message Enter message to be displayed during attractor screen mode Navigation Style Choose the type of navigation the Viewer should use Library Items (Layout) Choose how the content/media is displayed 13 Lightbox User Manual The Viewer A Viewer is the interface that presents the content to the user. For example in a museum environment the Viewer is what the museum visitor would interact with, exploring information about a particular piece, room or exhibition. The only configuration that is required from within the Viewer is generally done during the initial setup. If changes have to be made this can easily be done by pressing/clicking and hold the bottom left hand corner of the screen for 5 seconds or more, this will reveal the configuration pop up. You’ll need your passcode to access the settings. Viewer Activation / Demo If you have an activation code entering here along with all the details you used to purchase it. Alternatively you can test the Viewer in demo mode for one hour, it will close down after that time. Viewer Name Use a unique that that describes this Viewer. It will be displayed in the Manager and will make it easier when managing remotely. Passcode A passcode is used to prevent un-authorised users from access the Viewer settings. Keep this code safe Server and Library Setup If you have a networked system, this will hold the network address of the Manager and the port it need to connect on. Unless you have good reason leave the port number as it is. The address will depend on where the Manager is installed. You may need to contact your network administrator to find this out. Note that the Manager needs to have a static IP address. General Viewer Settings Autostart: Check this if the Viewer should start up automatically when the system logs in. Idle Timeout: The period the Viewer waits before displaying the attractor screen Input Method: • Touch - Used for touch screens (the mouse/cursor is hidden) • Mouse - Used for standard desktops where a visible cursor is required. 14 Lightbox User Manual How To... 1. Install AIR Environment 1. In you browser navigate to http://get.adobe.com/air/ and download the installer appropriate to your operating system. 2. Once downloaded double-click on the AdobeAIRInstall.exe and follow the onscreen instructions until it's installed. 2. Installing Lightbox This applies to both the Manager and the Viewer 1. Double-click on the Lightbox AIR installer file. 2. Click 'Install' then "Continue" to install in the default location. 3. An icon will appear on the desktop allowing you to launch the Lightbox Manager/ Viewer. 4. Starting and Stopping Lightbox Manager Server 1. A green indicator near bottom left of the Manager interface indicates the server is running, red indicates the server is off. The server can be stopped using the “Stop Server” button 2. Navigate to Settings 3. Click “Start Server” 5. Export Library from Manager 1. Navigate to Settings 2. Click the Export button 3. Choose a location where the library will be saved. 4. Ensure it’s large enough to hold the entire library 5. Click Select and wait for it to complete. 6. Import Library in to Viewer 1. Navigate to Settings 2. Click Import 3. Click “Yes” to warning 4. Navigate to folder containing an exported Lightbox Manager Library 5. Click Select and wait for completion 15 Lightbox User Manual 7. Import Media Files in to Manager 1. Navigate to Content 2. Click the import button located at the top-right of the interface 3. Select the files to be imported. 4. Use the filter button to single-out images, audio or video. 5. Click the “Open” button to start the import. 6. The content will be added to the library for manual processing. 8. Edit a Media Item 1. Navigate to Content 2. Find the media item that is to be edited 3. Click the edit button of the item you wish to edit 4. You will be presented with a popup that allows you to change the title, add a description, view the main source item and add a custom thumbnail. 5. Click “Apply Changes” when done 9. Delete a Media Item 1. Navigate to Content 2. Click the delete button of the item you wish to remove. Note: If you are viewing the Library the item will be permanently deleted from the whole Library, and therefor will be deleted from any groups it was added to. If you are viewing a group it will only be deleted from that group and will remain in the Library. 3. Confirm action. 10. Edit a Group 1. Navigate to Content 2. Editing can be done in two ways: a. By selecting the group that is to be edited and click the edit button. 16 Lightbox User Manual b. By clicking the properties button in the top-left corner of the group. 3. Make all the necessary changes then click “Apply” when done. 11. Add a Group 1. Navigate to Content 2. Click the “Add Group” button above the group list. 3. Give your new group a name, description (optional) and custom thumb nail image (optional) and press the “Apply” button when done. 12. Add a Sub-Group 1. Navigate to Content 2. Select the group that will act as the parent group 3. Click the “Add Group” button above the group list. 4. Give your new group a name, description (optional) and custom thumb nail image (optional) and press the “Apply” button when done. 13. Delete a Group 1. Navigate to Content 2. Selecting the group to be deleted 3. Click the “Delete Group” button. Note: No library items are deleted when a group is deleted but any sub-groups will be lost. Also if the group was added to a Viewer then that will also be deleted. 14. Configure Default Viewer (from Manager) 1. Navigate to Viewers 17 Lightbox User Manual 2. Click the Default Viewer button 3. Make necessary changes 4. Click Update Default Viewer to apply changes 15. Add a Viewer (Networked System) When a Viewer makes contact with the Manager it is automatically added to the Viewer list and inherits the Default Viewer’s (see below) settings. For this to happen a number of conditions have to be met. 1. Ensure the Manager and the Viewer are on the same network. Contact your network administrator if you don’t know what this means. 2. Make sure the Manager is running and the server has started (see Starting and Stopping Lightbox Manager Server). 3. Launch the Viewer. The Viewer will attempt to connect to the Manager. 4. Once a new Viewer make contact with the Manager it will inherit all the settings from the Default Viewer and appear in the list under the Viewer’s section. 16. Configure Viewer (from Manager) 1. Navigate to Viewers 2. Click the Viewer to be configured 3. Make necessary changes 4. Click Update Viewer to apply changes 17. Delete a Viewer (from Manager) 1. Navigate to Viewers 2. Click the delete button next to the Viewer to be deleted 18. Setup New Viewer (from Viewer) 1. When you launch a Viewer for the first time a Setup Wizard is displayed allowing you to configure the Viewer. It contains settings your such as details, activation key, idle time, Viewer name etc. Click Next to continue 2. If you have an activation code type that in here along with the details you used to purchase it. Alternatively click “Try Demo”, this will allow the Viewer to be used for 1 hour in demo mode. Click Next to continue 3. Give the Viewer a unique name. This helps identify it in the Manager when their is more than one Viewer being managed. 4. A passcode is required to prevent unauthorised users from accessing the administration settings of the Viewer. Click Next to continue 18 Lightbox User Manual 5. The address field should contain the network address of the machine where the Manager is located. 6. Finally set the general viewer settings as required. 7. Click finish when done. 19. Open Viewer Settings (from Viewer) 1. Launch the Viewer 2. Press/click and hold the bottom left hand corner of the screen for about 5 seconds. 3. The Viewer settings should appear. Enter you passcode 4. Navigate from to the setting you wish to change 5. Continue all the way until you can click on the finish button. 20. Close Viewer The Viewer runs fullscreen and doesn’t offer any obvious means to close it down. This is deliberate to prevent unauthorised users from gaining access to the machine. To close the Viewer ensure a keyboard is connected to the computer. Press the ‘Esc’ (escape) key in the top left hand corner. 19 Lightbox User Manual Troubleshooting I’ve changed a file, but can’t see the change on the viewer yet. Change has been made to XML, but the file itself hasn’t been updated yet. Wait for attractor or restart viewer and allow a full sync to occur. The Viewer isn’t showing up in the Manager This is normally down to a network issue and can be quite tricky to fix. Below are some common situations. • Ensure the Manager and the Viewer are on the same network • In the Viewer configuration check the under Server and Library Setup, make sure it contains the correct address for the machine the Manager is on • Ensure no firewalls are blocking network access • Ensure the Manager is on and the server is running before the Viewer tries to connect 20 Lightbox User Manual System Requirements Recommended Operating System Microsoft Windows 7 Input Type Dual Touch CPU Intel Core i5 or above RAM 4GB GPU NVIDIA GeForce NVIDIA Quadro NVIDIA ION Hard Disk Space 50MB free plus size of library Minimum Operating System Microsoft Windows XP Input Type Single Touch CPU Intel Core 2 Duo RAM 2GB GPU Intel 4-Series chipset family Core i3/i5/i7 processor family with Intel HD Graphics Hard Disk Space 50MB free plus size of library 21