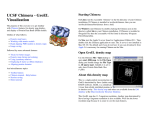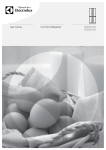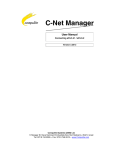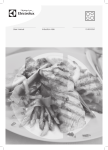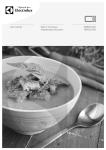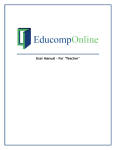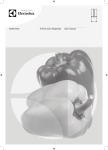Download Portfolios user manual
Transcript
Portfolios user manual Distance Learning Center Academic Services Department Eng. Eman Sultan 1 Table of content 1- Overview 2- Portfolio types 3- personal portfolios 3.1 Create a Personal Portfolio 3.2 Manage Personal Portfolio 3.3 download personal portfolio 3.4 Share a Personal Portfolio 4- basic portfolios 4.1 Create a Basic Portfolio 4.2 Basic Portfolio Wizard 4.3 Copy Basic Portfolio 4.4 Basic Portfolio Contents 4.5 Manage Basic Portfolio 4.6 Download a Basic Portfolio 4.7 Share a Basic Portfolio 5 - Review received portfolios 2 1-Overview Portfolios are an invaluable tool in academic and professional development, providing a powerful medium for users to efficiently collect and organize artifacts representative of work completed over time. Portfolios offer a means to demonstrate formative and/or summative progress and achievement. Portfolio authors are empowered with tools to effectively present their information in a cohesive, personalized format. Portfolios allow users to collect and organize files into custom Web pages. These Portfolios can then be presented to individuals and groups of users. It is important that users consider the permissions granted to files that are linked to in a Portfolio. If another user has permissions (other than Read) to a file that is linked to a Portfolio, the file may be modified or removed, resulting in issues for the Portfolio users 2-Portfolio Types -Personal Portfolios: Personal Portfolios feature more robust tools for authors to give them greater flexibility for personalizing a Portfolio’s style. Users are able to customize colors, fonts, background images and overall content layout beyond the classic frame-based presentation available with Basic Portfolios. With Personal Portfolios, authors collect one or many independent entities called Personal Artifacts which comprise the actual content presented in the Portfolio. Within the Portfolio, Artifacts are organized through placement on Portfolio Pages. Artifacts can be created as part of or independent of the Portfolio authoring process. Authored Artifacts can be reused in other Portfolios. -Basic Portfolios: Basic Portfolios serve as a simple tool for quickly creating Portfolios. Basic Portfolios have a simpler design and do not use Artifacts, so it is more difficult to reuse content between portfolios. For portfolios go to - Content system - Click on portfolios 3 My Portfolios page The My Portfolios page is the launching point for viewing, creating, and reviewing Portfolios. The My Portfolios page includes a search function to locate a specific portfolio. The list of portfolios includes information on the Portfolio Type, its availability, and links to read comments and manage the portfolio settings. To view a portfolio from the My Portfolios page, click on the Portfolio name 3.Personal Portfolio 3.1 Create a Personal Portfolio 4 It is important to understand that the portfolio is made up of pages that may include one or many artifacts. Step 1: Plan! Always start a Personal Portfolio project by plotting the goal of the Portfolio and thinking about the design and content of the Portfolio. While it is easy to make changes to a Portfolio over time, taking some time to plan the portfolio will save time and energy throughout the process. Step 2: Add a Personal Portfolio Follow these steps to add a Personal Portfolio. 1. Click My Portfolios. 2. Click Add Personal Portfolios. 3. Select a template to apply or create a new Personal Portfolio not based on a template. 4. Enter a Title and Description for the Portfolio .then click on save and continue 5 Step 3: Design the Appearance of the Portfolio . The Portfolio Style Options allow users to: Select a layout: The layout determines the position of the navigation menu. Select a background color and watermark image: Apply a color and an image to the background of the portfolio. 6 Select fonts for text as well as page titles and page section titles: Choose fonts for various text elements in the portfolio. Define a header and footer: Headers and footers can be designed to incorporate images and text. The interface for entering headers and footers is the Visual Text Box Editor. 7 Design the Navigation Menu: Configure the appearance of navigation items within the menu. The menu may use buttons or text links to provide access to Portfolio Pages. Then click on save and submit Follow these steps to change the appearance of the portfolio. 1. Click My Portfolios. 2. Click Modify for a Personal Portfolio from the list. 3. Click Portfolio Style. 4. Set the Portfolio Style elements and click Submit. 8 Step 4: Add Pages and Artifacts to the Portfolio Personal Portfolios consist of Pages that hold Artifacts. Artifacts are links, files, text, and similar items. Typically Artifacts are reflective of academic performance and tell a story that depicts progress over time. . Click Add Page 5. Enter a name and description for the Page. 6. Add Artifacts to the Page Contents or use existing one : 9 Artifacts can consist of the following: • Text and Images: Text and images can be directly entered as an Artifact or used to introduce or support an attached file or a link to a Content Collection item. Text and Images are entered using the Visual Text Box Editor, so users can enter text, formulas, images, links, and multimedia files. • Content Collection Item: Artifacts can link to an item in the Blackboard Content System. • Attached File: Artifacts can include files uploaded from the user’s local machine. Artifacts are added to Pages in Personal Portfolios and can be reused across many Portfolios. 1-Click on add new artifact 2. Enter a name and description for the Artifact. The description appears in the list of Artifacts to help identify the Artifact but the description will not display when the Artifact is used in a Portfolio. 11 3. Define the Artifact content using the Visual Text Box Editor and the options for uploading files or linking to Content Collection items. 4. Click Submit. You will see your artifact in the list of artifacts as shown below 11 After defining your artifacts click on submit You will view page 1 and all the artifacts within the page * To Create new Artifacts later Follow these steps to create an Artifact. 1. Click Personal Artifacts from the Portfolios area. 2. Click Add Personal Artifact. 3. Enter a name and description for the Artifact. The description appears in the list of Artifacts to help identify the Artifact but the description will not display when the Artifact is used in a Portfolio. 4. Define the Artifact content using the Visual Text Box Editor and the options for uploading files or linking to Content Collection items. 5. Click Submit. 12 *To add a Page to a Portfolio and add Artifacts to a Page Later 1. Click My Portfolios. 2. Click Modify for a Personal Portfolio from the list. 3. Click Manage Content. 4. Click Add Page. Or, to modify a Page and add more Artifacts to the page, click Modify for a page from the list. 5. Enter a name and description for the Page. 6. Add Artifacts to the Page Contents. Click Browse to search for an existing Artifact. Click Add New Artifact Form to create an Artifact and add it to the Page. 7. Click Submit. 3.2 Manage Personal Portfolio Users can manage the sharing, downloading, and comments for a Personal Portfolio from the Modify Portfolio page. They may also access the Properties page to modify the name, style or availability of the Personal Portfolio. Find this page Follow the steps below to open the menu page with options for managing a Personal Portfolio. 1. Click My Portfolios under Personal Portfolios on the Content Collection menu. 2. Select Modify next to one of the Personal Portfolios. 13 The above page consist of -Edit portfolios User can edit portfolio properties style build or /and settings -Comments The Personal Portfolio Comments page includes columns displaying the date posted, the person who posted the comment, and the comment itself. Comments can be sorted by clicking the carat at the top of each column. For example, to sort comments by date, click the carat at the top of the Date Posted column. Follow these steps to open the Comments page. 1. Click My Portfolios under Personal Portfolios on the Content Collection menu. 2. Select Modify next to one of the Personal Portfolios. 3. Click Comments. Comments are viewed, added, and removed from this page. Only the comment author or the owner of the Personal Portfolio may remove a comment. 14 3.3 download personal portfolio Portfolio to Go Any Personal Portfolio and its contents may be downloaded as a compressed zip file from the Manage Personal Portfolio page. The zip file contains the HTML pages and Artifacts that make up the entire Personal Portfolio. This tool is useful for allowing users to archive older Personal Portfolios onto a personal computer, or for moving a Portfolio. Follow the steps below to download a Personal Portfolio. 1. Click My Portfolios under Personal Portfolios on the Content Collection menu. 2. Select Modify next to one of the Personal Portfolios. 3. Select Portfolio to Go. 4. After Portfolio to Go is selected on the Manage Personal Portfolio page, the Download Portfolio page appears. 15 5. Click to download Portfolio link. A window appears with options to open or save the Personal Portfolio. 6. Select Save, and save the Personal Portfolio to the desired location. To view the Personal Portfolio, unzip the downloaded file to a local folder then click on “index.html” to open the Personal Portfolio 16 3.4 Share a Personal Portfolio A Personal Portfolio is private until the person who created it decides to share it with other users. The Personal Portfolio can be shared with individual users or all the users in a Course or an Organization. In addition, the Personal Portfolio can be shared with anyone who has an email address and access to the Internet. The following list explains scenarios for sharing a Personal Portfolio: • Share a Personal Portfolio with another Blackboard user - the Personal Portfolio is listed in the user’s Received Personal Portfolios for easy access. • Share a Personal Portfolio with an external user - a URL is created for access to the Personal Portfolio. This may be emailed to the user from the Content Collection. • Share a Personal Portfolio with a Course or Organization - the Personal Portfolio is listed in the Personal Portfolios tool in the Course, and Course or Organization users may search for the Personal Portfolio in Personal Portfolio Search. • Share a Personal Portfolio with an (institution role) - all users with that role may search for the Personal Portfolio in Personal Portfolio Search. • Share a Personal Portfolio with All System Accounts - any user on the system may search for the Personal Portfolio in Personal Portfolio Search. The following explains how to do each one of the above share actions : Share with a Course or an Organization A Personal Portfolio is shared with a Course or an Organization through the Share with Courses page or the Share with Organization page. Follow these steps to open the Share with Courses or Share with Organizations page. 1. Click My Portfolios under Personal Portfolios on the Content Collection menu. 2. Select Modify next to one of the Personal Portfolios. 3. Click Share Personal Portfolio. 17 4. Select Share with Course or Share with Organization from the drop-down list in the Action Bar. 5. Enter the Course ID (organization id )that will be granted access at this time. Or browse for the course or organization . you can select more than a course (organization ) at the same time just Separate each ID by a comma. The Personal Portfolio can be shared with more Courses or Organizations at any time by returning to this page 18 Share with (institution role)s A Personal Portfolio is shared with users who have specific institution role through the Share with institution role page. Follow these steps to open the Share with institution roles page. 1. Click My Portfolios under Personal Portfolios on the Content Collection menu. 2. Select Modify next to one of the Personal Portfolios. 3. Click Share Personal Portfolio. 4. Select Share with institution role from the drop-down list in the Action Bar. 5. All roles available in the system appear in the multi-select box. This Personal Portfolio is available to users with roles that appear in the Selected Roles box. Select which roles have access to this Personal Portfolio in the Available Roles box. Use the arrows to move these roles to the Selected Roles box. 19 Share with all system accounts A Personal Portfolio is shared with all users who have an account on the Blackboard Learning System Share with the All System Accounts page. Follow these steps to share a Personal Portfolio with all system accounts. 1. Click My Portfolios under Personal Portfolios on the Content Collection menu. 2. Select Modify next to one of the Personal Portfolios. 3. Click Share Personal Portfolio. 4. Select share to All System Accounts from the drop-down list in the Action Bar. 5. Select Submit to share this Personal Portfolio with all users who have an account on the system. 21 Share with system users Other users in the system can view a Personal Portfolio only if the Personal Portfolio creator shares it with them. Other users are granted access to a Personal Portfolio through the Send to User page. Follow these steps to open the Share with User page. 1. Click My Portfolios under Personal Portfolios on the Content Collection menu. 2. Select Modify next to one of the Personal Portfolios. 3. Click Share Personal Portfolio. 4. Click Share with User from the Action Bar. 6. Complete the Share with User page as follows : Usernames : Enter the username for each user that will be granted access at this time. Separate each username by a comma. The Browse function can be used to locate users if the username is not known. 21 Email Information Send email? Select this option to send an automatically generated email to each user. The message will inform the users that they may access the Personal Portfolio. Send copy of message to self? Select this option to send a copy of the email to the email account included as part of your Blackboard Learning System profile. 22 Use blind carbon copy (Bcc:) Select this option to use the BCC: function. BCC: will hide the identity of those receiving the email from others receiving the same email. You, as the sender, will appear as the primary recipient of the message Share with External Users A Personal Portfolio can be shared with anyone with an email account and access to the Internet. Sharing a Personal Portfolio is an effective method for displaying your work to colleagues at other schools or even potential employers Follow these steps to share a Personal Portfolio with external users. 1. Click My Portfolios under Personal Portfolios on the Content Collection menu. 2. Select Modify next to one of the Personal Portfolios. 3. Click Share Personal Portfolio. 4. Click Share with External Users in the Action Bar. 23 5. Fill out the form using the table below as a guide. Choose Users Enter the email address of each person outside of the system that will receive access to the Personal Portfolio. Separate each email address with a comma. 24 Email Information Subject Edit the Subject line of the message. If you wish Message Edit the body of the message inviting others to view your Personal Portfolio. The default message includes the line <PERSONAL PORTFOLIO_URL>. Do not delete this line! It will be replaced with the URL pointing to the Personal Portfolio. Without this URL, outside users cannot view the Personal Portfolio. Send copy of message to self? Select this option to send a copy of the email to the email account included as part of your Blackboard Learning System profile. Use blind carbon copy(Bcc:) Select this option to use the BCC: function. BCC: will hide the identity of those receiving the email from others receiving the same email. You, as the sender, will appear as the primary recipient of the message. Personal Portfolio Password 25 Use password? Select this option to protect the Personal Portfolio with a password. If this option is selected, enter the password in the text field. Include password in email? This option only appears if the Use Password option was selected. Select this option to include the password in the email message to outside users. If the password is not included in the email it must be transmitted in some other way before the Personal Portfolio can be viewed. Expiration No Expiration Select this option to set an unlimited time for the Personal Portfolio share. Expires in Select a span of time for the Personal Portfolio share. Access to the Personal Portfolio will expire according to the selection. The countdown of the time until expiration begins when the Personal Portfolio share is created. 26 4. Basic Portfolio Basic Portfolios are collections of content organized into customized Web pages. They provide a means of presenting a collection of work, and sharing that collection with others. Basic Portfolios serve as a simple tool for quickly creating Portfolios. Basic Portfolios have a simpler design and do not use Artifacts, so it is more difficult to reuse content between portfolios. 4.1 Create a Basic Portfolio Basic Portfolios may be created from the Basic Portfolio Wizard or the Add Basic Portfolio page. After completing the Add Basic Portfolio page, a new Basic Portfolio appears in the My Portfolios folder. This new Basic Portfolio will be empty until content, in the form of content items, URLs, and custom-designed Web pages is added to the Basic Portfolio. Find this page Follow these steps to open the Add Basic Portfolio page. 1. Click My Portfolios under Basic Portfolios on the Content Collection menu. 2. Click Add Basic Portfolio from the Action Bar. The Add Basic Portfolio page includes the following fields. -Basic Portfolio Information Title : Enter a title for the Basic Portfolio. This name will identify the Basic Portfolio in the My Portfolios folder. Description: Enter a description for the Basic Portfolio. Learning Objective : Enter the objective of the Basic Portfolio . 27 -Basic Portfolio Menu Style Menu Style : Select Buttons to make the areas of the Basic Portfolio Menu appear in a button format. If Button is selected, longer titles may not fully appear when the Button when displayed. Select Text to make areas of the Basic Portfolio Menu appear in a text format. See below for more information about Menu Styles. Basic Portfolio Availability: Available Click Yes or No to determine if the Basic Portfolio will be available to other users. Comments Options: Click Shared or Private to determine whether or not comments can be added to the Basic Portfolio. For more information on managing comments for a Basic Portfolio please see the Manage Basic Portfolio Comments topic. 28 4.2 Basic Portfolio Wizard The Basic Portfolio Wizard is the quickest and easiest method for creating a new Basic Portfolio. The wizard is completed in eight steps that do everything from name the Basic Portfolio and define the color scheme to add content items and URLs to the Basic Portfolio. The contents and settings for a Basic Portfolio may be modified after the Wizard is completed. 1. Under the heading Portfolios, click My Portfolios. 2. Click Basic Portfolio Creation Wizard from the Action Bar. Wizard fields -Wizard Start The first page of the wizard displays information on creating a Basic is the welcome page 29 Step 1: Basic Portfolio Information Title :Enter a title for the Basic Portfolio. This name will identify the Basic Portfolio in the My Basic Portfolio folder. Description : Enter a description for the Basic Portfolio. Step 2: Basic Portfolio Design Menu Style :Select how to display the items in the Basic Portfolio menu by clicking the Buttons option or the Text option. 31 Step 3: Basic Portfolio Welcome Page (Optional) Title Enter a title for the welcome message. The welcome message is the first page that appears when others view the Basic Portfolio . Step 4: Add Content (Optional) Menu Link Name : Enter the name of the item. This title appears on the Basic Portfolio Menu item. File or Folder : Enter the path to the item that will be added or click Browse to search the Content Collection for an item. 31 Step 5: Add Links (Optional) Menu Link Name :Enter the name of the item. This title appears on the Basic Portfolio Menu item. URL : Enter a link to external Web pages. Step 6: Add Items (Optional) Menu Link Name : Enter the name of the item. This title appears on the Basic Portfolio Menu item. Item Type : Select Blank Item or select a Template from the list of Templates. Item content may be added to a Blank item after the Wizard is completed. 32 Step 7: Basic Portfolio Availability Available? Determine if the Basic Portfolio will be available to other users. Step 8: Basic Portfolio Comments Shared? Determine if other users may share and add comments to the Basic Portfolio. 33 4.3 Copy Basic Portfolio The copy function in My Portfolios allows the creation of a new Basic Portfolio that is an exact replica of an existing Basic Portfolio. This function is very useful when there is a need for two similar Basic Portfolios. Create one Basic Portfolio, copy it, and then make changes to the new Basic Portfolio. Follow these steps to open the Copy Basic Portfolio page. 1. Select My Portfolios... 2. Click Copy for a Basic Portfolio. The Copy Basic Portfolio page includes the following fields. 34 Basic Portfolio Name Destination Basic Portfolio Name Enter a name for the copied Basic Portfolio or leave the default name. Copy Comments Select the check box to copy comments that have been added to a Basic Portfolio. 4.4 Basic Portfolio Contents Contents for a Basic Portfolio are controlled through the Modify Content page. All of the objects that appear in the Basic Portfolio are arranged, in order of appearance, in a table. Above the table is an Action Bar with buttons for adding and removing Content, External Links, and Items. Find this page 1. Click My Portfolios under Basic Portfolios on the Content Collection menu. 2. Click Modify for a Basic Portfolio. 35 3. Click Modify Content. 36 4.You can add content , link or items -Add content -Enter a title for the item. This name appears in the Basic Portfolio as the name of the item. -Choose Content Collection Item or Folder File or folder : Enter the path to the item that will be added or click Browse to search the Content Collection for an item. -Menu Item Availability: Available Select Yes or No to determine whether or not the item is available when other users view the Basic Portfolio. -Add Link 37 Links to external Web sites can be added to a Basic Portfolio from the Add Link page. Follow these steps to add a link:. Complete the Add Link page : -Enter a name for the link. The text entered here appears in the Basic Portfolio menu as a hyperlink. Clicking on the hyperlink in the Basic Portfolio will open the URL entered in the URL field. -Add External Link URL: Enter a URL for the link. Be sure to enter the URL completely, for example, http://www.blackboard.com, not www.blackboard.com, or blackboard.com. -Menu Item Availability : Available Select Yes or No to set the availability of the link. 38 -Add Item Basic Portfolio items are Web pages created in the Text Box Editor by the user and added to a Basic Portfolio. There may be templates available for creating pages. Pages may also be created without a template using the Text Box Editor. Select a Blank Item or a template from the drop-down list to create a Web page. Templates are created by the System Administrator; if none are created or made available, this option will not appear. 39 4.5 Manage Basic Portfolio Users can manage the sharing, downloading, and comments for a Basic Portfolio from the Manage Basic Portfolio: Basic Portfolio Name page. They may also access the Properties page to modify the name, style or availability of the Basic Portfolio. Find this page Follow the steps below to open the menu page with options for managing a Basic Portfolio. 1. Click My Portfolios under Basic Portfolios on the Content Collection menu. 2. Select Modify next to one of the Basic Portfolios. -Comments 41 The Basic Portfolio Comments page includes columns displaying the date posted, the person who posted the comment, and the comment itself. Comments can be sorted by clicking the carat at the top of each column. For example, to sort comments by date, click the carat at the top of the Date Posted column. Follow these steps to open the Comments page. Click Manage Comments. Comments are viewed, added, and removed from this page. Only the comment author or the owner of the Basic Portfolio may remove a comment . -Link Checker The Basic Portfolio Link Checker allows users to check the links to Content Collection items that have been added to a Basic Portfolio. 41 Click Check Links : When Check Links is selected, the Basic Portfolio Link Checker automatically runs. The results appear on the Basic Portfolio Link Checker page. 4.6 Download a Basic Portfolio Any Basic Portfolio and its contents may be downloaded as a compressed zip file from the Manage Basic Portfolio page. The zip file contains the HTML pages and content items that make up the entire Basic Portfolio. This tool is useful for allowing users to archive older Basic Portfolios . Follow the steps below to download a Basic Portfolio. 1. Click My Portfolios under Basic Portfolios on the Content Collection menu. 2. Select Modify next to one of the Basic Portfolios. 3. Select Download Basic Portfolio. 4. After Download Basic Portfolio is selected on the Manage Basic Portfolio page, the Download Basic Portfolio: Basic Portfolio Name page appears. 42 5. Select the Click to download Basic Portfolio link. A window appears with options to open or save the Basic Portfolio. 6.Select Save, and save the Basic Portfolio to the desired location. To view the Basic Portfolio, unzip the downloaded file to a local folder then click on “index.html” to open the Basic Portfolio. 4.7 Share a Basic Portfolio A Basic Portfolio is private until the person who created it decides to share it with other users. The Basic Portfolio can be shared with individual users or all the users in a Course or an Organization. In addition, the Basic Portfolio can be shared with anyone who has an email address and access to the Internet. 43 The following list explains scenarios for sharing a Basic Portfolio: • Share a Basic Portfolio with another Blackboard user - the Basic Portfolio is listed in the user’s Received Basic Portfolios for easy access. • Share a Basic Portfolio with an external user - a URL is created for access to the Basic Portfolio. This may be emailed to the user from the Content Collection. • Share a Basic Portfolio with a Course or Organization - the Basic Portfolio is listed in the Basic Portfolios tool in the Course, and Course or Organization users may search for the Basic Portfolio in Basic Portfolio Search. • Share a Basic Portfolio with an (.institution role) - all users with that role may search for the Basic Portfolio in Basic Portfolio Search. • Share a Basic Portfolio with All System Accounts - any user on the system may 44 search for the Basic Portfolio in Basic Portfolio Search. Details of sharing a basic portfolio is similar to sharing a personal portfolio please refer to section 3.4 5.Review Received Portfolios Portfolios drafted by other users can be shared with other users to solicit feedback to help improve the Portfolio. Portfolios for review are found on the Received Portfolio page. Review a Portfolio Click on the link for a Portfolio on the Received Portfolios page to view the Portfolio and add any comments. Organize Received Portfolios Received Portfolios can be organized into folders. This is especially useful for Instructors that are grading Portfolios and wish to organize Received Portfolios into Courses or sections. Blackboard Content System User Manual 45