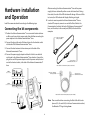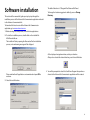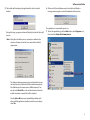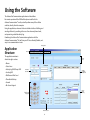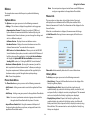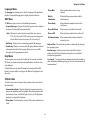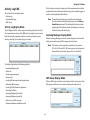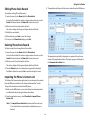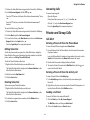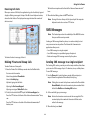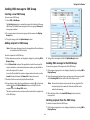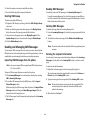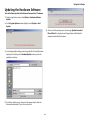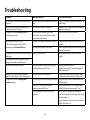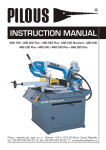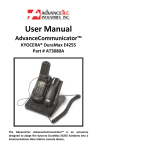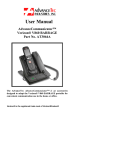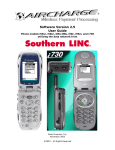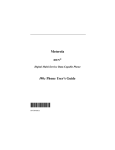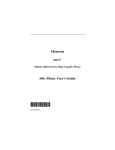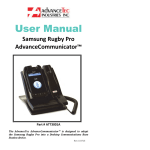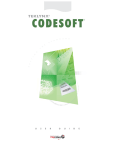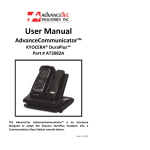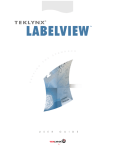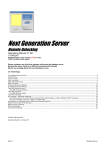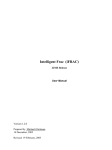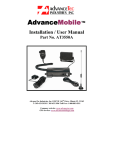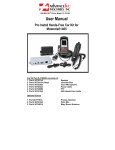Download Placing Phone Calls
Transcript
AdvanceTec AdvanceCommunicator™ Desktop Communication Kit User Manual for iDEN Condor (i60c, i90c and i95cl) and Falcon (i730, i830, i833 and i860) phone models Contents General ....................................................................... 1 First Start .........................................................................................14 AdvanceCommunicator™ Components ............................................ 1 Communication Initialization ............................................................15 System Requirements ........................................................................ 1 Application Phone Book ...................................................................15 Adding Records to the Phone Book ..............................................15 Hardware installation and Operation ...................... 2 Deleting Phone Book Record ........................................................18 Connecting the kit components ........................................................ 2 Importing the Phone's Contacts List..............................................18 Inserting the phone to the AdvanceCommunicator™ Cradle ............. 3 Phone Book Contents ...................................................................19 LED Indicator..................................................................................... 3 Phone Calls ..................................................................................... 20 Phone Operation in AdvanceCommunicator™ .................................. 4 Dial ............................................................................................. 20 Placing Phone Calls........................................................................ 4 Turbo Dial .................................................................................... 20 Receiving Phone Calls .................................................................... 4 Answering Calls ...........................................................................21 Ending a Call ................................................................................. 4 Private and Group Calls ....................................................................21 Sending Call Alert.......................................................................... 5 Call Alert ......................................................................................21 Placing Private and Group Calls ..................................................... 5 Making Private and Group Calls................................................... 22 Volume Control ............................................................................. 5 SMS Messages ................................................................................ 22 Recording Calls ................................................................................. 5 Sending SMS message to a single recipient .................................. 22 Sending SMS message to SMS Group .......................................... 23 Software installation ................................................. 6 Reading and Managing SMS Messages ........................................ 24 History ............................................................................................ 25 Using the Software .................................................... 9 Displaying the Activity Log History ............................................... 25 Application Structure ........................................................................ 9 Exporting Activity Log History ...................................................... 25 Menus ..........................................................................................10 Updating the Hardware Software .................................................... 26 Status Lines ..................................................................................11 Activity Log/SMS...........................................................................12 Dial Box/Alert Send .......................................................................13 Phone Book/History ......................................................................13 General section ............................................................................14 On-Screen Keypad ........................................................................14 Troubleshooting ....................................................... 27 General • Earpiece cable for phone-to-base audio connection (for Falcon phone models only) • AdvanceTec Communicator application • Hand microphone (Motorola part # HMN4058A) (replacing the hand set supplied with the kit) • External antenna. The external antenna will improve reception and coverage, and should comply with the compatibility standards of the service provider. AdvanceCommunicator™ is a desktop communication kit for iDEN Condor (i60c, i90c, and i95cl) and Falcon (i730, i830, i833 and i860) cellular phone models, that enables easy and convenient cellular communication at home or at the office. AdvanceCommunicator™ will allow you: • To make phone calls, private and group calls using the built-in speaker phone. • To make phone calls, private and group calls using the phone hand set. • To charge the phone's battery. • To record private/group calls (incoming and outgoing), and phone calls (incoming only). • To improve the signal strength and coverage of the cellular phone. • To remote operate the cellular phone, using the included PC application, allowing a convenient and enhanced way to utilize most of the phone's features, and transforms the communication kit into a computerized communication station. System Requirements • iDEN Condor or Falcon phone. Condor Series Phones Models i60, i90c, i95cl SIM No. XXXXXXXXXXXX300 Falcon Series Phones AdvanceCommunicator™ Components Models i730, i830, i833, i860 SIM No. XXXXXXXXXXXX310 • IBM PC compatible computer with a free serial (COM) port. • Operating System: Windows 98/NT/2000/XP • Electrical power connection for the communication kit. The AdvanceCommunicator™ kit includes the following components: • Base station with a suitable cradle for iDEN Condor (i60c, i90c, and i95cl) and Falcon (i730, i830, i833 and i860) cellular phone models • Phone hand set • 12VDC Power adaptor • Local antenna Optional components: • RS232 data cable (Motorola part # NKN6544) to connect the base station to a PC computer (for Condor phone models only) • DB15 data cable to connect the base station to a PC computer (for Falcon phone models only) 1 Hardware installation and Operation After connecting the AdvanceCommunicator™ base to the power supply, the base station will perform a series of internal tests. During these tests, the color of the LED indicator will change. At the end of the test series, the LED indicator will display a flashing red signal. 5 In order to remote operate the AdvanceCommunicator™ from a standard PC computer, connect one end of the Data Cable to the Communication Socket at the back of the AdvanceCommunicator™ base, and the other, to a free serial port (COM) at the back of the computer. Install the communication kit according to the following steps: Connecting the kit components 1 Position the AdvanceCommunicator™ in a convenient location at home or office, next to an electric power supply that will allow connecting the power adaptor to the AdvanceCommunicator™ base. Connect to computer serial port (COM) 2 Connect the plug at the end of the handset cord to the handset socket at the back of the AdvanceCommunicator™ base. 3 Connect the local antenna to the antenna port at the back of the AdvanceCommunicator™ base. 4 Connect the power supply adaptor included in the kit to an electrical socket next to the AdvanceCommunicator™ base location. Connect the plug at the end of the power adaptor cord to the power socket, located next to the handset socket, at the back of the AdvanceCommunicator™ base. Connect to base Communication socket Data Cable for Condor Phones (i60, i90c and i95cl) Condor Connect to computer serial port (COM) (i60, i90c and i95cl) Connect to base Communication socket Handset Power Comm. Antenna Port Socket Socket Socket Handset Plug Falcon (i730, i830, i833 and i860) Data Cable for Condor Phones (i730, i830, i833 and i860) Note: Please note that when connecting the Data Cable for Condor phones (i60, i90c and i95cl) to the base Communication socket, the Motorola "M" logo is facing down. Power Adaptor LED Indicator 2 Hardware Installation and Operation Inserting the phone into the AdvanceCommunicator™ Cradle 2 If the iDEN phone is of the Falcon series (i730, i830, i833 and i860) and you intend to use the AdvanceTecCommunicator™ base with the AdvanceTec Communicator application, you will need to connect the Audio Cable (included in your communication kit) between the audio socket of the iDEN phone and the audio socket at the left side of the AdvanceTecCommunicator™ base. Note: When using iDEN Condor phones (i60, i90c and i95cl), remove the logo lable on the back of the phone and replace it with the logo lable supplied to allow connection of the phone to the antenna in the cradle of the AdvanceCommunicator™. This will provide access to the antenna connection socket of the phone. 1 Insert the phone into the AdvanceCommunicator™ cradle the same way you insert it into the car kit cradle. A Line up the connector in the cradle with the connector receptable on the bottom of the phone. B Press the phone down onto the cradle connector and the top of the phone back into the cradle until it lock into place. Note: If the logo lable covering the antenna socket at the back of the phone is not removed, the phone may not lock into it's correct position in the cradle, and may cause communication and operating problems. LED Indicator The Communicator LED Indicator, display's the following status indications: LED Status Flashing Red Communicator cradle is empty, No phone inserted. Red The phone in the cradle is off. Battery charging. Green The phone in the cradle is on. Flashing Green Bidirectional communication mode is active. Flashing Red and Adequate communication exists between the Green Communicator and the computer via Data Cable. Flashing Orange 3 Changing communication mode Hardware Installation and Operation Phone Operation in AdvanceCommunicator™ Note: When using the handset, you can switch to Bidirectional communication mode by pressing the PTT button at the front of the AdvanceCommunicator™ or on the back of handset while picking up the handset. Once the phone is inserted into the AdvanceCommunicator™ cradle, you will be able to operate it without the application software included. The voice transfer from the speaker to the handset will take 2 seconds, during which the LED indicator will change to orange. After the transfer is completed, the LED indicator will change to flashing green. Placing Phone Calls To place a phone call while the phone is in the AdvanceCommunicator™: 1 Dial the phone number using the key pad, speed dial, voice, or any other dialling option supported by your phone. It is advisable to use this mode only for phone calls. 2 If the AdvanceCommunicator™ handset is resting in place, the call will be conducted using the built-in speaker phone. This mode is not active when the AdvanceCommunicator™ is in remote operation by the application. 3 Talk to the general direction of the microphone, located at the front of the AdvanceCommunicator™ base. The voice of the person on the other side of the line, will be heard through the speaker located under the handset. Receiving Phone Calls To receive a phone call while the phone is in the AdvanceCommunicator™: 1 Open the phone flip -orPress on the PTT button at the front of the AdvanceCommunicator™. PTT Note: If the PTT button is pressed for too long, the incoming call will be disconnected. Speaker 2 Talk in the general direction of the microphone, located at the front of the AdvanceCommunicator™ base. The voice of the person on the other side of the line, will be heard through the speaker located under the handset. 3 At any point during the call, you will be able to pick up the handset and continue as if it was a standard phone. PTT Ending a Call Microphone To end a call: 4 At any point during the call, you will be able to pick up the handset and continue as if it was a standard phone. 1 Press on the PTT button at the front of the AdvanceCommunicator™ for at least 2 seconds, -orPress e on the phone's key pad, -orClose the phone's flip. 4 Hardware Installation and Operation Sending Call Alert To send a call alert: 1 Select the Phonebook entry you would like to send the alert to, -orInsert the Private ID you wish to send the call alert. 2 To send the alert, press either the PTT button on the front of the AdvanceCommunicator™, or the PTT button on the back of the handset. Recording Jack Placing Private and Group Calls To place private and group calls: Using the Speaker Phone 1 Press and hold the PTT button at the front of the AdvanceCommunicator™ and talk into the microphone. 2 After you have finished talking, release the PTT button and listen. Using the Handset 1 Pick up the handset, press and hold the PTT button on the back of the handset, and talk into the handset. 2 After you have finished talking, release the PTT button and listen. Volume Control You can control the volume level of the AdvanceCommunicator™ by using the phone's volume control buttons located on the left side of the phone. Recording Calls The AdvanceCommunicator™ allows you to record phone calls as well as private and group calls, by connecting a recording device to the 3.5mm recording jack located on the back of the AdvanceCommunicator™ base, just below the power socket. Using the recording jack will allow you: • To record incoming and outgoing private and group calls. • To record only incoming phone calls (only the person on the other side of the line). 5 Software installation This section of the manual will guide you step by step through the installation process of the AdvanceTec Communicator application included in the Advance Communicator kit. The default location is: C:\Program Files\AdvanceTecPhone\ To change the location suggested as default,, press on Change Directory. To download the latest version of the AdvanceTec Communicator application go to: www.advancetec.com. 1 Before starting the install process, close all active applications. 2 To start the installation process, double click on the installer file ATecPhoneInstall.exe. The installer will start preparing the files needed for the installation process, and a welcoming message will be displayed. At the displayed navigation window, select your location. After you've selected the desired location, press the install button. Please confirm that all applications are terminated and press OK to continue. 4 You will be prompted to select the Start Menu Program Group where a shorcut to the AdvanceTec Communicator application will be created. 3 Select the install location. 6 Software Installation 5 The installer will start coping the application files to the selected location. 6 At the end of the installation process, the installer will display a message announcing the successful completion of the process. The application is now ready for you to use. During this stage, a progress window will display the status of the install process. 7 To start the application, go to the Start button, select Programs, and then select the AdvanceTec Communicator. Note: During the installation process, you may be notified on the existence of newer version for one or more of the installed components. The displayed message prompts you to select whether to save the newer version, or replace it with the installed component. Press Yes to keep the newer version' or No to replace it. You can also select No to All, in order to define that each time the installer encounters a newer file it will be replaced. Selecting No to All may cause compatibility problems with other installed application, therefore we advise you to always select Yes. 7 Software Installation Creating a Shortcut on the Desktop You can create a shortcut on the desktop or in the application bar that will enable you a faster way of starting the application. To create a shortcut: 1 Go to the Start button. After the Start menu is displayed, release the mouse button. 2 Go into Programs, and select AdvaceTec Communicator. 3 Using the right mouse button, grab and drag the AdvanceTec Communicator label from the menu to the Desktop or into the Application Bar at the bottom. 4 Release the right mouse button, and from the popup menu that appears, select Copy Here or Create Shortcut(s) Here. The operating system will create the shortcut to the application in the selected location. 8 Using the Software The AdvanceTec Communicator application included allows for remote operation of the iDEN cellular phone installed in the AdvanceCommunicator™ cradle, and will perform many of the cellular activities, directly from the computer. Using the application, enhances the basic cellular activities of dialling, and sending call alerts, by enabling to the use of an enhanced phone book, and presenting a detailed activity log. Combining the AdvanceTec Communicator application with the AdvanceCommunicator™ kit, will turn your PC into a friendly, flexible, and easy to use communication center. Application Structure Sending SMS Menus The application window is divided to eight sections: • Menus • Status Lines • Activity Log/SMS/Group SMS • Sending SMS • Dial Box and Alert Send • Phone Book/History • General Status Lines Dial Box/ Send Alert Activity Log/SMS/ Group SMS • On-Screen Keypad Phone Book/ History On-Screen Keypad General Section 9 Using the Software Menus Note: You can import and append entries from several iDEN phones use by you organization to the application Phone Book. The six application menus will allow you to perform the following operation: Phone Info Options Menu This menu does not drop down, but acts like a button. Pressing it, will display the user information of the iDEN phone installed in the AdvanceCommunicator™ cradle. The information will be displayed in the General Section. The Options menu gives you access to the following commands: • Settings - This sub-menu displays the application's settings groups. • Communication Channel - Displays the serial port (COM) used by the software to communicate with the hardware. By using the Communication Channel sub-menu, you can change the settings and set it to a different serial port. • Software Version - Displays the current software version. • Hardware Version - Displays the current hardware version of the AdvanceCommunicator™ connected to the computer. • SMS Service > Set Service Number - Allows you to set the MO SMS Service Number of your phone, in order to enable the SMS features of both the phone and the application. Selecting Set Service Number will display the Update MO SMS Service Number section over the Sending SMS section (see "Setting the MO SMS Service Number"). • Hardware Software Update - By using this command, you will be able to update the AdvanceCommunicator™ software, according to the system requirements. Software updates will be supplied by the hardware vendor, as part of the application update package. • Exit - Closes the application. When the user information is displayed, the menu mane will change to Hide Phone Info. Pressing the menu name again, will hide the user information. Phone Info will automatically hide about 20 seconds after shown. History Menu The History menu gives you access to the following commands: Phone Book Menu • Show History - Changes the Phone Book section to the display of the Activity Log History display. • Display History for Print - Exports the Activity Log History of a specified activity day, selected in the History section, to a text file (.txt) and opens the file, to display its contents, using Notepad. This command can be used only after the Activity Log History was displayed. • Display History in Excel - Exports the Activity Log History of a specified activity day, selected in the History section, to a Microsoft Excel spreadsheet (.xls) and opens the file, to dispaly its contents, using Microsoft Excel. This command can be used only after the Activity Log History was displayed. The Phone Book menu gives you access to the following commands: • Add Contact - Adding a new contact record to the application Phone Book. • Add Group - Adding a new group record to the application Phone Book. Note: You can not synchronize contact and group entries added to the application Phone Book with the phone's Contacts. • Import Phone Contact List - Using this command will import all the phone book entries from your phone, and append them to the application Phone Book entries. 10 Using the Software Language Menu Please Wait When communication status is being checked. SMS Menu Wait for Initialization While initializing communication with the installed phone. The SMS menu gives you access to the following commands: Phone Ready After initialization completed and the kit is ready for use. Phone Not Placed When no phone is installed in the cradle. Phone is Off When the phone installed in the cradle is off. No Communication When communication between the phone and cradle is lost. The Language menu allows you to select the language of the application interface. The available languages are: English, Spanish and French. • Incoming Messages - Changes the Activity Log section to the display of the phone's Incoming SMS messages interface. Note: This feature is active only when using Falcon series phones (i730, i830, i833 and i860). SMS messages can not be imported and read from Condor series phones (i60, i90c and i95cl). • Add Group - Used to create a new mailing group for SMS messages. • Show Group - Displays a sub-menu of th SMS groups that were defined in the application. Each of these groups, allows you to send an SMS message to all the group members at once. • Date and Time - The current date and time, as defined by the settings in the operating system. • Error Messages - Under the previous three status fields, stretch's another status field that will display messages for errors and failed activities during operation. For example: Trying to dial when communication with the hardware is down, will display the following message: "Can not Send Commands, No Communications". Help Menu This menu gives you access to the User Manual. The manual is in Acrobat PDF format, and requires that Adobe Acrobat Reader be installed in order to be displayed. If Acrobat Reader or any other PDF reader tool associated with the PDF format is not yet installed, a message to this effect will be displayed in the status line. Status Lines The Status Lines section is located at the top of the window, and includes four status fields: • Communication Status - This field displays the communication status between the application and the hardware. When communication with the hardware is down, the field will light up in red, and "No Reply from Hardware" message will be displayed. • Phone Status - This field displays the status of the phone installed in the cradle. 11 Using the Software Activity Log/SMS This list allows you not only to keep track of the communication activities performed, but also to dial/send call alert to any phone number logged, or add them to the application Phone Book. This section has three display modes: • Activity Log • Incoming Messages • SMS Group Note: The application Activity Log is saved for each activity day. You can browse the Activity Log History by usin the History > Show History command. This will display the History section (replacing the Phone Book section), that allows you to display the History of a spcific activity day. Activity Log Display Mode The list displayed at this section, logs in descending order (last to first), all the communication activity of the iDEN phone during the current session. Incoming Messages Display Mode Note: Restarting the application will erase the current activity log and starting a new log. The old activity log is not saved. When in Incoming Messages mode this section displays an interface that allows you to read incoming SMS messages from the phone. Note: This feature is active only when using Falcon series phones (i730, i830, i833 and i860). SMS messages can not be imported and read from Condor series phones (i60, i90c and i95cl). The Activity Log displays the following activities: • Incoming/Outgoing calls • Active call • Answering incoming call • Ending a call • Sending SMS messages from the application • Receiving SMS messages • Sending Call Alert from the application • Receiving Call Alerts • Incoming/Outgoing Private Call • Incoming/Outgoing Group Call • Failure to send SMS messages • Software-Hardware initialization result SMS Group Display Mode When in SMS Group mode this section displays the list of recipients of the SMS group, and allows you to create and manage the recipients list. 12 Using the Software Dial Box/Alert Send The fields in this section allow you to dial any phone number or send a Call Alert to any subscribed user, either listed in the Phone Book entries or not. Activity Log History Display Mode When in Activity Log History mode, this section displays the Activity Log of a specific day. The default display when accessing this mode is the activity of the current day. Phone Book/History This section has three display modes: • Phone Book and Turbo Dial • Phone Book Record Details • Activity Log History Phone Book Display Mode When in Phone Book and Turbo Dial Mode, this section displays the Phone Book entries list, and 12 Turbo Dial buttons, to which you can assign any phone, private or group number from the Phone Book records. Record Details Display Mode When in Record Details mode, this section displays the record details of the selected record, and allows browsing and editing them. 13 Using the Software General section The displayed information in this section varies according to the activity mode of the application. Just as any regular touch tone phone, pressing the numeric dial buttons will produce the appropriate sound signals. These sound signals will be heard only from the computer audio interface (sound card). Mode Displayed Info First Start General SMS and Voice messages counters are displayed at the bottom of the section Turbo Dial editing Fields for the Turbo Dial record details When the application is started for the first time, a red shaded section will appear, prompting you to select the serial port that will be used to communicate with the hardware. Dial/Call Information on the current activity Phone Info display Signal strength, Battery charge status, IMEI, SIM ID, Phone Number of Line 1, Private ID Mode Displayed Info Turbo Dial editing Fields for the Turbo Dial record details Dial/Call Information on the current activity Phone Info display Signal strength, Battery charge status, IMEI, SIM ID, Phone Number of Line 1, Private ID You need to select the computer's serial port to which the Data Cable was connected. After you've selected one of the four displayed options and pressed Continue, the section display will disappear. On-Screen Keypad Note: If you selected the wrong port, you can always change the settings by accessing Options > Settings > Communication Channel, and selecting the correct serial port. A diagram of the iDEN phone keypad, that allows you to enter phone numbers, dial, end a call, send call alerts, and operate the PTT button, directly from the application, using only the mouse. 14 Using the Software Communication Initialization Whenever you start the application or install a phone to the AdvanceCommunicator™ cradle, the application will initialize the communication into the hardware. During the initialization process, the Phone Status line will display the message Please Wait, and then Wait for Initialization. At the end of the initialization process, the message Phone Ready will display. If the iDEN phone used is of the Falcon series (i730, i830, i833 and i860), you must connect the audio cable included in the communication kit. For details on how to install the audio cable, see "Inserting the phone into the AdvanceCommunicator™ Cradle". If the audio cable is not connected, the status line will display a Please connect the Audio Cable message. 2 At the Record Details fields displayed in the Phone Book section, enter the appropriate record details: • Name - The name of the person, or any identifying name that you would like to assign the record. You can not assign the same name to two Phone Book records. Trying to do so will not allow saving the record, and will display a Name Exist message. • Private ID - The Private ID of a subscriber is divided into three numerical strings, named Urban, Fleet, and Private. These three strings, appear under My Info > Private of the iDEN phone, as a single string, separated by an asterisk. For Example: in the Private ID 2000*22800*12, Urban is 2000, Fleet is 22800, and Private is 12. The icon is displayed next to the Private ID fields. • Mobile Numbers - Three fields for mobile cellular phone numbers. Each of these fields consists of a list that allows selecting the appropriate type to the phone number, and an edit field for the phone number. The list includes the names of popular cellular service providers (Nextel and AT&T), and also allows entering any other name/ type when needed, up to ten characters long. The icon is displayed next to each of these Mobile fields. • Phone Numbers - Four fields for phone numbers. Each of these fields consists of a list that allows selecting the appropriate type to the phone number, and an edit field for the phone number. The list includes popular types (Work1, Work2, Home1, Home2, Office, Office1, and Else), and also allows entering any other name/type when needed, up to ten characters long. Sometimes, during the installation of a phone in the cradle, the application may encounter a problem of faulty communication with the phone. In a situations like this, the application will perform a complete initialize of the communication, during which it will turn the iDEN phone off and back on. Note: If the phone security or SIM security are active, the initialization process will complete setting the communication between the application and hardware, but no cellular activity will be permitted until the security code is entered. Application Phone Book Adding Records to the Phone Book New Contact Record To add a new contact to the application Phone Book: 1 From the menus, select Phone Book > Add Contact, -orIn the Phone Book section, press the Add Contact Button 15 The icon is displayed next to each of these Mobile fields. • Picture - Ability to define an image file to the record, that will display whenever receiving an incoming call from a number stored in this record. To select an image file, press the Picture button, navigate to the image file, and select it. Note: The image file dimensions should be 190x150 pixels, and saved as BMP, JPG, or GIF format. After selecting the image file, you will be prompted to name and save it. In the save dialog, the default saving location is in the Pictures directory, under the application directory, and the default name assigned to the image file is the name of the record it is being assign to. Note: When assigning an image file to a record, the application may loose communication with the phone. Communication will be restored at the end of the process. To display the image from within the Record Details, press on the icon next to the Picture field. To Hide the image, click on it. • Sound - Ability to define a sound file to the record, that will be played through the computer's audio interface (sound card) whenever receiving an incoming call from a number stored in this record. Note: The sound file should be in WAV format. After selecting the sound file, you will be prompted to name and save it. In the save dialog, the default saving location is in the Sounds directory, under the application directory, and the default name assigned to the image file is the name of the record it is being assign to. Note: When assigning a sound file to a record, the application may loose communication with the phone. Communication will be restored at the end of the process. To display the image from within the Record Details, press on the icon next to the Sound field. The sound will be heard through the computer's audio interface (sound card). To stop playing the sound, click on the mute icon . • Note - A textual note line assigned to the record. • Exit - Exits the Record Details mode back to the Phone Book display, without saving the changes. If changes were made to this record, pressing this button will display a confirmation message for exiting without saving the changes. • Delete - Deleting the current record from the application Phone Book. Pressing this button will display a confirmation message to the delete. The Delete button will only appear when editing an existing record. • Store - Saving the changes made to the current record. The Store button will become active only if and when changes were made to the current record. Using the Software New TalkGroup Record assigned to the image file is the name of the record it is being assign to. To add a new TalkGroup record to the application Phone Book: 1 From the menus, select Phone Book > Add Group, -or- Note: When assigning an image file to a record, the application may loose communication with the phone. Communication will be restored at the end of the process. In the Phone Book section, press the Add Group Button To display the image from within the Record Details, press on the icon next to the Picture field. To Hide the image, click on it. • Note - A textual note line assigned to the record. • Exit - Exits the Record Details mode back to the Phone Book display, without saving the changes. If changes were made to this record, pressing this button will display a confirmation message for exiting without saving the changes. • Delete - Deleting the current record from the application Phone Book. Pressing this button will display a confirmation message to the delete. The Delete button will only appear when editing an existing record. • Store - Saving the changes made to the current record. The Store button will become active only if and when changes were made to the current record. 2 At the Record Details fields displayed in the Phone Book section, enter the appropriate record details: • Name - The name of the group, or any identifying name that you would like to assign the record. You can not assign the same name to two Phone Book records. Trying to do so will not allow saving the record, and will display a Name Exist message. • Group - The TalkGroup number. The icon is displayed next to the group number field. • Wide area/Local - The coverage area of the group. • Picture - Ability to define an image file to the record, that will display whenever receiving an incoming call from this TalkGroup. To select an image file, press the Picture button, navigate to the image file, and select it. Adding a New Record from the Activity Log To add a Phone, ID, or Group number, that appears in the Activity Log: 1 Double-click on the Activity Log row containing a Phone, ID, or Group number, that has an empty Name field 2 Select whether to save the number as a new record, or add it to an existing record. In order to save the number in an existing record, locate the target record in the Name List of the Phone Book, double-click on the record to display the Record Details, then drag and drop the number from the Activity Log to an empty number field in the record. Note: The image file dimensions should be 190x150 pixels, and saved as BMP, JPG, or GIF format. 3 Fill in the rest of the information for this number. 4 When finished, press Store, then press Exit. After selecting the image file, you will be prompted to name and save it. In the save dialog, the default saving location is in the Pictures directory, under the application directory, and the default name 17 Using the Software Editing Phone Book Record 3 The application will import all the contact entries from the iDEN phone. To modify an existing Phone Book record: 1 Locate the record in the Name List of the Phone Book. In case the Phone Book list contains a large number of records, use the Search field located above the Name List to locate the record. 2 After the record is located, double-click on it. The section display will change and display the Record Details. 3 Modify the record details. 4 When finished, press Store to save the changes. 5 To return to the Phone Book display, press Exit. Deleting Phone Book Record To delete a record from the application Phone Book: 1 Locate the record in the Name List of the Phone Book. In case the Phone Book list contains a large number of records, use the Search field located above the Name List to locate the record. The imported records will be displayed in a separate list over the top section of the application window. The import progress will display in the Communication Status line. 2 After the record is located, double-click on it. The section display will change and display the Record Details. 3 Press the Delete button. A confirmation message will be displayed. Press Yes to delete the record, or No to cancel and keep the record. Importing the Phone's Contacts List The AdvanceTec Communicator application lets you to import the contacts from the iDEN phone installed in the AdvanceCommunicator™ cradle. To import the contact entries from the iDEN phone: 1 Make sure the iDEN phone is on and not blocked, and communication is established between the application and hardware. 2 From the application menus, select Phone Book > Import Phone Contact List. Note: The Import Phone Contact List command will be active only 30 seconds after the communication initialization process is finished. 18 Using the Software Saving All the Imported Entries in the Phone Book Note: The imported contact entries are not saved in the application Phone Book. After closing and starting the application, you will need to import them again. To save all the imported contact entries from the iDEN phone in the application Phone Book: 4 To hide the Contacts from Phone Memory list, press the book icon above it. 1 Import the contact entries from the iDEN phone (see Importing the Phone's Contacts List). 5 To display the Contacts from Phone Memory list, press the icon at the right side of the application window, above the Activity Log. 2 After the import process ends, press the Save All Contacts button at the bottom of the section. If the icon is not displayed, phone contacts were not imported. To change the display sort of the Contacts from Phone Memory list: If contacts that use the same name are found during the save process in the application Phone Book, the following message will be displayed at the end of the process: the remaining contacts already exist in the Phone Book. 1 Press on the column title according to which you would like to sort the list. If the process was completed with no problems to report the message All contacts Saved to the Phone Book. • Number - By the entry number • Name - By the entry name 2 Press again on the column title' to set the sorting in descending order (from last to first). Phone Book Contents The imported records can be sorted by their numerical order (the speed dial number), or in alphabetical order. To display the contents count of the application Phone Book, click on the Phone Book icon . When clicked, the number of Phone Book records will be displayed next to the icon. 3 To return the sort to ascending order, press again on the column title. Note: Unlike in the contents counter of the iDEN phone book, the number of records displayed does not represent the number of phone numbers stored in Phone Book, but the number of records stored in the Name List of the Phone Book. Each of these records can contain more than one phone number. Deleting Imported Contacts To delete contact entries from the Contacts from Phone Memory list: 1 Select and highlight the entry row in the list. 2 Press the Delete key of the computer to delete the entry. Saving Imported Entry in the Phone Book To save an imported contact entry from the iDEN phone in the application Phone Book: 1 Select and highlight the entry row in the list. 2 Double-click on the entry row, to display the entry details in the section below the list. If you need to edit the entry details, you can do it now. 3 Press the Store button, the press Exit. A saved entry, will be designated as Saved in the Number column of the Contacts from Phone Memory list. 19 Using the Software Phone Calls 1 Place the mouse cursor in the phone number field of the Dial Box section (the bottom field of the section) -or- Dial Using the mouse, enter the phone number by clicking the numeric keys of the On-Screen Keypad. The AdvanceTec Communicator application allows you several methods of entering the phone number you would like to call: To delete the last digit entered, click the button. To clear the number field, double-click or click and hold the button • Selecting from the application Phone Book • Selecting from the Activity List • Manually by typing directly into the number field • Manually by using the On-Sceen Keypad 2 Press s in the On-Screen Keypad. Turbo Dial The AdvanceTec Communicator application lets you define 12 Turbo Dial buttons, that will enable you to place a call to the assigned phone number with a single mouse click, directly from the application. Entering a Phone Number from the Phone Book To enter a phone number stored in the application Phone Book: Setting Turbo Dial 1 In the Phone Book section, select the record containing the phone number in the Name List. To assign a phone number to Turbo Dial: In case the Phone Book list contains a large number of records, use the Search field located above the Name List to locate the record.. 1 Right-click the Turbo Dial button you like to set. The Turbo Dial fields will be displayed in the General Section, to the left of the Turbo Dial buttons. 2 After the record is located, double-click on it. The section display will change and display the Record Details. 2 From the Name List of the Phone Book, select the record that contains the phone number. 3 Press on the icon next to the phone number, in order to feed the number into the phone number field of the Dial Box section. In case the Phone Book list contains a large number of records, use the Search field located above the Name List to locate the record. 4 Press s in the On-Screen Keypad. Entering a Phone Number from the Activity List 3 Double-click the record to display the Record Details. To enter a phone number from the Activity List: 4 To enter the phone number to the selected Turbo Dial field, click on the icon next to the phone number ( , , or ) 1 In the Activity Log section, select the activity row containing the phone number. 5 If necessary, edit the text in the Key Name field to set the label displayed on the Turbo Dial button. 2 Right-click on the row, in order to enter the phone number that appears in it into the phone number field of the Dial Box section. 6 Click on Save, to save settings of the Turbo Dial button, -orClick on Cancel, to cancel the button settings. 3 Press s in the On-Screen Keypad. Entering a Phone Number Manually Turbo Dialling To enter a phone number that is not stored in the Phone Book or logged in the current Activity Log: To Turbo Dial a phone number: Click on the Turbo Dial button assigned to the phone number. To Turbo Dial a Private ID or TalkGroup: 20 Using the Software 1 Click on the Turbo Dial button assigned to the Private ID or TalkGroup. Answering Calls 2 In the On-Screen Keypad, click the PTT key, -or- To answer incoming calls: Press the PTT button at the front of the AdvanceCommunicator™ base, -or- Open the flip, -or- Press the PTT button on the back of the AdvanceCommunicator™ handset. Click the s key in the On-Screen Keypad, -or- If the phone flip is open, press s or B under Yes, -orPress the Space Key of the computer keyboard. To send a Call Alert using Turbo Dial: 1 Click on the Turbo Dial button assigned to the Private ID or TalkGroup. Private and Group Calls 2 Click the Alert key of the On-Screen Keypad. Call Alert 3 To send the Call alert, in the Alert Send section above the On-Screen Keypad, click on the Send button, -or- Entering a Private ID from the Phone Book Press the Space Key of the computer keyboard. To enter a Private ID from the application Phone Book: Editing Turbo Dial 1 From the Name List of the Phone Book, select the record that contains the phone number. To edit the phone number assigned to a Turbo Dial button, display the Record Details of the record containing the phone number and edit the phone number (see Editing Phone Book Record) In case the Phone Book list contains a large number of records, use the Search field located above the Name List to locate the record. To edit the Turbo Dial button label text: 2 Double-click the record to display the Record Details. 1 Right-click the Turbo Dial button you would like to set. 3 To enter the Private ID number to the Dial Box fields, click the next to the Private ID fields. The Turbo Dial fields will be displayed in the General Section, to the left of the Turbo Dial buttons. icon Entering a Private ID from the Activity List 2 Edit the text in the Key Name field. To enter a Private ID from the Activity Log: 3 Click the Save button 1 In the Activity Log section, select the activity row containing the Private ID. Deleting Turbo Dial To clear an assigned Turbo Dial number: 2 Right-click on the row, in order to enter the Private ID that appears in it into the Private ID fields of the Dial Box section. 1 Right-click the Turbo Dial button you like to set. The Turbo Dial fields will be displayed in the General Section, to the left of the Turbo Dial buttons. Sending a Call Alert To send a Call Alert to the entered Private ID: 2 To delete the assigned phone number, click the Delete button. 1 Click the Alert key of the On-Screen Keypad. 3 Click the Save button. The Dial Box section will change to Alert Send. 2 Click on the Send button, or Cancel to abort. 21 Using the Software Receiving Call Alerts Talk into the microphone at the front of the AdvanceCommunicator™ base. When you receive a Call Alert, the application logs it in the Activity Log and displays a flashing message at the top of the On-Screen Keyboard section, above the Alert button. The displayed message indicated the number of alerts received. 3 When finished talking, release the PTT and listen. Note: During a Private or Group call, the Space key of the computer keyboard can also be used as a PTT button. SMS Messages Note: This feature depends on the availability of the MO SMS service from you cellular service provider. Sending an SMS message from the phone, is a routine activity, but not a very convenient one to perform. The AdvanceTec Communicator application allows you to: • Send SMS message to a single recipient • Send SMS message to a predefined group of recipients • Read and manage SMS messages received by the phone To dismiss the alerts message, click on it. Making Private and Group Calls Sending SMS message to a single recipient To make Private and Group calls: The Sending SMS section, provides you with a simple interface, that allows you to send an SMS message of up to 70 characters, to any cellular phone. 1 Enter the Private ID or TalkGroup number into the Dial Box fields. To send SMS message: You can enter the number: 1 Into the Phone field, enter the phone number of the recipient, or import it from the application Phone Book, Activity Log. • From the application Phone Book • From the Activity Log • By direct typing into the fields • By using the On-Screen Keypad • By using an assigned Turbo Dial button 2 To talk, click and hold the PTT key of the On-Sceen Keypad, -or- Note: Clicking the icon next to the phone number in the Phone Book Record Details, will enter the number to phone number fields of both the Dial Box and Sending SMS sections. 2 At the next field, type your message. Press the PTT button at the front of the AdvanceCommunicator™ base, -or- Note: Note to the characters counter under the message field. This counter displays the number of characters left that can be added to the mesage. Press the PTT button on the back of the AdvanceCommunicator™ handset, -or- 3 When finished, press Send. 22 Using the Software Sending SMS message to SMS Group Creating a new SMS Group To create a new SMS Group: 1 Select SMS > Add Group. The Activity Log display is replaced by recipient list display of the new SMS Group. The default name assigned to the new group is Group # (# is the group number). 2 To assign a name to the recipient group, edit the name in the Display Group field. 3 To log the change, click the Update Group button. Adding recipient to SMS Group Note: Only names that were stored in the application Phone Book can be added to the SMS Group list. To add a recipient to the SMS Group: 1 If the recipients group list is not displayed, display it by selecting SMS > Display Group. 5 To log in the new recipient, click the Update Group button. 2 In the Phone Book section of the application (under the recipient list section), locate the record where the phone number you would like to add to the recipient list is stored. To send a message to all the recipients of the SMS Group:: Sending SMS message to the SMS Group 1 If the recipients group list is not displayed, display it by selecting SMS > Display Group. In case the Phone Book list contains a large number of records, use the Search field located above the Name List to locate the record. 2 Using the computer keyboard, type your message in the message field of the Sending SMS section (to the left of the recipients list). 3 Double-click the record to display the Record Details. 4 Using drag and drop, drag the mobile phone number ( ) or the phone number ( ) from the Record Details section, and drop it into the recipients list in the Group SMS section. Note: Note to the characters counter under the message field. This counter displays the number of characters left that can be added to the mesage. The phone number and record name will be added to the recipients list of the SMS Group. 3 When finished, click on the Send SMS Group button under the recipients list. Deleting recipient from the SMS Group To delete a recipient from the SMS Group: 1 If the recipients group list is not displayed, display it by selecting SMS > Display Group. 23 Using the Software 2 Select the recipient record you would like to delete. Reading SMS Messages 3 Press the Delete key of the computer keyboard. To read the contents of SMS message in the Incoming Messages list: Deleting SMS Group From the Incoming Messages list, select the message you would like to read. The contents of the selected message will be displayed in the text field at the bottom of the section. To delete a complete SMS Group: 1 Display the SMS Group by selecting it from the SMS > Display Group sub-menu. Deleting SMS Messages To delete a message from the Incoming Messages list: 2 Make sure that the group name that appears in the Display Group field, is the name of the group you would like to delete. 1 From the Incoming Messages list, select the message you would like to delete. 3 Select and erase the group name in the Display Group field. The Update Group button in the section will change to Delete Group. 2 To delete the selected message, click the Delete Selected Message button. 4 Click the Delete Group button. Note: The delete action will also delete the SMS message from phone memory. Reading and Managing SMS Messages You can import SMS messages that were sent to you and received by the iDEN phone into the Incoming Messages list of the application, in order to comfortably read and manage them from your desktop computer. Entering the recipient information You can enter the message sender information displayed in the Incoming Messages list to the fields in the Sending SMS section, in order to send a reply. Importing SMS Messages from the phone Note: You can not import SMS messages from iDEN Condor phones (i60, i90c and i95cl). To enter the sender information: 1 Right click on the message line in the Incoming Messages list. To import SMS messages that were received by the phone: The sender name and phone number will be entered in the Name and Phone fields of the Sending SMS section. 1 If the Incoming Messages list is not displayed, display it by selecting SMS > Incoming Messages. 2 Type your message in the message field of the Sending SMS section. 2 To read the SMS messages from the iDEN phone, click the Import Phone Messages button. Note: Note to the characters counter under the message field. This counter displays the number of characters left that can be added to the mesage. While importing the SMS messages from the phone, the Import Phone Messages button will change to Abort Messages Import. Click this button to abort the import process. 3 When finished, click Send 3 The SMS messages list will be imported and displayed in the Incoming Messages list. 24 Using the Software History Exporting History to Text file To export the History of the selected activity day to text file (.txt): The AdvanceTec Communicator application automatically saves your daily Activity Log records. At any time, you can display the saved activity log history of a specific activity day, browse it and export it as plain text file or a Microsoft Excel spreadsheet. Select History > View/Print History. Exportin History to Excel To export the History of the selected activity day to Microsoft Excel spreadsheet (.xls): Displaying the Activity Log History Select History > Export to Excel. To display the Activity Log History: Select History > Display History The History section will be displayed over the Phone Book section. The default activity log history displayed in the section will be of the current activity day. Displaying the Activity Log of a specified day To display the Activity Log History of a spcific activity day: 1 If the History section is not yet displayed, select History > Display History. The History section will be displayed over the Phone Book section. The default activity log history displayed in the section will be of the current activity day. 2 Using the Day, Month and Year lists at the bottom of the section, select the date for which you would like to display the Activity Log History. If you select a date that doesn't have a saved history, the field containing the wrong date value will be marked in red, and a No history for this date message will be displayed next to it. Exporting Activity Log History You can export the history log of the activity day selected to display in the History section as a plain text file (.txt) for print, or as a Microsoft Excel spreadsheet that will allow you to perform addition management of the activity. To export the history log of a specific activity day, you will first need to select and display it in the History section (see "Displaying the activity log of a specified day"). 25 Using the Software Updating the Hardware Software To install software updates of the AdvanceCommunicator™ hardware: 1 From the application menus select Options > Hardware Software Update. 2 In the Program Update window displayed, select Update > Start Update. 5 At the end of the update process the message Update Succeeded, Please Wait will be displayed and the application will initialize the communication with the hardware. 3 In the displayed Open dialog, select the update file. The default location displayed in the dialog is the HardwareUpdate directory under the application directory. 4 To start the update process, disconnect the power adaptor from the AdvanceCommunicator™ base, then re-connect it. 26 Troubleshooting Problem Possible Reason Possible Solution The power adaptor is not connected to the power Make sure the power adaptor is connected to the supply power supply The accessories connector is not clean Remove the phone from the cradle and clean the accessories connector Phone security or SIM security are active, Enter the security code to the phone and the phone was turned off and on during communication initialization The iDEN phone is installed in the The phone is not properly installed in the cradle Remove the phone from the cradle and install it properly AdvanceCommunicator™ cradle, but the application reports Phone Not Placed The accessories connector is not clean Remove the phone from the cradle and clean the accessories connector The application can not turn the phone off during The phone’s flip is closed Open the phone’s flip and press the power button initialization During communication initialization you get a message to manually turn off the phone Sound is not transferred to handset The handset plug is not properly connected to Unplug the handset from the the AdvanceCommunicator™ base AdvanceCommunicator™ base then plug back until locked in place A rattling noise is heard from the computer The antenna location is not optimal Change the antenna direction or move it away speakers or other devices next to the computer from the device that makes the rattling sound The Data Cable is not connected to the computer Connect the Data Cable to the serial port (COM) The application reports a No Reply from of the computer Hardware message The Data Cable is not connected to the Connect the Data Cable to the communication AdvanceCommunicator™ base port of the AdvanceCommunicator™ base The wrong serial port (COM) was set in the Go to Options > Settings > Communication application Channel, and change the serial port set for use by the application, -or- The LED indicator in the AdvanceCommunicator™ base is off The iDEN phone turns off after installing in the AdvanceCommunicator™ cradle The application reports Phone Ready but all activities produce errors Connect the Data Cable to the correct serial port (COM) of the computer 27 Microsoft and Windows are registered trademarks of Microsoft. AdvanceCommunicator™ is a registered trademark of AdvanceTec. All other product names or services mentioned in this user’s guide are the property of their respective trademark owners. 28