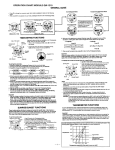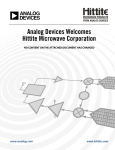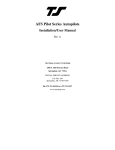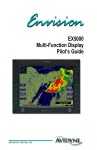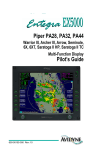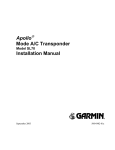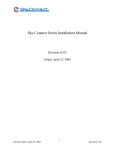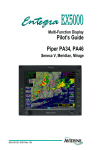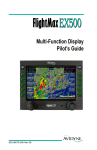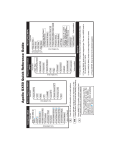Download MX20 User Manual Supplement SW Ver 2.3
Transcript
No part of this document may be reproduced in any form or by any means without the express written consent of UPS Aviation Technologies, Inc. UPS Aviation Technologies, Inc., II Morrow, and Apollo are trademarks of UPS Aviation Technologies, Inc. © 2001 by UPS Aviation Technologies, Inc. All rights reserved. Printed in the U.S.A. UPS Aviation Technologies, Inc. 2345 Turner Road S.E. Salem, OR 97302 U.S.A. Toll Free Canada Toll Free International FAX 800.525.6726 800.654.3415 503.391.3411 503.364.2138 Visit our web page at http://www.upsat.com Send comments about this manual by e-mail to: [email protected] SW Version 2.3 MX20 User’s Guide Supplement What’s New The latest software upgrade (Software Version 2.3) of the MX20 adds several exciting features the will enhance the value of your Apollo avionics. • Auto-Zoom Map zoom scale changes between air and ground automatically • Chart View An electronic form of Jeppesen charts viewable on screen including the following: ü Approaches ü SIDS ü STARS ü Airspace Charts ü Airport Surface Diagrams Zoom Scale Auto-Transition A zoom scale auto-transition point is supported that helps to reduce the pilot workload by automating the selection of the zoom scale based on the phase of flight. The two transitions are: • Ground-to-Air mode (Takeoff) • Air-to-Ground mode (Landing) When the aircraft transitions from Ground-to-Air, the zoom scale is automatically set to a user selected ‘en route’ zoom scale. When the aircraft transitions from Air-to-Ground, the zoom scale is automatically set to a user selected ‘Ground’ zoom scale. The transition point is based on a user selected En Route/Ground Transition Speed and is based on GPS ground speed. The Auto-Transition feature allows for optimal close-in viewing while on the ground and optimal long range viewing while in flight, without the user having to make manual zoom scale adjustments while in the takeoff and landing phases of flight. 1 MX20 User’s Guide Supplement SW Version 2.3 The En Route and Ground zoom scales and the transition point are adjusted under the SYS Function (NAV Options). In the SYS Function (NAV Options) Menu the choices are: “En Route/Ground Transition Speed” – 40-100 kts “Initial en route Zoom Scale” – Auto, .25 – 250 nm “Initial Ground Zoom Scale” – .25 – 5 nm The recommended settings for the initial zoom scales are ‘Auto’ for the en route mode and ‘.5nm’ for the ground mode. 1. Press FN until you see the SYS function key. 2. Press the SYS function key. 3. With the “NAV” selection highlighted press MENU. 4. Press the NEXT PAGE Line Selection key. 5. Press the Line Selection keys as needed to select the settings. Press ENT to save your settings. 2 SW Version 2.3 MX20 User’s Guide Supplement Chart View The Apollo MX20 Chart View feature provides the capability to view Jeppesen Sanderson Inc. electronic charts. Two basic types of charts can be viewed: Approach charts and airport surface charts. Approach charts can be manually loaded and overlaid on the moving map during flight, while airport surface charts are automatically overlaid while on the ground. Both types of charts are also viewable from the Chart View Function in a chart manual fashion. The electronic chart data is generated from the standard Jeppesen CDROM product, which is distributed and updated by Jeppesen on a two-week schedule. The in-flight data resides on the pilot removable front-loading data card and is updated by the pilot using a home PC-based data loader. The MX20 Chart View feature does not currently represent a sole replacement for the paper chart within the cockpit. The presentation of the chart data is intended for supplemental use and to provide additional situational awareness. The pilot must still have access to the printed chart as required by FAA regulations. Overview • Charts are viewed either as a dynamic overlay on the Custom/IFR Map, or as a static page through the dedicated Chart View Function (‘Chart’ on the function menu). • When viewed as a dynamic overlay on the Custom/IFR Map, the chart will be properly geo-referenced with respect to the base map. Orientation (track up, north up, etc..), zoom scale, and aircraft position will all be properly presented relative to the chart data, using the standard map controls. 3 MX20 User’s Guide Supplement • • • SW Version 2.3 When viewed under the Chart View Function, more selection options are available for locating a specific chart among the charts in the database, and the chart is displayed similar to a standard chart manual (north up) with no position overlay. A given approach chart must be ‘loaded’ for map overlay usage by first selecting the airport of interest, then selecting the individual chart for that airport. Approach charts can be loaded from either the Custom/IFR Map or from the Chart View Function. Pressing the INFO key while a chart is loaded or being viewed will bring up the header, profile and minimums associated with the chart. Chart Data Source The same set of charts that are available in electronic form from the Jeppesen JeppView™ product are available for loading onto the Apollo MX20 platform. These consist of approaches, SIDS, STARS, airspace charts, and airport surface diagrams. The Apollo MX20 can display all of these charts from the Chart View Function, or a more limited sub-set as dynamic overlays on the ‘Custom Map’ when the corresponding chart has been ‘Geo-Referenced’ by Jeppesen. Datacard As there are more charts available from Jeppesen than will fit on the physical data card, predetermined coverage areas are loaded instead of the entire contents of the Jeppesen CD ROM. This process is performed using the data loader software tool provided by Jeppesen. The MX20 Chart View data card can hold approximately 10,000 charts at a given time. Chart Geo-Referencing For the ownship position to be overlaid on the chart (as viewed from the Custom/IFR Map), the chart must be available in a ‘Geo-Referenced’ version, as supplied by Jeppesen. Currently not all approach charts and airport surface charts are geo-referenced. 4 SW Version 2.3 MX20 User’s Guide Supplement When a chart is viewed and a red ‘X’ is present on the earth symbol (to the left of the chart name), the chart is NOT geo-referenced and thus cannot be ‘loaded’. Chart Overlay in the Custom/IFR Map On the Custom Map or the IFR en route Map, approach charts (not airport surface charts) must be manually ‘loaded’ as there are multiple approach charts that can apply for a given region (i.e. multiple approach charts for the same airport). An approach chart will be displayed as an overlay when the following conditions are met: • The approach chart is within the database residing on the card • The approach chart is geo-referenced by Jeppesen The approach chart has been loaded • • The aircraft position is within the coverage of the approach chart • The aircraft speed is above the air/ground threshold (aircraft is in flight) Load a specific approach chart for use as an overlay by first selecting the airport and then selecting the approach chart. Selecting the Airport Pressing the LOAD CHART key on the Custom or IFR Map menu will present a list of airports that have geo-referenced approach charts available. The first airport within the list is the final destination waypoint as selected on the external GPS navigator, with additional airports listed based on a nearest to present position search. Airports and approach charts that are not geo-referenced will not be shown for selection on this menu. 5 MX20 User’s Guide Supplement SW Version 2.3 Note Prior to loading an approach chart, there is operational benefit to selecting the desired airport on the GPS navigator as the destination waypoint, as the MX20 can then detect this and place the corresponding airport at the top of the airport list menu for convenience. The remaining number of airports within the list will vary depending on the complexity of the database within the current region and the number of geo-referenced approach charts associated with the airports in the area. The MX20 performs a complex filtering that eliminates airports and associated approach charts that are not geo-referenced, based on present position. This task is time limited to three seconds, meaning that if extensive filtering is required, the nearest based list may be shorter in some circumstances than in others. Loading the Approach Chart Once the airport is selected, the individual approach chart to be overlaid can be loaded from a list of geo-referenced approach charts available for that airport. Not all approach charts can be overlaid in this fashion and only geo-referenced charts will be presented for selection from the Custom Map. Because of this, it is possible that approach charts that are viewable under the Chart View Function may not be presented in this list. Note The pilot must be aware that not all charts in the loaded database can be used as an overlay. Once the approach chart is loaded, a green Annunciator will illuminate at the top of the screen indicating the airport name and specific chart that has been loaded. 6 SW Version 2.3 MX20 User’s Guide Supplement Overlay Chart Loading Example 1. Press FN and then MAP or IFR . 2. Press MENU and then the LOAD CHART Line Select key. 3. Highlight the desired airport with the arrow smart keys and then press the SELECT smart key. 4. Highlight the desired approach with the arrow smart keys and then press the LOAD smart key. 5. Adjust the zoom level using the IN or OUT smart keys. 7 MX20 User’s Guide Supplement SW Version 2.3 Viewing the Chart as an Overlay Display of Coverage Area Once the desired approach chart has been loaded, a green Annunciator bar with the approach name is illuminated at the top of the Custom and IFR maps. If the aircraft is outside the coverage area of the approach chart, a black rectangular box will be presented that shows the coverage of the chart itself. Once the aircraft has entered the coverage area, the chart contents will be displayed on the screen. Note that a loaded approach chart is only viewable from the maps when the aircraft is in flight, otherwise, the airport surface chart has priority and the approach chart must be viewed from the Chart View function. Chart Zooming Auto zoom mode is supported from the Custom Map and is recommended to reduce the workload associated with maintaining an appropriate zoom level. In auto zoom mode (entered by zooming all the way down or all of the way up), the zoom scale will be calculated to maintain the current destination waypoint of your GPS receiver on the screen at all times. The displayed zoom scale can be determined from the range rings on the arc and 360 displays, or from the distance to the displayed destination waypoint. When an approach chart is loaded and being displayed, the auto zoom mode will limit the low-end zoom level to 5 nm as the current waypoint is being approached. This prevents the display from zooming into a level where the overall situational awareness relative to the approach as a whole is lost. This can be over-ridden by taking the unit out of auto zoom mode. 8 SW Version 2.3 MX20 User’s Guide Supplement Chart Panning Panning on the loaded chart is currently not supported. Entering the panning mode will disable the display of the chart and allow the underlying map layers to be presented. Chart Orientation When the chart overlay is presented, the orientation is identical to the currently selected orientation of the map itself (North up, track up or desired track up) with ownship position correctly geo-referenced and presented on the chart. Note that rotation of the text on the charts themselves is not supported, meaning that text may not be oriented horizontally when displayed in track-up fashion. Chart Info Pressing the INFO key when a chart is loaded will change the smart key labels to Header, Profile, Mins and Info. Pressing the corresponding keys will allow the different parts of the chart to be presented along the bottom of the screen. Pressing the INFO key will disable this mode and return the menu to the normal map controls. 9 MX20 User’s Guide Supplement SW Version 2.3 The Chart View Function The Chart View Function is accessed by pressing the FN Function key on the front bezel, and selecting the Chart View (CHART) function. The Chart View Function incorporates five menu items that control two basic operations: • Selecting a chart (for static viewing) • Loading a chart (for map overlay) The term “Selecting a chart” is used to designate that a given chart is selected for static viewing on the screen. This is typically done by first specifying the airport, then the specific chart for that airport. The term “Loading a chart” is used to designate that a given chart is loaded for flight operations and can be used as an actual overlay on the maps. Loading a chart through the Chart View Function is identical to loading a chart from the Custom/IFR map as described in previous sections. All charts within the database, geo-referenced or not, can be statically viewed from the Chart View Function. Only geo-referenced charts can be loaded for map overlay purposes. The Chart View Function will retain the last view set and will not change the chart, zoom level, or pan setting when the function is exited and re-entered, allowing it to operate similar to a physical chart manual. An exception to this is when a chart is loaded in the Custom or IFR Map functions. When this is done, the loaded chart is set as the currently selected chart in the Chart View function. Chart View Example: 1. Press FN and then CHART . 2. Depending on Chart status last used: 10 SW Version 2.3 MX20 User’s Guide Supplement Press MENU and then the SELECT AIRPORT Line Select key; or Highlight the desired airport with the arrow smart keys and then press the SELECT smart key. 3. Highlight the desired chart with the arrow smart keys and then press the LOAD or VIEW smart key. 4. View the chart. Adjust the zoom level using the IN or OUT smart keys. Press the PAN smart key and use the movement Line Select keys on the right side of the display. Use the INFO smart key to step through the different details of the chart. 11 MX20 User’s Guide Supplement SW Version 2.3 Menu Items Search ID The Search ID menu option within the Chart View Function allow you to search for a specific airport identifier. As this operation requires multiple key-strokes to look up a specific chart, it is not recommended as the primary mechanism for accessing the charts, but does allow for flexibility. When an airport is located, it will be set as the currently selected airport. Airport identifiers can be entered with or without the “K” prefix. Select Airport The Select Airport operation allows the airport of interest to be selected from a pop-up list. The airports presented in the list are determined based on the final destination waypoint as the first entry, and a nearest type search for the remaining entries. This method allows the airport to be quickly located based on the current flight plan on the external GPS navigator. Once the airport is located, the Select Chart menu is presented (see below), allowing a specific chart for that airport to be either loaded or simply viewed. Select Chart The Select Chart operation allows the list of charts for the currently selected airport to be listed in a pop-up list. Within this list, a circular earth symbol indicates that the chart is geo-referenced and therefore can be loaded for use as an overlay on the maps. If a red ‘X’ is presented through the earth symbol, then that specific chart is not geo-referenced and can be viewed, but not loaded as a map overlay. Select Loaded The Select Loaded operation allows the currently loaded chart to be selected for viewing. This is typically done if a given chart was loaded from the Custom/IFR Map, and viewing it from the Chart View Function is desired. Note 12 SW Version 2.3 MX20 User’s Guide Supplement that loading a chart from the Custom/IFR Map will also load and select the chart for viewing. Load Current The Load Current operation allows the currently selected (viewed) approach chart to be set as the loaded approach chart. When this operation is performed, any previously loaded chart is replaced with the chart that is currently being viewed. Airport Surface Charts Airport surface charts provide a graphical presentation of the airport surface area (runways, taxiways, buildings, towers and other objects), within the immediate airport vicinity. From either the Custom Map or the IFR en route Map, airport surface charts will automatically be loaded and displayed as an overlay if the following conditions are met: • The airport surface chart is within the loaded database • The airport surface chart is geo-referenced by Jeppesen • Airport Chart menu layer is turned on The aircraft position is within the coverage of the chart A loaded chart is not being ‘flown’ • • In typical operation, the above conditions are met when the unit is turned on, meaning that the airport surface map is displayed as soon as GPS position is acquired. Note that the Zoom Scale Auto-Transition feature determines the initial zoom scale that is set when the aircraft is on the ground, which is important when working with surface charts. 13 MX20 User’s Guide Supplement SW Version 2.3 Viewing Surface Charts The airport surface charts are treated similarly to approach type charts in that they can be viewed through both the Chart View Function and on the Custom Map/IFR Map as an overlay. However, as there is only one unique surface chart for a given airport, it does not need to be manually loaded for display. The nearest available airport surface chart is always loaded by default. When viewed from the Chart View Function, the airport surface chart shows up as the first available chart for the selected airport of interest. Thus, after selecting the airport of interest, the list of charts will have an ‘Airport’ entry as the first item in the list. As with standard approach charts, when viewed from the Chart View Function, the aircraft’s ownship position is not shown on the airport surface chart. If an approach chart is currently loaded and being displayed (aircraft is in the air), it will take priority over displaying the airport surface chart. Once the aircraft touches down and the speed drops below the air/ground threshold, it is assumed that a missed approach procedure is not needed. At this point, the approach chart is un-loaded and the airport surface chart is displayed. While on the ground, airport surface charts will take priority over any loaded approach chart. Operational Considerations When to Load a Chart An approach chart can be loaded at any point during the flight, including on the ground before takeoff. The only by-product of loading an approach before takeoff is if the aircraft exceeds the air/ground speed threshold, then drops back below this threshold, the approach will be automatically un-loaded as the system thinks the flight has occurred and the aircraft has landed again. 14 SW Version 2.3 MX20 User’s Guide Supplement Note that the approach will not be shown on the map itself until the aircraft has become airborne. When Flying an Approach It is important to recognize that the charts function is not intended to provide guidance information for flying an approach. It’s intended function is to provide basic situational awareness as to your current position relative to the approach as a whole. Standard instruments MUST be used to actually provide the navigational information required under IFR conditions. Approach to Surface Map Transitions Logic is incorporated that will automatically transition the display from an in-flight approach chart display to a zoomed in view of the airport surface chart upon landing. The intent is to provide a hands-free transition from the approach phase of flight to the airport surface navigation phase without having to manually un-load the approach and adjust the zoom scale. The transition logic is based solely on aircraft ground speed. When an approach chart is loaded and being flown, and the aircraft ground speed drops below the air/ground threshold (set from within the SYS Function), it is assumed that a landing has been performed. At this point, the loaded approach chart is automatically un-loaded and the airport surface chart will be presented on the screen showing runways, taxiways, etc… However, if approach chart is loaded and being flown and the aircraft crosses the missed approach point without slowing, it is assumed that a missed approach procedure is being performed. In this case, the automatic transition to surface maps does not occur and the approach is not automatically unloaded. In the System Function, see the section for setting the default zoom scale and transition speed. 15 MX20 User’s Guide Supplement SW Version 2.3 Chart NOTAMS Any applicable NOTAMS that apply for a given chart are shown under the INFO key when that chart is selected. The chart should be viewed for NOTAMS before use. Important System Limitations Note that while on the ground and viewing airport surface charts, the display can be oriented in the ‘Track Up’ mode. In this mode, the last known GPS based track as obtained from the external GPS navigation system is used to orient the map. GPS track is typically not accurate at low speeds and does not reflect the actual heading of the aircraft at all times. Invert Option As with the basic maps, the chart image can be inverted using the standard invert key. 16 SW Version 2.3 MX20 User’s Guide Supplement Typical Operational Scenario The following scenario makes the assumption that: • The appropriate charts are available and geo-referenced • The default ground zoom level is set to .5nm • The default air zoom level is set to ‘AUTO’ Typical Taxi Scenario On power up and GPS position acquisition, the Custom Map Function will show the aircraft on the surface chart at a zoom level of .5nm. The aircraft will be shown relative to taxiways and runways throughout the taxi procedure. Typical Takeoff Scenario On takeoff roll, when the aircraft reaches the air/ground speed threshold, the display will automatically transition to the en route zoom mode of ‘AUTO’ and adjust the display to show the current destination waypoint. Typical Approach Scenario Setting the destination waypoint to the destination airport on the GPS navigation system and pressing LOAD CHART from the Custom/IFR Map will present the destination airport in the selection list. Selecting this airport will then bring up the approach charts that are available for that airport, which can then be loaded by pressing the LOAD smart key. Typical Landing Scenario With an approach chart being “flown,” upon touchdown and rollout, the chart will be unloaded and the map will automatically switch to the airport surface chart with the zoom level set to .5nm. 17 MX20 User’s Guide Supplement SW Version 2.3 Notes 18 © 2001 by UPS Aviation Technologies, Inc. 2345 Turner Rd., S.E. Salem, OR 97302 U.S.A. Phone 503.581.8101 800.525.6726 In Canada 800.654.3415 FAX 503.364.2138 http://www.upsat.com Part #561-1070-00 July 2001