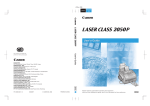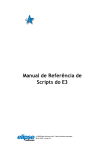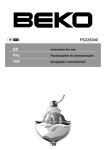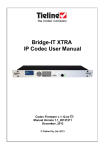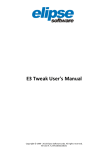Download E3 User`s Manual - Elipse Software
Transcript
E3 User's Manual
Copyright © 1999 - 2015 Elipse Software Ltda. All rights reserved.
Version 4.7.234 (10/02/2015)
Table of Contents
1 Introduction
................................................................................................................................................. 1
1.1 General
..........................................................................................................................................
Description
1
1.2 Architecture
.......................................................................................................................................... 3
1.3 Block
..........................................................................................................................................
Diagram
5
1.4 Domain
..........................................................................................................................................
Structure
5
1.5 Limitations
..........................................................................................................................................
of Demonstration Mode
6
2 E3
.................................................................................................................................................
Studio
7
2.1 Starting
..........................................................................................................................................
a Project
8
2.2 Working
..........................................................................................................................................
Area
9
2.3 ..........................................................................................................................................
Settings
10
2.4 ..........................................................................................................................................
Toolbars
19
2.5 ..........................................................................................................................................
Organizer
37
2.6 ..........................................................................................................................................
Import and Export
42
2.7 ..........................................................................................................................................
Properties List
74
2.8 ..........................................................................................................................................
Gallery
76
2.9 ..........................................................................................................................................
AppBrowser
77
2.10
..........................................................................................................................................
Connect To
81
3 .................................................................................................................................................
Domains
83
3.1 ..........................................................................................................................................
E3 Server
83
3.2 ..........................................................................................................................................
E3Run
84
3.3 ..........................................................................................................................................
E3 Admin
84
3.4 ..........................................................................................................................................
IOServer
86
3.5 ..........................................................................................................................................
E3 Studio
86
3.6 ..........................................................................................................................................
E3 Viewer
86
3.7 ..........................................................................................................................................
Components
86
3.8 ..........................................................................................................................................
Creating a Domain
87
3.9 ..........................................................................................................................................
Configuration
97
3.10
..........................................................................................................................................
Other Options for Windows Notification Area
121
3.11
..........................................................................................................................................
Remote Domains
128
3.12
..........................................................................................................................................
Generating Logs in E3
135
4.................................................................................................................................................
Drivers
136
4.1
..........................................................................................................................................
I/O Driver
136
4.2
..........................................................................................................................................
OPC Server
152
4.3
..........................................................................................................................................
OPC Driver
153
4.4
..........................................................................................................................................
OPC UA Driver
169
4.5
..........................................................................................................................................
Quality
178
I
5.................................................................................................................................................
Frames
186
6.................................................................................................................................................
Viewer
191
6.1
..........................................................................................................................................
Configuration
192
6.2
..........................................................................................................................................
Variables in Viewer
197
6.3
..........................................................................................................................................
_top Object
198
6.4
..........................................................................................................................................
Viewer Folder
199
7.................................................................................................................................................
Screens and Screen Objects
200
7.1
..........................................................................................................................................
Screen
200
7.2
..........................................................................................................................................
Screen Objects
202
7.3
..........................................................................................................................................
General Configurations
209
7.4
..........................................................................................................................................
Color Formatting
223
7.5
..........................................................................................................................................
Value Format
226
8.................................................................................................................................................
Links
231
8.1
..........................................................................................................................................
Simple
232
8.2
..........................................................................................................................................
Bi-directional
233
8.3
..........................................................................................................................................
Digital
234
8.4
..........................................................................................................................................
Analog
236
8.5
..........................................................................................................................................
Table
237
8.6
..........................................................................................................................................
Reverse
238
8.7
..........................................................................................................................................
Multiple
239
8.8
..........................................................................................................................................
Link Edition
240
9.................................................................................................................................................
Libraries
246
9.1
..........................................................................................................................................
Gallery
247
9.2
..........................................................................................................................................
User Library (ElipseX)
248
9.3
..........................................................................................................................................
When to Create an ElipseX
258
10
.................................................................................................................................................
ActiveX
259
10.1
..........................................................................................................................................
Microsoft Forms
262
10.2
..........................................................................................................................................
Elipse KeyPad
264
11
.................................................................................................................................................
Data Server
266
11.1
..........................................................................................................................................
Data Folder
266
11.2
..........................................................................................................................................
Counter Tag
267
11.3
..........................................................................................................................................
Demo Tag
269
11.4
..........................................................................................................................................
Internal Tag
270
11.5
..........................................................................................................................................
Timer Tag
272
12
.................................................................................................................................................
Database
274
12.1
..........................................................................................................................................
Access
275
12.2
..........................................................................................................................................
Oracle
277
II
12.3
..........................................................................................................................................
SQL Server
281
12.4
..........................................................................................................................................
E3 Objects and Permissions
285
13
.................................................................................................................................................
Alarms
286
13.1
..........................................................................................................................................
Alarm Configuration
286
13.2
..........................................................................................................................................
Alarm Server
290
13.3
..........................................................................................................................................
Alarm Sources
301
13.4
..........................................................................................................................................
Alarm Filter
311
14
.................................................................................................................................................
E3Alarm
319
14.1
..........................................................................................................................................
Settings
320
14.2
..........................................................................................................................................
Runtime Behavior
332
15
.................................................................................................................................................
Storage
336
15.1
..........................................................................................................................................
Configuration
338
15.2
..........................................................................................................................................
Table Configuration
340
16
.................................................................................................................................................
Historic
353
16.1
..........................................................................................................................................
Settings
355
17
.................................................................................................................................................
Query
366
17.1
..........................................................................................................................................
Creating a Query
367
17.2
..........................................................................................................................................
Using Query Filters via Scripts
376
17.3
..........................................................................................................................................
Using Query Recordsets via Scripts
377
18
.................................................................................................................................................
E3Browser
378
18.1
..........................................................................................................................................
E3Browser's Query Object
379
18.2
..........................................................................................................................................
Other Settings
381
19
.................................................................................................................................................
E3Chart
386
19.1
..........................................................................................................................................
Settings
387
19.2
..........................................................................................................................................
Usage Examples
414
19.3
..........................................................................................................................................
Specific Runtime Behavior
418
20
.................................................................................................................................................
E3Playback
423
20.1
..........................................................................................................................................
E3Playback Object
423
20.2
..........................................................................................................................................
Adding Playback to E3 Demo
423
20.3
..........................................................................................................................................
User Interface
429
20.4
..........................................................................................................................................
Playback Database
442
20.5
..........................................................................................................................................
Configuring E3 Database Objects
445
21
.................................................................................................................................................
Formulas
450
21.1
..........................................................................................................................................
Settings
451
21.2
..........................................................................................................................................
Templates
453
21.3
..........................................................................................................................................
Units
456
21.4
..........................................................................................................................................
Value Sets
457
III
21.5
..........................................................................................................................................
Creating a Formula
457
22
.................................................................................................................................................
Reports
464
22.1
..........................................................................................................................................
Query Object
465
22.2
..........................................................................................................................................
Components
465
22.3
..........................................................................................................................................
Settings
466
22.4
..........................................................................................................................................
Creating a Report in E3
482
22.5
..........................................................................................................................................
Usage Examples
483
23
.................................................................................................................................................
Security
487
23.1
..........................................................................................................................................
Users
488
23.2
..........................................................................................................................................
Groups
494
23.3
..........................................................................................................................................
Permissions
497
23.4
..........................................................................................................................................
File Protection
502
24
.................................................................................................................................................
E3 Viewer and E3 WebViewer
507
24.1
..........................................................................................................................................
Viewer Only (Read-Only Mode)
508
24.2
..........................................................................................................................................
Executing E3 Viewer
509
24.3
..........................................................................................................................................
Viewer Logs
513
24.4
..........................................................................................................................................
Executing E3 WebViewer
513
25
.................................................................................................................................................
Hot-Standby
519
25.1
..........................................................................................................................................
Configuring
520
25.2
..........................................................................................................................................
Running a Redundant Domain
521
25.3
..........................................................................................................................................
Stopping a Redundant Domain
521
25.4
..........................................................................................................................................
Stopping One of the Domain Servers
521
25.5
..........................................................................................................................................
Switch Time Between Servers
522
25.6
..........................................................................................................................................
Viewer Reconnection
522
25.7
..........................................................................................................................................
Using Databases with Hot-Standby
522
26
.................................................................................................................................................
Advanced Settings
523
27
.................................................................................................................................................
Frequently Asked Questions
524
27.1
..........................................................................................................................................
Tab Order
524
27.2
..........................................................................................................................................
Overlaying Animations in Objects
524
27.3
..........................................................................................................................................
Screen Objects
524
27.4
..........................................................................................................................................
SQL Server Databases
525
27.5
..........................................................................................................................................
Oracle Databases
525
27.6
..........................................................................................................................................
Data Server
527
27.7
..........................................................................................................................................
I/O Drivers
528
27.8
..........................................................................................................................................
Alarms
528
27.9
..........................................................................................................................................
E3Alarm
530
27.10
..........................................................................................................................................
E3Browser
531
IV
27.11
..........................................................................................................................................
E3Chart
531
27.12
..........................................................................................................................................
Historic
531
27.13
..........................................................................................................................................
Links
531
27.14
..........................................................................................................................................
Viewer
532
27.15
..........................................................................................................................................
Libraries
534
27.16
..........................................................................................................................................
Reports
535
27.17
..........................................................................................................................................
Domains and Projects
536
27.18
..........................................................................................................................................
Stored Procedure
538
27.19
..........................................................................................................................................
Remote Domains
538
V
CHAPTER
1
Introduction
Developed by Elipse Software, E3 is a powerful platform for supervising and
controlling processes, fully focused on network operation and distributed
applications. E3 is a SCADA (Supervisory Control and Data Acquisition) system that
offers an advanced object model, a powerful graphical interface, in addition to an
architecture allowing fast application development and maximum connectivity to
devices and other applications. Its concept incorporates state-of-the-art
technologies in software development, increasing performance, productivity and
quality of applications, as well as the process itself, thus reducing costs and losses.
Systems built with E3 usually start from real time data collection from data or
control acquisition devices, such as PLCs (Programmable Logic Controllers), RTUs
(Remote Terminal Units), DAQs (Data Acquisition Boards), Multi-Loop or Single-Loop
controllers, fire centers and weighing machines, among other devices. These
equipments usually have some interface allowing its connection to the software,
such as standard serial RS232, RS422, or RS485; radio or modem (private or dial-up
lines), TCP/IP or UDP/IP, boards directly linked to the computer bus, and others. E3
reads and writes data from the equipment through modules (I/O Drivers) that
implement the protocol available in each one of them (public or private domain).
These Drivers can still be in an Elipse Software format or in OPC format (OLE for
Process Control).
With this data, users can create many ways to display, analyze, control, command,
store, or disclose such information, among them:
Screens: allows creating an HMI (Human-Machine Interface) locally, through local
network or Internet, aiming at displaying current or past data status in many
ways, using a graphical editor and specific objects
Alarms and Events: monitors the occurrence of specific situations
Historics: stores data in relational databases
Reports: allows viewing and printing data, among other modules and
possibilities
1.1 General Description
E3 can be executed on Windows XP SP3, Windows XP x64 SP2, Windows Vista SP2,
Windows 7 SP1, Windows 8, Windows 8.1, Windows 10, Windows Server 2003 SP2,
Windows Server 2008 SP2, Windows Server 2008 R2 SP1, Windows Server 2012, or
Windows Server 2012 R2 platforms, using some features available in these
operating systems. Its graphical user interface can also run on Internet or intranet
via Internet Explorer.
1
Introduction
Basic software functions are divided into independent modules, which can process
specific activities. Information traffic management among all modules is
coordinated by a main module (E3 Admin), using a technology based on distributed
objects, allowing components to run either on the same machine or on other
computers.
Briefly, E3 consists of a kernel responsible for binding and coordinating the work of
several other modules, which are also information servers. From this point on, the
graphical user interfaces are generated, which are available via either local or
Internet clients.
E3 has four main programs, described on the next topics.
1.1.1 E3 Server
This is the Application Server, where main processes run, including real-time
communication with control equipments. The server is also responsible for sending
data and Screens to clients connected anywhere on the network (intranet and
Internet). The server can run many projects at the same time and exchange data with
other E3 Servers to accomplish a fail-over (standby) or to distribute processing
loads among the machines.
1.1.2 E3 Studio
Unique configuration tool, acting as a universal development platform with a
modern and friendly environment, including a full graphical and script (VBScript)
editor. This allows a project to be edited by many users at the same time, or that
many E3 Studios to be connected to the same remote server, with multiple
configurations.
1.1.3 E3 Viewer
Allows operating applications residing in the server from any computer running the
Viewer executable program or with an Internet browser. In both cases it is not
necessary to install the application in the client computer, because all components
(Screens, libraries, ActiveX controls) will be automatically downloaded and
registered.
1.1.4 E3 Admin
This module is responsible for E3 Server and other E3 module interfaces with users.
With it, users can send commands to an E3 Server, by using its icon on Windows
Notification Area, and also control the Domain via command line.
Introduction
2
1.2 Architecture
To supervise a specific process with a SCADA system, usually an application
containing the definition of variables involved is built up, with names and paths,
Screens, definitions of alarms and others, which is called an Application Database.
When this process requires using two or more computers, there is a need to make
sure that each application on each computer exchange data with the others. Most
traditional SCADA systems were based on a common structure to accomplish this
task:
Each SCADA server must have a copy (partial or not) of the application configured
on the local database
Each SCADA server has and runs only one database at a time
This lead to some management problems, such as applying changes to all servers,
controlling application versions, or else working with different software and
hardware manufacturers.
E3 solves this problem byusing the concept of Domain, which includes in one single
environment the definition of the computers running real-time tasks (servers) and
the project databases that must be executed in these servers, with the possibility of
running many projects in each server. Users can also add, delete, or modify projects
at run time, without affecting other parts of the running Domain.
Each project can contain any type of object, such as Screens, I/O Drivers, Alarms,
Historics, Reports, Formulas, Databases, among others. When two or more projects
are within the same Domain, they can access properties and objects among
themselves as they reside on a single database. This is possible by using Links
(connections) that an object can perform with any other. If both objects exist and
are running, the connection is active and any value change is asynchronously sent
among the objects (depending on the connection type). If one of the objects is
destroyed or stopped, the connection is broken, then the application is notified
about it and can then indicate that status in a user-defined way.
The Domain structure is restricted to servers and similar, such as server machines,
projects, users, and passwords. The client interface for operation and visualization,
called E3 Viewer, can connect to any E3 Server directly (with proper Viewer
licenses). The E3 Viewer has three special features:
Application projects reside exclusively on the server
Internet Explorer can be used as an operating interface, without any change
The client interface can alternate from a switched off server or a failed one to the
next available server, without interrupting the monitoring process
One alternative for using E3 Viewer on the client machine is using the Terminal
3
Introduction
Service technology. This is a service that began with Windows NT 4.0, and its
function is to allow remote access among computers via a protocol called RDP
(Remote Desktop Protocol). This protocol allows interaction between a client station
and a server machine (which is accessed remotely). An E3 Viewer is executed in a
new user session created on the server machine which, by its turn, transfers video
data to the client machine, and receives back mouse and keyboard events.
E3 architecture
Introduction
4
1.3 Block Diagram
E3's internal architecture is completely scalable, with each main task run by a
separate service. The following diagram shows an overview of its main blocks.
E3's block diagram
1.4 Domain Structure
Each group of servers is composed of either one E3 Server operating isolated, or two
E3 Servers in a Hot-Standby configuration. Actually, each Viewer connects to a
Domain rather than to a single server.
After connecting, server and client exchange information and check for the existence
of registered and updated system objects on the client computer. If such objects are
not found, the server uploads object definitions, such as user libraries, according to
the need to open each Screen.
From a client's point of view, the download starts on the first Screen (graphical
interface), including any internal objects that will be saved to a cache directory.
This process can take a few seconds, depending on the application, but it brings
more benefits next time the user opens the same Screen, because the Viewer
performs disk and memory cache. If the Viewer is not closed, by the second time a
Screen is opened (and it is not reconfigured) it is already in memory, thus reducing
pagination time. If the Screen is modified, the Viewer must download it again and
restart the process.
After opening a Screen, the server and the client exchange only real-time data and
queries to the database using a TCP/IP message system, with high performance
5
Introduction
when compared to Terminal Services, depending on the application. This is possible
because while E3 Viewer receives and sends only real-time values and data, a
Terminal Services client sends keyboard and mouse messages and receives images,
generating a higher information traffic. A Viewer connected to an isolated Domain
can get information residing only on the active server, according to user access
permissions.
1.5 Limitations of Demonstration Mode
Without a license, E3 can be executed in Demonstration (or Demo) mode, which is
useful for software evaluation. In this case, the following limitations apply:
Allows saving projects with up to 20 I/O Tags
Does not allow working with servers in Hot-Standby mode
Does not allow working with Remote Domains
Only allows communicating with one Level 0 (zero) I/O Driver, without Tag
limitations. Drivers with level greater than 0 (zero) are not allowed
Does not allow access to Domain configurations (the E3 Admin's Domain Options contextual menu on Windows Notification Area)
Only the first image of each category in the Symbols Gallery is available
Only allows opening one Viewer or WebViewer
The maximum execution time of a Domain is two hours
Only allows recording up to 20 I/O Tags on a Storage object
Allows access as an OPC Server
Allows executing a playback of the last six hours of data, relative to the
current server time, with an unlimited number of Tags, and all playback
resources enabled
Does not allow using E3 Studio's Import and Export tool
Introduction
6
CHAPTER
2
E3 Studio
E3 Studio is E3's development environment. With it, users can create and maintain
Domains, projects, and libraries.
Path indicated by the system when E3 is installed
To start an application in E3 Studio, follow these procedures:
1. During installation, a program group is created on Windows Start menu. To
7
E3 Studio
start E3 Studio, select the corresponding icon on this menu, as shown on the
previous figure, or click the icon created on Windows Desktop area, according
to the next figure.
E3 Studio icon
2. A protection device must be connected to the correct I/O port, for a local
edition, or this machine must be on the same local network that another one
with an E3 Server already installed, and with a protection device.
2.1 Starting a Project
When E3 Studio starts, it opens a dialog box with some options for a project,
according to the next figure.
E3 Studio
8
Start E3 Studio window
The available options on this dialog box are described on the next table.
Available options for Start E3 Studio window
OPTION
Start E3 Studio
Create a new Domain
Open an existing Domain
DESCRIPTION
No Doma i n i s opened.
Reques ts a na me a nd a pa th for a new
Doma i n.
When cl i cki ng Other Files, us ers ca n
l oca te a Doma i n on a s peci fi c fol der, or
s el ect i t on the l i s t of the l a s t edi ted
a ppl i ca ti ons .
2.2 Working Area
E3 Studio comes with a series of configured menus and toolbars, which are shown
when executing it for the first time. When using a more modern graphical interface,
similar to programs such as Microsoft Office, users can modify these menus and
toolbars. When there is no open application, a screen displays less enabled options
on menu bar and on toolbar, but its layout remains the same. The next figure shows
E3 Studio's appearance after creating a new project.
9
E3 Studio
E3 Studio's working area
A Title Bar shows application's path and name, or the name of an object whose view
is currently shown on working area.
A Status Bar shows help information about the screen area under mouse pointer.
A Toolbar shows objects, components, and other resources that can be used on
Screen and on E3.
A Working Area is where views are displayed.
2.3 Settings
E3 allows users to personalize some E3 Studio resources, such as toolbars,
keyboard, menus, mouse, etc.
2.3.1 Appearance
To customize E3 Studio appearance, click the View - Customize menu. The available
options are:
Commands tab: Defines icons for every toolbar. To do so, click an icon on
Commands list and drag it to the preferred toolbar
E3 Studio
10
Commands tab
The available options on this tab are described on the next table.
Available options for Commands tab
OPTION
Categories
Commands
Description
DESCRIPTION
Shows menu a nd tool ba r opti ons
a va i l a bl e i n E3 Studi o
Shows a l l i tems compos i ng the s el ected
menu or tool ba r
Shows a s hort des cri pti on of the s el ected
opti on
Toolbars tab: By using this tab, users can configure, edit, or create new toolbars
11
E3 Studio
Toolbars tab
The available options on this tab are described on the next table.
Available options for Toolbars tab
OPTION
Toolbars
Reset
Reset all
New
Rename
Delete
Show legends
DESCRIPTION
Li s ts a l l a va i l a bl e tool ba r opti ons
Res tores a tool ba r i n E3
Res tores a l l tool ba rs i n E3
Crea tes a new tool ba r
Cha nges tool ba r's na me. Us ed onl y for
tool ba rs crea ted by cl i cki ng New.
Removes the s el ected tool ba r.
Shows ca pti ons on the opti ons of the
s el ected tool ba r.
Menus tab: Configures E3 menus
E3 Studio
12
Menus tab
The available options on this tab are described on the next table.
Available options for Menus tab
OPTION
Show menus for
Reset
Menu Animation
Shaded menus
DESCRIPTION
Di s pl a ys a ppl i ca ti on's pre-defi ned menu.
Thi s opti on ha s no effect, a nd i t i s kept
i n E3 for compa ti bi l i ty rea s ons
Res ets the menu defi ned i n the previ ous
opti on. Thi s opti on ha s no effect, a nd i t
i s kept i n E3 for compa ti bi l i ty rea s ons
Sel ects the type of a ni ma ti on us ed by
menus : None (E3 s ta nda rd opti on), Unfold,
Slide, Fade, a nd Default (Wi ndows
s ta nda rd opti on)
Defi nes whether a menu di s pl a ys a
s ha ded effect
Appearance tab: Changes the appearance of windows and toolbars in E3 Studio
13
E3 Studio
Appearance tab
The available options on this tab are described on the next table.
Available options for Appearance tab
OPTION
Office XP
Windows XP
Office 2000
Office 2003
VS.Net 2005
DESCRIPTION
Confi gures E3 Studi o's a ppea ra nce a s i n
Offi ce XP
Confi gures E3 Studi o's a ppea ra nce a s i n
Wi ndows XP (not a va i l a bl e i n Wi ndows
Cl a s s i c s tyl e)
Confi gures E3 Studi o's a ppea ra nce a s i n
Offi ce 2000
Confi gures E3 Studi o's a ppea ra nce a s i n
Offi ce 2003
Confi gures E3 Studi o's a ppea ra nce a s i n
Vi s ua l Studi o .NET 2005
Options tab: Configures project's general specifications. Enables or disables
toolbar options
E3 Studio
14
Options tab
The available options on this tab are described on the next table.
Available options for Options tab
OPTION
Show descriptions
Include shortcut keys
Large icons
DESCRIPTION
Ena bl es E3 to s how a bri ef des cri pti on on
tool ba r a nd menu opti ons , whenever
mous e poi nter i s over a n i tem
Shows or hi des s hortcut keys on button's
des cri pti on
Ena bl es l a rge i cons on a tool ba r
2.3.2 Other Settings
Users can configure E3's Scripts Editor, as well as other options for Domain files by
using the Tools - Options menu, where users have access to the configuration
window on the next figures.
General tab: Configures the behavior when double-clicking objects in Organizer,
when an object's view is already open
15
E3 Studio
General tab
The available options on this tab are described on the next table.
Available options for General tab
OPTION
Activate Script view
Open Properties Window
Show close button on active tab
DESCRIPTION
Acti va tes the Scri pts vi ew when doubl ecl i cki ng a n object
Opens the Properti es Wi ndow when
doubl e-cl i cki ng a n object
Al l ows cl os i ng the a cti ve ta b when
cl i cki ng i ts Cl os e button. Cl ea ri ng the
s el ecti on of thi s opti on pl a ces the Cl os e
button on vi ew's ri ght s i de
Scripts Editor tab: This item configures E3's Scripts Editor
E3 Studio
16
Scripts Editor tab
The available options on this tab are described on the next table.
Available options for Scripts Editor tab
OPTION
Collapsible nodes
Margin size
Line numbering
Margin size
Tab size
Font
Size
17
DESCRIPTION
Al l ows hi di ng or di s pl a yi ng code bl ocks
i n s cri pts
Si ze of the ma rgi n conta i ni ng code bl ocks
Ena bl es l i ne numberi ng i n Scri pts Edi tor
Si ze of the ma rgi n conta i ni ng the l i ne
numberi ng
Determi nes the number of ta b s pa ces
Determi nes the na me of the font us ed i n
Scri pts Edi tor
Determi nes the s i ze of the font us ed i n
Scri pts Edi tor
E3 Studio
NOTE: Cl os e a l l open Scri pts Edi tors to a ppl y thes e cha nges .
Files tab: Enables or disables the Ignore CRC check option
Files tab
Every time a project or library is created, E3 internally stores a CRC (Cyclic
Redundancy Check) code for this file's data. Every time a file is opened, this CRC
code is then checked. In case that check fails, that is, its CRC code does not match
data, loading this file is aborted, indicating file's data corruption. This may be due
to hardware failures such as memory, network, storage device, etc.
However, if a project created with the latest version is then modified in a version
previous to 1.00.019 build 203, this CRC code is not updated. This means that a file
cannot be opened again in new versions, because its CRC check fails, even though
this file is not corrupted. To solve this question, enable the Ignore CRC check option.
Thus, a project can be opened in the current version.
E3 Studio
18
In this case, this option must remain enabled until all objects edited in previous
versions are saved by the current version, which then updates its CRC code.
NOTE: It i s not recommended to edi t .prj fi l es i n ol der vers i ons of E3 a nd then open
thes e fi l es i n new vers i ons , beca us e there i s no gua ra ntee tha t fi l e s etti ngs a re not
l os t duri ng thi s procedure.
2.4 Toolbars
E3's Toolbar changes whether there is an open application or not. Toolbar buttons
allow users to perform certain tasks quickly, without using menus. This way, users
can create Screen Objects or open the Organizer simply by clicking a toolbar button.
The next table shows all available options for E3 Studio's several toolbars.
Available options for Default toolbar
ICON
New Project
COMMAND
ACTION
Crea tes a new project.
Open Project
Opens a n exi s ti ng project.
Save Project
Sa ves a project.
Save All
Sa ves the whol e Doma i n.
Cut
Copy
Paste
Undo
Redo
Organizer
Gallery
Property List
Show in Editor
Show in Organizer
19
Removes s el ected
i nforma ti on a nd tra ns fers
i t to the Cl i pboa rd.
Copi es s el ected
i nforma ti on a nd tra ns fers
i t to the Cl i pboa rd.
Pa s tes s el ected
i nforma ti on from the
Cl i pboa rd.
Undoes the l a s t a cti on
executed.
Redoes the l a s t a cti on
executed by the Undo i tem.
Shows or hi des the
Orga ni zer.
Shows or hi des the
Ga l l ery.
Shows or hi des the
Property Li s t.
Shows a n object i n the
object's vi ew, i f i t i s
s el ected i n the Orga ni zer.
Shows a n object i n the
Orga ni zer, i f i t i s s el ected
i n the object's vi ew.
E3 Studio
ICON
COMMAND
ACTION
Sa ves a l l projects a nd
Saves and Runs the Domain l i bra ri es , runs a Doma i n,
a nd then opens Vi ewer.
Runs or s tops the current
Run or Stop Domain
Doma i n.
Runs or s tops E3 Vi ewer.
Run or Stop E3 Viewer
Checks i f a Doma i n
Check Domain
conta i ns errors .
Shows the previ ous error
Previous Error
found i n a Doma i n.
Shows the next error found
Next Error
i n a Doma i n.
Defra gments the s peci fi ed
Defragment Files
fi l e.
Sea rches for a l l
Find and Replace
occurrences of a gi ven text
i n the whol e Doma i n.
Di s pl a ys a wi ndow wi th
the a mount of objects
a va i l a bl e i n a Doma i n,
Domain's Object Counting
s epa ra ted by cl a s s es
s orted a l pha beti ca l l y or
grouped by modul es .
Genera tes a
Script Documentation
documenta ti on for s cri pts .
Shows project a nd l i bra ry
Version Report
vers i ons .
Shows Ta g a nd property
WatchWindow
va l ues i n E3 Studi o, a t run
ti me.
Available options for Shadow toolbar
ICON
COMMAND
Object Shadow
Move Shadow Up
Move Shadow Down
Move Shadow Left
Move Shadow Right
Shadow Color
E3 Studio
ACTION
Appl i es a s ha dow to a n
object.
Moves object's s ha dow
up.
Moves object's s ha dow
down.
Moves object's s ha dow to
the l eft.
Moves object's s ha dow to
the ri ght.
Sel ects object's s ha dow
col or.
20
Available options for Objects toolbar
ICON
COMMAND
E3Alarm
E3Browser
E3Chart
CheckBox
OptionButton
ComboBox
CommandButton
Label
ListBox
ScrollBar
TextBox
SpinButton
ToggleButton
ACTION
Ins erts a n E3Alarm-type
object.
Ins erts a n E3Browser-type
object.
Ins erts a n E3Chart-type
object.
Ins erts a CheckBox-type
object.
Ins erts a n OptionButtontype object.
Ins erts a ComboBox-type
object.
Ins erts a CommandButtontype object.
Ins erts a Label-type object.
Ins erts
object.
Ins erts
object.
Ins erts
object.
Ins erts
object.
Ins erts
object.
a ListBox-type
a ScrollBar-type
a TextBox-type
a SpinButton-type
a ToggleButton-type
Available options for Screen toolbar
ICON
COMMAND
Select
Rotate
Tab Order
Edit Connection Points
Line
Connector
21
ACTION
Ena bl es a s el ecti on
mode.
Ena bl es a rota ti on mode.
Shows a n i denti fi ca ti on
for a brows i ng order
a mong objects .
Al l ows edi ti ng
connecti on poi nts a mong
objects . Thi s button i s
onl y ena bl ed i n XControl
objects .
Ins erts a Line-type object.
Ins erts a Connector-type
object.
E3 Studio
ICON
COMMAND
Rectangle
Round Rectangle
Ellipse
Arc
Freehand
Polygon
Curved Polygon
Picture
Text
Display
SetPoint
Scale
Group
Ungroup
Linear Slider
Rotation Slider
Bring to Front
Send to Back
Bring Forward
Send Backward
Zoom
Layers
E3 Studio
ACTION
Ins erts a Rectangle-type
object.
Ins erts a Round Rectangletype object.
Ins erts a n Ellipse-type
object.
Ins erts a n Arc-type
object.
Ins erts a Freehand-type
object.
Ins erts a Polygon-type
object.
Ins erts a Curved Polygontype object.
Ins erts a Picture-type
object.
Ins erts a Text-type
object.
Ins erts a Display-type
object.
Ins erts a SetPoint-type
object.
Ins erts a Scale-type
object.
Groups a n object
s el ecti on.
Ungroups a n object
s el ecti on.
Ins erts a tool for l i nea r
s l i di ng.
Ins erts a tool for rota ti on
s l i di ng.
Bri ngs a n object to the
front i ns i de a group (ALT
+ HOME).
Sends a n object to the
ba ck i ns i de a group (ALT
+ END).
Bri ngs a n object forwa rd
i ns i de a group (ALT +
PAGE UP).
Sends a n object
ba ckwa rd i ns i de a group
(ALT + PAGE DOWN).
Edi ts Screen's zoom
l evel .
Edi ts Screen's object
l a yers .
22
Available options for Draw toolbar
ICON
COMMAND
Background Color
Foreground Color
Border Color
Border Style
Border Thickness
Fill Style
ACTION
Defi nes object's
ba ckground col or.
Defi nes object's
foreground col or.
Defi nes object's border
col or.
Defi nes object's border
s tyl e.
Defi nes object's border
thi cknes s .
Defi nes object's fi l l s tyl e.
Available options for Alignment toolbar
ICON
Align Left
COMMAND
ACTION
Al i gns objects to the l eft.
Align Right
Al i gns objects to the ri ght.
Align Top
Al i gns objects to the top.
Align Bottom
Same Width
Same Height
Same Size
Center Horizontally
Center Vertically
Space Across
Space Down
Horizontal Flip
Vertical Flip
Grid
23
Al i gns objects to the
bottom.
Appl i es the s a me wi dth to
a l l objects .
Appl i es the s a me hei ght
to a l l objects .
Appl i es the s a me s i ze to
a l l s el ected objects .
Centers objects
hori zonta l l y.
Centers objects verti ca l l y.
Forma ts s pa ci ng between
objects hori zonta l l y.
Forma ts s pa ci ng between
objects verti ca l l y.
Appl i es a hori zonta l
refl ecti on to the s el ected
object.
Appl i es a verti ca l
refl ecti on to the s el ected
object.
Shows or hi des the gri d.
E3 Studio
Available options for Formatting toolbar
ICON
COMMAND
Font
ACTION
Determi nes text font.
Font Size
Determi nes font s i ze.
Font Color
Determi nes font col or.
Bold
Italic
Forma t a text a s bol d.
Forma ts a text a s i ta l i c.
Forma ts a text a s
underl i ne.
Al i gns text to the l eft.
Underlined
Align Left
Align Center
Align Right
Al i gns text to the
center.
Al i gns text to the ri ght.
2.4.1 Check Domain
Checks for errors in the whole Domain, such as objects with the same name, illegal
Links, etc. In case any error is found, E3 Studio opens the following dialog box with
all errors found in a Domain.
Error check in a project
Until this error is solved, this dialog box remains on screen, and it is not possible to
execute Viewer. After solving this problem, E3 Studio shows a message box
indicating that there are no errors in this Domain, and Viewer execution is then
allowed.
E3 Studio
24
Message of item Check Domain
The Check Domain option can be accessed in the following ways:
By using the
icon, available on Default toolbar: Checks for errors in the
whole Domain
By using the Tools - Check Domain menu: Same as the previous item
By right-clicking a project item and selecting Check or Check project: Checks
for errors only in the selected object and its child objects
2.4.2 Find and Replace
The Find tool searches for instances of a given text in a Domain, fully or partially. By
the end of this search, users are presented to a list of results, indicating the object
where this occurrence was found, its location inside that object (whether it is a
property, a Link, etc.), and the text containing this occurrence.
The Replace tool replaces occurrences found by another specified text.
Find/Replace window
There are three ways to perform a find and replace operation:
By selecting an item in Organizer, right-clicking it, and then selecting the
Find/Replace option. This search is performed starting on this item, following
its hierarchy (only child objects are searched)
25
E3 Studio
By clicking E3 Studio's Tools - Find/Replace menu. This search is performed
on all open projects and libraries
By clicking Find/Replace
the entire Domain
, on Default toolbar. This search is performed on
The available options are described on the next table.
Available options for Find/Search tool
OPTION
Find what
Find
Within results
Match case
Whole word
Replace with
Replace
One-by-one
All
Only selected
and
DESCRIPTION
Conta i ns a text to s ea rch for.
Sta rts s ea rchi ng for thi s text.
Sta rts s ea rchi ng a ga i n, onl y i n the
res ul ts of the previ ous s ea rch.
Sea rches for thi s text exa ctl y a s i t wa s
wri tten, ma tchi ng i ts ca s e.
Fi nds enti re words onl y. Does not
cons i der thi s text a s a s ub-s tri ng of
a nother one.
Conta i ns a text to us e a s repl a cement.
Sta rts the repl a cement proces s .
Repl a ces the s el ected row a nd s el ects
the next va l i d row.
Repl a ces a l l text i ns ta nces a t once.
Repl a ces a l l i ns ta nces s el ected on the
res ul ts l i s t a t once.
Shows or hi des fi nd a nd repl a ce
opti ons .
Sel ects the previ ous occurrence on the
res ul ts l i s t.
Sel ects the next occurrence on the
res ul ts l i s t.
NOTE: To s el ect a n object a nd s how the exa ct pos i ti on where thi s text i s , doubl ecl i ck the res ul ts l i s t, on the s el ected row.
The following table contains all main search options, as well as limitations for
main data types.
E3 Studio
26
Main search options
DATA TYPE
Date / Time
EXAMPLE
02/10/2010
00:00:10
Integer
0
100
Floating Point
10.0
40,5
Color
255,255,0
0,0,234
Boolean
True
Fa l s e
String
Tes t
Ta g
NOTES
Fi nds i n Date/Time-type
properti es . If onl y a da te i s
s peci fi ed, fi nds a l l
occurrences of tha t da te,
rega rdl es s of ti me. If onl y a
ti me i s s peci fi ed, fi nds a l l
occurrences of tha t ti me,
rega rdl es s of da te.
Mi l l i s econds a re i gnored
duri ng thi s s ea rch.
Fi nds i n a l l number
properti es . Sea rchi ng for 10
fi nds 10 a nd 10.0, but does
not fi nd 10.1 or 100.
Fi nds i n a l l Floating Pointtype number properti es .
Sea rchi ng for 10.1 does not
fi nd 10 (i nteger). Wi ndows
regi ona l s etti ngs a re
cons i dered to va l i da te a
deci ma l s ymbol of a
number.
Fi nds onl y i n Color-type
properti es . Us ers mus t us e
comma s to s epa ra te
va l ues , whi ch mus t compl y
wi th the RGB s ys tem.
Cons i ders Wi ndows
l a ngua ge to proces s thi s
s ea rch a s a s ea rch for
Boolean va l ues .
Fi nds enti re or pa rti a l
Strings (a ccordi ng to s ea rch
type, enti re word or not).
Any da ta type ca n be found
on String-type properti es .
2.4.3 Domain's Object Counting
Domain's Object Counting tool allows viewing the amount of existing objects in a
Domain, separated by classes sorted alphabetically or grouped by modules. This
counting can also be performed contextually to an object, by right-clicking an object
and selecting the Object Counting item.
27
E3 Studio
Domain's Object Counting window
The available options on this window are described on the next table.
Available options on Domain's Object Counting window
ICON
OPTION
Sort by category
Sort alphabetically
Refresh
Count ElipseX's instance
children
Find
E3 Studio
DESCRIPTION
Di s pl a ys object counti ng
orga ni zed by modul e.
Di s pl a ys object counti ng
orga ni zed a l pha beti ca l l y.
Refres hes the object
counti ng. NOTE: Thi s
refres h proces s i s not
a utoma ti c, except when a
removed object i s the ba s e
object of the counti ng
context or when a Doma i n
i s cl os ed.
Incl udes i n the counti ng
i nterna l chi l dren of
XControl or XObject
i ns ta nces .
Al l ows fi l teri ng thi s l i s t by
object's na me or pa rti a l
na me.
28
NOTES:
The Object Counting contextua l menu i s not a va i l a bl e i n the Orga ni zer i n Domain
mode for Settings, Server objects, Files, a nd Remote Domains i tems .
Indi vi dua l fi l es on Files i tem i n the Orga ni zer i n Domain mode a l l ow us i ng the
Object Counting contextua l menu.
For pa s s word-protected fi l es , they mus t be open to be a dded to thi s counti ng
proces s .
2.4.4 Scripts Documentation
Scripts Documentation tool helps users to organize and document application's
scripts. Users can access this tool in two different ways:
By clicking
on Default toolbar. With this option, all Domain scripts are
stored in a file
By right-clicking project's or object's name, and selecting the Document
scripts option. With this option, only this object and its child object scripts
are stored in a file
This tool generates a text file that can be edited in any text editor. A documentation
file is formatted with a wizard called Script documentation Wizard. This wizard
helps users to configure a scripts documentation file.
29
E3 Studio
Script documentation wizard
A Documentation file window defines information about a file that stores
application scripts.
Type the name of a file where scripts documentation are generated in the Filename
field. Specify a place where this file must be saved in the Save file in folder field,
and, if necessary, click Browse.
E3 Studio
30
Scripts documentation file
Click Next, and go to the next window.
The File formatting window allows users to format this file with script information.
They can choose between a simplified documentation, containing only script names,
or a complete documentation, containing the whole script code.
31
E3 Studio
File formatting
For example, the following script:
Sub InitialScreen_KeyDown(KeyCode, Shift)
If (KeyCode = 27) Then
Application.Exit
End Sub
If the selected option is Only the script name, the following text is stored in this file:
InitialScreen_KeyDown(KeyCode, Shift)
If, however, the selected option is The whole script, then this code is stored with the
same user-defined format (indentation, blank lines, etc.) in Scripts editor.
Regardless of the chosen format, an identifier containing an object name is stored
before saving this script, to avoid conflicts. For example, the following objects:
InitialScreen
CommandButton1
Screen1
CommandButton1
Both scripts (considering the same event, Click) would be CommandButton1_Click().
So, file recording would be:
E3 Studio
32
<InitialScreen.CommandButton1:CommandButton1_Click()>
Sub CommandButton1_Click()
...
End Sub
And:
<Screen1.CommandButton1:CommandButton1_Click()>
Sub CommandButton1_Click()
...
End Sub
This allows correctly identifying each script. Click Next to go to the next window.
On the Scripts separator window, users can define a text that is stored between
scripts in a documentation file. Users can choose between blank or customizable
lines, and also inform how many of these lines are inserted into this file.
Scripts separator
Users can select a Blank line or a Customizable line. If they select the Blank line
option, the documentation file has a blank line between each script. If they select
the Customizable line option, then they can inform one or more characters to
compose the line used as a script separator. These characters are informed in the
Type line text field. If they select the Repeat until the end of the line option, the
informed characters are repeated up to the line's size limit, which is 80 characters.
33
E3 Studio
Users can also use more than one line as a separator, blank or customizable. Just
inform a number between 1 and 100 in the Type number of lines of separator field.
Click Next to finish the configuration. After that, this wizard shows a message
indicating that both configuration and generation of the file containing scripts
documentation are finished.
Final window to generate a file
Some relevant observations:
XControl and XObject scripts are recorded only once in a file, because they
are found during library search. Instance scripts are stored when an
instance's parent object is searched
Picks are internally scripts; therefore, they are also documented
File storage is performed alphabetically per object name, inside every project
or library
It is not possible to add scripts to an existing file via Wizard. Every time this
Wizard is started, a new file is created; in case it already exists, it is
overwritten
This tool may take a while to generate a documentation file, in case the
application is too large and the search involves many types of objects. To
improve a search, try generating a file for each E3's object type
E3 Studio
34
2.4.5 Version Report
Version Report tool enables viewing versions and comments of open projects and
libraries, whether they belong to a Domain or not. To access this tool, click
on
Default toolbar to display the window on the next figure.
Version Report
The available options are described on the next table.
Available options for Version Report dialog box
OPTION
Project/Library
Version
Comment
DESCRIPTION
Na me of a n open project or l i bra ry i n a
Doma i n.
Indi ca tes a project or l i bra ry vers i on. Thi s
vers i on i s genera ted i nterna l l y by E3 a nd
i t i s i ncremented every ti me a project i s
s a ved, ei ther ma nua l l y or a utoma ti ca l l y.
In ca s e of protected projects a nd
l i bra ri es , i f thi s vers i on ca nnot be s a ved,
i t i s not pos s i bl e to i ncrement i t ei ther.
However, i f us ers ha ve permi s s i on to
open a nd cha nge a project or l i bra ry, thi s
vers i on i s i ncremented norma l l y.
Shows a project-rel a ted comment. Thi s
comment ca n be edi ted vi a DocString
property. In ca s e of l i bra ri es , thi s fi el d i s
bl a nk.
NOTE: Thes e fi el ds a re s tri ctl y for vi ewi ng, therefore thei r edi ti on i s not a l l owed.
35
E3 Studio
2.4.6 WatchWindow
WatchWindow tool allows viewing the current value of any property or Tag at run
time in E3 Studio. To use this tool, click
on Default toolbar or go to the Tools WatchWindow menu to display the dialog box on the next figure.
WatchWindow dialog box
Options on this dialog box are described on the next table.
Available options for WatchWindow dialog box
OPTION
Add
Remove
E3 Studio
DESCRIPTION
Opens a Doma i nBrows er (a n AppBrows er
conta i ni ng objects crea ted on a s erver)
a nd s el ects a n object to di s pl a y on
Wa tchWi ndow.
Removes the s el ected row from
Wa tchWi ndow's objects l i s t.
36
OPTION
Refresh
Connect
Name
Quality
Timestamp
Value
Status
DESCRIPTION
Sea rches for the whol e chi l d tree of
currentl y s el ected objects on
Wa tchWi ndow.
Tri es to rea cti va te a l os t connecti on wi th
a Doma i n, to ena bl e vi ewi ng i t.
Di s pl a ys a Ta g or property bei ng vi ewed.
Di s pl a ys the qua l i ty of a Ta g or property.
Di s pl a ys the ti mes ta mp of a Ta g or
property.
Di s pl a ys the va l ue of a Ta g or property, a t
run ti me.
Di s pl a ys whether a Doma i n i s connected
or not.
2.5 Organizer
The Organizer allows users to view an application as a whole, in a simple and
organized way. It helps editing and configuring all objects involved, by using a
hierarchical options tree. It has two viewing modes, Domain and Explorer.
Organizer
The Domain mode shows only information about open objects belonging to a
Domain. This information is divided into four groups: Settings, Objects Library,
View, and Server Objects. Each group presents its objects sorted out alphabetically
37
E3 Studio
inside its respective node.
Domain mode
The Settings group shows all configured servers, as well as names of project and
library files belonging to a Domain.
The Objects Library group collects ElipseX objects from all libraries in a Domain,
sorted out by type (XObjects and XControls).
The remaining E3 objects are in View or Server Objects groups. View contains
objects running in the client machine. Objects running in the server machine are in
Server Objects.
The Explorer mode shows all projects and libraries currently open in E3 Studio,
whether they belong to a Domain or not. These objects are shown inside the project
or library they belong to, sorted out alphabetically.
E3 Studio
38
Explorer mode
Application maintenance can be handled in both modes. Operations performed in
one mode are immediately reflected in the other mode. To make it easier to locate
all objects, both modes are interchangeable between each other and between the
Design tab in the object's view. To alternate between viewing modes, follow these
procedures:
1. In Domain mode, right-click an object and select Show in Explorer to view it in
Explorer mode.
2. In Explorer mode, right-click an object and select Show in Organizer to view it
in Domain mode.
3. In either mode, right-click an object and select Show in Editor to view it on
Design tab.
4. In any object's view, on Design tab, right-click an object and select Show in
Organizer or Show in Explorer to view it in Organizer, in its respective mode.
When left-clicking an object, its properties can be viewed and edited in the
Properties List, if enabled. By right-clicking an item in Organizer, the options on the
next table are displayed.
Available options in the Organizer
OPTION
Close
Refresh
Register
Save As
39
DESCRIPTION
Cl os es the current project or l i bra ry.
Upda tes project or l i bra ry s etti ngs .
Regi s ters a n l i bra ry, s o tha t upda tes
become a va i l a bl e.
Opens a di a l og box to s a ve a project to the
i ndi ca ted l oca ti on.
E3 Studio
OPTION
Defragment
Protection
New Folder
Insert
Insert Resource
Enable/Disable project
Add/Remove from Domain
Find/Replace
Object Counting
Import/Export
Document Scripts
Check
E3 Studio
DESCRIPTION
Defra gments fi l es (.l i b or .prj), tha t i s ,
removes unneces s a ry s pa ces (by excl udi ng
i tems , i mporti ng fi l es , i ncl udi ng
res ources , etc.). After defra gmenta ti on, a
wi ndow i s di s pl a yed wi th the fol l owi ng
i nforma ti on: fi l e's ori gi na l s i ze, fi l e's
defra gmented s i ze, a nd compres s i on's
percenta ge.
Protects the content of a .prj or .l i b fi l e
a ga i ns t una uthori zed edi ti on, vi ewi ng, or
executi on. For further i nforma ti on on thi s
opti on, pl ea s e check the Security cha pter.
Crea tes a new Fol der i n a n a ppl i ca ti on.
Ins erts objects a va i l a bl e i n E3 i nto a
project or l i bra ry. For further i nforma ti on
on thi s opti on, pl ea s e check ea ch object's
res pecti ve cha pter.
Ins erts res ources i nto a project or l i bra ry.
Ena bl es or di s a bl es the s el ected project.
To di s a bl e i t, s el ect i ts na me a nd s el ect
Disable project. Noti ce tha t project's i con
cha nges to
, i ndi ca ti ng tha t i t i s
di s a bl ed. To ena bl e i t, s el ect i ts na me
a nd then the Enable project opti on.
Adds or removes a project or l i bra ry from a
Doma i n. To remove i t, s el ect i ts na me a nd
s el ect Remove from Domain. To a dd i t,
s el ect i ts na me a nd then the Add to the
Domain opti on.
Sea rches for pa rts of a text i n a project
a nd repl a ce them wi th others , i f
neces s a ry. For further i nforma ti on on thi s
opti on, pl ea s e check topi c Find and Replace
i n thi s cha pter.
Di s pl a ys the a mount of exi s ti ng objects i n
a Doma i n or i n the s el ected object. Thi s
opti on i s not a va i l a bl e for Settings, Server
objects, Files, a nd Remote Domains i tems .
Hel ps us ers to i mport a nd export objects ,
Li nks , a nd col l ecti ons . For further
i nforma ti on on thi s opti on, pl ea s e check
topi c Import/Export i n thi s cha pter.
Hel ps us ers wi th a ppl i ca ti on's s cri pts
documenta ti on. For further i nforma ti on on
thi s opti on, pl ea s e check topi c Scripts
Documentation i n thi s cha pter.
Checks for errors i n a n a ppl i ca ti on. For
further i nforma ti on on thi s opti on, pl ea s e
check topi c Check Domain i n thi s cha pter.
40
OPTION
Edit Links
Copy/Paste Links
Properties
Load All Objects
Close All Objects
Save All Objects
New Application File (.PRJ)
New Objects Library (.LIB)
Register loaded libraries
Open All Files
Close All Files
Edit Domain activation order
41
DESCRIPTION
Cha nges one or more Li nks , us er events ,
a nd Link-type properti es i n a n a ppl i ca ti on,
qui cker tha n us i ng the Properti es Li s t
wi ndow. For further i nforma ti on on thi s
opti on, pl ea s e check the Links cha pter.
Copi es or pa s tes Li nks from one object to
a nother. The s econd opti on i s onl y
di s pl a yed i f wha t wa s copi ed to the
Cl i pboa rd i s a Li nk. If the s el ected
property a l rea dy ha s a Li nk, i t i s then
di s pl a yed a mes s a ge a s ki ng whether thi s
Li nk s houl d be overwri tten.
If Li nks copi ed to the Cl i pboa rd a re pa s ted
i nto a n object tha t does not ha ve one of
thes e properti es , they a re l i s ted i n a
mes s a ge box i nformi ng thi s probl em. The
exi s ti ng properti es ha ve thei r Li nks
crea ted correctl y. Li nks from El i ps eX's
hi dden properti es a re not copi ed.
Opens a n object's Properti es Li s t wi ndow.
When thi s opti on i s s el ected on a menu,
the fi rs t ta b to be opened i s object's
s etti ngs ta b. For further i nforma ti on on
thi s opti on, pl ea s e check ea ch object's
res pecti ve cha pter.
Loa ds a l l objects from the s el ected group.
Cl os es a l l objects from the s el ected group.
Sa ves a l l objects from the s el ected group.
Crea tes a new .prj fi l e a nd a dds i t to a
Doma i n.
Crea tes a new .l i b fi l e a nd a dds i t to a
Doma i n.
Regi s ters a l l l i bra ri es .
Tra vers es a l l .prj a nd .l i b fi l es i n a
Doma i n. If a cl os ed fi l e i s found, i t i s then
opened. If a fi l e i s protected by a n edi ti on
pa s s word, thi s pa s s word i s then a s ked. E3
Studi o tri es to us e the s a me pa s s word for
a l l protected fi l es . If thi s pa s s word fa i l s
for a ny of thes e fi l es , i t i s then a s ked
a ga i n.
Cl os es a l l .prj a nd .l i b fi l es i n a Doma i n. If
a ny fi l e ha s uns a ved cha nges , E3 Studi o
then di s pl a ys a mes s a ge a s ki ng us ers
whether they wa nt to s a ve them.
Al l ows cha ngi ng the a cti va ti on order of
Server objects i n a Doma i n (pl ea s e check
the next fi gure).
E3 Studio
Domain's Activation Order
2.6 Import and Export
The import tool in E3 reads information about objects from a CSV (Comma
Separated Values) file, and recreates them in the configuration environment (E3
Studio). For each object, users can get information on properties, Links, and
collection items.
The export tool in E3 stores information about selected objects from the
configuration environment (E3 Studio) into a CSV file. For each object, users can
store its properties, Links, and collection items. Therefore, it is possible to:
Create new E3 objects from a CSV file, as long as these objects are not direct
child objects of the project or library
Import or export any property from any type of E3 object
Import or export any type of Link from E3 objects
Export any type of E3's objects collection and import their properties
Import or export any type of item from E3's objects collection
E3 Studio
42
Any E3 object can be imported or exported. The selected object for this operation is
called the root object. So, users can import or export a Data Folder with userdefined XObjects, for example, or even export a Screen, listing all its child objects.
In addition to objects, Links and collections can also be imported and exported.
Users have the option to inform whether they want to import or export Links and
collections.
NOTE: The i mport a nd export tool onl y cons i ders properti es a nd Li nks from E3
objects a nd col l ecti ons . Informa ti on not des cri bed i n properti es a re not i mported or
exported. Tha t i s , for exa mpl e, the ca s e of s cri pts a nd i nterna l s etti ngs of Screen
objects .
2.6.1 CSV File
A CSV (Comma Separated Values) file is a text file based on comma-separated
columns, or on any other previously defined separator. In E3, these files have
information about objects that were exported, and are used in the import process to
create these objects properly in E3 Studio. Each column in a CSV file stands for one
or more properties of an E3 object, and each row stands for an object, Link, or
collection item. To ensure that these files are used correctly, users must pay
attention to some details:
The first row in a CSV file must contain a header identifying all columns
correctly
This header must necessarily contain a column identifying the type of object
being imported or exported. This column's name is ObjectType. Its value is
the name of an object's class (XObject1, DrawRect, InternalTag, AgSimple,
etc.), except for collections, which display pre-defined keywords
(ITableBindRow, IAxis, etc.)
The header for the next columns must be the name of the property itself
Columns can be placed in any order in a file; there can be more or less
columns, without interfering in the import or export process. The only
mandatory column is ObjectType, because without this column it is
impossible to identify the type of object to create
2.6.1.1 Generating a CSV File Manually
Users can generate a CSV file using Notepad, Excel, or any other Windows
application. The generated file uses the separator configured in Windows (based on
the user configuration, not the system configuration).
The first row in the file must contain a header with column names. Each column
must be a property or an identifier defined in the template, as seen next. Objects
must be placed on rows, and property values on the corresponding columns. Not all
object properties should be listed on the header, nor should all columns be
43
E3 Studio
necessarily linked to properties of a given object.
It is also important that the CSV file have a column for the Name property. Without
it, it is not possible to determine where exactly the object must be generated. Names
display the object's correct hierarchy, and names with special characters must be
surrounded by brackets.
Next, there is an example of a CSV file, which can be manually created in Excel.
1. Open Excel and set the header with the following fields, one for each column,
according to the following figure.
A CSV file viewed in Excel
2. Save the spreadsheet with a .csv extension.
3. Close the file in Excel.
4. To import this file in E3, select an IODriver object and import the generated file
using the Import option, choosing the appropriate template. E3 will then create
the structure according to the CSV file.
2.6.2 Objects
Importing and exporting objects in E3 can be performed for any type of object,
except for projects and libraries. An operation starting at a root object is performed
on its properties and child objects. To export objects, follow these procedures:
1. Right-click an object and select Export.
E3 Studio
44
2. On the dialog box, select a CSV file and click Save.
Exporting an object
During the export procedure, all properties, Links, collections, and collection items
from the selected object and from its children are automatically exported. A CSV file
is then generated with one row for each exported object, as well as for each Link,
collection, or collection item available on these objects. For each property, a
column is created on a file, where it is informed the value of that property for each
object.
The selected object, called a root object, is exported with the Name property's
column blank. For all other cases, this column contains a hierarchy with names
separated by dots. An example of an export process starting at an IODriver object:
45
E3 Studio
Hierarchy of object
Driver1
ObjectType;Name;Prop1;Prop2;Prop3
IODriver;;0;True;0
IOBlock;Block1;0;False;0
IOBlockElement;Block1.Element1;0;False;0
IOBlockElement;Block1.Element2;0;False;0
IOBlock;Block2;0;False;0
IOBlockElement;Block2.Element1;0;False;0
IOTag;Tag1,0,True,0
If needed, users can configure object export using templates, which are presented
on topic Templates. When using a template, it is possible to configure whether
Links, collections, and collection items are exported or not, whether a root object is
exported or not, and which properties of each object must be exported, among other
configurations. To do so, follow these procedures:
1. Right-click an object and select Export.
2. Click Advanced to configure or select a template.
3. On the dialog box, select a CSV file and then click Save.
To import objects, follow these procedures:
1. Right-click an object and select Import.
2. On the dialog box, select a CSV file and then click Open.
E3 Studio
46
Importing objects
When importing, for each row read from a CSV file, there is an identification of an
object to create. Only the child at the end of the hierarchy can be created. The
remaining path must already exist. For example, in an object
Folder1.Folder2.Tag.Tag, only Tag can be created. Folder1 and Folder2 must exist
previously. So, it is allowed to have only folders on a file, without children. This file
may have rows such as these ones:
ObjectType;Name
IOFolder;Folder1
Blank rows, rows where no valid identifier is found, blank columns, and columns
with invalid property names are ignored, without generating an error.
2.6.3 Templates
Templates are INI files used to configure both import and export tools. They inform,
for example, which type of separator is used in a CSV file, whether object Links
should be exported, etc. INI files have the following format:
Rows starting with a semicolon are comments, and are not considered when
interpreting a file
47
E3 Studio
This file is organized in sections, and each section contains one or more
variables. Sections are identified by names inside brackets. Variables are all
words before an equal sign. A section cannot contain two variables with the
same name
Blank rows are ignored
An example of an INI file is displayed next:
; First section
[SECTION1]
Var1=0
Var2=1
; Second section
[SECTION2]
Var1=TRUE
Var3=FALSE
This format is a text that can be easily altered by users, and they can generate a new
template by using a regular text editor. The same template can be used both for
importing and exporting objects.
E3 templates allow users to redefine values for columns in a CSV file, as well as for
object types. In addition, they also allow users to group more than one property in
the same column. This is all performed by defining identifiers, which are keywords
used in a CSV file, and linked to properties or object classes in an INI file.
In E3, these templates for this import and export tool are defined with the following
sections and variables:
Sections defined for Templates
SECTION
Header (*)
Configuration
Types
E3 Studio
DESCRIPTION
Defi nes the i denti fi ers a l l owed for
col umn na mes a nd da ta types . Thi s
s ecti on mus t defi ne the header a nd types
va ri a bl es .
(*) Ma nda tory s ecti on for export.
Defi nes a ddi ti ona l confi gura ti ons for
thi s i mport or export tool . Thi s s ecti on
mus t defi ne the separator, root, link,
collection, objectduplicated, a nd
bindduplicated va ri a bl es .
Crea tes a rel a ti ons hi p between da ta type
i denti fi ers a nd rea l object cl a s s es . Ea ch
i denti fi er l i s ted on the types va ri a bl e
tha t i s not equa l to a n object's cl a s s
na me mus t be documented i n thi s
s ecti on, a nd a va ri a bl e mus t be crea ted
for ea ch i denti fi er.
48
SECTION
Columns
Filter
DESCRIPTION
Crea tes a rel a ti ons hi p between col umn
na me i denti fi ers a nd property na mes .
Ea ch i denti fi er l i s ted on the header
va ri a bl e tha t i s not equa l to a property
na me mus t be documented i n thi s
s ecti on, a nd a va ri a bl e mus t be crea ted
for ea ch i denti fi er.
Defi nes whi ch object cl a s s es mus t be
i mported or exported. Thi s s ecti on mus t
defi ne one of thes e two va ri a bl es : include
or exclude. If both a re defi ned, onl y
include i s cons i dered.
Variables defined for Templates
SECTION
header (*)
types
separator
root
link
collection
49
DESCRIPTION
Defi nes a col umn order a nd i denti fi ers to
us e. Al l col umns of a CSV fi l e mus t be
l i s ted, s epa ra ted by comma s . Ea ch
i denti fi er tha t i s not equa l to a property
na me mus t be l i s ted i n s ecti on Columns,
ea ch one wi th a va ri a bl e.
(*) Ma nda tory va ri a bl e for export.
Defi nes i denti fi ers for a l l owed da ta types
i n a CSV fi l e. Thes e i denti fi ers mus t be
l i s ted i n thi s va ri a bl e, s epa ra ted by
comma s . It i s onl y neces s a ry to defi ne thi s
va ri a bl e i f there i s a n i denti fi er tha t i s
di fferent from a n object's cl a s s na me. In
thi s ca s e, for ea ch i denti fi er, there mus t
a l s o ha ve a va ri a bl e i n s ecti on Types.
Defi nes a s epa ra tor to us e for del i mi ti ng
col umns i n a CSV fi l e. In ca s e thi s va ri a bl e
i s not defi ned, a l i s t s epa ra tor confi gured
i n Wi ndows i s us ed.
Defi nes whether a root object i s exported or
i mported, a l ong wi th i ts chi l d objects . In
ca s e thi s va ri a bl e i s not defi ned, a root
object i s us ed.
Defi nes whether object Li nks a re exported
or i mported. In ca s e thi s va ri a bl e i s not
defi ned, Li nks a re us ed.
Defi nes whether object col l ecti ons a re
exported or i mported. In ca s e thi s va ri a bl e
i s not defi ned, col l ecti ons a re us ed.
E3 Studio
SECTION
objectduplicated
bindduplicated
collectionduplicated
E3 Studio
DESCRIPTION
Defi nes wha t to do when a pre-exi s ti ng
object i s i mported. Pos s i bl e va l ues for thi s
va ri a bl e a re:
0 - askalways: Al wa ys a s ks wha t to do
1 - changealways: Al wa ys cha nges a l l
properti es of the exi s ti ng object
2 - ignorealways: Al wa ys i gnores the object
bei ng i mported
3 - createalways: Al wa ys crea tes a new
object, a uto-i ncrementi ng i ts na me
In ca s e thi s va ri a bl e i s not defi ned, the
askalways va l ue i s then a ppl i ed. Thi s opti on
i s not us ed i n the export proces s .
Defi nes wha t to do when a pre-exi s ti ng Li nk
i s i mported. Pos s i bl e va l ues for thi s
va ri a bl e a re:
0 - askalways: Al wa ys a s ks wha t to do
1 - changealways: Al wa ys repl a ces the
exi s ti ng Li nk by a new one
2 - ignorealways: Al wa ys i gnores the Li nk
bei ng i mported
In ca s e thi s va ri a bl e i s not defi ned, the
askalways va l ue i s then a ppl i ed. Thi s opti on
i s not us ed i n the export proces s , nor does
i t ha ve the createalways va l ue. If us ed, i t i s
a l wa ys cha nged to askalways.
Defi nes wha t to do when a pre-exi s ti ng
col l ecti on i s bei ng i mported. Pos s i bl e
va l ues for thi s va ri a bl e a re:
0 - askalways: Al wa ys a s ks wha t to do
1 - changealways: Al wa ys repl a ces the
exi s ti ng col l ecti on by a new one
2 - ignorealways: Al wa ys i gnores the
col l ecti on bei ng i mported
In ca s e thi s va ri a bl e i s not defi ned, the
askalways va l ue i s then a ppl i ed. Thi s opti on
i s not us ed i n the export proces s , nor does
i t ha ve the createalways va l ue. If us ed, i t i s
a l wa ys cha nged to askalways.
50
SECTION
itemduplicated
include
exclude
DESCRIPTION
Defi nes wha t to do when a pre-exi s ti ng
col l ecti on i tem i s bei ng i mported. Pos s i bl e
va l ues for thi s va ri a bl e a re:
0 - askalways: Al wa ys a s ks wha t to do
1 - changealways: Al wa ys cha nges a l l
properti es of the exi s ti ng i tem
2 - ignorealways: Al wa ys i gnores the i tem
bei ng i mported
3 - createalways: Al wa ys crea tes a new
i tem, a uto-i ncrementi ng i ts na me
In ca s e thi s va ri a bl e i s not defi ned, the
askalways va l ue i s then a ppl i ed. Thi s opti on
i s not us ed i n the export proces s .
Defi nes whi ch object cl a s s es mus t be
i mported or exported. Thi s fi l ter i s not
recurs i ve, tha t i s , i f a n object cl a s s tha t ma y
ha ve chi l d objects i s i ncl uded, thes e chi l d
objects a re not a utoma ti ca l l y i ncl uded. It
ca nnot be us ed a l ong wi th the exclude
va ri a bl e. Onl y wha t i s defi ned i n thi s
va ri a bl e ca n be i mported or exported.
Defi nes whi ch object cl a s s es mus t not be
i mported or exported. Thi s fi l ter i s not
recurs i ve, tha t i s , i f a n object cl a s s tha t ma y
ha ve chi l d objects i s excl uded, thes e chi l d
objects a re not a utoma ti ca l l y excl uded. It
ca nnot be us ed a l ong wi th the include
va ri a bl e. Onl y wha t i s defi ned i n thi s
va ri a bl e ca n be i mported or exported.
NOTE: A s emi col on cha ra cter ca nnot be us ed a s a ful l or pa rti a l na me of a col umn,
nei ther ca n i t be us ed a s a ful l or pa rti a l na me for a n i denti fi er. Thi s l i mi ta ti on i s
due to the fa ct tha t a s emi col on defi nes a comment i n a n INI fi l e. Thus , a va ri a bl e
crea ted i n ei ther Columns or Types s ecti on to defi ne a n i denti fi er tha t ha s a
s emi col on ca nnot be rea d correctl y.
Example:
[Header]
header=ObjectType,Name,DocString,N1/B1,N2/B2,
N3/B3,N4/B4,Scan,AllowRead,AllowWrite
types=Tag,Block,Element
[Configuration]
separator=','
root=true
link=true
collection=true
51
E3 Studio
objectduplicated=askalways
binddupplicated=askalways
collectionduplicated=askalways
itemduplicated=askalways
[Types]
Tag=IOTag
Block=IOBlock
Element=IOBlockElement
[Columns]
N1/B1=N1,B1
N2/B2=N2,B2
N3/B3=N3,B3
N4/B4=N4,B4
[Filter]
exclude=IOFolder
Elipse Software provides some templates for importing or exporting different object
types. These templates can also be used as a basis to create others. Templates are
on folder Templates of E3's installation path.
NOTE: On the i mport proces s , col umns to us e a re rea d di rectl y from a CSV fi l e. On
thi s pa rti cul a r ca s e, there i s no need for a header va ri a bl e on a templ a te. However,
i f a ny col umn i s na med us i ng a n i denti fi er, thi s one mus t be defi ned on Columns
s ecti on or thi s col umn i s i gnored.
2.6.4 Template Settings
The Template Settings is a tool that helps users to create an INI file to be used when
importing or exporting E3 objects. To access it, click Import/Export and, once this
option's window is opened, click Advanced. If users already loaded a template,
values of initial options on these tabs reflect that configuration. The available tabs
are described next.
Settings: On this tab, users can configure valid options for the import process as
well as for the export process
E3 Studio
52
Settings tab
The available options on this tab are described on the next table.
53
E3 Studio
Available options for Settings tab
OPTION
Columns separator
Other settings
Save template
DESCRIPTION
The a va i l a bl e opti ons a re: Use list
separator configured in Windows (s el ects
the cha ra cter confi gured on Wi ndows a s
the l i s t s epa ra tor to us e a s CSV fi l e's
col umn s epa ra tor) a nd Use another
character as separator (l et us ers s el ect
a nother cha ra cter a s the col umn
s epa ra tor).
Defi nes wha t i s i mported or exported:
objects , Li nks , or col l ecti ons . The
a va i l a bl e opti ons a re: Import/Export root
object, Import/Export Links, or Import/Export
collections.
When the Save changes from this template
in an INI file opti on i s s el ected, i t defi nes
a n INI fi l e where cha nges to thi s
templ a te a re s a ved, a nd thi s fi l e ca n
then be us ed a ga i n. When thi s opti on i s
not s el ected, cha nges ma de to thi s
templ a te a re tempora ri l y s a ved to a fi l e
on Wi ndows tempora ry fol der. Thi s fi l e i s
us ed to perform a n i mport or export
proces s ri ght a fter confi gura ti on, a nd i t i s
removed l a ter.
Import: On this tab, users can configure import-only options
E3 Studio
54
Import tab
The available options on this tab are described on the next table.
55
E3 Studio
Available options for Import tab
OPTION
Duplicated object import
Duplicated link import
Duplicated collections import
Duplicated collection items import
DESCRIPTION
Speci fi es how E3 mus t ha ndl e the
occurrence of dupl i ca ted objects duri ng
the i mport proces s . The a va i l a bl e
opti ons a re Ask me what to do in each case,
Always overwrite existing object, Always
ignore duplicated object, or Always create a
new object.
Speci fi es how E3 mus t ha ndl e the
occurrence of dupl i ca ted Li nks duri ng the
i mport proces s . The a va i l a bl e opti ons
a re Ask me what to do in each case, Always
overwrite existing Link, or Always ignore
duplicated Link.
Speci fi es how E3 mus t ha ndl e the
occurrence of dupl i ca ted col l ecti ons
duri ng the i mport proces s . The a va i l a bl e
opti ons a re Ask me what to do in each case,
Always overwrite existing collection, or
Always ignore duplicated collection.
Speci fi es how E3 mus t ha ndl e the
occurrence of dupl i ca ted col l ecti on i tems
duri ng the i mport proces s . The a va i l a bl e
opti ons a re Ask me what to do in each case,
Always overwrite existing item, Always
ignore duplicated item, or Always create a
new item.
Filters: On this tab, users can select classes to use in the import or export
process, or which classes not to use
E3 Studio
56
Filters tab
The available options on this tab are described on the next table.
Available options for Filters tab
OPTION
Do not filter objects
57
DESCRIPTION
Defi nes tha t a l l objects a re i mported or
exported.
E3 Studio
OPTION
Include only these objects
Exclude only these objects
Change
DESCRIPTION
Defi nes whi ch object cl a s s es a re
i mported or exported.
Defi nes whi ch object cl a s s es a re not
i mported or exported.
Opens a wi ndow for s el ecti ng object
cl a s s es to i ncl ude or to excl ude.
Opens a hel p wi ndow for thi s opti on.
By clicking Change, a window opens to select classes, as shown on the next figure.
Object classes
Classes that initially fill in this list are the ones of the root and child objects, if a
new template is being created. Users can also add other classes, by clicking , or
remove a class by clicking .
Identifiers: On this tab, users can define identifiers for the selected object
classes. The initial status of this list is empty
E3 Studio
58
Identifiers tab
The available options on this tab are described on the next table.
Available options for Identifiers tab
OPTION
Class name
59
DESCRIPTION
Indi ca tes the na me of the s el ected cl a s s
i n thi s opti on.
E3 Studio
OPTION
Identifier
DESCRIPTION
Al l ows us ers to cha nge the va l ue to us e
on the ObjectType col umn of the CSV fi l e.
Thi s col umn's i ni ti a l va l ue i s a l wa ys the
object's cl a s s na me. For ea ch cha nged
va l ue here, a n entry i s genera ted on the
INI fi l e i n Types s ecti on. Thes e va l ues
a re not ca s e-s ens i ti ve (tha t i s , "AAA",
"a a a ", a nd "a Aa " a re the s a me va l ue). If
us ers defi ne the s a me va l ue for more
tha n one type, onl y the fi rs t type i s
cons i dered duri ng the i mport proces s ,
a nd a n object ma y be crea ted wi th a
wrong type.
Adds object cl a s s es .
Removes the s el ected object cl a s s .
Di s pl a ys a wi ndow wi th a hel p text.
Properties: On this tab, users can select which object properties they want to use
on the import or export process. This list's initial value is ObjectType and all
other properties must be manually added
E3 Studio
60
Properties tab
The available options on this tab are described on the next table.
61
E3 Studio
Available options for Properties tab
OPTION
Column name
Property
and
By clicking
E3 Studio
DESCRIPTION
Al l ows us ers to cha nge the va l ue to us e
a s a col umn's na me on CSV fi l e's
hea der. Thi s col umn's i ni ti a l va l ue i s
a l wa ys the na me of the property i ts el f.
For ea ch cha nged va l ue on thi s col umn,
a n entry i s genera ted on the INI fi l e i n
Columns s ecti on. Col umn na mes a re not
ca s e-s ens i ti ve (tha t i s , "AAA", "a a a ",
a nd "a Aa " a re the s a me va l ue). If us ers
defi ne the s a me col umn's na me for
more tha n one property, onl y one of
them i s properl y i denti fi ed, a nd a l l
col umns wi th the s a me na me poi nt to
the s a me property. In thi s ca s e, s ome
va l ues ma y be overwri tten.
Indi ca tes the property bei ng i mported or
exported.
Redefi nes col umn's s ort order when
cha ngi ng property's s ort order on the
l i s t.
Adds properti es to thi s l i s t.
Removes properti es from thi s l i s t,
except for ObjectType. Al terna ti vel y,
us ers ca n us e the DELETE key to remove
a property.
Crea tes a col umn's na me l i nked to more
tha n one property. Sel ect the properti es
to group a nd then cl i ck thi s opti on.
Col umn na mes a re grouped on the s a me
row, us i ng the col umn's na me defi ned
for the property a t the top of thi s l i s t.
Di s pl a ys a wi ndow wi th a hel p text.
, a window opens to select properties, as shown on the next figure.
62
Properties window
The available options on this window are described on the next table.
Available options for Properties window
OPTION
Object classes
List all E3 object classes
Properties
DESCRIPTION
Di s pl a ys object cl a s s es tha t ma tch the
s el ected fi l ter s ta rti ng a t the root object.
Adds a l l properti es from the s el ected
object type i n the previ ous opti on.
If s el ected, the object's combo box
s hows a l l exi s ti ng cl a s s es i n E3,
rega rdl es s of a fi l ter or root object.
Di s pl a ys properti es of the s el ected
object.
Properties displayed in bold on this list were already added to the list that defines
columns on the CSV file. By double-clicking a property, users either add it or remove
it from the list, depending on whether it was on the list or not. If a property was
grouped with others, a double-click only removes this property from the group,
keeping the other properties correctly grouped.
63
E3 Studio
TextFont-type properties contain internal properties that configure certain font
features, such as type and size. They are exported with the main property's name
(according to the object), followed by the name of the internal property, separated
by a period (as in TextFont.Bold, for example). In the template settings, internal
properties are displayed separately, so that users can select them one by one.
TextFont-type properties
2.6.5 Importing SCADA Objects to E3
Starting with Elipse SCADA version 2.29, a new functionality was incorporated,
allowing users to import Tags, alarms, and certain Elipse SCADA's Screen objects
into E3.
2.6.5.1 I/O Tags (PLC and Block)
Elipse SCADA's I/O Tags are imported individually for each I/O Driver. To do so,
open an application in Elipse SCADA and follow these procedures:
1. In Elipse SCADA's Organizer, open the Drivers folder and select a Driver.
2. Click Export.
E3 Studio
64
Exporting Drivers
3. Select a file's location and name to generate. In addition to a file with Tag
settings, a new file is generated with the same name followed by an _Alarms
suffix. This file is used later when importing alarm configurations to E3.
To import these Tags to E3, follow these procedures:
1. Insert an I/O Driver in Organizer.
2. Rename this Driver to the same Driver's name used in Elipse SCADA application,
so that all Driver's Tag references are correctly imported later.
3. Right-click the I/O Driver and select the Import item.
4. On the list of file types, select the Elipse SCADA files (*.e2f) option, and then
select the file previously exported, without the _Alarms suffix. There is no need
to select a template.
65
E3 Studio
Importing I/O Tags
2.6.5.2 RAM and Demo Tags
To export RAM and Demo Tags, follow these procedures:
1. In Elipse SCADA's Organizer, click the Tags item.
2. Click Export.
E3 Studio
66
Exporting RAM and Demo Tags
3. Select a file's location and name to generate. In addition to a file with Tag
settings, a new file is generated with the same name followed by an _Alarms
suffix. This file is used later when importing alarm configurations to E3.
To import these Tags to E3, follow these procedures:
1. Insert a Data Server in Organizer.
2. Rename this Data Server to Data, so that all Screen object Links are correctly
imported later.
3. Right-click this Data Server and select the Import option.
4. On the list of file types, select the Elipse SCADA files (*.e2f) option, and then
select the file previously exported, without the _Alarms suffix. There is no need
to select a template.
67
E3 Studio
2.6.5.3 OPC Server's Tags and Settings
1. In Elipse SCADA's Organizer, select the OPCServers item and click the desired
OPC Driver.
2. Click Export.
Exporting OPC Server's settings and Tags
3. Select a file's location and name to generate. In addition to this file with OPC
Tag settings, a new file is generated with the same name, followed by an
_Alarms suffix. This file is used later when importing alarm configurations to
E3.
To import these OPC Tags to E3, follow these procedures:
1. In Organizer, insert a new OPC Driver.
2. Rename this OPC Driver to the same OPC Driver's name used in Elipse SCADA
application, so that all OPC Driver's Tag references are correctly imported later.
3. Right-click this OPC Driver and select the Import option.
E3 Studio
68
4. On the list of file types, select the Elipse SCADA files (*.e2f) option, and then
select the file previously exported, without the _Alarms suffix. There is no need
to select a template.
2.6.5.4 Alarm Configuration
An Alarm Configuration is exported automatically when exporting Tags, by following
the previously described steps. In addition to the file with Tags, a file is generated
with the same name followed by an _Alarms suffix. For example, if the selected
name is "InternalTags", then the generated files are InternalTags.e2f and
InternalTags_Alarms.e2f. This second file with the _Alarms suffix contains the alarm
Configuration of all exported Tags. To import these alarms to E3, follow these
procedures:
1. In Organizer, insert a new Alarm Configuration, and insert an Area.
2. Right-click this Area and select the Import option.
3. If this import process was successful, alarms must appear without any
warnings. If the corresponding Tags were already imported, all references must
appear in blue.
2.6.5.5 Screens
Exporting Elipse SCADA's Screens is partial and only supports a subset of Screen
objects. To export a Screen, follow these procedures:
1. In Elipse SCADA's Organizer, select the Screens item and click the desired
Screen.
2. Click Export.
69
E3 Studio
Exporting Screens
3. Select a file's location and name to generate.
4. In Organizer, insert a new Screen.
5. Right-click this Screen and select the Import option.
6. On the list of file types, select the Elipse SCADA files (*.e2f) option, and then
select the previously exported file. There is no need to select a template.
If this import process was successful, that Screen is filled with the objects, and no
error message is displayed. Image files used by this Screen must be handled as
follows:
Image files with relative paths in Elipse SCADA's application: These files must
be inserted manually as Resources in E3 projects. Users can insert several
resources at once, by right-clicking the Resources item in Organizer and
selecting the Insert resource in option
Image files with absolute paths: these files must remain on their original
directories. E3 searches for them on the same directory where they can be
found by an Elipse SCADA's application
E3 Studio
70
NOTE: It i s a dvi s a bl e to i ns ert a l l fi l es i n a project a s Res ources , s o tha t E3 Vi ewer
ca n downl oa d them a utoma ti ca l l y vi a network. Thi s a voi ds the need to i ns ta l l a l l
fi l es ma nua l l y on cl i ent ma chi nes .
2.6.6 Links
To import or export Links in E3, users must select the corresponding option in a
template. There is no way to exclude a specific Link type, either all of them are
imported or exported, or none at all.
Each Link takes one row in a CSV file. Link identification is performed using the
following keywords:
AgSimple: Simple, Bidirectional, or Reverse Links (they must be distinguished
by their Reverse and Bidirectional properties)
AnalogBind: Analog Links
AnimationBind: Digital Links
TableBind: Table Links
Link properties or fields are imported or exported in the same way as object
properties, each one with a column in a CSV file. All Links have the Source and
Property properties; in addition to these ones, the properties for each Link are:
AgSimple: Reverse, Bidirectional
AnalogBind: SrcHiValue, SrcLoValue, DstHiValue, DstLoValue
AnimationBind: BlinkOn, BlinkOff, OnValue, OffValue, BlinkOnValue,
BlinkOffValue
Table rows are created according to a user-defined index. If this index is not a
number, an error message is then displayed (invalid name). If this index does not
exist (for example, there are only two rows in a table, and users want to insert a row
numbered as five), the remaining rows are created with default values.
All Links are imported or exported, regardless of user-selected properties. If a Link
to a given property already exists, users are prompted about what to do. Otherwise,
they are created.
71
E3 Studio
Importing a pre-existing Link
In an object's name, users must inform its complete path, in the format
Object.Links.Name. For example:
'Links indicates it is a Link
'Value is the property with that Link
Text1.Links.Value
2.6.7 Collections and their Items
To import or export collections in E3, users must select the corresponding option in
a template. There is no way to exclude only some collections, either all of them are
imported or exported, or none at all.
Columns in each collection depend on the properties of that collection. This is
handled the same way as object's property columns.
In case of collections and collection items, properties must be included in an INI
file manually. It is not possible to select these properties via template settings.
Collections can be imported, and their properties can be updated. Since collections
always exist, and there is no way to create another collection of the same type,
users are asked whether they want to ignore or overwrite the existing collection.
If the collection item being imported already exists, users are asked whether they
want to ignore it, overwrite it, or create a new one. In case users select the later
option:
In case of Pens and Axes, their names are properly auto-incremented
In case of Table Link rows, they are created at the end of a table
In case of Legend columns, an error message is displayed informing that
either their names are not valid, or that column already exists and its name
cannot be auto-incremented (Legend columns have pre-defined names, and it
E3 Studio
72
is not possible to create columns with different names)
In an object's name, users must inform its complete path, in the format
Object.Collection.Name. Example:
E3Chart1.Pens.Pen1
On Type column, one of the following keywords must appear:
IDispChartPen: E3Chart Pens
ILegendColumn: E3Chart Legends
IAxis: E3Chart Axes
ITableBindRow: Table Link rows
2.6.8 Logs and Failure Report
During the import or export process, a log file with errors and other relevant events
that occurred during the process is generated, in case the ImportExport log section
is enabled. To enable this section, see chapter Advanced Settings.
By the end of the operation, there is an option to view an import failure report. In
this report, there is a list of failures which are probably CSV file errors, such as an
object not found, among others.
Import failure report
73
E3 Studio
2.7 Properties List
Properties List is a window for configuring properties of the selected object.
Properties List's title always displays the name of the currently selected object. For
this window to be visible in the project, users must select the Properties List
option on View menu. The next figure shows a Properties List of an I/O Block
Element object with its properties sorted alphabetically.
Properties List sorted alphabetically
The Properties List of the next figure displays the previous object with its properties
sorted by category.
E3 Studio
74
Properties List sorted by category
NOTE: When s el ecti ng mul ti pl e objects , the Properti es Li s t di s pl a ys onl y properti es
common to the s el ected objects , wi th thei r va l ues corres pondi ng to the l a s t
s el ected object. The s a me cri teri a i s us ed i f the Properti es Li s t i s s orted by ca tegory,
tha t i s , the di s pl a yed ca tegori es corres pond to the l a s t s el ected object.
Properties List's footer displays a quick description of the selected property. The
available options on this window are described on the next table.
Available options on Properties List
ICON
OPTION
Sort by category
Sort alphabetically
75
DESCRIPTION
Di s pl a ys a l l properti es of
the s el ected object
orga ni zed by ca tegory.
Di s pl a ys a l l properti es of
the s el ected object
orga ni zed a l pha beti ca l l y.
E3 Studio
ICON
OPTION
Find
DESCRIPTION
Al l ows fi l teri ng the l i s t by
the property's na me or
pa rti a l na me.
Users can configure a value to a property by typing it directly in its respective Value
column. On the right side of a property's name there is an icon that indicates its
current status: The icon indicates that property's value is the default, that is, its
value was not modified by the user, and the icon indicates that property's value
was modified by the user (a modified value appears in bold). In addition, clicking
this icon opens a contextual menu with the options described on the next table.
Available options on property's contextual menu
OPTION
Reset
Copy
Paste
Edit
DESCRIPTION
Returns the va l ue of the s el ected
property to i ts defa ul t va l ue, i f i t wa s
modi fi ed by the us er.
Copi es the va l ue of the s el ected property
to the Cl i pboa rd.
Pa s tes the Cl i pboa rd va l ue to the va l ue
of the s el ected property.
Al l ows edi ti ng the va l ue of the s el ected
property.
NOTE: The opti ons on a property's contextua l menu ma y be ena bl ed or di s a bl ed,
dependi ng on property's da ta type.
2.8 Gallery
Collection of graphical objects, which can be dragged and dropped into application
Screens. These objects are Metafiles (WMF, or Windows MetaFile) objects.
E3 Studio
76
Gallery
2.9 AppBrowser
The AppBrowser is a tool that helps users to develop their applications by
informing a logical expression, a Link, or a value for the property currently
manipulated, according to the selected object. Thus, it is possible to minimize
errors during the development of an application.
AppBrowser
77
E3 Studio
The left panel displays E3 objects that can be used to compose the text that is the
result of using AppBrowser. According to its usage context, some objects cannot be
used and are not even displayed here.
The center panel shows selected object's methods and properties, and on the right
panel there is a help text for the selected property or method.
The panel at the bottom displays the resulting text from AppBrowser, next to the
Paste and Cancel options. Click Paste to accept the result and copy this value to the
desired area. Click Cancel to ignore it.
NOTES:
When s el ecti ng Ta gs , AppBrows er i s a l wa ys opened on the l a s t pos i ti on, not on
the pos i ti on poi nted by the current l i nk.
AppBrows er ha s a n Auto Complete functi on: type the na me of a n object to s el ect i t
a utoma ti ca l l y.
There are three different ways to use AppBrowser:
Via scripts
Via Links
Via some object's properties with the name of another object as their value
Each one of these ways is discussed on the next topics.
2.9.1 Acess via Script
To use AppBrowser from a script, open a script view and click on the Scripts
toolbar. In this mode, objects are separated as shown on the next figure.
E3 Studio
78
AppBrowser via scripts
On the left panel:
The first item, displayed isolated, is the Context. A context object is the one
originating the call to AppBrowser, that is, the script's owner
The second item is the full Hierarchy to reach a context object, if this context
is not in project's root. This object can be expanded and the context object
itself can be seen in this hierarchy
If the context is not a server object, the third item displayed is the Viewer
(Application object)
The fourth item is the Server. It lists all server objects belonging to an
application. If this item is the current context, it contains an Application
indication
The fifth item is called Tasks. This is where the most common tasks to execute
via scripts appear. There are two: Load report (which AppBrowser's result is
an expression to load a Report) and Open screen (whose result is an
expression to open the selected Screen, equivalent to the Open Screen Pick)
Finally, the sixth item shows all VBScript functions available for scripts
According to the selected object, the center panel shows its properties and methods.
2.9.2 Acess via Link
To access AppBrowser from a Link, open the Properties Window, select the Links tab,
the desired property, and then click
on the ri ght. AppBrowser is then opened and
objects are displayed according to the next figure.
79
E3 Studio
AppBrowser via Links
In this case, only object properties are displayed on window's center panel. Their
methods are not displayed, because they are not allowed in Links.
2.9.3 Acess via Property
Some properties allow using AppBrowser to help properly fill in the expected value.
These properties, when selected, show a
button to the right of the Value field on
the Properties List. By clicking it, AppBrowser is opened and displays only objects
that can be used as values for the selected property. Properties and methods of
these objects are omitted. This is the case, for example, of Formula's DBServer
property. AppBrowser only shows the existing Database-type objects in an
application.
AppBrowser via property
E3 Studio
80
Properties that allow using AppBrowser are:
Formula's, Historic's, and Storage's DBServer
Alarm Server's DataSource
Viewer's InitialScreen
FrameSet's SplitLink
2.10 Connect To
The Connect To option is used to determine an E3 Studio connection to a server. This
option allows configuring in which Domain server an E3 Studio must connect, and
also allows specifying whether an E3 Studio must retrieve a license from the server
where the Domain executes or if it must retrieve that license from another server. To
use this resource, click the File - Connect to menu to open the dialog box on the next
figure.
Connect to window
Available options for Connect to window
OPTION
Connect to local server
Connect to a server in the network
Get license from the current Domain server
Use license from the following server
81
DESCRIPTION
Ena bl es a connecti on to a l oca l s erver.
Ena bl es a connecti on to a network s erver.
To do s o, s el ect i t on the combo box.
Us es a l i cens e from a s erver runni ng a
Doma i n.
Us es a l i cens e from a nother s erver, not
the one runni ng the current Doma i n.
E3 Studio
If a connection to either server (Domain or license) is down, E3 Studio is then
disconnected from the other server. Its last configuration is stored on Windows
Registry, and the next time E3 Studio opens, it connects to both Domain and license
servers used for the last time.
If a license server is not available or there are no licenses left, then E3 Studio works
in Demo mode. An E3 Studio without a license (Demo mode) can only connect to an
E3 Server also running in Demo mode.
If a license server is other than a Domain server, the name of this license server is
displayed in the title of E3 Studio's window: License on local server or License on
<Server_Name>.
If a license server is specified, E3 Server's license window on Domain server
identifies the name of a server borrowing a license for E3 Studio: SERVER1 (License
borrowed from SERVER2). In this case a license listed on the Domain server is not
part of the total amount of E3 Studio licenses in use on that server.
If a Domain server does not have a license, and an E3 Studio connects to this server
by using another server license, then this Domain server temporarily switches from
Demo to Studio mode, switching back to Demo mode as soon as E3 Studio session
closes.
NOTE: When E3 Studi o i s us i ng a l i cens e borrowed from a nother s erver, i t mus t
rema i n open whi l e thi s a ppl i ca ti on i s executi ng. If i t i s cl os ed whi l e thi s
a ppl i ca ti on i s executi ng, the borrowed E3 Studi o l i cens e (whi ch a l l ows executi ng a n
a ppl i ca ti on for up to s i x hours ) i s rel ea s ed, a nd E3 Server ends a ppl i ca ti on
executi on i mmedi a tel y (no more tha n 10 s econds ).
TIP: When us ers connect to a s erver, i t i s i mporta nt tha t a ppl i ca ti ons be opened
us i ng a network pa th. Ins tea d of us i ng C:\projects \project.dom, us e \\s erver\projects
\project.dom. Thi s wa y, E3 Studi o a nd a remote E3 Server ca n a cces s thes e fi l es
us i ng the s a me pa th.
E3 Studio
82
CHAPTER
3
Domains
A Domain is a set of objects and configurations that define a supervisory system.
They correspond to Elipse SCADA Applications.
E3 is a modular environment to develop and execute supervisory systems,
composed by modules described on the next sections.
3.1 E3 Server
E3 Server coordinates all E3 modules. It always runs as a service, even in Demo
mode, be it registered as a service or with the /regserver parameter, and it must
also always be running. It can also be started up when a local E3 Studio is
initialized, or via shortcut (for example, e3admin -start app.dom) to run a Domain.
It is responsible for:
Checking and managing user licenses from different E3 modules
Starting, stopping, or monitoring Domain's runtime process (E3Run)
Opening, editing, or manipulating DOM files
Controlling user access to Domain objects
Monitoring other Domain servers, and implementing Hot-Standby
E3 Server is capable of working with only one Domain file at a time, and this is
called the open Domain. Domain files can only be manipulated via E3 Server.
3.1.1 Licensing
E3 Server supports two licensing modes: Active License and Demo. The licensing
mode is defined during server's initialization. If there is a valid protection device (a
hardkey- or softkey-type), E3 Server enters the Active License mode. If no device is
detected, it then enters the Demo mode.
If there is a device switching, E3 Server compares licenses of this new device with
licenses from the previous device, and then performs the following adjustments:
If new licenses are exactly the same in terms of limitations to the previous
device, they are applied immediately
If new licenses are less limited than the ones in the previous device, they are
also applied immediately
If new licenses are more limited than the ones in the previous device, E3
83
Domains
Server waits for one minute, so that the previous device be reconnected. By
the end of this period of time, if these licenses remain restrictive, the server
is then restarted, and the new licenses are applied
NOTE: For more i nforma ti on a bout l i cens i ng on E3, pl ea s e conta ct El i ps e Softwa re's
sales department.
3.2 E3Run
E3Run is the process responsible for executing server objects: Tags, Alarms,
Databases, Historic objects, etc., that is, all objects except Screens and Viewer.
E3Run execution is represented by an icon on Windows Notification Area, described
on the next table.
Available options for icons on Windows Notification Area
OPTION
DESCRIPTION
Green a rrow: Di s pl a yed when a Doma i n
i s l oa ded a nd runni ng.
Gra y s qua re: A Doma i n i s l oa ded, but
not runni ng.
Yel l ow s tra i ght l i ne (s pi nni ng):
Di s pl a yed when a Doma i n i s s ta rti ng or
s toppi ng. Thi s s i tua ti on occurs i n ca s es
when a Doma i n ta kes too l ong to s ta rt,
a s a s ta ndby i ndi ca ti on.
Yel l ow ba rs : Di s pl a yed when a Doma i n
i s i n s ta ndby mode.
E3Run always runs as a service, be it registered as a service or with the /regserver
parameter. This process uses the REC protocol to connect to an E3 Server's database
queue.
3.3 E3 Admin
E3 Admin is the module responsible for monitoring and controlling an E3 Server. It
is depicted by the icon
on Windows Notification Area. This module starts
whenever a user logs in Windows, or whenever an E3 Server service starts.
E3 Admin is also responsible for handling the following Domain control options via
command line: e3admin <domain_name> [options] or e3admin [options]
<domain_name>. Command line options are the following:
-start or /start: Starts a user-informed Domain. This option is not mandatory.
Even when it is not informed, this Domain is started
-viewer or /viewer: Runs Viewer for the application
Domains
84
-load: Similar to the -start option, but it only loads a Domain, without
executing it. It cannot be used with the -viewer option
-stop: Stops the running Domain, if there is one. This option must be used
alone
-close: Stops and closes the running Domain, if there is one. This option must
be used alone
-refresh: Forces a Domain update without using a Viewer
-help: Shows a dialog box with command line options for E3 Admin, as in the
next figure
Dialog box with E3 Admin's command line options
If the -load, -start, or -viewer options are used, Windows Vista or later may ask for
an Administrator authorization (a process known as privilege elevation) whenever E3
Admin has not been started by a user who is a system Administrator (and depending
on Windows User Account Control configuration).
If the currently user logged in is not an Administrator and Windows User Account
Control configuration does not allow the authorization window, E3 Admin itself
displays an error message, such as the one on the next figure.
85
Domains
E3 Admin error message
NOTE: Wi ndows mus t be res ta rted for User Account Control confi gura ti ons to be
a ppl i ed.
In case there are Domain restrictions, the -load, -stop, -refresh, and -close options
also ask for an E3 user login.
3.4 IOServer
An IOServer is a process responsible for executing I/O Drivers. IOServers are
created, maintained, and monitored by the E3Run process.
3.5 E3 Studio
E3 Studio is an application development and configuration environment. It allows
opening and editing .prj or .lib files. E3 Studio is a multi-user environment, that is,
several E3 Studios can work on the same files at the same time. E3 Studio uses a REC
connection to communicate with an E3 Server.
3.6 E3 Viewer
E3 Viewer is a runtime user interface. It shows Screens at run time and enables
users to operate an application. E3 Viewer can run from anywhere on a network
with access to an E3 Server, with no need to copy the application to other E3
Viewers, because Screens and bitmaps are loaded on demand at run time.
3.7 Components
A Domain is composed by the files described on next sections.
Domains
86
3.7.1 Configuration File
A .dom file stores four types of information:
Domain configuration options
A list with .prj and .lib files containing Tags, Screens, object definitions, etc.
Server configurations (computers) that executes a Domain
User configurations and access permissions
3.7.2 Project File
A Domain can have one or more project files. Each .prj file contains object
definitions, Tags, Screens, Historics, Alarms, bitmaps, etc. The organization of
objects inside a .prj file is free; several folder levels can be created inside a .prj,
and each folder can contain any type of object. Users may want to split objects on a
supervisory system into two or more .prj files, depending on their needs. At run time,
each .prj can be activated, regardless of the other ones, even in different servers.
3.7.3 Library File
Library files (.lib) contain user-defined objects (ElipseX), which can be used in
project files.
3.8 Creating a Domain
There are two ways to create a Domain in E3:
Via File - New Domain menu. To do so, it is necessary that at least one project or
library is opened. When users select this option, E3 then opens a dialog box to
choose the new Domain's path and name
87
Domains
Creating a new Domain
Next, users must decide whether they want to include open projects or libraries into
this new Domain.
Confirming project or library insertion into a new Domain
Via E3 Application Wizard, which allows creating a new Domain with a project
(.prj) or library (.lib) file, as seen in the next section
3.8.1 Application Wizard
The E3 Application Wizard is a tool to create a new Domain with a project or a
library. This option can be opened using the following ways:
Domains
88
By clicking New
on Default toolbar
By selecting the File - New Project menu
Once the Wizard starts, its initial screen is then opened. To proceed, click Next.
Initial screen of the Application Wizard
3.8.1.1 Application Type
On this screen, users can select between creating a Standard application, an E3
object library, or a Blank application.
A Standard application is the one whose project contains at least one Viewer, one
Screen, and one Data Server, also with an option to insert an I/O Driver, a Database,
an Alarm Server, and an Alarm Configuration, all these via Wizard.
NOTE: I/O Dri vers , Da ta ba s es , a nd Al a rm s creens a re onl y di s pl a yed when crea ti ng a
Sta nda rd a ppl i ca ti on.
An E3 Object Library is a file used to keep several components, which can be used in
applications.
89
Domains
A Blank application is a project created with no objects.
On Application name item, specify a name for the .prj or .lib file being created
(according to what was selected in the previous option). The location to save this
application is specified on the Save the application in folder item. If necessary, click
Browse.
Application Type screen
If this folder does not exist, users are warned, and they should decide whether they
want to create it or not.
Domains
90
Invalid folder warning
Click Next to proceed.
NOTE: The E3 Object Library opti on i s di s cus s ed l a ter, i n cha pter Libraries.
3.8.1.2 Domain
On this screen, users can decide to which Domain the project or library being
created belongs. The Add to the current Domain option is only enabled if there are
active Domains in this application. By clicking this option, this new project belongs
to the current Domain. The Create a new Domain option generates a Domain to
which the project or library belongs. The name of this new Domain is indicated by
the Type Domain name option. Finally, with the Don't add to any Domain option, this
project or library does not belong to any Domain.
91
Domains
Domain screen
Click Next to proceed.
3.8.1.3 Viewer Resolution
On this screen, users can configure Viewer properties by defining a working
resolution for this application, that is, the resolution of the computer that executes
this application. Thus, Screens can have their sizes defined to fit Viewer's window
with no scroll bars. The Screen resolution option allows users to select from a
series of pre-defined resolutions, whereas the Advanced option allows users to
customize this value.
Domains
92
Viewer Resolution screen
Click Next to proceed.
3.8.1.4 I/O Driver
On this screen, users can add an I/O Driver object to this project. If they add it, it is
possible to configure a .dll file used by this Driver, in the I/O Driver filename option.
To search for a file, click .
93
Domains
I/O Driver screen
Click Next to proceed.
3.8.1.5 Database
On this screen, users can add a Database object to this project. If they add it, it is
possible to configure an .mdb file used by this Database, in the Enter the database
name (.MDB) option. To search for a file, click .
Domains
94
Database screen
Click Next to proceed.
3.8.1.6 Alarms
On this screen, users can add an Alarm Server and an Alarm Configuration object to
this project. The Store alarm events in the database option enables users to store
information regarding alarms on disk, as long as a Database had been added to this
project.
95
Domains
Alarms screen
Click Next to proceed.
After that, the system displays the Wizard's final screen, with a message indicating
the end of the process of creating an application.
Domains
96
Application Wizard's final screen
End the process by clicking Finish.
3.9 Configuration
When using E3 Admin's contextual menu on Windows Notification Area, users can
run, stop, refresh, or close a Domain directly with the Run, Stop, Refresh, and Close
options, respectively.
In addition, a Domain can be also configured for redundancy and for Remote
Domains, among other actions. These options can be configured via the Domain Options menu.
97
Domains
Configuration options via Windows Notification Area
NOTE: The Domain - Options menu i s not a va i l a bl e i n Demo mode, a nd the Run a nd
Stop opti ons a re not a va i l a bl e i f a Doma i n i s i n Hot-Standby mode, or i f i t i s open on
a computer not bel ongi ng to the current Doma i n.
Domains
98
3.9.1 Options Tab
On Options tab, users can enable server redundancy.
Options tab
The available options on this tab are described on the next table.
Available options for Options tab
OPTION
Hot-Standby
Main Server
99
DESCRIPTION
Ena bl es the Hot-Standby mode. If di s a bl ed,
a Doma i n i s executed i n the s erver i t ha s
been l oa ded, wi th no Hot-Sta ndby s upport.
If ena bl ed, us ers ca n s el ect a ma i n s erver
where a Doma i n executes a nd, opti ona l l y, a
s ta ndby s erver.
Sel ects the na me of the ma i n s erver to run
a Doma i n. To regi s ter a nd confi gure s ervers ,
go to the Servers ta b.
Domains
OPTION
DESCRIPTION
If ena bl ed, s el ects a ba ckup s erver to run a
Doma i n. Thi s s erver rema i ns i n s ta ndby,
wi th the a ppl i ca ti on l oa ded i n E3Run rea dy
to be executed i f the ma i n s erver fa i l s , or i f
the ba ckup s erver i s ma nua l l y a cti va ted.
PING addresses to check network integrity The Hot-Sta ndby a l gori thm dema nds a thi rd
network enti ty (the other ones a re the ma i n
a nd ba ckup s ervers ) to determi ne whether
a network i s worki ng. If i t i s not pos s i bl e to
a cces s nei ther the i ntegri ty a ddres s nor the
ba ckup s erver, the ma i n s erver a s s umes
tha t the network i nterfa ce ha s probl ems
a nd i mmedi a tel y termi na tes the Doma i n
executi on. Thi s fi el d a l l ows regi s teri ng
mul ti pl e network a ddres s es . The opti ons
for thi s fi el d a re the fol l owi ng:
Sepa ra tors a l l owed for ea ch a ddres s a re
s pa ce, comma , s emi col on, ta b, a nd l i ne
brea k
If a t l ea s t one of the a ddres s es typed i n
thi s fi el d returns s ucces s , then the
network i s cons i dered wi thout fa i l ures
Server na mes a re ca s e i ns ens i ti ve
Repea ted na mes a re di s ca rded
Spa ces before or a fter s erver na mes a re
tri mmed
Ena bl es a n a utoma ti c s erver s wi tchi ng
Activate backup server on local failure
when a l oca l fa i l ure i s reported i n the ma i n
s erver. Loca l fa i l ures a re detected a nd
reported by a n a ppl i ca ti on us i ng the
Application.ReportFailure method. The s erver
s wi tchi ng i s onl y performed i f the ba ckup
s erver ha s no fa i l ures .
Indi ca tes a n a cti va ti on ti me for the ba ckup
Time to activate backup server
s erver. Defa ul t va l ue i s 15 s econds . Thi s
ti me di rectl y a ffects the ping ti meout a mong
s ervers . If i t i s too l ow (s wi tches every 1
s econd, ping ti meout i n 160 ms ), there ma y
be s ponta neous s erver s wi tches ca us ed by
s ma l l network fa i l ures .
Pres ents the fol l owi ng pre-a cti va ti on
Backup server pre-activation profile
profi l es a va i l a bl e:
Minimal: Acti va tes onl y ba s i c s ervi ces
Maximum: E3 a cti va tes a l l a va i l a bl e
s ervi ces when i n s ta ndby (Li nks , I/O
Dri vers , s cri pts , a nd Da ta ba s es )
Custom: Us ers ca n defi ne whi ch s ervi ces
a re needed. Ea ch opti on ca n be
i ndi vi dua l l y ena bl ed or di s a bl ed
Backup Server
Domains
100
OPTION
Pre-activate the following services
DESCRIPTION
Al l ows us ers to s el ect s ervi ces to a cti va te
(a s l ong a s the previ ous opti on wa s s et to
Custom):
Links: Defa ul t va l ue i s di s a bl ed. If
ena bl ed, Li nks a nd XObjects Link-type
properti es a re eva l ua ted duri ng s ta ndby
a cti va ti on
I/O Drivers (no communication): Defa ul t
va l ue i s di s a bl ed. If ena bl ed, IOServers
a re crea ted duri ng s ta ndby a cti va ti on.
NOTE: Thi s opti on i s i mporta nt i n
a ppl i ca ti ons wi th s evera l I/O Dri vers
Scripts: Defa ul t va l ue i s di s a bl ed. If
ena bl ed, a l l object a nd l i bra ry event
s cri pts a re compi l ed a nd a cti va ted duri ng
s ta ndby a cti va ti on
Database: Defa ul t va l ue i s ena bl ed. Thi s
mea ns tha t a Da ta ba s e i s connected
duri ng s ta ndby a cti va ti on. If di s a bl ed, i t
onl y prevents connecti on to a Da ta ba s e
from bei ng crea ted duri ng s ta ndby
a cti va ti on
Thi s opti on i s a utoma ti ca l l y ena bl ed when
the EnableSynchronization property i s s et to
True.
IMPORTANT: When a Doma i n s ta rts executi ng, E3 Server a l wa ys pi cks a n a cti ve s erver
a l pha beti ca l l y, rega rdl es s of thi s one bei ng s el ected a s ma i n or ba ckup. Thi s
cri teri a i s us ed whenever more tha n one s erver i s a ca ndi da te to execute a Doma i n.
For further i nforma ti on, pl ea s e check cha pter Hot-Standby.
When Hot-Standby is turned on, the following procedures are necessary:
Defining a shared network directory to contain the main copy of Domain
files. This directory must be placed in a computer that is not part of the E3
Domain
Creating a directory in every E3 Server where an updated copy of Domain files
is kept. E3Run uses this local copy of PRJ and LIB files
Always opening the same network DOM file, by using its network path (for
example, \\server\folder\Domain.dom)
When using E3 Studio, always editing the main copy of projects and libraries
(the network copy). To apply changes, copy modified project and library files
to the local directory of Domain servers. After that, click Run Domain , to
apply these modifications at run time (E3Run)
101
Domains
NOTE: REDUNDANCY IS NOT AVAILABLE IN DEMO MODE. When the Hot-Standby mode i s
turned on, i t i s neces s a ry tha t a l l s ervers ha ve a copy of Doma i n fi l es (.dom, .prj, a nd
.l i b), a nd the s a me di rectory tree.
3.9.2 Security Tab
When using the Security tab, users can determine Domain security configurations.
This option is used as default, in case no security permission options for project's
users are enabled. To open this item, right-click E3 Admin icon on Windows
Notification Area, select Domain - Options, and click the Security tab. The window on
the next figure is then displayed.
Security tab
The available options on this tab are described on the next table.
Available options for Security tab
OPTION
User cannot change their password
Domains
DESCRIPTION
Prevents us ers from cha ngi ng thei r
pa s s words a t run ti me.
102
OPTION
Password expires after ... days
Password must have at least ... characters
Password must have letters and numbers
Password must have at least … numbers
Password must have at least … letters
Password must have uppercase and
lowercase characters
Block user account after ... failed logins
Unblock user automatically after ... minutes
Warn user... days before password become
expired
Password checking is not case sensitive
DESCRIPTION
Es ta bl i s hes us er's pa s s word expi ri ng
da te. Before pa s s word expi res , the
a ppl i ca ti on wa rns us ers how ma ny da ys
a re l eft to cha nge i t. After tha t peri od, i f
the pa s s word ha s not been cha nged,
us ers a re di s a bl ed.
Es ta bl i s hes a mi ni mum a mount of
cha ra cters for us er's pa s s word.
Es ta bl i s hes tha t pa s s words mus t conta i n
l etters a nd numbers .
Es ta bl i s hes a mi ni mum a mount of
numbers for us er's pa s s word.
Es ta bl i s hes a mi ni mum a mount of l etters
for us er's pa s s word.
Es ta bl i s hes tha t pa s s words mus t conta i n
upperca s e a nd l owerca s e cha ra cters .
Es ta bl i s hes a ma xi mum a mount of l ogi n
fa i l ures tol era ted by the a ppl i ca ti on
before bl ocki ng us er's a ccount.
Unbl ocks us er's a ccount a fter a certa i n
number of mi nutes .
Es ta bl i s hes a da te for us ers to s ta rt
recei vi ng da i l y mes s a ges a bout
pa s s word's expi ri ng da te. After tha t da te,
i f us ers do not cha nge thei r pa s s words ,
they a re bl ocked, a nd onl y a n
Admi ni s tra tor ca n unbl ock them.
Al l ows pa s s word va l i da ti on rega rdl es s of
ca s e s ens i ti vi ty. Thi s opti on i s not
recommended.
Password Blocking
User accounts can be blocked in the following situations:
If their passwords expire (expiring date can be global, by group, or a singleuser attribute)
If users mistype their passwords a certain number of times in a row, that is, a
login failures
Once blocked, a user account does not allow login anymore. This condition remains
until an Administrator manually unblocks that password, or until blocking timeout
expires.
103
Domains
3.9.3 Viewer Groups Tab
Users can specify, according to Viewer's IP, if it can connect, and with which license
type (Viewer Full or Viewer Only).
With this resource, users can completely block a connection, or limit the amount
and type of licenses to use simultaneously by a certain group of IPs.
To access Viewer groups, right-click E3 Admin's icon on Windows Notification Area,
select Domain - Options, and then Viewer groups tab. The window on the next figure
is then displayed.
Viewer groups tab
The available options on this tab are described on the next table.
Available options for Viewer groups tab
OPTION
Name
Add / Remove
Group name
Domains
DESCRIPTION
Li s ts na mes for a l l Vi ewer groups .
Adds or removes Vi ewer groups .
Ena bl es crea ti ng or cha ngi ng Vi ewer
group's na mes .
104
OPTION
IP list
Add / Edit / Remove
Allow Viewer Full connections
Limit simultaneous license use
Allow Viewer Only connections
Limit simultaneous license use
DESCRIPTION
Speci fi es whi ch IPs bel ong to a group,
a nd thus s ha re the s a me connecti on
l i mi ts . When a Vi ewer tri es to connect to
a n E3 Server, i ts IP a ddres s i s compa red
to exi s tent groups . After a group to whi ch
i t bel ongs i s determi ned, a l i cens e
res tri cti on confi gured to tha t group i s
a ppl i ed to thi s Vi ewer.
Adds , edi ts , or removes IP numbers .
When a group i s crea ted, i t ha s no
s peci fi ed IP (except for the fi rs t group,
whi ch i s a l wa ys *.*.*.* a nd ca nnot be
crea ted by a us er). In ca s e us ers try to
s a ve thes e s etti ngs , a nd a group ha s a n
empty IP l i s t, the a ppl i ca ti on then
di s pl a ys a wa rni ng mes s a ge. In ca s e a
group i s kept tha t wa y, i t i s us el es s .
When s el ected, i t a l l ows Viewer Full-type
connecti ons for thi s group.
When s el ected, i t l i mi ts us i ng
s i mul ta neous Viewer Full-type l i cens es
down to a certa i n number. If previ ous
opti on i s s el ected, but thi s one i s not
s el ected, us i ng s i mul ta neous l i cens es i s
unl i mi ted.
When s el ected, i t a l l ows Viewer Only-type
connecti ons for thi s group.
When s el ected, i t l i mi ts us i ng
s i mul ta neous Viewer Only-type l i cens es
down to a certa i n number. If previ ous
opti on i s s el ected, but thi s one i s not
s el ected, us i ng s i mul ta neous l i cens es i s
unl i mi ted.
Users must notice that these group limits are applied after E3 Server limits, as
configured on a protection device. For example, if a protection device has ten Viewer
licenses and a group specifies five connections, only these five licenses are used.
However, if a protection device has five Viewer licenses and a group specifies ten
connections, protection device's limit is obeyed, and only five connections are used.
Viewer group configurations should be performed preferably when a Domain is
stopped. In case they are performed while a Domain is running, they have no effect
until all Viewers are disconnected.
105
Domains
NOTE: In ca s e of connecti ons i denti fi ed a s E3AccessLayer a nd E3DataAccess, whi ch by
defa ul t do not cons ume l i cens es from a n E3 Server, Vi ewer Groups ' beha vi or i s the
fol l owi ng:
If a Vi ewer Group does not a l l ow Viewer Full- nor Viewer Only-type connecti ons ,
then connecti on i s deni ed
If a Vi ewer Group a l l ows Viewer Full-type connecti ons , then connecti on i s a l l owed
a nd obeys the reques ted a cces s type. For exa mpl e, for Viewer Only-types a
connecti on i s rea d-onl y, a nd for Viewer Full-types a connecti on i s for rea di ng a nd
wri ti ng
If Vi ewer Groups a l l ows onl y Viewer Only-type connecti ons , then connecti on i s
a l l owed a nd rea d-onl y, even for Viewer Full-types
3.9.4 Events Recording Tab
There are two different event categories: System Default and Manual events.
System Default Events are events automatically generated by E3, which may have
their registration enabled or disabled individually:
User login or logout
User password change
User login failure
User database change
User account blocking
Domain start or stop
Domain change (insert, remove, enable, and disable projects and libraries,
change Domain configuration)
Domain update (when users apply changes performed in projects via E3
Studio)
Manual switching of a Hot-Standby server
Manual Events are application-defined events. These events are generated by user
scripts, by using the Application.TrackEvent method. These events can be generated
both in Viewer and in Server (E3Run).
Viewer is a manual event generator. Use the Application.TrackEvent method to send
an event to E3 Server.
The diagram on the next figure shows how different E3 processes generate and
handle system events.
Domains
106
Process diagram
Every E3 Server maintains an internal list of events to register on a Database. These
events can come from three different sources:
Events generated on Viewers (using the Application.TrackEvent method)
Events generated internally by an E3 Server
Events generated by a Standby E3 Server
The E3 Server Standby periodically sends an event list to the E3 Server Hot, because
only this one is capable of recording events on a Database. Events are placed on
Hot's event queue, along with other system events. That is, the Hot server centralizes
event recording.
If there is a server switching, events that were not recorded yet are automatically
sent to the new Hot server.
E3Run stores on a database events sent by the E3 Server Hot. E3 Server then informs
Data Server's name and table to store data.
To configure event recording in E3, right-click E3 Admin icon on Windows
Notification Area, select Domain - Options, and then Events recording tab. The
window on the next figure is then displayed.
107
Domains
Events recording tab
The available options for this tab are displayed on the next table.
Available options for Events recording tab
OPTION
DESCRIPTION
Ena bl es event recordi ng i n E3.
Enable system events recording
Automatically select application database Ena bl e thi s opti on to l et E3Run pi ck up a
Da ta Server to s tore da ta . If a n a ppl i ca ti on
conta i ns onl y one Da ta Server, thi s object i s
us ed. If there i s more tha n one, i t i s
recommended to us e the Use this database
opti on.
Ena bl e thi s opti on to s peci fy a Da ta Server
Use this database
where events a re s tored. If Da ta Server's
na me i s i nformed i ncorrectl y, a l l events a re
s tored on E3 Server's event queue (i n
memory), unti l a va l i d Da ta Server be
i ndi ca ted.
Domains
108
OPTION
Table name
Check below the events to be logged
DESCRIPTION
Indi ca tes a ta bl e where events a re s tored.
Thi s ta bl e i s crea ted a utoma ti ca l l y by
E3Run, wi th the fol l owi ng fi el ds :
E3TimeStamp (Da te/Ti me): The
E3TimeStamp fi el d i s confi gured by E3Run
a nd conta i ns the da te a nd ti me when
E3Run s ent tha t event to the Da ta ba s e
EventTime (Da te/Ti me): The EventTime
fi el d conta i ns the da te a nd ti me thi s
event ha ppened, current s erver's (Hot or
Standby) da te a nd ti me when thi s event
wa s crea ted, or el s e the dtTimeStamp
pa ra meter s peci fi ed by the
Application.TrackEvent method
EventMessage (String): event mes s a ge
(ma xi mum of 200 cha ra cters )
EventComment (String): comment a bout
thi s event (ma xi mum of 200 cha ra cters )
Li s ts a l l a va i l a bl e events i n a n a ppl i ca ti on
for s tora ge.
If E3Run must choose among several Data Servers, usually the first one to be
activated during Domain execution is the chosen one. If during Domain execution
users disable the project containing the Data Server used to store events, E3Run
automatically picks up another Data Server available in the application, and uses
this one until the previous Data Server be re-activated. This implies in the
possibility of some events being stored in one Data Server, whereas other events
being stored in another Data Server, when there is more than one Data Server in a
project (that is why it is recommended that a specific Data Server be indicated,
when there is more than one Data Server in a project).
When an event is selected on the list, and the F2 key is then pressed, a dialog box
for editing that event is opened. The window on the next figure is then displayed.
109
Domains
Event editor
Deselect the Use default message option to change event's message. Click
to
insert a macro inside the current message. Only macros allowed for that event are
displayed.
Available macros for the current event
Macros always have the format %MACRO%. The following macros can be used:
%%: Inserts a percent sign in the message
%USER%: Inserts the name of the user generating this event (or "Anonymous",
Domains
110
if there is no user logged in)
%MACHINE%: Inserts the name of the machine where this event was generated
%SESSION%: Inserts the name of the program where the user was logged in
(Viewer, Studio, or E3 Server)
%CAUSE%: Additional information about this event
For example, if a Login Failure event message is changed to:
"%USER% user login has failed at computer %MACHINE% (using a %
SESSION%): %CAUSE%"
If the Admin user mistype the password while logging to Viewer, which is running on
the machine CLIENT004, the following event is then generated:
"Admin user login has failed at computer CLIENT004 (using a
Viewer): login or password incorrect"
Default system events are explained on the next sections.
3.9.4.1 User Login
User %USER% has logged in %SESSION% in machine %MACHINE%
Generated whenever a successful user login occurs either on E3 Studio or on Viewer,
where:
%USER% contais the user's login name
%SESSION% contains "Viewer" or "Studio"
%MACHINE% contains the name of the computer where this user is logged in
3.9.4.2 User Logout
User %USER% has finished their session of %SESSION% in machine %MACHINE%
Generated whenever a user logout occurs either on E3 Studio or on Viewer (or
whenever a program is closed without a logout. In this case, this logout is
automatic), where:
%USER% contains the user's login name
%SESSION% contains "Viewer" or "Studio"
%MACHINE% contains the name of the computer where this user was logged
in
111
Domains
3.9.4.3 Password Change
Password of user %USER% has changed
Generated whenever a user's password changes (by using Viewer's ChangePassword
method), where:
%USER% contains the user's login name that had their password changed
3.9.4.4 Login Fail
User login %USER% in %SESSION% in %MACHINE% failed: %CAUSE%
Generated whenever a user login fails either on Viewer or on E3 Studio, where:
%USER% contains the user's login name
%SESSION% contains "Viewer" or "Studio"
%MACHINE% contains the name of the computer where this user tried to log
in
%CAUSE% might be an incorrect login or password, a disabled account, a
blocked account, an expired password, or a 0xnnnnnnn error
3.9.4.5 User Database Change
User %USER% has changed user database
Generated whenever a user database changes (usually via E3 Studio's File - Users
menu), where:
%USER% contains the user's login name who edited user's database (or
"Anonymous" if there were no users logged in)
3.9.4.6 Blocked Account
User account %USER% has been blocked
Generated whenever a user's account is blocked due to an excessive number of
wrong logins, where:
%USER% contains the user's login name whose account was blocked
3.9.4.7 Domain Started
Domain has been started by user %USER% in %SESSION% in machine %MACHINE%
Generated whenever a Domain starts (executes), where:
%USER% contains the user's login name who executed this Domain (or
"Anonymous" if no authentication was requested when this Domain was
Domains
112
executed)
%SESSION% contains "Studio" or "E3 Server" (menu on Windows Notification
Area)
%MACHINE% contains the name of the computer where the command to
execute this Domain was generated
3.9.4.8 Domain Closed
Domain has been closed by user %USER% in %SESSION% in machine %MACHINE%
Generated whenever a Domain stops, where:
%USER% contains the user's login name who stopped this Domain (or
"Anonymous" if no authentication was requested when this Domain stopped)
%SESSION% contains "Studio" or "E3 Server" (menu on Windows Notification
Area)
%MACHINE% contains the name of the computer where the command to stop
this Domain was generated
3.9.4.9 Domain Updated
Domain has been updated by user %USER% in %SESSION% in machine %MACHINE%
Generated whenever a Domain is updated by clicking on E3 Studio, that is,
whenever changes performed on PRJ and LIB files are applied on E3Run, where:
%USER% contains the user's login name who logged in E3 Studio (or
"Anonymous", if no user is logged in)
%SESSION% contains "Studio"
%MACHINE% contains the name of the computer where E3 Studio was running
3.9.4.10 Domain Changed
Domain has been changed by user %USER% in %SESSION% in machine %MACHINE%:
%CAUSE%
Generated whenever a Domain file (.dom) is modified, where:
%USER% contains the user's login name who changed this Domain
%SESSION% contains "Studio" or "E3 Server"
%MACHINE% contains the name of the computer where the command to
change this Domain was generated
%CAUSE% might be:
113
Domains
Changes were applied to the computer editing this Domain
Project "projectname" was added (enabled)
Project "projectname" was added (disabled)
Project "projectname" was removed
Project "projectname" was disabled
3.9.4.11 Manual Server Switch
Standby server activated by user %USER% in %SESSION% in machine %MACHINE%
Generated whenever a Domain's backup server activation is forced, via E3 Server's
Server - Activate menu, where:
%USER% contains the user's login name who activated the backup server (or
"Anonymous" if no authentication was requested when that server was
activated)
%SESSION% contains "E3 Server" (menu on Windows Notification Area)
%MACHINE% contains the name of the computer where the command to
activate the backup server was generated
3.9.5 Projects Tab
Users can add, remove, or edit projects (.prj files) of a Domain. To open this item,
right-click the E3 Admin icon on Windows Notification Area, select Domain Options, and then Projects tab. The window on the next figure is then displayed.
Domains
114
Projects tab
The available options on this tab are described on the next table.
Available options for Projects tab
OPTION
Name
Add / Remove
Project Name
115
DESCRIPTION
Thi s opti on l i s ts a l l na mes of projects i n
a n a ppl i ca ti on.
By us i ng thes e opti ons , i t i s pos s i bl e to
remove or a dd projects i n a n a ppl i ca ti on.
To a dd a project, cl i ck Add, a nd then fi l l i n
the Project Name fi el d. To remove a
project, s el ect i t a nd then cl i ck Remove.
The PRJ fi l e i s not del eted from di s k, onl y
from Doma i n's project l i s t.
Type the na me of the project fi l e, whi ch
mus t be a pa th rel a ti ve to Doma i n's
di rectory (the di rectory conta i ni ng .dom
fi l es ). Exa mpl e: Screens .prj, Hydro
\Sta ti on1.prj.
Domains
OPTION
Maintenance mode (disabled)
DESCRIPTION
Thi s opti on a l l ows di s a bl i ng project's
executi on, thus a voi di ng errors when the
Doma i n i s executed. When thi s opti on i s
ena bl ed, the i con i ndi ca tes tha t thi s
project i s not us ed. Projects di s pl a yi ng a n
i con a re ena bl ed a nd a re executed.
3.9.6 Servers Tab
Users can add, remove, or edit servers from a Domain. Use the list on the left to
select one or more servers to change. This list also indicates whether a server is
enabled , in Maintenance mode, or disabled . To open this item, right-click the E3
Admin icon on Windows Notification Area, select Domain - Options, and then the
Servers tab. The window on the next figure is then displayed.
Servers tab
The available options on this tab are described on the next table.
Domains
116
Available options for Servers tab
OPTION
Name
Add and Remove
Server name
Network address
Root folder for Domain files
Maintenance mode (disabled)
DESCRIPTION
Li s t wi th a l l s ervers a va i l a bl e.
By us i ng thi s opti on, us ers ca n a dd or
remove s ervers . To a dd a network s erver,
cl i ck Add a nd s peci fy the Server Name a nd
Network Address fi el ds . To a dd a l oca l
s erver, s peci fy the Use the following local
folder opti on. To remove a project, s el ect i t
a nd cl i ck Remove.
Determi nes the s erver's na me. Thi s i s a
us er-defi ned na me.
Inform thi s s erver's na me on the network.
Thi s mus t be a ma chi ne's na me wi th or
wi thout doubl e ba cks l a s hes a t the
begi nni ng (for exa mpl e, \\s erver or
s erver).
Indi ca tes a fol der where Doma i n fi l es
(.prj, .l i b, etc.) from the s el ected s erver a re
l oca ted. The Leave it blank (Use .DOM file's
folder) opti on i s defa ul t a nd i ndi ca tes
tha t fi l es a re on the s a me fol der of the
Doma i n fi l e (.dom). If us ers s el ect the Use
the following local folder opti on, the pa th
typed i n tha t s peci fi c fi el d mus t onl y
conta i n a fol der, wi thout Doma i n's fi l e
na me or extens i on (.dom).
Thi s opti on a l l ows di s a bl i ng a s erver,
thus not us i ng i t when executi ng the
Doma i n. When thi s opti on i s ena bl ed, the
i con
i ndi ca tes tha t thi s s erver i s not
us ed. Otherwi s e, the i con i ndi ca tes tha t
thi s s erver ca n be us ed.
3.9.7 Remote Domains Tab
This tab allows adding, removing, or editing Remote Domains. Use the list on the left
to select one or more servers to change. To open this item, right-click the E3 Admin
icon on Windows Notification Area, select the Domain - Options option, and click
Remote Domains tab. The window on the next figure is displayed.
117
Domains
Remote Domains tab
The available options on this tab are described on the next table.
Available options for Remote Domains tab
OPTION
Name
Add / Remove
Name
Domain File
Main server
Domains
DESCRIPTION
Thi s opti ons l i s ts the na mes of Remote
Doma i ns i n the s ys tem.
By us i ng thes e opti ons , us ers ca n a dd or
remove Remote Doma i ns i n the s ys tem.
To a dd a Remote Doma i n on a network,
cl i ck Add a nd then s peci fy the Name a nd
Domain File fi el ds . To remove a Doma i n,
s el ect i t on the l i s t a nd then cl i ck
Remove.
Determi nes the na me of the Remote
Doma i n. Thi s i s a us er-defi ned na me.
Determi nes the na me or network pa th
where the Remote Doma i n's .dom fi l e i s
l oca ted.
Identi fi es the ma i n s erver on the
network.
118
OPTION
Backup server
Domain user
User
Password
DESCRIPTION
When ena bl ed, i denti fi es the ba ckup
s erver on the network.
Al l ows recogni zi ng a us er wi th pa s s word
for ea ch Remote Doma i n. The a va i l a bl e
opti ons a re: Don't specify (anonymous) a nd
Use the following account. By s el ecti ng the
s econd opti on, the User a nd Password
fi el ds a re ena bl ed.
Identi fi es a us er.
Al l ows connecti ng to a Doma i n us i ng a
pa s s word.
It is possible that a Remote Domain configuration provides a way to connect to the
local Domain itself. This is called a Local Alias or a Loopback connection.
This alias is created according to a regular Remote Domain configuration. It is
enough that server names (main and backup) be localhost* or the same name as the
machine where the Domain is executing so that it works locally. In this case, for this
configuration to work on E3 Studio, in the Domain File field inform the local path of
the DOM file (for example, c:\path\file.dom).
NOTES:
Cha ngi ng l oca l a l i a s es wi th a Doma i n executi ng IS NOT s upported. Wha t ha ppens
i s tha t, i f the Doma i n i s executi ng, Li nks a l rea dy res ol ved a s l oca l a l wa ys rema i n
l oca l , even i f the a l i a s i s reconfi gured to a ctua l l y connect to a remote ma chi ne. To
bypa s s thi s s i tua ti on, res ta rt the Doma i n
Loopba ck connecti ons a re not s hown on E3 Admi n's Licenses wi ndow (or Statistics),
nor need Remote Doma i n l i cens es to work
* For the localhost na me to work, i t mus t be confi gured to poi nt to IP a ddres s
127.0.0.1 (whi ch i s Wi ndows defa ul t confi gura ti on)
For more i nforma ti on a bout Remote Domains ta b confi gura ti on, pl ea s e check i tem
Connection Configurations
3.9.8 Properties Tab
Allows controlling various Domain configurations. To open this item, right-click the
E3 Admin icon on Windows Notification Area, select the Domain - Options option,
and click the Properties tab. The window on the next figure is then displayed.
119
Domains
Properties tab
The available options on this tab are described on the next table.
Available options on Properties tab
OPTION
Pool Enabled
Drivers per Process
Domains
DESCRIPTION
Ena bl es or di s a bl es IOServer's proces s
pool . NOTE: Be s ure tha t a l l Dri vers i n us e
i n the a ppl i ca ti on s upport thi s proces s
pool fea ture (Dri vers mus t be compi l ed
wi th IOKit version 2.0.6 or newer). Dri vers
tha t do not s upport thi s fea ture mus t be
confi gured wi th thei r DisableIOServerPool
property i n True. Defa ul t va l ue for thi s
opti on i s Fa l s e.
Defi nes the ma xi mum number of Dri vers
tha t execute on ea ch IOServer proces s .
NOTE: Thi s l i mi t ca n be exceeded i f the
number of proces s es i n thi s pool rea ches
the ma xi mum confi gured i n the Maximum
Number of Processes opti on. Defa ul t va l ue
for thi s opti on i s 0 (zero).
120
OPTION
Maximum Number of Processes
DESCRIPTION
Defi nes the ma xi mum number of IOServer
proces s es tha t a re crea ted by thi s pool .
The va l ue 0 (zero, defa ul t) for thi s opti on
a l l ows a n unl i mi ted number of
proces s es .
This configuration can be changed while a Domain is executing, but it only affects
Drivers started after that change, or on the following situations where the Domain is
updated:
By clicking
in E3 Studio
By selecting the Domain - Refresh option on E3 Admin menu on Windows
Notification Area
By generating an event that forces E3Run to receive the Domain configuration
NOTE: For more i nforma ti on, pl ea s e check the topi c Pool of IOServer Processes on
cha pter Drivers.
3.10 Other Options for Windows Notification Area
In addition to the options listed on the previous sections, there are other
configurations available via E3 Admin's contextual menu on Windows Notification
Area.
3.10.1 Shortcuts
This option allows executing applications installed with E3 via E3 Admin's
contextual menu on Windows Notification Area. The following applications can be
executed:
Log Viewer
E3 Studio
E3 Tweak
E3 Viewer
The Log Viewer item opens Elipse Event Log Viewer, already with the file
corresponding to the active E3 log session. For more information about this
application, please check Elipse Event Log User's Manual, available via Start Programs - Elipse Software - Elipse Event Log menu.
If there is a Domain already executing locally, the E3 Viewer item on this menu
opens a Viewer to the local Domain. Otherwise, or if the SHIFT key is pressed, opens
121
Domains
Viewer's initial screen, where users can select the server and other options, as
described on topic E3 Viewer and E3 WebViewer - Running E3 Viewer - Via Start
Menu.
3.10.2 Licenses
Users can view the available licenses via E3 Admin. To do so, right-click E3 Admin's
icon on Windows Notification Area, and then select the Licenses option. The window
on the next figure is then shown.
E3 Admin - Licenses window
The available options on this window are described on the next table.
Domains
122
Available options for E3 Admin - Licenses window
OPTION
License number
E3 Server
E3 Studio
E3 Viewer
E3 Viewer Only
Remote Domain (Server)
Remote Domain (Client)
I/O points
Storage tags
Drivers
OPC Server
Maximum execution time
DESCRIPTION
Informs the l i cens e number (protecti on
devi ce): a n ei ght-di gi t hexa deci ma l
number wi th a n "HL" prefi x, i f the devi ce
i s a ha rd key; or a s i xteen-di gi t
hexa deci ma l number wi th a n "SL" prefi x,
i f the devi ce i s a s oft key. If no protecti on
devi ce i s detected, then thi s number i s
fi l l ed wi th zeroes .
Indi ca tes the type of E3 Server.
Indi ca tes the number of a va i l a bl e a nd i n
us e E3 Studi o l i cens es .
Indi ca tes the number of a va i l a bl e a nd i n
us e E3 Vi ewer l i cens es .
Indi ca tes the number of a va i l a bl e a nd i n
us e E3 Vi ewer l i cens es i n Read-Only
mode.
Indi ca tes the number of a va i l a bl e a nd i n
us e Remote Doma i n (Server) l i cens es .
Indi ca tes the number of a va i l a bl e a nd i n
us e Remote Doma i n (Cl i ent) l i cens es .
Indi ca tes the number of I/O poi nts .
Indi ca tes the number of Stora ge Ta gs .
Indi ca tes the number of a va i l a bl e a nd i n
us e Dri vers .
Indi ca tes the number of a va i l a bl e a nd i n
us e OPC Server l i cens es .
Indi ca tes the ma xi mum a l l owed
executi on ti me for a n a ppl i ca ti on.
For more information about E3's Demo mode limitations, please check topic
Limitations of Demonstration Mode.
NOTE: Us ers l ogged i n a nd i denti fi ed a s E3DataAccess a nd E3AccessLayer, the Program
col umn on the Logged in users l i s t, do not cons ume Vi ewer l i cens es from a n E3 Server.
3.10.3 Statistics
The E3 Admin - Communication Statistics window shows real-time data about
network information traffic. This list is automatically updated every second. To do
so, right-click the E3 Admin icon on Windows Notification Area, and then select the
Statistics option.
123
Domains
E3 Admin - Communication Statistics window
The available options on this window are described on the next table.
Available options for E3 Admin - Communication Statistics window
OPTION
Program
Computer
Data sent
Sending compression
Packages sent
Data received
Receiving compression
Packages received
Connected since
DESCRIPTION
Shows the na me of the a ppl i ca ti on
connected to the E3 Server.
Shows the na me of the ma chi ne
connected to the E3 Server.
Shows the a mount of da ta s ent.
Shows the percenta ge of compres s i on on
s endi ng.
Shows the a mount of pa cka ges s ent.
Shows the a mount of da ta recei ved.
Shows the percenta ge of compres s i on on
recei vi ng.
Shows the a mount of pa cka ges recei ved.
Shows the da te a nd ti me when the
progra m s ta rted the connecti on.
3.10.4 Monitor
The E3 Admin - Monitor window shows real-time information about the status of
Domain servers. To do so, right-click the E3 Admin icon on Windows Notification
Area, and then select the Monitor option.
Domains
124
E3 Admin - Monitor window
The available options on this window are described on the next table.
Available options for E3 Admin - Monitor window
OPTION
Current domain
Ping addresses
Name
Address
Ping
Clock
State
Connection
Role
125
DESCRIPTION
Na me of the a cti ve Doma i n.
Li s t wi th a l l ping s erver a ddres s es .
Server's na me.
Server's network a ddres s .
Shows network ping s ta tus wi th thi s s erver.
Shows s erver's l oca l ti me.
Shows Doma i n s ta tus on the s erver (Stopped
or Running).
Shows the s ta tus of the DCOM connecti on
wi th the s erver.
Shows a l i s t of functi ons reported by the
s erver:
Active: Thi s i s the Doma i n's a cti ve s erver
Standby: Thi s i s the Doma i n's s ta ndby
s erver
Failure(n):The s erver ha s l oca l fa i l ures
reported
Priority: The s erver reques ted pri ori ty to
run the Doma i n. Thi s i ndi ca ti on forces
the a cti ve s erver to s wi tch to Standby
mode
Candidate: The s erver i s a ca ndi da te to run
the Doma i n
E/S: The s erver ha s a cti ve IOServers
Domains
3.10.5 Start Up
The E3 Admin - Start up window allows users to control the Domain to start
automatically. The configured Domain is only executed if this E3 Server is not in
Demo mode. To do so, right-click the E3 Admin icon on Windows Notification Area,
and then select the Start up option. The window on the next figure is then displayed.
E3 Admin - Start up window
The available options on this window are described on the next table.
Available options for E3 Admin - Start up window
OPTION
The loaded Domain
The configured Domain
No Domain
DESCRIPTION
When s ta rti ng up, a utoma ti ca l l y executes
the previ ous l y l oa ded Doma i n.
When s ta rti ng up, a utoma ti ca l l y executes
a us er-confi gured Doma i n.
Does not s ta rt a ny Doma i n.
3.10.6 Printer
This option displays a list of printers found either locally or remotely, and allows
users to select one of them to use by an E3 Server. To do so, right-click the E3 Admin
icon on Windows Notification Area and select the Printer option. The window on the
next table is then shown.
Domains
126
E3 Admin - Printer window
The available options on this window are described on the next table.
Available options for E3 Admin - Printer window
OPTION
Printer name
Default
Configure
Browse
DESCRIPTION
Li s ts the na mes of a va i l a bl e pri nters .
Al l ows s el ecti ng thi s pri nter a s the
defa ul t one.
Opens the property wi ndow of the
s el ected pri nter.
Al l ows s el ecti ng a nother network pri nter
a nd es ta bl i s hi ng a connecti on.
3.10.7 About E3 Admin
This option shows the current version of E3 Admin.
3.10.8 Start or Stop E3 Server
This option starts or stops the E3 Server. When the Stop E3 Server option is selected,
users are asked to confirm this operation. If confirmed, the Domain is stopped and
closed, and all existing E3 Studios and Viewers are disconnected (if there are any).
Users are notified that this turns remote E3 Studios and Hot-Standby unavailable.
When an E3 Server is stopped, it can be restarted via Start E3 Server option.
3.10.9 Close E3 Admin
E3 Admin can be closed without closing E3 Server, via Close E3 Admin option. When
this happens, E3 Server continues executing, but no icon appears on Windows
Notification Area. In this case, when E3 Admin is not open, error messages appear
as message boxes to all users logged in (and active) on the machine running that E3
Server.
127
Domains
At any time, E3 Admin can be restarted to control the E3 Server currently executing,
by simply starting E3 Admin without parameters. The installer also creates a
shortcut to open E3 Admin directly.
3.11 Remote Domains
A Remote Domain configuration establishes that different servers and Viewers can
communicate, where one application provides data and the other application
receives it. The Domain providing data is called the Server Domain; The Domain
using that data is called the Client Domain. A Domain configured as a Client Domain
can also work as a Server Domain, and vice-versa. Remote Domains are not
available in Demo mode.
3.11.1 Connection Configuration
Configuring connections with other E3 Domains is performed on the Client Domain,
by right-clicking E3 Admin icon on Windows Notification Area, selecting the Domain
- Options option, and then selecting the Remote Domains tab.
Remote Domains tab
Domains
128
In this case, the Domain referenced by this configuration is the Server Domain.
Users can also have Domains referencing each other, playing the role of both server
and client for Remote Domains. To configure a Remote Domain, follow these
procedures:
1. Type an alias for the Remote Domain in the Name field. This field is not case
sensitive. This name is used in an application to refer to objects accessed on
the Remote Domain.
2. Specify the path of the .dom file of the Remote Domain. This path must be a
network sharing that allows access to this .dom file.
3. Inform the name of the main server, which must be the server containing the
Remote Domain specified by the .dom file path. This configuration is used to
find Remote Domain objects at run time.
The Servers and connection options item contains an Advanced option, which allows
performing specific connection configurations among Domains, using the window
displayed on the next figure.
Connection Options window
The options on this window are described on the next table.
129
Domains
Available options on Connection Options window
OPTION
Connection timeout (ms)
Call time-out (ms)
PING check
PING timeout (ms)
Use connection heartbeat
Heartbeat interval (ms)
Domains
DESCRIPTION
Thi s opti ons control s the ma xi mum ti me
tha t a Cl i ent Remote Doma i n wa i ts to
es ta bl i s h a REC connecti on wi th the E3
Server of the Server Doma i n. Its goa l i s
the s a me a s the ConnectionTimeout key,
confi gura bl e us i ng E3 Tweak. Defa ul t
va l ue for thi s opti on i s 2000 ms .
Thi s opti on control s the ma xi mum ti me a
Cl i ent Remote Doma i n wa i ts for the
return from a ca l l to a Server Doma i n. If
thi s ti me i s exceeded, thi s connecti on i s
cl os ed by the cl i ent, even i f the l i mi ts
es ta bl i s hed by the PING check a nd Use
connection heartbeat opti ons i s not
exceeded yet. Defa ul t va l ue for thi s
opti on i s 0 (zero), whi ch di s a bl es thi s
l i mi t ti me.
Thi s opti on a l l ows tha t, us i ng a n ICMP
protocol echo reques t, a Remote Doma i n
checks i f the Server repl i es wi thi n a ti meout. If there i s no a ns wer, for a ny rea s on,
tha t computer i s cons i dered a s offl i ne, or
turned off. Thi s check, i f ena bl ed, occurs
before the connecti on (a voi di ng a n
a ttempt to connect to a n una va i l a bl e
computer) a nd whi l e the connecti on i s
a cti ve (forci ng a n i mmedi a te
di s connecti on).
Va l ue, i n mi l l i s econds , for a ping check.
Defa ul t va l ue for thi s opti on i s 2000 ms .
Thi s opti on a l l ows tha t, us i ng a REC
protocol mecha ni s m, the Cl i ent Remote
Doma i n checks i f the Server keeps the
connecti on a l i ve, wa i ti ng for peri odi c
hea rtbea t mes s a ges to be s ent, even i f
there i s no other communi ca ti on to
perform. If doubl e the ti me of the
confi gured hea rtbea t i s exceeded, wi th
the Cl i ent not recei vi ng a ny mes s a ge
from the Server, then the Server i s
cons i dered on fa i l ure or offl i ne, forci ng
a n i mmedi a te di s connecti on.
Va l ue, i n mi l l i s econds , of the hea rtbea t
i nterva l . Defa ul t va l ue for thi s opti on i s
2000 ms .
130
OPTION
Use asynchronous link creation
DESCRIPTION
If thi s opti on i s s el ected, Li nks a re
crea ted i n pa ra l l el a mong s evera l
Doma i ns a nd the res ul t of tha t opera ti on
i s s ent a s ynchronous l y, a s ea ch Server
repl i es . The a dva nta ge of thi s opti on i s
tha t i t does not l ock E3 Server's genera l
Li nk ha ndl i ng. Onl y opera ti ons of tha t
s a me Doma i n ca n be l ocked i f the Li nk
crea ti on l a s ts too l ong (whi ch ca n
ha ppen on s l ow networks ). NOTE: Thi s
opti on i s not a va i l a bl e for vers i ons pri or
to 3.2, a nd a ppl i ca ti ons devel oped i n
previ ous vers i ons fa i l wi th a n error code
8004F108 (i ncompa ti bl e REC vers i on).
Defa ul t va l ue for thi s opti on i s not
s el ected, whi ch corres ponds to the
beha vi or of vers i ons pri or to 3.2.
NOTE: Des el ecti ng the PING check a nd Use connection heartbeat opti ons
s i mul ta neous l y ma kes detecti ng connecti on fa i l ures extremel y s l ow, i n ca s e the
Server fa i l s . It i s recommended tha t thes e two opti ons a l wa ys rema i n s el ected.
In E3 Studio, the full sharing path is used to determine existing objects in the
Remote Domain. The name of the .dom file (without the path) is used to check
whether remote connection is being performed with the right Domain, at run time.
Thus, if the name of the Domain loaded in the remote E3 Server is not correct, the
connection will not be completed and the remote objects will not be available.
Another possibility is to keep a copy of the Remote Domain on the Client machine,
and type the path of that copy in the Domain File field. Hence, E3 Studio will then use
that local copy to determine which objects exist, allowing offline work. This copy
must have the same name of the Remote Domain for this connection to work, but it
is not necessary to have the same directory hierarchy.
In addition, for a connection among Domains, all E3 Servers involved must run the
same E3 version. It is not possible, for example, connect to a Domain running E3
version 2.5.
To enable an E3 Server to accept connections from other Domains (that is, to work
as a Remote Domain server), no further configuration is needed.
After correctly configuring these items, just run all E3 Servers to establish remote
connections.
NOTE: For more i nforma ti on a bout Remote Doma i n confi gura ti on, pl ea s e check
topi c Domain Configuration - Remote Domains.
131
Domains
3.11.2 Licenses
Both the E3 Server running the Client Domain, and the one running the Server
Domain must have specific licenses for Remote Domains.
When this license exists, the E3 Server running as Server starts accepting an
unlimited number of external connections from other Domains. Likewise, in the E3
Server running as a Client, an unlimited number of connections is established. For
more information about limitations of E3's Demo mode, see topic Limitations of
Demonstration Mode.
3.11.3 Link Syntax
With a Remote Domain configuration, the Client Domain can access objects from
the Server Domain in two different ways: Via scripts, by using the
Application.GetObject method; or via Links, that is, any functionality that creates a
connection to another object (user event expressions, ElipseX Object-type
properties, Link sources, Alarms, or fields in Historic or Storage objects, among
others). Objects accessed this way can be either Viewer or Server objects.
Access to objects from other Domains is performed via alias (Domain Name), which
must precede each object's complete path, separated by a colon. That is, for Link
sources or an Application.GetObject method to reference another Domain, users
must use a DOMAIN:PATH syntax, where DOMAIN is the alias given to that Remote
Domain connection, and PATH is the complete path of an object or property from
that Domain. In case of Links, sources may include expressions referring to several
objects, with possible combinations between local objects and Remote Domains.
For example, Driver1.Tag1 + Remote:Driver2.Tag1 * 2.
Remote Domain's name may also need brackets, such as [DOMAIN]:PATH. In this
case, the same rules applied for naming objects are valid. A Domain name needs
brackets if it:
Starts with a character that is not a letter (with no diacritical marks nor "ç")
Contains any character that is not a letter (with no diacritical marks nor "ç"),
a number (0-9), nor an underscore
3.11.4 User Permissions
Similar to what happens with Viewer, access to objects from a Remote Domain can
be limited to a Read-Only mode. Whenever this situation occurs, the same type of
access limitations applied to a Viewer Only applies here. However, unlike Viewer, in
this case the control is performed per user, and not per IP or license. To do so, users
can use the user configuration on permission Remote Domain write access, which is
on the Domain security item.
Domains
132
User Permissions
With that, it may be necessary that the Remote Domain connection specify a user to
have complete access to Domain objects. This user must be specified in the User in
Domain field, via the Use this account option, on Remote Domains tab of the Client
Domain configuration. There, users must specify both login and password of an
existing user in the Domain accessed remotely.
In addition to the Read-Only access mode, it is possible to block remote access
completely, which demands that the connection with the Remote Domain specifies a
given user to grant access to remote objects. This is performed via the Remote
Domain access permission, also on Domain security item.
133
Domains
NOTE: The Remote Domain access permi s s i on a l wa ys precedes the Remote Domain
write access permi s s i on. Thi s mea ns tha t when the fi rs t permi s s i on i s deni ed, the
s econd one i s not us ed even when expl i ci tl y gra nted. When no a cces s permi s s i on i s
confi gured, a ny Doma i n ca n connect remotel y to a nother one by us i ng a n
a nonymous us er.
3.11.5 Hot-Standby
A remote connection to the Domain has native support to Hot-Standby Domains. To
do so, just specify two different server names (main and backup) in their respective
items in the Identifying servers in the network field, on Remote Domains tab. Users
should notice that, for Hot-Standby proper work, these names must be the same
ones configured by the Remote Domain being accessed. Once this configuration
happens at run time, the E3 Server will constantly try to connect to both servers,
routing access of all Application.GetObject methods and Links to the first accessible
server, and that indicates it is running the Domain. In case the server names change
when the Client Domain is running, it will disconnect and restart a connection with
these new servers.
3.11.6 Connection Management
Even when there is no Hot-Standby configuration, there is a control over the Remote
Domain connection between Client and Server E3 Servers. This connection uses the
REC protocol, the same one used between E3 Server, E3 Viewer, and E3 Studio.
Therefore, a REC connection port and its possible firewall configurations also apply
to Remote Domains.
Once connection is established, there should be a running Domain. In this process,
a connection is reestablished whenever a problem occurs. After finding a running
Domain, its correct name is checked, as well as the user login (if necessary).
Similar to what happens with E3 Studio's and E3 Viewer's REC connections,
communication statistics of Remote Domain connections can be viewed on E3
Server's Statistics window, available via E3 Admin icon on Windows Notification
Area.
3.11.7 Disconnection
A Client Domain may not be able to establish a connection to a Server Domain for
several reasons, which might be:
Client or Server machine is not connected to a network
Server is not running an E3 Server
Server's E3 Server does not have the correct Domain, or Domain has not been
started yet
Server Domain does not accept the user specified by the Client Domain
Domains
134
Client's or Server's E3 Server does not have a Remote Domain license
Server's E3 Server version is an older one (2.5 or previous)
There is a firewall blocking the port used by REC, or Client and Server ports
do not match
Domain alias does not exist in the Remote Domain configuration
When at least one of the previous situations occur, all client links referencing a
Domain are disconnected, as well as all Application.GetObject methods referencing
a Remote Domain fail, that is, cause script errors. As soon as this problem is solved,
Links should connect automatically. Application.GetObject methods, however, must
be executed again.
3.12 Generating Logs in E3
E3 generates logs in ETL (Event Trace Log) format. These log files are managed by an
Elipse tool called Elipse Event Log Viewer, available with E3 installation. With this
tool, users can view these files and manage the space they occupy on disk, among
other tasks. For more information about Elipse Event Log Viewer, please check
Elipse Event Log Viewer User's Manual, available via Start - Programs - Elipse
Software - Elipse Event Log menu. Elipse Event Log Viewer can be opened using three
different ways:
Via Start - Programs - Elipse Software - Elipse Event Log - Log Viewer menu
Via E3 Studio's Tools - Log Viewer menu
Via Shortcuts - Log Viewer option of E3 Admin's contextual menu on
Windows Notification Area
135
Domains
CHAPTER
4
Drivers
E3 allows communication with data acquisition devices, controllers, PLCs
(Programmable Logic Controllers), RTUs (Remote Terminal Units), or any other type of
device, by using its own I/O Drivers or OPC Servers, according to the type of device
or communication needed.
NOTE: Dri ver objects (I/O Dri ver, I/O Fol der, I/O Ta g, I/O Bl ock, I/O Bl ock El ement, OPC
Dri ver, OPC Ta g Group, OPC Fol der, OPC Ta g, OPC Bl ock, a nd OPC Bl ock El ement) ca n be
confi gured to work a s Alarm Areas.
4.1 I/O Driver
An I/O Driver is an E3 module that communicates with a certain device by using .dll
files. These Drivers are developed either by Elipse Software or by third-parties using
a DDK (Driver Development Kit), supplied by Elipse Software, using the C/C++
programming language. Each Driver implements a different family of devices or
protocols, according to the type of device or communication protocol. New Drivers
are constantly developed by Elipse Software.
To insert an I/O Driver in a project, right-click project's name in Explorer and select
the Insert - I/O Driver in option. In Domain mode, right-click the Server objects Drivers and OPC item, select the Insert I/O Driver in option, and then a project's
name.
Drivers
136
Inserting an I/O Driver in Domain mode
4.1.1 Configuration
To determine an I/O Driver to use, click the DriverLocation property or right-click a
Driver and select the Browse DLL option. A dialog box for selecting a .dll file that
contains a Driver is displayed, according to the next figure.
137
Drivers
Selecting a Driver
For more information on individual settings for each Driver, please refer to their
respective help files, where information on [P] parameter's configuration is
available, as well as other properties available on Driver settings window.
4.1.1.1 Communication Test
When configuring an I/O Driver, users can perform a test procedure to check
whether its values are correct and being updated with no problems. When clicking
an I/O Driver, the Activate Driver option is then opened.
Thus, the specified I/O Driver is loaded and its variable values can be viewed in
each Tag's Value field on its design view. In case there is a Tag with its AllowRead
property set to False, or even with no value to be reported, this row appears in gray.
When a Tag has communication errors, its row turns into red, and in case it has no
problems, its row turns into blue. To interrupt this monitoring process, right-click
an I/O Driver again and select the Deactivate Driver option.
4.1.2 How I/O Drivers Work
An IOServer is an E3 module responsible for communicating with a device. It is
inside an IOServer process that Driver's DLL is loaded and communication with that
device is then performed.
Drivers
138
I/O Tags enable users to read or write a set of values, by using an I/O Driver where
they are inserted. Users can also use I/O Blocks to read more than one variable
simultaneously. To access each I/O Block value, use a Block Element, which can be
inserted in that object. These objects are discussed in the next topics.
By default, E3 creates an IOServer for each I/O Driver at run time. Based on each
Tag's scan time (its Scan property), a Driver periodically requests each Tag value.
Every time a Tag value or Tag quality is modified, its value is then reported to an I/O
Driver.
Each variable's cycle time check is made sequentially. In case some variable's cycle
time expires, an IOServer then keeps asking for its value, moving on to the next
variable until the whole spreadsheet is complete, and then it returns to the
beginning for a new scan.
Users can reserve a smaller cycle time for variables that need to be updated more
quickly, and a larger cycle time for variables whose updating priorities are low. It is
important to notice, however, that communication performance depends on a lot of
factors, among which are device type, communication interface type in use, baud
rate, error rate, etc.
Whenever E3 sends a request to set values to one or more variables, this request
has a higher execution priority, relative to a Tag scan.
In case of an IOServer failure, E3 automatically restarts this module, to get back to
work. On the other hand, an IOServer stops working in case there is no E3 Runtime
(Main or Standby) to receive its data.
When using the ShareServer property, users can share the same IOServer among
several I/O Drivers. The first Driver executing is responsible for starting
communication procedures, such as opening a serial port or initializing a
communication interface. The next shared I/O Drivers then use the same IOServer
opened by the first one, which allows sharing communication interfaces used by a
Driver.
This may be an advantage, because many communication devices such as modems,
serial ports, and other interfaces, allow just one connection, preventing
simultaneous usage by more than one Driver. When sharing Drivers, users can
reuse the same connection for more than one object. Users should notice that
settings for shared Drivers must be the same, for a proper working of Driver sharing.
When a Domain is executing, users have access to I/O Driver's execution interface,
named Driver Manager.
139
Drivers
Access to Driver Manager
Driver Manager allows users to view all Drivers in execution, displaying their
properties. On this window users can sort Drivers by any column, by clicking a
desired column's name. It is also possible to filter values on columns (except for
Read errors and Write errors columns) by clicking
and then typing a filter for the
desired column.
Driver Manager
The available options on this window are described on the next table.
Available options for Driver Manager window
OPTION
Name
Drivers
DESCRIPTION
Informs Dri ver's na me.
140
OPTION
Object(s)
Read errors
Write errors
Process
Status
Shared
Log
Path
Enable log
Refresh
DESCRIPTION
Informs a n I/O Dri ver's na me l i nked to a
Dri ver.
Di s pl a ys the tota l a mount of thi s Dri ver's
rea di ngs , the a mount of rea di ng errors ,
a nd a percenta ge of errors rel a ti ve to the
tota l a mount of rea di ngs .
Di s pl a ys the tota l a mount of thi s Dri ver
wri ti ngs , the a mount of wri ti ng errors ,
a nd a percenta ge of errors rel a ti ve to the
tota l a mount of wri ti ngs .
Di s pl a ys a proces s ID for thi s IOServer i n
the opera ti ng s ys tem.
Di s pl a ys the current Dri ver s ta tus
(confi gured, s ta rti ng, runni ng, fi ni s hi ng,
fi ni s hed, or i n error). If a Dri ver i s i n
error, thi s col umn di s pl a ys a n error
des cri pti on.
Di s pl a ys YES or NO, i nformi ng whether a
Dri ver i s s ha red or not.
Di s pl a ys a l og s ta tus (ena bl ed or
di s a bl ed).
Informs Dri ver's pa th i n the opera ti ng
s ys tem.
Ena bl es Dri ver's l og a t run ti me, wi thout
reconfi guri ng thi s a ppl i ca ti on. Us ers ca n
i nterrupt thi s recordi ng procedure by
us i ng the s a me opti on.
Forces a n upda te on di s pl a yed da ta .
4.1.2.1 Using a Timestamp
Some devices and protocols allow users to send time information along with
variable values. I/O Drivers for such devices can also return clock information
stored in each Tag's TimeStamp property, with a resolution of 1 ms.
When a device does not support this type of information, or when a Driver is not
prepared to handle it, this I/O Driver inserts the current date and time into this
timestamp, using computer's clock. With this timestamp, E3 then uses this
information both for checking and storing alarms, and also for generating historic
files.
In case of Block Elements, the same timestamp is informed for all Block Elements,
since they all have been checked at the same time. If a Driver supports both Block
and Tag variable readings, in case of Elements representing distinct events, users
should use I/O Tags.
For more information on which devices have this feature, please contact Driver's
manufacturer. For more information on which Drivers or variable types inside
devices use timestamps, please check Driver's help or call Elipse Software's
141
Drivers
technical support.
4.1.2.2 Tags Reported by Events
Tags reported by events can return more than one value at every reading, or return
no value at all.
Tags reported by events aim to read data on demand, usually stored on Driver until
read by a reading operation. They are generally used for reading events, mass
memory data, and unsolicited messages received from a device.
Driver's documentation must specify which Tags available to an application are
reported by events.
The most common usage is to collect SOE (Sequence of Events). For example, on
devices that store really fast variation sequences of digital Tags in memory, or that
store telemetry data in memory tables, this data can remain stored in those memory
tables, such as in the following figures.
Table with three events and a single data field
Table with three events and six data fields
For the first example, one I/O Tag is needed to read value A. The Time field is
returned in Tag's TimeStamp property. For the second example, on the other hand,
one I/O Block Tag with six elements (from A to F) is needed, with the Time field once
again returned in Block's TimeStamp property.
In common Tags, not reported by events, a scan time can be configured, which
determines a period to read that Tag. At every reading operation, that Tag returns a
value (I/O Tag), a block of values (I/O Block Tag), or returns an error. To read all
tables previously described, in this case, three reading operations are needed in
every table to read three events (that is, three table rows).
Tags reported by events can also allow configuring a scan time. For these Tags,
however, every reading operation can return a series of values or blocks of values,
Drivers
142
with their own quality and timestamp. That is, when using Tags reported by events
to read those previous tables, it is possible to get those three events (data from
three rows of every table) at once, on a single reading operation (a single scan).
Reading values returned by Tags reported by events is performed through Tag's
OnRead event. At every reading operation that return values, an application triggers
a series of OnRead events. For every returned value or event, an application fills
Tag's properties (value, timestamp, and quality) with values from a specific event,
and then triggers an OnRead event.
In case a Driver does not have events or values to return, that reading operation
reported by events, unlike common Tags, may not return any data nor generate any
error, as if this operation had never occurred.
A scan time of Tags reported by events can be usually configured with a low value,
because CPU consumption, in case there is no value to return, is usually irrelevant.
The TimeStamp property of these Tags usually contains a device-provided value.
NOTE: Ta gs reported by events mus t be confi gured wi th thei r EnableDeadBand
property di s a bl ed. Thi s a voi ds tha t events wi th very cl os e va l ues to be di s ca rded by
a n a ppl i ca ti on.
4.1.2.2.1 Recording Events to a Historic
The most common usage for Tags reported by events is to store returned events to a
Historic object. To do so, follow these steps:
1. Create a Historic object, with its scan time disabled (its ScanTime property set
to zero) and no dead band (its DeadBand property set to zero).
2. Link TimeStamp properties and values of a Tag to this Historic. Other properties
can be linked too, in case it is important to store them.
3. Use Historic's WriteRecord method on Tag's OnRead event.
This procedure ensures that every received value reported by event is stored
sequentially on a linked Historic.
4.1.2.3 Pool of IOServer Processes
In applications with hundreds of Drivers, all resources needed to run IOServer
processes for each Driver may consume operating system's capacity. In these cases,
it may be necessary to enable a Pool of IOServer Processes on Properties tab of a
Domain configuration.
When this Pool is enabled, each IOServer process can execute more than one Driver,
then saving operating system's resources and thus allowing an application to run
thousands of Drivers.
143
Drivers
Only Drivers supporting the creation of new dynamic instances (Drivers compiled
with IOKit version 2.0.6 or later) can be used in this Pool. If a Driver without support
is added to this Pool, it is not executed (it fails). For these cases, configure
IODriver's DisableIOServerPool property to False, so that it runs outside this Pool, in
an exclusive IOServer process.
On the Properties tab of a Domain configuration, users can control the maximum
number of IOServer processes in this Pool, as well as the maximum number of
Drivers that run on each IOServer.
Behavior options for a Pool of IOServer Processes
DRIVERS PER PROCESS
Drivers
0
MAXIMUM NUMBER OF
PROCESSES
M
N
0
POOL'S BEHAVIOR
As a ppl i ca ti on Dri vers a re
a cti va ted, a n IOServer
proces s i s crea ted for ea ch
Dri ver, up to the ma xi mum
number M. After tha t, every
new Dri ver a cti va ted i s
then a dded to Pool 's
IODri ver tha t conta i ns l es s
Dri vers .
As a ppl i ca ti on Dri vers a re
a cti va ted, E3 then a dds
them to a Pool 's IOServer
proces s tha t ha s not
rea ched the ma xi mum
number N of Dri vers
runni ng i n i t. If a l l Pool
proces s es rea ched thei r
ma xi mum l i mi t, then a new
IOServer i s a dded to tha t
Pool .
144
DRIVERS PER PROCESS
N
MAXIMUM NUMBER OF
PROCESSES
M
POOL'S BEHAVIOR
As a ppl i ca ti on Dri vers a re
a cti va ted, E3 then a dds
them to a Pool 's IOServer
proces s tha t ha s not yet
rea ched the ma xi mum
number N of Dri vers
runni ng i n i t. If a l l Pool
proces s es rea ched thei r
ma xi mum l i mi t, thi s
beha vi or then depends on
the a mount of proces s es i n
tha t Pool , a nd i f the
number of Pool proces s es
i s l es s tha n the ma xi mum
M, then a new proces s i s
a dded to tha t Pool .
Otherwi s e, a Dri ver i s
a dded to the proces s wi th
l es s Dri vers runni ng. NOTE:
In thi s mode, the ma xi mum
number of Dri vers per
proces s (N) ca n be
s urpa s s ed i n ca s e the tota l
a mount of a ppl i ca ti on
Dri vers exceeds N * M.
NOTES:
When groupi ng Dri vers i n the s a me IOServer proces s , the i s ol a ti on a mong thes e
Dri vers i s l os t. Thi s wa y, i f one of thes e Dri vers fa i l , tha t IOServer i s then cl os ed
a nd a l l Dri vers runni ng i n tha t IOServer mus t be res ta rted.
There i s a l i mi t on the number of Dri vers tha t ca n run i n a n IOServer proces s . Thi s
l i mi t depends on s evera l va ri a bl es , s uch a s opera ti ng s ys tem i n us e, a mount of
memory, threa ds , a nd res ources tha t ea ch s peci fi c Dri ver i s us i ng. Us ua l l y, us ers
a re not s uppos ed to a dd more tha n 100 Dri vers i n a s i ngl e IOServer, beca us e tha t
ma y exceed opera ti ng s ys tem's l i mi ts .
4.1.3 I/O Folder
I/O Folders define groups and subfolders to organize variables. Each Folder can be
renamed as needed, and new Folders can be inserted inside one another. To use this
resource, follow this procedure:
1. In Organizer, right-click a Driver and select the Insert - New Folder option.
145
Drivers
Inserting a new I/O Folder
4.1.4 I/O Tag
I/O Tags enable reading or writing a set of values using an I/O Driver. They are used
to define information exchange with acquisition devices, which consists in one
independent variable.
An I/O Tag can be an analog variable, an input, an output, a counter, a digital point,
etc. Several digital points can be grouped in a Tag and accessed by their properties,
such as data bits. I/O Tags are configured by a series of N parameters (from N1 to
N4), which vary according to an I/O Driver to use. To use this resource, follow these
Drivers
146
procedures:
1. Insert an I/O Tag in a project, by right-clicking a Driver and selecting the Insert I/O Tag option.
Inserting an I/O Tag
2. Studio then opens up a window asking for a number of Tags to create in this
Driver, as well as their names. This name is auto-incremented and if this option
remains blank, Tags are created with a default name.
147
Drivers
Adding I/O Tags
In case a device in use to collect data informs Tag values that need to be converted,
users can use Tag scales, which are basically a specification of a linear conversion
between two different bases.
To do so, users must enable Tag's EnableScaling property and inform DeviceLow and
DeviceHigh parameters (via their respective properties), which are respectively low
and high limits of device's data, and also inform EULow and EUHigh parameters (via
their respective properties), which are low and high data limits, in engineering
units.
Some of this object properties can be configured directly on Properties List, without
creating scripts for this. More information on this object's properties functionality
can be found on Scripts Reference Manual, in their respective chapter.
4.1.5 I/O Block
I/O Blocks are used to define information exchange with an acquisition device,
which consist of one or more variables, as long as they are consecutive in an
addressing inside an external device.
Depending on the communication method used, users can save time in
communication, thus obtaining a larger number of updates at the same time
interval, when compared to an I/O Tag. I/O Blocks are configured using a series of B
parameters (from B1 to B4), which vary according to an I/O Driver used, along with
the Size property, which defines the number of Elements or indexes available in a
Block. To use this resource, follow these procedures:
1. Right-click a Driver and select the Insert - I/O Block option.
Drivers
148
Inserting an I/O Block
2. Studio then opens up a window asking for a number of Blocks to create in this
Driver, as well as their names. This name is auto-incremented and if this option
remains blank, Blocks are created with a default name.
149
Drivers
Adding I/O Blocks
3. Studio then shows a window to determine the number of Block Elements in this
object. In this option, users can indicate a mapping for all Elements in a Block,
or in a given Element's interval.
Configuring a new I/O Block
4. Inform a Block size and its mapping options.
5. Click OK.
6. If necessary, configure object's properties.
Some properties in I/O Blocks can be configured using Properties List, and there is
no need to create scripts for this. To configure any property, locate it on Properties
List and perform the necessary adjustments. For more information on properties,
please check the Scripts Reference Manual.
Drivers
150
4.1.6 Block Element
Block Elements represent links for every position in a Block to use as if they were I/
O Tags. Block Elements can freely point to each index inside a Block. There can be
two Block Elements pointing to the same index in a Block, and also to more, less, or
the same number of Elements as the number of variables declared in a Block. To use
this resource, follow these procedures:
1. Right-click an I/O Block and select the Insert - I/O Element option.
Inserting a Block Element
In case of a device used to collect data informs Tag values that need to be
converted, users can use Tag scales, which are basically a specification of a linear
151
Drivers
conversion between two different bases.
To do so, users must enable Element's EnableScaling property and inform DeviceLow
and DeviceHigh parameters (via their respective properties), which are respectively
low and high limits of device's data, and also inform EULow and EUHigh parameters
(via their respective properties), which are low and high data limits, in engineering
units.
Some of this object properties can be configured directly on Properties List, without
creating scripts for this. More information on this object's properties functionality
can be found on Scripts Reference Manual, in its respective chapter.
4.2 OPC Server
In addition to an OPC client (OPC Driver), E3 also works as an OPC Server DA (Data
Access) 2.0x. This allows E3 to expose all existing objects in the executing Domain (I/
O Tags, for example) to applications external to E3. Some examples are Elipse
SCADA, E3 (which can be executing on another application as a client), or an OPC
client from another manufacturer, as long as this client implements the OPC DA 2.0x
standard or later.
NOTE: E3's OPC Server i s a n a ddi ti ona l modul e s i nce vers i on 3.0, a nd i t needs a
s peci fi c l i cens e on a protecti on devi ce. Pl ea s e conta ct Elipse Software for more
i nforma ti on.
4.2.1 Features
To use E3's OPC Server, it is not necessary any extra configurations, just run a
Domain so that any OPC client can communicate with E3. To connect to an E3's OPC
Server from any client, select the server identified as Elipse.OPCSvr.1.
An OPC Server allows any client to easily import all Tag definitions to a Domain
(the Browse function). Of course, the available Tags are just objects that are part of
a server, that is, Screen items (Viewer) are not accessible using an OPC Server.
Because it is based on the same linking technology used by internal links among
objects, E3's OPC Server allows clients to use Tags that are mathematical
expressions, and with transparent connection or disconnection during execution.
4.2.2 Status Information
By using status information (a default OPC functionality), an OPC client can identify
whether an E3 server is currently with no Domain, is in standby, or is running
normally. Possible values for OPC status are the following:
Domain running normally: OPC_STATUS_RUNNING
Domain in standby mode: OPC_STATUS_SUSPENDED
Drivers
152
Domain stopped, or no Domain: OPC_STATUS_NOCONFIG
4.2.3 Disconnection
For OPC clients that support a shutdown feature, a warning is always sent whenever
a Domain is stopped, or is in standby mode. After that warning, all OPC clients are
disconnected.
4.3 OPC Driver
An OPC Driver is a module responsible for collecting data from external devices
executing an OPC Server, which can be supplied by any manufacturer. Tags can be
imported to an OPC Driver inside E3 (in this case, working as an OPC client), or even
created in E3. To use an OPC Driver, follow this procedure:
1. Right-click project's name and select the Insert - OPC Client Driver in option.
Inserting an OPC Driver
When inserting an OPC Driver in an E3 Studio application, this object's view is
opened, as seen on the next figure.
153
Drivers
OPC Driver's view
The available options on this view are described on the next table.
Available options for OPC Driver's view
ICON
OPTION
Add
Remove
Select server
Activate/deactivate
communication
Import tags
Information about server
Tag counting
DESCRIPTION
Adds a new Group to a
Dri ver; a Ta g, Bl ock, or
Fol der to a Group; or a n
El ement to a Bl ock.
Removes the s el ected
i tem from thi s vi ew.
Sel ects a n OPC Server.
Acti va tes or dea cti va tes
Dri ver communi ca ti on.
Imports Ta gs to thi s OPC
Dri ver.
Di s pl a ys a wi ndow wi th
Dri ver's s etti ngs .
Di s pl a ys the tota l a mount
of Ta gs i n thi s Dri ver.
4.3.1 Configuration
An identification for other objects belonging to an OPC Driver can be inserted
manually, or else automatically retrieved from an OPC Server. To do so, open Driver
properties window, by right-clicking it and then selecting the OPC Driver tab.
Drivers
154
OPC Driver tab
Type an Address and a Server ID and then click Select. The following window is then
displayed.
155
Drivers
Selecting an OPC Server
The available options on the OPC Server search options item are described on the
next table.
Available options for OPC Server search options item
OPTION
Use standard and registry enumerators
(recommended)
Use only the standard enumerator
(OPCENUM service)
Use only the registry enumerator
DESCRIPTION
E3 tri es to s ea rch for Dri ver
s peci fi ca ti ons , ei ther vi a Wi ndows
Regi s try or vi a s ta nda rd OPC enumera tor
(OPCENUM).
E3 tri es to s ea rch for Dri ver s peci fi ca ti ons
onl y vi a s ta nda rd OPC enumera tor
(OPCENUM).
E3 tri es to s ea rch for Dri ver s peci fi ca ti ons
onl y vi a Wi ndows Regi s try.
By clicking OK, an application displays Driver's data, indicating path and server
Drivers
156
name. To activate OPC Driver communication, click Activate Communication.
Activating OPC Driver communication
When communication is activated, the Server Information and Import Tags options
are enabled, and also the Deactivate Communication option. To use these options,
right-click an OPC Driver and select the preferred option.
157
Drivers
Enabled options when an OPC Driver is active
The Server Information option shows a window with Driver configurations.
Drivers
158
OPC Server information
By using the Import tags option, users can import Tags to an OPC Driver. When this
option is selected, the following message is displayed.
Message referring to OPC Tag import
The available options are the following:
Yes: When locating OPC Tags, E3 automatically tries to detect which Tags are
Block Tags and, in this case, how many Elements they have. To do so, E3
needs to read each Element's value, and depending on the server and on the
number of Tags, this can be a time-consuming task
159
No: E3 does not try to read OPC Tag values when performing this search. This
operation is quicker, but it does not create Block-type OPC Tags and their
Drivers
Elements automatically
Cancel: Cancels this import operation
The Import OPC Tags window provides all resources displayed on the next figure.
Importing OPC Tags
The available options on this window are described on the next table.
Available options for Import OPC Tags window
OPTION
Item names
Data type
Drivers
DESCRIPTION
Fi l ters Ta gs us i ng the na me of thes e
s peci fi ed i tems . Us ers ca n us e wi l d
ca rds , s uch a s * (a s teri s k) or ? (ques ti on
ma rk).
Fi l ters Ta gs us i ng a da ta type s peci fi ed
i n thi s fi el d, whi ch ca n be Integer, Long,
Single, etc.
160
OPTION
Access type
Show only items with IDs not found in the
current project
Current project
OPC Server
DESCRIPTION
Fi l ters Ta gs us i ng a n a cces s type
s peci fi ed i n thi s fi el d, whi ch ca n be Read
only, Write only, a nd Read and Write.
Fi l ters Ta gs s o tha t thi s a ppl i ca ti on onl y
s hows i tems wi th IDs not found i n a
project.
Shows s el ected objects to a dd to the
current project.
Shows a va i l a bl e Ta gs i n a s erver for
i mport.
To import Tags, select a Tag and drag it to an OPC Driver or OPC Group. To
deactivate OPC Driver communication, click Deactivate Communication.
Some OPC Driver properties can be configured using Properties List, without
creating scripts for this. To configure any property, locate it on Properties List and
perform the necessary adjustments. For more information, please check the Scripts
Reference Manual.
4.3.1.1 Functionality
Communication of E3's OPC client with an OPC server is performed by a separate
process. This process, when OPC Driver is activated in Studio, executes on the
current user logged in Windows. At run time, on the other hand, this process is
executed on SYSTEM account. Some OPC servers may be sensitive to the account they
are running on and, for this reason, it may be necessary to reconfigure this process
to execute on a specific user. To do so, follow these procedures:
1. Go to Start - Control Panel - Administrative Tools - Component Services menu or
type dcomcnfg on Windows command prompt.
2. Expand the DCOM Config item in Component Services - Computers - My
Computer, right-click the E3OpcClient item and select the Properties option.
3. Select the Identity tab, select the This user item, and fill in the account
information.
4. Click OK and restart the computer to apply these settings.
4.3.2 OPC Tag Group
An OPC Tag Group object gathers a series of OPC Tags that share the same update
parameters (scan time and dead band). An OPC Tag Group is mandatory to create
OPC Tags. To insert an OPC Tag Group, follow this procedure:
1. Right-click an OPC Driver and select the Insert - OPC Tag Group option.
161
Drivers
Inserting an OPC Tag Group
Some OPC Tag Group properties can be configured using Properties List, without
creating scripts for this. To configure any property, locate it on Properties List and
perform the necessary adjustments. For more information on properties, please
check the Scripts Reference Manual.
4.3.3 OPC Folder
An OPC Folder defines groups or subfolders for a better organization of variables.
Each OPC Folder can be renamed as needed, and new Folders can be inserted inside
one another. If an OPC Folder is disabled at run time, its whole content is
deactivated. To use this resource, follow this procedure:
Drivers
162
1. Right-click an OPC Group and select the Insert - New Folder option.
Inserting a new OPC Folder
4.3.4 OPC Tag
An OPC Tag is an object that reads or writes values on a device. A Tag reading is
performed automatically by an OPC Server, with a scan time defined by an OPC
Group where it is inserted. To use this resource, follow these procedures:
1. Right-click an OPC Group and select the Insert - OPC Tag option.
163
Drivers
Inserting an OPC Tag
2. Studio then opens up a window asking for a number of Tags to create in this
Group, as well as their names. This name is auto-incremented and if this option
remains blank, Tags are created with a default name.
Drivers
164
Adding OPC Tags
Some OPC Tag properties can be configured using Properties List, without creating
scripts for this. To configure any property, locate it on Properties List and perform
the necessary adjustments. For more information on properties, please check the
Scripts Reference Manual.
4.3.5 OPC Block
An OPC Block allows reading or writing a set of values. For Tag writing, users must
set a new value to Tag's Value property. Tag reading is performed automatically by
an OPC Server, with a scan time defined on its OPC Group. The Size property
determines the number of Tag Elements on a server. To use this resource, follow this
procedure:
1. Right-click an OPC Group and select the Insert - OPC Block option.
165
Drivers
Inserting an OPC Block
2. Studio then opens up a window asking for a number of Blocks to create in this
Group, as well as their names. This name is auto-incremented and if this option
remains blank, Blocks are created with a default name.
Drivers
166
Adding OPC Blocks
3. Studio then shows a window to determine the number of Block Elements in this
object. In this option, users can indicate a mapping for all Elements in this
Block or inside a given Elements' interval.
Configuring the new Block
4. Inform Block size and Element mapping.
5. Click OK.
6. If necessary, configure object properties.
Some OPC Block properties can be configured using Properties List, without creating
scripts for this. To configure any property, locate it on Properties List and perform
the necessary adjustments. For more information on properties, please check the
Scripts Reference Manual.
167
Drivers
4.3.6 OPC Block Element
An OPC Block Element allows reading or writing one of the Elements of an OPC Block
where it is inserted.
An OPC Block reads a data table, and this object is always linked to a position
defined by its Index property. For example, an OPC Block Element with Index equal
to five, and inserted into an OPC Block with a size of 10, whose data is read as on
the following table.
Table
5
12
77
55
1
3
42
20
8
89
Index
0
1
2
3
4
5
6
7
8
9
It would have its Value property equal to three, according to the previous table.
NOTE: E3 ca n crea te OPC Bl ock El ements a utoma ti ca l l y. For more deta i l s , pl ea s e
check the Import Tags i tem on Configuration topi c.
To use this resource, follow this procedure:
1. Right-click an OPC Block and select the Insert - OPC Block Element option.
Drivers
168
Inserting an OPC Block Element
Some OPC Block Element properties can be configured using Properties List, without
creating scripts for this. To configure any property, locate it on Properties List and
perform the necessary adjustments. For more information on properties, please
check the Scripts Reference Manual.
4.4 OPC UA Driver
An OPC UA Driver implements a communication with an OPC UA server that
implements historical readings, such as EPM. This object can be used as a data
source for a Query object. To insert an OPC UA Driver in a project, right-click this
project's name in Explorer and select the Insert - I/O Driver OPC UA option. In
169
Drivers
Domain mode, right-click the Server objects - Drivers and OPC item, select the Insert
I/O Driver OPC UA in option and then a project's name.
Inserting an OPC UA Driver in Domain mode
Some properties of an OPC UA Driver can be configured using Properties List,
without creating scripts for this. To configure a property, locate it on Properties List
and perform the required adjustments. For more information, please check the
Scripts Reference Manual.
4.4.1 Configuration
Configuring an OPC UA Driver is similar to configuring an OPC Driver. To configure
it, right-click this object and select the Select server item.
Drivers
170
Select server option
The following window is then displayed, allowing to select an OPC UA server on a
local machine or on a network.
171
Drivers
Local and network OPC UA servers
For each OPC UA server, locally or on a network, endpoints are enumerated, which
can use different protocols and security modes. In addition, for each endpoint a
server can also support different ways of identifying and authenticating users.
Currently, E3 allows a connection only using the Binary TCP mode. For this mode, E3
supports security modes defined by the OPC UA standard, with several
combinations of security policies. For authentication, E3 only supports Anonymous
and User and Password modes.
NOTE: The OPC UA Servers wi ndow l i s ts a l l protocol s a nd s ecuri ty modes , for us er
i nforma ti on. However, onl y E3 compa ti bl e modes ca n be s el ected.
When selecting an E3 compatible endpoint, the EndPointURL, SecurityMode, and
SecurityPolicy properties of this object are automatically filled in.
If the UserName and Password properties of this object are left blank, E3 uses an
Drivers
172
anonymous connection with a server. Otherwise, E3 sends these property values to
a server, which must support that type of authentication on the selected endpoint.
In this object it is also possible to configure several timeouts for an OPC UA
connection. These timeout limits (the TimeoutCall, TimeoutConnection, and
TimeoutSession properties) are always in milliseconds and they must be set
according to communication performance, which may be limited by a server, by a
network, by machines running a client and a server, and even by operations
performed on a client. These settings must be performed on a case-by-case basis,
and these property values are only suggested.
In E3 Studio, communication with a Driver can be activated by selecting the Activate
Communication option on object's contextual menu. Activation is performed
automatically by Query objects when selecting servers, Tags, or when performing a
visualization of query results (the Visualize tab).
Notice that to edit Driver properties it may be necessary to deactivate
communication. If communication is active in E3 Studio, then it is possible to open
a window with information about the selected server (by selecting the Server
information option on object's contextual menu). In case a connection is not
established, for any reason, this window displays question marks instead of server
information.
4.4.2 Query Object
To configure a Query object to retrieve data from an OPC UA server using an OPC UA
Driver, follow these procedures:
1. Select an OPC UA Driver on Query's Define database server window.
Select an OPC UA Driver
2. The following window is then displayed, allowing a Query configuration.
173
Drivers
Fields tab
The available options on Fields tab are described on the following table.
Available options on Fields tab
OPTION
Raw Data
Drivers
DESCRIPTION
Thi s Query returns da ta a s s tored on a
s erver, s i mi l a r to Stora ge's
CompressedDataStartEndTime query. In
thi s mode, onl y one Ta g ca n be retri eved
a t a ti me, a nd i t a l s o returns thi s va l ue's
qua l i ty.
174
OPTION
Processed Data
Id
Columns
Title
Function
DESCRIPTION
Thi s Query returns a ggrega ted da ta
i ns i de a ti me i nterva l , s i mi l a r to
Stora ge's SampledData a nd CalculatedData
queri es . In thi s mode, s evera l Ta gs ca n
be retri eved a t once, a l though not
returni ng thi s va l ue's qua l i ty. Severa l
a ggrega ti on functi ons ca n be us ed, s uch
a s a vera ge, ma xi mum, i nterpol a ti on, etc.
Di fferent functi ons ca n be us ed for ea ch
Ta g a nd one Ta g ca n a ppea r s evera l
ti mes i n a Query, wi th di fferent
a ggrega ti on functi ons . E3 onl y l i s ts
s ta nda rd functi ons , wi thout s ea rchi ng
for s erver's s peci fi c functi ons or fi l teri ng
functi ons not s upported by a s erver. Thi s
Query ma y fa i l when s el ecti ng a functi on
not s upported by a n OPC UA s erver.
Adds one or more Ta gs from a n OPC UA
s erver.
Removes the s el ected Ta g from thi s
Query.
Forces a n upda te on OPC UA Node
Identi fi er (NodeId) va l ues .
Type of OPC UA Node Identi fi er (NodeId)
on a s erver.
Pa th of a Ta g on a n OPC UA s erver.
Na me of a Ta g on a n OPC UA s erver.
Functi on us ed on thi s Ta g. Thi s col umn
i s onl y a va i l a bl e when the Processed
Data opti on i s s el ected.
When clicking , the following window is then displayed, allowing to select the
existent Tags on a server.
175
Drivers
Selecting OPC UA Tags
The Variables and Visualize tabs have the same behavior described on Query
chapter.
4.4.3 Certificates
During E3 installation, a certificate relative to this instance of an E3 OPC UA client
is installed. This certificate is needed whenever using a connection with a server
whose security mode (the SecurityMode property) is not equal to None (that is, a
secure OPC UA connection).
This certificate can be found on CertificateStore/certs folder of E3 installation, as a
file called Elipse E3 UA Client [xxx].der, where xxx is a random-generated code.
If this certificate is deleted, a new one is automatically generated whenever an OPC
UA Driver tries to establish a connection with a server.
Drivers
176
NOTES:
Del eti ng a certi fi ca te ma y i mpl y i n upda ti ng OPC UA s ervers wi th a new certi fi ca te,
or el s e a s ecure connecti on wi th E3 cl i ent ma y be deni ed.
Thi s certi fi ca te corres ponds to cl i ent's i ns ta nce, not to E3's OPC UA cl i ent, tha t i s ,
i t CANNOT be copi ed from one ma chi ne to a nother. Every i ns ta l l a ti on ha s i ts
uni que certi fi ca te.
E3's OPC UA cl i ent a ccepts a ny va l i d s erver certi fi ca te, tha t i s , no confi gura ti on i s
needed for E3 cl i ent to a ccept a certa i n i ns ta nce of a n OPC UA s erver.
4.4.4 Limitations on Reading Data Types
E3 OPC UA Driver supports basic data types and one-dimension arrays, as well as a
few types of structures defined by the OPC UA standard. The following types of
scalar values and arrays are supported:
Fully-supported types: SByte, Byte, Int16, UInt16, Int32, UInt32, Int64, UInt64,
Float, Double, Boolean, String, DateTime, and ByteString
Supported types with limitations: DataValue (ignores timestamp and
quality), LocalizedText (ignores locale), QualifiedName (ignores
NamespaceIndex), StatusCode (converted to SCode or HRESULT), Guid
(converted to text)
Supported types converted to one-dimension arrays with fixed size: These
data types are returned as arrays of Variants, where each one of these fields
is an array item. If a field is another object, Variant contains another array,
and so on. Supported types are ServerDiagnosticsSummaryDataType,
SubscriptionDiagnosticsDataType, SessionSecurityDiagnosticsDataType,
SessionDiagnosticsDataType, ApplicationDescription, Argument, BuildInfo,
ServiceCounterDataType, ExpandedNodeId, and NodeId
In query fields, text of Tag paths follows OPC UA standard for relative paths.
Components of this path are the following:
/ (slash mark): Indicates any hierarchical reference
. (period): Indicates any aggregation reference
[ns:]browse-name: A String that follows a slash mark or period specifies a
browse name of an item. This name can be prefixed with its Namespace
index. If omitted, assumes a value of 0 (zero)
& (ampersand, escape character): Inserts a reserved character in place. For
example, an expression "&/Name" is replaced by "/Name". Reserved
characters are the following:
/ (slash mark)
. (period)
< (less than)
177
Drivers
> (greater than)
: (colon)
# (number sign)
! (exclamation point)
& (ampersand)
A formal definition of an OPC UA path, in BNF notation, is the following:
<relative-path> ::= <reference-type> <browse-name>
[relative-path]
<reference-type> ::= '/' | '.' | '<' ['#'] ['!']
<browse-name> '>'
<browse-name> ::= [<namespace-index> ':'] <name>
<namespace-index> ::= <digit> [<digit>]
<digit> ::= '0' | '1' | '2' | '3' | '4' | '5'
| '6' | '7' | '8' | '9'
<name> ::= (<name-char> | '&' <reserved-char>)
[<name>]
<reserved-char> ::= '/' | '.' | '<' | '>' | ':'
| '#' | '!' | '&'
<name-char> ::= All valid characters for a String
excluding reserved-chars
E3 does not support OPC UA Node Identifiers (NodeIds) that do not belong to a
server where Tag browsing is performed (Gateway servers). These Tags, therefore,
are not displayed on a window for selecting servers. In addition, paths are always
hierarchical and only slash mark (/) and period (.) reference types are supported
(the <browse-name> type is not supported).
4.5 Quality
Quality fields represent quality status of an item's value. They are formed by a 16bit word, and the first eight bits are defined by three bit fields: Quality, Substatus,
and Limit.
The other eight bits (of a higher order) are available for each manufacturer's usage.
If these bits are used, default quality bits are still used to indicate which deductions
could be made on returned data. So, it is client's responsibility to interpret specific
information field on quality, to ensure that a server providing this information uses
the same rules as a client.
Available options on Quality field
QUALITY
0 - 63
Drivers
QUALITY FIELD
Ba d
DESCRIPTION
Thi s va l ue ca nnot be us ed
for the rea s ons i ndi ca ted
i n the Substatus fi el d.
178
QUALITY
QUALITY FIELD
64 - 127
Uncerta i n
128 - 191
(Res erved)
192 - 255
Good
DESCRIPTION
Thi s va l ue's qua l i ty i s
uncerta i n for the rea s ons
i ndi ca ted i n the Substatus
fi el d.
Not us ed by the OPC
s ta nda rd.
Va l ue's qua l i ty i s good.
A server that does not support information on quality always returns 192 (Good). It
is also acceptable that a server simply returns 0 or 192 (Bad or Good) and always
returns 0 (zero) for Substatus and Limit.
4.5.1 Substatus Field
This field's layout depends on Quality field.
Substatus for BAD Quality
SUBSTATUS
DESCRIPTION
Thi s va l ue i s
ba d, but no
s peci fi c
rea s on i s
known.
Configuration There i s
s ome s peci fi c
Error
confi gura ti on
probl em i n a
s erver. For
exa mpl e, thi s
s peci fi c i tem
ma y ha ve
been
del eted.
LIMIT
NO LIMIT
LOW
HIGH
CONSTANT
0
1
2
3
4
5
6
7
Non-specific
179
Drivers
SUBSTATUS
DESCRIPTION
Not Connected Input mus t
be l ogi ca l l y
connected to
s omethi ng,
but i t i s not.
Thi s qua l i ty
ma y refl ect
tha t no va l ue
i s a va i l a bl e
a t tha t ti me,
beca us e thi s
va l ue ma y
ha ve not
been
provi ded by a
da ta s ource.
Device Failure A devi ce
fa i l ure ha s
been
detected.
Sensor Failure A s ens or
fa i l ure ha s
been
detected
(the Limit
fi el d ma y
provi de
a ddi ti ona l
i nforma ti on).
Communi ca ti
Last Known
on ha ve
Value
fa i l ed.
However, the
l a s t known
va l ue i s
a va i l a bl e.
Noti ce tha t
thi s va l ue's
a ge ma y be
determi ned
by the
Timestamp
property.
Drivers
LIMIT
NO LIMIT
LOW
HIGH
CONSTANT
8
9
10
11
12
13
14
15
16
17
18
19
20
21
22
23
180
SUBSTATUS
DESCRIPTION
Communicatio Communi ca ti
on ha ve
n Failure
fa i l ed. There
i s no l a s t
known va l ue
a va i l a bl e.
Out of Service Bl ock i s off
s ca n, or
l ocked.
Not us ed.
N/A
LIMIT
NO LIMIT
LOW
HIGH
CONSTANT
24
25
26
27
28
29
30
31
32 - 63
Substatus for UNCERTAIN quality
SUBSTATUS
Non-specific
181
DESCRIPTION
There i s no
s peci fi c
rea s on.
LIMIT
NO LIMIT
LOW
HIGH
CONSTANT
64
065
066
067
Drivers
SUBSTATUS
Last Usable
Value
N/A
Drivers
DESCRIPTION
A devi ce
provi di ng thi s
va l ue ha s
s topped
doi ng s o. The
returned
va l ue mus t
be
cons i dered
a s old. Noti ce
tha t thi s
di ffers from
a Ba d va l ue
wi th Substatus
5 (l a s t known
va l ue). Tha t
s ta tus i s
a s s oci a ted
s peci fi ca l l y
wi th a
detecta bl e
communi ca ti
on error on a
retri eved
va l ue. Thi s
error i s
a s s oci a ted
wi th a fa i l ure
of s ome
externa l
s ource tha t
woul d i ns ert
s omethi ng
i nto thi s
va l ue wi thi n
an
a ccepta bl e
peri od of
ti me. Noti ce
tha t thi s
va l ue's a ge
ca n be
determi ned
by the
Timestamp
property.
Not us ed.
LIMIT
NO LIMIT
LOW
HIGH
CONSTANT
68
069
070
071
72 - 79
182
SUBSTATUS
Sensor Not
Accurate
Engineering
Units
Exceeded
183
DESCRIPTION
Ei ther thi s
va l ue ha s
been s tuck a t
one of
s ens or's
l i mi ts (i n
whi ch ca s e
the Limit fi el d
s houl d be s et
to 1 or 2) or
thi s s ens or i s
otherwi s e
known to be
out of
ca l i bra ti on,
vi a s ome
i nterna l
di a gnos i s (i n
whi ch ca s e
the Limit fi el d
mus t be
zero).
The returned
va l ue i s
outs i de the
l i mi ts
defi ned for
thi s
pa ra meter.
Noti ce tha t i n
thi s ca s e the
Limits fi el d
i ndi ca tes
whi ch l i mi t
ha s been
exceeded,
but does not
neces s a ri l y
i mpl y tha t
thi s va l ue
ca nnot move
outs i de the
s peci fi ed
ra nge.
LIMIT
NO LIMIT
LOW
HIGH
CONSTANT
80
81
82
83
84
85
86
87
Drivers
SUBSTATUS
Sub-Normal
N/A
DESCRIPTION
Thi s va l ue i s
deri ved from
mul ti pl e
s ources , a nd
there i s a
s ma l l er
number of
good s ources .
Not us ed.
LIMIT
NO LIMIT
LOW
HIGH
CONSTANT
88
89
90
91
92 - 127
NOTE: Servers tha t do not s upport Substatus mus t return 0 (zero).
Substatus for GOOD Quality
SUBSTATUS
Non-specific
N/A
DESCRIPTION
Thi s va l ue i s
good. There
a re no
s peci a l
condi ti ons .
Not us ed.
Local Override Typi ca l l y
i ndi ca tes
tha t a n i nput
wa s
di s connected
, a nd a
ma nua l l yentered
va l ue ha s
been forced.
Not us ed.
N/A
LIMIT
NO LIMIT
LOW
HIGH
CONSTANT
192
193
194
195
218
219
196 - 215
216
217
220 - 255
NOTE: Servers tha t do not s upport Substatus for good qua l i ty mus t return 0 (zero).
4.5.2 Limit Field
The Limit field is valid regardless of Quality and Substatus fields. In some cases,
such as a failure on a sensor, it may provide diagnosis information.
Limit Field
SPECIFICATION
Not Limited
Drivers
DESCRIPTION
Thi s va l ue i s free to move up or down.
184
SPECIFICATION
Low Limit
High Limit
Constant
DESCRIPTION
Thi s va l ue i s l i mi ted a t s ome l ower l i mi t.
Thi s va l ue i s l i mi ted a t s ome hi gher
l i mi t.
Thi s va l ue i s a cons ta nt a nd ca nnot move
up or down.
NOTE: Servers tha t do not s upport the Limit fi el d mus t return 0 (zero).
185
Drivers
CHAPTER
5
Frames
A Frame object is used to organize and structure project's interface, creating
composed views for users inside Viewer's or browser's main window. Many times,
an application requires only a main Screen, which is the doorway to an application.
From then on, users can browse other Screens, which replace the first one, unifying
the process view. However, it is possible to support more than one view in the same
document or the same project. This is useful when an application uses a Screen that
never changes, or has little changes (such as a menu, for example), and another part
that is a Screen's browsing area. To use this resource, follow this procedure:
1. Right-click a project's name in Explorer and select the Insert - Frame option. In
Domain mode, right-click the View - Viewer and Frames item, select the Insert
Frame in option, and then the project's name.
Inserting a Frame in Domain mode
Frames have subdivisions, called Splitters, which can be inserted or removed from a
Frame by right-clicking its Design view. Initially, a Frame has one main Splitter,
which can be further subdivided either horizontally or vertically into two or more
Splitters, and so on.
For each new pair of Splitters created by the Split Horizontally and Split Vertically
Frames
186
options, there is always a Main Splitter and a Secondary Splitter. Only a Main
Splitter have values that explicitly define its position, and a Secondary Splitter gets
the remaining value.
So, when a Splitter is subdivided horizontally, its SplitDockPosition property gets
the dockTop value. Likewise, if a subdivision is vertical, this property gets the
dockLeft value. A Secondary Splitter's property then gets the dockRemaining value,
which means it occupies the remaining space.
The Organizer's object icons identify the exact position of every Splitter.
Splitter positioning options
ICON
DESCRIPTION
dockBottom: Thi s Spl i tter i s bel ow the
pa rent Spl i tter.
dockTop: Thi s Spl i tter i s a bove the pa rent
Spl i tter.
dockLeft: Thi s Spl i tter i s on the l eft of the
pa rent Spl i tter.
dockRight: Thi s Spl i tter i s on the ri ght of
the pa rent Spl i tter.
dockRemaining: Thi s Spl i tter occupi es the
rema i ni ng s pa ce a fter pos i ti oni ng i ts
s i bl i ng Spl i tter.
Every Splitter corresponds to a view of a Screen or Frame of a process, or to a URL
(Universal Resource Locator). To use this resource, follow these procedures:
1. Right-click an open Frame and select one of the options: Split Horizontally or
Split Vertically, according to Splitter's type.
187
Frames
Inserting a Horizontal or Vertical
Splitter
2. To remove a Splitter, right-click an open Frame and select the
Delete option.
3. Users can invert a Splitter's original selection (turn a Main Splitter into a
Secondary Splitter, and vice versa) using the same menu. In a Main Splitter,
right-click a Frame and select the Set as Secondary Splitter option. In a
Secondary Splitter, select the Set as Main Splitter option. Splitters'
SplitDockPosition property is automatically configured to reflect this change.
4. With the Select Screen or Frame option, users can select a Screen or Frame to
link to Splitter's SplitLink property, via AppBrowser.
5. Users can insert as many Splitters as needed in a Frame.
Frames
188
Frame Splitters
6. To configure Frame Splitters, right-click the Organizer on a Splitter and select
the Properties option.
189
Frames
Frame configurations
The available options are described on the next table.
Available options for Frame tab
OPTION
Screen or Frame
Placing
Value
DESCRIPTION
Determi nes ei ther a Screen or a Fra me to
be opened by a Spl i tter. It i s onl y
ena bl ed i f a Spl i tter ha s no chi l dren. Thi s
fi el d i s equi va l ent to the SplitLink
property.
Determi nes Spl i tter's pos i ti on on a
Fra me. Thi s fi el d i s equi va l ent to the
SplitDockPosition property.
Determi nes the va l ue to a ttri bute to a
Fra me. It i s onl y vi s ua l l y effecti ve i f
modi fi ed i n a Ma i n Spl i tter. Thi s fi el d i s
equi va l ent to the SplitValue property.
Some Frame or Splitter properties can be configured via Properties List, with no
need for creating scripts. To configure any property, locate it on Properties List and
perform the necessary adjustments. For further information, please check the Scripts
Reference Manual.
Frames
190
CHAPTER
6
Viewer
The Viewer is the object performing application viewing. With it, users can view
Screens at run time, as well as manipulate the application. It can run from
anywhere on the network with access to an E3 Server. It is not necessary to copy the
application to other Viewers, because Screens and bitmaps are downloaded at run
time as needed. There can only be one Viewer per Domain.
Viewer in Domain mode
To create a Viewer in the project, follow these procedures:
1. Check if there is already a Viewer in the Domain, or insert a new one, by rightclicking the project's name in Explorer, and then selecting the Insert - Viewer
option. In Domain mode, right-click the View - Viewer and Frames item, select
the Insert Viewer in option, and then the project's name.
NOTE: The dra wi ng qua l i ty of Screens ca n be modi fi ed, a t run ti me, by us i ng Vi ewer's
contextua l menu, a nd then s el ecti ng one of the opti ons of the Quality (all screens)
menu. For more i nforma ti on, pl ea s e check the Vi ewer's RenderQuality property, on
Scripts Reference Manual.
191
Viewer
6.1 Configuration
By using Viewer properties, users can specify Viewer configurations,
Communication errors, and create Links or scripts.
6.1.1 E3 Viewer
On E3 Viewer tab, users can configure Viewer's title, Screen, and zoom, as well as
other properties, as explained next.
E3 Viewer tab
Each field on E3 Viewer tab has a corresponding property. The available options
are:
Available options for E3 Viewer tab
OPTION
Title
Viewer
DESCRIPTION
Determi nes Vi ewer's ti tl e. Thi s fi el d i s
equi va l ent to the Vi ewer's Caption
property.
192
OPTION
Initial Screen or Frame
DESCRIPTION
Determi nes Vi ewer's i ni ti a l Screen or
Fra me. By cl i cki ng
, the a ppl i ca ti on
opens the AppBrows er, where us ers ca n
s el ect the i ni ti a l Screen. Thi s fi el d i s
equi va l ent to the Vi ewer's InitialScreen
property.
Determi nes Vi ewer's zoom l evel . By
Zoom
s el ecti ng one of i ts opti ons , i t i s pos s i bl e
to confi gure how Vi ewer wi l l be
i ni ti a l i zed. Thi s fi el d i s equi va l ent to the
Vi ewer's InitialScreen property, a nd i t i s
repres ented by the s peci fi ca ti ons a fter
the cha ra cter "?". For exa mpl e, i f the
zoom on i ni ti a l Screen i s 100%, then the
InitialScreen property di s pl a ys
InitialScreen?100, where
InitialScreen i s the Screen's na me,
a nd ?100 i s i ts zoom percenta ge.
Ena bl es a s crol l ba r on the i ni ti a l Screen.
Enable scrollbar in Initial Screen
Ena bl es the di s pl a y of the Zoom menu
Show Zoom menu when right-clicking
when ri ght-cl i cki ng the Screen a t run ti me.
Thi s fi el d i s equi va l ent to the Vi ewer's
EnableZoomMenu property.
Ena bl es Vi ewer to keep the l oa ded
Keep Screens loaded on memory
Screens i n memory. Thi s fi el d i s
equi va l ent to the Vi ewer's CacheEnable
property.
Defi nes the ma xi mum ti me, i n mi nutes , to
Check for inactivity after ... minutes
wa i t for a mous e or keyboa rd event for the
i na cti vi ty peri od. Thi s fi el d i s equi va l ent
to the Vi ewer's EnableInactivity property.
Number of retries when entering user name Es ta bl i s hes the number of ti mes the l ogi n
di a l og box wi l l be di s pl a yed, i n a ddi ti on
and password
to the fi rs t ti me. Thi s fi el d i s equi va l ent to
the Vi ewer's LoginRetries property.
193
Viewer
6.1.2 Settings
Using the Settings tab, users can configure Viewer's window, title, and resolution.
Setting tab
Each field on the Settings tab has a corresponding property. The available options
are:
Viewer
194
Available options for Settings tab
OPTION
DESCRIPTION
Start Maximized / Minimized / Windowed Determi nes how Vi ewer's wi ndow wi l l
s ta rt. Thi s fi el d i s equi va l ent to the
Vi ewer's WindowStyle property, a nd ha s the
fol l owi ng opti ons :
0 - Maximized: Screen s ta rts ma xi mi zed
1 - Windowed: Wi ndowed s tyl e, tha t i s ,
Screen's hei ght a nd wi dth a re
confi gura bl e
2 - Minimized: Screen s ta rts ma xi mi zed
Di s a bl es wi ndow s wi tchi ng. Thi s fi el d i s
Disable task switching
equi va l ent to the Vi ewer's
DisableTaskSwitching property. Thi s opti on
ca n be modi fi ed a t run ti me by us i ng the
Fra me's SetDisableTaskSwitching method.
Ena bl es a ti tl e ba r. Thi s fi el d i s equi va l ent
Title bar
to the Vi ewer's TitleBar property.
Ena bl es a cl os e button. Thi s fi el d i s
Close
equi va l ent to the Vi ewer's CloseButton
property.
Ena bl es a mi ni mi ze button. Thi s fi el d i s
Minimize
equi va l ent to the Vi ewer's MinimizeButton
property.
Ena bl es a ma xi mi ze button. Thi s fi el d i s
Maximize
equi va l ent to the Vi ewer's MaximizeButton
property.
Ena bl es a border a round the Vi ewer's
Border
wi ndow. Thi s fi el d i s equi va l ent to the
Vi ewer's WindowBorder property.
Indi ca tes i f the wi ndow ca n be res i zed. Thi s
Sizing border
opti ons onl y works i f the Border opti on i s
s el ected. Thi s fi el d i s equi va l ent to the
Vi ewer's WindowResizable property.
Indi ca tes i f the wi ndow ca n be moved. Thi s
Move window
fi el d i s equi va l ent to the Vi ewer's
WindowMovable property.
Indi ca tes i f the wi ndow mus t be a l wa ys on
Always on top
top of other wi ndows . Thi s fi el d i s
equi va l ent to the Vi ewer's
WindowStayOnTop property.
Ena bl es a s ma l l ti tl e ba r on the wi ndow.
Small titlebar
Thi s opti on onl y works i f the Title bar opti on
i s s el ected. Thi s fi el d i s equi va l ent to the
Vi ewer's WindowSmallTitle property.
Sel ects a Screen res ol uti on: 640 x 480, 800 x
Screen resolution
600, 1024 x 768, 1280 x 1024, or 1600 x 1200.
Opens a wi ndow for a dva nced s etti ngs .
Advanced
195
Viewer
By clicking Advanced, the following window then opens:
Advanced settings
The available options for this window are:
Available options for Advanced settings window
OPTION
Screen resolution in pixels
Deduction on Screen resolution, in pixels
Monitor resolution in dots per inch (DPI)
Viewer
DESCRIPTION
Al l ows us ers to choos e from the current
computer's res ol uti on, or from a ny other
us er-defi ned res ol uti on, i n pi xel s .
Al l ows us ers to choos e the deducti on on
Screen's res ol uti on from the current
computer s etti ngs , or from a ny other
us er-defi ned s etti ngs , i n pi xel s .
Al l ows us ers to choos e from the current
computer's res ol uti on, or a us er-defi ned
res ol uti on, i n dots per i nch (DPI).
196
6.1.3 Communication Errors
On Viewer, users can view Tag communication errors when they are linked to
Displays or Setpoints. This is possible by configuring information on the
Communication errors tab, available in Viewer Properties.
Communication errors tab
The available options for this tab are:
Available options for Communication errors tab
OPTION
View communication errors
Text
Font color
Background color
DESCRIPTION
Ena bl es or di s a bl es the vi s ua l i za ti on of
communi ca ti on errors .
Conta i ns the text to be di s pl a yed i n the
Setpoi nt, i n ca s e of a ba d va l ue qua l i ty.
Conta i ns the col or for the text.
Col or for the Setpoi nt. It i s equi va l ent to
cha nge the Setpoi nt's ForegroundColor
property, but thi s cha nge i s not
performed effecti vel y. The Setpoi nt's
property va l ue i s not cha nged.
6.2 Variables in Viewer
In a Viewer object, users can create Links to objects from Screens, as well as use
them via scripts. Users can also insert Counter, Demo, Internal, and Timer Tags in
197
Viewer
Viewer, in addition to Viewer Folders and Queries. By using the AppBrowser, users
can perform the following actions:
Access Viewer or one of its child objects from a Screen or a Screen control
(Links or scripts)
Viewer's child objects can access other Viewer's children, or Viewer itself
(Links or scripts)
Viewer can access its own child objects (Links or scripts)
It is important to notice that a Link to a Viewer must use its real name (for example,
"Viewer1") and not simply "Application". In scripts, users can still use Application,
which is a property of all objects returning a Viewer.
6.3 _top Object
Whenever a Viewer is inserted in a project, it then provides a child Frame, called
_top. This object has the same functionality of the Frame's Splitter object. To use
this resource, follow these procedures:
1. Click the Viewer object. The Viewer then displays a child object called _top.
_top object
2. To configure the properties of the _top object, right-click it and select the
Properties option.
3. This object has the same properties of a Frame's Splitter, and such information
can be found on chapters Screens and Frames.
Viewer
198
6.4 Viewer Folder
A Viewer Folder defines groups inside Viewer objects to organize Viewer Tags
(Counter, Demo, Internal, and Timer) and Queries. If needed, new Folders can be
inserted into other Folders. To use this feature, follow this procedure:
1. Right-click the View - Viewer and Frames - Viewer item and select the Insert Panel - Viewer Folder option.
Inserting a Viewer Folder
NOTE: An a ppl i ca ti on tha t conta i ns Vi ewer Fol ders ca nnot be opened on vers i ons of
E3 ea rl i er tha n 3.1.
199
Viewer
CHAPTER
7
Screens and Screen Objects
Screens are windows for monitoring processes. On each Screen users can insert
objects to compose the operator's interface with the system, called Screen Objects.
Each application can have an unlimited number of Screens and Screen objects.
7.1 Screen
The Screen is the basic object for interfacing with the user, and it can contain
several objects. Graphics inserted on the Screen can be deleted, copied, moved,
resized, grouped, or configured.
To insert a new Screen in the project, right-click the project's name in Explorer and
select the Insert - Screen option. In Domain mode, right-click the View - Screens
item, select the Insert Screen in option, and then the project's name.
Inserting a Screen in Domain mode
Whenever a new Screen is created, or when the Fit to Splitter option is selected on
an existing Screen, the following window is displayed to configure the object's size:
Screens and Screen Objects
200
Configuring the Screen size
Available options for Configuring Screen size window
OPTION
DESCRIPTION
Choose the Splitter where the Screen must be Al l ows choos i ng the Spl i tter where the
Screen wi l l be opened. The onl y Spl i tters
opened
l i s ted here a re the ones whi ch Screens
l i nked to the SplitLink property wi l l be
vi s i bl e a t run ti me.
Sets thi s Screen a s i ni ti a l Spl i tter Screen.
Set as initial Splitter's Screen
Determi nes the Screen's na me.
Name
Determi nes the Screen's wi dth, i n pi xel s .
Width
Determi nes the Screen's hei ght, i n pi xel s .
Height
The Width and Height options are initially filled in with the necessary Screen size to
be displayed in the chosen Splitter, with no need for scroll bars. If any of these
values is negative, this would mean that the Splitter is not visible at run time,
according to the Viewer's configuration and the size of other Splitters.
E3 Studio has an editor for the objects that can be inserted on a Screen. The
following objects are available: Line, Rectangle, Round Rectangle, Ellipse, Arc,
Freehand, Polygon, Curved Polygon, Figure, Text, Display, SetPoint, Scale, and
MSForms. MSForms will be discussed in the next chapter (ActiveX). All other objects
are presented in this chapter.
201
Screens and Screen Objects
Screen
Users can configure Screen properties to determine size, color, and other behavior
and appearance aspects, in addition to many types of events. This object's standard
measurement and coordinate system use HIMETRIC units, given as 1/100 mm, and
not in pixels.
All Screen properties can be configured via Properties List, with no need for creating
scripts for that. To configure any property, just locate it on the List and perform the
necessary adjustments.
NOTE: The dra wi ng qua l i ty of a Screen ca n be modi fi ed, a t run ti me, by us i ng
Vi ewer's contextua l menu, a nd s el ecti ng one of the opti ons of the Quality (this
screen) menu. For more i nforma ti on, pl ea s e s ee Screen's RenderQuality property, on
Scripts Reference Manual.
7.2 Screen Objects
The following objects can be inserted on a Screen:
Primitives from the Graphic Editor (Lines, Circles, Rectangles, Polygons, etc.)
ActiveX controls supplied by Elipse (E3Alarm, E3Browser, E3Chart, and
E3Playback)
ActiveX controls supplied by a third-party
Screens and Screen Objects
202
Non-vectorial images (BMP, JPG, GIF files, etc.)
Vectorial images (WMF, EMF files, etc.)
Default Windows controls (List, Combo Box, Scroll bar, etc.)
ElipseX objects composed by any of the previous objects
Viewer Folders, Queries, Counter, Demo, Internal, and Timer Tags
The primitives from the graphic editor available in Studio are listed on the next
topics. They can be freely rotated or resized, except for the Picture object. After
creation, each object remains selected to edit its properties, if needed.
7.2.1 Line
It allows drawing straight lines, connecting two specified points during its creation.
To use this object, follow these procedures:
1. Select the Line
on Screen toolbar.
2. Click the Screen to create the Line's origin and then drag the mouse until its
desired final point.
7.2.2 Connector
This object is used to connect two or more Screen objects by using a line. The Screen
objects which can be connected are the Rectangle, the Round Rectangle, the Ellipse,
the Arc, the Freehand, the Polygon, and the Curved Polygon. When clicking
on
the Screen toolbar, the objects previously cited display their connection points, as
in the following figure.
Connection points of Screen objects
To connect two objects, just click one of the connection points of the first object and
then click one of the connection points of the second one. When moving the mouse
pointer over a connection point, its icon changes from to , indicating which
point will be connected.
After creating a Connector, it is also possible to disconnect its vertexes. To do so,
drag the vertex away from the object's connection point. To reconnect it, drag it near
203
Screens and Screen Objects
to a connection point until its icon changes to
.
To create a connection among more than two connection points, just keep the CTRL
key pressed while selecting all points.
To exclude a Connector, just select it and press the DELETE key. If an object with a
Connector is excluded, the Connector is not excluded.
For information about Connectors inside XControls, see the next section.
7.2.2.1 Connectors inside XControls
Screen object Connectors created inside XControls must have their connection
points defined previously, by clicking
on the Screen toolbar. When selecting this
tool and clicking a connection point, the window on the next figure is then
displayed.
New Connection Point window
The available options on this window are described on the following table.
Available options on the New Connection Point window
OPTION
Connection Point name
Connected to
Use as object's "Anchor Point"
Screens and Screen Objects
DESCRIPTION
Al l ows defi ni ng a na me for thi s
Connecti on Poi nt.
Shows to whi ch Connecti on Poi nt of the
Screen object the XControl Connecti on
Poi nt i s connected.
Sel ects thi s Connecti on Poi nt a s object's
a nchor poi nt. Thi s a nchor poi nt ca n be
cha nged when the XControl i s i ns erted on
a Screen. Pl ea s e check a l s o the topi c
Anchor Point for more i nforma ti on.
204
To edit or exclude a previously created point, right-click this point and select the
Remove Connection Point or Edit Connection Point options, according to the next
figure. A connection point can also be excluded by clicking it with the CTRL key
pressed.
Removing or editing a connection point
If there is no Connection Point defined for Screen objects inserted in an XControl,
there is no way to connect this XControl to any other Screen object, when it is
inserted on a Screen.
7.2.3 Rectangle
It allows drawing rectangles, created from two vertexes. To use this object, follow
these procedures:
1. Select the Rectangle
on Screen toolbar.
2. Click the Screen to create the Rectangle's origin vertex, then drag the mouse
diagonally to its final vertex, until the object reaches the desired size and
position.
7.2.4 Round Rectangle
It allows drawing rectangles with rounded corners, created from two vertexes. To
use this object, follow these procedures:
1. Select the Round Rectangle
on Screen toolbar.
2. Click the Screen to create the rectangle's origin vertex, then drag the mouse
diagonally to its final vertex, until the object reaches the desired size and
position.
3. On the object's upper left corner, there is a dot which is responsible for the
rectangle's rounding factor. Dragging it to its center or to its edge to determine
its vertex curve.
205
Screens and Screen Objects
7.2.5 Ellipse
It allows drawing circles and ellipses. To use this object, follow these procedures:
1. Select the Ellipse
on Screen toolbar.
2. Click the Screen to establish the object's initial point, then drag the mouse
diagonally until the object reaches the desired size and position.
7.2.6 Arc
It allows drawing arc, cord, or pie-shaped objects. To use this object, follow these
procedures:
1. Select the Arc
on Screen toolbar.
2. Click the Screen to establish the object's initial point, then drag the mouse
diagonally until the object reaches the desired size and position.
3. In the two cutting edges, there will be two points that indicate the object's angle.
Drag them to open or close the angle.
4. The initial style of the object is a pie. To change it to an arc or cord, go to the
ArcStyle property on Properties List.
7.2.7 Freehand
It allows freehand drawings. To use this object, follow these procedures:
1. Select the Freehand
on Screen toolbar.
2. Click the Screen to establish the object's initial vertex, and then drag the mouse
in any direction as many times as necessary to complete the drawing.
7.2.8 Polygon
It allows drawing straight-sized polygons. To use this object, follow these
procedures:
1. Select the Polygon
on Screen toolbar.
2. Click the Screen to establish the object's initial vertex, and then drag the mouse
in any direction as many times as necessary to complete the drawing.
3. If users want to change the drawing direction, just click it. To finish the
drawing, just double-click it.
7.2.9 Curved Polygon
It allows drawing curved-sized polygons. To use this object, follow these
procedures:
Screens and Screen Objects
206
1. Select the Curved Polygon
on Screen toolbar.
2. Click the Screen to establish the object's initial vertex, and then drag the mouse
in any direction as many times as necessary to complete the drawing.
3. If users want to change the drawing direction, just click it. To finish the
drawing, just double-click it.
7.2.10 Picture
This object allows displaying pictures stored in files, which may or may not belong
to an application. A Picture can be freely resized, but rotation and animation are
only effective when working with a metafile converted to a symbol. The following file
formats are supported: Bitmap (.bmp), Graphics Interchange Format (.gif), Joint
Photographic Experts Group (.jpg), ICO File Format (.ico), Windows Metafile (.wmf),
Enhanced Metafile (.emf), Portable Network Graphics (.png), and Tagged Image File
Format (.tif). To use this object, follow these procedures:
1. Select the Picture
on Screen toolbar.
2. Click a Screen to create this object's origin vertex and drag the mouse pointer
diagonally to its final vertex.
3. Studio opens a dialog box to select an image file, according to the next figure.
Selecting an image file
207
Screens and Screen Objects
4. Select a file and click Open to insert that picture on this Screen.
7.2.11 Text
It allows creating a text to be displayed on Screen. To use this object, follow these
procedures:
1. Select the Text
on Screen toolbar.
2. Type the desired text, and then press ENTER.
3. To change or type a text in this object, use its Value property.
7.2.12 Display
It allows creating an object that displays Tag values at run time. To use this object,
follow these procedures:
1. Select the Display
on Screen toolbar.
2. Click the Screen to create the object's origin vertex, then drag the mouse
diagonally to its final vertex, until the object reaches the desired size and
position.
3. Right-click the object to open its Properties window. On the Item tab, choose the
Tag to be linked to the Display's Value property.
7.2.13 SetPoint
This object works as an edit box in which contents are inserted to be attributed to
associated Tags. To use this object, follow these procedures:
1. Select the SetPoint
on Screen toolbar.
2. Click the Screen to create the object's origin vertex, then drag the mouse
diagonally to its final vertex, until the object reaches the desired size and
position.
3. Right-click the object to open its Properties window. On the Item tab, choose the
Tag to be linked to the SetPoint's Value property.
7.2.14 Scale
It allows creating an object that draws rulers and value scales. To use this object,
follow these procedures:
1. Select the Scale
on Screen toolbar.
2. Click the Screen to create the object's origin vertex, then drag the mouse
diagonally to its final vertex, until the object reaches the desired size and
position.
Screens and Screen Objects
208
7.3 General Configurations
The following configurations can be applied to a Screen or to Screen objects.
7.3.1 Alignment
It allows users to align Screen objects, relative to a Screen or to other objects. The
available options are described on the next table.
Alignment options for Screen objects
ICON
OPTION
Align Left
Align Right
Align Top
Align Bottom
Align Horizontal Center
Align Vertical Center
Same Width
Same Height
209
DESCRIPTION
Al i gns two or more objects
to one a nother, ha vi ng the
l eft coordi na te of the l a s t
s el ected object a s a
reference.
Al i gns two or more objects
to one a nother, ha vi ng the
ri ght coordi na te of the l a s t
s el ected object a s a
reference.
Al i gns two or more objects
to one a nother, ha vi ng the
top coordi na te of the l a s t
s el ected object a s a
reference.
Al i gns two or more objects
to one a nother, ha vi ng the
bottom coordi na te of the
l a s t s el ected object a s a
reference.
Al i gns two or more objects
hori zonta l l y to one
a nother, ha vi ng the l a s t
s el ected object a s a
reference.
Al i gns two or more objects
verti ca l l y to one a nother,
ha vi ng the l a s t s el ected
object a s a reference.
Appl i es the wi dth of the
l a s t s el ected object to the
other s el ected objects .
Appl i es the hei ght of the
l a s t s el ected object to the
other s el ected objects .
Screens and Screen Objects
ICON
OPTION
Same Size
Center Horizontally
Center Vertically
Space Across
Space Down
Horizontal Flip
Vertical Flip
DESCRIPTION
Appl i es the s i ze of the l a s t
s el ected object to the
other s el ected objects .
Centers the object on the
Screen, a ccordi ng to i ts
hori zonta l coordi na tes .
Centers the object on the
Screen, a ccordi ng to i ts
verti ca l coordi na tes .
Appl i es the s a me
hori zonta l di s ta nce a mong
three or more objects .
Appl i es the s a me verti ca l
di s ta nce a mong three or
more objects .
Appl i es a hori zonta l
refl ecti on effect to the
s el ected objects .
Appl i es a verti ca l
refl ecti on effect to the
s el ected objects .
NOTE:
The Horizontal Flip a nd Vertical Flip opti ons ha ve the fol l owi ng beha vi or:
For mul ti pl e s el ecti ons , ea ch one of the objects i s i ndi vi dua l l y fl i pped
The s ta tus of the buttons (pres s ed or not) cha nges a ccordi ng to the verti ca l
or hori zonta l fl i ppi ng of the objects , but onl y i f the refl ecti on s ta tus i s the
s a me for a l l s el ected objects
Buttons a re di s a bl ed i f the Screen i s s el ected, or i f there i s no object
s el ected
Screen objects ca n be a djus ted to the nea res t pi xel (the Snap to Pixel effect), by
us i ng the key combi na ti on CTRL + SPACEBAR.
7.3.2 Grid
A set of horizontal and vertical lines that work as a reference for placing objects on
a Screen. It is only viewed in E3 Studio, and not at run time.
In E3 Studio, users can show or hide the grid via the Arrange - Grid menu, or by
clicking on Alignment toolbar.
Grid properties can be configured via the Arrange - Edit Grid menu. When this
option is selected, the following dialog box is displayed:
Screens and Screen Objects
210
Grid Properties
The available options are:
Available options for Grid Properties window
OPTION
Dots
Dotted lines
Snap to grid
Height
Width
Color
DESCRIPTION
The gri d s hows dots onl y a t l i ne
i nters ecti ons .
The gri d s hows the whol e l i ne dotted.
Al i gns the mous e to the gri d
a utoma ti ca l l y.
Determi nes the di s ta nce between
hori zonta l l i nes .
Determi nes the di s ta nce between
verti ca l l i nes .
Determi nes the gri d col or.
7.3.3 Rotate
It allows rotating any Screen object that has its origin at its center or at any other
point on the Screen. To use this resource, follow these procedures:
1. Select an object on Screen and click Rotate
on Screen toolbar.
2. Click one of its rotating vertexes (in green) and drag the object to the desired
position.
3. If needed, change the object's rotation center (indicated by a green circle).
211
Screens and Screen Objects
NOTE: For Screen objects of type Picture tha t us e the Bi tma p fi l e forma t (fi l es wi th
.bmp extens i on), the rota te fea ture i s not a va i l a bl e.
7.3.4 Tab Order among Objects
Establishes a browsing order, via TAB key, among two or more objects at run time
(that is, the order in which the objects gain focus). To enable this option, follow
these procedures:
1. Select a Screen and click Tab Order
on the Screen toolbar.
2. Click the objects in the desired order. A number with the browsing order then
appears on the upper left side of each object.
3. When the Domain runs, navigation among these objects are then performed in
that specified order.
Tab order
To keep the initial order of the objects, follow these procedures:
1. After creating an object on a Screen, click Tab Order
.
2. With the CTRL key pressed, click the second-to-last object.
3. Release the CTRL key and then click the last object (the previously created
object).
NOTE: The ta b order i s equi va l ent to the object's overl a yi ng order, des cri bed on
topi c Object Overlaying.
Screens and Screen Objects
212
7.3.5 Group or Ungroup
It allows users to turn more than one object into a single one, with specific
properties. To use this resource, follow these procedures:
1. Select on Screen the objects that will be part of the group.
2. Click Group . A new object is then created. This operation can be performed
in cascade, and a group can contain any objects, including other groups.
3. To undo this action, click Ungroup
.
4. To edit an object contained in a group, right-click the object and then select the
Edit Group option.
NOTE: It i s pos s i bl e to a djus t objects i ns i de a group to the nea res t pi xel (the Snap to
Pixel effect), by us i ng the key combi na ti on CTRL + SPACEBAR. In thi s ca s e, the effect i s
a ppl i ed to every object i ns i de the group, a nd i t ca n be undone by us i ng the key
combi na ti on CTRL + Z.
7.3.6 Animation
A feature that applies movement to an object at run time, which is available on the
Screen toolbar. The available types of movements are the following:
Linear Slider: The object receiving this feature performs linear movements
according to the configuration of object's properties. To enable this option,
follow these procedures:
1. Select the object on Screen and click
Linear Slider.
2. With the mouse pointer, enable object's orientation configurations.
Linear Slider
Rotation Slider: The object receiving this feature performs circular movements
according to the object's rotation center and its angle. To enable this option,
follow these procedures:
213
Screens and Screen Objects
1. Select the object on Screen and click
Rotation Slider.
2. When the object is created, its default rotation center is defined as its center,
with a zero degree horizontal inclination relative to that center. At that time, the
vertexes of the selected object are indicated by small circles and its center by
two circumscribed circles.
3. When moving the mouse pointer over the center or vertexes, users can change
the center by dragging or rotating the object from one of its vertexes relative to
the center.
Rotation Slider
NOTE: For Screen objects of type Picture tha t us e the Bi tma p fi l e forma t (fi l es wi th
.bmp extens i on), the a ni ma ti on fea ture i s not a va i l a bl e.
7.3.7 Object Overlaying
It allows editing the way two or more objects are overlayed. The available options
on the Screen toolbar are:
Available options on the Screen toolbar
ICON
OPTION
Bring to Front
Send to Back
Screens and Screen Objects
DESCRIPTION
The s el ected object i s
brought to the fi rs t
pos i ti on i n the overl a yi ng
order (ALT + HOME).
The s el ected object i s s ent
to the l a s t pos i ti on i n the
overl a yi ng order (ALT +
END).
214
ICON
OPTION
Bring Forward
Send Backward
DESCRIPTION
The s el ected object i s
brought forwa rd one
pos i ti on i n the overl a yi ng
order (ALT + PAGE UP).
The s el ected object i s s ent
ba ckwa rd one pos i ti on i n
the overl a yi ng order (ALT +
PAGE DOWN).
7.3.8 Zoom
When editing a Screen, users can choose the most appropriate and comfortable
zoom level for this operation. Zoom is available via Zoom contextual menu, with
levels ranging from 10 to 800%, in addition to the Fit Width, Fit Height, Fit Page,
and Fit options, according to the next figure.
Zoom menu
In addition to this Zoom menu, users can also change the zoom level via keyboard
215
Screens and Screen Objects
or mouse, by using the following combinations:
CTRL + PLUS SIGN (+): Zoom in
CTRL + MINUS SIGN (-): Zoom out
CTRL + ASTERISK (*) or CTRL + ZERO (0): Return to default zoom (100%)
CTRL + Mouse wheel up: Zoom in
CTRL + Mouse wheel down: Zoom out
NOTE: When us i ng CTRL + Mous e wheel (up or down) opti ons , zoom focus i s a l wa ys
rel a ti ve to the mous e poi nter's pos i ti on.
7.3.9 Layers
E3 offers a Screen architecture with up to 32 layers for inserting graphical objects.
Each object can belong to one or more layers, and the active Screen both in
configuration (E3 Studio) and at run time (E3 Viewer) may have none, one, several or
all active layers. This allows the creation of applications with several forms of
monitoring such as, for example, viewing a process only with the electrical system,
only with the hydraulic system, or both. Users can also control the appearance of
layers depending on a certain zoom level. The layer configuration is performed by
clicking Layers. The available options are:
Available options for Layer configuration
OPTION
Layer
All Layers
No Layers
Edit Layers
DESCRIPTION
Ena bl es vi ewi ng the l a yer confi gured i n
the Screen's Layer property.
Shows a l l l a yers a va i l a bl e i n the project.
No l a yer i s s hown.
Wi th thi s opti on, us ers ca n confi gure
i ndi vi dua l l a yers . Thi s opti on opens a
di a l og box for confi guri ng the l a yer.
When the Edit Layers option is selected, the following dialog box is shown.
Screens and Screen Objects
216
Layer Configuration
The Layer Configuration window has the following options: Add Layer , to create a
new layer; Remove Layer , to remove the selected layer; and Edit Layer , to edit
the selected layer. By clicking or , the following dialog box is opened:
Adding or editing layers
The available options are:
217
Screens and Screen Objects
Available options for Layers
OPTION
Layer name
Low Zoom
High Zoom
Use a visibility condition
Source
DESCRIPTION
Determi nes the l a yer's na me.
Determi nes the i ni ti a l percenta ge of
zoom on the l a yer.
Defi nes the fi na l percenta ge of zoom on
the l a yer.
Ena bl es the us e of a n a ddi ti ona l zoom
vi s i bi l i ty condi ti on. Thi s condi ti on ca n
be a va ri a bl e or a ny other property.
Es ta bl i s hes a Li nk or property tha t, once
a cti ve (di fferent from zero), a l s o
di s pl a ys the l a yer (the Zoom a nd Source
opti ons a re not excl us i ve, tha t i s , the
l a yer ca n be a cti va ted when ei ther
condi ti ons a re a cti ve).
For further information, see the Scripts Reference Manual.
7.3.10 Lock
When this option is selected, E3 Studio does not allow the object to be moved,
avoiding unwanted movements. After locking an object, the mouse displays a
pointer with a locker when moving over the object.
To enable this option, right-click the object and choose Lock .
Locked object
To disable this option, right-click the object again and choose Unlock.
7.3.11 Anchor Point
An Anchor Point defines the coordinates that mark the starting point of an object.
The anchor point is initially linked to the object's coordinates.
To enable this option, right-click the object and select the Define Anchor Point
option. The object then appears with an icon next to it, from where it can be
moved to any place on the Screen. When dragging the object with the new anchor,
Screens and Screen Objects
218
the point that was defined will be fixed to the grid points, and the object will be
displaced with the same proportions relative to the anchor. This is viewed only if
the Snap to Grid (Grid properties) option is enabled.
Object with an anchor point
NOTE: When us i ng the key combi na ti on CTRL + SPACEBAR (the Snap to Pixel effect) on
a n object wi th i ts Define Anchor Point opti on ena bl ed, the object i s then moved to the
nea res t pi xel , di s rega rdi ng the pos i ti on of the a nchor poi nt. In ca s e of movi ng a n
object us i ng the mous e, then the a nchor poi nt i s pos i ti oned ri ght on a pi xel . To
correct a ny di s crepa nci es i n the object pos i ti oni ng, the key combi na ti on CTRL +
SPACEBAR ca n be us ed ri ght a fter rel ea s i ng the mous e button.
7.3.12 Shadow
It allows applying or editing the shadow effect on a Screen object.
Shadow options
To use this resource, follow these procedures:
1. Insert or select the object to which the shadow will be applied.
2. Change its properties on the Shadow toolbar, according to the following
options:
Available options for Shadow toolbar
OPTION
DESCRIPTION
Ena bl es or di s a bl es a s ha dow effect on
the object.
Moves the s ha dow under the object.
Moves the s ha dow a bove the object.
Moves the s ha dow to the l eft of the
object.
219
Screens and Screen Objects
OPTION
DESCRIPTION
Moves the s ha dow to the ri ght of the
object.
Confi gures object's s ha dow col or.
7.3.13 Draw
It allows applying or editing color information for Screens and Screen objects, and
border information for Screen objects.
Draw options
To use this resource, follow these procedures:
1. Insert or select the object (Screen or Screen object) whose colors or borders will
be edited.
2. Change its properties according to the options available on Draw toolbar.
The available options on this toolbar are:
Available options for Draw toolbar
ICON
OPTION
Background Color
Foreground Color
Border Color
Screens and Screen Objects
DESCRIPTION
Al l ows s el ecti ng the
Screen's or Screen object's
ba ckground col or from a
l i s t of pre-defi ned col ors ,
or crea ti ng a new cus tom
col or.
Al l ows s el ecti ng the
Screen's or Screen object's
foreground col or from a
l i s t of pre-defi ned col ors ,
or crea ti ng a new cus tom
col or.
Al l ows s el ecti ng the
Screen object's border
col or from a l i s t of predefi ned col ors , or crea ti ng
a new cus tom col or.
220
ICON
OPTION
Border Style
Border Thickness
Fill Style
221
DESCRIPTION
Al l ows choos i ng the type
of border di s pl a yed by the
Screen object from a l i s t
of pre-defi ned s tyl es : a
conti nuous l i ne, di fferent
types of dotted a nd
da s hed l i nes , or s i mpl y
no border a t a l l .
Al l ows choos i ng the
Screen object's border
thi cknes s from a l i s t of
pre-defi ned wi dths ,
ra ngi ng from 0 to 2.5
mi l l i meters .
Al l ows choos i ng the fi l l
s tyl e di s pl a yed by the
Screen or Screen object,
tha t i s , the type of
combi na ti on between
foreground a nd
ba ckground col ors . When
s el ecti ng thi s opti on, the
wi ndow di s pl a yed on the
next fi gure i s then
opened.
Screens and Screen Objects
Fill effects
The available options for this window are:
Available options for Fill window
OPTION
Styles
Foreground color
DESCRIPTION
Shows a l l pos s i bl e fi l l s tyl es a va i l a bl e for
the s el ected object.
Shows the previ ous l y s el ected foreground
col or. It a l s o a l l ows s el ecti ng a new col or
Background color
(s a me a cti on a s cl i cki ng
).
Shows the previ ous l y s el ected ba ckground
col or. It a l s o a l l ows s el ecti ng a new col or
Sample
(s a me a cti on a s cl i cki ng
).
Shows how the chos en effect wi l l be
a ppl i ed to the object's ba ckground a nd
foreground col ors .
Screens and Screen Objects
222
OPTION
Opaque or Transparent
DESCRIPTION
When s el ecti ng the Transparent opti on, the
gra di ent s tyl es wi th ha tchi ng effects wi l l
not di s pl a y the object's ba ckground col or,
onl y i ts foreground col or, thus crea ti ng a
tra ns pa rent effect i n the object. By
s el ecti ng the Opaque opti on, thi s effect
does not ha ppen. NOTE: The Transparent
opti on i s di s a bl ed for Screens .
7.3.14 Set Default Style
Sets the options configured on Shadow and Draw toolbars as the default for the
other Screen objects that will be created. To use this resource, follow these
procedures:
1. Select the object that will be the template for the others.
2. Right-click the object and select the Set Default Style option.
3. When creating a new Screen object, this object's Shadow and Draw
configurations will be used as the initial configurations for the next objects.
7.3.15 Apply Style
Applies the style configured as default in the Set Default Style option to previously
created objects. To use this resource, follow these procedures:
1. Select the object to which the default style must be applied.
2. Right-click it and select the Apply Style option.
7.4 Color Formatting
In Color-type properties, changing a value can be performed using dialog boxes,
such as the one displayed next, available in the Properties window by clicking .
There are two ways to selected the intended color: via Default tab, where it is
possible to select from pre-defined colors, or via Customized tab, where users can
type color information by using its components.
223
Screens and Screen Objects
Colors
The Other option allows users to select a color from anywhere on a Screen, inside
or outside E3 Studio. Click
and then the intended color to capture it to the color
window.
To customize a color, users can combine two different methodologies: RGB (red,
green, and blue components), or HSL (hue, saturation, and lightness components).
Screens and Screen Objects
224
Customized color
RGB scale describes a color by mixing three primary colors, as follows:
Red: Indicates the amount of primary red component in color composition
Green: Indicates the amount of primary green component in color
composition
Blue: Indicates the amount of primary blue component in color composition
Each one of these three color elements can have an intensity degree that ranges
from 0 (zero) to 255.
HSL scale describes a color by mixing three primary components, as follows:
Hue: Specifies a color distribution within the visible light spectrum
Saturation: Indicates the intensity of a certain hue. A highly saturated hue
has a more intense color, while a less saturated hue seems grayer
Lightness: Indicates the amount of light applied to a color. The higher the
luminance, the lighter the color. Conversely, the lower the luminance, the
darker the color
These elements can also have their intensity degree ranging from 0 (zero) to 255.
Thus, specify a value for each item, according to the color tone, or else select the
desired color directly with the mouse pointer on window scales.
225
Screens and Screen Objects
Numerical value for each color is obtained using the following formula:
Red * 256 ^ 0 + Green * 256 ^ 1 + Blue * 256 ^ 2
That is:
Red * 1 + Green * 256 + Blue * 65536
Consider that Red, Green, and Blue variables can assume values ranging from 0
(zero) to 255. For example:
Black (0, 0, 0): 0 * 1 + 0 * 256 + 0 * 65536 = 0
White (255, 255, 255): 255 * 1 + 255 * 256 + 255 * 65536 = 16777215
Red (255, 0, 0): 255 * 1 + 0 * 256 + 0 * 65536 = 255
Green (0, 255, 0): 0 * 1 + 255 * 256 + 0 * 65536 = 65280
Blue (0, 0, 255): 0 * 1 + 0 * 256 + 255 * 65536 = 16711680
NOTE: Va l ues s tored on object properti es referri ng to col ors a re numeri ca l ,
ca l cul a ted us i ng the previ ous l y des cri bed formul a . The Find and Replace tool us es
thi s s tored va l ue on i ts s ea rch proces s , a nd not the va l ue forma tted a s RGB, a s
di s pl a yed on Properti es wi ndow.
7.5 Value Format
Using formatters allows users to change how data is displayed, without changing
the value behind them. A format is a text that can be either edited manually or
configured via format dialog box. Its usage is similar to the formatters used in
spreadsheets, following the same basic syntax, but with a few extensions. The
following data types are supported:
Number (decimal, scientific, hexadecimal, binary, or octal outputs)
Text
Boolean
Date and Time (Gregorian calendar)
The objects that support formats must change their data type in the Value property,
according to the intended format type.
Screens and Screen Objects
226
Value Format window
The following format categories are available:
General: There is no specific format. It is performed automatically, depending
on data type
Number: Presents integers and fractions, allowing users to define the
number of decimals and the use of commas to separate thousands. For
numbers that are either too big or too small, use the Scientific format. The
symbols are the ones defined at Control Panel - Regional Configuration
Date/Time: Presents numerical values (Gregorian format) for date and time,
when they are valid
Percent: Multiplies the number by 100 and adds the percent symbol to it,
also defining the number of decimals
Scientific: This format presents a number with a mantissa and an exponent,
ideal for numbers of different magnitudes, allowing users to choose the
number of decimals and formats
Special: Allows formatting integers in non-decimal bases (hexadecimal, octal,
and binary)
227
Screens and Screen Objects
7.5.1 Other Formats
In the Other option, users can create any type of format, even one from the previous
section, by typing a format code (as text).
The text format is made of up to four fields separated by a semicolon. The first field
is always applied when there is no other field more appropriated for that value or
data type. The second field is used for negative numerical values. The third field is
used whenever the numerical value is zero. The fourth field is used for text-type
values.
Whenever defining more than one field, the previous field is considered, even if it is
empty. In the event of an empty field format, the formatted value is always an empty
text. Notice how this differs from the General format, which is just an empty format
without field separators (semicolons).
To insert characters that is displayed by the format, users can place them between
quotes or after a backslash. Examples (valid for all format types):
Text Input
FORMAT
FORMATTED OUTPUT
0#?
mdy
"0#?"
\m\d\y
Users can also create formats that contain only text, which can be combined with
the use of different fields, as in the next example:
Format and Formatted Output
VALUE
1
-1
0
"Abcd"
FORMAT
"Pos i ti ve";"Nega ti ve";"Zero
","Text"
"Pos i ti ve";"Nega ti ve";"Zero
","Text"
"Pos i ti ve";"Nega ti ve";"Zero
","Text"
"Pos i ti ve";"Nega ti ve";"Zero
","Text"
FORMATTED OUTPUT
Pos i ti ve
Nega ti ve
Zero
Text
Also, the following characters can be displayed directly without the need of
quotation marks or slashes: $ - + / () : ! ^ & ' (simple quote to the left) ' (simple quote
to the right) ~ { } = < >
NOTE: To di s pl a y a ba cks l a s h or doubl e quota ti on ma rks i n the forma tted da ta , us e
\" or \\. When the text i s between quota ti on ma rks , the whol e text i s copi ed
di rectl y, s o "\a" i s di s pl a yed s i mpl y a s \a.
Screens and Screen Objects
228
Numerical formats accept three basic types of characters to define the number of
displayed digits:
Numerical Formats
OPTION
DESCRIPTION
Ins erts the s i gni fi ca nt di gi t, or 0 (zero)
when there i s none
Ins erts the s i gni fi ca nt di gi t
Ins erts the s i gni fi ca nt di gi t, or a bl a nk
s pa ce when there i s none
0 (zero)
#
?
The decimal separator defines how to display the fractional part of a number. The
comma indicates that the value must be divided by a thousand (for each comma),
after the format's digits.
Regardless of Windows Region and Language configurations, the dot and the comma
must be used on the format's text, to indicate the thousands and decimal
separators, but the formatted output complies with the system's regional
configurations. Examples:
Available options
DATA
FORMAT
#,
#,#.0
12000
1234567
FORMATTED OUTPUT
12
1,234,567.0
7.5.1.1 Scientific Formats
A number can be presented in scientific notation (mantissa and exponent) when
after any digit there is an E+, E-, e-, or e+, followed by digits to format the exponent.
When using E+ or e+, the exponent is displayed with a sign, and when using E- or e-,
the sign appears only for negative exponents, and the exponent always displays a
digit, even if it is 0 (zero). The number of digits right to the decimal place affects the
displayed exponent. Examples:
Scientific formatter
DATA
1000
1000
FORMAT
#E+00
##e-00
FORMATTED OUTPUT
1E+03
10e02
7.5.1.2 Text Formats
The @ character copies data values on the position where it appears. This format
must appear in the fourth field (for example, ;;;@) or directly when there is only one
field. Examples:
229
Screens and Screen Objects
Text formatter
DATA
FORMAT
@@
"Na me: " \ " @ \ "
Abc
xyZ
FORMATTED OUTPUT
Abc Abc
Na me: "xyZ"
7.5.1.3 Non-Decimal Base Formats
Formats for non-decimal bases always present the whole part of the formatted
numerical value, and they are also not sensitive to signs. As in decimal bases, if the
number has more digits than required in this format, these digits are presented
anyway.
Currently, these formats are limited to 32-bit numbers. In case the value's whole
part exceeds this limit, this format returns an error. Examples:
Formatters for Non-Decimal Bases
DATA
255
12345
987
12
FORMAT
"0x"XXX
oooo\o
B
BBBB - BBBB
FORMATTED OUTPUT
0x0FF
30071o
1111011011
0000 - 1100
7.5.1.4 Date and Time Formats
Date and Time format syntax differs a little from spreadsheets, following the mode
used by Windows region and language configurations. Dates are numerical values
where the integer part represents days since December 31st 1899 and the fraction
represent hours in day fractions.
The minimum year supported is 100 and the maximum is 9999. This guarantees a
resolution of at least 1 ms in the whole interval. Names of months and week days,
default day, month, and year sort order, and the date and time separators are all
used according to Windows region and language configurations. On the next table,
users can check the format and its formatted output for values.
Formatters for Date and Time
DATA
1234.56789
0.56789
12.345678
FORMAT
dd/MMMM/yyyy
hh:mm:s s .000 tt
hh\hmm\ms s .000\s
FORMATTED OUTPUT
18/ma y/1903
01:37:45.696 PM
296h17m46.667s
NOTE: Va l ues s tored i n object properti es referri ng to da tes a re numeri ca l va l ues ,
ca l cul a ted us i ng the previ ous formul a . The Find and Replace tool us es tha t s tored
va l ue on the s ea rch proces s , a nd not the forma tted da te a nd ti me va l ues di s pl a yed
on Properti es wi ndow.
Screens and Screen Objects
230
CHAPTER
8
Links
Links are connections performed among properties and objects, or among
properties. Links make easier to create animations and other types of common logic,
thus minimizing the usage of scripts.
Users can open the Links tab by right-clicking the object, and then selecting
Properties. This tab displays all object properties that can be connected, as well as
the existing Link types and their sources.
Links tab
The available options on Links tab are described on the next table.
Available options for Links tab
OPTION
Properties
231
DESCRIPTION
Li s ts object properti es tha t ca n be l i nked.
Links
OPTION
Link
Source
DESCRIPTION
Determi nes the Li nk type of the s el ected
property. For common properti es , the
a va i l a bl e Li nks a re: Simple, Bi-directional,
Analog, Digital, Table, Reverse,a nd Multiple.
There i s a l s o a l i nk a mong El i ps eX
properti es a nd objects , whi ch s ti l l ca nnot
be modi fi ed (for more deta i l s , pl ea s e
check the cha pter Libraries).
In the s i mpl es t ca s e, s peci fi es the pa th to
a n object or property. Thi s pa th ca n be
fi l l ed i n by us i ng AppBrows er, whi ch ca n
be opened by cl i cki ng
, on the ri ght
s i de of thi s fi el d. In genera l , thi s i s a n
expres s i on a l l owi ng l ogi ca l a nd
a ri thmeti ca l opera ti ons , a s wel l a s
eva l ua ti ng functi ons for properti es ,
objects , a nd cons ta nts .
By specifying the source of a Link, its text appears in blue, in case it corresponds to
a valid expression. If this expression contains errors, as in non-existing object
paths (or as in objects belonging to projects not loaded), its text appears in red. In
these cases, the Verify Domain option informs the places that need corrections or
revision. The available types of Links are explained on the next topics.
8.1 Simple
In a Simple Link, the value in the Source field is copied to the property each time the
first one is modified.
Links
232
Simple Link
To use this resource, follow these procedures:
1. Select the object for the Link.
2. Right-click this object and select the Properties option.
3. Click the Links tab and select the property to perform the Link. Studio indicates
several types of Links.
4. In the Source field, select the Link and click
or write down an expression in this field.
to indicate the property to refer,
8.2 Bi-directional
A Bi-directional Link is similar to a Simple Link. However, if there is a variation in
this property, its value is copied to the source, thus generating a bi-directional Link.
233
Links
Bi-directional Link
To use this resource, follow these procedures:
1. Select the object for the Link.
2. Right-click this object and select the Properties option.
3. Click the Links tab and select the property to perform the Link. Studio indicates
several types of Links.
4. In the Source field, select the Link and click
or write down an expression in this field.
to indicate the property to refer,
8.3 Digital
With a Digital Link, users can establish that, if a variable or expression in the Source
field represents a digital value (Boolean), its True or False status is mapped to
certain values on the destination, including the Blink option (alternating values).
Links
234
Digital Link
The available options for this Link are described on the next table.
Available options for a Digital Link
OPTION
ON
OFF
Blink
To Value <Field On>
To Value <Field Off>
235
DESCRIPTION
Speci fi es the va l ue a s s umed by thi s
property when the s ource expres s i on i s
True.
Speci fi es the va l ue a s s umed by thi s
property when the s ource expres s i on i s
Fa l s e.
When thi s fi el d i s ena bl ed, the l i nked
property a l terna tes between the va l ues
i n the To Value fi el d, i f the s ource returns
True. Otherwi s e, the returned property
a l terna tes between the va l ues i n the
Value a nd To Value fi el ds , i f the s ource
returns Fa l s e.
Speci fi es a n a l terna ti ve va l ue to be
a s s umed peri odi ca l l y by thi s property
when the s ource expres s i on or Li nk
res ul ts i n True a nd the Blink fi el d i s
ena bl ed.
Speci fi es a n a l terna ti ve va l ue to be
a s s umed peri odi ca l l y by thi s property
when the s ource expres s i on or Li nk
res ul ts i n Fa l s e a nd the Blink fi el d i s
di s a bl ed.
Links
To use this resource, follow these procedures:
1. Select the object for the Link.
2. Right-click this object and select the Properties option.
3. Click the Links tab and select the property to perform the Link. Studio indicates
several types of Links.
4. In the Source field, select the Link and click
or write down an expression in this field.
to indicate the property to refer,
8.4 Analog
An Analog Link allows users to establish a conversion scale between the source and
the destination variable. By using these specified values, a linear scale is performed
between property and source values.
Analog Link
The available options for this Link are described on the next table.
Available options for an Analog Link
OPTION
Value on Source
Links
DESCRIPTION
Determi nes ma xi mum a nd mi ni mum
va l ues rea ched on s ource.
236
OPTION
Value on Property
DESCRIPTION
Determi nes ma xi mum a nd mi ni mum
va l ues rea ched on property.
To use this resource, follow these procedures:
1. Select the object for the Link.
2. Right-click this object and select the Properties option.
3. Click the Links tab and select the property to perform the Link. Studio indicates
several types of Links.
4. In the Source field, select the Link and click
or write down an expression in this field.
to indicate the property to refer,
8.5 Table
With a Table Link, users can establish a set of intervals based on the minimum and
maximum source values and, for each one of these values, a value to be assumed by
a property. In addition, as in a Digital Link, users can specify a Blink option and an
alternative value. To use this resource, follow these procedures:
1. Open the object's properties window and select the Links tab.
2. Select the property to create a Link and click the Table Connection item.
Table Link
The available options for this Link are described on the next table.
237
Links
Available options for a Table Link
OPTION
Min
Max
Value
Blink
Value < Blink Enabled>
DESCRIPTION
Ins erts a new row on the ta bl e.
Removes the s el ected row from the
ta bl e.
Speci fi es the mi ni mum va l ue on the
s ource for a ta bl e row.
Speci fi es the ma xi mum va l ue on the
s ource for a ta bl e row.
Speci fi es the va l ue on the property to be
a s s umed when the s ource i s i ns i de the
i nterva l s peci fi ed on the ta bl e row.
Determi nes tha t when the s ource i s
i ns i de the i nterva l for thi s ta bl e row, the
property then a l terna tes peri odi ca l l y
between the va l ues s peci fi ed by the
Value a nd Value <Blink Enabled> fi el ds .
Speci fi es the a l terna ti ve va l ue of the
property to be a s s umed when the s ource
i s i ns i de the i nterva l s peci fi ed on ta bl e
row, tha t i s , when the Blink fi el d i s
ena bl ed.
To use this resource, follow these procedures:
1. On the Links tab, select the property and link it to the Table Connection option.
2. Create the rows on the table and configure the Min, Max, and Value fields.
3. To alternate periodically between values, enable the Blink field and then
configure the other options.
8.6 Reverse
With a Reverse Link, every time a property's value is modified, this value is copied
to the source, thus working inversely to a Simple Link. To use this resource, follow
these procedures:
1. Open the object's properties window and select the Links tab.
2. Select the property to create a Link and click the Reverse Connection item.
Links
238
Reverse Link
8.7 Multiple
In a Multiple Link, each Link row allows retrieving its value from a different source.
The active source is selected according to the Link's main source value.
Each row has an interval (the Min and Max properties) and the source for that
interval (the Source property, which is a normal link). To use this resource, follow
these procedures:
1. Open the object's properties window and select the Links tab.
2. Select the property to create a Link and click the Multiple Connection item.
3. Define the Link's main source on the Source column.
239
Links
Multiple Link
The available options for this Link are described on the next table.
Available options for a Multiple Link
OPTION
Min
Max
Source
Keep all active associations
DESCRIPTION
Ins erts a new row on the ta bl e.
Removes the s el ected row from the
ta bl e.
Speci fi es the mi ni mum va l ue on the
s ource for a ta bl e row.
Speci fi es the ma xi mum va l ue on the
s ource for a ta bl e row.
Speci fi es the s ource to be l i nked to the
property when the va l ue of the ma i n
s ource i s between Min a nd Max l i mi ts .
Keeps a l l ta bl e Li nks i n Advise (a cti ve)
mode. Thi s property corres ponds to the
AdviseAll property.
8.8 Link Edition
E3 has a tool to edit Links, named Edit Links. With it, users can edit one or more
application Links more quickly than using a traditional window.
To use this tool, right-click one or more objects and select the Edit links option.
Links
240
Edit Links option
The dialog box on the next figure is then displayed.
Edit Links
The previous dialog box shows a list of Links, Link-type properties, and user events
related to the selected objects and their child objects. According to a row type,
information to display on columns are described on the next table.
Available options for Edit Links window
OPTION
Object's name
241
DESCRIPTION
Determi nes object's na me.
Links
OPTION
Property / Event
Connection
Source
DESCRIPTION
Determi nes the object's property tha t
conta i ns thi s Li nk.
Determi nes a Li nk type (Simple, Bidirectional, Digital, Analog, Table, Reverse,
a nd Multiple).
Determi nes a Li nk's s ource.
Options for Link-type properties
OPTION
Object's name
Property / Event
Connection
Source
DESCRIPTION
Determi nes the na me of the object tha t
conta i ns thi s property.
Determi nes property's na me.
It i s a l wa ys the s a me (Link).
Determi nes property's va l ue.
Options for User events
OPTION
Object's name
Property / Event
Connection
Source
DESCRIPTION
Determi nes the na me of the object tha t
conta i ns thi s event.
Determi nes the na me of a us er event.
Determi nes a n event type (OnEvent,
WhileEvent, or OnValueChangeEvent).
Expres s i on rel a ted to thi s event.
On the Edit Links dialog box, users can modify the following options:
Links: Can be modified, except for object's name
Link-type properties: Can be modified, except for object's name
User events: Can be modified, except for object's name and event's name
By clicking , users can remove the selected Link. The Show links properties
window option determines whether Link minidialogs are displayed when a row is
selected. If this window is visible, then users can edit Link properties. Its default
value is enabled.
Links
242
Editing properties of the selected Link
To edit user event properties, it is necessary to select a row containing the event
and, on Connection column, click the Edit option.
Editing user event properties
When clicking the Edit option, the dialog box on the next figure is displayed, thus
allowing to edit the selected user event.
243
Links
Edit events window
The available options on this window are described on the next table.
Available options for Edit Events window
OPTION
Property or expression
Whenever the property/expression is true
Repeat event
Repeat every (ms)
Whenever the property/expression changes
its value
Treat disconnection as value change
DESCRIPTION
Property or expres s i on genera ti ng thi s
event.
Indi ca tes whether thi s i s a n etOnEvent- or
a n etWhileEvent-type.
Indi ca tes the cycl e for event repeti ti on i n
mi l l i s econds , tha t i s , i ts peri odi ci ty whi l e
a n expres s i on genera ti ng i t rema i ns true.
Va l ue for a repeti ti on i nterva l , i n
mi l l i s econds .
Indi ca tes tha t thi s event i s a n
etOnValueChangeEvent-type,tha t i s , thi s
event occurs whenever the expres s i on
tha t genera tes i t cha nges i ts va l ue.
If there i s a di s connecti on, i t i s ha ndl ed
a s a va l ue cha nge.
The Edit Links window allows using copy and paste features among property Links.
The Copy Link option copies a Link from the selected row and the Paste Link option
pastes that Link to the selected row, replacing the previous Link.
Links
244
Option to copy or paste a Link
245
Links
CHAPTER
9
Libraries
E3 has tools that allow transforming any object or set of objects of an application
into a user library. Libraries can be composed of frequently used objects, and
subsequently reused in another application.
E3 provides two types of user libraries: the Gallery, a library of vector graphical
symbols, which can be freely used in the applications, and a user library tool
called ElipseX. The use of libraries in E3 is highly recommended most of the time,
due to the productivity gains they bring to the applications. Some advantages of
ElipseX:
Reusing source code
Reducing tests during development
Creating default interfaces for developed objects
Reducing development time of new projects
Protecting project's content
Libraries in Organizer
Libraries
246
9.1 Gallery
The Gallery can be accessed by clicking
on Default toolbar. In this item there are
a series of vector graphical elements, divided into categories, which can be dragged
to Screens or to ElipseXs. The available types of symbols are: 3D Pushbuttons, 3D
ISA Symbols, Air Conditioning, Architecture, Arrows, ASHRAE (Controls and
Equipment), ASHRAE (Ducts), ASHRAE (Pipes), Basic Shapes, Blowers and Fans,
Boilers, Buildings, Chemical Processes, Computer Hardware, Computer Keys,
Containers, Controllers, Conveyor belts and Production Lines, Ducts, Electrical
System, Flexible Tubes, Finishing, Food, Outflow Meters, General Symbols, Heating,
HVAC, Icons and Bitmaps, Industrial Miscellany, International Symbols, ISA
Symbols, Laboratory, Machinery, Maps and Flags, Material Handling, Mining, Pipes,
Pulp & Paper, Mixers, Engines, Nature, Human-Machine Interfaces, Panels,
Industrial Accessories, Power Devices, Processes Cooling, Processes Warming,
Pumps, Security, Scales, Segmented Pipes, Sensors, Cuts in Tanks, Textures, Valves,
Vehicles, Water and Water Supply, Wires, and Cables.
To use this feature, follow these procedures:
1. Click
Gallery on Default toolbar.
2. By selecting this tab, users have access to sets of symbols grouped in
categories. Select the category from the upper part of the window.
3. To insert an object from the symbol library on a Screen, simply click the desired
object and drag it to the Screen.
4. After inserted, the object can be freely edited and modified, according to the
features described for image objects, such as for example, change the filling
color using the OverrideFillMode, OverrideFillColor, or OverrideLineColor
properties, with no need to transform the object into an E3 graphical object.
247
Libraries
Gallery
9.2 User Library (ElipseX)
An ElipseX is an E3's object library. In addition to drawings, an ElipseX may contain
internal variables that can be exported to an application, besides programming
logic (scripts) that is available in all object's copies, diminishing the need to repeat
code in several parts of an application.
ElipseXs are encapsulated in a .lib file. Users can create all ElipseXs to use in a
specific project in the same Library file (.lib) or divide them among several files, as
desired.
To create a new library in E3, follow the next procedures:
1. Select the New Project menu and then click Next.
2. In the Type of Application option, select the E3 Object Library option.
Libraries
248
Creating a user library (ElipseX)
3. Specify the name of the library and click Next.
4. Set the specifications referring to the Domain.
5. Click Finish.
Within an ElipseX library, two types of objects can be inserted: Graphical XControl
objects and XObject data objects.
The following items can be inserted in XControls: Drawing Primitives (Straight lines,
Rectangles, Circles, etc.), Vector Graphical Objects, including objects from the
symbol library (WMF, EMF, etc.), Non-Vector Graphical Objects (BMP, JPEG, GIF,
etc.), E3's ActiveX Controls (E3Chart, E3Browser, E3Alarm, ActiveX Controls from
third-parties) and other XControls.
On the other hand, XObjects can contain any type of non-graphical objects that are
executed in an E3 Server, such as I/O Drivers, Data Servers, Databases, Formulas,
Alarm Configurations, Alarm Servers, and COM Objects, among others.
Within the same .lib file there may be any number of ElipseX components, either
XControls or XObjects. Users can also have several different libraries within the
same Domain.
Notice that for each XObject or XControl created in a library two interfaces are
249
Libraries
internally created, one to declare the object's properties, and another one to declare
object's events. These interfaces have their names generated automatically, adding
a "D" prefix to that name (the event interface adds the "Events" suffix to this
automatic name). If, for example, an object's name is "XObject1", its property's
interface is called "DXObject1" and its event's interface is called
"DXObject1Events". Any attempt to use these names in other classes in the same
library generates an error code 8002802D, which corresponds to Name already
exists in the library.
9.2.1 XControls
An XControl defines a graphical interface to the user, which can be composed of any
E3 object, and its purpose is to be easily multiplied by the project. Users can create
an XControl right-clicking the LIB file created in the Domain, then selecting the Insert
- XControl option.
Design tab of an XControl
Libraries
250
Properties tab of an XControl
When inserting an XControl, this object view is opened, composed by three tabs.
Besides the Scripts tab, which is common to all objects, there is the Design tab,
which is equivalent to a Screen, where graphical objects previously described can
be inserted, and the Properties tab, where variables can be inserted, which are
XControl properties. These properties are exported by the object and can be linked
to a Tag or to another property when the object is used in the application.
The variables to be exported can be inserted by pressing the INSERT key in the
keyboard or by clicking , and can be excluded by pressing the DELETE key or by
clicking . The available options of this item are described on the next table.
Available options for Properties tab
OPTION
Name
251
DESCRIPTION
Speci fi es the XControl 's va ri a bl e na me.
Libraries
OPTION
Type
Value
Help text
DESCRIPTION
Determi nes the da ta type s upported by the
va ri a bl e. Noti ce tha t other da ta objects
(XObjects ) ma y be decl a red a s Types . Thi s
wa y, us ers ca n crea te a da ta object tha t
ha s a nother da ta object a s a property.
Da ta objects ma y work a s a s truct or a s a
cl a s s i n thi s ca s e, a s i n the C/C++
l a ngua ge. When s peci fyi ng a n object type
(for exa mpl e, DemoTa g, IOTa g, XObject,
etc.), thi s property ha s the fol l owi ng
beha vi or:
If the ElipseX is inactive: Thi s property
works a s a String, whi ch s peci fi es the
pa th of the object i ns ta nce of the
confi gured type
If the ElipseX is active: On wri ti ng, thi s
property works the s a me wa y a s the
previ ous ca s e. However, on rea di ng thi s
property returns the s peci fi ed object, i n
ca s e i t exi s ts . If the pa th does not poi nt
to a n exi s ti ng object a t the ti me, thi s
property returns Nothing
Ena bl es or di s a bl es the vi s i bi l i ty of the
va ri a bl e outs i de the l i bra ry, tha t i s ,
determi nes whether the va ri a bl e i s publ i c
or not.
Determi nes whether the va ri a bl e i s s a ved
i n the project or not.
Determi nes whether thi s property i s
retenti ve or not. Rega rdi ng XControl s ,
properti es ca nnot be retenti ve.
Speci fi es the i ni ti a l va l ue of the va ri a bl e.
Va ri a bl e decl a ra ti on a nd documenta ti on
text.
NOTE: Noti ce tha t Da ta Objects (XObjects ) ca n be decl a red a s Types .
Graphical object edition can be performed in the same way when editing a Screen,
with the same graphical features and options.
Users can insert XControls on any Screen, or even within another XControl by rightclicking the destination Screen or XControl, and then selecting the Insert option, as
shown on the next figure. From an XControl in development (inside the library), it is
possible to insert another XControl in it, by right-clicking the destination XControl,
and then selecting the Insert option.
Libraries
252
Inserting an XControl on a Screen
From this moment on, the XControl has a name within the Screen and is understood
as a copy of the original definition. Thus, users must define (if required) the values
or Links this specific copy has in the context it is used. If this object's size is altered
on the Library's Design view and registered again, it is necessary to go to Screen's
Original Size contextual menu for this change to appear.
If an object named Pump was created, for example, which has a property named
Status, which receives an external information disclosing whether this pump is
turned on or off, thus changing its color. When inserting this object on a Screen, E3
automatically renames this object to Pump1.
Users can keep this name or rename it to another one. Then, users must inform
which variable is linked to the Status property. Suppose that a certain I/O Tag
represents the status of this pump. Therefore, a Link between the Status property and
the referred Tag must be created. The same procedure must be performed for other
instances (copies) of the Pump object required in the project.
9.2.2 XObjects
In addition to XControls graphical objects, users can create a data library called
XObject. With it, users can define a data structure, which is executed in the server.
Such structure can perform calculations, links, communications, alarm
acknowledgments, historical recordings, etc., regardless of a graphical interface
(Viewer) opened or in execution at that moment. To create an XObject, right-click
the Objects Library - XObjects item in Domain mode, select the Insert XObject in
253
Libraries
option, and then the name of the library.
XObjects
When inserting an XObject, the view of this object is opened, where variables can be
inserted. These variables are properties to be exported by the object, which can be
linked to a Tag or any other property of an application when the object is in use in
an application.
The variables with properties to be exported can be inserted by pressing the INSERT
key on the keyboard or by clicking , and excluded by pressing the DELETE key or by
clicking . The available options of this item are described on the next table.
Available options for XObjects' view
OPTION
Name
Libraries
DESCRIPTION
Speci fi es the XControl 's va ri a bl e na me.
254
OPTION
Type
Value
Help text
DESCRIPTION
Determi nes the da ta type s upported by the
va ri a bl e. Noti ce tha t other da ta objects
(XObjects ) ma y be decl a red a s Types . Thi s
wa y, us ers ca n crea te a da ta object tha t
ha s a nother da ta object a s a property. Da ta
objects ma y work a s a s truct or a s a cl a s s
i n thi s ca s e, a s i n the C/C++ l a ngua ge.
When s peci fyi ng a n object type (for
exa mpl e, DemoTa g, IOTa g, XObject, etc.),
thi s property ha s the fol l owi ng beha vi or:
In case the ElipseX is inactive: Thi s property
works a s a String, whi ch s peci fi es the
pa th of the object i ns ta nce of the
confi gured type
In case the ElipseX is active: On wri ti ng,
thi s property works the s a me wa y a s the
previ ous ca s e. However, on rea di ng thi s
property returns the s peci fi ed object, i f i t
exi s ts . If the pa th does not poi nt to a n
exi s ti ng object a t the ti me, thi s property
returns Nothing
Ena bl es or di s a bl es the vi s i bi l i ty of the
va ri a bl e outs i de the l i bra ry, tha t i s ,
determi nes whether the va ri a bl e i s publ i c
or not.
Determi nes whether the va ri a bl e i s s a ved
i n the project or not.
Determi nes whether thi s property i s
retenti ve or not.
Speci fi es the i ni ti a l va l ue of the va ri a bl e.
Va ri a bl e decl a ra ti on a nd documenta ti on
text.
Only properties with simple types (Variant, String, Date, Double, etc.) can be
retentive (the view automatically deselects the
column if the property type
changes to an object type), and only XObject properties can be retentive.
NOTE: Us i ng retenti ve properti es i n El i ps eXs ma y i ncrea s e the s ta rti ng ti me of a n
a ppl i ca ti on, a nd a l s o i ncrea s e memory cons umed by E3Run proces s . Thes e ti mes
va ry dependi ng on the number of XObject i ns ta nces , number of retenti ve properti es
on ea ch XObject, a nd the a mount of thes e properti es tha t ha ve i ts va l ue cha nged (i f
the property never cha nges , i ts retenti ve va l ue rema i ns zeroed).
In an XObject can be inserted any E3 modules executed on the server, as for
example:
I/O Driver and OPC Driver
255
Libraries
Alarms Server and alarms
Database Server
Formulas
Data Server
Historic objects
This allows users to define as a library a complex management system that can be
easily replicated, as many times as it is required in an application.
IMPORTANT: Noti ce tha t a s the XControl or the XObject coul d onl y communi ca te wi th
the externa l worl d us i ng properti es (or even through mous e a nd keyboa rd, i n ca s e
of XControl s ). Thi s mea ns tha t us ers ca nnot a cces s XObject' or XControl 's i nterna l
da ta , except wi thi n the object i ts el f.
Users can insert XObjects in any Data Server, by right-clicking the Data Server in
Domain mode, selecting the Insert option and then the name of the XObject, as
shown on the next figure. In Explorer mode, right-click the project's Data Server,
select the Insert option and then the name of the XObject.
Libraries
256
Inserting an XObject in Domain mode
Notice that even if the library files have several XControls and XObjects, when trying
to insert an instance (copy), E3 Studio will show for the Screens only the XControls,
and for the Data Servers, only the available XObjects.
NOTE: Us ers mus t be ca reful to not del ete a n XControl or XObject property tha t ha ve
a Li nk. Thes e properti es , once del eted, do not a ppea r i n object's properti es l i s t
a nymore, a nd therefore they ca nnot be edi ted. When the Check Domain opera ti on i s
executed, a s ea rch for thes e properti es i s performed a nd the us er i s a s ked whether
to remove thi s Li nk or not.
257
Libraries
Invalid property
Users can select not removing, and then recreate the erased object with the property
to edit, remove only the property currently displayed, remove all properties, or not
removing any property.
9.3 When to Create an ElipseX
Using libraries is highly recommended due to the productivity gain they bring. Some
advantages of ElipseXs are:
Reusing source code
Reducing tests during development
Creating default interfaces for developed objects
Reducing development time for new projects
Protecting project's content
Thus, using libraries is recommended for most applications. However, there are
some criteria to indicate the need to build objects in E3:
Repetition of use: If the same device or process is used more than once in the
same project
User knowledgeable procedures: Often, a process created by a specific
company must be protected against copies or changes. This is common in
case of service integrators or machine manufacturers
Use of controllers: A process controller, whose memory mapping is fixed, can
be implemented with all available functionality. The available flexibility for
building and using objects in E3 allows that only variables of interest be
used later, ignoring the other ones
NOTE: For exa mpl es on how to crea te El i ps eXs , a nd for further i nforma ti on on thes e
objects , pl ea s e check the Scripts Reference Manual.
Libraries
258
CHAPTER
10
ActiveX
ActiveX objects are COM-based (Component Object Model) software components
that can be inserted into an application to perform several tasks. These objects are
developed in programming languages such as C/C++, Delphi, and Visual Basic,
among others.
Some ActiveX objects are automatically registered when E3 is installed: E3Alarm,
E3Browser, and E3Chart (developed by Elipse Software); Microsoft Forms (developed
by Microsoft); and Report (ActiveReports, developed by Data Dynamics). E3Alarm,
E3Browser, E3Chart, and Report objects have specific chapters further in this
Manual. Microsoft Forms objects are described in another topic on this chapter.
NOTE: For Acti veX objects not previ ous l y i ns ta l l ed by E3, thes e objects mus t be
i ns ta l l ed i n a l l computers where a n a ppl i ca ti on i s executed, s peci a l l y on Remote
Vi ewers .
In addition to these ones, users can insert any ActiveX object. To register an ActiveX
in E3, follow these procedures:
1. Open the Tools - Manage Active X menu. The following dialog box is then
displayed.
ActiveX Control configuration window
259
ActiveX
Available options for ActiveX Control configuration window
OPTION
Registered controls in Windows
Registered controls in E3
Register
Remove
Browse
Refresh
Close
DESCRIPTION
Li s t wi th a l l Acti veX control s regi s tered i n
Wi ndows a nd tha t ca n be a dded to E3.
Li s t wi th a l l Acti veX control s a l rea dy
regi s tered i n E3.
Regi s ters the s el ected control i n E3. If thi s
control i s not compa ti bl e wi th E3, a di a l og
box i s then di s pl a yed wa rni ng us ers a bout
thi s i ncompa ti bi l i ty.
Removes the s el ected control from the
Registered controls in E3 l i s t, movi ng i t ba ck
to the Registered controls in Windows l i s t.
Control s wi th a n
i con ca nnot be
removed, onl y the ones wi th a n
i con.
Opens a di a l og box to s ea rch for a n
Acti veX fi l e.
Al l ows upda ti ng Acti veX control s on the
Registered controls in Windows l i s t, whi ch
were regi s tered a fter openi ng thi s
confi gura ti on wi ndow.
Cl os es the Acti veX Control confi gura ti on
wi ndow.
2. Click Browse to open a dialog box and locate a file that contains an ActiveX.
ActiveX
260
Locating an ActiveX file
3. Select the file and then click Open.
There are two types of ActiveX objects: Graphical (used in application Screens) and
Non-Graphical (perform any data manipulation).
Graphical objects can be inserted on an application in three different ways:
By selecting the appropriate object on Objects toolbar
By right-clicking a Screen object in Organizer and then selecting the Insert
option
By right-clicking a Screen and selecting the Insert option
261
ActiveX
Inserting a graphical object on a Screen
Non-graphical objects can be used on applications via scripts, and they are created
with VBScript's CreateObject standard method.
10.1 Microsoft Forms
To insert one of the Microsoft Forms previously registered in E3 on an application,
there are two options:
1. Right-click the Screen and select the Insert - MSForms option.
2. Select the intended object on Objects toolbar; then, click the Screen to establish
the object's initial point and drag the mouse diagonally until the object reaches
the desired size and position.
The objects from Microsoft Forms library that are available in E3 are described in
the next sections.
10.1.1 Check Box
Indicates whether an option is selected or not, or even if it is partially selected. It
allows multiple selections inside a group. It is inserted on a Screen by selecting the
icon.
ActiveX
262
10.1.2 Option Button
Indicates whether an option is selected or not. Unlike the Check Box, though, only
one of these objects can be selected at a time; in E3, this control must be performed
manually, via scripts that set the remaining Option Button's Value properties as 0
(zero) when one of them is clicked. It is inserted on a Screen by selecting the icon.
10.1.3 Combo Box
Combines the functionality of a List Box and a Text box: with this object, users can
either type the value directly, or select an item from a pre-established list. It is
inserted on a Screen by selecting the
icon.
10.1.4 Command Button
Used to execute specific actions when pressed, such as opening a window, printing
a report, etc. It is inserted on a Screen by selecting the icon.
10.1.5 Label
Displays text messages that cannot be edited by the user, such as control
descriptions or captions. It is inserted on a Screen by selecting the
icon.
10.1.6 List Box
Displays a list of items that users can choose one or more items. It is inserted on a
Screen by selecting the
icon.
10.1.7 Scroll Bar
Facilitates navigation through a long list of items, or a big amount of information
either horizontally or vertically. It is inserted on a Screen by selecting the icon.
10.1.8 Spin Button
Used to increment or decrement values by using a pair of arrows. It is inserted on a
Screen by selecting the
icon.
10.1.9 Text Editor
Enables users to insert and edit texts. It is inserted on a Screen by selecting the
icon.
263
ActiveX
10.1.10 Toggle Button
Allows users to set one of two states to another Screen object. It is inserted on a
Screen by selecting the icon.
10.2 Elipse KeyPad
Elipse KeyPad is an ActiveX control developed by Elipse Software that allows using a
virtual-floating keyboard in applications developed with E3.
This control can be activated on Viewer by using Viewer's E3 Viewer tab.
Viewer's E3 Viewer tab
The available options on this tab are described on the next table.
Available options for Elipse KeyPad on E3 Viewer tab
OPTION
Show when a SetPoint gets focus
ActiveX
DESCRIPTION
Thi s opti ons a l wa ys s hows El i ps e KeyPa d
when a SetPoi nt object recei ves focus .
264
OPTION
Hide when pressing ENTER
Hide when pressing ESC
DESCRIPTION
Ena bl es hi di ng El i ps e KeyPa d when
pres s i ng the ENTER key. Thi s opti on i s
equi va l ent to control 's AutoHideOnEnter
property.
Ena bl es hi di ng El i ps e KeyPa d when
pres s i ng the ESC key. Thi s opti on i s
equi va l ent to control 's AutoHideOnEsc
property.
In scripts, KeyPad can be opened when using Application's GetKeyPad method. For
more information on the functionality of this object's properties, please check the
Scripts Reference Manual.
265
ActiveX
CHAPTER
11
Data Server
Data Servers are objects responsible for executing system variables, such as
Internal, Demo and Timer Tags, as well as XObject instances. To use this feature,
follow this procedure:
1. Right-click the project in Organizer and then select the Insert Data Server in
option.
Inserting a Data Server
NOTE: Da ta Server objects (Da ta Fol der, Counter Ta g, Demo Ta g, Interna l Ta g, a nd
Ti mer Ta g) ca n be confi gured to work a s Alarm Areas.
11.1 Data Folder
A Data Folder defines groups to organize variables. If necessary, new Folders can be
inserted into one another. To use this resource, follow this procedure:
1. Right-click a Data Server and select the Insert - Panel - Data Folder option.
Data Server
266
Inserting a Data Folder
11.2 Counter Tag
A Counter Tag is an object that counts time (in seconds) up to a pre-determined
value, or even indefinitely. To use this resource, follow this procedure:
1. Right-click a Data Server and select the Insert - Panel - Counter Tag option.
267
Data Server
Inserting a Counter Tag
2. The system opens up a window asking the number of Tags to create in the
Server, as well as their names. This name will be auto-incremented; if this
option remains blank, Tags will be created with a default name.
Adding Counter Tags
Data Server
268
Some Counter Tag properties can be configured using the Properties List, without
creating scripts for this. To configure any property, just locate it on the Properties
List and perform the necessary adjustments.
11.3 Demo Tag
A Demo Tag is an object that generates values according to a wave shape, and it is
used to simulate values. It allows generating defined waves or random values. To
use this resource, follow these procedures:
1. Right-click a Data Server and select the Insert - Panel - Demo Tag option.
Inserting a Demo Tag
2. The system opens up a window asking the number of Tags to create in the
Server, as well as their names. This name will be auto-incremented; if this
option remains blank, Tags will be created with a default name.
269
Data Server
Adding Demo Tags
Some Demo Tag properties can be configured using the Properties List, without
creating scripts for this. To configure any property, just locate it on the Properties
List and perform the necessary adjustments.
11.4 Internal Tag
An Internal Tag is a general-purpose object, used to store values of any type,
including numbers, texts, and even other objects. To use this object, follow these
procedures:
1. Right-click a Data Server and select the Insert - Panel - Internal Tag option.
Data Server
270
Inserting an Internal Tag
2. The system opens up a window asking the number of Tags to create in the
Server, as well as their names. This name will be auto-incremented; if this
option remains blank, Tags will be created with a default name.
Adding Internal Tags
271
Data Server
Some Internal Tag properties can be configured using the Properties List, without
creating scripts for this. To configure any property, just locate it on the Properties
List and perform the necessary adjustments.
11.5 Timer Tag
A Timer Tag is an object used for counting time and scheduling activities. It
establishes a time schedule (with repetitions) to execute certain actions. To use this
object, follow these procedures:
1. Right-click a Data Server and select the Insert - Panel - Timer Tag option.
Inserting a Timer Tag
2. The system opens up a window asking the number of Tags to create in the
Server, as well as their names. This name will be auto-incremented; if this
option remains blank, Tags will be created with a default name.
Data Server
272
Adding Timer Tags
Some Timer Tag properties can be configured using the Properties List, without
creating scripts for this. To configure any property, just locate it on the Properties
List and perform the necessary adjustments.
273
Data Server
CHAPTER
12
Database
An E3 Database is used to store project information regarding Historic objects,
Formulas, Alarms, and Storage. It supports Access (.mdb), Oracle, and Microsoft SQL
Server formats.
To use this feature, right-click the project's name in Explorer mode and select the
Insert - Database option. In Domain mode, right-click the Server objects - Databases
option, select the Insert Database in option, and then the project's name.
Inserting a Database in Domain mode
When users insert a Database in an application, some options regarding Data
Server types are enabled, via Configuration tab on Properties window, or via
SourceType property on Properties List.
Some of this object's properties can be configured via Properties List, without
Database
274
creating scripts for this. To configure any of these properties, locate it on the
Properties List and perform the necessary adjustments. For more information on
properties of this object, please check the Scripts Reference Manual.
NOTE: A Da ta ba s e object ca n be confi gured to work a s a n Alarm Area.
12.1 Access
Generates a database in MDB (Microsoft Access Database) format, default database
for E3. To use this feature, follow these procedures:
1. Right-click the project's name in Explorer and select the Insert - Database
option. In Domain mode, right-click the Server objects - Databases item, select
the Insert Database in option, and then the project's name. The object is then
created, and its script edition window is opened.
2. To configure it, go to the Configuration tab on Properties window.
275
Database
Configuration for an Access Database
The available options for this tab are described on the next table.
Available options for Configuration tab
OPTION
Database
MDB file
DB Password
User
Database
DESCRIPTION
Sel ects the project's Da ta ba s e type: 0 stAccess, 1 - stOracle, or 2 - stSqlServer.
Na me of a n .mdb fi l e us ed i n the project.
NOTE: Thi s fi el d a ccepts a n a bs ol ute pa th
a s wel l a s a pa th rel a ti ve to the
Doma i n's current fol der. The ful l pa th
mus t exi s t for thi s .mdb fi l e to be crea ted
or found correctl y.
Acces s Da ta ba s e pa s s word.
Da ta ba s e us er connected vi a E3.
276
OPTION
Password
Test Connection
DESCRIPTION
Pa s s word of the us er performi ng the
l ogon.
Tes ts a connecti on wi th the Da ta ba s e.
3. In the Database field, select the 0 - stAccess option.
4. Type the file name (whether it exists or not) in the MDB file field (according to
the previous figure).
5. If necessary, configure the User, Password, and DB Password options according
to Access definitions. These items can remain blank and, in this case, an
application assumes E3's default settings.
6. Click OK to finish these settings.
12.2 Oracle
Using Oracle as a Database server for E3 is only possible when an Oracle server or
client is installed in the machine where E3 server is running. This installation must
contain OCI (Oracle Call Interface) support and OLEDB Provider for Oracle, required
for communication between E3 and Oracle. To install Oracle, please refer to this
product's documentation.
Accessing an Oracle database can be performed in two ways: either by accessing an
Oracle Database from E3 or via scripts. Each one of these procedures are explained
on the next topics.
12.2.1 Accessing Oracle via E3
To insert a new Oracle Database, follow these procedures:
1. Right-click the project's name in Explorer and select the Insert - Database
option. In Domain mode, right-click the Server objects - Databases item, select
the Insert Database in option, and then the project's name. The object is then
created, and its script edition window is opened.
2. To configure it, go to the Configuration tab on Properties window.
277
Database
Configuration for an Oracle Database
The available options on this tab are described on the next table.
Available options for Configuration tab
OPTION
Database
Connection
Database
DESCRIPTION
Sel ects the project's Da ta ba s e type: 0 stAccess, 1 - stOracle, or 2 - stSqlServer.
Na me of the connecti on, provi ded by a
da ta ba s e a dmi ni s tra tor.
278
OPTION
Use TIMESTAMP type
Use ADO Oracle drivers
User
Password
Test Connection
DESCRIPTION
Al l ows us i ng Ora cl e's TIMESTAMP-type,
wi th a preci s i on of mi l l i s econds , a nd
a va i l a bl e s i nce vers i on 9.0. In ca s e thi s
opti on i s di s a bl ed, us es a DATE-type,
wi th a preci s i on of s econds . NOTE: For a n
E3 Query object to be compa ti bl e wi th
ta bl es us i ng a TIMESTAMP-type, us ers
mus t ena bl e the Use ADO Oracle drivers
opti on.
Al l ows us i ng Ora cl e's ADO (ActiveX Data
Objects) i nterfa ces , s o tha t a n E3 Query
object recogni zes a TIMESTAMP-type.
Thus , i t i s pos s i bl e to rea d records from
Ora cl e ta bl es wi th a preci s i on of
mi l l i s econds .
Da ta ba s e us er, connected vi a E3.
Pa s s word of the us er performi ng the
l ogon.
Tes ts connecti on wi th the Da ta ba s e.
3. In the Database field, select the 1 - stOracle option.
4. If the Oracle server is a local server, the Connection field may remain blank,
because E3 automatically retrieves this information. Otherwise, the connection
is created using an Oracle client installed in the machine.
5. If necessary, configure the User and Password options according to Oracle
settings. Such items may remain blank and, in this case, an application
assumes E3 default configurations.
6. Click OK to finish these settings.
When inserting a Database in an application, some options regarding Database
Server types are enabled. A Database Server is responsible for managing and storing
information about objects that use this service.
12.2.2 Accessing Oracle via Scripts
Scripts are programming language modules, in which users can create source code
that allows great flexibility to associate actions to specific events. Each item of an
E3 project has a list of previously associated events. So, users can create programs
that are executed whenever an event occurs.
E3 uses VBScript (Visual Basic Script) in its scripts, and thus it can instantiate any
system-registered ActiveX object. To access a Database, the most commonly used
ActiveX is ADO (ActiveX Data Object), which can be easily handled in E3 scripts.
First, it is necessary to create an ADO connection, which can be performed by using
279
Database
the following script:
Set DBConnection = CreateObject("ADODB.Connection")
DBConnection.Open "Provider=MSDAORA;_
DataSource=connectionOracle;User_
ID=UserID;Password=passwd"
After creating a connection, users can run a SQL command directly through that
connection, as shown next:
DBConnection.Run _
"UPDATE Table SET name = 'John' WHERE id = 10"
Users can also view all records, which are returned as a Recordset (query), as
shown next:
Set Recordset = CreateObject("ADODB.Recordset")
Recordset.Source = "Table"
Recordset.ActiveConnection = DbConnection
Recordset.CursorType = 1 ' adOpenKeyset
Recordset.LockType = 3 ' adLockOptimistic
Recordset.Open
Then users can browse the returned table by using the MoveNext and MovePrevious
commands, as well as many other ADO commands. Users can also use a SQL query
to handle specific parts of a table, by using the Source property.
12.2.3 Technologies Used by E3 for Accessing Oracle
E3 basically uses two technologies to access Oracle Databases: ADO (ActiveX Data
Object) and OCI (Oracle Call Interface).
ADO is a technology used by E3Browser and E3Chart to retrieve data stored in a
Database. ADO is also widely used in E3 scripts for all types of operations with a
Database. It is a set of COM (Component Object Model) objects created to access
DBMS information, by using OLE DB (Object Linking and Embedding). This technology
is available when installing OLE DB Provider for Oracle (MSDAORA) and allows
access to Oracle's native interface, OCI.
OCI is used by E3's Database Server to implement Database services used by
Historic objects, Formulas, Alarms, and Storage. With OCI, users have direct access
to Oracle functions, making this process as optimized as possible. It provides a
default Database access library and data retrieval functions as a DLL or LIB, which
can be linked to an application at run time.
12.2.4 Accessing Oracle via Database Server
E3's Database Server uses OCI (Oracle Call Interface) to communicate with an Oracle
server, that is, it uses Database's native form to improve communication
performance with a Database.
Database
280
A good example on how E3's Database Server communication with Oracle works is
the Historic object. First, data acquisition is performed by a Historic that, with this
data, immediately sends it as a request to a Database. These requests can be for
creating a table, creating indexes and keys, adding data, etc. E3's Database Server
has a separated process specially designed to receive them. Depending on the type
of operation to perform, data is formatted and saved in a temporary file or in
memory.
At the same time, a Database has another process, responsible for retrieving
requests and sending them to a database as SQL commands, by using OCI.
Communication between E3 and Oracle
12.3 SQL Server
With this option, users can store data in a SQL Server Database.
281
Database
12.3.1 Accessing SQL Server via E3
To insert a new SQL Server Database, follow these procedures:
1. Right-click the project's icon and select the Insert - Database option. The object
is then created and its script edition window is opened.
2. To configure it, select the Configuration tab on Properties window.
Configuration for SQL Server Databases
The available options on this tab are described on the next table.
Available options for Configuration tab
OPTION
Database
Database
DESCRIPTION
Sel ects the project's Da ta ba s e type: 0 stAccess, 1 - stOracle, or 2 - stSqlServer.
282
OPTION
Server
Database
Network Library
Change connection string
User
Password
Test Connection
DESCRIPTION
Server na me.
Da ta ba s e na me.
Network l i bra ry us ed by ADO: 0 - Default, 1 Named Pipes, 2 - Winsock TCP/IP, 3 - SPX/IPX, 4
- Banyan Vines, or 5 - Multi-Protocol (RCP).
Thi s check box a l l ows cha ngi ng the String to
connect to a SQL Server da ta ba s e. The
fol l owi ng res tri cti ons a ppl y to thi s opti on:
Performed cha nges ARE NOT va l i da ted by
E3. Therefore, us ers a re ful l y res pons i bl e
for confi guri ng thi s cus tomi zed String
correctl y.
If thi s check box i s not s el ected, E3 us es
a defa ul t forma t to perform thi s
connecti on.
Thi s connecti on String a ccepts two
ma cros : {SERVER}, whi ch i s repl a ced by
s erver's na me confi gured i n the Server
fi el d a nd {DB}, whi ch i s repl a ced by
da ta ba s e's na me confi gured i n the
Database fi el d.
Da ta ba s e us er connected vi a E3. Dependi ng
on the type of object to us e i n the project,
they mus t ha ve di fferent ki nds of
permi s s i ons .
Pa s s word of the us er performi ng the l ogon.
Tes ts the connecti on wi th the Da ta ba s e.
3. In the Database field, select the 2 - stSqlServer option.
4. If necessary, configure the User and Password options according to SQL Server's
definitions. These items may remain blank and, in this case, an application
assumes E3's default settings.
5. Click OK to finish these settings.
12.3.2 Example of SQL Server 2000 Usage
To illustrate access to SQL Server 2000, users can create a Historic that records
data with a scan time of one second. To do so, follow these procedures:
1. Create a Demo Tag. This Tag's settings do not need to be changed.
2. Double-click the Database Server to open SQL Server's setup window. These
parameters must be changed, so that they fit available settings during SQL
Server installation.
3. Perform all configurations needed on this window, such as server's name, user,
password, and Database.
283
Database
4. Once Database setup is finished, users must configure a Historic object to
access this database. To do so, users must first create a field in the Historic and
then insert the Demo Tag, which is used to send different values to a Database.
Historic object and its settings
5. Open the Historic Properties window, by clicking Historic Properties
and
specify both a Database server and a table name. Other settings must remain
unchanged. This table retrieves data from E3 and also views SQL Server
Analyzer's usage, which is a client used for queries in SQL Server.
6. Once Historic is configured, users must create a table structure in the Database
Server. To do so, click Generate structure . A message confirming the
creation of this table structure is displayed. In case of any error, users should
try to revise their settings.
7. To view this Historic in action (saving data to a SQL Server), create a Screen,
insert an E3Browser, and configure it to access the Database Server, as
previously explained in the Historic, and configure this E3Browser to be
automatically updated every 10 seconds, for example.
8. Once this configuration is finished, execute the project. After some time
executing, E3Browser starts displaying data sent to this server.
9. Users can consolidate data to display in E3 and stored in the server by using an
E3Browser's Query object, and SQL Query Analyzer. To do so, create different
queries on the Database and edit them both in the Query object and in Query
Analyzer. The results must be the same if Domain is stopped, and similar if
Domain is running. This difference is due to constant Database updates when a
Domain is running. To edit queries in a Query object, enable the Enable SQL
direct edition option.
12.3.3 Using ADODB for Access via Script
To access a SQL Server via scripts, use an ADODB connection. A connection String
for this type of Database is defined as the following template:
DRIVER={SQL Server};SERVER=server;UID=login_id;PWD=password;
Database
284
Using this type of access must be restricted to cases when there is no other solution.
E3 provides features that aim at minimizing database access via script. However, on
some circumstances this feature may be necessary.
12.4 E3 Objects and Permissions
It is necessary to configure permissions in a Database to use E3 objects in a project.
These permissions are listed on the next table.
Available options for permissions
OBJECT
Formula
User historic
Historic
Alarm Server
PERMISSION
Ful l permi s s i on
Rea ds a nd queri es exi s ti ng ta bl es
Ful l permi s s i on
Ful l permi s s i on
In permissions, a Full permission expression means users have permission to:
Create or remove existing tables
Create indexes and keys
Insert and exclude data from tables already created
Perform queries on resulting tables
Users do not need to be Administrators to have Full Permission on any object.
285
Database
CHAPTER
13
Alarms
E3 provides a set of objects that allows users to monitor alarms in an application.
With them, users can specify and manage alarms and events of process variables.
Alarm conditions can be managed in several sources. This system is formed by a
centralizing object, named Alarm Server, and one or more configuration objects,
named Alarm Configuration. The next topics contain detailed information about
these objects.
13.1 Alarm Configuration
An Alarm Configuration object is where Alarm Areas are inserted and organized. To
insert this object in a project, follow this procedure:
1. Right-click the project's name in Explorer mode and select the Insert - Alarm
Configuration option. In Domain mode, right-click the Server Objects - Alarms
item, select the Insert Alarm Configuration in option, and then the project's
name.
Alarms
286
Inserting an Alarm Configuration
13.1.1 Alarm Areas
Alarm Areas allow grouping a set of Alarm Sources, as well as other Areas. This
makes managing, operating, and monitoring a set of related alarm sources easier,
such as:
Filtering a visible set of alarms in the summary
Enabling or disabling a set of Alarm Sources
Acknowledging a set of Alarm Sources
Checking the total amount of active or unacknowledged alarms of a set of
Alarm Sources
If needed, new Areas can be inserted within others. To insert this object, follow this
procedure:
1. Right-click the Alarm Configuration object or an Area object in Explorer mode
and select the Insert - Area option. In Domain mode, right-click the Alarm
287
Alarms
Configuration object and select the Insert - Area item.
Inserting an Alarm Area
Some properties of this object can be configured in the Properties List, without
scripts. To configure any property, locate it on the Properties List and proceed with
the necessary adjustments. More information on the functionality of this object's
properties can be found on the Scripts Reference Manual, in its respective chapter.
Alarms
288
13.1.1.1 Server Objects as Alarm Areas
Server objects have the possibility of behaving as Alarm Areas. These objects now
have an additional tab, Alarms Area, where this behavior can be enabled and
configured. The next figure shows that tab on an I/O Driver.
Alarms Area tab
The available options on this tab are described on the next table.
Available options on Alarms Area tab
OPTION
Work as alarms area
Check alarms
User fields
DESCRIPTION
Ena bl es or di s a bl es a n Al a rm Area
beha vi or for thi s Server object. Thi s
opti on corres ponds to the IsAlarmArea
property.
Ena bl es or di s a bl es a l a rm check on thi s
object. Thi s opti on corres ponds to the
AlarmVerify property.
Pl ea s e check topi c User Fields Settings for
more i nforma ti on.
The following properties become available on a Server object:
ActiveAlarms
289
Alarms
ActiveHighAlarms
ActiveHighNACKAlarms
ActiveLowAlarms
ActiveLowNACKAlarms
ActiveMedAlarms
ActiveMedNACKAlarms
ActiveNACKAlarms
Alarm
AlarmVerify
UserFields
13.2 Alarm Server
An Alarm Server object centralizes all project's alarms. In it, users can find the total
amount of active alarms in an application, acknowledged or not. This object is also
responsible for reporting alarm events to all connected Viewers, as well as sending
these events to a database, if necessary.
An application can only have one object of this type, and its presence is mandatory
to perform an alarm verification. To insert an Alarm Server, follow this procedure:
1. Right-click the project's name in Explorer mode and select the Insert - Alarm
Server option. In Domain mode, right-click the Server objects - Alarms item,
select the Insert Alarm Server in option, and then the project's name.
Alarms
290
Inserting an Alarm Server in Domain mode
13.2.1 Configurations for Alarm Table Generation
To specify configurations for an Alarm Server, right-click this object and select the
Properties option.
On Configuration tab, users can specify Database settings and determine fields to
generate an alarm table.
291
Alarms
Configuration tab
Each field on Configuration tab has a corresponding property. The available options
on this tab are described on the next table.
Available options for Configuration tab
OPTION
Store alarms on a database
Database Server
Table name
Alarms
DESCRIPTION
Ena bl es or di s a bl es a l a rm da ta s tora ge
on a Da ta ba s e. Thi s fi el d i s equi va l ent to
the Logging property.
Defi nes whi ch Da ta ba s e s erver s tores
a l a rm da ta . Thi s fi el d i s equi va l ent to
the DataSource property.
Defi nes the na me of a n a l a rm ta bl e. Thi s
fi el d i s equi va l ent to the TableName
property.
292
OPTION
Discard data from the main table
Discard data older than
Perform discard every
Move discarded data to the backup table
Discard from backup data older than
Fields
Create table
293
DESCRIPTION
Ena bl es or di s a bl es di s ca rdi ng da ta from
the ma i n ta bl e. Da ta i s cons i dered ol d
a ccordi ng to the Discard data older than
opti on. Thi s fi el d i s equi va l ent to the
EnableDiscard property.
Determi nes a ti me i nterva l (mi nutes ,
hours , da ys , or months ) duri ng whi ch
da ta i s kept on the ma i n ta bl e. If da ta i s
ol der tha n the i nterva l on thi s opti on, i t
i s di s ca rded. Thi s fi el d i s equi va l ent to
the DiscardInterval property a nd the fi el d
to s el ect a ti me uni t for thi s i nterva l i s
equi va l ent to the DiscardTimeUnit
property.
Performs a n a l a rm veri fi ca ti on, a ccordi ng
to the peri od s peci fi ed i n thi s fi el d
(mi nutes , hours , da ys , or months ). Thi s
fi el d i s equi va l ent to the
VerificationInterval property a nd the fi el d
to s el ect a ti me uni t for thi s i nterva l i s
equi va l ent to the VerificationUnit property.
Ena bl es or di s a bl es s tori ng di s ca rded
da ta on a s econda ry ta bl e (ba ckup ta bl e).
Thi s fi el d i s equi va l ent to the
EnableBackupTable property.
Determi nes a ma xi mum ti me i nterva l
(mi nutes , hours , da ys , or months ) for
da ta on the ba ckup ta bl e unti l i t i s
di s ca rded, rega rdl es s of the ti me da ta
rema i ns on the ma i n ta bl e. For exa mpl e,
to keep da ta for 24 months on the ma i n
ta bl e a nd s i x more months on the ba ckup
ta bl e, thi s opti on's va l ue mus t be 30
months . Thi s i nterva l mus t be l onger
tha n the one confi gured i n the Discard
data older than opti on of the ma i n ta bl e.
Thi s fi el d i s equi va l ent to the
BackupDiscardInterval property a nd the
fi el d to s el ect a ti me uni t for thi s i nterva l
i s equi va l ent to the
BackupDiscardTimeUnit property.
Determi nes whi ch a l a rm's event fi el ds
a re a dded to the a l a rm ta bl e, a nd i n
whi ch order thos e col umns a re
di s pl a yed.
Genera tes a n a l a rm ta bl e on the
s peci fi ed Da ta ba s e.
Alarms
The available fields on the Alarm Server to generate an alarm table are described on
the next table.
Available fields for Alarm field tables
OPTION
Acked
AckRequired
AckTime
AckTimeDbl
ActorID
AlarmSourceName
Area
ChangeMask
Alarms
DESCRIPTION
Informs whether a n a l a rm wa s
a cknowl edged or not. Thi s fi el d a s s umes
va l ues 0: Not acknowledged or 1:
Acknowledged.
Determi nes a n a utoma ti c a cknowl edgment
of thi s a l a rm. Thi s fi el d a s s umes va l ues 0:
Automatic acknowledgment or 1: Manual
acknowledgment.
Stores E3's da te a nd ti me a t the moment a n
a l a rm i s a cknowl edged, or zero (12/30/1899)
whi l e i t i s not a cknowl edged. For a l a rms
tha t do not requi re a cknowl edgment, thi s
fi el d a s s umes E3's ti me s ta mp a t the
moment thi s a l a rm becomes a cti ve.
Si mi l a r to the previ ous fi el d. It i s us ed to
s tore Double da ta types for Ora cl e or SQL
Server da ta ba s es .
Na me of the opera tor who a cknowl edged
thi s a l a rm. It ca n be:
The us er l ogged on Vi ewer when
a cknowl edgment ha ppened on E3Al a rm
(or "No us er", i f there i s no us er l ogged
i n)
"Sys tem", when a cknowl edgment i s
a utoma ti c, tha t i s , for a l a rms tha t do not
requi re a cknowl edgment
A na me pa s s ed vi a s cri pt (for exa mpl e, by
us i ng Al a rm Server's AckArea,
AckAllAlarms, or LogTrackingEvent, or Al a rm
Source's Ack)
Thi s fi el d's l i mi t i s 50 cha ra cters , when
s tored on a Da ta ba s e.
Stores Al a rm Source's na me. Thi s fi el d's
l i mi t i s 100 cha ra cters , when s tored on a
Da ta ba s e.
For a l a rm events , thi s i s the na me of the
Area thi s Al a rm Source bel ongs to. For other
events (for exa mpl e, by us i ng Al a rm
Server's LogTrackingEvent method), i t ca n be
a us er-defi ned text. Thi s fi el d's l i mi t i s 100
cha ra cters , when s tored on a Da ta ba s e.
Not us ed a nd i ts va l ue i s a l wa ys 0 (zero).
294
OPTION
ConditionActive
ConditionName
Cookie
CurrentValue
Enabled
EventCategory
EventCLSID
EventTime
295
DESCRIPTION
Indi ca tes whether thi s Al a rm Source i s i n
a l a rm. Thi s fi el d a s s umes va l ues 0: Inactive
condition or 1: Active condition.
Na me of thi s condi ti on, i f i t i s a n a l a rm
event. Thi s fi el d pres ents the fol l owi ng
va l ues :
DeadBand: Dead Band-type Al a rm Source
Digital: Digital-type Al a rm Source
Level: Analog-type Al a rm Source
RateOfChange: Rate Of Change-type Al a rm
Source
If thi s event i s not a n a l a rm (for exa mpl e,
when us i ng Al a rm Server's LogTrackingEvent
method), thi s va l ue i s a l wa ys a n empty
String.Thi s fi el d's l i mi t i s 100 cha ra cters ,
when s tored on a Da ta ba s e.
Va l ue a s s oci a ted to thi s Al a rm Source, us ed
i nterna l l y by a n Al a rm Server.
Determi nes Al a rm Source's va l ue (converted
to Double) a t the ti me of the event. For other
events (for exa mpl e, by us i ng Al a rm
Server's LogTrackingEvent method), thi s
va l ue i s a l wa ys zero (0). The fi el d's l i mi t i s
100 cha ra cters , when s tored on a Da ta ba s e.
Determi nes whether a l a rm check i s
ena bl ed or not. Thi s fi el d a s s umes va l ues
0: Alarm source's check disabled or 1: Alarm
source's check enabled.
Ca tegory of thi s event. For a l a rms , thi s fi el d
ma y a s s ume the fol l owi ng va l ues :
DeadBand: Dead Band-type Al a rm Source
Digital: Digital-type Al a rm Source
Level: Analog-type Al a rm Source
RateOfChange: Rate Of Change-type Al a rm
Source
For other events (for exa mpl e, when us i ng
Al a rm Server's LogTrackingEvent method), i t
ma y a s s ume us er-defi ned va l ues . Thi s
fi el d's l i mi t i s 100 cha ra cters , when s tored
on a Da ta ba s e.
Uni que i denti fi er for a l a rm's l i feti me.
When a new a l a rm occurs on a Source, a
new EventCLSID number i s then genera ted.
Thus , i t keeps the s a me CLSID on the
Da ta ba s e whi l e i t i s s ti l l on the l i s t of
a cti ve a nd una cknowl edged a l a rms .
Da te a nd ti me of a n Al a rm Source's va l ue a t
the ti me of a n event.
Alarms
OPTION
EventTimeDbl
EventTimeUTC
EventType
FormattedValue
FullAlarmSourceName
InTime
InTimeDbl
Message
OutTime
OutTimeDbl
Alarms
DESCRIPTION
Si mi l a r to the previ ous fi el d. It i s us ed to
s tore a Double da ta type for Ora cl e or SQL
Server da ta ba s es .
Da te a n ti me of a n Al a rm Source's va l ue a t
the ti me of a n event rel a ti ve to Greenwi ch
ti me. Its va l ue i s the s a me a s the EventTime
fi el d, a nd i t i s kept i n E3 for compa ti bi l i ty
rea s ons .
Type of a n event. For a l a rm events , i t i s
a l wa ys Condition. For other events , i t ca n be
a us er-defi ned text, s uch a s when us i ng
Al a rm Server's LogTrackingEvent method
("Tra cki ng", "Si mpl e", etc.). Thi s fi el d's l i mi t
i s 100 cha ra cters , when s tored on a
Da ta ba s e.
Shows Al a rm Source's forma tted va l ue for
i ts event. Thi s fi el d's l i mi t i s 100 cha ra cters ,
when s tored on a Da ta ba s e. NOTE: Thi s i s a
rea d-onl y fi el d.
Stores Al a rm Source's ful l pa th, i ncl udi ng
Area s , Al a rm Confi gura ti on, a nd pos s i bl e
Fol ders where i t mi ght be i ns erted. For
exa mpl e,
Folder1.AlarmConfig1.Area1.AlarmSource1.
Stores va l ue's da te a nd ti me, a t the
moment i t enters a n a l a rm condi ti on.
Si mi l a r to the previ ous fi el d. It i s us ed to
s tore a Double da ta type for Ora cl e or SQL
Server da ta ba s es .
Text confi gured on a n Al a rm Source, or
s peci fi ed by a nother event (for exa mpl e, by
us i ng Al a rm Server's LogTrackingEvent
method). Thi s fi el d's l i mi t i s 200 cha ra cters ,
when s tored on a Da ta ba s e.
Stores va l ue's da te a nd ti me a t the moment
i t l ea ves a n a l a rm condi ti on, or zero
(12/30/1899) i f thi s a l a rm ha s not l eft i ts
a cti ve condi ti on yet.
Si mi l a r to the previ ous fi el d. It i s us ed to
s tore a Double da ta type for Ora cl e or SQL
Server da ta ba s es .
296
OPTION
Quality
Severity
Source
SubConditionName
User Fields
297
DESCRIPTION
Qua l i ty of Al a rm Source's va l ue, a t the
moment of a n event. Thi s fi el d a s s umes the
fol l owi ng numeri ca l va l ues :
0 - 63: Ba d qua l i ty
64 - 127: Uncerta i n qua l i ty
128 - 191: Undefi ned va l ue
192 - 255: Good qua l i ty
If thi s event i s not a n a l a rm (for exa mpl e,
by us i ng Al a rm Server's LogTrackingEvent
method), thi s fi el d i s equa l to a n empty
String. Exa mpl e: Ba d (0); Uncerta i n (64); ??
(128); Good (192).
Severi ty va l ue confi gured on a n Al a rm
Source. Thi s fi el d a s s umes va l ues 0: High, 1:
Medium, or 2: Low. It ca n a l s o a s s ume
a nother us er-defi ned va l ue i f i t i s a n event,
s uch a s when us i ng Al a rm Server's
LogTrackingEvent method.
For a l a rm events , i t i nforms a n expres s i on
us ed to eva l ua te a l a rm condi ti ons . Thi s
fi el d's l i mi t i s 100 cha ra cters , when s tored
on a Da ta ba s e.
Na me of a s ub-condi ti on, i f i t i s a n a l a rm
event. Thi s fi el d ca n a s s ume the fol l owi ng
va l ues :
DB: Dea d Ba nd Al a rm
DIG: Di gi ta l Al a rm
RC: Ra te Of Cha nge Al a rm
LOLO: Ana l og Al a rm i n LoLo ra nge
LO: Ana l og Al a rm i n Lo ra nge
HI: Ana l og Al a rm i n Hi ra nge
HIHI: Ana l og Al a rm i n HiHi ra nge
If thi s event i s not a n a l a rm (for exa mpl e,
when us i ng Al a rm Server's LogTrackingEvent
method), i t i s a l wa ys a n empty String.Thi s
fi el d's l i mi t i s 100 cha ra cters , when s tored
on a Da ta ba s e.
Thes e a re us er-defi ned fi el ds . They a re
confi gured on Al a rm Server's User fields ta b.
Alarms
NOTES:
To moni tor a l a rms , us ers mus t ha ve a n Al a rm Server confi gured i n the Doma i n.
EventTimeMS, InTimeMS, OutTimeMS, a nd AckTimeMS fi el ds conta i n mi l l i s econds
from EventTime, InTime, OutTime, a nd AckTime fi el ds , res pecti vel y. Thes e fi el ds a re
us ed when i t i s neces s a ry to s tore event ti mes , i n mi l l i s econds , on a n Ora cl e
da ta ba s e s erver. Noti ce tha t thes e fi el ds a re not a va i l a bl e i n E3Al a rm, beca us e i n
thi s object i t i s pos s i bl e to vi ew mi l l i s econds by us i ng Da te a nd Ti me col umn's
forma t.
After defining all these configurations, an application starts inserting and storing
information on the alarm table, according to field specifications. When clicking
Create Table, Studio generates an alarm's data table according to these
specifications, and informs whether this table was successfully generated.
Alarm Server message
The structure of an alarm table is similar to a Historic object, composed by a
definitions table, a main table, and a backup table (optional).
Alarms
298
Fields table
Fields generated on this table are explained on Table Settings topic of Historic
chapter.
By using Alarm Server's configuration window, users can specify a Database Server
used to store alarms. A Database Server (DBServer object) is an E3 module that must
be inserted in an application.
299
Alarms
13.2.2 User Fields Settings
The User fields tab allows adding arbitrary values to alarm events.
User fields tab
The available options on this tab are described on the next table.
Available options on User fields tab
OPTION
Name
Type
Size
Source
Propagate?
DESCRIPTION
Speci fi es thi s Fi el d's na me.
Speci fi es thi s Fi el d's type (0: String, 1:
Integer, 2: Double, or 3: DateTime).
Speci fi es thi s Fi el d's s i ze.
Speci fi es thi s Al a rm's da ta s ource.
Forces a n i mmedi a te upda te on a l l
a l a rms tha t i nheri t thi s Us er Fi el d's
va l ue, whenever i t recei ves a forced
va l ue or i f i ts Li nk cha nges .
Adds a Us er Fi el d a t the end of thi s l i s t.
Removes the l a s t Us er Fi el d on thi s l i s t.
User Fields can only be included or excluded at the end of this list. Excluding User
Fields from this list reflects on all Alarm Areas and Sources related to this Alarm
Server, but only if the removed Fields were not configured with a forced value or a
Alarms
300
Link. Otherwise, these Fields still appear on Alarm Areas and Sources. The next
figure shows an Analog Alarm with User Fields inherited from an Alarm Server.
Inherited User Fields
NOTE: For more i nforma ti on a bout the beha vi or of a Us er Fi el d from Al a rm Area s
a nd Sources , i n Studi o a nd a t run ti me, pl ea s e check the Link, Value, a nd ValueSource
properti es on Scripts Reference Manual.
13.3 Alarm Sources
All information relative to alarm conditions is defined in Alarm Sources, as well as
event types that must be generated for each condition. Alarm Sources always
contain an alarm expression (a data source), whose value can be checked according
to several available conditions. These sources are Analog, Dead Band, Digital, Rate
of Change, and Discrete.
NOTE: An Al a rm Source object ca n be crea ted i ns i de a ny Server object.
To insert this object, follow this procedure:
1. Right-click the Server object in Explorer mode and select the Insert - Alarm
option (Analog, Dead Band, Digital, Discrete, or Rate of Change). In Domain
mode, select the desired object in Server objects item and select the Insert Alarm option (Analog, Dead Band, Digital, Discrete, or Rate of Change).
301
Alarms
Inserting an Alarm Source
Some of these object's properties can be configured on the Properties List, without
scripts. To configure any property, locate it on the Properties List and proceed with
the necessary adjustments. More information on the functionality of this object's
properties can be found on the Scripts Reference Manual.
In each alarm sub-condition, users can configure its limits, an event-related
message, its severity, as well as the need for acknowledging this event or not.
Alarms
302
Alarm Sources
When opening the Properties window of any Alarm Source and selecting the Source
tab, the window on the next figure is then opened.
Source tab
To handle this Alarm as an event, or to double acknowledge this alarm (when it is
active as well as when it becomes inactive), click the corresponding check box. All
Alarm Sources have the following general properties:
Message Text: This message is stored in alarm event's Message field while it
is active, that is, it can be viewed on an E3Alarm (alarm summary), stored on
a Database, etc. This message text is limited to 200 characters
303
Alarms
Severity: Indicates the severity of an alarm (Low, Medium, or High). The
Severity field is used for building filters and for sorting messages
Need Ack: Indicates whether this alarm must be acknowledged by an
operator to be removed from E3Alarm's alarm list, or if it is automatically
acknowledged when a variable leaves an alarm condition
Return Message: This message is stored in the alarm event's Message field
when it is inactive, that is, it can be viewed on an E3Alarm (alarm summary),
stored on a Database, etc.
There are several types of Alarm Sources that can be inserted into Server objects.
The available options are described on the next topics.
13.3.1 Analog
Allows monitoring an analog variable by specifying up to four alarm levels, which
are LoLo (Very Low), Lo (Low), Hi (High), and HiHi (Very High).
Analog tab
The available options on this tab are described on the next table.
Available options for Analog tab
OPTION
Enabling (LoLo, Lo, Hi, HiHi)
Alarms
DESCRIPTION
Ena bl es checki ng the s el ected a l a rm
type.
304
OPTION
Limit
Message text
Severity
Need Ack
Event
Delay
Deadband
Return Message
DESCRIPTION
Indi ca tes a l evel i n whi ch thi s a l a rm i s
tri ggered.
Al l ows s peci fyi ng a text di s pl a yed to
us ers when thi s a l a rm i s i n a n a cti ve
condi ti on.
Speci fi es a n a l a rm l evel 's s everi ty (i t ca n
be High, Medium, or Low).
Ena bl es or di s a bl es a l a rm
a cknowl edgment.
Ena bl es or di s a bl es ha ndl i ng ea ch a l a rm
s ub-condi ti on a s a n event.
Speci fi es a del a y ti me, i n mi l l i s econds .
When thi s va l ue i s equa l to 0 (zero,
defa ul t), no del a y i s a ppl i ed.
Ena bl es a dea d ba nd, whi ch i s a fea ture
us ed to a voi d tha t a va ri a bl e, when
os ci l l a ti ng a round a n a l a rm's l i mi t,
genera tes a n unneces s a ry a mount of
mes s a ges .
Al l ows s peci fyi ng a text di s pl a yed to
us ers when thi s a l a rm i s not i n a n a cti ve
condi ti on.
13.3.2 Digital
Allows monitoring a digital variable by specifying whether this alarm is rising (-1 or
True) or falling (0 or False).
305
Alarms
Digital tab
The available options on this tab are described on the next table.
Available options for Digital tab
OPTION
Digital Alarm
Value
Message Text
Severity
Need Ack
Delay (ms)
Return message
DESCRIPTION
Ena bl es a di gi ta l a l a rm.
Determi nes a Boolean va l ue for thi s a l a rm
(True or Fa l s e).
Al l ows s peci fyi ng a text di s pl a yed to
us ers when thi s a l a rm i s i n a n a cti ve
condi ti on.
Speci fi es a n a l a rm l evel 's s everi ty (i t ca n
be High, Medium, or Low).
Ena bl es or di s a bl es a l a rm
a cknowl edgment.
Speci fi es a del a y ti me, i n mi l l i s econds .
When thi s va l ue i s equa l to 0 (zero,
defa ul t), no del a y i s a ppl i ed.
Al l ows s peci fyi ng a text di s pl a yed to
us ers when thi s a l a rm i s not i n a n a cti ve
condi ti on.
13.3.3 Dead Band
Allows monitoring an analog variable by specifying a maximum difference limit (a
dead band value), relative to a reference value (a SetPoint).
Alarms
306
Dead Band
This type of alarm is indicated when a reference (SetPoint) varies, and also when
users want to avoid an unnecessary amount of alarms for small oscillations in the
monitored variable.
Dead band tab
307
Alarms
The available options on this tab are described on the next table.
Available options for Dead band tab
OPTION
SetPoint
DB
Value
Message Text
Severity
Need ACK
Delay (ms)
Return message
DESCRIPTION
A Li nk to a reference va ri a bl e, s o tha t
us ers ca n moni tor a di fference rel a ti ve to
a moni tored va ri a bl e.
Ena bl es a dea d ba nd, whi ch i s a fea ture
us ed to a voi d tha t a va ri a bl e genera tes
a n unneces s a ry a mount of mes s a ges
when os ci l l a ti ng a round a n a l a rm l i mi t.
Indi ca tes the di fference between the
moni tored va ri a bl e a nd the SetPoi nt,
from whi ch thi s a l a rm mus t be i ndi ca ted.
It mus t be i nformed i n engi neeri ng uni ts
of the moni tored va ri a bl e.
Al l ows s peci fyi ng a text di s pl a yed to
us ers when thi s a l a rm i s i n a n a cti ve
condi ti on.
Speci fi es a n a l a rm l evel 's s everi ty (i t ca n
be High, Medium, or Low).
Ena bl es or di s a bl es a l a rm
a cknowl edgment.
Speci fi es a del a y ti me, i n mi l l i s econds .
When thi s va l ue i s equa l to 0 (zero,
defa ul t), no del a y i s a ppl i ed.
Al l ows s peci fyi ng a text di s pl a yed to
us ers when thi s a l a rm i s not i n a n a cti ve
condi ti on.
13.3.4 Rate of Change
Used to monitor quick variations in a process variable. A Rate of Change Alarm
Source uses its values specified in variable's units per second.
Alarms
308
Rate of Change tab
The available options on this tab are described on the next table.
Available options for Rate of Change tab
OPTION
ROC
Change/second
Message text
Severity
Need ACK
Delay (ms)
309
DESCRIPTION
Ena bl es veri fyi ng a Ra te of Cha nge a l a rm.
Indi ca tes the percenta ge of the
moni tored va ri a bl e tha t ca n va ry per
s econd. Thi s va l ue i s ca l cul a ted ba s ed
on ea ch va ri a bl e's rea di ng i nterva l , us i ng
the formul a ROC = (Current Value - Previous
Value) / (Current Instant - Previous Instant). If
thi s ra te of cha nge i s grea ter tha n the
s peci fi ed ra te, i t i s cons i dered i n a n
a l a rm s ta tus .
Al l ows s peci fyi ng a text di s pl a yed to
us ers when thi s a l a rm i s i n a n a cti ve
condi ti on.
Speci fi es a n a l a rm l evel 's s everi ty (i t ca n
be High, Medium, or Low).
Ena bl es or di s a bl es a l a rm
a cknowl edgment.
Speci fi es a del a y ti me, i n mi l l i s econds .
When thi s va l ue i s equa l to 0 (zero,
defa ul t), no del a y i s a ppl i ed.
Alarms
OPTION
Return message
DESCRIPTION
Al l ows s peci fyi ng a text mes s a ge
di s pl a yed to us ers when thi s a l a rm
returns to i ts norma l s ta tus .
13.3.5 Discrete
Allows monitoring a variable by specifying multiple sub-conditions.
Discrete tab
The available options on this tab are described on the next table.
Available options for Discrete tab
OPTION
DESCRIPTION
Adds a new Sub-condi ti on to thi s a l a rm.
Removes the s el ected Sub-condi ti on.
Map all subconditions
Name
Enabled
Description
Alarms
Al l ows ma ppi ng a nd s ynci ng Al a rm Subcondi ti ons from s ema nti cs a va i l a bl e i n
the s ource object. Thi s fea ture i s
currentl y s upported onl y by Elipse Power
s erver objects , therefore thi s button
rema i ns di s a bl ed by defa ul t i n Elipse E3.
Sub-condi ti on's na me.
Ena bl es or di s a bl es thi s Sub-condi ti on.
Sub-condi ti on's des cri pti on.
310
OPTION
Value
Message text
Type
Severity
Need Ack
Delay (ms)
Return message
DESCRIPTION
A va l ue eva l ua ted to determi ne whether
thi s a l a rm occurs or not.
Mes s a ge di s pl a yed when thi s Subcondi ti on i s a cti ve.
Sub-condi ti on's beha vi or. It ca n a s s ume
va l ues 0: Alarm, 1: Event, or 2: Return.
Sub-condi ti on's s everi ty type. It ca n
a s s ume va l ues 0: High, 1: Medium, or 2 Low.
Indi ca tes whether thi s Sub-condi ti on
needs a cknowl edgment or not.
Speci fi es a del a y ti me, i n mi l l i s econds .
When thi s va l ue i s equa l to 0 (zero,
defa ul t), no del a y i s a ppl i ed.
Al l ows s peci fyi ng a text di s pl a yed to
us ers when thi s a l a rm i s not i n a n a cti ve
condi ti on.
13.4 Alarm Filter
The Alarm Filter object allows specifying alarm filters just like an E3Alarm, except
that it does not have a graphical representation that can be displayed on a Screen.
Instead, the result of these filters can be consumed through several alarm counters
or through the collection of events.
NOTES:
The Al a rm Fi l ter object ca n be i ns erted on a Screen, on Vi ewer, on a Vi ewer
Fol der, or on a Da ta Fol der.
Al a rms ca nnot be a cknowl edged us i ng a n Al a rm Fi l ter.
To insert this object on a Screen, for example, follow this procedure:
1. Right-click a Screen and select the Insert - Standard - Alarm Filter option.
311
Alarms
Insert - Standard - Alarm Filter option
Some properties of this object can be configured on the Properties List, without
creating scripts for this. If users need to configure a property, locate it on the
Properties List and perform the necessary adjustments.
13.4.1 Configuration
To configure an Alarm Filter, right-click this object and select the Properties option.
13.4.1.1 Connections Tab
The Connections tab allows managing Alarm Filter connections with local or remote
Alarm Servers.
Alarms
312
Connections tab
The available options on this tab are described on the next table.
Available options on Connections tab
OPTION
Connection Name
Server name
313
DESCRIPTION
Adds a new Connecti on to a n Al a rm Fi l ter.
Thi s opti on corres ponds to the Add
method of the Col l ecti on of Connecti ons .
Removes the s el ected Connecti on. Thi s
opti on corres ponds to the Remove
method of the Col l ecti on of Connecti ons .
NOTE: The Connecti on crea ted
a utoma ti ca l l y wi th a n object ca nnot be
removed.
Na me of thi s Connecti on. Pres s the F2 key
to edi t thi s na me. Thi s opti on
corres ponds to the ConnectionName
property of a Connecti on object on the
Col l ecti on of Connecti ons .
Fri endl y na me to i denti fy a Doma i n from
the s el ected Al a rm Server. Thi s opti on
corres ponds to the DomainName property
of a Connecti on object on the Col l ecti on
of Connecti ons .
Alarms
OPTION
Alarm Server
DESCRIPTION
Na me of the Al a rm Server, whi ch ca n be a
l oca l Doma i n a s wel l a s a Remote
Doma i n. Thi s opti on corres ponds to the
AlarmServer property of a Connecti on
object on the Col l ecti on of Connecti ons .
Cl i ck
to s el ect a n Al a rm Server us i ng
AppBrows er.
Na me of a Fi l ter tha t conta i ns the
confi gura ti on of the a l a rm fi l ter, defi ned
on Filters ta b. Thi s opti on corres ponds to
the FilterConnection property of a
Connecti on object on the Col l ecti on of
Connecti ons .
Connection filter
13.4.1.2 Filters Tab
The Filters tab allows managing filters from an Alarm Filter.
Filters tab
The available options on this tab are described on the next table.
Available options on Filters tab
OPTION
Filters
Alarms
DESCRIPTION
Combo box wi th currentl y a va i l a bl e
Fi l ters .
314
OPTION
Configure
Add
Remove
DESCRIPTION
Opens a confi gura ti on wi ndow for the
s el ected Fi l ter, des cri bed next.
Adds a new Fi l ter to the Col l ecti on of
Fi l ters . Thi s opti on corres ponds to the
Add method of the Col l ecti on of Fi l ters .
Removes the s el ected Fi l ter. Thi s opti on
corres ponds to the Remove method of the
Col l ecti on of Fi l ters . NOTE: The Fi l ter
crea ted a utoma ti ca l l y wi th a n object
ca nnot be removed.
When clicking Configure, the window on the next figure is opened to configure the
selected Filter.
Properties of the selected Filter
The available options on this window are described on the next table.
315
Alarms
Available options on the properties window of a Filter
OPTION
Name
Filter by Alarm Area
Simple Area Filter
Use custom filter
Filter by type
Filter by severity
DESCRIPTION
Na me of thi s Fi l ter. Thi s opti on
corres ponds to the FilterName property.
Determi nes a fi l ter by Al a rm Area . If
us ers wa nt to us e a fi l ter, s peci fy i t i n
thi s fi el d or l ea ve i t bl a nk. Thi s opti on i s
equi va l ent to the AreaFilter property.
If the Filter by Alarm Area opti on i s not
bl a nk, thi s opti on i s ena bl ed a nd, i f
s el ected, fi l teri ng by Area i s ba s ed onl y
on ma tchi ng the i ni ti a l pa rt of a na me.
Otherwi s e, i t cons i ders the enti re na me
of a n Area . Thi s opti on i s equi va l ent to
the SimpleAreaFilter property.
Al l ows i nformi ng a cus tom fi l ter for
a l a rms . Thi s opti on corres ponds to the
CustomFilter property.
Ena bl es the type of fi l ter a ppl i ed to a n
a l a rm (Only alarms, Only events, or Alarms
and events). Thi s opti on i s equi va l ent to
the FilterType property.
Ena bl es or di s a bl es vi ewi ng s everi ty
degrees (Hi gh, Medi um, or Low). Thi s
opti on i s equi va l ent to the
ShowHightPriority (Hi gh),
ShowMediumPriority (Medi um) e
ShowLowPriority (Low) properti es .
13.4.1.3 Sorting Tab
The Sorting tab allows configuring the default sort order of alarms. When more than
one sorting field is used, the subsequent fields allow sorting among alarms that
have the same value(s) for the previous field(s).
Alarms
316
Sorting tab
The available options on this tab are described on the next table.
Available options on Sorting tab
OPTION
By field
Then by
Ascending
317
DESCRIPTION
Sorts the a l a rms a ccordi ng to the
s peci fi ed fi el d. Thi s opti on i s equi va l ent
to the PrimarySortField property. Defa ul t
s ort order i s performed us i ng the InTime
fi el d, i n des cendi ng order.
Sorts the a l a rms s ta rti ng a t the i tem
s peci fi ed i n the By field opti on. The next
i tem i s s orted ba s ed on the s peci fi ca ti on
i ndi ca ted i n Then by fi el ds . Thes e opti ons
a re equi va l ent to the SecondarySortField,
ThirdSortField, a nd FourthSortField
properti es , res pecti vel y.
Sorts the a l a rm fi el ds i n a s cendi ng order.
Thes e opti ons a re equi va l ent to the
PrimarySortAscending,
SecondarySortAscending, ThirdSortAscending,
a nd FourthSortAscending properti es s et to
True, res pecti vel y.
Alarms
OPTION
Descending
Alarms
DESCRIPTION
Sorts the a l a rm fi el ds i n des cendi ng
order. Thes e opti ons a re equi va l ent to
the PrimarySortAscending,
SecondarySortAscending, ThirdSortAscending,
a nd FourthSortAscending properti es s et to
Fa l s e, res pecti vel y.
318
CHAPTER
14
E3Alarm
An E3Alarm monitors active or unacknowledged alarms in an application. With this
object, users can check the status of alarms, as well as acknowledge them
manually.
E3Alarm
To use this object, follow this procedure:
1. Right-click a Screen or the working area and select the Insert - E3Alarm option,
or click
E3Alarm on Objects toolbar.
319
E3Alarm
Inserting an E3Alarm on a Screen
Some of this object's properties can be configured via Properties List, without
creating scripts for this. To configure any property, just locate it on the Properties
List and perform the necessary adjustments.
14.1 Settings
To configure an E3Alarm, right-click this object and select the Properties option.
14.1.1 Connections Tab
The Connections tab allows configuring one or more connections to local or remote
Alarm Servers.
E3Alarm
320
Connections tab
The available options on this tab are described on the next table.
Available options on Connections tab
OPTION
Connection Name
Domain
321
DESCRIPTION
Adds a new Connecti on to a n E3Al a rm.
Thi s opti on corres ponds to the Add
method of the Col l ecti on of Connecti ons .
Removes the s el ected Connecti on. Thi s
opti on corres ponds to the Remove
method of the Col l ecti on of Connecti ons .
NOTE: The Connecti on crea ted
a utoma ti ca l l y wi th a n E3Al a rm ca nnot be
removed.
Na me of thi s Connecti on. Pres s the F2 key
to edi t thi s na me. Thi s opti on
corres ponds to Connecti on's
ConnectionName property on the Col l ecti on
of Connecti ons .
Fri endl y na me to i denti fy the Doma i n of
the s el ected Al a rm Server. Thi s opti on
corres ponds to Connecti on's DomainName
property on the Col l ecti on of Connecti ons .
E3Alarm
OPTION
Alarm Server
Connection filter
DESCRIPTION
Na me of a n Al a rm Server, whi ch ca n be on
a l oca l Doma i n a s wel l a s on a remote
Doma i n. Thi s opti on corres ponds to
Connecti on's AlarmServer property on the
Col l ecti on of Connecti ons . Cl i ck
to
s el ect a n Al a rm Server us i ng AppBrows er.
Na me of a Fi l ter tha t conta i ns s etti ngs for
a l a rm fi l ters , defi ned on Filters ta b. Thi s
opti on corres ponds to Connecti on's
FilterConnection property on the Col l ecti on
of Connecti ons .
Users can access a remote Alarm Server by simply filling Connection's AlarmServer
property of E3Alarm's Collection of Connections with data for remote Domain and
Alarm Server, in the format DOMAIN:SERVER, where SERVER is the name of the
remote Alarm Server and DOMAIN is the name of a Remote Domain that contains it.
To configure a Remote Domain, please check topic Remote Domain on the chapter
about Domains.
14.1.2 Filters Tab
The Filters tab allows managing E3Alarm filters.
Filters tab
E3Alarm
322
The available options on this tab are described on the next table.
Available options on Filters tab
OPTION
Filters
Configure
Add
Remove
DESCRIPTION
Combo box wi th a l l currentl y a va i l a bl e
Fi l ters .
Opens the confi gura ti on wi ndow for the
s el ected Fi l ter, des cri bed next.
Adds a new Fi l ter to the Col l ecti on of
Fi l ters . Thi s opti on corres ponds to the
Add method of the Col l ecti on of Fi l ters .
Removes the s el ected Fi l ter. Thi s opti on
corres ponds to the Remove method of the
Col l ecti on of Fi l ters . NOTE: The Fi l ter
crea ted a utoma ti ca l l y wi th a n E3Al a rm
ca nnot be removed.
When clicking Configure, the window on the next figure is opened to configure the
selected Filter.
Properties of the selected Filter
The available options on this window are described on the next table.
323
E3Alarm
Available options on the properties window of a Filter
OPTION
Name
Filter by Alarm Area
Simple Area Filter
Use custom filter
Filter by type
Filter by severity
DESCRIPTION
Na me of thi s Fi l ter. Thi s opti on
corres ponds to the FilterName property.
Determi nes a fi l ter by Al a rm Area . If
us ers wa nt to us e a fi l ter, s peci fy i t i n
thi s fi el d, or l ea ve i t bl a nk. Thi s opti on i s
equi va l ent to the AreaFilter property.
If the Fi l ter by Al a rm Area i s not bl a nk,
thi s opti on i s ena bl ed a nd, i f s el ected,
fi l teri ng by Area i s ba s ed on ma tchi ng
the i ni ti a l pa rt of a na me. Otherwi s e,
cons i ders the Area 's ful l na me. Thi s
opti on i s equi va l ent to the
SimpleAreaFilter property.
Al l ows i nformi ng a cus tom fi l ter for
a l a rms . Thi s opti on corres ponds to the
CustomFilter property.
Ena bl es the type of fi l ter a ppl i ed to a n
a l a rm (Only alarms, Only events, or Alarms
and Events). Thi s opti on i s equi va l ent to
the FilterType property.
Ena bl es or di s a bl es vi ewi ng the s everi ty
degree (High, Medium, or Low). Thi s opti on
i s equi va l ent to the ShowHightPriority
(Hi gh), ShowMediumPriority (Medi um),
a nd ShowLowPriority (Low) properti es .
14.1.3 Columns Tab
On Columns tab, users can select fields to view on an E3Alarm. Fields displayed in
Available Fields and Selected Fields items are generated by an Alarm Server. For
more information, please check the Alarm Fields table on topic Configurations for
Alarm Table Generation of Alarms chapter.
E3Alarm
324
Columns tab
The Available Fields list displays all Alarm Source fields. By clicking Add, users can
add each field individually to this E3Alarm. By clicking Properties, users can
configure properties of this alarm field.
Column properties
The available options on this window are described on the next table.
325
E3Alarm
Available options for Column Properties window
OPTION
Width (pixels)
Format
Rename to
Allow acknowledgement
This column never blinks
DESCRIPTION
Speci fi es col umn's wi dth, i n pi xel s . Defa ul t
wi dth of E3Al a rm's col umns i s 80 pi xel s
Speci fi es a forma t us ed by thi s E3Al a rm's
col umn. E3's defa ul t forma t i s us ed here
(pl ea s e check topi c Value Format), except
for Severity, Active Condition, Need Ack,
Acknowledged, a nd Enabled fi el ds , whos e
forma t exa mpl es ca n be s een on the next
ta bl es
Rena mes thi s col umn's ti tl e
Confi gures a l a rm a cknowl edgment when
us ers cl i ck a confi gured col umn's row. The
a va i l a bl e opti ons a re:
Never: Thi s a l a rm i s not a cknowl edged
(defa ul t)
On click: Thi s a l a rm i s a cknowl edged
when us ers cl i ck a confi gured col umn's
row
On double-click: Thi s a l a rm i s
a cknowl edged when us ers doubl e-cl i ck a
confi gured col umn's row
NOTE: If thi s a l a rm ca n be a cknowl edged,
mous e poi nter then cha nges to
a t run
ti me, whenever i t i s over a n
una cknowl edged a l a rm row
Ena bl es or di s a bl es a col umn-bl i nki ng
effect
Format for Severity field
DATA
High Severity
Medium Severity
Low Severity
FORMAT
;;;
"H";"M";"L"
;;;
FORMATTED OUTPUT
Hi gh
M
Low
Format for Active Condition, Need Ack, Acknowledged, and Enabled Fields
DATA
True
False
True
False
True
False
E3Alarm
FORMAT
"OK"; "Not OK"
"OK"; "Not OK"
"AAA"
"AAA"
;
;
FORMATTED OUTPUT
OK
Not OK
AAA
No
Yes
No
326
To remove any unwanted field, select it and click Remove.
14.1.4 Sorting Tab
On Sorting tab, users can configure default alarm's sort order. When using more
than one sort field, subsequent fields allow a sort order among alarms whose value
is the same for the previous field(s).
Sorting Tab
Each field on the Sorting tab has a corresponding property. The available properties
are described on the next table.
Available options for Sorting tab
OPTION
By field
Then by
327
DESCRIPTION
Sorts a l a rms a ccordi ng to a s peci fi ed
fi el d. Thi s fi el d i s equi va l ent to the
PrimarySortField property.
Sorts a l a rms s ta rti ng a t the i tem
s peci fi ed i n the By field opti on. The next
i tem i s then s orted a s s peci fi ed i n the
Then by fi el ds . Thes e fi el ds a re
equi va l ent to the SecondarySortField,
ThirdSortField, a nd FourthSortField
properti es , res pecti vel y.
E3Alarm
OPTION
Ascending
Descending
DESCRIPTION
Sorts a l a rm fi el ds i n a s cendi ng order.
Thes e fi el ds a re equi va l ent to the
PrimarySortAscending,
SecondarySortAscending, ThirdSortAscending,
a nd FourthSortAscending properti es s et to
True, res pecti vel y.
Sorts a l a rm fi el ds i n des cendi ng order.
Thes e fi el ds a re equi va l ent to the
PrimarySortAscending,
SecondarySortAscending, ThirdSortAscending,
a nd FourthSortAscending properti es s et to
Fa l s e, res pecti vel y.
NOTES:
Defa ul t s ort order i s performed by the InTime fi el d, i n des cendi ng order.
If the BannerMode property i s s et to True, the di s pl a yed a l a rm depends on the s ort
confi gura ti on performed on thi s ta b.
14.1.5 Colors Tab
On Colors tab, users can define colors for acknowledging alarms on this object.
Users can configure colors for each alarm type or by severity.
Colors tab
E3Alarm
328
Click
to select a color for the selected alarm type. The window on the next table
is then displayed.
Selected alarm colors
The available options on this window are described on the next table.
Available options on Colors window
OPTION
Background color
Text color
Don't blink
Blink background and text
Blink text only
DESCRIPTION
Speci fi es thi s a l a rm's ba ckground col or
Speci fi es thi s a l a rm's text col or
When s el ected, thi s a l a rm's text does not
bl i nk
When s el ected, text a nd ba ckground
col ors a l terna te
When s el ected, text col or a l terna tes
between s el ected text a nd ba ckground
col ors
Users can also select colors by severity, for each alarm type.
329
E3Alarm
Alarm colors by severity
Click
to redefine colors for only one type of severity, for the selected alarm type.
The window on the next figure is then displayed.
Colors by severity
The available options on this window are described on the next table.
E3Alarm
330
Available options for Colors by severity window
OPTION
Override background color
Override text color
Override blinking
DESCRIPTION
Determi nes a l a rm's ba ckground col or
onl y for the s el ected s everi ty. If thi s
opti on i s not s el ected, the s el ected col or
i n the Background color opti on of the
s el ected a l a rm type rema i ns a cti ve.
Determi nes a l a rm's text col or onl y for the
s el ected s everi ty. If thi s opti on i s not
s el ected, the s el ected col or i n the Text
color opti on of the s el ected a l a rm type
rema i ns a cti ve.
Redefi nes a bl i nki ng opti on for a l a rm
text a nd ba ckground for the s el ected
s everi ty. If thi s opti on i s not s el ected, the
s el ected opti on i n the s el ected a l a rm
type rema i ns a cti ve.
14.1.6 Font Tab
On Font tab, users can configure a font for E3Alarm's header and rows.
Font tab
The available options refer to font type, size, and effects.
331
E3Alarm
NOTE: Thi s ta b's na me a ppea rs i n the confi gured Wi ndows l a ngua ge, a nd not
neces s a ri l y i n E3's current l a ngua ge.
14.2 Runtime Behavior
An E3Alarm has a series of features that only apply at run time. These features are
explained on the next topics.
14.2.1 Viewing Alarms
At run time, system alarms can be viewed on an E3Alarm.
E3Alarm at run time
Among the alarms that meet the configured filters, active or unacknowledged ones
are displayed on an E3Alarm. Usually, these alarms can be divided in two cases:
If Alarm Source's Need Ack option is set to False, this alarm is considered
acknowledged since its activation, with no need to acknowledge it. In this
case, this alarm is visible until it leaves its active condition
If Alarm Source's Need Ack option is set to True, users can acknowledge this
alarm either before or after its variable leaves this alarm's condition. In both
cases, this alarm only leaves E3Alarm list when both conditions are met
The BannerMode property, when set to True, allows viewing only a single alarm
message on an E3Alarm object. The displayed message depends on the
configuration performed on Sorting tab.
14.2.2 Alarm Acknowledgement
In its default configuration, whenever users right-click an E3Alarm, a contextual
menu with the Acknowledgment option is then displayed. By selecting this option,
the dialog box on the next figure is displayed.
E3Alarm
332
Alarm acknowledgment options
The available options on this dialog box are displayed on the next table.
Available options for Alarm and Event Acknowledgment dialog box
OPTION
Acknowledge only the selected events
Acknowledge all events of the current filter
Acknowledge all events in the system
DESCRIPTION
Onl y s el ected a l a rms a re a cknowl edged
Al l vi s i bl e a l a rms on thi s E3Al a rm a re
a cknowl edged
Al l a l a rms i n a Doma i n a re
a cknowl edged
The Acknowledge only selected events option is only available if there are
alarms selected on this E3Alarm. Users can acknowledge this alarm (in this
case, a new record is inserted on the Database indicating this
acknowledgment), and the corresponding row on this E3Alarm indicates that
it was acknowledged. This option is disabled if the AllowAckSelected
property is set to False
The Acknowledge all events of the current filter option is only available if
there are visible alarms on this E3Alarm. Users can select this option without
clicking any alarm. To do so, click any area on this E3Alarm and the
Acknowledgment window is then displayed. When clicking it, the
acknowledgment dialog box appears. This option is disabled if the
AllowAckCurrentFilter property is set to False
The Acknowledge all events in the system option is always available, even if
there is no visible alarm on this E3Alarm. This option is disabled if the
AllowAckAll property is set to False
Alarm acknowledgment can also be performed by clicking or double-clicking an
alarm's row. To do so, specify in column properties (E3Alarm properties, Columns
tab, Properties option) the way to acknowledge this alarm at run time, by clicking or
double-clicking its column.
333
E3Alarm
14.2.3 Column Sort Order
On default settings, users can sort alarms by clicking E3Alarm's column headers.
When clicking the desired column's header, the associated field is then configured
as its primary sort field. When clicking it again, its primary sort field (ascending or
descending) is then reversed.
When clicking the desired column's header with the SHIFT key pressed, its
associated field is then configured as its secondary sort field. When clicking it
again with the SHIFT key pressed, its secondary sort field is then reversed.
For more information about this behavior, please check E3Alarm's
PrimarySortAscending, PrimarySortField, SecondarySortAscending,
SecondarySortField, ThirdSortAscending, ThirdSortField, FourthSortAscending,
FourthSortField, and BannerMode properties on the Scripts Reference Manual.
Sorting example
On the previous figure, alarms are first sorted by DateTime (in) in descending order,
and then by Area, also in descending order.
14.2.4 Status of Connections
Starting on version 4.7, E3Alarm allows viewing the status of connections
configured on Connections tab. To enable the status bar, configure E3Alarm's
ShowConnectionStatusBar property on Properties List. The next figure displays the
status bar enabled.
E3Alarm
334
E3Alarm's status bar for connections
The following E3Alarm properties can be configured to control the behavior of this
status bar:
ShowConnectionStatusBar: Displays or hides the status bar
ConnectionStatusBarColor: Specifies a background color for the status bar
PictureConnected: Path to an image file with an icon representing a
successful connection. Default for E3Alarm is displaying the icon
PictureNotConnected: Path to an image file with an icon representing a
failed connection. Default for E3Alarm is displaying the icon
PictureUnknown: Path to an image file with an icon representing an unknown
connection. Default for E3Alarm is displaying the icon
NOTE: The unknown s ta tus i ndi ca tes tha t a n E3Al a rm di d not recei ve a confi rma ti on
from the Al a rm Server tha t thi s connecti on wa s s ucces s ful . Thi s i s the defa ul t s ta tus
for vers i ons ea rl i er tha n 4.7.
335
E3Alarm
CHAPTER
15
Storage
A Storage is an alternative module for historic data recording. With this module,
users can transform production data, processes, and other collections into
management information. This module allows a great amount of information to be
collected via OPC servers, Elipse Drivers, databases in general, or even text files and
data stored in commercial databases (Microsoft SQL Server and Oracle) by userdefined historic objects in a compact and efficient way.
Information storage follows a logic that data is only stored when there is a
significant, user-defined, variation. The analysis of these variations is performed by
the BoxCar/BackSlope algorithm, which allows, depending on the configured dead
bands, a significant data compression with full recovery of useful information.
Data recovering in E3 environment can be performed by a standard query tool,
which allows users to graphically assemble a query structure (similar to Microsoft
Access or SQL Server) or even editing SQL queries directly. Extracted data can be
viewed as a table (E3Browser) or as a chart (E3Chart), or even as a report that can
be viewed on screen (using Report's PrintPreview method), printed directly on
paper, or exported to several different formats, such as Acrobat PDF, HTML, TXT, CSV,
TIFF, and GIF, among others.
Storage's main function is to allow recording data in a compact way. With this tool,
users can recover, with great accuracy, all changes in process variables, thus
occupying less space on a database. Some examples are shown on next topics.
Uncompressed chart
Processed information contains several points.
Storage
336
Uncompressed chart
Compressed chart
Information is virtually the same as the previous one, but with fewer points.
Compressed chart
Storage recording is performed as follows:
After defining a table in Storage properties, this table is generated by
clicking Create Table and data is stored using these definitions. If a Tag
quality varies, data is also stored
Data is not stored if this variation occurs in a time interval smaller than the
minimum programmed time interval (the MinRecTime field)
To insert this tool in E3, follow these procedures:
337
Storage
1. Right-click the project's name in Explorer mode and select the Insert - Storage
option. In Domain mode, right-click the Server objects - Databases item, select
the Insert Storage in option, and then the project's name.
Inserting a Storage in Domain mode
If necessary, configure object's properties. Some of its properties can be configured
using the Properties List, without creating scripts for this. For more information,
please check the Scripts Reference Manual.
NOTE: A Stora ge object ca n be confi gured to work a s a n Alarm Area.
15.1 Configuration
Whenever a Storage is created on a Screen, a list with record field definitions is
then displayed.
Storage
338
Fields configured for Storage
To add a field, users can drag and drop a Tag or property from Organizer, or else
define a field and its source manually.
NOTE: Stora ge l i cens es a re checked onl y when a n a ppl i ca ti on i s executed a nd
cons i der onl y a cti ve fi el ds i n tha t a ppl i ca ti on, not the exi s ti ng a mount of fi el ds on
the da ta ba s e.
For further querying on data, every search is performed on the Tag path or on the
property being stored, as defined in the Source field. The Name property is only
used in case the Source field contains an expression (for example, Driver1.Tag1 +
Driver1.Tag2).
So, if expressions are not used in the Source field, there is no need to care about a
field's name. The available options are described on the next table.
Available options for Storage view
OPTION
Name
Source
Type
339
DESCRIPTION
Adds fi el ds to a Stora ge ta bl e.
Del etes the s el ected fi el d from a
Stora ge ta bl e.
Determi nes Stora ge ta bl e
confi gura ti ons .
Genera tes the s tructure on the
Da ta ba s e.
Determi nes the na me of thi s fi el d on a
Stora ge ta bl e.
Determi nes da ta s ource to l i nk to thi s
fi el d.
Determi nes thi s fi el d type on a Stora ge
ta bl e. If thi s col umn cha nges to Bit, Text,
or Integer, the MinRecTime, MaxRecTime,
Scan, Dead Band, a nd Unit col umns a re
di s a bl ed.
Storage
OPTION
DESCRIPTION
Mi ni mum ti me for da ta i ns erti on on a
ta bl e. Thi s fi el d i s ca l cul a ted i n
mi l l i s econds .
Ma xi mum ti me for da ta i ns erti on on a
ta bl e, i n s econds . If thi s ti me exceeds ,
da ta i s cons i dered ol d, a nd therefore
s tored.
Sca n ti me of thi s fi el d. If i t i s 0 (zero),
thi s col umn i s di s a bl ed a nd di s pl a ys a
va l ue defi ned i n MaxRecTime, i n
mi l l i s econds .
Dea d ba nd to ca l cul a te the a l gori thm.
Abs ol ute va l ue or a percenta ge of
modi fi ca ti on.
MinRecTime
MaxRecTime
Scan
Dead Band
Unit
15.1.1 Creating an Empty Storage
A Storage object can be created without configuring its fields. For this, just fill in
the DBServer and TableName properties when creating it. This configuration allows
creating a query-only Storage, which is very useful when accessing data generated
by external applications. Some restrictions apply in this situation:
Although a Storage is activated normally, it does not generate tables nor
changes its indexes
The Create Table option on Properties window, the Create DB Structure
option of its contextual menu, and the
option on Storage's toolbar return
an error message, indicating that a database structure cannot be created
because there are no defined fields
An empty Storage is usually listed on a Query's Server Name combo box
There is no need for Storage licenses when querying external data, only for
writing
15.2 Table Configuration
Users can access table configurations used in a Storage in two different ways:
1. By clicking Properties
.
2. By right-clicking this object in Organizer and selecting the Properties option.
Storage
340
Storage tab
Each field on Storage tab has a corresponding property. The available options on
this tab are described on the next table.
Available options for Storage tab
OPTION
Database Server
Table name
Discard data from the main table
341
DESCRIPTION
Defi nes a Da ta ba s e s erver. Thi s fi el d i s
equi va l ent to the DbServer property.
Defi nes a ta bl e na me. Thi s fi el d i s
equi va l ent to the TableName property.
Ena bl es or di s a bl es di s ca rdi ng da ta from
the ma i n ta bl e. Da ta i s cons i dered ol d
a ccordi ng to the Discard data older than
opti on. Thi s fi el d i s equi va l ent to the
EnableDiscard property.
Storage
OPTION
Discard data older than
Perform discard every
Move discarded data to the backup table
Discard from backup data older than
Create Table
DESCRIPTION
Determi nes a ti me i nterva l (mi nutes ,
hours , da ys , or months ) duri ng whi ch
da ta i s kept on the ma i n ta bl e. If da ta i s
ol der tha n the i nterva l on thi s opti on, i t
i s di s ca rded. Thi s fi el d i s equi va l ent to
the DiscardInterval property a nd the fi el d
to s el ect a ti me uni t for thi s i nterva l i s
equi va l ent to the DiscardTimeUnit
property.
Determi nes a di s ca rd i nterva l (mi nutes ,
hours , da ys , or months ) for ol d da ta on a
ta bl e. Thi s fi el d i s equi va l ent to the
VerificationUnit property.
Ena bl es or di s a bl es s tori ng di s ca rded
da ta on the ba ckup ta bl e. Thi s fi el d i s
equi va l ent to the EnableBackupTable
property.
Determi nes a ma xi mum ti me i nterva l
(mi nutes , hours , da ys , or months ) for
da ta on the ba ckup ta bl e unti l i t i s
di s ca rded, rega rdl es s of the ti me da ta
rema i ns on the ma i n ta bl e. For exa mpl e,
to keep da ta for 24 months on the ma i n
ta bl e a nd s i x more months on the ba ckup
ta bl e, thi s opti on's va l ue mus t be 30
months . Thi s i nterva l mus t be l onger
tha n the one confi gured i n the Discard
data older than opti on of the ma i n ta bl e.
Thi s fi el d i s equi va l ent to the
BackupDiscardInterval property a nd the
fi el d to s el ect a ti me uni t for thi s i nterva l
i s equi va l ent to the
BackupDiscardTimeUnit property.
Genera tes thi s ta bl e s tructure on the
Da ta ba s e. Thi s opti on i s a l s o a va i l a bl e
by ri ght-cl i cki ng a Stora ge object i n
Orga ni zer a nd s el ecti ng the Create DB
Structure opti on.
After defining table configurations, click Create Table. This action creates a table
structure on the database.
The table structure of a Storage is similar to a Historic table, with a table of
definitions, a main data table, and a backup table (if selected). For users to identify
externally that it is a compressed table, check if the _Fields table was created.
Storage
342
Fields table
This table contains the fields described next.
_Fields table fields
FIELD
FieldDeadBand
FieldDeadBandUnit
FieldDescription
FieldEU
FieldHighEng
FieldID
FieldLowEng
FieldMaxRecTime
FieldMinRecTime
FieldName
FieldQuality
FieldScanTimeMs
FieldSize
FieldSource
FieldType
FieldVARTYPE
343
DESCRIPTION
Dea d ba nd.
Dea d ba nd uni t. As a percenta ge of the
previ ous va l ue or a s a percenta ge of
engi neeri ng l i mi ts (a fi xed va l ue).
Fi el d's des cri pti on.
Engi neeri ng uni t.
Ta g's hi gher l i mi t.
Index of a fi el d regi s tered on a Stora ge.
Ta g's l ower l i mi t.
When thi s ti me expi res , da ta mus t be
s tored a utoma ti ca l l y.
Mi ni mum va ri a ti on ti me to s tore da ta .
Fi el d's na me.
Fi el d's qua l i ty.
Sca n ti me tha t mus t be us ed to rebui l d
Ta g's cha rt, i n mi l l i s econds .
Fi el d's s i ze.
Li nk us ed by thi s fi el d to obta i n i ts
va l ues .
Fi el d's type.
Fi el d's na ti ve da ta type (0: Undefined, 3:
Integer, 5: Double, 8: Text, or 11: Bit).
Storage
Storage implementation allows users to not worry about how data is stored on
tables. However, for a better understanding on how this module works, and also to
allow access to other programs, table format is explained next.
Options for table management described in the previous item actually apply to
three table sets generated by a Storage, according to the Table Name field.
This happens because, for every type of stored magnitude, a set of tables is
automatically generated: a set for analog Tags, another one for texts, and one more
set for digital Tags. This way, every Storage can manage up to seven tables, if users
specify that three types of Tags must be stored:
<TableName>_Fields
<TableName>
<TableName>_Text
<TableName>_Bit
<TableName>_Backup
<TableName>_Text_Backup
<TableName>_Dig_Backup
The _Fields table contains a description of fields to store, which usually store the
same information defined in Storage's fields configuration, in addition to link an
automatic index to each field. All other tables have a fixed format:
E3TimeStamp: Field that stores date and time of a Tag variation. If the
communication protocol supports sending time information, this field
contains device's timestamp
Quality: Contains information about point's quality (Bad, Uncertain, or Good),
according to its usage inside E3 and also according to OPC standards
Index: Creates a relationship between the stored field and its respective name
stored on _Fields table
Value: Stored value. For an analog table it is a Double-type field (a real
number), for a digital table it is an Integer, and for a text table it is a
variable-sized NVARCHAR field, as specified in the StringFieldSize field
15.2.1 Execution
When starting the execution of an application and receiving the first value
notification for each one of the stored variables, a Storage stores this value
obtained with Bad quality, and right after that with the sent quality, if it is Good.
This occurs because when performing a query, users view that an interruption in
Storage
344
Storage happened.
After that, as new values are obtained for variables, an algorithm for record
checking interprets this sequence and decides whether each point must be stored or
not. This algorithm, known as BoxCar/BackSlope, creates two variation bands
(whose amplitude is given by this variable's dead band) of a stored point. The
horizontal band (BoxCar) defines a common dead band verification. A second
diagonal band (BackSlope) defines a variation upwards or downwards the dead
band.
Therefore, if this variable is in a descending or ascending continuous derivative, it
is only necessary to store the initial and final points on this straight line. So, an
analog variable is only recorded if its value violates both horizontal and diagonal
bands, or if there has been a quality change, that is, this device has been turned on
or off.
Example of a BoxCar/BackSlope algorithm
This verification, however, only occurs for analog fields. For digital and text fields it
is only necessary a simple change in value or in quality, such as a loss of
communication, to store them.
15.2.2 Internal Query Tools
A Query tool provides an easy way to perform queries in Storage data.
When users start configuring a Query in an application that has a Storage, this
object is added to the list of available Databases for queries. This is because
345
Storage
Storage acts as a new data provider, making it easy for users to search for data on
temporal tables.
However, users can also perform queries directly on the original Database,
according to table formats previously mentioned. The disadvantage of this
procedure is that this query process is more complex.
Therefore, once a Storage is selected as a data provider for a Query, its
configuration interface presents several differences, as seen on the next figure. The
first one is that instead of displaying all tables, there is a tree with all stored
variables. Another difference is that users can select from seven different functions
for data consolidation:
LastValue: Returns the last stored value on a Database
ArchivedValue: Returns a stored value relative to a given point in time
defined by the TimeStamp variable. The type of relationship, defined by the
FunctionSubType property, can be Previous (A value stored immediately
before a timestamp), Next (A value stored immediately after a timestamp),
Interpolated (A calculated value based on previous and next values), and
ExactTime (If a stored value is found in the exact instant provided by a
timestamp). These variables can also be defined at run time, by calling
Query's SetVariableValue method
TagAttribute: Returns a Tag attribute, defined by the FunctionSubType, which
can be FieldDescription (Tag's meaning or description), FieldSource (path of
the Tag being stored), FieldType (data type: Double, Bit, String, or Integer),
FieldEU (engineering unit), FieldLowEng (lower limit), FieldHighEng (higher
limit), FieldDeadBand (dead band for storage), FieldDeadBandUnit (dead band
unit, whether in absolute values or percentage), FieldMinRecTime (minimum
time for storage, variations smaller than this interval are discarded), or
FieldMaxRecTime (maximum time for storage, a lack of variation in these
intervals forces a storage)
CompressedDataNValues: Returns, for a single Tag, N values defined by the
NumVals variable, stored from an initial point in time, defined by the
StartTime variable. These variables can also be defined at run time, by calling
Query's SetVariableValue method
CompressedDataStartEndTime: Returns, for a single Tag, stored values
between intervals defined by the StartTime and EndTime variables. These
variables can also be defined at run time, by calling Query's
SetVariableValue method
SampledData: Returns, for one or more Tags, interpolated (estimated) values
between time points defined by the StartTime and EndTime variables, in fixed
intervals defined by the TimeInterval variable. These variables can also be
defined at run time, by calling Query's SetVariableValue method
CalculatedData: Returns, for one or more Tags, the result of mathematical
operations applied to data between time points defined by the StartTime and
Storage
346
EndTime variables, in fixed intervals defined by the TimeInterval variable. The
types of calculations performed by this function are: Total, Minimum,
Maximum, Standard Deviation, Amplitude, Mean, and Median. These
variables can also be defined at run time, by calling Query's
SetVariableValue method
For all these options, users can indicate whether data with Bad quality is included
in its result or not, via the Include BAD quality check box, corresponding to the
IgnoreQuality property of the Query linked to the Storage object.
Query functions
15.2.3 Usage
If the selected function has any filter, then it is necessary to inform a filter value
before executing a Query, on the configuration dialog box (on Visualize tab) or via
script, by using the SetVariableValue method. Example:
Set Chart = Screen.Item("E3Chart1")
Set Query = Chart.Item("Query1")
347
Storage
Query.SetVariableValue "StartTime", Chart.IniDate
Query.SetVariableValue "EndTime", Chart.EndDate
Query.SetVariableValue "TimeInterval",_
rs.Fields("SampleInterval").Value
Chart.Queries.UpdateData
15.2.4 External Query Tools
When users are developing an external application using languages such as Java,
Visual Basic, or C++ and they want to retrieve data stored by a Storage, then they can
perform calls to Stored Procedures, created by a Storage on a Database. There are
seven Stored Procedures, which correspond to some Query options, as described on
the next table.
Available options for queries
QUERY FUNCTION
LastValue
ArchivedValue
CompressedDataNValues
CompressedDataStartEndTime
SampledData
CalculatedData
STORED PROCEDURE
E3La s tVa l ue
E3Archi ve, E3Archi veInterpol a te
E3NCompDa ta
E3CompDa ta
E3Sa mpl edDa ta
E3Ca l cul a tedDa ta
Stored Procedures that use Date-type parameters receive them as a Float number,
instead of a DateTime. This increases E3 precision, because using a DateTime
format allows a maximum precision of 3ms, while a Float type allows 1ms
precision.
To pass parameters more easily, users can add a user function to a Database that
converts DateTime values into Float values, according to the next example.
CREATE FUNCTION E3GETFLOATVALUE(@dDate datetime)
RETURNS FLOAT AS
BEGIN
RETURN CAST(@dDate AS float)
END
There are some usage examples for these functions in the next topics.
15.2.4.1 E3LastValue
Returns the last value stored on a Database for a given Tag. Formal description is:
E3LastValue(
@strTableName
@strFieldName
@strFilter
@type
@bQuality
Storage
VARCHAR(100),
VARCHAR(100),
VARCHAR(500),
int,
int)
348
Where:
@strTableName: Table name
@strFieldName: Field name
@strFilter: Filter options for this value, if needed
@type: Data type (0: String, 1: Bit or Integer, or 2: Analog)
@bQuality: If not equal to 0 (zero), it only includes Tags with Good quality
Returns a single-row query, with E3TimeStamp, Quality, and FieldValue fields. Usage
example:
EXECUTE E3LastValue 'TableXX',
'Tag234', '', 2, 1
15.2.4.2 E3Archive
Returns a value stored relative to an instant, according to the ArchivedValue
function. It is used for Prev (0), Next (2), and ExactTime (3) sub-types. Formal
description is:
E3Archive(
@iSubType
@strTableName
@dData
@strFieldName
@strFilter
@type
@bQuality
int,
VARCHAR(100),
float,
VARCHAR(100),
VARCHAR(500),
int,
int)
Where:
@iSubType: Function sub-type (0: Previous, 2: Next, or 3: Exact instant)
@Data: Time instant for this search, in Float format
Returns a single-row query, with E3TimeStamp, Quality, and FieldValue fields. Usage
example:
DECLARE @MyDate FLOAT
SET @MyDate = dbo.E3GETFLOATVALUE('10-10-2005 12:00:00')
EXECUTE E3Archive 0, 'STO22', @MyDate,
'Data.DemoTag1', '', 2, 0
15.2.4.3 E3ArchiveInterpolate
Returns points immediately before and after an instant, according to the
ArchivedValue function, but only for the Interpolate sub-type. Formal description is:
349
Storage
E3ArchiveInterpolate(
@strTableName VARCHAR(100),
@dData
float,
@strFieldName VARCHAR(100),
@strFilter
VARCHAR(500),
@type
int,
@bQuality
int)
Where:
@dData: Time instant for this search, in Float format
This query returns two rows, with E3TimeStamp and FieldValue fields. Usage
example:
DECLARE @MyDate FLOAT
SET @MyDate = dbo.E3GETFLOATVALUE('10-10-2005 12:00:00')
EXECUTE E3ArchiveInterpolate 'STO22', @MyDate,
'Data.DemoTag1', '', 2, 0
15.2.4.4 E3NCompData
Equivalent to the CompressedDataNValues function. Formal description is:
E3NCompData(
@strTableName
@dData
@strFieldName
@iNValues
@strFilter
@strOrder
@type
@bQuality
VARCHAR(100),
float,
VARCHAR(100),
int,
VARCHAR(500),
VARCHAR(100),
int,
int)
Where:
@iNValues: Amount of values needed
@strOrder: Sorts this query by a field other than TimeStamp
This function returns the number of rows requested, if found, with the E3TimeStamp,
Quality, and FieldValue fields. Usage example:
DECLARE @MyDate FLOAT
SET @MyDate = dbo.E3GETFLOATVALUE('10-10-2005 12:00:00')
EXECUTE E3NCompData 'STO22', @MyDate,
'Data.DemoTag1', 20, '', '', 2, 0
Storage
350
15.2.4.5 E3CompData
Equivalent to the CompressedDataStartEndTime function. Formal description is:
E3CompData(
@strTableName
@dStartData
@dEndData
@strFieldName
@strFilter
@strOrder
@type
@bQuality
VARCHAR(100),
float,
float,
VARCHAR(100),
VARCHAR(500),
VARCHAR(100),
int,
int)
Where:
@dStartData: Start date, in Float format
@dEndData: Final date, in Float format
@strOrder: Sorts this query by a field other than TimeStamp
This function returns the number of rows found within this interval, with the
E3TimeStamp, Quality, and FieldValue fields. Usage example:
DECLARE @MyStartDate FLOAT
DECLARE @MyEndDate FLOAT
SET @MyStartDate = dbo.E3GETFLOATVALUE('10-10-2005 12:00:00')
SET @MyEndDate = dbo.E3GETFLOATVALUE('10-10-2006 12:00:00')
EXECUTE E3CompData 'STO22', @MyStartDate,
@MyEndDate, 'Data.DemoTag1', '', '', 2, 0
15.2.4.6 E3SampledData
Equivalent to the SampledData function. Formal description is:
E3SampledData(
@strTableName
@iModMin
@dStartDate
@dEndDate
@strFields
@strWhere
@type
@bQuality
VARCHAR(100),
int,
float,
float,
VARCHAR(1000),
VARCHAR(4000),
int,
int)
Where:
@iModMin: Interval in seconds to interpolate each value within this interval
@dStartData: Start date, in Float format
351
Storage
@dEndData: End date, in Float format
@strFields: List of fields
Usage example:
DECLARE @MyStartDate FLOAT
SET @MyStartDate = dbo.E3GETFLOATVALUE('10-10-2004 12:00:00')
DECLARE @MyEndDate FLOAT
SET @MyEndDate = dbo.E3GETFLOATVALUE('10-10-2006 12:00:00')
EXECUTE E3SampledData 'STOXX', 10,
@MyStartDate, @MyEndDate, 'Data.DemoTag1', '', 2, 1
15.2.4.7 E3CalculatedData
Equivalent to the CalculatedData function. Formal description is:
E3CalculatedData(
@iSubType
int,
@strTableName VARCHAR(100),
@iModMin
int,
@dStartDate
float,
@dEndDate
float,
@strFields
VARCHAR(1000),
@strWhere
VARCHAR(4000),
@type
int,
@bQuality
int)
Where:
@iSubType: Calculation sub-type (0: Total, 1: Minimum, 2: Maximum, 3:
Standard Deviation, 4: Amplitude, 5: Average, and 6: Median)
Usage example:
DECLARE @MyStartDate FLOAT
SET @MyStartDate = dbo.E3GETFLOATVALUE('10-10-2004 12:00:00')
DECLARE @MyEndDate FLOAT
SET @MyEndDate = dbo.E3GETFLOATVALUE('10-10-2006 12:00:00')
EXECUTE E3CalculatedData 0, 'STOXX', 10,
@MyStartDate, @MyEndDate, 'Data.DemoTag1', '', 2, 1
Storage
352
CHAPTER
16
Historic
Historic objects are modules responsible for storing application data on a
Database. They also store process data for future analysis. Users can create as
many Historic files as needed, each one with different Tags or expressions. Each
Historic can either create or use an independent table on a Database, whose storage
may be defined by Time or by Event. By using the CacheSize property, users can
define the number of records sent to a Database in a single operation. The DBServer
property defines a Database Server that is used by a Historic object. To use this
feature, follow these procedures:
1. Right-click the project's name in Explorer mode and select the Insert - Historic
option. In Domain mode, right-click the Server objects - Databases item, select
the Insert Historic in item, and then the project's name.
Inserting a Historic object in Domain mode
353
Historic
2. When a Historic object is enabled, the options on the next figure are displayed.
Historic object options
The available options on this view are described on the next table.
Available options for Historic view
OPTION
DESCRIPTION
Adds fi el ds to a Hi s tori c ta bl e.
Removes the s el ected fi el d from a
Hi s tori c ta bl e.
Speci fi es Hi s tori c ta bl e s etti ngs .
Genera tes the s tructure i n the
Da ta ba s e.
Crea tes a pri ma ry key.
Confi gures the i ndexes to crea te i n the
Hi s tori c.
Keeps a Hi s tori c object wi thout a di rect
l i nk to a n exi s ti ng ta bl e.
Retri eves fi el ds from the ori gi na l ta bl e.
Li nks the Hi s tori c object to a n exi s ti ng
ta bl e.
3. Open Historic's properties window. To do so, right-click this object and select
the Properties option. Some of this object's properties can be configured by
using the Properties List, without creating scripts for this. To configure any
property, locate it on the Properties List and perform the necessary
adjustments. More information about this object's properties functionality can
be found on Scripts Reference Manual on the chapter referring to Historic
object.
NOTE: A Hi s tori c object ca n be confi gured to work a s a n Alarm Area.
Historic
354
16.1 Settings
When inserting a Historic object in a project, the E3TimeStamp field is
automatically created in a table. The E3TimeStamp field shows date and time in
which this value was retrieved (unlike a Tag's timestamp). Remember that this is a
read-only field. Users can link a Tag to an E3TimeStamp field. If there is no Link, it
uses the system's current time for storage.
NOTE: Us i ng s ys tem's current ti me to s tore the E3TimeStamp fi el d i s onl y a va i l a bl e
when the ta bl e i s crea ted by the Hi s tori c. In ca s e of us i ng a n exi s ti ng ta bl e, us ers
mus t l i nk a Demo-type Ta g wi th i ts Type property confi gured a s 3 - Current Time s o
tha t thi s fi el d s tores the correct da te a nd ti me.
To create a table in a Historic object, users must create its fields previously, by
clicking Add field. To remove unwanted fields, click
Remove fields. The
confirmation message of the next figure then appears.
Message to confirm field removal from a table
The Name field defines table's field name, the Type field defines table's field type,
and the field's source is defined by the Source field. Users can also define whether
this field is the table's primary key or not.
16.1.1 Primary Key
A Primary Key is either a field or a set of fields identifying each record of a table in
a unique way. As in a table's main index, it is used to link data among tables.
Primary keys can be client codes, registration numbers, etc. After defining a field as
a table's primary key, the Database itself ensures that no duplicated data is
inserted in a primary key field. For example, if users try to place an order with the
same number of a pre-existing order, that record is not created and an error
message is then displayed. There are two types of primary keys: Simple or
Compound.
A Simple primary key is a field identifying each record of a table in a unique way. A
Compound primary key can be formed by a combination of two or more fields in a
355
Historic
table. There can be situations when one single field cannot act as a primary key,
because it has repeated values. In addition, a table can only have one primary key,
be it simple or compound. That is, users cannot define two or more table fields so
that each one is a separate primary key. However, this is not the case of a
compound primary field, where two or more fields are combined to form a unique
primary key.
When selecting fields for a Primary Key, consider the following details:
Neither duplicated nor null values are allowed
In case there is no unique identifier for a specific table, users can select a
field that generates sequentially numbered records
Users can configure a primary key in two different ways: by checking on Historic
object window which table field is the preferred primary key, and then enabling it by
clicking
or by clicking , which opens a configuration window, according to the
next figure.
Editing a Primary Key index
On this window, select a field as the primary key. The available options on this
Historic
356
window are described on the next table.
Available options for Edit Index window
OPTION
Index name
The index fields contain unique data
Field name
Order
Type
Change field order
DESCRIPTION
Speci fi es a na me for thi s pri ma ry key.
Ens ures tha t va l ues s peci fi ed for thi s
Pri ma ry Key i ndex a re uni que. Thi s opti on
i s a l wa ys s el ected for Pri ma ry Keys , a nd i t
ca nnot be cha nged.
Shows fi el d's na me.
Shows the s el ected fi el d's s ort order.
Shows ta bl e's fi el d type.
Cha nges fi el d's s ort order on thi s ta bl e,
by movi ng i t up or down on thi s l i s t.
By clicking OK, users confirm the specified field as a primary key. To cancel that
configuration, click Cancel. Users can also assign an index to a table.
16.1.2 Indexes
An Index is a field or sets of fields previously sorted by a Database, to improve the
performance of queries that use this index. They are used to quickly find records
with a specific value on a column. Without an index, a Database must start on the
first record and then read the full table until relevant records are found. The larger
the table, the higher the cost of this operation. If this table has an index for those
columns, a Database can quickly get a position to search for in a data file without
scanning all records. For example, if a table has 1,000 records, this is at least 100
times faster than reading all records sequentially. Notice that if there is a need to
access almost all 1,000 records, it is faster to access them sequentially, avoiding
disk access.
The available types for indexes are: Primary, Unique, and Index.
All column types on a table can be indexed. Using indexes on relevant columns is
the best way to improve table performance. The maximum amount of indexes per
table and the index's largest size is defined by the Database Server's storage device.
Users can create indexes on multiple columns. A multi-column index can be
considered an ordered array with values created by concatenating values from
indexed columns.
Indexes can be configured by clicking
according to the next figure.
357
, which opens a configuration window,
Historic
Index Editor window
The available options on this window are described on the next table.
Available options for Index Editor window
OPTION
Name
Fields
Add
Edit
Remove
DESCRIPTION
Di s pl a ys the na me of a n exi s ti ng i ndex.
Di s pl a ys the fi el d to whi ch thi s i ndex i s
l i nked on a ta bl e.
Opens a di a l og box to a dd a new i ndex.
Opens a di a l og box to edi t the s el ected
i ndex.
Removes the s el ected i ndex.
When clicking Add, the dialog box on the next figure is then opened.
Historic
358
Add Index window
The available options on this window are described on the next table.
Available options for Add Index window
OPTION
Index name
The index fields contain unique data
Field name
Order
Type
Change field order
DESCRIPTION
Speci fi es the i ndex na me.
If ena bl ed, ens ures tha t va l ues s peci fi ed
for thi s i ndex a re uni que.
Shows fi el d's na me. Sel ect the ones tha t
mus t bel ong to thi s i ndex.
Shows the s el ected fi el d's s ort order
(Ascending or Descending).
Shows ta bl e's fi el d type.
Cha nges fi el d's s ort order on thi s ta bl e,
by movi ng i t up or down on thi s l i s t.
By clicking OK, table indexes are confirmed. To cancel this configuration, click
Cancel.
359
Historic
16.1.3 Table Settings
After defining all previous options, it is necessary to configure information for a
Historic object's table, and then generate this structure on a Database. To do so,
right-click a Historic object and select the Properties option. Go to the Historic tab,
according to the next figure.
Historic tab
Each field on Historic tab has a corresponding property. The available options on
this tabe are described on the next table.
Available options for Historic tab
OPTION
Database Server
Historic
DESCRIPTION
Defi nes a Da ta ba s e s erver. Thi s fi el d i s
equi va l ent to the DbServer property.
360
OPTION
Table name
Interval between records (ms)
Discard data from the main table
Discard data older than
Perform discard every
Move discarded data to the backup table
Discard from backup data older than
Create Table
361
DESCRIPTION
Determi nes a ta bl e na me. Thi s fi el d i s
equi va l ent to the TableName property.
Determi nes a ti me va ri a ti on i n
mi l l i s econds , tha t i s , how often Hi s tori c
da ta i s s tored on a ta bl e. Thi s fi el d i s
equi va l ent to the ScanTime property.
Ena bl es or di s a bl es di s ca rdi ng da ta from
the ma i n ta bl e. Da ta i s cons i dered ol d
a ccordi ng to the Discard data older than
opti on. Thi s fi el d i s equi va l ent to the
EnableDiscard property.
Determi nes a ti me i nterva l (mi nutes ,
hours , da ys , or months ) duri ng whi ch
da ta i s kept on the ma i n ta bl e. If da ta i s
ol der tha n the i nterva l on thi s opti on, i t
i s di s ca rded. Thi s fi el d i s equi va l ent to
the DiscardInterval property a nd the fi el d
to s el ect a ti me uni t for thi s i nterva l i s
equi va l ent to the DiscardTimeUnit
property.
Determi nes a di s ca rd i nterva l (mi nutes ,
hours , da ys , or months ) for ol d da ta on a
ta bl e. Thi s fi el d i s equi va l ent to the
VerificationUnit property.
Ena bl es or di s a bl es s tori ng di s ca rded
da ta on the ba ckup ta bl e. Thi s fi el d i s
equi va l ent to the EnableBackupTable
property.
Determi nes a ma xi mum ti me i nterva l
(mi nutes , hours , da ys , or months ) for
da ta on the ba ckup ta bl e unti l i t i s
di s ca rded, rega rdl es s of the ti me da ta
rema i ns on the ma i n ta bl e. For exa mpl e,
to keep da ta for 24 months on the ma i n
ta bl e a nd s i x more months on the ba ckup
ta bl e, thi s opti on's va l ue mus t be 30
months . Thi s i nterva l mus t be l onger
tha n the one confi gured i n the Discard
data older than opti on of the ma i n ta bl e.
Thi s fi el d i s equi va l ent to the
BackupDiscardInterval property a nd the
fi el d to s el ect a ti me uni t for thi s i nterva l
i s equi va l ent to the
BackupDiscardTimeUnit property.
Genera tes thi s ta bl e s tructure on the
Da ta ba s e. Thi s opti on i s a l s o a va i l a bl e
by ri ght-cl i cki ng a Hi s tori c object i n
Orga ni zer a nd s el ecti ng the Create DB
Structure opti on.
Historic
When clicking Create Table, Studio displays the dialog box on the next figure.
System message
When the Create Table option is used, the table specified on this Historic object is
then generated, and also a _Fields table. This table contains information about each
field stored on a Historic object.
Fields table
The available fields on the _Fields table of a Historic object are described on the
next table.
Fields of Historic's _Fields table
FIELD
FieldDeadBand
Historic
DESCRIPTION
Dea d ba nd
362
FIELD
FieldDeadBandUnit
FieldDescription
FieldEU
FieldHighEng
FieldID
FiledLowEng
FieldMaxRecTime
FieldMinRecTime
FieldName
FieldQuality
FieldSize
FieldSource
FieldType
DESCRIPTION
Uni t us ed by a dea d ba nd (i n a bs ol ute
va l ues or i n percenta ge)
Fi el d's des cri pti on
Engi neeri ng uni t
Ta g's hi ghes t va l ue
Index of a fi el d s tored on a Hi s tori c
object
Ta g's l owes t va l ue
After thi s ti me expi res , da ta mus t be
s tored a utoma ti ca l l y
Mi ni mum va l ue for a ti me va ri a ti on to
s tore da ta
Hi s tori c's fi el d na me
Fi el d's qua l i ty type. Ava i l a bl e opti ons
a re 0: No quality, 1: Method previous to 1.21
version (where 0: Uncertain quality a nd 1:
Good quality), or 2: Tag's real quality
Fi el d's s i ze
Li nk us ed by thi s fi el d to retri eve i ts
va l ues
Fi el d's type
The Link Historic to existing table
option links a Historic to an existing table on a
Database. When this option is enabled, Studio opens a dialog box to specify which
tables are linked to the current Historic object, according to the next figure.
363
Historic
Selecting a table to link to a Historic
After selecting a table and clicking OK, Studio displays the message on the next
figure.
System message
By clicking Cancel, fields configured on this table keep their current configuration.
However, by clicking OK, all fields, indexes, and primary keys defined on a Historic
object are replaced by data from the selected table.
When this item is used, two other options are enabled:
existing table and Get fields from original table.
Keep Historic unlinked to
When the
Keep Historic unlinked to existing table option is enabled, Studio
shows the message on the next figure.
Historic
364
System message regarding Historic setup
By clicking Cancel, this table keeps its current configurations. However, by clicking
OK, this table is restarted with its initial fields, in which there is only a default field
enabled (E3TimeStamp).
Historic object after enabling the Keep historic unlinked to existing table option
The Get fields from original table option, on the other hand, recovers data from a
Historic linked to an existing table, which was removed.
Historic object using the Get fields from original table option
365
Historic
CHAPTER
17
Query
A Query object helps in the process of defining Database queries of an application.
Every time an E3Browser or a Report object searches for data on a Database, it is
necessary to send a command, to know which data is needed for that object.
Therefore, every time an application needs to store or retrieve data from a
Database, commands are sent in SQL (Structured Query Language) format. A Query
features a friendly interface that allows building queries in a graphical form, and
an immediate preview of the generated SQL code. A Query allows showing data from
the last N days, hours or months, final and initial date, and queries.
The Query wizard is responsible for creating a text that builds a filter or query, and
users have no need to know details such as date, etc. To use this feature, follow
these procedures:
1. Right-click a project's Screen and select the Insert - Standard - Query option.
NOTE: When crea ti ng a Report or a n E3Brows er object, a Query object i s
a utoma ti ca l l y a dded to i t. However, us ers ca n a l s o i ns ert thi s object on a Da ta
Fol der, on a Screen, on a Vi ewer, or on a Vi ewer Fol der. For more deta i l s , pl ea s e
check the corres pondi ng cha pters .
Before defining a Query, it is necessary to inform a Database Server that this Query
uses to retrieve data. To do so, select a server on the Database Server list box:
Defining a Database Server
A Query setup depends on the object to which it is linked.
Query
366
Query Settings
To check which are Query setup requirements, please check the Report and
E3Browser chapters.
Some of this Query properties can be configured using the Properties List, without
creating scripts for this. To configure any property, locate it on the Properties List
and perform the necessary adjustments. For more information, please check the
Scripts Reference Manual.
17.1 Creating a Query
When creating an E3Browser or a Report in a project, a Query is automatically
inserted as a child object, named "Query1". To use this feature, follow these
procedures:
1. When right-clicking a Query and selecting the Configure option, a window is
then displayed asking for an application's Database Server.
367
Query
Definition of a Database Server in a Query
2. After defining a Database server, a new window appears with all tables found
on that Database, allowing their selection.
Adding a table
3. Select all tables to use in this query and then click OK.
4. After defining all tables, the Query's definition window is displayed with four
tabs:
Fields
Variables
Visualize
Query
368
SQL
Query setup
These tabs are described on the next topics.
17.1.1 Fields Tab
This tab displays all fields from tables used in a Query. When clicking
possible to select other tables for this Query.
369
, it is
Query
Inserting a table
To select all table fields to use in this Query, select the first item on the list box
corresponding to an * (asterisk) symbol. To add a specific field, simply select its
corresponding check box.
Query
370
Selecting table fields
Due to performance issues, it is important to add to a Query only fields that are
really interesting for analysis.
On the columns' area, the chosen fields are displayed.
Columns' area
Each column displays the following defined properties for each field of the selected
table or tables.
Available options for column setup
OPTION
Columns
Title
Table
371
DESCRIPTION
Shows the na me of s el ected col umns .
When cl i cki ng the combo box of ea ch row,
us ers ca n redefi ne the des i red col umn.
Al l ows defi ni ng a new na me for thi s
col umn (a l s o known a s a n a l i a s ).
Shows the na me of a ta bl e tha t thi s fi el d
bel ongs to.
Query
OPTION
Show
Ordering
Order
Group by
Function
Filter
DESCRIPTION
Ena bl es or di s a bl es thi s fi el d.
Al l ows s orti ng va l ues : No sorting,
Ascending (l es s er va l ues fi rs t), a nd
Descending (grea ter va l ues fi rs t).
Defi nes a pri ori ty when more tha n one
fi el d i s s orted.
Al l ows da ta to be grouped a t ea ch new
va l ue of the current fi el d.
Al l ows defi ni ng a functi on to be executed
for thi s fi el d.
Defi nes query's cri teri a , s uch a s da te
i nterva l s .
When defining a filter, the window on the next figure appears, allowing to define a
comparison type and a value to compare.
Defining a filter
A comparison data type can be defined when clicking the corresponding combo box,
and then selecting one of the types on the list box.
Query
372
Settings to define a filter
Comparison values can be constants (for example, 123, 45, "ABCD", etc.) or userdefined variables. To create a variable, simply type a name between the following
symbols:
<% %> if this value is a number
'<% %>' if this value is a String
#<% %># if this value is a date
The variable's value can be defined using the Variables tab or using the
SetVariableValue method via Script.
17.1.2 Variables Tab
This tab allows defining default values for user-defined variables. These variables
may also have their values changed at run time, by using the SetVariableValue
method.
373
Query
Variables tab
The columns of this tab are described on the next table.
Available options for the Variables tab
OPTION
Name
Value
DESCRIPTION
The na me of a us er-defi ned va ri a bl e.
A combo box where va l ue's da ta type ca n
be defi ned. Thes e opti ons a re Empty,
NULL, Boolean, Char, Byte, Integer, Word,
Long, Dword, Currency, Single, Double, Date,
Decimal, a nd String.
17.1.3 Visualize Tab
This tab displays a preview of Query results when clicking . Users can also define a
maximum number of records to retrieve, to display results faster.
Query
374
Query preview
17.1.4 SQL Tab
On this tab, SQL syntax is displayed as a result of all parameters passed. Users can
edit a query directly by selecting the Enable SQL customization option.
375
Query
SQL tab
When deselecting the Enable SQL customization option, all changes are lost and this
Query returns to options selected on the Fields, Variables and Visualize tabs.
Warning when disabling SQL customization
17.2 Using Query Filters via Scripts
To setup and confirm whether a query is correct is only one of the steps when using
a Query. Runtime usage and modifications on filter values for a query can be seen
in the next script. The SetVariableValue method is responsible for defining query
parameters, according to values passed via script.
Set query = Screen.Item("E3Browser1").Item("Query1")
Query.SetVariableValue "IniDate", _
Application.GetObject("Data.InternalTag1").Value
Query.SetVariableValue "FinalDate", _
Query
376
Application.GetObject("DataFH.InternalTag2").Value
Screen.Item("E3Browser1").Requery()
The Requery method allows that new query parameters are really used, as a new
query is executed by respecting these new values.
17.3 Using Query Recordsets via Scripts
Another interesting usage of Queries is to work with Recordsets. After executing a
Query, it is possible to capture the corresponding Recordset and then work with
records row by row, run new queries, etc. In the following command line:
RS = IniScreen.E3Browser1.Query1.GetADORecordset()
The RS variable assumes all features of a Recordset. The advantage of using this
feature is that if database properties change, it is not necessary to adjust every
script that uses this database.
377
Query
CHAPTER
18
E3Browser
An E3Browser is an ActiveX control used for viewing data stored on a Database.
Users can configure queries using several data type filters and assign colors for
each column, among other settings. This object is used to view historical data,
alarms or any existing table on a Database.
E3Browser
To use this feature, follow these procedures:
1. Insert an E3Browser in the project, by right-clicking the working area and then
selecting the Insert - E3Browser option.
E3Browser
378
Inserting an E3Browser on a Screen
2. An E3Browser uses a Query object to help users in the process of defining
queries on an application Database. For more information, please check the
corresponding chapter.
3. If needed, configure E3Browser properties. Some of the properties of this object
can be configured using the Properties List, without creating scripts for this. To
configure any property, locate it on the Properties List and perform the
necessary adjustments. Other information about this object's functionality can
be found on the Scripts Reference Manual, in its corresponding chapter.
18.1 E3Browser's Query Object
A Query is an E3 object that helps users in the process of defining queries on an
application Database. Every time an E3Browser retrieves data from a Database, it is
necessary to send a command to know which data is needed for that object.
Therefore, every time an E3 application needs to store or retrieve data from a
Database, these commands are sent in SQL (Structured Query Language) format.
379
E3Browser
Query in an E3Browser object
A Query presents a friendly interface, allowing users to build queries in a graphical
form and an immediate display of the generated SQL code.
NOTE: An E3Brows er ca nnot l oa d Queri es l oca ted on a s erver.
The Query tab shows all available fields in a Query. Such fields can be accessed by
clicking Configure, which opens a Query settings wizard.
E3Browser
380
Query tab
For more information on Queries, please check the Query chapter.
18.2 Other Settings
All available settings in an E3Browser are described on the next topics.
18.2.1 Style Tab
By using the Style tab, users can define the appearance of cell divisions (grid) and
dimensions of rows and columns.
381
E3Browser
Style tab
Each field on the Style tab has a corresponding property. The available properties
are described on the next table.
Available options for Style tab
OPTION
Grid style
Header height
First column width
Row height
Columns width
DESCRIPTION
Speci fi es E3Brows er's gri d s tyl e. Thi s
fi el d i s equi va l ent to the GridLinesType
property.
Speci fi es E3Brows er's hea der hei ght, i n
pi xel s . Thi s fi el d i s equi va l ent to the
FixedRowHeight property.
Speci fi es the wi dth of the fi rs t col umn on
a ta bl e. Thi s fi el d i s equi va l ent to the
FixedColumnWidth property.
Speci fi es the hei ght of the rema i ni ng
rows on a ta bl e. Thi s fi el d i s equi va l ent
to the RowHeight property.
Speci fi es the wi dth of ta bl e col umns .
Thi s fi el d i s equi va l ent to the
ColumnWidth property.
18.2.2 Options Tab
On the Options tab, inform a time interval in which data is stored and updated in an
E3Browser. Updates occur in milliseconds (ms). Users can choose to not update
E3Browser
382
data, causing records to remain unchanged. In the Choose selection type option,
inform which selection type is performed on a table.
Options tab
Each field on the Options tab has a corresponding property. The available
properties are described on the next table.
Available options for Options tab
OPTION
Choose refresh type
Choose selection type
DESCRIPTION
Speci fi es a ti me i nterva l i n whi ch da ta i s
upda ted. Thi s va l ue mus t be grea ter tha n
1000 ms . Thi s fi el d i s equi va l ent to the
RefreshTime property.
Speci fi es a s el ecti on type on E3Brows er's
ta bl e. Thi s fi el d i s equi va l ent to the
SelectRow property.
18.2.3 Color Tab
The Color tab specifies E3Browser colors referring to its columns and cells. If the
desired color is not in the default color palette, it is necessary to set it up by
clicking Edit Custom Color, which then opens a dialog box to edit a color.
383
E3Browser
Color tab
The available options on the Color tab are described on the next table.
Available options for Color tab
OPTION
Properties
Color Set
Color Palette
Edit Custom Color
DESCRIPTION
Speci fi es a col or a ccordi ng to the
s el ected property.
Speci fi es a s et of col ors to us e: Standard
Colors or Windows System Colors.
Speci fi es a col or for the s el ected
property.
Edi ts a new cus tom col or, di fferent from
defa ul t col ors .
NOTE: Ta b's na me a ppea rs i n the confi gured Wi ndows l a ngua ge, a nd not
neces s a ri l y i n E3's current l a ngua ge.
E3Browser
384
18.2.4 Font Tab
On the Font tab, users can define E3Browser's font specifications.
Font tab
The available options are relative to font type, size, and effects.
NOTE: Ta b's na me a ppea rs i n the confi gured Wi ndows l a ngua ge, a nd not
neces s a ri l y i n E3's current l a ngua ge.
385
E3Browser
CHAPTER
19
E3Chart
An E3Chart is an ActiveX component specially created to work with E3. With this
object, users can display charts with Tags varying in real-time, as well as historic
data stored on a Database.
An E3Chart is formed by several collections. A collection is a special object that
manages a set of similar objects. An E3Chart contains the following collections:
Pen Collection: Manages a set of Pens created to manipulate data sequences
represented on an E3Chart
Axis Collection: Manages E3Chart's Axes, where different scales linked to Pens
data can be configured
Query Collection: Manages queries containing information about Pens (for
example, with charts displaying historic data already stored on a Database)
Legend Collection: Manages E3Chart Legend's columns, where information
about Pens is then displayed
To use E3Chart features, follow these procedures:
1. Right-click a Screen and select the Insert - E3Chart option.
E3Chart
386
Inserting an E3Chart on a Screen
2. If necessary, configure E3Chart properties. Some properties of this object can be
configured using the Properties List, without creating scripts. To configure any
property, locate it on Properties window and perform the necessary
adjustments. For more information on E3Chart properties, please check the
Scripts Reference Manual.
19.1 Settings
To configure an E3Chart, right-click it and select the Properties option.
387
E3Chart
19.1.1 Item, Position, and General Tabs
On Item tab, users can view object's name and assign a description to it.
Item tab
Each field on the Item tab has a corresponding property. The available options are
described on the next table.
Available options for Item tab
OPTION
Name
Documentation
DESCRIPTION
Determi nes object's na me. Thi s fi el d i s
equi va l ent to object's Name property.
Free text tha t ena bl es documenti ng
object's fea tures a nd functi ona l i ty by a
devel oper. Thi s fi el d i s equi va l ent to
object's DocString property.
The Position tab specifies E3Chart's position on a Screen.
E3Chart
388
Position tab
Each field on this tab has an equivalent property. The available options are
described on the next table.
Available options for Position tab
OPTION
X
Y
Width
Height
DESCRIPTION
Defi nes object's l eft hori zonta l
coordi na te, i n Hi metri c uni ts . Thi s fi el d i s
equi va l ent to object's X property.
Defi nes object's upper verti ca l
coordi na te, i n Hi metri c uni ts . Thi s fi el d i s
equi va l ent to object's Y property.
Determi nes object's wi dth. Thi s fi el d i s
equi va l ent to object's Width property.
Determi nes the object's hei ght. Thi s fi el d
i s equi va l ent to object's Height property.
On General tab, users can specify chart's style and appearance.
389
E3Chart
General tab
Each field on the General tab has a corresponding property. The available options
are described on the next table.
Available options for General tab
OPTION
Show title
Paint the chart's background with
Paint the grid's background with
Refresh rate (seconds)
DESCRIPTION
Di s pl a ys cha rt's ti tl e. Thi s fi el d i s
equi va l ent to object's Title property.
Determi nes cha rt's ba ckground col or.
Thi s fi el d i s equi va l ent to object's
BackColor property.
Determi nes gri d's ba ckground col or. Thi s
fi el d i s equi va l ent to object's GridBkColor
property.
Determi nes a n i nterva l between dra wi ng
upda tes i n a cha rt. Thi s fi el d i s
equi va l ent to object's RefreshTime
property.
19.1.2 Axis Tab
The Axis Collection object represents a set of Axes on an E3Chart. Axes are scales
outlining an E3Chart grid.
On Axis tab, users can add and remove Axes from its Axis Collection, as well as
configure their properties individually.
E3Chart
390
Axis tab
Whenever users create an E3Chart, two main Axes are automatically created,
Horizontal Axis and Vertical Axis. These are default Axes, and they cannot be
removed. When clicking Add, a new Axis is created on a chart, and a setup window
is opened to configure this Axis' properties. This window contains two tabs, General
and Scale, and it can also be opened by clicking Configure.
The General tab contains information that identifies this Axis in an application.
391
E3Chart
General tab
Each field on the General tab has an equivalent property or method. The available
options are described on the next table.
Available options for General tab
OPTION
Name
E3Chart
DESCRIPTION
Determi nes Axi s ' na me. Thi s fi el d i s
equi va l ent to Axi s ' Name property.
392
OPTION
Position
Mirror axis
Axis title
Axis color
Visible
Display text in axis' color
Grid line color
Line style
Show grid lines
Tick spacing
Automatic
Number of subticks
DESCRIPTION
Determi nes Axi s ' pos i ti on on a cha rt: To
the left or To the right (verti ca l Axi s ) a nd At
the bottom or At the top (hori zonta l Axi s ).
Thi s fi el d i s equi va l ent to Axi s ' Position
property.
Shows thi s Axi s on both s i des of a cha rt,
crea ti ng a mi rror effect. Thi s fi el d i s
equi va l ent to Axi s ' Mirror property.
Determi nes Axi s ' ti tl e. Thi s fi el d i s
equi va l ent to Axi s ' Title property.
Speci fi es s ca l e's col or. Thi s fi el d i s
equi va l ent to Axi s ' Color property.
Ena bl es Axi s ' vi s i bi l i ty on a cha rt. Thi s
fi el d i s equi va l ent to Axi s ' Visible
property.
Determi nes i f Axi s ' text col or ha s the
s a me s ca l e's col or. Thi s fi el d i s
equi va l ent to Axi s ' EnableTextColor
property.
Determi nes a gri d l i ne col or. Thi s fi el d i s
equi va l ent to Axi s ' GridColor property.
Determi nes gri d l i ne s tyl e on a cha rt.
Thi s fi el d i s equi va l ent to Axi s ' GridStyle
property.
Ena bl es gri d l i nes vi ew. Thi s fi el d i s
equi va l ent to Axi s ' ShowGrid property.
Determi nes a n i nterva l between s ca l e
ti cks , i f the Automatic opti on i s di s a bl ed.
If thi s s ca l e i s not numeri ca l , us ers ca n
s el ect a ti me uni t to whi ch thi s i nterva l
refers . Thi s fi el d i s equi va l ent to Axi s '
SetTickSpacing method.
Automa ti ca l l y s el ects a n i nterva l
between s ca l e ti cks . Thi s fi el d i s
equi va l ent to Axi s ' SetTickSpacing method,
wi th 0 (zero) a s a va l ue for i ts i nterva l .
Determi nes the number of s ubti cks on a
s ca l e. Thi s fi el d i s equi va l ent to Axi s '
MinorTicks property.
Click Apply to view changes applied to this window and click OK to save them.
The Scale tab defines Axis' scale settings.
393
E3Chart
Scale tab
Each field on this tab has an equivalent method or property. The available options
are described on the next table.
E3Chart
394
Available options for Scale tab
OPTION
Numeric scale
Show latest data (Real-time)
Time interval (Historical data)
Invert scale
Formatting
DESCRIPTION
Es ta bl i s hes thi s Axi s a s a numeri ca l s ca l e.
Thi s fi el d i s equi va l ent to Axi s ' ScaleType
property. Confi gura ti on opti ons for
numeri ca l s ca l e a re:
Minimum: Determi nes the mi ni mum va l ue
of a s ca l e. Thi s fi el d i s equi va l ent to
Axi s ' SetMinMax method
Maximum: Determi nes the ma xi mum
va l ue of a s ca l e. Thi s fi el d i s equi va l ent
to Axi s ' SetMinMax method
Shows a ti me i nterva l to di s pl a y on thi s
Axi s , a l wa ys rel a ti ve to the current ti me.
Thi s fi el d i s equi va l ent to Axi s '
SetRealTimePeriod method.
Speci fi es a fi xed ti me i nterva l .
Confi gura ti on opti ons a re:
From: Ini ti a l ti mes ta mp for thi s i nterva l
To: Fi na l ti mes ta mp for thi s i nterva l
Select: Sel ect a ti me i nterva l
Thi s fi el d i s equi va l ent to Axi s '
SetHistoricPeriod method.
Inverts va l ues on the s el ected s ca l e.
Speci fi es Axi s ' va l ue forma t, whi ch ca n be
ei ther a utoma ti c or cus tomi za bl e. Thi s fi el d
i s equi va l ent to Axi s ' Format property. For
more i nforma ti on a bout forma ts , pl ea s e
check topi c Value Format.
Click Apply to view changes applied to this window and click OK to save them.
19.1.3 Pens Tab
The Pen Collection object represents a set of Pens on an E3Chart. Each Pen is
configured to display real-time or historical data from a Query.
On Pens tab, users can add and remove Pens from the Pen Collection, as well as
configure their main properties, individually or through Pen's multiple selection.
395
E3Chart
Pens tab
The available options are described on the next table.
Available options for Pens tab
OPTION
DESCRIPTION
Adds a Pen. Di s pl a ys a menu to s el ect
the type of Pen to crea te: Realtime,
Historic, or Realtime & Historic.
Removes the s el ected Pens .
Opens the s el ected Pen's property
wi ndow (thi s opera ti on i s onl y a l l owed
i f onl y one Pen i s s el ected).
Moves the s el ected Pen one pos i ti on up
(thi s opera ti on i s onl y a l l owed i f onl y
one Pen i s s el ected).
Moves the s el ected Pen one pos i ti on
down (thi s opera ti on i s onl y a l l owed i f
onl y one Pen i s s el ected).
The list of E3Chart Pens allows copying and pasting Pens on the same E3Chart, as
well as among different E3Charts. Right-click a Pen (or the selected Pens , in case of
a multiple selection) and select the Copy (CTRL + C) option. On the destination
E3Chart, open the Properties window and, on Pens tab, right-click the list of Pens
and select the Paste (CTRL + V) option. The Cut (CTRL + X) option is also present. If the
E3Chart
396
destination E3Chart already contains a Pen with the same name of the one currently
copied, its name is automatically incremented.
Some Pen properties can be directly configured on the list displayed on Pens tab.
On Style tab, when clicking , the window on the next figure is then displayed.
Pen style
The available options on this window are described on the next table.
Available options for Pen style window
OPTION
Main color
Background color
Drawing style
Dash style
Line thickness
Sample
397
DESCRIPTION
Defi nes Pen's l i ne col or. Thi s i s
equi va l ent to Pen's Color property.
Defi nes a ba ckground col or us ed on a n
Area-type Pen. Thi s i s equi va l ent to Pen's
BkColor property.
Defi nes Pen's dra wi ng type: Lines, Points,
Lines and Points, or Area. Thi s i s equi va l ent
to Pen's PenType property.
Defi nes a l i ne type: Solid, Dashed, Dotted,
Dash-Dot, Dash-Dot-Dot, or No Line. Thi s i s
equi va l ent to Pen's PenStyle property.
Defi nes a l i ne wi dth. Thi s i s equi va l ent
to Pen's Width property.
Di s pl a ys a n exa mpl e of how a Pen i s
dra wn on a n E3Cha rt.
E3Chart
When selecting a Pen and clicking , this Pen's property window is displayed. This
window contains five tabs: General, Data, Style, Connection Type, and Statistical
Data.
The General tab presents information that identifies a Pen in an E3Chart.
General tab
Each field on General tab has a corresponding property. The available options are
described on the next table.
E3Chart
398
Available options for General tab
OPTION
Pen name
Main color
Visible
Engineering unit
DESCRIPTION
Indi ca tes Pen's na me. Thi s fi el d i s
equi va l ent to Pen's Name property.
Determi nes Pen's l i ne col or. Thi s fi el d i s
equi va l ent to Pen's Color property.
Indi ca tes Pen's vi s i bi l i ty s ta tus on a
cha rt. Thi s fi el d i s equi va l ent to Pen's
Visible property.
Indi ca tes the engi neeri ng uni t us ed by a
Pen. Thi s fi el d i s equi va l ent to Pen's EU
property.
The Data tab contains information depending on Pen's type.
399
E3Chart
Data tab
Each field on Data tab has a corresponding property. The available options are
described on the next table.
Available options for Data tab
OPTION
Pen type
E3Chart
DESCRIPTION
Determi nes Pen's type i n us e. Thi s fi el d
i s equi va l ent to Pen's DataSourceType
property.
400
OPTION
Vertical axis link
Horizontal axis link
Number of samples kept in memory
Use TimeStamp
Local query
External query
Vertical axis field
Horizontal axis field
Use automatic query
Vertical axis
Horizontal axis
DESCRIPTION
Na me of a Li nk us ed to pl ot da ta on a
verti ca l s ca l e. Thi s fi el d i s equi va l ent to
Pen's YLink property.
Na me of a Li nk us ed to pl ot da ta on a
hori zonta l s ca l e. Thi s fi el d i s equi va l ent
to Pen's XLink property.
Speci fi es the number of s a mpl es i n rea l ti me Pens . Thi s fi el d i s equi va l ent to
Pen's BufferSize property.
Ena bl es or di s a bl es a ti mes ta mp. A
ti mes ta mp i s a ti me va l ue tha t
a ccompa ni es a Ta g va l ue, i ndi ca ti ng the
moment when thi s va l ue wa s cha nged.
Thi s fi el d i s equi va l ent to Pen's
UseTimeStamp property. If thi s fi el d i s
ena bl ed, the Horizontal Axis Link opti on
rema i ns i na cti ve.
Determi nes a Query l i nked to thi s E3Cha rt
tha t i s us ed on Axi s da ta . Thi s fi el d i s
equi va l ent to Pen's QueryName property.
Determi nes a n externa l query, tha t i s ,
da ta recei ved from a query outs i de thi s
E3Cha rt.
Na me of a Query fi el d us ed to pl ot da ta
on a verti ca l s ca l e. Thi s fi el d i s
equi va l ent to Pen's YField property.
Na me of a Query fi el d us ed to pl ot da ta
on a hori zonta l s ca l e. Thi s fi el d i s
equi va l ent to Pen's XField property.
Indi ca tes whether thi s Pen mus t us e a n
a utoma ti c query. An a utoma ti c query i s
not us ed i f E3Cha rt us es a us ercus tomi zed SQL code, i f i t i s us i ng a
Stora ge or i f i t conta i ns s evera l ta bl es .
Thi s fi el d i s equi va l ent to Pen's
AutoQuery property.
Speci fi es a verti ca l Axi s . Thi s fi el d i s
equi va l ent to Pen's ScaleY property.
Speci fi es a hori zonta l Axi s . Thi s fi el d i s
equi va l ent to Pen's ScaleX property.
The Style tab specifies a Pen's style.
401
E3Chart
Style tab
Each field on Style tab has a corresponding property. The available options are
described on the next table.
Available options for Style tab
OPTION
Drawing style
Dash style
E3Chart
DESCRIPTION
Speci fi es Pen's dra wi ng type. Thi s fi el d i s
equi va l ent to Pen's PenType property.
Speci fi es Pen's da s h s tyl e. Thi s fi el d i s
equi va l ent to Pen's PenStyle property.
402
OPTION
Line thickness
Background color
Documentation
Enable high alarm
Enable low alarm
Alarm color
Alarm background color
DESCRIPTION
Determi nes l i ne thi cknes s , i n pi xel s . Thi s
fi el d i s equi va l ent to Pen's Width
property.
Speci fi es l i ne's ba ckground col or. Thi s
fi el d i s equi va l ent to Pen's BkColor
property.
Speci fi es a documenta ti on tha t ca n be
di s pl a yed on thi s Legend. Thi s fi el d i s
equi va l ent to Pen's DocString property.
Ena bl es a check on a hi gh a l a rm. Thi s
fi el d i s equi va l ent to Pen's
EnableHighLimit property. Its text box
ena bl es us ers to es ta bl i s h a l i mi t for
thi s a l a rm. It i s equi va l ent to Pen's
HighLimit property.
Ena bl es a check on a l ow a l a rm. Thi s
fi el d i s equi va l ent to Pen's
EnableLowLimit property. Its text box
ena bl es us ers to es ta bl i s h a l i mi t for
thi s a l a rm. It i s equi va l ent to Pen's
LowLimit property.
Pen's col or, when i n a l a rm. Thi s fi el d i s
equi va l ent to Pen's LimitPenColor property.
Pen's ba ckground col or, when i n a l a rm.
Thi s fi el d i s equi va l ent to Pen's
LimitPenBkColor property.
Pen's appearance, according to its configured options, can be viewed on the
following figures.
Analog connection mode between points
403
E3Chart
Digital connection mode between points
The way a Pen is displayed when considering its scan appears in
green, and when it is disabled appears in blue and pink
The Connection Type tab defines a connection style between historical and real-time
parts of a Realtime & Historic Pen.
E3Chart
404
Connection Type tab
The available options on this tab are described on the following table.
405
E3Chart
Available options for Connection Type tab
OPTION
Connection type between points
DESCRIPTION
Defi nes the wa y poi nts between
hi s tori ca l a nd rea l -ti me pa rts a re
connected. Thi s fi el d i s equi va l ent to
Pen's DigitalData property. Ava i l a bl e
opti ons a re Digital, where dra wi ng i s
a l wa ys ba s ed on hori zonta l a nd verti ca l
s tra i ght l i nes onl y, a nd Analog, where
dra wi ng tri es to bi nd ea ch cha rt poi nt
i nto a s tra i ght l i ne.
Defi nes the expected rea di ng ti me of a
Value used for scan (ms)
rea l -ti me Pen's Ta g. If thi s va l ue i s equa l
to 0 (zero), E3Cha rt dra ws onl y poi nts
a ctua l l y recei ved from a s ource (Ta g). For
va l ues di fferent from 0 (zero), E3Cha rt ca n
crea te vi rtua l poi nts whi l e not recei vi ng a
va l ue from a s ource a nd the s ca n ti me i s
exceeded. Thi s fi el d i s equi va l ent to
Pen's ScanValue property.
Defi nes whether ba d qua l i ty poi nts a re
Show bad quality points
di s pl a yed. Thi s fi el d i s equi va l ent to
Pen's ShowBadPoints property.
Maximum interval to connect historic to real- Speci fi es a l i mi t ti me to cons i der for a
vi s ua l connecti on between hi s tori ca l a nd
time data (s)
rea l -ti me pa rts of a Rea l ti me & Hi s tori c
Pen. Thi s fi el d i s equi va l ent to Pen's
MaxGapTime property.
Hi ghl i ghts a connecti on l i ne between
Highlight line when MaxGapTime is being
hi s tori ca l a nd rea l -ti me pa rts . Thi s fi el d
used
i s equi va l ent to Pen's
HighlightMaxGapTime property.
Speci fi es a col or for a connecti on l i ne.
Color of the line with MaxGapTime
Thi s fi el d i s equi va l ent to Pen's
MaxGapTimeColor property.
Speci fi es a s tyl e for a connecti on l i ne.
Style of the line with MaxGapTime
Thi s fi el d i s equi va l ent to Pen's
MaxGapTimeStyle property.
The Statistical Data tab enables statistical data calculations.
E3Chart
406
Statistical Data tab
Each field on Statistical Data tab has a corresponding property. The available
options are displayed on the next table.
Available options for Statistical Data tab
OPTION
Calculate statistical data
Show average line
407
DESCRIPTION
Ena bl es s ta ti s ti ca l da ta ca l cul a ti on.
Di s pl a ys a n a vera ge l i ne for s ta ti s ti ca l
da ta . Pl ea s e check the NOTE further on
thi s topi c.
E3Chart
OPTION
Show minimum and maximum
DESCRIPTION
Di s pl a ys mi ni mum a nd ma xi mum va l ues
for s ta ti s ti ca l da ta .
NOTE: The a vera ge ca l cul a ted by the Show average line opti on i s not a s i mpl e
ha rmoni c mea n, but a wei ghted ha rmoni c mea n rel a ti ve to the ti me i nterva l of
s ta ti s ti ca l da ta .
19.1.4 Legend Tab
A Legend is used to show visible Pens on a chart, as well as information about
them, such as color, Pen's name, status, etc.
A Legend object at run time
On Legend tab, users can configure information referring to a Legend object and its
columns.
E3Chart
408
Properties of a Legend object
Some fields on this tab have a corresponding property or method. The available
options are described on the next table.
Available options for Legend tab
OPTION
Show Legend
Size
Background color
Available columns
Selected columns
Add
409
DESCRIPTION
Ena bl es vi ewi ng a Legend. The l i s t box
nea r thi s opti on defi nes a Legend's
pos i ti on. Thi s fi el d i s equi va l ent to
Legend's Visible property, a nd the l i s t box
for Legend's pos i ti on i s equi va l ent to
Legend's LegendPos property.
Determi nes a Legend's s i ze, i n pi xel s .
Dependi ng on i ts pos i ti on, i t ca n be i ts
wi dth or hei ght. The other di mens i on
then fol l ows E3Cha rt. Thi s fi el d i s
equi va l ent to Legend's Size property.
Determi nes a Legend's ba ckground col or.
Thi s fi el d i s equi va l ent to Legend's
BackColor property.
Li s ts a l l col umns a va i l a bl e for
vi s ua l i za ti on on a Legend.
Shows the s el ected col umns for a
Legend.
Adds a col umn to a Legend. Thi s opti on i s
equi va l ent to Legend's InsertColumn
method.
E3Chart
OPTION
DESCRIPTION
Opens a di a l og box to confi gure
properti es of Legend's col umn fi el ds .
Removes the s el ected col umn from a
Legend. Thi s opti on i s equi va l ent to
Legend's RemoveColumn method.
Cha nges the pos i ti on of a Legend's
col umn. Thes e opti ons a re equi va l ent to
Legend's ChangeColumnPos method.
Ena bl es a hea der on a Legend. Thi s fi el d
i s equi va l ent to Legend's ShowHeader
property.
Determi nes i f Legend's text col or i s the
s a me a s Pen's col or. Thi s fi el d i s
equi va l ent to Legend's EnableTextColor
property.
Properties
Remove
Up and Down
Show column titles
Display text in pen's color
Fields on the Available columns list are described on the next table.
Available options for column identification
1
This value can be used directly on Legend's InsertColumn (Col parameter), Item, and
RemoveColumn methods
OPTION
AverageY
VALUE1
10
NAME
AverageY
BeginX
13
XBegin
BeginY
17
YBegin
DiffX
15
DiffX
DiffY
16
DiffY
EndX
14
XEnd
EndY
18
YEnd
E3Chart
DESCRIPTION
Shows Pen's
a vera ge va l ue i n
thi s i nterva l .
Shows curs or's
i ni ti a l pos i ti on.
Shows a n
i nterpol a ted poi nt
where i ni ti a l curs or
meets a Pen.
Shows the
di fference between
i ni ti a l a nd fi na l
curs ors .
Shows the
di fference between
i ni ti a l a nd fi na l
i nterpol a ted poi nts
on the Y Axi s .
Shows curs or's fi na l
pos i ti on.
Shows the
i nterpol a ted poi nt
where fi na l curs or
meets a Pen.
410
OPTION
MaximumY
NAME
VALUE1
12
MaxY
MinimumY
11
MinY
Pen color
Pen description
6
5
Color
Description
Pen name
Status
0
7
Name
Status
Unit
19
EU
X tag name
1
TagX
X tag value
3
TagXValue
XScale
8
ScaleX
Y tag name
2
TagY
Y tag value
4
TagYValue
YScale
9
ScaleY
DESCRIPTION
Shows Pen's
ma xi mum va l ue i n
thi s i nterva l .
Shows Pen's
mi ni mum va l ue i n
thi s i nterva l .
Shows Pen's col or.
Shows the text i n
Pen's DocString
property.
Shows Pen's na me.
Shows current Pen
s ta tus .
Shows Pen's
engi neeri ng uni t.
Shows Ta g's na me
a s s oci a ted to a n X
Axi s .
Shows s ea rch va l ue
on X Axi s .
Shows X Axi s ' na me
a s s oci a ted to a Pen.
Shows Ta g's na me
a s s oci a ted to a n Y
Axi s .
Shows s ea rch va l ue
on Y Axi s .
Shows Y Axi s ' na me
a s s oci a ted to a Pen.
When clicking Properties, a dialog box is shown to configure a Legend Column
object.
Description column properties window
411
E3Chart
Each field on this dialog box has a corresponding property. The available options
are described on the next table.
Available options for Description column properties window
OPTION
Initial width
Column title
Text alignment
Format
DESCRIPTION
Defi nes col umn's i ni ti a l wi dth, i n pi xel s .
Thi s fi el d i s equi va l ent to Legend
Col umn's Width property.
Determi nes col umn's ti tl e. Thi s fi el d i s
equi va l ent to Legend Col umn's Caption
property.
Determi nes Legend col umn's text
a l i gnment. Thi s fi el d i s equi va l ent to
Legend Col umn's TextAlign property.
Speci fi es a forma t for the s el ected
col umn. Thi s fi el d i s equi va l ent to
Legend Col umn's Format property.
19.1.5 Queries Tab
Queries are used to display Historic values on an E3Chart. On Queries tab, users
can add or remove Queries, as well as configure them.
E3Chart
412
Queries tab
The available options are described on the next table.
Available options for Queries tab
OPTION
Queries
Configure
Add
Remove
DESCRIPTION
Shows the s el ected Query for edi ti on.
Confi gures the s el ected Query.
Adds a new Query. For more i nforma ti on
on Queri es , pl ea s e check the Queries
cha pter.
Removes the s el ected Query.
NOTE: When cl i cki ng Add or Configure, a di a l og box i s opened to s peci fy a Da ta ba s e
Server tha t s tores thi s Query. Procedures to defi ne a Query ca n be found on Queries
cha pter.
413
E3Chart
19.1.6 Font Tab
On Font tab, users can configure E3Chart's header and row fonts.
Font tab
The available options are relative to font type, size, and effects.
NOTE: Thi s ta b's na me a l wa ys a ppea rs i n the confi gured Wi ndows l a ngua ge, a nd
not neces s a ri l y i n E3's current l a ngua ge.
19.2 Usage Examples
The next topics show some examples on how to use an E3Chart.
19.2.1 Enabling and Disabling Pens
The following example shows how to enable or disable Pen's data connection on an
E3Chart. To do so, follow these procedures:
1. Create an E3Chart on a Screen.
2. Go to E3Chart's properties and select Pens tab. Create a new Real Time Pen, and
then link it to a Demo Tag on E3Chart's vertical Axis.
3. Create two Command Buttons on this Screen. On the first one, write "Disable
Pen" in its Caption property.
E3Chart
414
4. Open this Button's properties and select Scripts tab. On Command Button's Click
event, write the following script:
Sub CommandButton1_Click()
Set Pen1= Screen.Item("E3Chart1").Pens.Item("Pen1")
Pen1.Disconnect()
End Sub
5. On the second Command Button, write "Enable Pen" in its Caption property.
6. Open this Button's properties and select Scripts tab. On Command Button's Click
event,write the following script:
Sub CommandButton2_Click()
Set Pen1= Screen.Item("E3Chart1").Pens.Item("Pen1")
Pen1.Connect()
End Sub
7. Run this project and check its results.
19.2.2 Updating Historic E3Chart with Data from the Last
Hour
The following example shows how to update an E3Chart with historical data from
the last hour. For this example, it is necessary to have a Query to a previously
created Database table.
1. Create an E3Chart on a Screen.
2. Go to E3Chart's properties, select Axis tab, and then click horizontal Axis'
Configure option. Select Scale tab and then select the Time Interval (Historic
Data) option.
3. Go to Queries tab and then click Add. The application opens a dialog box to
indicate the name of a Database server where Query's table is going to be
stored.
4. Select a Database server on this dialog box and then click OK. The application
then opens a Query configuration window.
5. On the historical table, select the E3TimeStamp field, as well as some other
data field to display on this chart.
6. In the E3TimeStamp field, create a filter according to the following
specifications:
415
E3Chart
Filter for the E3TimeStamp field
7. After creating a filter based on the previous specifications, click OK.
8. Create a new Pen. Go to this Pen's properties and, on Data tab, Pen Type item,
select the Historic option, and then indicate the configured Query field.
9. Indicate a table field in the Vertical Axis Field item. In the Horizontal Axis Field
item, indicate the E3TimeStamp field. Click OK.
10. Create a new Command Button on this Screen and, in its Caption property, write
"Update Historical E3Chart".
11. Go to this Button's scripts and, on its Click event, write the following code:
Sub CommandButton3_Click()
Set Chart = Screen.Item("E3Chart1")
Query.SetVariableValue "Start", now – 1 / 24
Query.SetVariableValue "End", now
Chart.HorScaleBegin = now – 1 / 24
Chart.HorScaleEnd = now
Chart.Queries.UpdateData()
End Sub
12. Run this project and check its results.
19.2.3 Enabling or Disabling Pen Visualization
The following example shows how to enable or disable Pen's visualization on an
E3chart. To do so, follow these procedures:
1. Create an E3Chart on a Screen.
E3Chart
416
2. Go to E3Chart's properties and select Pens tab. Create a new Real Time Pen and
link it to a Demo Tag, on its horizontal Axis.
3. Create two Command Buttons on this Screen. On the first one, write "Disable Pen
Visualization" in its Caption property.
4. Go to this Button's properties and select Scripts tab. On Command Button's Click
event, write the following code:
Sub CommandButton1_Click()
Set Pen1= Screen.Item("E3Chart1").Pens.Item("Pen1")
Pen1.Visible = False
End Sub
5. For the second Command Button, change its Caption property to "Enable Pen
Visualization".
6. Go to this Button's properties and select Scripts tab. On Command Button's Click
event, write the following code:
Sub CommandButton2_Click()
Set Pen1 = Screen.Item("E3Chart1").Pens.Item("Pen1")
Pen1.Visible = True
End Sub
7. Run this project and check its results.
19.2.4 Creating a Pen via Scripts
The following example shows how to create a Pen via script. To do so, follow these
procedures:
1. Create an E3Chart on a Screen.
2. Create a Command Button on this Screen. For its Caption property, write "Create
Pen".
3. Go to this Command Button's properties and select Scripts tab. Type the
following script on its Click event:
Sub Text1_Click()
Set E3Chart1 = Screen.Item("E3Chart1")
MsgBox "Click OK to create the Pen"
Set Pen = E3Chart1.Pens.AddPen("Pen1")
Pen.DataSourceType = 0 ' realtime
Pen.VerDataSource = "Data.DemoTag1"
Pen.UseTimeStamp = true ' At x uses timestamp
Pen.Color = RGB(255, 0, 0)
Pen.DocString = "test"
MsgBox "Click OK to connect"
Pen.Connect() ' Starts getting data
MsgBox "Click OK to frame"
E3Chart1.FitPen(0)
417
E3Chart
MsgBox "Click OK to disconnect"
Pen.Disconnect() ' Stops receiving data
MsgBox "Click OK to remove Pen"
E3Chart1.Pens.Remove(Pen.Name)
End Sub
4. Run this project and check its results.
19.3 Specific Runtime Behavior
An E3Chart has a series of features only available at run time. They are described on
the next topics.
19.3.1 Mouse Pointer Options
When clicking a chart's legend, users can resize its columns. To do so, select a
column and drag it.
19.3.2 Contextual Menu Options
When right-clicking an E3Chart, a contextual menu is then displayed.
E3Chart's contextual menu options at
run time
The available options are described on the next table.
E3Chart
418
Available options for E3Chart's contextual menu at run time
OPTION
Zoom box
Drag
Move horizontally
Search
Interval Search
Zoom Out
Zoom In
Fit all
Fit vertically
Fit horizontally
Fit Pen
DESCRIPTION
Sets mous e i n Zoom mode by s el ected
a rea . Thi s opti on i s a va i l a bl e i n XY
numeri ca l s ca l e a nd fi xed s ca l e cha rts .
Sets mous e i n Drag mode.
Sets mous e i n Horizontal Drag mode onl y.
Sets mous e i n Value Search mode i n Pen's
da ta .
Ena bl es Interval Search mode.
Decrea s es zoom for the whol e Axi s .
Increa s es zoom for the whol e Axi s .
Fi ts the s el ected Pen on both Axes .
Fi ts the s el ected Pen on verti ca l Axi s
onl y.
Fi ts the s el ected Pen on hori zonta l Axi s
onl y.
Fi ts the s el ected Pen or a l l exi s ti ng Pens .
19.3.3 Search Option
This option allows searching Pen's point values. These values are displayed on a
legend, using XTagValue and YTagValue columns.
Search is displayed in TagXValue and TagYValue fields
419
E3Chart
NOTE: For more i nforma ti on on XTagValue a nd YTagValue col umns , pl ea s e check
topi c Legend Tab.
19.3.4 Interval Search Option
When this mode is on, two cursors are displayed to define statistical calculation
interval. Cursor values are displayed on BeginX, BeginY, EndX, and EndY columns. To
change a cursor position, left-click it and then drag it to the desired position.
Interval search
19.3.5 Legend Status Column
The Legend Status column displays the current status of every Pen. The content of
that message is formed by an error information, if available, and information about
the current status of a Pen, such as the number of points. The next two tables show
all possible error and information messages for Realtime and Historic Pens. If a Pen
is both Realtime and Historic, then the final message is a combination of Realtime
and Historical parts. In case there are error messages, the column's row is
displayed in red while that error persists.
Status messages for the real time part
MESSAGE
Error: Real time data disconnected
(YLink = 'Tag Name') (XLink = 'Tag Name')
E3Chart
MEANING
There i s no connecti on from Pen's rea l
ti me pa rt. Check Ta g na mes i n Pen's YLink
a nd XLink properti es .
420
MESSAGE
Info: Real time n pts
MEANING
Di s pl a ys the tota l a mount of poi nts on
the rea l ti me pa rt.
Status messages for the historical part
MESSAGE
Info: Query Name waiting
MEANING
Wa i ti ng for query i ni ti a l i za ti on. Thi s
mea ns tha t s ome query's cha nge or
upda te reques t ha s been detected.
Thi s query i s s ta rti ng. At thi s ti me there
Info: Query Name initializing
i s a va l i da ti on of Pen fi el ds .
Before l oa di ng query da ta , a n E3Cha rt
Error: Query Name: Initialization fail
mus t ha ve i nforma ti on a bout wha t fi el ds
a re a va i l a bl e on i ts query, to perform a
l i nk between thes e fi el ds a nd the XField
a nd YField properti es . Thus , a fa i l ure
occurred when retri evi ng thes e fi el ds ,
whi ch mi ght be a network or SQL s ynta x
error.
Error: Field not found (XField = 'Field Name') The fi el d i nformed i n the XField property
wa s not found on thi s query. Check i f thi s
fi el d i s s el ected on query's edi ti on
s creen, or on SQL code.
Error: Field not found (YField = 'Field Name') The fi el d i nformed i n the YField property
wa s not found on the query. Check i f thi s
fi el d i s s el ected on query's edi ti on
s creen, or on SQL code.
Indi ca tes tha t there i s a n error on thi s
Error: 'Query Name' 'Error Message'
query, a nd da ta ca nnot be retri eved.
Pos s i bl e mes s a ges di s pl a yed i n Error
Message a re des cri bed on the ta bl e
bel ow.
Di s pl a ys the tota l a mount of poi nts on
Info: n pts
the hi s tori ca l pa rt.
Indi ca tes tha t query da ta i s s ti l l l oa di ng
Info: loading
from a s erver.
The query i ndi ca ted by Pen's QueryName
Error: Invalid query (QueryName = 'Query
property wa s not found by thi s E3Cha rt.
Name')
Specific messages for query failures
MESSAGE
Failed when adding data
Failure when creating query
Error when executing query
421
MEANING
Ca nnot l oa d da ta i nto memory.
Ca nnot crea te a query.
Ca nnot execute a query.
E3Chart
MESSAGE
Failure when retrieving data from server
Failure when retrieving number of records
from server
Failure when positioning cursor at the
beginning
Cursor is busy
Failure when retrieving data from server
Unknown error
E3Chart
MEANING
Ca nnot retri eve query res ul ts from a
s erver.
Ca nnot retri eve query's tota l a mount of
exi s ti ng records from a s erver.
Ca nnot move curs or to the fi rs t query
record.
Query records a re not a va i l a bl e for
retri eva l from a s erver.
Ca nnot retri eve query records from a
s erver.
There wa s a n unexpected error when
retri evi ng query da ta from a s erver.
422
CHAPTER
20
E3Playback
A playback tool aims to facilitate post-operations, specially analyzing occurrences.
Its need is justified because it allows users to view variations of events and analog
points in real time, by using its monitoring screens in a past time, which can be, in
some cases, complicated only by observing reports on events and analog values.
It is important to notice that a playback is a tool that permits an expert operator
that knows the process to clearly interpret facts. It is not the scope of a playback to
automatically identify a solution or a cause of an occurrence.
A practical example of playback usage may be the following:
A user, when starting his working shift, is informed of a severe occurrence that
happened at night, around 3:15AM. Then this user can open on a playback tool a
screen that contains the point that generated this event and other related points, just
by moving a clock to 3:10AM and clicking Play. When observing an animated screen
with historical data, this user easily monitors the general status of this process, by
moving back and forth freely in time until a perfect understanding of what caused that
occurrence.
20.1 E3Playback Object
An E3Playback, the playback tool by Elipse, is an ActiveX that runs inside E3 Viewer
or E3WebViewer and allows viewing application Screens using historical data
stored on databases.
E3Playback retrieves Tags referenced on these Screens from a database, as well as
other links between a Viewer and a server (such as Viewer Tags with links to server
objects), and displays values, animations, statuses, and charts according to
information available on a database and a defined period of playback.
20.2 Adding Playback to E3 Demo
This example shows how to add a playback functionality to the demonstration
application installed with E3.
1. Create a new Screen, named "PlaybackScreen", and insert an E3Playback
ActiveX, filling the whole Screen's background area.
423
E3Playback
Including an E3Playback on a Screen
2. Go to the Properties list and configure E3Playback's DBServer property to point
to a Database object that contains application's historical data.
Selecting a Database
3. Go to the Properties list and configure E3Playback's InitialScreen property to
point to "FrameApp" Frame.
E3Playback
424
Selecting a Frame for InitialScreen property
4. Open the "UpperMenu" Screen and insert a Stopwatch image on the right upper
side (open the Gallery and select the Misc Symbols 1 category).
UpperMenu Screen
5. Double-click the Stopwatch, add an Open Screen Pick on the Click event to open
"PlaybackScreen" on the main Frame, and then configure it as in the next
figures.
425
E3Playback
Open Screen Pick
E3Playback
426
Window style configurations
6. Execute this application, open Viewer, click English, then Application Preview,
and finally click the Stopwatch icon. Then, the playback Screen should be
displayed.
427
E3Playback
Playback Screen
7. Click to enter Online mode. The first playback data is then loaded, and
playback clock is positioned on the center of available data.
E3Playback
428
Playback screen in Online mode
20.3 User Interface
E3Playback's user interface is divided into six parts:
Toolbar
Timeline
Bookmarks
Screen Area
Event List
Tag List
20.3.1 Toolbar
Playback toolbar gathers all main commands to operate an E3Playback.
Playback toolbar
429
E3Playback
This toolbar contains the options described on the next table.
Available options for Playback Toolbar
ICON
COMMAND
Play (backward)
Pause
Play
Stop
Slower
Normal Speed
Faster
Speed Selector
Current Date and Time
Show or hide Timeline
E3Playback
ACTION
Sta rts pl a yi ng da ta a t
the current pl a yba ck
ti me, movi ng the cl ock
ba ck a ccordi ng to the
current pl a yba ck
s peed.
Freezes pl a yba ck cl ock
a t the current ti me.
Sta rts pl a yi ng da ta a t
the current pl a yba ck
ti me, movi ng the cl ock
forwa rd a ccordi ng to
the current pl a yba ck
s peed.
Interrupts pl a yba ck,
da ta Ta gs a nd a l a rms
a re removed from
Screens , a nd no new
query i s performed on
i ts da ta ba s e.
Sl ows down pl a yba ck
s peed i n ha l f.
Mi ni mum va l ue i s
1/1024x, tha t i s , moves
forwa rd a pproxi ma tel y
one mi l l i s econd of
da ta a t every s econd.
Sets pl a yba ck s peed to
i ts norma l va l ue (1x).
Doubl es pl a yba ck
s peed. Ma xi mum va l ue
i s 1024x, tha t i s , a t
every s econd pl a yba ck
cl ock moves forwa rd
1024 s econds
(a pproxi ma tel y 17
mi nutes ).
Al l ows s el ecti ng
pl a yba ck s peed.
Di s pl a ys current
pl a yba ck cl ock's da te
a nd ti me, a nd a l l ows
s el ecti ng a new da te.
Shows or hi des
E3Pl a yba ck's Ti mel i ne
wi ndow.
430
ICON
COMMAND
Show or hide Tag List
Show or hide Event List
Start or stop video
recording
Capture E3Playback
screen
When selecting the Video Recording tool
displayed.
431
ACTION
Shows or hi des
E3Pl a yba ck's Ta g
wi ndow.
Shows or hi des
E3Pl a yba ck's Event
wi ndow.
Al l ows genera ti ng a
vi deo (i n AVI forma t)
ca pturi ng the enti re
pl a yba ck a rea duri ng a
certa i n peri od of ti me,
or unti l us ers s top
recordi ng.
Al l ows ca pturi ng
pl a yba ck Screen a rea .
Ca ptured Screens ca n
be s a ved to a BMP fi l e
or copi ed to the
Cl i pboa rd.
, the window on the next figure is then
E3Playback
Recording options window
The available options are described on the following table.
Available options for Recording options window
OPTION
Save video as
Maximum recording time
Frames per second
E3Playback
DESCRIPTION
Di s pl a ys pa th a nd na me of a vi deo fi l e to
s a ve. Cl i ck
to brows e computer fol ders .
Al l ows defi ni ng a tota l recordi ng ti me. If i t
i s s et to Undefined, recordi ng onl y s tops i f
E3Pl a yba ck vi deo recordi ng opti on i s
cl i cked. The Time (s) opti on a l l ows
predefi ni ng a ma xi mum recordi ng ti me, i n
s econds (i n thi s ca s e recordi ng i s
a utoma ti ca l l y s topped a t the end of the
s el ected ti me).
Confi gures the number of fra mes ca ptured
a t every s econd of thi s recordi ng proces s .
432
OPTION
Show mouse cursor in recording
Compressor
Compression quality
Frame interval at each keyframe
Configure (compressor)
About
Record audio
Device
Format
Attributes
Configure (audio)
Show summary when finish recording
DESCRIPTION
When thi s opti on i s ena bl ed, the mous e
poi nter a ppea rs i n the recorded vi deo.
Defa ul t va l ue for thi s opti on i s di s a bl ed.
The recorded mous e poi nter i n thi s vi deo
i s the one confi gured a s Wi ndows defa ul t.
Ani ma ted mous e poi nters a re not
a ni ma ted i n thi s vi deo. In thi s ca s e, the
fi rs t fra me of thi s a ni ma ti on i s a l wa ys
di s pl a yed.
Vi deo compres s or us ed on the recordi ng
proces s . Al l compres s ors i ns ta l l ed on the
computer a re l i s ted, i f s upported by
E3Pl a yba ck.
Confi gures compres s i on ra te, whi ch
a ffects the fi na l qua l i ty of thi s vi deo, a nd
therefore the s i ze of the res ul ti ng fi l e.
Confi gures the number of fra mes a t ea ch
key fra me.
Opens a new wi ndow wi th s peci fi c
s etti ngs of the s el ected compres s or.
Opens a new wi ndow wi th i nforma ti on
a bout the s el ected compres s or.
Ena bl es a udi o recordi ng. Defa ul t va l ue of
thi s opti on i s di s a bl ed.
Li s ts a l l a udi o devi ces i ns ta l l ed a nd
ena bl ed on the computer tha t ca n be us ed
on a udi o recordi ng.
Di s pl a ys i nforma ti on a bout the a udi o
forma t currentl y s el ected.
Di s pl a ys i nforma ti on a bout a ttri butes of
the currentl y s el ected a udi o forma t.
Di s pl a ys a wi ndow a l l owi ng to cha nge the
recordi ng forma t a nd a udi o a ttri butes .
Ena bl es or di s a bl es a wi ndow di s pl a yed
when the recordi ng proces s i s fi ni s hed.
20.3.2 Timeline
A Timeline allows visually tracking down and controlling playback clock.
Timeline
433
E3Playback
Options for this component are described on the following table.
Available options for Timeline
OPTION
Ruler
Cursor
Query Bar
Data Bar
General Zoom Bar
DESCRIPTION
Di s pl a ys a ti me l i ne. Us ers ca n move thi s
ti me l i ne from s i de to s i de by cl i cki ng a nd
dra ggi ng the mous e. Zoom i s control l ed by
the mous e wheel . Movi ng i t up i s
equi va l ent to zoomi ng i n. Movi ng i t down i s
equi va l ent to zoomi ng out. Us ers mus t fi rs t
cl i ck ti me l i ne ba ckground before tryi ng to
zoom i n or out. When pres s i ng the CTRL key,
a zoom opera ti on i s performed three ti mes
fa s ter.
Ma rks the current pos i ti on of pl a yba ck
cl ock. When pl a yba ck i s i n Pause mode,
us ers ca n dra g the curs or from s i de to s i de,
cha ngi ng pl a yba ck cl ock whi l e dra ggi ng the
curs or. It i s a l wa ys vi s i bl e on the ti me l i ne.
Di s pl a ys peri ods of ti me tha t a l rea dy ha ve
l oa ded da ta :
A l i ght green l i ne mea ns tha t, on thi s
peri od, da ta i s ful l y l oa ded
A da rk green l i ne i ndi ca tes tha t da ta of
thi s peri od i s currentl y l oa di ng
A l i ght yel l ow l i ne i ndi ca tes tha t thi s
peri od conta i ns s ome l oa ded da ta . New
da ta ba s e queri es a re needed i f the
curs or i s moved over tha t peri od
A l i ght gra y l i ne i ndi ca tes tha t the peri od
ha s no l oa ded da ta yet. To l oa d da ta
from tha t peri od, move pl a yba ck curs or
over i t
Indi ca tes wi th a bl ue dot ea ch moment
when there i s a pl a yba ck event.
Di s pl a ys the peri od of da ta currentl y
di s pl a yed on the Ti mel i ne, compa red to the
tota l peri od of da ta a va i l a bl e for pl a yba ck.
In case a Tag's Display chart in Timeline option is selected in Event List or Tag List, a
visual representation of this Tag is displayed on the left side of the chart. This
representation varies according to Tag's data type:
String: Displays text boxes with Tag names
Boolean or Digital: Displays a status chart of a Tag, where Tag value is drawn
over a bottom line (Off or False) or over a top line (On or True). Chart line is
dotted on periods where Tag quality is bad
E3Playback
434
Double, Integer, or Analog: Displays a line chart with Tag values. Chart scale
(bottom and top) is calculated automatically according to Tag values already
retrieved by E3Playback on a database. As in a digital chart, chart line is
dotted on periods where Tag quality is bad. This line can be interpolated or
in steps, depending on Tag supporting (Storage) or not (Historic)
interpolation
Display chart in Timeline
Every Tag added to Timeline has an automatically defined color, which can be
changed by using the Change color option on the contextual menu. This option opens
the system's color dialog box, allowing to select a new color or customize the
selected color.
20.3.3 Bookmarks
Bookmarks are used to highlight occurrences on E3Playback's time line.
Bookmarks
Available options for Bookmarks toolbar
ICON
COMMAND
Adds a bookma rk on the
s el ected ti mes ta mp
Edi ts the s el ected
bookma rk
Removes the bookma rk
Removes a l l bookma rks
435
ACTION
Adds a na me to a
bookma rk on the ti me
l i ne, a t the s el ected da te
a nd ti me.
Al l ows edi ti ng the
s el ected bookma rk, a l s o
cha ngi ng da te a nd ti me,
na me, or des cri pti on.
Removes the s el ected
bookma rk from ti me l i ne.
Removes a l l bookma rks
crea ted on ti me l i ne.
E3Playback
ICON
COMMAND
Moves to the previ ous
bookma rk
Moves to the next
bookma rk
By clicking
Add or
ACTION
Sel ects a bookma rk
i mmedi a tel y a hea d on
ti me l i ne a nd on event
l i s t, s i mul ta neous l y.
Sel ects the next bookma rk
on ti me l i ne a nd on event
l i s t, s i mul ta neous l y.
Edit, the following window is then displayed.
Add or edit bookmark
The available options on this window are described on the next table.
Available options for Add or Edit Bookmark window
OPTION
Date/time/ms
Name
Comments
DESCRIPTION
Al l ows s el ecti ng bookma rk's da te a nd
ti me, i ncl udi ng mi l l i s econds . Thes e
fi el ds a re a l rea dy fi l l ed i n wi th the
s el ected da te a nd ti me on ti me l i ne.
Al l ows s el ecti ng bookma rk's na me.
Al l ows i nformi ng a n a ddi ti ona l comment
for thi s bookma rk.
When creating a bookmark, it is displayed on Timeline, as in the next figure, and
also on Event List.
E3Playback
436
Timeline with bookmarks
20.3.4 Screen Area
This is the area where application Screens are displayed. The Screen initially
displayed is the one configured in E3Playback's InitialScreen property. If this
property is left blank, then Viewer's initial Screen is used.
Screen Area
A Screen Area works as a Viewer inside E3Playback. Screens are always opened in
Fit zoom. It is possible to freely browse application Screens.
There are some restrictions and comments regarding Screen behavior inside
E3Playback:
Screens work as if they were inside a Read-Only Viewer, that is, it is not
allowed to send commands and values to an E3 Server. This guarantees that
operations performed on E3Playback do not interfere with an application in
real time
It is not allowed to access server objects using the Application.GetObject
437
E3Playback
method. If this method is called in a script, it fails by aborting this script
Due to several access limitations to a server, script errors occurred inside
E3Playback do not generate an error message, and scripts are silently
aborted
E3Playback emulates a real Viewer. To do so, a new copy of a Viewer object
and its Tags are created for use with E3Playback. If any specific Viewer
behavior must be enabled or disabled inside E3Playback, users can test
Viewer's IsPlaybackMode property
There is a complete isolation among Screens running inside an E3Playback
and what is outside
E3Playback handles new Frames created by an application as new tabs on
top of Screen Area. Tab's title is the name of the Frame or Screen that was
opened
Frames opened on E3Playback tabs
All Links referring to server objects are captured by an E3Playback, and start
receiving historical data according to the current playback clock. This
includes not only Links created on displayed Screens, but also on Links
available on Viewer Tags
Links created among Viewer objects (for example, a Display showing a Demo
Tag value internal to the Viewer) work normally, without any playback
interference
E3Chart only works inside an E3Playback if it is configured with historical
Pens. Real-time Pens are disabled inside E3Playback (they do not receive any
data)
E3Alarm displays an alarm summary according to what is stored on
E3Playback
438
database's alarm table
E3Browser works normally, because database queries are allowed inside an
E3Playback
NOTE: Da ta di s pl a yed on a n E3Brows er a re a l wa ys the CURRENT da ta from a
da ta ba s e, tha t i s , a n E3Pl a yba ck does not try to emul a te a da ta ba s e s ta tus a t a
peri od of ti me i n the pa s t.
20.3.5 Event List
An Event List displays a chronological sequence of playback events, which allows
an event-by-event browsing. A playback event can be:
A change on a Tag value
A change on an alarm status
Event List
Columns on this list are described on the next table.
Columns of Event List
COLUMN
Date/time
Tag Path
439
DESCRIPTION
Di s pl a ys thi s event's da te a nd ti me, a s
s tored on the da ta ba s e.
Di s pl a ys the Ta g or a l a rm s ource tha t
genera ted thi s event, or the Bookma rk's
na me.
E3Playback
COLUMN
DESCRIPTION
If thi s event i s a cha nge on a Ta g va l ue,
di s pl a ys thi s new va l ue. If qua l i ty i s not
Good (192), i t i s di s pl a yed before the
va l ue (for exa mpl e, "Ba d(20); 45.433"). If
thi s event i s a cha nge on a n a l a rm
s ta tus , di s pl a ys the s ub-condi ti on's
na me (HI, HIHI, LO, LOLO, etc.) a nd a l a rm's
des cri pti on. If thi s a l a rm i s (or wa s )
a cknowl edged, di s pl a ys a n "ACK" text a t
the begi nni ng, wi th the opera tor's na me
i ns i de pa renthes es . If i t i s a Bookma rk,
thi s fi el d di s pl a ys i ts a s s oci a ted
comment.
Event
Event List toolbar contains the operations listed on the next table.
Options for Event List toolbar
ICON
COMMAND
Previ ous Event
Next Event
Fi l ter Events
Fi l ter bookma rks
ACTION
Pl a ces pl a yba ck cl ock a t a n
event previ ous to the
s el ected one on thi s l i s t,
s ki ppi ng events wi th a
ti me s ta mp equa l to the
current ti me s ta mp.
Pl a ces pl a yba ck cl ock a t
the next event wi th ti me
s ta mp grea ter tha n the
current ti me s ta mp.
Turns a n event fi l ter on or
off. When turni ng a fi l ter
on, onl y events from the
current s el ected Ta g or
a l a rm s ource a re
di s pl a yed on the event
l i s t. Bookma rks a re a l wa ys
di s pl a yed, even i f a fi l ter
i s on.
Di s pl a ys onl y bookma rks
tha t were crea ted.
When right-clicking an event, a contextual menu is displayed with the options
described on the next table.
E3Playback
440
Options for event's contextual menu
OPTION
Show or Remove chart on Timeline
Show only events from this tag or Show all
events
DESCRIPTION
Adds or removes a vi s ua l repres enta ti on
of thi s Ta g on the Timeline wi ndow.
Fi l ters events di s pl a yed on the Event l i s t
to di s pl a y onl y the s el ected Ta g.
Sel ecti ng thi s opti on a ga i n di s pl a ys a l l
events .
20.3.6 Tag List
A Tag List displays Tags currently in use for playback.
Tag List
Columns on this window are described on the next table.
Columns on Tag List
COLUMN
Tag Path
Table
Status
Value
Date/time
441
DESCRIPTION
Di s pl a ys Ta g's pa th.
Di s pl a ys the na me of a da ta ba s e's ta bl e
tha t conta i ns Ta g da ta .
Indi ca tes whether thi s Ta g wa s found on
the da ta ba s e.
Di s pl a ys Ta g's va l ue on the current
pl a yba ck da te a nd ti me.
Di s pl a ys Ta g's current ti me s ta mp. If thi s
Ta g s upports i nterpol a ti on (onl y for
a na l og poi nts s tored on a Stora ge), then
the ti me s ta mp i s equa l to the current
pl a yba ck ti me. If not, the ti me s ta mp i s
from the l a s t event wi th a ti me s ta mp
l es s or equa l to the current pl a yba ck
ti me.
E3Playback
COLUMN
Quality
Previous Event
Next Event
DESCRIPTION
Di s pl a ys Ta g's qua l i ty (OPC s ta nda rd) on
the current pl a yba ck ti me. When qua l i ty
i s equa l to 192, di s pl a ys onl y a "Good"
text.
Di s pl a ys the ti me s ta mp of the previ ous
event of thi s Ta g on the da ta ba s e. If thi s
Ta g does not s upport i nterpol a ti on, the
previ ous event i s a l wa ys equa l to Ta g's
current ti me s ta mp. If thi s Ta g s upports
i nterpol a ti on, the previ ous event i s the
l a s t ti me s ta mp s tored on the da ta ba s e
before the current pl a yba ck ti me.
Di s pl a ys the ti me s ta mp of the next event
of thi s Ta g.
NOTE: A Ta g Li s t ca n a l s o hel p to determi ne whi ch Ta gs need to be wri tten to a
da ta ba s e, to a l l ow a ful l pl a yba ck of a Screen, by s i mpl y checki ng Ta gs wi th a
forbi dden i con.
When right-clicking a Tag, a contextual menu is then displayed with the same
options described on topic Event List, except in case of Tags marked with the
icon, in which this contextual menu appears disabled.
20.4 Playback Database
An E3Playback automatically detects which Tags and alarms are stored on a
database. This process of detecting a database is known as Assembling. After a
database is assembled, E3Playback uses this collected information to query stored
data, according to Tags displayed on Screen, and according to the current playback
clock.
20.4.1 Database Assembling
A Database Assembling is always performed when an E3Playback is activated.
Information about database structure collected during this assembling process is
kept while the playback section is active. The steps of a database assembling
process can be summarized as:
1. Enumerate all database tables.
2. Check which one of these tables have the corresponding _Fields table. For
example, when E3 generates an alarm table named E3Alarms, and also
generates a table with a description of fields on the alarm table
(E3Alarm_Fields).
3. Analyze fields from each table, as well as the contents of its corresponding
_Fields table to determine a table type. An E3Playback recognizes three types of
E3Playback
442
tables:
Storage: This table must have E3TimeStamp, FieldID, Quality, and FieldValue
fields
Alarms: This table must have EventTime (or EventTimeDbl), ConditionActive,
Acked, AckRequired, and FullAlarmSourceName fields
Historic: This table must have E3TimeStamp field, and must not be recognized
as a Storage or Alarms table
4. If this table is a Storage-type, the _Fields table is scanned to determine which
Tags are stored on it. A Tag path is determined by table's FieldName field. The
field that provides time stamp data is always E3TimeStamp. Each Storage can
have up to three data tables, one for each data type:
Strings: Table name is <Table>_String
Bit/Digital: Table name is <Table>_Bit
Double/Analog: Table name is <Table>
5. If this table is a Historic-type, the _Fields table is scanned to determine which
Tags are stored on it. A Tag path on this case is determined by table's
FieldSource field. The field that provides times tamp data is always
E3TimeStamp.
6. If this table is an Alarm-type, the _Fields table is scanned to determine user's
alarm field names (if they exist). The field that provides time stamp data is
EventTime (optionally combined with EventTimeMS field, if it exists) or
EventTimeDbl field (this last one has priority because it represents
milliseconds with higher precision).
7. After all data tables and Tag paths are detected, a simple query is then
performed on each one of these tables to determine the oldest and newest date
stored on this table. This allows determining date intervals where playback is
allowed.
NOTE 1: A va l i d da te i nterva l i s not upda ted duri ng a pl a yba ck proces s , then new
da ta a dded to a da ta ba s e a fter a da ta ba s e a s s embl i ng proces s i s onl y a va i l a bl e i f
pl a yba ck wi ndow i s cl os ed a nd opened a ga i n.
NOTE 2: In Demo mode (or wi th a n E3 Studi o l i cens e), the a l l owed pl a yba ck peri od i s
res tri cted to the l a s t s i x hours of da ta s tored on a da ta ba s e.
20.4.2 Playback Queries
The amount of playback data available can be huge, depending on the application.
For a smoother Screen browsing, E3Playback performs database queries in short
periods of time, called Slices.
Each playback data slice has a fixed width of one day. Every time the clock is
443
E3Playback
positioned on a certain date and time, E3Playback creates or finds out the time slice
that contains the current date and time. Each data slice has the following
information:
Period of time of that slice (starting and ending date and time)
A list of Tags that already have their data loaded on that slice
For each Tag stored on a slice, the following data is kept:
The last event of the Tag previous to the beginning of that slice
All Tag events inside that slice's interval
The next Tag event after that slice's ending
The alarm summary at the moment of that slice's beginning
All alarm events that occurred during that slice's interval
The next alarm event of each Alarm Source after that slice's ending
When a playback clock is moved over a time slice, E3Playback analyzes if all
necessary Tags are already loaded on that slice, as well as if all alarm information
is already loaded. If some data is missing, then an asynchronous query is generated
to load necessary data from a database. A playback query is composed of the
following parameters:
Period to search for (starting and ending date and time)
Set of Tags to search for (this may be an empty set). For each Tag it must
return:
The last event prior to the beginning of that query
All events occurred during that query's period
The next event that occurred after the query's period
Alarm information that must be searched for, which is zero or more of the
following options:
Previous alarm summary (status of each Alarm Source at the beginning
of query's date and time)
Alarm events on that period
Next alarm summary (next event of each Alarm Source after the ending of
that period's date and time)
To run a query on playback data, usually several database queries are needed. A
playback data server performs these queries asynchronously and on a separate
thread, collects data, and only returns them when all queries are finished.
E3Playback
444
When a playback query is completed, data is immediately added to its
corresponding slice and E3Playback automatically triggers queries to update
adjacent slices. This way, while playback clock is moving forward, data queries are
performed, and when playback clock moves on to the next slice it is almost certain
that it already contains all data loaded.
In case playback clock is in Play mode and between a slice without data or with
incomplete data, E3Playback remains temporarily paused waiting for queries of
that slice to be completed.
E3Playback also tries to minimize database access, getting information from Last
Previous Event, Next Event After, Previous Summary, and Next Summary fields to
avoid querying this data again. For example:
If a query to a Tag did not return the next event after that query's period, this
means that this Tag does not have any event after that query's ending date
and time, and therefore this Tag does not need to be queried on the next time
slices
If a query returned a previous summary, alarm events on that period, and the
next summary for a slice, it is possible to calculate the previous summary of
the next slice simply by combining the previous summary and events
occurred during the current slice. This way, there is no need to query a
database for the previous summary of the next slice
20.5 Configuring E3 Database Objects
This section explains how E3 objects must be configured so that data stored on a
database can be used by an E3Playback.
20.5.1 Storage
The only recommendation for a Storage is that the Source column must not contain
expressions, because they cannot be used on playback.
E3 already creates automatically on Storage tables the necessary indexes to
optimize E3Playback queries.
20.5.2 Alarms
To perform an alarm playback, follow these procedures:
1. Enable or configure alarm recording on disk.
2. Select the following fields for recording (mandatory):
EventTime (plus EventTimeMS) or EventTimeDbl
FullAlarmSourceName
ConditionActive
445
E3Playback
Acked
AckRequired
3. It is also recommended to select the following fields for recording:
InTime (plus InTimeMS) or InTimeDbl
OutTime (plus OutTimeMS) or OutTimeDbl
AckTime (plus AckTimeMS) or AckTimeDbl
Area
ActorID
Enabled
EventCategory
EventType
Message
Severity
Source
SubConditionName
CurrentValue
Selecting fields
E3 automatically creates on alarm tables the necessary indexes to optimize
playback queries.
E3Playback
446
20.5.3 Historics
The Historic's file format is not appropriate for playback, because normally many
duplicated data is stored. Playback queries have an extra work to eliminate
duplicated data from each Tag and find out only value-changing events, which may
demand long sequential queries on a Historic table. It is recommended to use a
Storage whenever possible. If Historic data is indispensable on playback, users
must follow these recommendations:
Configure the UserTable property to False (if this property remains in True,
the _Fields table of this Historic is not generated, and this Historic is not
recognized by playback)
Place each Tag on a separate field (do not use expressions on field's source,
for example)
Create an index for E3TimeStamp field. Without this index, Historic queries
get slow, turning playback impracticable
Use tables with a few fields and, if possible, add an individual index for each
field (mainly for fields with little variation)
Configure the CompressedTable property to True and use the DeadBand
property on this Historic
The next figure shows how to configure an E3TimeStamp field index.
447
E3Playback
Index definition for an E3TimeStamp field
20.5.4 Licensing
Elipse Software provides two playback packages, according to its tools:
Basic Playback
Advanced Playback: It is Basic Playback plus Video Recording and Screen
Capture tools
Each one of these packages is dimensioned according to the number of points (Tags
and Alarm Sources) stored on a database. For example, a Basic Playback 1000 allows
performing a playback on a database with up to 1,000 points. If a database has
more points than the available licenses, a database assembling process fails and
an error message is then displayed, indicating that there are no available licenses
to execute a playback.
An E3 Studio license includes an Advanced Playback license with no limit on points,
although it is limited to the last six hours of data stored on a database. This allows
an application developer to test playback without purchasing licenses for this.
E3Playback
448
In Demo mode (when there is no protection device), playback also works in
Advanced mode without a limitation on points, although limited to display only the
last six hours of data stored on a database, relative to the current server time.
IMPORTANT: If a protecti on devi ce i s a Master- (Studio + Runtime) or Runtime only-type,
pl a yba ck i s onl y a va i l a bl e i f there a re l i cens es progra mmed on thi s protecti on
devi ce. For more i nforma ti on a bout l i mi ta ti ons of E3's Demo mode, pl ea s e check the
topi c Limitations of Demonstration Mode.
449
E3Playback
CHAPTER
21
Formulas
Formulas are modules that store and transfer sets of values to specific groups of
variables, to create predefined settings. They are composed of three parts:
Templates, Units, and Value Sets.
Users can use Formulas to make industrial processes easier. For example, a
beverage factory makes several types of juice, and each type has a different recipe.
In this case, Templates represent juice flavors (orange, grape, tangerine, etc.). Units
represent tanks where this juice is produced. Value Sets are the type and amount of
products in each juice (for example, 50g of sugar, 1500l of water, fruit pulp, etc.). To
use this feature, follow this procedure:
1. Right-click the project's name in Explorer, and select the Insert - Formula option.
In Domain mode, right-click the Server objects - Databases item, select the Insert
Formula in item, and then the project's name.
Formulas
450
Inserting a Formula
NOTE: A Formul a object ca n be confi gured to work a s a n Alarm Area.
21.1 Settings
When creating a Formula, a window for configuring a Database and a table to use is
displayed. Without it, it is not possible to create Units and Value Sets.
Database and table configuration window
451
Formulas
The available options are described on the next table.
Available options for Database Configuration window
OPTION
Database
Table
DESCRIPTION
Speci fi es a Da ta ba s e Server tha t
ma na ges da ta confi gured i n thi s
Formul a .
Speci fi es a ta bl e's na me.
If there is a need to configure these items later, or even reconfigure them, select the
Configure Database option on Formula's contextual menu.
Formulas
452
Configuring a Database
21.2 Templates
The first tab on Formula's view is called Templates. Templates define which data
types can be stored in each Formula's variable and their restrictions.
453
Formulas
Templates tab
The available options on this tab are described on the next table.
Available options for Templates tab
OPTION
Name
Type
Restrictions
DESCRIPTION
Defi nes Templ a te's na me
Defi nes Templ a te's type
Determi nes Templ a te's res tri cti ons
The toolbar on Template's view contains the following options: Add
new Template, and Remove , to delete the selected Template.
When clicking Restrictions
Formulas
, to create a
, the following window is then displayed.
454
Editing restrictions
Restrictions allow users to enable or disable value changes at run time or to define
limits for these changes. The available options on this window are described on the
next table.
Available options for Restriction Configuration window
OPTION
Unrestricted Limit
Restricted Limit
Absolute Limit
455
DESCRIPTION
Us ers ca n cha nge a ny va l ue i n thi s
Templ a te. It i s repres ented on
Templ a te's vi ew by the l etter U.
Us ers ca nnot cha nge Templ a te's va l ue. It
i s repres ented on Templ a te's vi ew by the
l etter R.
Fi xed va l ues a re defi ned a s l i mi ts ,
corres pondi ng to Templ a te's mi ni mum
a nd ma xi mum va l ues . It i s repres ented
on Templ a te's vi ew by the l etter A (a nd
mi ni mum a nd ma xi mum va l ues
confi gured i n tha t fi el d).
Formulas
OPTION
Percent Limit
Diff limit
DESCRIPTION
A percenta ge va l ue, a bove or bel ow a
predefi ned va l ue. For exa mpl e, by
pl a ci ng thes e l i mi ts between 20% a nd
30% for a va l ue of 100, the a l l owed
va l ues va ry between 80 a nd 130. It i s
repres ented on Templ a te's vi ew by the
l etter P (a nd the va l ues confi gured i n tha t
fi el d).
Fi xed va l ues a bove or bel ow a
predefi ned va l ue. For exa mpl e, by
pl a ci ng thes e l i mi ts between 10% a nd
50% for a va l ue of 50, the a l l owed va l ues
va ry between 40 a nd 100. It i s
repres ented on Templ a te's vi ew by the
l etter D (a nd the va l ues confi gured i n
tha t fi el d).
21.3 Units
The second tab on Formula's view is called Units. Units define Tags linked to
Formula Templates. It is possible to create several Units, that is, several Tag groups
that can receive Formula values.
Units tab
The available options are displayed on the next table.
Available options for Units tab
OPTION
Name
Unit
DESCRIPTION
Speci fi es Templ a te's na me.
Speci fi es a Ta g to l i nk to thi s Uni t.
This view's toolbar has the following options: Add , to create a new Unit, Remove
, to delete the selected Unit, and Rename , to rename the selected Unit. For each
new Unit, a new name is required.
Formulas
456
Adding a Unit
21.4 Value Sets
The third tab on Formula's view is called Values. Value Sets are values transferred
to Tags, that is, to Units.
Values tab
The available options are described on the next table.
Available options for Values tab
OPTION
Name
Value
DESCRIPTION
Determi nes Templ a te's na me.
Determi nes fi el d va l ues for Va l ue Sets .
This view's toolbar has the following options: Add , to create a new Value Set,
Remove , to delete the selected Value Set, and Rename , to rename the selected
Value Set.
21.5 Creating a Formula
Instructions
This exercise creates a Formula object to store Value Sets to produce a certain part.
This part has three measurement units: External Diameter, Internal Diameter, and
Height. This Formula stores values for two different engines, which produce these
457
Formulas
parts.
21.5.1 Procedures
1. Insert a Formula object in the application.
2. Configure a Database and a table. Use an existing Database on this project, and
name this table as "Production".
Configuring a Database and a table
3. Create three Templates in this Formula:
External Diameter: With an absolute value restriction between 50 and 80
Internal Diameter: With a difference value restriction of 10 and 10
Height: With a restricted limit
Templates
4. The next step defines Units relative to this Formula. Before creating these Units,
however, users must create Tags for this Formula. To do so, insert a Folder
named "Formula" in a Data Server, and inside it two other Folders named
"Engine1" and "Engine2". Inside these Folders, create three Internal Tags for
each one.
Formulas
458
Creating Tags
5. Create two Units in this Formula, named "Engine1" and "Engine2". Link each
field on these Units to the previously created Tags.
Linking Tags to Formula Units
6. Define all Value Sets to load later into Tags. Create four Value Sets, named from
"Model1" to "Model4", and type their values as on the next figure.
459
Formulas
Configuring Value Sets
7. Create a new Screen named "Formulas".
8. On this Screen, create six SetPoints to link to each Tag in this Formula, and
adjust Screen size to the size of these objects. This Screen should look like the
following figure.
Formula screen
NOTE: Someti mes , a n error ma y occur on a Screen tha t ma kes i ma ges di s a ppea r. To
s ol ve thi s i s s ue, di s a bl e the Hide MS-DOS extensions for registered files opti on. Thi s
opti on i s a va i l a bl e i n Wi ndows Expl orer.
9. Create a button on this Screen using "Load values" as its caption. This button
displays a dialog box with existing values and Units to which these values can
Formulas
460
be loaded, and users can select any option. To do so, create the following script
in this button:
Sub CommandButton1_Click()
Application.LoadFormulaDlg_
"Formula1", "Machine1, "Machine2",_
"Model1, Model2, Model3, Model4"
End Sub
Where Formula1 is Formula's name and LoadFormulaDlg is a Viewer method. When
running this method, the following dialog box is displayed.
LoadFormulaDlg method's dialog box
10. On the window to the right, there are two Units created in this Formula, as well
as Value Sets. The Silent Mode option prevents users from overriding values
saved on disk, which are loaded to Tags.
11. Using this button, users can check the application working with Formulas and
Tags receiving values from disk. This is one method for loading values from a
Formula, but there are also methods in which users do not need to select values
or Units in a dialog box.
12. Create a SetPoint on this Screen and a button with "OK" as its caption. Along
with this SetPoint, place a Label with "Model:" as its caption. Then, create this
script:
Sub CommandButton2_Click()
Application.LoadFormulaValues_
"Formula1", "Engine1", "Model1"
Screen.Item("Text16").Value
461
Formulas
End Sub
Where Text16 is the name of the last SetPoint inserted on this Screen. This command
loads a Value Set specified in this SetPoint to Engine1 Unit. When running, this
method then searches for a Value Set on disk. If found, this method loads it
according to restriction patterns defined in a Formula's Template. Fields with open
restrictions may have their values changed by users. If users do not want to be
warned about changing values in loaded fields, they must use the silent mode.
A change in a value
However, there is an alternative, Viewer's LoadFormulaValuesQuiet method. Choose
the Silent mode on this Screen, by using a Check Box.
1. Create a Check Box on this Screen.
2. Place a Label on it, with "Silent" as its caption.
3. Return to the OK button script, and change it to the following code:
Sub CommandButton2_Click()
If Screen.Item("CheckBox1").Value = True Then
Application.LoadFormulaValuesQuiet_
"Formula1", "Engine1", "Model1"
Application.LoadFormulaValuesQuiet_
"Formula1", "Engine1", "Model2"
Application.LoadFormulaValuesQuiet_
"Formula1", "Engine1", "Model3"
Application.LoadFormulaValuesQuiet_
"Formula1", "Engine1", "Model4"
Else
Application.LoadFormulaValues_
"Formula1", "Engine1", "Model1"
Application.LoadFormulaValues_
"Formula1", "Engine1", "Model2"
Formulas
462
Application.LoadFormulaValues
"Formula1", "Engine1", "Model3"
Application.LoadFormulaValues_
"Formula1", "Engine1", "Model4"
End If
End Sub
Where CheckBox1 is Check Box's name. This uses the LoadFormulaValuesQuiet
method, if this object is enabled. Otherwise, the LoadFormulaValues method is used.
4. Repeat the previous procedures, from creating a SetPoint for items of Engine2,
modifying required scripts. After finishing these changes, this Screen should
look like the following figure.
Final Screen for this Formula
5. Execute this application and check its results.
463
Formulas
CHAPTER
22
Reports
A Report is an ActiveX component named ActiveReport, which allows viewing and
printing instant values of system variables and data stored on a Database (Alarms,
Historics, Queries, and Formulas). This data can be printed either in text or
graphical format, and this later format is performed by using an E3Chart object.
NOTES:
The Report object IS NOT a va i l a bl e on 64-bi t vers i ons of E3. However, a Report ca n
be edi ted on 32-bi t vers i ons of Studi o, whi ch i s a va i l a bl e on 64-bi t i ns ta l l a ti ons .
A 32-bi t Vi ewer connected to a 64-bi t Server pri nts a Report norma l l y.
To use a Report, follow these procedures:
1. Right-click the Organizer and select the Insert Report in option.
Inserting a Report
2. If needed, configure this object's properties.
Reports
464
22.1 Query Object
This object allows specifying database information to view on it. After creating a
Report in a project, it then creates a Query object. For more information about this
object, please check the Query chapter.
22.2 Components
A Report contains several Sections. Each Report Section contains a group of controls
that are processed and printed at the same time, as a single unit.
Report Sections
A Report defines Section types, which are explained on the next topics.
22.2.1 Header
A Report may have a Report Header section that is printed at Report's beginning. It
is generally used to print report titles, sum tables, charts, and any other
information required to appear only once at Report's beginning.
NOTE: A Report Hea der ca n extend for mul ti pl e pa ges . To do s o, i ns ert a Pa ge Brea k
object i n i ts content.
465
Reports
22.2.2 Footer
A Report Footer Section prints at Report's end. It is used to print a report sum,
grand totals, or any other information that needs to be printed only once at Report's
end.
22.2.3 Page Header
A Page Header Section prints only once at the top of each Report's page. It is the first
Section printed on a page, except when this page contains a Report Header Section.
It is used to print page totals, number of pages, page titles, or any other information
that needs to be printed once at the top of each page.
22.2.4 Page Footer
A Page Footer Section prints only once at the bottom of each Report's page. It is
used to print page totals, number of pages, page titles, or any other information that
needs to be printed once at the bottom of each page.
22.2.5 Group Header and Footer
A Report may have multiple nested groups. Each group has a Header Section and a
Footer Section. A Header Section prints before any Detail Section in a group. A
Footer Section prints after all Detail Sections in a group. Group Sections are
inserted immediately before and after a Detail Section. The number of times a group
Section can print depends on how data is grouped. A Report starts a new group
(Header, Detail, and Footer) for each change on data gathered in that group.
22.2.6 Detail
A Detail Section is the Report's body, which prints once for each record on its data
source.
22.3 Settings
A Report has several objects that can be added to it, which are available using the
Reports toolbar.
Reports toolbar
A contextual menu is displayed when right-clicking a Report. Options on this menu
vary according to where a mouse click is performed.
On Report area: Only the Insert and Delete Section options are enabled
Reports
466
Report area menu
On an object inside a Report: Only the Insert, Delete, Cut, Copy, Paste, Bring to
Front, Send to Back, Align, and Format Border options are enabled
Report object menu
On more than one object selected in a Report: All menu options are enabled
467
Reports
Available options for a Report's contextual menu
OPTION
Insert
Delete / Delete Section
Reorder Groups
Cut
Copy
Paste
Bring to Front
Send to Back
Align
Size
Reports
DESCRIPTION
Al l ows i ns erti ng a new Report component.
The a va i l a bl e opti ons a re the fol l owi ng:
Insert - Group Header/Footer: Adds a new
pa i r of group hea ders or footers i n a
Report
Insert - Page Header/Footer: Adds a new
pa i r of pa ge hea ders or footers
Insert - Report Header/Footer: Adds a new
pa i r of hea ders or footers i n a Report
Del etes the s el ected Secti on, object, or
group. Thi s opti on i s not a ppl i ed to a
Report's Detail Secti on.
Reorga ni zes the s el ected groups . Thi s
opti on i s va l i d when s evera l Secti on groups
(pa i rs of hea ders or footers ) a re a dded to a
Report. Thi s opti on i s not a ppl i ed to a
Report's Detail Secti on.
Cuts the s el ected object, group, or Secti on.
Copi es the s el ected object, group, or
Secti on.
Pa s tes a n object, group, or Secti on i n the
current Report's Secti on.
The s el ected object, group, or Secti on i s
s ent to the fi rs t pos i ti on i n the l a yer order.
The s el ected object, group, or Secti on i s
s ent to the l a s t pos i ti on i n the l a yer order.
Al i gns the s el ected object, group, or
Secti on. The a va i l a bl e opti ons a re the
fol l owi ng:
Lefts: Left a l i gnment
Centers: Center a l i gnment
Rights: Ri ght a l i gnment
Tops: Top a l i gnment
Middles: Mi ddl e a l i gnment
Bottoms: Al i gnment a t the s a me hei ght
To grid: Al i gnment a ccordi ng to the gri d
Center in section: Center a l i gnment i n thi s
Secti on
Speci fi es the s i ze of the s el ected object,
group, or Secti on. The a va i l a bl e opti ons a re
the fol l owi ng:
Make same width: Sa me wi dth
Make same height: Sa me hei ght
Make same size: Sa me s i ze
468
OPTION
Horizontal Spacing
Vertical Spacing
Format Border
DESCRIPTION
Speci fi es the object's hori zonta l s pa ci ng i n
a Report. The a va i l a bl e opti ons a re the
fol l owi ng:
Make equal: Sa me s pa ci ng a mong a l l
objects
Increase: Increa s es object's s pa ci ng i n
one s tep
Decrease: Decrea s es object's s pa ci ng i n
one s tep
Speci fi es object's verti ca l s pa ci ng. The
a va i l a bl e opti ons a re the fol l owi ng:
Make equal: Sa me s pa ci ng a mong a l l
objects
Increase: Increa s es object's s pa ci ng i n
one s tep
Decrease: Decrea s es object's s pa ci ng i n
one s tep
Speci fi es the forma t of object's border i n a
Report.
When the Format Border option is selected, the dialog box on the next figure is
shown.
Object border options
The available options are described on the next table.
469
Reports
Available options for object's border
OPTION
Presets
Line Styles
Preview
Color
Shadow
DESCRIPTION
Speci fi es the s tyl e of object's externa l
border.
Speci fi es the s tyl e of object's border l i ne.
Previ ews object's s etti ngs .
Speci fi es object's border col or.
Ena bl es or di s a bl es object's s ha dow.
By using the Reports toolbar, users have access to all features described in the next
sections for a Report.
22.3.1 Preview
By using this option, users can view how a Report is printed. It is also possible to
check settings such as margins, figures, etc.
Reports
470
Report's printing preview
The available options are described on the next table.
Printing Preview settings
ICON
DESCRIPTION
Report's ta bl e of contents .
Pri nts thi s Report by openi ng a
pri nter s etti ngs di a l og box.
Copi es the s el ected content.
Sea rches for a s peci fi c text i n a
Report.
Vi ews thi s Report one pa ge a t a
ti me.
Vi ews thi s Report a s mul ti pl e
pa ges .
471
Reports
ICON
DESCRIPTION
Zooms out thi s pa ge.
Zooms i n thi s pa ge.
Zoom percenta ge for thi s pa ge.
Moves to the previ ous or next
pa ge.
22.3.2 Report Settings
By using this option, it is possible to configure Report specifications, such as page,
printer, grid and style.
The Page Setup option sets up specifications referring to Report's page.
Report's Page Setup
The available options are described on the next table.
Available options for Page Setup
OPTION
Top Margin
Bottom Margin
Left Margin
Right Margin
Gutter
Reports
Speci fi es
Speci fi es
Speci fi es
Speci fi es
Speci fi es
DESCRIPTION
pa ge's top ma rgi n.
pa ge's bottom ma rgi n.
pa ge's l eft ma rgi n.
pa ge's ri ght ma rgi n.
pa ge ma rgi n.
472
OPTION
Mirror Margins
DESCRIPTION
Ena bl es or di s a bl es pa ge's mi rror
ma rgi n.
The Printer Settings option sets up specifications referring to Report's printing.
Report's Printer Settings
The available options are described on the next table.
Available options for Printer Settings
OPTION
Paper Size
Width
Height
Orientation
Collate
Duplex
PaperBin
DESCRIPTION
Speci fi es pa per s i ze.
Speci fi es pa per wi dth.
Speci fi es pa per hei ght.
Speci fi es pa per ori enta ti on i n a pri nter
(Printer Default: Settings according to a
default printer, Portrait: Vertical page layout,
or Landscape: Horizontal page layout).
Sorts the pri nti ng proces s .
Dupl i ca tes the pri nti ng proces s .
Speci fi es s etti ngs a nd type of pa per for
the pri nti ng proces s .
The Grid Settings option specifies settings referring to Report's grids.
473
Reports
Report's Grid Settings
The available options are described on the next table.
Available options for Grid Settings
OPTION
Show Grid
Align Controls to Grid
Grid Columns
Grid Rows
Ruler Units
DESCRIPTION
Ena bl es or di s a bl es a gri d.
Ena bl es or di s a bl es the a l i gnment of
control s i n a gri d.
Speci fi es the number of col umns i n a
gri d.
Speci fi es the number of rows i n a gri d.
Speci fi es the rul er's uni t type (pi xel or
centi meters ).
The Styles option specifies settings referring to Report's style.
Reports
474
Report's Styles
The available options are described on the next table.
Available options for Styles
OPTION
New / Delete / List
Font / Colors / Misc
DESCRIPTION
Speci fi es a Report's s tyl e. It i s pos s i bl e
to i ns ert a new s tyl e (by cl i cki ng New), to
del ete a s tyl e (by cl i cki ng Delete), or to
us e a n exi s ti ng s tyl es on thi s l i s t.
Speci fi es s etti ngs for a Report's s tyl e
(fonts , ba ckground a nd foreground col ors ,
ori enta ti on, etc.).
22.3.3 Script Editor
The Script Editor is used to create scripts in E3 Reports. The language used to create
scripts in a Report is Active Scripting, which interacts with Visual Basic. When
Script Editor window is open, it provides methods and events for Report's objects
and components. To use this feature, click Script Editor , which is available on
the Reports toolbar.
475
Reports
Script Editor
In the Object field, users must specify an object to create a script and in the Events
item, a Report's event in which this action occurs.
22.3.4 Load RPX File
Imports a Report configuration from an external file.
22.3.5 Save as RPX File
Exports a Report configuration to an external file.
22.3.6 Objects
This section contains information about objects that can be used in a Report.
22.3.6.1 Line
A Line object links two given points. It allows drawing straight lines, by specifying
two points during its creation or in polygons.
Line
After inserted on a Report, this object is named as "Line".
Reports
476
22.3.6.2 Rectangle
A Rectangle object allows drawing rectangles, by using all of object's width or
height. It is created from two vertexes.
Rectangle
After inserted on a Report, this object is named as "Shape".
22.3.6.3 Round Rectangle
A Round Rectangle object is a rectangle created from two vertexes, with round
corners based on a rounding factor.
When inserted or edited, it displays a small point next to its upper left corner,
which allows modifying its rounding factor.
Round Rectangle
After inserted on a Report, this object is named as "Shape".
22.3.6.4 Ellipse
An Ellipse object allows users to draw circles and ellipses, by using all of its width
or height, and by defining the center of a circle in the center of a rectangle.
Ellipse
477
Reports
After inserted on a Report, this object is named as "Shape".
22.3.6.5 Picture
A Picture object allows users to display images stored in files, whether these files
are external files or application's resource files.
Picture
After inserted on a Report, this object is named as "Image".
22.3.6.6 Text
A Text object enables creating a text. When defining its area on a Report, users can
type the desired text directly, which also accepts multiple lines.
Label
After inserted on a Report, this object is named as "Label".
22.3.6.7 SetPoint
A SetPoint object is used to insert data from a Database in a Report. This data is
indicated using the DataField property.
SetPoint
After inserted on a Report, this object is named as "Field".
Reports
478
22.3.6.7.1 Usage Example
The following example shows the daily average of a query field in the Report. For
that, follow these procedures:
1. Insert a new GroupHeader/Footer in the report.
2. Configure the GroupHeader's DataField property to "=Day(E3TimeStamp"). This
specifies that the average calculation will be performed in a daily basis.
3. Insert a SetPoint in the GroupHeader with the DataField property equal to
"=Day(E3TimeStamp").
4. Insert a SetPoint in the GroupFooter with the DataField property equal to the
field name where the average will be calculated.
5. Configure the following GroupHeader's SetPoint properties:
SummaryFunc: 1 - ddSFAvg
SummaryGroup: GroupHeader1
SummaryRunning: 1 - ddSRGroup
SummaryType: 3 - ddSMSubTotal
22.3.6.8 Check Box
A Check Box object inserts data into a Report, which may or may not be bound to a
Database. Its value is a Boolean.
Check Box
After inserted on a Report, this object is named as "CheckBox".
22.3.6.9 Bar Code
A Bar Code object allows generating a picture that converts a sequence of numbers
and characters into a bar code. This bar code is either a numerical or
alphanumerical representation, used to facilitate different processes. This
representation is decoded using scanners, pens, or optical reading devices.
479
Reports
Bar Code
After inserted on a Report, this object is named as "BarCode".
22.3.6.10 Page Break
A Page Break object is a point where a page finishes and another one starts in a
Report. For example, users can force a page break to ensure that a chapter title
always begins on a new page. If users work with documents having several pages
and manually insert page breaks, it may be necessary to frequently reinsert them as
this document is edited. Users can also prevent a page break in a paragraph or in a
table row, or else ensure that a page break is not inserted between two paragraphs,
such as between a title and the next paragraph.
Page Break
22.3.6.11 Frame
A Frame object is composed by rows and columns where texts or charts are
inserted. Report Frames are used to organize and display information. Users can
also use frames to create page layouts, or to create animated text, charts, or tables
as in an HTML page.
Reports
480
Frame
After inserted on a Report, this object is named as "Frame".
22.3.6.12 E3Chart
An E3Chart object is an ActiveX component used to show a chart displaying Tags
varying in real time, and also to show historical data stored on a Database.
E3Chart
NOTE: An E3cha rt ca nnot be a dded to a Report's Detail Secti on.
There are some functional differences between an E3Chart in an application and on
a Report. In an application, an E3Chart is capable of displaying charts with either
real time, historical, or mixed data. On a Report, on the other hand, an E3Chart is
not capable of using real time or mixed data, only historical data.
Notice that no Report object can be externally accessed, that is, when users create a
Report via application, it is not possible to access its properties, nor its object
properties via application scripts. To do so, changes in these objects, including
481
Reports
E3Chart, can only be performed directly in E3 Studio, or in Report's own scripts.
For further information on this object, please check the E3Chart chapter.
22.4 Creating a Report in E3
This example shows how to create a Report in E3 to extract data from a Historic
object.
22.4.1 Defining Areas
A default Report, created when a new Report is added to a project, contains the
following areas:
Page Header: Area shown in all Report pages, as a header
Detail Area: Area repeated as many times as required, it is Report's body
Page Footer: Page footer works in the same way as a Page Header
There are two types of Areas:
Report Header/Footer: Areas that are printed only once, regardless of the
number of pages of a Report. This area appears as a Report's opening or
closing
Group Header/Footer: A group is used to divide a Report in equal sets of
values of the same variable. This area repeats whenever a group is displayed.
In the example shown here, no construction of this type is used. These areas
always encompass a detail area
These two areas can be accessed by right-clicking a Report and then selecting the
Insert option.
22.4.2 Query Setup
To extract data from a Database, it is necessary to configure a Report's query. There
may be many different queries for the same Report, but only one can be active at a
specific moment. To do so, follow these procedures:
1. Configure the DataSource property (name of a Database where this query is
executed. In this case, "DBServer").
2. Specify the Table property (a query table, here it is "Data").
3. Configure the Name property (keep the original name, "Query1").
Reports
482
22.4.3 Fields Setup
In this example, four temperatures are created and stored on a Historic object, and
our Report focuses on these temperatures. In this case, all values read from this
Historic object are printed using this Report.
To read data from a Database, the ideal area is the Detail Area, as it is
automatically repeated as many times as required. This way, five SetPoint objects
must be inserted in this area. These SetPoints can be linked to a SetPoint that is
configured using its DataField property. Here, the following values are used:
Field1: E3Timestamp
Field2: Temperature1 (as configured on the Database)
Field3: Temperature2
22.4.4 Preview
It is possible to view this Report by clicking Preview
area.
, available in its edition
To do so, it is necessary to point out the project's Database server to the MDB file in
the folder where this example was saved.
22.5 Usage Examples
The next sections contain some examples of using Report's features.
22.5.1 Setting Up a Bitmap Path When Printing
To use this feature, write the following script on the OnFormat event of a
PageHeader or ReportHeader Section:
Sub OnFormat
Report.Sections("ReportHeader").Controls("Image2").Figure = _
LoadFigure ("C:\mail\test.bmp")
End Sub
22.5.2 Setting Up a Bar Code Value Within Detail Section
To use this feature, write the following script on the OnFormat event of a Detail
Section:
Sub OnFormat
Report.Sections("Detail").Controls("BarCode1")._
Caption = Right(Report.Field ("E3TimeStamp"), 8)
End Sub
483
Reports
22.5.3 Capturing a Screen and Generating a Print Preview
To use this feature, type the following script:
Sub Rect_Click()
' Calling this method can also be performed
' by using Application.CaptureScreen()
Screen.Frame.CaptureScreen("C:\mail\test.bmp")
Application.LoadReport("[Report3]").PrintPreview()
End Sub
22.5.4 Generating an Export Menu
To use this feature, write the following script:
Sub Rectangle3_Click()
Set report = Application.LoadReport("[Report3]")
Select Case _
Application.SelectMenu("PDF|Excel|HTML|RTF|Text|_
TIFF|Text(CSV)")
Case 1
Report.Export "PDF", "C:\mail\reports\report.pdf"
MsgBox "Exported to PDF!"
Case 2
Report.Export "EXCEL", "C:\mail\reports\report.XLS"
MsgBox "Exported to XLS!"
Case 3
Report.Export "HTML", "C:\mail\reports\report.html"
MsgBox "Exported to HTML!"
Case 4
Report.Export "RTF", "C:\mail\reports\report.rtf"
MsgBox "Exported to RTF!"
Case 5
Report.Export "TEXT", "C:\mail\reports\report.txt"
MsgBox "Exported to Text (CSV)!"
Case 6
Report.Export "TIFF", "C:\mail\reports\report.tiff"
MsgBox "Exported to TIFF!"
Case 7
Set reportFilter = report.GetExportFilter("TEXT")
reportFilter.FileName="C:\mail\reports\_
report2.txt"
reportFilter.TextDelimiter = ","
report.Export reportFilter
MsgBox "Exported to TXT using filter!"
End Select
End Sub
Reports
484
22.5.5 How to Create Reports Displaying Page N of M
To create a Report in which each page prints an indication of Page N of M, where N
is the current page and M is the total amount of pages, create two Texts and two
SetPoints.
These two Texts correspond to Page and of texts, which must be inserted in the
Caption property. Those two SetPoints correspond to N and M values, with the
following properties:
Field N
Name: txtPageNumber
SummaryGroup: GroupHeader1
SummaryRunning: 1 - ddSRGroup
SummaryType: 4 - ddSMPageCount
Field M
Name: txtPageCount
SummaryGroup: GroupHeader1
SummaryType: 4 - ddSMPageCount
22.5.6 How to Create Reports Printing Only Value
Average at Every Five Minutes
To do so, users must create a new group in a Report. This group has a Header and a
Footer Section. The general layout is:
PageHeader: Contains column titles
GroupHeader: Remains empty, but its DataField property is equal to
"CLng(E3TimeStamp*288)", because E3TimeStamp is the date and time of data
in Gregorian format (days since 1/1/1900), where its integer part is the
number of days and its fractional part is the hours and minutes. Multiplying
by 288 corresponds to a total of five minutes since 1/1/1900. The CLng
function converts a 32-bit integer and deletes its fractional part, so that
intermediate minutes and seconds do not display. This group is then printed
each time this number changes, that is, every five minutes. Check the
NewColumn and NewPage properties, which must be set to 0: ddNPNone
Detail: Contains SetPoints for table fields. Its Visible property must be set to
False, so that each data acquisition that composes a five-minutes average is
calculated, although not printed
GroupFooter: Contains the following fields, representing SetPoint's average:
485
Reports
DataField: Names of table fields (same as in Detail Section)
SummaryFunc: 1 - ddSFAvg
SummaryRunning: 1 - ddSRGroup
SummaryType: 1 - ddSGrandTotal
The only exception is for Date/Time, which is a standard SetPoint with its DataField
property set to "=CLng(E3TimeStamp*288)/288".
ReportFooter: Blank (or any other value)
If this query is between 00:00 of one day and another one, its result is composed by
288 printed rows with an average of fields at every five minutes.
Reports
486
CHAPTER
23
Security
By using this option, users can control access to Screens, Alarms, Domains, and
Viewers based on a list of users and groups. Depending on these configured options,
an application either grants or denies access to registered users.
Access permissions are configured per user or per groups of users. Groups can be
created to contain only users, or other groups as well.
To open configurations for users, groups, or permissions, follow this procedure:
1. Go to File - Users menu. A dialog box is then displayed to configure
application's permissions, users, and groups.
487
Security
User Permissions window
23.1 Users
On Users tab, it is possible to configure information about users who have access
or not to an application. To use this feature, click the File - Users menu and then
select the Users tab.
Security
488
Users tab
The available options on this tab are described on the next table.
Available options for Users tab
OPTION
Name
New
Edit
Remove
Available groups
Belongs to
489
DESCRIPTION
Indi ca tes the current us er
Crea tes a new us er
Edi ts properti es of the s el ected us er
Removes the s el ected us er
Shows a l l a va i l a bl e us er groups i n a n
a ppl i ca ti on
Shows a l l groups to whi ch thi s us er
bel ongs
Security
OPTION
Add
Remove
DESCRIPTION
Adds groups from the l i s t Available groups
to the l i s t Belongs to
Removes groups from the l i s t Belongs to
When clicking New or Edit, the dialog box on the next figure is then displayed.
Security
490
Adding users to an application
The available options for this window are described on the next table.
491
Security
Available options for Add user window
OPTION
Name
Windows Authentication
DESCRIPTION
Speci fi es us er's na me.
Thi s opti on a l l ows a ddi ng a n exi s ti ng
us er of a Wi ndows network doma i n. Thi s
us er na me mus t be forma tted a s DOMAIN
\USER. When s el ecti ng thi s opti on, a l l
other opti ons on thi s wi ndow a re
di s a bl ed, except This is an administrator
user a nd This account is disabled.
Thi s opti on crea tes a us er i n the current
E3 Authentication
E3 Doma i n.
Speci fi es us er's pa s s word.
Password
Confi rms a ga i n the previ ous l y typed
Retype password
pa s s word.
Speci fi es us er's ful l na me.
Full name
Ena bl es thi s us er a s a n a dmi ni s tra tor.
This is an administrator user
Us ers ca nnot cha nge thei r pa s s words ,
User cannot change their password
beca us e onl y a n a dmi ni s tra tor ca n
perform thi s ta s k.
Es ta bl i s hes a pa s s word's expi ri ng da te. A
Password expires after ... days
few da ys before thi s dea dl i ne, a n
a ppl i ca ti on di s pl a ys a mes s a ge
remi ndi ng us ers of the need to renew
thei r pa s s word. When they choos e to do
s o, a di a l og box opens to perform thi s
ta s k. If thi s pa s s word expi res before
us ers a ctua l l y cha nge i t, they ca nnot l og
i n thi s a ppl i ca ti on, a nd the This account is
blocked opti on i s a utoma ti ca l l y ena bl ed.
Thi s condi ti on rema i ns unti l a n
a dmi ni s tra tor ma nua l l y unbl ocks i t.
Es ta bl i s hes a mi ni mum a mount of
Password must have at least ... characters
cha ra cters for us er's pa s s word.
Es ta bl i s hes whether thi s pa s s word mus t
Password must have letters and numbers
ha ve l etters a nd numbers .
Es ta bl i s hes a mi ni mum a mount of
Password must have at least ... numbers
numbers for us er's pa s s word.
Es ta bl i s hes a mi ni mum a mount of l etters
Password must have at least ... letters
for us er's pa s s word.
Es ta bl i s hes tha t thi s pa s s word mus t
Password must have uppercase and
ha ve upperca s e a nd l owerca s e l etters .
lowercase letters
Indi ca tes tha t thi s a ccount i s di s a bl ed.
This account is disabled
Indi ca tes tha t us er's a ccount i s bl ocked.
This account is blocked
Thi s opti on i s a utoma ti ca l l y ena bl ed i f
thi s pa s s word expi res or when us ers type
i t i ncorrectl y a certa i n number of ti mes .
User must change their password in the next Es ta bl i s hes tha t us ers mus t cha nge thei r
pa s s words the next ti me they l og i n.
login
Security
492
OPTION
Password checking is not case sensitive
DESCRIPTION
Ena bl es pa s s word va l i da ti on, rega rdl es s
of l etters bei ng upperca s e or l owerca s e.
Thi s opti on i s not recommended.
When performing a user's login (by using Viewer's Login method, or by using the File
- Login menu), the dialog box on the next figure is then opened.
Login window
If the Windows authentication mode is selected, the User name and Password fields
are disabled, and filled in with the name and password of the currently user logged
in the network domain. To select another user belonging to a network domain, click
Other user. If the E3 authentication mode is selected, fill in information about a
user and a password for an E3 Domain's user in the User name and Password fields,
respectively.
When the This user is an administrator option is enabled for a given user, this user
can, at run time, change all configurations displayed on the Users tab.
These privileges can be configured via scripts using Viewer's UserAdministration
method, which enables a user's dialog box at run time.
NOTE: Onl y a n a dmi ni s tra tor ha s a cces s to Vi ewer's UserAdministration method.
When clicking Remove, an application shows a message box asking to confirm
whether users really want to remove that user.
Users can also belong to a group, thus sharing the same configurations with other
users of that group. To do so, the list Available groups contains all groups available
493
Security
in an application that may contain the selected user, and the list Belongs to,
contains a list of groups to which the selected user already belongs. To add a user
to a group, follow these procedures:
1. Select a user to insert into a specific group.
2. On the list Available groups, select a group to which this user is going to belong.
3. Click Add to add that group, which then appears on the list Belongs to.
4. To remove a group, select it from the list Belongs to and then click Remove.
23.2 Groups
The Groups tab allows configuring information about groups. Each group defines a
certain number of features, which are shared by all its members. A group can also
belong to other groups. It is not allowed, however, belonging to a group that already
belongs to it, that is, creating a circular reference.
To use this feature, click the File - Users menu and then select the Groups tab.
Security
494
Groups tab
The available options are described on the next table.
Available options for Groups tab
OPTION
Name
New
Edit
Remove
Available groups
Belongs to
495
DESCRIPTION
Indi ca tes the current group.
Crea tes a new group.
Edi ts properti es of the s el ected group.
Removes the s el ected group.
Shows a l l a va i l a bl e groups i n a n
a ppl i ca ti on.
Shows a l l groups to whi ch the s el ected
group bel ongs .
Security
OPTION
DESCRIPTION
Adds groups from the l i s t Available groups
to the l i s t Belongs to.
Removes groups from the l i s t Belongs to.
Add
Remove
When clicking New or Edit, the dialog box on the next figure is then displayed.
Add group window
The available options are described on the next table.
Available options for Add Group window
OPTION
Group name
User cannot change its password
Password expires after ... days
Password must have at least ... characters
Security
DESCRIPTION
Es ta bl i s hes a group's na me.
Us ers ca nnot cha nge thei r pa s s words ,
onl y a n a dmi ni s tra tor ca n perform thi s
ta s k.
Es ta bl i s hes a pa s s word's expi ri ng da te.
Es ta bl i s hes a mi ni mum number of
cha ra cters for thi s pa s s word.
496
OPTION
Password must have letters and numbers
Password must have at least ... numbers
Password must have at least ... letters
Password must have uppercase and
lowercase letters
Password checking is not case sensitive
DESCRIPTION
Es ta bl i s hes whether thi s pa s s word mus t
ha ve l etters a nd numbers .
Es ta bl i s hes a mi ni mum number of
numbers for thi s pa s s word.
Es ta bl i s hes a mi ni mum number of l etters
for thi s pa s s word.
Es ta bl i s hes tha t thi s pa s s word mus t
ha ve upperca s e a nd l owerca s e l etters .
Ena bl es a pa s s word va l i da ti on,
rega rdl es s of l etters bei ng upperca s e or
l owerca s e. Thi s opti on i s not
recommended.
When clicking Remove, an application shows a dialog box asking to confirm
whether users really want to remove that group.
Groups can also belong to other groups, and they can share the same
configurations. To do so, the list Available groups displays all groups available in
an application that may contain the selected group, and the list Belongs to display
the list of groups to which the selected group belongs. To add a group to another
group, follow these procedures:
1. Select a group to insert into another group.
2. On the list Available groups, select a group to which this group is going to
belong.
3. Click Add to add this group, which then appears on the list Belongs to.
4. To remove a group, select it on the list Belongs to and then click Remove.
NOTES: Us ers mus t noti ce the hi era rchy between us ers a nd groups . If a certa i n
opti on i s di s a bl ed for a us er, but ena bl ed for a group, thi s us er permi s s i on
precedes the group, whi ch ha s thi s i tem di s a bl ed. A group opti on i s onl y res pected
when the s a me us er opti on i s s et a s neutra l .
23.3 Permissions
The Permissions tab allows configuring user and group permissions for Screens,
Alarms, Domains, and Viewers. A permission check is an information that a group
member has about a command that acts on a specific object.
497
Security
Permissions tab
The available options on this tab are described on the next table.
Available options for Permissions tab
OPTION
Users/Groups
Security
DESCRIPTION
Thi s opti on l i s ts us ers or us er groups
confi gured i n a n a ppl i ca ti on.
498
OPTION
Security Items
Users
Groups
Permissions
Disable permissions check
DESCRIPTION
The a va i l a bl e s ecuri ty i tems a re:
Screens: Al l ows us ers to ena bl e or
di s a bl e a cces s to Screens . In a n
a ppl i ca ti on, a l l us ers or groups ha ve
a cces s to the ma i n Screen
Alarms: Ena bl es or di s a bl es a l a rm
a cknowl edgment for a us er or a group. In
a project, i t i s pos s i bl e to di s pl a y a l a rm
i nforma ti on to s evera l s ubs cri bers of tha t
i nforma ti on by us i ng a Screen object,
s uch a s a n E3Al a rm
Domains: Al l ows us ers to confi gure
permi s s i ons to execute, s top or edi t a
Doma i n, a nd remotel y a cces s a Doma i n,
a mong other permi s s i ons
Viewer: Al l ows us ers to us e a Vi ewer i n
Viewer Full or Viewer Only mode, a ccordi ng
to i ts s etti ngs
It i s a fi l ter for confi gura ti on opti ons . By
ena bl i ng thi s opti on, i t i s pos s i bl e to vi ew
onl y regi s tered us ers i n a n a ppl i ca ti on.
It i s a fi l ter for confi gura ti on opti ons . By
ena bl i ng thi s opti on, i t i s pos s i bl e to vi ew
onl y regi s tered groups i n a n a ppl i ca ti on.
Shows us er or group permi s s i ons rel a ti ve to
s ecuri ty i tems (Screens , Al a rms , Doma i ns ,
a nd Vi ewers ).
Di s a bl es a ny permi s s i on check. Pl ea s e
check the fol l owi ng note a bout the
beha vi or of thi s opti on.
NOTE: The Disable permissions check opti on mus t be us ed ca reful l y, beca us e i t
i mpl i es the fol l owi ng beha vi ors :
A l ogi n a l wa ys works , even when a pa s s word i s wrong or when us i ng a nonexi s tent us er na me
Acti ons a re a l wa ys a l l owed, even for a nonymous us ers
For each security item, there is a series of permissions that can be configured for
each user or group. The available options are described on the next table.
Available options for Screens
OPTION
Open Screen
499
DESCRIPTION
Ena bl es openi ng Screens .
Security
Available options for Alarms
OPTION
Acknowledge alarm
DESCRIPTION
Ena bl es a n a l a rm a cknowl edgment.
Available options for Domains
OPTION
Run Domain
Stop Domain
Edit Domain
Run as service
Configure user/groups
Remote access to Domain
Remote write access to Domain
DESCRIPTION
Ena bl es runni ng a Doma i n.
Ena bl es s toppi ng a Doma i n.
Ena bl es edi ti ng a Doma i n.
Ena bl es runni ng a Doma i n a s a s ervi ce.
Ena bl es confi guri ng us ers a nd us er
groups .
Ena bl es remote a cces s to a Doma i n.
Ena bl es remote wri ti ng a cces s to a
Doma i n.
Available options for Viewers
OPTION
Write access to server
DESCRIPTION
Ena bl es wri ti ng a cces s to a s erver.
Each item on a permissions list can be configured with one of the statuses on the
next table.
Options for a permissions list
ICON
Security
STATUS
Allowed (solid green circle)
DESCRIPTION
The s el ected comma nd on
thi s permi s s i ons l i s t i s
gra nted to the s el ected
us er or group, rega rdl es s
of a l l groups to whi ch they
bel ong.
Not allowed (solid red circle) The s el ected comma nd on
thi s permi s s i ons l i s t i s not
gra nted to the s el ected
us er or group, rega rdl es s
of a l l groups to whi ch they
bel ong.
500
ICON
STATUS
DESCRIPTION
Allowed by this group (hollow The s el ected comma nd on
thi s permi s s i ons l i s t i s
green circle)
gra nted to the s el ected
us er or group, i f i t i s
gra nted on groups to whi ch
the s el ected us er or group
bel ongs .
The s el ected comma nd on
Not allowed by this group
thi s permi s s i ons l i s t i s not
(hollow red circle)
gra nted to the s el ected
us er or group, i f i t i s not
gra nted to a t l ea s t one of
a l l groups to whi ch the
s el ected us er or group
bel ongs .
Not informed (hollow square) The s el ected us er or group
us es a l l confi gura ti ons
from a l l groups to whi ch
they bel ong, a nd there i s
nothi ng i nformed on thos e
groups . Therefore, the
s el ected comma nd i s
gra nted.
For Screens, this configuration of permissions can be performed by Screen
specifically. For Alarms, this configuration can be performed by Area.
NOTE: In a n a ppl i ca ti on, a l l us ers ha ve a cces s to i ts i ni ti a l Screen. In ca s e us ers
wa nt tha t a ppl i ca ti on to a l wa ys s ta rt di s pl a yi ng a us er l ogi n di a l og box, crea te a
us er wi th no s peci fi c permi s s i on for i ts i ni ti a l Screen. Thus , every ti me thi s
a ppl i ca ti on s ta rts , i t a s ks for a us er l ogi n, a nd a fter tha t i t di s pl a ys i ts i ni ti a l
Screen.
As for anonymous user permissions, users must notice the following situations:
If there are no users at all, a permission check is not enabled, or there is no
user with restrictions for a certain operation, then a user identification is not
required (users can log in as anonymous)
If there are users in an application, a permission check is enabled, and at
least one user cannot execute a certain operation, then this operation
requires a user identification (users cannot log in as anonymous)
NOTE: Na me a nd des cri pti on of thes e res tri cti on opti ons ca n be vi ewed us i ng the
Legend opti on.
501
Security
In case there is any restriction to run, stop, edit a Domain, or to configure users or
groups, users must be logged in E3. To do so, use the Login or Logout options,
available on the File menu.
User Login or Logout
The Login option opens a dialog box for logging in E3 Studio. Users remain logged in
until another login or logout is performed.
The Logout option executes a log out from E3 Studio. In case no user is logged in,
this option is then disabled.
23.4 File Protection
Protects a .prj or .lib file content against unauthorized edition, viewing, or
execution. To use this resource, follow these procedures:
1. Right-click the project's or library's name in Explorer and then select the
Protection option. In Domain mode, right-click the project's or library's name,
in the Settings - Files item, and then select the Protection option.
2. The following window is then displayed.
Security
502
File protection window
This window has two types of protection: Studio Protection and Execution
Protection.
Studio Protection: Protects a file against unauthorized changes or views. This
resource is used to prevent a given library or project from being accidentally
changed, or that developer's exclusive procedures from being copied
The Add protection option allows users to configure a protection
password for an application.
503
Security
Add protection
The Change password option changes E3 Studio's protection password
for that file.
Change password
The Remove protection option removes an edition protection from a file.
To do so, click it, type a password, and click OK. The application then
opens a dialog box that informs whether this action was executed
successfully.
Execution Protection: This option is used to protect a file against
unauthorized execution. To do so, users must ask for a protection devicerecorded password, which is performed by Elipse Software. This protects the
developer against project's unauthorized copies, for example. To do so, when
asking for an E3 Server's license, users must provide that execution
password. This process is performed after purchasing a server
The Add protection option allows users to configure a protection
password for an application.
Security
504
Add protection
The Change password option changes an execution's protection
password for a file.
Change password
The Remove protection option removes an execution protection from a
file. To do so, click it, type a password, and click OK. The application
then opens a message box that informs whether this action was executed
successfully.
When a .lib or a .prj file is opened in E3 Studio, it displays a gray icon , with a
lock indicating that this file is protected and its content is not available. To access
this file's content, right-click this project or library and select the Open with a
password option. After typing a password, and the application granting access to its
content, this icon becomes colorful
, indicating file accessibility.
The content of protected .lib and .prj files is encrypted. Whenever a project is
protected, the DocString and Domain properties are blocked.
505
Security
IMPORTANT: Al l i mpl emented protecti ons ca nnot be bypa s s ed i n ca s e of a pa s s word
l os s . So, when protecti ng a fi l e, s tore thi s pa s s word i n a s a fe pl a ce. Thi s gua ra ntees
tha t fi l es a re a va i l a bl e whenever they a re needed.
Security
506
CHAPTER
24
E3 Viewer and E3 WebViewer
E3 Viewer is an E3's viewing environment. With E3 Viewer, users can watch the
execution of applications created in E3 Studio.
E3 WebViewer is an ActiveX component that causes a browser to behave as an E3
Viewer, which enables viewing and controlling E3 applications via Internet. Thus, it
is possible to view and interact with a plant floor process by using a regular web
browser. This browser can be installed in any computer on a network with access to
E3 Server.
After installed, an E3 WebViewer works exactly as an E3 Viewer, downloading an
application (Screens, bitmaps, etc.) to the local machine. All E3 Viewer functionality
(E3Chart, E3Alarm, etc.) is supported by an E3 WebViewer.
E3 WebViewer running (viewing an application)
507
E3 Viewer and E3 WebViewer
NOTE: E3 Vi ewer a nd E3 WebVi ewer both a ccept the s a me zoom opti ons des cri bed
on topi c Zoom of cha pter Screen and Screen Objects. In a ddi ti on, dra wi ng qua l i ty of
Screens ca n be modi fi ed, a t run ti me, by us i ng both E3 Vi ewer's a nd E3 WebVi ewer's
contextua l menu, a nd s el ecti ng one of the opti ons of the Quality (all screens) menu.
For more i nforma ti on, pl ea s e check Vi ewer's RenderQuality property, on Scripts
Reference Manual.
24.1 Viewer Only (Read-Only Mode)
A Viewer Only mode (Read-Only or restricted access mode) is a way of controlling
access of a Viewer has to a server (Domain), as opposed to a Viewer Full mode,
which has no access restrictions.
By using user permissions settings (on chapter Security), and according to the type
of Viewer license in use (on chapter Domains), a server then determines whether a
Viewer is in Full (normal) or Only (restricted) mode. When an Only mode is on,
several restrictions apply to actions that can be written to a server. In this case, the
following items are blocked (by script error or by generating an error message):
General writing on server's object properties via Viewer Links
General writing on server's object properties via Viewer scripts
Viewer's SetValue and ToggleValue methods (including Load and Toggle Value
Picks)
Calling server's object methods via Viewer scripts (please check for
exceptions further on this topic)
User administration via Viewer (by using Viewer's UserAdministration
method)
Acknowledging alarms via E3Alarm
Using Viewer's LoadFormulaDlg, LoadFormulaValues, and
LoadFormulaValuesQuiet methods
The following items remain allowed when this mode is on:
Reading server's object properties, via Links or scripts
Calling methods considered non-restricted for server objects via Viewer
scripts. These are: Item (all objects); Refresh (OPC Group); FindUnit,
FindValue, GetValueData, and GetUnitData (Formula); GetAlarm (Alarm
Source); GetE3QueryFields, GetADORecordSet, and GetAsyncADORecordSet
(Query); and GetObject (ServerApplication)
Changes in the Advise status of server Tags
Changing user's own password (Viewer's ChangePassword method)
E3 Viewer and E3 WebViewer
508
24.1.1 Changes in Viewer Mode
For users to have access to E3 with Read-Only mode on, at least one of these two
conditions must be true:
The license in use must be of type Viewer Only
A user logged on with no permission to access a Writing access to the server
item
It is worth noticing that in case there is no user logged on a Viewer (anonymous
user), access restrictions apply as long as one or more users have this restriction.
Thus, every time a user changes, Viewer's access mode can be changed (and
consequently the IsReadOnly property), according to the result of a combination
between what is permitted by the license in use and the permission of the logged in
user.
Changing access mode can also happen in case there is a Viewer reconnection,
since it can trigger either a license change (from Viewer Full to Viewer Only, or vice
versa) or a change in permissions of the logged in user.
In case there is any user with a blocked writing access to a server when Viewer
opens, they enter this application automatically with Read-Only mode on,
regardless of the license in use, since an anonymous user always assume the
maximum configured restriction.
24.2 Executing E3 Viewer
There are three ways to execute E3 Viewer: via local server, via intranet server, or
via Internet server. The next topics have more details about each one of them.
24.2.1 Via E3
Users can execute E3 Viewer via Default toolbar:
Default toolbar
Saves and runs the Domain: Saves all project configurations, runs a
Domain, and then executes E3 Viewer
Runs/Stops Domain: Executes or stops Domain execution
Runs/Stops E3 Viewer: Executes E3 Viewer, or stops its execution in case it
is already open
509
E3 Viewer and E3 WebViewer
When E3 Viewer is executed, the window on the next figure is displayed, indicating a
connection status.
E3 Viewer connection status
Whenever loosing a server connection, E3 then tries to reconnect automatically,
according to server's configurations. To determine which server performs a
connection in case of an E3 Viewer failure, it is necessary to configure the Servers
option, configured via E3 Admin, as explained in chapter Domains.
24.2.2 Via Command Line
E3 Viewer can also be accessed via command line:
Viewer [server_name] [options]
The server_name parameter stands for the name of a machine where E3 Server is
executing. If not informed, a dialog box is displayed asking about application's
server path, as when executing E3 Viewer from the Start menu (as shown in the next
topic).
Configuration options for this command prompt are:
-screen or /screen: Allows users to inform a valid initial Screen, different
from the one configured in a Domain
Viewer [server_name] –screen <screen_name>
-noping or /noping: Discards the need to perform a ping command to a server
before attempting to connect (a direct connection attempt)
Viewer [server_name] –noping
-readonly or /readonly: Allows users to specify whether Viewer tries to
connect in Read-Only mode. When it is performed, Viewer always uses a
Viewer Only license
E3 Viewer and E3 WebViewer
510
Viewer [server_name] -readonly
-cachepath or /cachepath: Allows users to specify a different directory to save
Viewer's cache. If it is omitted, this value is Windows' default temporary
directory (the TEMP environment variable)
Viewer [server_name] –cachepath <directory>
-useservers or /useservers: This option enables Viewer to try to connect only
to servers specified on the command prompt. If this option is not present (its
default behavior), Viewer can try to discover alternative servers in case it
cannot connect to servers passed as parameters on the command prompt.
This option works only on a local network, therefore it must be informed in
case a server that Viewer is trying to access is outside the local network
Viewer [server_name] –useservers
-params: Allows users to specify Viewer's initialization parameters. This
option cannot be specified immediately before a list of servers. Values
passed on this option can be retrieved via script using Viewer's Params
property. For more information about this property, please check chapter
Viewer on Scripts Reference Manual
Viewer -params <Name1>=<Value1> [<Name2>=<Value2>] ...
-help: Displays a dialog box with usage examples of Viewer's command
prompt options, as in the next figure
511
E3 Viewer and E3 WebViewer
Viewer's help dialog box
24.2.3 Via Start Menu
To execute a client application, users can access E3 Viewer, available on the Start Programs - Elipse E3 - Viewer menu.
E3 then shows the following dialog box, so that users can inform an application's
server path.
E3 Viewer and E3 WebViewer
512
E3 Viewer
If E3 Server is in the same machine as E3 Viewer, select the Local Server option. If
they are in different machines, select the Network Server option and inform either a
name or an IP address of the machine running E3 Server. If E3 Server is available in
a port other than the default (6515), inform this port number in the Network Server
field right after IP number, separated by a colon. To connect in Read-Only mode,
select the Start Viewer in read-only mode option.
24.3 Viewer Logs
E3 generates logs in ETL (Event Trace Log) format. These log files are managed by an
Elipse tool called Elipse Event Log Viewer, available with E3 installation. With this
tool, users can view files and manage the space they occupy on disk, among other
tasks. For more information on Elipse Event Log Viewer, please check Elipse Event
Log Viewer User's Manual, available on Start - Programs - Elipse Software - Elipse
Event Log menu. Elipse Event Log Viewer can be opened in three different ways:
Using Start - Programs - Elipse Software - Elipse Event Log - Log Viewer menu
Using E3 Studio's Tools - Log Viewer menu
Using E3 Admin's Shortcuts - Log Viewer contextual menu on Windows
Notification Area
24.4 Executing E3 WebViewer
During E3 WebViewer installation, e3web.asp, e3web2.asp, docwrite.asp,
docwrite2.asp, and e3downloader.cab files become available for user
513
E3 Viewer and E3 WebViewer
configuration. These files are located on the same directory where E3 was installed,
on Web folder.
e3web.asp and docwrite.asp: Responsible for loading and starting
E3Downloader ActiveX
e3downloader.cab: ActiveX that is sent to a client machine to install
e3webviewer-x86-enu.exe
e3web2.asp and docwrite2.asp: Responsible for loading and starting
WebViewer's ActiveX that shows an application executed on client machine's
Internet Explorer
docwrite2.asp page is initially configured as if E3 Server and web server are
executing on the same computer. However, users can change this page's source code
to meet their needs. To do so, change the following line on source code:
var Domain = getDomain();
To:
var Domain = "IIS server's external IP";
In case users want to allow a user to inform a valid initial Screen, different from the
one configured in a Domain, change the next line by typing in screen_name a valid
application's Screen name:
<param name='Screen' value='screen_name'>
In case users want to inform whether a ping command to a server must occur before
trying a connection, change the next line. Its value can be either "True" or "False".
<param name='Ping' value='TRUE'>
If this line is omitted, a ping command is executed.
In case users want to navigate to a page other than default after loading E3
WebViewer, they must change the value attribute of the URLToLoad parameter to a
new address:
<param name='URLToLoad' value='url'>
If this line is omitted, e3web2.asp page is then loaded.
In case users want to specify a different directory to save Viewer's cache, change the
next line. If it is omitted, this value is Windows' default temporary directory (the
TEMP environment variable).
<param name='cachepath' value='cache_directory'>
In case users want WebViewer to search for other servers on a network if it cannot
E3 Viewer and E3 WebViewer
514
connect to a server specified on the Domain parameter, they must change the next
line. If this parameter is not informed, WebViewer tries to connect only to a server
specified by the Domain parameter, which is its standard behavior (a True value).
Changing this value to False only works for servers and WebViewers on the same
network.
<param name='useservers' value='FALSE'>
E3 WebViewer's configuration to open in Read-Only mode is performed via
StartReadOnly property (either True or False). If there is no such item, then it
assumes a False value (this behavior is compatible with previous versions).
Example:
var content = "<object classid='clsid:7EB4D157-FACC-45BB-9536C14B9DCE3CA7'";
content += " width='100%' height='100%'>";
content += "<PARAM NAME='Domain' VALUE='192.0.0.21'>";
content += "<PARAM NAME='Screen' VALUE=''>";
content += "<PARAM NAME='CachePath' VALUE=''>";
content += "<PARAM NAME='Ping' VALUE='0'>";
content += "<PARAM NAME='StartReadOnly' VALUE='FALSE'>";
content += "</object>";
document.write(content);
In both cases, this configuration is only effective when opening E3 WebViewer. If
this property is changed at run time, E3 WebViewer's connection or reconnection
are not affected at all.
Both servers and E3 WebViewer can execute on the same machine or on different
machines. The next topics show how these situations apply.
24.4.1 Internet Information Services
To view on the Internet, as well as on an Intranet or a local machine, it is necessary
to install and configure IIS (Internet Information Services), or another Internet server.
IIS is supplied along with Windows. To install and configure it, follow these
procedures:
1. Open the Start - Control Panel menu on Windows Server 2003 SP2, Windows XP
SP3, Windows Vista SP2, and Windows 7 SP1, or open the Apps - Windows
System - Control Panel item on Start screen on Windows 8 and Windows 8.1.
On Windows 10, right-click the Start menu and select the Control Panel item.
2. Click Add or remove programs on Windows Server 2003 SP2 and Windows XP
SP3, or click Programs and Features on Windows Vista SP2, Windows 7 SP1,
Windows 8, Windows 8.1, and Windows 10.
3. Click Add or remove Windows component on Windows Server 2003 SP2 and
Windows XP SP3, or click Turn Windows features on or off on Windows Vista
SP2, Windows 7 SP1, Windows 8, Windows 8.1, and Windows 10.
515
E3 Viewer and E3 WebViewer
Internet Information Services
4. On Windows Server 2003 SP2 and Windows XP SP3, select the Internet
Information Services item on the list and click Next.
5. On Windows Vista SP2, Windows 7 SP1, Windows 8, Windows 8.1, and Windows
10, locate the Internet Information Services item on the list and click to
expand all its sub-items.
6. Select, at least, the following options and click OK.
Web Management Tools
IIS Management Console
IIS Management Scripts and Tools
IIS Management Service
World Wide Web Services
Application Development Features
ASP
ISAPI Extensions
E3 Viewer and E3 WebViewer
516
ISAPI Filters
Common Http Features
Static Content
Default Document
HTTP Redirection
Security
Basic Authentication
Request Filtering
7. IIS then start its installation process (to install it, users must have an
installation CD on Windows Server 2003 SP2 and Windows XP SP3).
8. Wait for this process to finish to configure IIS.
After installing IIS, e3web.asp, e3web2.asp, docwrite.asp, docwrite2.asp, and
e3downloader.cab files must be copied to C:\InetPub\wwwroot. This folder is
created during IIS installation. Apart from .asp files, E3 WebViewer installer
(e3webviewer-x86-enu.exe) must be copied to this folder. This installer is used when
a client machine accesses a server for the first time, in case E3 had not been
previously installed on that machine. This file can be downloaded from Elipse's
website.
IIS still needs to be configured to work correctly. Configuration is different in case
IIS and E3 Server are on the same machine or on different machines. To configure it,
please check the E3 Installation Guide, chapter E3 WebViewer Installation.
24.4.2 Viewing on Client Application
If a server is using a web server, such as IIS, type this server's address or IP on
browser's address bar (for example, http://servername/virtual_directory, or
http://192.0.0.21/virtual_directory), where virtual_directory is a directory created
during IIS configuration (according to E3 Installation Guide).
During server's first access, browser starts component installation, in case they had
not been previously installed, as stated at the beginning of this chapter. This
component is signed by Elipse Software, and users must accept that installation to
start its configuration.
517
E3 Viewer and E3 WebViewer
WebViewer Installation
After installation, E3 WebViewer opens in a browser, and viewing a server's
application. In the next access, it is not necessary to install components, and
connection is faster.
NOTE: A cl i ent vers i on mus t ma tch a s erver vers i on. For thi s , the i ns ta l l er (e3vi ewerx86-enu.exe) on a s erver mus t a l wa ys be the mos t upda ted vers i on.
E3 Viewer and E3 WebViewer
518
CHAPTER
25
Hot-Standby
Hot-Standby is a feature that allows implementing a fail-over concept in a
supervisory system. This concept consists in a possibility of having two servers
(main and backup), one acting as a contingency of the other, that is, if a main server
fails, a backup server immediately starts running, with no losses in this process.
This is known as a Standby server.
Thus, E3 Hot-Standby tool aims at allowing a server to remain in standby, waiting
for a possible failure of another server (an active server). Switching to an active
server can be manual or automatic.
A manual switching is activated via E3 Admin menu on Windows Notification Area
of the standby computer (the Server - Activate option). An automatic switching
occurs when a standby server detects that a main server is not running anymore. A
server can assume one of the following statuses:
Server under Maintenance: This status is indicated in Domain server's
settings. A server under maintenance does not participate in any Domain
event
Active Server: Only one server can be active in a Domain at a certain time. An
active server is the one running the application (E3Run)
Standby Server: Only one server can be in Standby mode in a Domain at a
certain time. A standby server runs E3Run in Standby mode, and an
application remains loaded, only waiting for a command to start operating. A
backup server monitors an active server, and if it is not answering, a backup
is then activated
Inactive Server: A server switches to inactive when it is declared in a Domain,
but it is neither selected as the Main nor as the Backup server. Even when
inactive, this server monitors changes in a Domain file, and it may switch to
an Active or Standby status if an active Domain is reconfigured
IMPORTANT: To run a redunda nt a ppl i ca ti on i n E3, i t i s neces s a ry tha t a l l s ervers run
the s a me s oftwa re vers i on, a nd a l s o ha ve a l oca l upda ted copy of Doma i n fi l es (.prj,
.l i b, etc.). A .dom fi l e, however, i s a utoma ti ca l l y s ynced by E3 Server, tha t i s , cha nges
ma de to a .dom fi l e on one s erver a re a utoma ti ca l l y copi ed to thi s .dom fi l e on
other Doma i n s ervers . To do s o, a .dom fi l e mus t exi s t a t the s a me pa th on a l l
s ervers .
Hot-Standby uses a REC connection, therefore it only works if E3 Server is started up
on all computers involved in this communication.
519
Hot-Standby
If an E3 Studio user or a Hot-Standby user is also an Administrator of a remote
computer running E3 Server, they can remotely control this service by using
services.msc, via the Action - Connect to another computer option.
25.1 Configuring
The settings to implement Hot-Standby are the following:
1. Locate the path of the Domain files (.dom, .prj, .lib, etc.) on the main computer
and copy that folder to the standby computer. In case a different path to the
Domain files has been set in the Root folder for Domain files option on Servers
tab, users must use that path when copying those files.
2. Database files must be handled differently. For further information, see the
topic Using Databases with Hot-Standby.
3. Go to the E3 Admin
icon on Windows Notification Area, and select the
Domain - Options option.
E3 Admin
4. On Servers tab, add the main and backup servers. Configure the Server Name
and Network address options, as described on topic Domains - Domain
Configuration - Servers. For example:
Server name: Server1
Network address: \\Computer1
5. On Options tab, enable the Hot-Standby - Enable item. In the Main server field,
select the project's main server, and in the Backup server field, select the
project's backup server. E3 searches for a main server in alphabetical order.
6. Define the PING addresses to check network integrity option, as described on
topic PING addresses to check network integrity of topic Domains - Domain
Hot-Standby
520
Configuration - Options.
7. Enable the Activate backup server on local failure option, as described on topic
Activate backup server on local failure of topic Domains - Domain Configuration Options.
8. Click OK to confirm these settings.
9. When starting E3, an icon represented by a yellow spinning bar
is shown on
Windows Notification Area of all computers configured in Hot-Standby,
indicating that Domains are being loaded. After a few seconds, E3 recognizes
the main computer and indicates that status on Windows Notification Area with
an icon represented by a green arrow . This icon specifies that this computer
is currently running. The standby computer displays an icon represented by two
yellow bars
, indicating that it is in Standby mode.
25.2 Running a Redundant Domain
To run a redundant Domain, just start one of its servers; the other servers are
automatically started by this first server. To start a Domain, create a shortcut to E3
Admin using the following command line:
E3Admin.exe –start <Domain_Path>
This server will start the Domain servers, and then it will be automatically closed. A
Domain can be also started via E3 Studio. To do so, open the Domain and click .
25.3 Stopping a Redundant Domain
A Domain can be stopped by any of its servers, via E3 Admin
icon on Windows
Notification Area. Select the Domain - Stop option, and then Active and Standby
servers finish the E3Run process. A Domain can be restarted by selecting the Domain
- Run option. If users select the Domain - Close option, the Domain is stopped and
then closed, and E3 Servers are available to run other Domains.
IMPORTANT: Thes e opti ons to s top a nd cl os e a Doma i n AFFECT ALL DOMAIN SERVERS,
not onl y the s erver executi ng thi s comma nd.
25.4 Stopping One of the Domain Servers
The correct way of stopping one of the Domain servers is by selecting it as in
Maintenance mode, on Servers tab of E3 Admin Domain - Options settings. If the
active server is in Maintenance mode, the standby server then switches to the active
status. To set that server back into the Domain, deselect the Maintenance mode
option of that server.
521
Hot-Standby
25.5 Switch Time Between Servers
The default time interval for a standby server to take over when the active server
fails is 15 seconds. However, it is possible to configure this time via the Time to
activate backup server item (as seen on topic Domain Options, chapter Domains).
This time interval allows the previous server to finish the application (in case of a
network-only failure). This configured time directly affects the ping timeout among
servers. If it is too low (switches every 1 second, ping timeout in 160 ms), there may
be some spontaneous server switches, caused by minor network failures.
25.6 Viewer Reconnection
When there is a server switch, the Viewers start the reconnection process by trying
to connect to the backup and to the active server, alternately. Users have the option
to wait for the end of the reconnection process to the current Viewer, cancel the
reconnection (and then close the Viewer), or open a new Viewer session with the
new server.
25.7 Using Databases with Hot-Standby
Users can have two servers running separately in the same application. One of them
remains active, while the other one remains in Standby mode, waiting for a possible
failure.
Hot-Standby ensures application continuity, but when using a database, users must
also ensure continuous access to that database.
There are two ways to solve this problem. In the first one, both applications access
the same database. Users enable database access in the application, setting up a
DBServer object on both servers (Main and Standby) with the same location
parameters of the database on the network. To ensure system's continuity, it is
important that the database be on a separate machine, accessible by both servers.
In the second way, data recording is performed on different databases. In this case,
users must have two databases executing locally on both servers. Thus, users can
ensure that access to these databases is always available, because the machine
executing the application also runs the database.
An interesting option in this case is syncing between different databases of the main
and secondary application. DBServer's EnableSynchronization property enables this
feature in the application. When it is active, all data stored on the main database is
updated on the Standby database almost instantly.
NOTE: If the ma i n a ppl i ca ti on ca nnot s end da ta to a Sta ndby s erver, then da ta
rema i ns s tored on l oca l di s k for s endi ng i t l a ter (when communi ca ti on between
thes e two computers i s rees ta bl i s hed), ens uri ng tha t ta bl es genera ted by the
a ppl i ca ti on a re the s a me.
Hot-Standby
522
CHAPTER
26
Advanced Settings
There are certain E3 configurations that can be performed directly in Windows
Registry, although this procedure is not advisable. Elipse Software has a tool called
E3 Tweak, which performs registry settings using a graphical interface. E3 Tweak
User's Manual can be opened on the Start - Programs - Elipse Software - Elipse E3 Documentation - E3 Tweak Manual menu. E3 Tweak can be opened using three
different ways:
Via Start - Programs - Elipse Software - Elipse E3 - E3 Tweak menu
Via Tools - E3 Tweak menu in E3 Studio
Via Shortcuts - E3 Tweak item of E3 Admin's contextual menu on Windows
Notification Area
523
Advanced Settings
CHAPTER
27
Frequently Asked Questions
This chapter aims to answer frequently asked questions about E3. There are also
errors that may occur and their solutions.
27.1 Tab Order
What is the relationship between creation order of objects on a Screen and their tab
order at run time?
When creating a new object on a Screen, it receives the first position in tab order,
and it is sorted in descending order relative to the other Screen objects. For more
information about this issue, please check the topic Tab Order among Objects, on
chapter Screens and Screen Objects.
27.2 Overlaying Animations in Objects
I created a Rotation or Translation Animation on a Screen, but I decided to change it,
creating a new Animation. However, when running this application, this object
appeared as the initial Animation, not as the current one. Why is this happening?
POSSIBLE CAUSE
This new Animation was created without removing the old one.
SOLUTION
To solve this issue, follow these procedures:
1. Right-click the desired object and select the Remove animation option.
2. Apply the new Animation.
NOTE: Do not try to remove a n Ani ma ti on from a n object us i ng the Orga ni zer,
beca us e thi s a cti on removes the object i ts el f.
27.3 Screen Objects
I cannot rotate a picture inserted using the Gallery. Why is this happening?
Users must convert it to a symbol. This allows using commands and options
available to native E3 objects. For example, using a Rotation.
Frequently Asked Questions
524
27.4 SQL Server Databases
This is a list of all possible errors that may occur when testing a connection to this
Database:
ErrorLocal = Open Connection ErrorError #0x80004005 Description:[DBNETLIB]
[ConnectionOpen(Connection()).]SQL Server does not exist or access denied.
(Source: Microsoft OLE DB Provider for SQL Server) (SQL State: 08001)
(NativeError:17)
POSSIBLE CAUSE
Wrong Server Name on a DBServer configuration, or this user has no access to that
database.
SOLUTION
Check the server name and if this user has permission to connect to that database.
ErrorLocal = Open Connection ErrorError #0x80040E4D Description: Login failed for
user 'WrongUser'.(Source: Microsoft OLE DB Provider for SQL Server) (SQL State:
42000)(NativeError: 18456)
POSSIBLE CAUSE
Wrong user name or password.
SOLUTION
Use an user registered on that database or check the password used.
ErrorLocal = ExecuteSql ErrorError #0x80040E14 Description: There is already an
object named 'E3Index' in the database. (Source: Microsoft OLE DB Provider for SQL
Server) (SQL State: 42000) (NativeError: 1750)
POSSIBLE CAUSE
There is already an object (table, key, index, etc.) on this Database with the same
name.
SOLUTION
Change this object's name.
27.5 Oracle Databases
This is a list of all possible errors that may occur when testing a connection to this
Database:
525
Frequently Asked Questions
Error = ORA-01017: invalid username/password; logon denied
POSSIBLE CAUSE
Message generated on application log when password or user name is wrong.
SOLUTION
Check if this user exists and if password is correct.
Error = ORA-12154: TNS: could not resolve the connect identifier specified
POSSIBLE CAUSE
This client connection was not found.
SOLUTION
Check if this connection exists on the computer and if it is working using one of the
network utilities provided by Oracle.
Error = ORA-02264: name already used by an existing constraint
POSSIBLE CAUSE
There is already a Database object with this name.
SOLUTION
To prevent this error, create and configure different index or primary key names in
E3.
Error = ORA-01403: no data found
POSSIBLE CAUSE
This message is generated when an internal E3 Query searches for Database objects
and does not find them (for example, a Historic table does not exist, thus it must be
created).
SOLUTION
This is considered an error only if it persists on application logs.
Error = ORA-00001: unique constraint (SYSTEM.E3INDEX) violated
POSSIBLE CAUSE
Whenever there is an attempt to write a record where a field defined as the primary
key has a duplicated value, this writing is refused and this message is displayed.
Note that a key name is displayed (in this case, SYSTEM.E3INDEX key) as
User.KeyName. Depending on the project, this error is expected, but most of the time
it is important to check if this key is adequate. These two cases illustrate that
Frequently Asked Questions
526
situation:
Power Measurement Systems: Aiming to store all data from a single day,
routines used for collecting admit upper and lower tolerances in their
timestamps for the collecting process. Thus, some records must be written
more than once. In this case, this error is expected
Alarm maintenance: For this case, there may have been more than one error
per second on an application. If the E3TimeStamp field is used as a primary
key, there may have been losses of some alarm occurrences, which may lead
to a misinterpretation of events. In this case, rethinking a primary key can be
the adequate solution
SOLUTION
There are two ways to solve this issue:
1. Users must create a unique index for these key fields.
2. Users must check that application so that it does not send repeated key values
for recording.
27.6 Data Server
The Retentive property of an Internal Tag is not working, because it does not save
the last value when stopping a Domain. What can be wrong?
The Retentive property is not aimed to do this. It is only useful in Hot-Standby
applications, to keep an Internal Tag value when there is a server switching.
How to save the value of an Internal Tag when stopping a Domain?
By using Data Server's Save method.
How do I display the current system date and time on a Screen in my application?
Create a CurrentTime-type Demo Tag and link it to a Display on this Screen. A date
and time format can be configured on the Formatting tab of a Display properties
window.
How do I create a timer in E3?
By using a Square-type Demo Tag. This Tag must have its Enabled property set to
False and its Period property set to twice the limit time, in milliseconds. By setting
True to its Enabled property starts counting time. To run any script at the end of this
timer, create an event linked to this Demo Tag's Value property, which is executed
when that property changes its value. In this script, users must also disable that
Demo Tag, that is, set its Enabled property to False, so that it stops changing. It is
recommended to use Demo Tag's Reset property before setting its Enabled property
to True.
527
Frequently Asked Questions
27.7 I/O Drivers
What do I have to do to use bits of an I/O Tag?
To use bits of an I/O Tag, users must enable I/O Tag's UseBitFields property.
How is the counting process of Block Tags and bits of Tags in E3?
The counting process considers I/O Tags and the size of Block Tags. Bits are not part
of this counting process.
What is the easiest way to perform a blink in the color of a Screen object when
there is an I/O error?
Create a Digital Link between this object's ForegroundColor property and the
expression TagName.Quality < 192, with its blink option enabled. The Quality
property represents the status of Tag's value quality, in OPC standard, and it may
vary from 0 to 255, and that quality is good only above 192.
How can I display I/O errors on Screen?
By enabling Viewer's View communication errors option, on Communication Errors
tab.
How can I change the default color of I/O errors in SetPoints and Displays?
Go to Viewer's properties window and change that color on Communication Errors
tab.
27.8 Alarms
There was an error in the number of columns of a CSV file when importing an Alarm
of type <typename>. Would you like to proceed the import of the other Alarms,
ignoring these errors?
POSSIBLE CAUSES
A CSV file with Alarms to import has an error in its columns of the indicated type.
Alarm files must always have the minimum number of columns expected, according
to every type. Extra columns are skipped. To know the correct way to create a CSV
file for Alarms, please check topic Generating a CSV File Manually, on E3 Studio
chapter.
SOLUTION
There are three possible answers to that question in the error message:
Yes: This process of importing Alarms inside this CSV file proceeds, ignoring
Frequently Asked Questions
528
only this error about the number of columns. The Alarm whose columns are
incorrect is not imported
Yes (All): This process of importing Alarms proceeds, ignoring all subsequent
Alarms with error in the number of columns that may exist in that CSV file
No: The process of importing stops, but Alarms already imported are
preserved
To prevent this error, this CSV file must be created according to recommendations
on chapter Alarms.
IMPORTANT: Al though Ta g a nd Al a rm fi l es ha ve the s a me extens i on (.cs v), i nterna l l y
they a re di fferent. Hence, a n Al a rm fi l e i s not s ui ted for Ta gs a nd vi ce vers a .
I created a CSV file manually, containing an Alarm configuration. How can I import it?
Check Region and Language configurations on Windows Control Panel, and if the
decimal separator is the same used in this CSV file. TIP: create an Alarm in E3 and
use the export tool, using the resulting file as a template for generating new Alarms.
How can I display an E3TimeStamp field with milliseconds in E3Browser and in
E3Alarm?
Use the Others format, and type "MM/dd/yyyy HH:mm:ss.000". This configuration
for an E3Browser is performed on Data Source tab, on Format column of each field.
For an E3Alarm, such configuration is performed on Columns tab, by clicking
Properties on each field.
The following error message appears: "Impossible to create alarm signatures on the
Alarm Server with filter. Error code: (0x800706F7)". What does that mean?
The name of this Alarm Server is not specified in the E3Alarm, or it is not correct. For
an E3Alarm to capture and display active Alarms, users must configure the name of
an Alarm Server to access. To do so, change the value of Alarm Server column of the
desired Connection on Connections tab of E3Alarm's properties window, or use the
Properties List and select the AlarmServer property.
How can I delete Tags linked to Alarms and Areas on an Alarm Configuration object?
To delete a Tag linked to an Alarm: Select this Tag with the mouse and press
the DELETE key
To delete an Alarm: Select this Alarm with the mouse and press the DELETE
key
To delete an Area: Select this Area and press the DELETE key
529
Frequently Asked Questions
How to display "High", "Medium", and "Low" messages in an Alarm's Severity field
instead of values 0, 1, and 2 in a SQL query?
The SQL syntax for every database supported by E3 is the following:
Access:
SELECT InTime, OutTime, Message, FormattedValue,
IIF(Severity = "0", "High",
IIF(Severity = "1", "Medium", "Low"))
AS Severity FROM Alarms;
SQL Server:
SELECT InTime, OutTime, Message, FormattedValue,
Severity = CASE Severity
WHEN 0 THEN 'High' WHEN 1 THEN 'Medium'
WHEN 2 THEN 'Low' END FROM Alarms;
Oracle:
SELECT InTime, OutTime, Message, FormattedValue,
DECODE(Severity, 0, 'High', 1, 'Medium', 2, 'Low')
Severity FROM Alarms;
27.9 E3Alarm
Alarms do not display in an E3Alarm. Why is this happening?
POSSIBLE CAUSES
To check an E3Alarm configuration, verify if the server name is correctly configured.
Another possibility is the existence of more than one Alarm Server in a Domain,
which can cause trouble. Another error situation would be a filter configured for a
non-existent Alarm Area.
SOLUTION
Make sure that there is only one Alarm Server in this Domain, and that all Alarms
are correctly configured. Also check if this configured Area exists.
How can I create a filter for two or more Areas in an E3Alarm?
First, group these Areas into a main Area. Then, use names with the same characters
at the beginning. Example: ALM1MEC, ALM1ELE, ALM2MEC, ALM2ELE, etc.
How do I acknowledge Alarms with a double-click?
Enable the Acknowledge Alarm option, located in the properties of the desired
column in an E3Alarm, on Columns tab.
Frequently Asked Questions
530
27.10 E3Browser
How to limit the number of records to display on an E3Browser?
This item can be configured in E3Browser's Query. Enable the check box Return a
maximum of ... records, specifying the maximum number of records to return.
Another option is to optimize this Query by using filters to narrow the period of
time, the number of columns or records involved, etc. For this, please check the
chapter Query.
27.11 E3Chart
Is it possible not plotting a Tag value when its quality is bad, in a historical E3Chart?
Yes. By using scripts, it is possible to configure an E3Chart to perform this.
Set Pen = Screen.Item("E3Chart1").Pens
Pen.Item("Pen Name").ShowBadPoints = False
Notice, however, that this solution is only valid for historical values. At run time,
this value is always plotted, regardless of Tag quality.
27.12 Historic
How to disable recording of historic records by scan?
Configure the Interval between records (ms) option on Historic tab of Historic's
properties window with a value of 0 (zero). If users want to perform this by script,
property's name is ScanTime. Thus, values are not recorded automatically, forcing a
recording via script using the WriteRecord method.
27.13 Links
How to create an Expression Tag in E3?
Linking an Internal Tag's Value property to this expression. This expression can be
simple and may contain arithmetical and logical operators involving constants and
other Tags.
How can I change the color of an object when moving the mouse over it?
Creating a Digital Link between object's ForegroundColor and MouseOver
properties. The MouseOver property has a Boolean type, and assumes a True value
when mouse is over this object and False when the mouse is outside this object's
area.
531
Frequently Asked Questions
How can I create a multilingual application?
There are two ways of performing this. One is creating an Internal Tag in Viewer for
each String and link these Tags to these properties to translate (or use Tags on
scripts in case of using the Msgbox method). Then, create a table with all
application Strings, where the first column is the name of an Internal Tag created in
Viewer, and each subsequent column contains a String corresponding to a language.
This table can be created in Access, for example. When opening Viewer and defining
a language, load Viewer's Internal Tags with a table of Strings corresponding to the
selected language. This can be performed using a Query object on a Screen. Here is
an example of a script:
Sub Screen1_OnPreShow(Arg)
Set rs = Item("Query1").GetADORecordset()
rs.MoveFirst
For i = 1 To rs.RecordCount
Application.Item(rs.Fields("TagName").Value).Value = _
rs.Fields(Arg).Value
' Arg is a parameter passed to the Screen
' containing the name of the column
' referring to the chosen language
rs.MoveNext
Next
End Sub
Another way is creating a Table Link in all properties with translatable content,
using the same source for all Links. For each value range of this Link, place a String
referring to a different language. The source can be an Internal Tag whose value can
be defined when opening Viewer. In case of using the MsgBox method, use the same
Tag as a condition to choose which String is used.
27.14 Viewer
I cannot connect a remote Viewer to a Server. Why is this happening?
POSSIBLE CAUSE
There is a firewall blocking access to this Server.
SOLUTION
Users must unblock all ports used by E3. The procedure to unblock a port on
Windows firewall is described next.
NOTE: The defa ul t port us ed by E3 i s 6515, but thi s beha vi or ca n be cha nged
a ccordi ng to topi c Running E3 Viewer - Via Start Menu.
Windows XP SP3
1. Go to the Start - Control Panel menu.
Frequently Asked Questions
532
2. Click Security Center.
3. Click Windows Firewall.
4. Select the Exceptions tab and click Add Port.
5. Type a name and a port number to unblock. Leave the Protocol option selected
as TCP.
6. Click OK to save these changes.
Windows Vista SP2
1. Go to the Start - Control Panel menu.
2. Click Windows Firewall.
3. Select the Exceptions tab and click Add Port.
4. Type a name and a port number to unblock. Leave the Protocol option selected
as TCP.
5. Click OK to save these changes.
Windows 7 SP1, Windows 8, Windows 8.1, and Windows 10
1. Go to the Start - Control Panel menu.
2. Click Windows Firewall.
3. Click Advanced Settings.
4. Right-click the Outbound Rules item and select the New Rule option.
5. On Rule Type window, select the Port item and click Next.
6. On Protocol and Ports window, select the TCP option and, on Specific remote
ports item, type the number of a port to unblock and click Next.
7. On Action window, select the Allow the connection item and click Next.
8. On Profile window, leave the Domain, Private, and Public options selected and
click Next.
9. On Name window, type a name and a description (optional) for this port and
click Finish to save these changes and close this window.
I cannot open a remote Viewer using Internet Explorer. Why is this happening?
POSSIBLE CAUSES
Viewer is not installed in the remote computer
There is a firewall blocking access to this server
533
Frequently Asked Questions
SOLUTION
Users can install Viewer on the remote computer or else copy Viewer's installation
file to Server's folder C:\Inetpub\wwwroot. Thus, every time there is an attempt to
open a Viewer using Internet Explorer on a remote computer where Viewer is not
installed, the installation process starts immediately.
27.15 Libraries
When opening a Screen, there is a message declaring that an object cannot be
correctly loaded
POSSIBLE CAUSE
An XControl of a Library that was being used inside this Screen was deleted, or else
a Library that contains this XControl was removed from a Domain.
SOLUTION
In the first case, if this XControl was deleted, there is no way to recover it. To fix this
error, remove the ElipseX object that is inside a Screen (in the Organizer users can
see an exclamation point over object's icon. On a Screen there is a black square
with an X inside it). In the second case, add this Library to a Domain.
When opening a Screen, there is an error message declaring that an ActiveX library
cannot be opened
POSSIBLE CAUSE
Some ActiveX objects used on that Screen were not registered and added to this
computer.
SOLUTION
Register and add this ActiveX object by using the Add ActiveX option, available on
Tools menu. For this, users must have an OCX file that contains this library.
When inserting an ActiveX object on a Screen, an error 80040112 occurred. What
does it mean?
POSSIBLE CAUSE
This error indicates that the inserted ActiveX object is not licensed on this
computer. During the instantiation process, this control searches Windows Registry
for its license key (HKEY_CLASSES_ROOT\Licenses) and, in case it does not find it,
returns this error. There are development license keys for ActiveX objects, as well as
run time license keys.
SOLUTION
To solve this problem, users must purchase an ActiveX license and register it in this
computer.
Frequently Asked Questions
534
I have two Libraries in a Domain, but I cannot use them at the same time. When I
register one, the other one stops working. How can I solve this problem?
Probably, one of these Libraries was created as a copy of the other one, and thus
both have the same ID. Therefore, users must remove one of them from this Domain.
27.16 Reports
How can I add the current date and time on an E3 Report?
There are at least two alternatives to solve this:
Add a Label on Page Header Section and on Page Header Section's OnFormat
event, type the following script (Label1 is Text's name):
Report.Sections("PageHeader").Controls("Label1")._
Caption = Now
Create a CurrentTime-type Demo Tag. On Report's header or footer, users
must insert a SetPoint object and, in the DataField property, type Tag's full
name (for example, "Data.DemoTag1.Value"). Configure the desired date
format. This can be performed by right-clicking an object and setting its
properties, or else directly typing a format in the OutputFormat property, in
the Properties List (an example of date format is "MM/dd/yyyy hh:mm:ss").
I have a Report that displays a Query result with a filter by date. When this Report is
generated, its Query does not return all values configured via script for these
variables. How can I solve this problem?
Check, in the script that configures or accesses this Report, if after configuring these
values for Query variables a LoadReport method was not triggered, since this
method loads a Report with all settings performed in E3 Studio. Use only once the
LoadReport method in a script, loading a Report to a variable (using the Set
command).
How can I correctly run a Report that uses the CopyConfig method to copy all
configurations of an E3Chart on a Screen to it?
The CopyConfig method does not copy values of query variables, this must be
performed using scripts inside a chart. Pens configured in an E3Chart on Screen are
of type Real.
How can I create a filter by date on a Report?
Create a SQL query in a Report filtering by start and final date. On a Screen that
generates this Report, users must run the configured SQL query, passing the start
and final date values. The script of a button on the Screen where this Report is
535
Frequently Asked Questions
generated, for example, can be implemented this way:
StartDate = CDate(Screen.Item("StartDateText").Value)
EndDate = CDate(Screen.Item("EndDateText").Value)
Set Report1 = Application.LoadReport("Report1")
Set Query = Report1.Item("Query1")
Query.SetVariableValue "StartDate", (StartDate)
Query.SetVariableValue "EndDate", (EndDate)
Report1.PrintPreview()
How to display dates used as a filter on a Query of a Report's Page Header?
First, add two SetPoints on Page Header (one to display the start date and another
one to display the end date) and create a script that passes those values loaded on
Screen SetPoints (and transferred to that Query) to these two SetPoints. The script to
be created on Page Header object, on Report's OnBeforePrint event, can be as
follows:
Set data = Application.GetFrame().Screen
Report.Sections("PageHeader").Controls("Field5").Text = _
data.Item("StartDateText").Value
Report.Sections("PageHeader").Controls("Field6").Text = _
data.Item("EndDateText").Value
Then, link two Internal Tags to Screen's SetPoints where dates are specified. Link
these Tags to Report's SetPoints.
How do I print two Reports on distinct printers?
Create the following script on Report's OnReportStart event:
Sub OnReportStart
Report.Printer.DeviceName = "Printer Name"
End Sub
How do I use an OnError script event to display an error message when printing a
Report fails?
Report's OnError event does not allow running scripts inside it, having only internal
purposes. This means that it is not possible to change this error message, nor
execute any other procedure on this event.
27.17 Domains and Projects
What happens to events generated by the E3 Server while the Domain is not
running?
As long as the event recording is enabled, E3 Server logs the generated events on an
internal event list (in memory). This list is emptied in three situations:
If there is an E3Run running locally (that is, the E3 Server is in the Hot state),
Frequently Asked Questions
536
the events of this list are sent to the E3Run for recording on the Database. If
the recording works, the recorded events are removed from the list
If there is another E3 Server running in Hot state on the Domain, messages
are sent to that E3 Server
If the Domain is closed, all messages not yet stored are discarded
I have used E3 Admin via command line and an error has been displayed. Why has
this happened?
Sometimes, when using E3 Admin via command line, users may wrongly configure a
parameter, which throws an error message. The following error messages can be
displayed:
The Domain could not be opened because the file 'filename.dom' is read-only
This message appears when the Domain file is read-only
The options are not valid or the Domain name is incorrect. Check the
informed options and whether the Domain exists
This message appears when a non-existing option or Domain name is
informed, or the Domain file is not found, probably because an invalid
Domain path name was informed
The Domain name was not informed
This message appears when the -viewer or -start options are used
without the Domain name. For more information, check the chapter
Domains
How two or more users can work at the same time on the same Domain?
Creating a Domain via network, several users can open it on different computers
and work on it at the same time. The changes made by one users are visible to the
other ones, as soon as they open the specific changed object or as soon as they
update the changed project or Library.
What is the effect of clicking Update on the project menu?
All project objects are updated. For example, if several users are working at the
same time on the Domain, changes saved by one user are visible to the other ones,
as soon as they open the specific changed object or when they update the changed
project or Library.
537
Frequently Asked Questions
27.18 Stored Procedure
How do I run a Stored Procedure in E3?
The easiest way is by creating a Query in E3 with the command to execute the Stored
Procedure and passing, if necessary, values to it. The command that must be
configured on this Query is the following:
Exec StoredProcedureName <%var1%>, <%var2%>, ...
Where the syntax of variables must be the "<" (less than) character, the percent
("%") character, the name of the variable, the percent ("%") character again, and
finally the greater than (">") character.Values var1 and var2 are the variables the
Stored Procedure is waiting for (for example, start and end date). If the Stored
Procedure is not waiting for any variable, create the SQL command without
variables. To execute this Query, use the Execute method.
NOTE: E3 Query's CursorLocation property mus t be confi gured a s 1 - clClient.
27.19 Remote Domains
How does Remote Domain licensing works?
The E3 Server running the Client Domain, as well as the one running the Server
Domain, must have a specific license for Remote Domains. When this license exists,
the E3 Server running as Server Domain starts accepting an unlimited number of
external connections from other Domains. Likewise, in case of a Client E3 Server, it
is possible to establish an unlimited number of connections. For more information
about limitations of E3's Demo mode, please check the topic Limitations of
Demonstration Mode.
When communication between a Client and a Server Domain drops, what happens?
When an error situation happens, all Links from the client application referring the
Domain are disconnected (Displays, for example, show an I/O error message,
according to Viewer settings), as well as all Application.GetObject methods referring
the Remote Domain fail (that is, cause script errors). When the problem is solved,
Links should reconnect automatically. However, Application.GetObject methods
must be executed again.
A Client Domain can view Alarms from other Remote Domains?
Yes, starting with E3 version 3.1 users can view and acknowledge alarms in Remote
Domains by using, in E3Alarm's AlarmServer property, the syntax
REMOTE_DOMAIN:ALARM_SERVER, where REMOTE_DOMAIN is an alias given to a
Remote Domain on Remote Domains tab of Domain configuration and
ALARM_SERVER is the name of an Alarm Server. For versions earlier than 3.1, users
Frequently Asked Questions
538
must duplicate Alarms in a Remote Domain.
A Client Domain can open Screens from other Remote Domains?
No, it cannot.
A Client Domain can use users from other Remote Domains?
No, it cannot.
Is it possible to connect one Domain to several other Domains?
Yes, it is, as seen on the next figure.
Connecting one Domain to several other Domains
539
Frequently Asked Questions
Is it possible to connect one Domain to a Domain in Hot-Standby?
Yes, it is. Consider the architecture of the next figure.
Connecting one Domain to a Domain in Hot-Standby
By using Remote Domains this architecture is possible. There is an I/O Domain, in
Hot-Standby, communicating with devices. This data is read by another Domain,
also in Hot-Standby, which would be the server for client computers (Viewers).
Frequently Asked Questions
540
Headquarters
Rua 24 de Outubro, 353 - 10º andar
90510-002 Porto Alegre
Phone: (+55 51) 3346-4699
Fax: (+55 51) 3222-6226
E-mail: [email protected]
Taiwan
9F., No.12, Beiping 2nd St., Sanmin Dist.
807 Kaohsiung City - Taiwan
Phone: (+886 7) 323-8468
Fax: (+886 7) 323-9656
E-mail: [email protected]
Check our website for information about a representative in your city or country.
www.elipse.com.br
kb.elipse.com.br
forum.elipse.com.br
www.youtube.com/elipsesoftware
[email protected]
Gartner, Cool Vendors in Brazil 2014, April 2014.
Gartner does not endorse any vendor, product or service depicted
in its research publications, and does not advise technology
users to select only those vendors with the highest ratings.
Gartner research publications consist of the opinions of Gartner’s
research organization and should not be construed as statements
of fact. Gartner disclaims all warranties, expressed or implied,
with respect to this research, including any warranties of
merchantability of fitness for a particular purpose.




































































































































































































































































































































































































































































































































































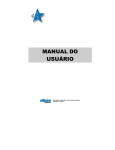
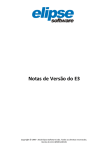
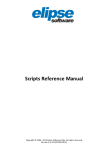
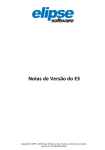
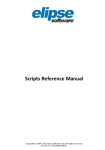
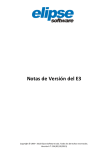
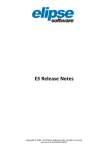
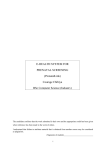
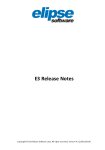
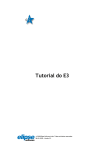
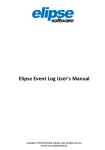
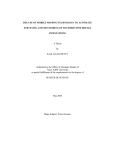

![hank yo_fo buyil_gaSamsung (}a_Te_a ]hs](http://vs1.manualzilla.com/store/data/005691502_1-2e8e29ffb67d0c8f7d0d701e3cb644b7-150x150.png)