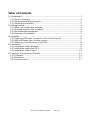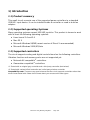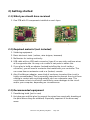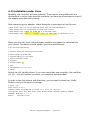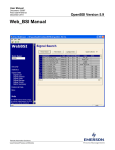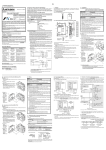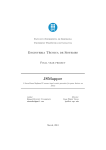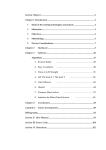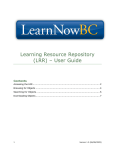Download raphnet.net`s N64/GC to USB
Transcript
raphnet.net's N64/GC to USB Pre-assembled PCB (part no. #NGC64PCB1) Manual English version Manual no. #M_NGC64_PCB_ENG1 - Page 1/11 Table of Contents 1) Introduction.........................................................................................................3 1.1) Product summary..........................................................................................3 1.2) Supported operating Systems.......................................................................3 1.3) Supported controllers....................................................................................3 2) Getting started....................................................................................................4 2.1) What you should have received....................................................................4 2.2) Required material (not included)..................................................................4 2.3) Recommended equipment............................................................................4 2.4) Overview of installation................................................................................5 3) Assembly.............................................................................................................6 3.1) Soldering USB wires (common to all controller types)..................................6 3.2) N64 and Gamecube controller pinout...........................................................7 3.3) Soldering controller wires to the PCB............................................................8 4) Installation...........................................................................................................9 4.1) Installation under Windows...........................................................................9 4.2) Installation under Mac OS X..........................................................................9 4.3) Installation under Linux..............................................................................10 5) Copyright, Disclaimer and History.....................................................................11 5.1) Copyright....................................................................................................11 5.2) Disclaimer...................................................................................................11 5.3) Revision history...........................................................................................11 Manual no. #M_NGC64_PCB_ENG1 - Page 2/11 1) Introduction 1.1) Product summary This small circuit converts one of the supported game controllers to a standard USB HID input device. It can be installed inside a controller or used to build an adapter. 1.2) Supported operating Systems Many operating systems support USB HID joysticks. This product is known to work with at least the following operating systems: ● Linux kernel 2.4 and 2.6 ● Mac OS X ● Microsoft Windows 98/ME (recent version of Direct X recommended) ● Microsoft Windows 2000/XP/Vista 1.3) Supported controllers The circuit supports analog and digital controls found on the following controllers. Vibration function and memory packs are not supported yet. ● Nintendo 64 compatible*1 controllers. ● Gamecube compatible*2 controllers. *1: Tested with an original grey controller and a third party controller (both wired). *2: Tested with a wired official controller and a third party wireless controller. Compatibility note: There are very good chances that the circuit supports controllers other than those it was tested with. Please let me know about your success with other types. Manual no. #M_NGC64_PCB_ENG1 - Page 3/11 2) Getting started 2.1) What you should have received 1. One PCB with 10 components installed on each layer. Bottom layer Top layer 2.2) Required material (not included) 1. Soldering equipment. 2. Basic electronic tools. (cutters, wire stripper, tweezers) 3. Multimeter for testing continuity. 4. USB cable with an USB male connector (type A) on one side, and bare wires at the opposite side. You may cut a cable in two parts to obtain this. 5. If you plan to build an adapter (instead installing the circuit inside a controller), you will need a connector that mates with your controller. This can come from an extension cord or a (broken) console. 6. Also if building an adapter, some kind of enclosure to protect the circuit is highly recommended. This is especially important to prevent the circuit from coming in contact with anything metallic such as a computer case. This could cause a short circuit which could likely cause damages to the circuit and/or your computer, depending on circumstances. 2.3) Recommended equipment 1. Desoldering braid (just in case) 2. Hot glue gun and Hot glue (to prevent the wires from eventually breaking at the point where they are soldered). Especially important if the wires may move. Manual no. #M_NGC64_PCB_ENG1 - Page 4/11 2.4) Overview of installation 1. Start by carefully planning how you will install the circuit inside the controller (or your enclosure). Make sure you dont cut the wires too short and that the circuit will not be in the way when you put back the cover. 2. Install the USB wires (see Chapter 3, section 1) 3. Install your controller wires (see Chapter 3, section 2 and 3) 4. Inspect for shorts. Double-checking with a multimeter is recommended if you have any doubts. 5. Test on a computer. This must be done with a controller installed. Otherwise, the adapter just keeps waiting for a controller and will not be detected by the computer. 6. Install hot glue over the solder points. 7. Insulate any metal part (e.g. USB cable shield) which could come in contact with the Circuit. Use electric tape or hot glue. 8. Finish the installation. (Close enclosure) 9. Play! Manual no. #M_NGC64_PCB_ENG1 - Page 5/11 3) Assembly 3.1) Soldering USB wires (common to all controller types) The USB standard dictates the color code that shall be used inside an USB cable. This means that normally, all you need to do is to solder the wires exactly as they are on the picture. The White wire should be soldered to the pad labelled W, the green wire to the pad labelled G, the black wire to the pad labelled – (minus), and the red wire to the pad labelled + (plus). Warning: Some rare USB cables dont follow the standard color code. If the cable you use has additional wires, if any color is different, or if you have doubts, check the pinout with a multimeter. Mis-wiring may cause damage to your computer, to this circuit or to the controller. Here is the standard USB pinout Pin 1 Red 5 volts Pin 2 White D- Pin 3 Green D+ Pin 4 Black Ground Manual no. #M_NGC64_PCB_ENG1 - Page 6/11 3.2) N64 and Gamecube controller pinout Due to the high number of different controller and extension brands which use varying color schemes, I cannot provide an universal wiring diagram based on wire colors. The safest way to find out how to wire your controller or adapter is to figure out the color code yourself with the help of a multimeter and the diagrams below: N64 socket pinout (or looking into console) N64 plug pinout (or looking into controller cable) IMPORTANT: Colors in the diagrams above are NOT representative of the wire colors in the cable. Do NOT follow this color code. Gamecube socket pinout (or looking into the console) Gamecube plug pinout (or looking into controller cable) IMPORTANT: Colors in the diagrams above are NOT representative of the wire colors in the cable. Do NOT follow this color code. Manual no. #M_NGC64_PCB_ENG1 - Page 7/11 3.3) Soldering controller wires to the PCB Once you know which wire does what in your cable, solder them to the appropriate locations on the PCB: Hints: ➢ Pre-tinning solder points on the PCB and the wires greatly eases soldering. ➢ Twists the two Gnd wires together before soldering both of them on the PCB. ➢ You can build an adapter supporting N64 and GC controllers by soldering a socket of each type. Only one controller will work at the time though. Manual no. #M_NGC64_PCB_ENG1 - Page 8/11 4) Installation Up to now, all operating systems this product was tested with had native support for USB HID joysticks and gamepads. Most of the time, connecting the adapter is all that has to be done before starting your game. (and then of course, you configure the game to use joysticks). But here are a few installation notes for different operating systems. 4.1) Installation under Windows When you connect the adapter for the first time, depending on your Windows version, a pop up may appear requesting that you insert your windows installation cdrom. Follow the instructions. After installation completes, you may have to reboot your computer. Once the drivers are installed, the controller should appear in Control Panel -> Game controllers/ Gaming options every time you connect the adapter. 4.2) Installation under Mac OS X No installation instruction at the moment. No drivers are required, but the game or emulator you use must support USB Joysticks. You may use USB Prober to check for the device presence. USB Prober Manual no. #M_NGC64_PCB_ENG1 - Page 9/11 4.3) Installation under Linux Normally, the controller will work instantly. There are too many different Linux distributions to cover every possible scenarios, but here are a few ways to check if the adapter was detected correctly. After connecting your adapter, check dmesg for a message such as this one: [772418.107227] usb 1-2.4: new low speed USB device using uhci_hcd and address 91 [772418.239325] usb 1-2.4: configuration #1 chosen from 1 choice [772418.265276] input: raphnet.net GC/N64_USB as /class/input/input9 [772418.265332] input: USB HID v1.01 Gamepad [raphnet.net GC/N64_USB] on usb-0000:00:1a.0-2.4 Make sure the usb, input, hid and joydev modules are loaded (or compiled into your kernel). The device should appear /proc/bus/input/devices: # cat /proc/bus/input/devices ... I: Bus=0003 Vendor=1781 Product=0a9a Version=0101 N: Name="raphnet.net GC/N64_USB" P: Phys=usb-0000:00:1a.0-2.4/input0 S: Sysfs=/class/input/input9 U: Uniq=3107 H: Handlers=event3 js0 B: EV=b B: KEY=ffff0000 0 0 0 0 0 0 0 0 0 B: ABS=7b Notice the 'js0' handler above. If you have more than one controller, this could be js1, js2... If no jsX handler is present, you need the joydev module. In order to test the buttons and directions, you can use the jstest tool. Under Debian, this is in the joystick package. # jstest ./js0 Driver version is 2.1.0. Joystick (raphnet.net GC/N64_USB) has 6 axes (X, Y, Rx, Ry, Rz, Throttle) and 16 buttons (BtnX, BtnY, BtnZ, BtnTL, BtnTR, BtnTL2, BtnTR2, BtnSelect, BtnStart, BtnMode, BtnThumbL, BtnThumbR, ?, ?, ?, ?). Testing ... (interrupt to exit) Manual no. #M_NGC64_PCB_ENG1 - Page 10/11 5) Copyright, Disclaimer and History 5.1) Copyright All the information, pictures, diagrams, tables and texts contained in this manual is Copyright © 2007-2008 Raphaël Assénat. All rights reserved. Partial or total reproduction is not permitted without the Copyright holder's written authorisation, except for personal use. Trademarks that are mentioned in this manual are the property of their respective owners. 5.2) Disclaimer Even though I made great efforts and a lot of testing to make sure my products are safe, I cannot be held responsible for any damage(s) or loss(es) caused directly or indirectly by the use of my products, including but not limited to, loss of data, loss of profit, computer/server downtime, device and peripheral damage or failure. While I believe that all the information contained in this manual is accurate, should any damage(s) occur due to error(s) in this manual, my responsibility will be limited to replacing my product if it is damaged. 5.3) Revision history January 27, 2008 February 17, 2008 First version of this manual. ● ● Added note about wire color in N64 and GC pinout diagrams. Corrected document title. Manual no. #M_NGC64_PCB_ENG1 - Page 11/11