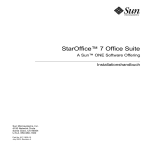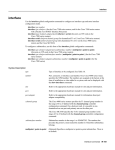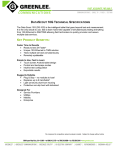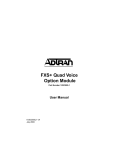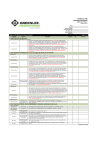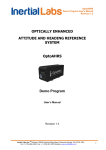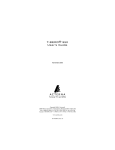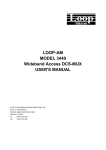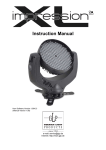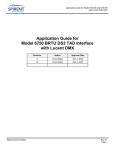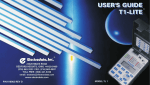Download DataScout™ 10G Users Manual
Transcript
Greenlee Communications DataScout™ 10G Users Manual Version 10.04 © 2014 Greenlee Communications 52071568 Greenlee Communications DataScout™ 10G Users Manual Copyright © 2014 – Greenlee Communications, All Rights Reserved Last Revision Date: December 12, 2014 Version # 10.02 Warning: Reproduction by any means mechanically, electronically, photographically, chemically or any other process, including photocopying, is strictly prohibited without express written permission of Greenlee Communications and is in violation of United States copyright laws. Violators will be prosecuted. All images are either original artwork copyrighted to Greenlee Communications, artwork created by third party copyright holders properly identified and used with permission, or artwork believed to be in the public domain. If a public domain image is used and the proper copyright holder wishes to assert their rights, Greenlee will gladly remove said images from future text revisions upon written request and proof of copyright. If public domain images depict a third party’s copyrighted industrial design and the proper copyright holder wishes to assert their rights, Greenlee will gladly remove said images from future text revisions upon written request and proof of copyright. All other materials in these texts, unless otherwise identified or in public domain, are copyrighted solely to Greenlee. Any requests to use our copyrighted materials or requests by third party copyright holders wishing to assert their rights should be directed to the address below: Greenlee Communications ATTN: Document Control 1390 Aspen Way Vista, CA 92081 760-510-0556 www.greenlee.com Any requests to use images or materials copyrighted to third parties should be directed to that proper party and not Greenlee Communications. i Greenlee Communications DataScout™ 10G Users Manual Table of Contents Copyright ............................................................................................................................ i Table of Contents ............................................................................................................. iii Safety Information ............................................................................................................. 9 Overview ........................................................................................................................... 9 Eye Protection ............................................................................................................... 9 Laser Safety .................................................................................................................. 9 Battery Safety ................................................................................................................ 9 Getting Started ................................................................................................................ 11 Battery Information .......................................................................................................... 11 Calibration ....................................................................................................................... 11 Warranty.......................................................................................................................... 11 Buttons & Icons ............................................................................................................... 13 User Interface .................................................................................................................. 13 Power on/off ................................................................................................................ 13 Touch screen............................................................................................................... 13 Unlocking the screen ................................................................................................... 13 User Settings ............................................................................................................... 14 Navigation Buttons ...................................................................................................... 14 Battery & Charge Indicators ......................................................................................... 14 Interfaces ........................................................................................................................ 15 Test Interfaces................................................................................................................. 15 Charge, Wi-Fi & Remote Management Interfaces ........................................................... 16 LCD Display .................................................................................................................... 16 Portrait & Landscape Modes ....................................................................................... 16 Proper Care ................................................................................................................. 16 LCD settings ................................................................................................................ 17 Results (Test/Capture) Retrieval ..................................................................................... 17 Ethernet Testing .............................................................................................................. 19 Overview ..................................................................................................................... 19 Test Interfaces................................................................................................................. 19 Link Active LED’s......................................................................................................... 19 Port Configuration ........................................................................................................... 20 Port A & B Selection .................................................................................................... 20 Copper, Fiber & Speed Selection ................................................................................ 20 Optical Power & Laser On/Off...................................................................................... 21 Auto-Negotiate ............................................................................................................ 21 Full and Half Duplex ................................................................................................ 21 Flow Control ............................................................................................................ 21 Destination MAC address ............................................................................................ 22 Quick Test ....................................................................................................................... 22 View Quick Test Results .............................................................................................. 23 Results displayed:.................................................................................................... 23 Viewing Multiple Quick Test Results ............................................................................ 24 RFC-2544 Testing ........................................................................................................... 24 Throughput Test .......................................................................................................... 25 Frame Loss ................................................................................................................. 26 Latency........................................................................................................................ 26 iii iv Jitter ............................................................................................................................ 26 Back-to-Back ............................................................................................................... 26 Starting a RFC-2544 Test ............................................................................................ 26 RFC-2544 Test Results ................................................................................................... 28 PDF View .................................................................................................................... 28 Port B Configuration ........................................................................................................ 28 Through Mode ............................................................................................................. 29 Configuration ............................................................................................................... 29 Ping and Trace Route Test .............................................................................................. 30 DS1 Testing .................................................................................................................... 31 DS1 Configuration ........................................................................................................... 31 DS1 Auto Configuration ............................................................................................... 31 DS1 Mode Selection .................................................................................................... 32 Clock Settings ............................................................................................................. 33 DS1 Framing Selection ................................................................................................ 33 Framing Status Indicators ........................................................................................ 33 Line Code Selection ........................................................................................................ 33 Reception of Valid B8ZS Code Words ......................................................................... 33 Excessive Jitter monitor ............................................................................................... 34 Loopback......................................................................................................................... 34 PairGain HDSL ............................................................................................................ 34 Adtran HDSL ............................................................................................................... 34 Smart Repeaters ......................................................................................................... 35 In-band & FDL ............................................................................................................. 35 User & Self-loop .......................................................................................................... 35 Loopback Commands...................................................................................................... 35 NIU5 Smart Jack ......................................................................................................... 35 Loop Up ................................................................................................................... 35 Loop Down .............................................................................................................. 35 BERT (Bit Error Rate Test) .............................................................................................. 36 Test Pattern Selection ................................................................................................. 36 Stopping a BERT ......................................................................................................... 36 BERT results ............................................................................................................... 36 Send Errors ................................................................................................................. 37 Clear Errors & Elapsed-Time ....................................................................................... 37 Alarms & Events .......................................................................................................... 37 Frequency, Level and Slips ......................................................................................... 38 DS1-B Test Interface ....................................................................................................... 39 DS3 Testing .................................................................................................................... 41 Test Interface Connections .............................................................................................. 41 DS3 Main Menu............................................................................................................... 41 Configuration ................................................................................................................... 42 Mode Selection ............................................................................................................ 42 Clocking ...................................................................................................................... 43 Framing Selection........................................................................................................ 43 DS3 Receive Framing ................................................................................................. 43 DS3 Line Code ............................................................................................................ 43 Loopback......................................................................................................................... 43 Local Loopbacks.......................................................................................................... 43 Transmit FEAC Codes ................................................................................................. 44 Greenlee Communications DataScout™ 10G Users Manual BERT (Bit Error Rate Test) .............................................................................................. 44 BERT Default .............................................................................................................. 44 BERT Results .............................................................................................................. 44 Error Injection .................................................................................................................. 45 Clear Errors & Elapsed-Time ....................................................................................... 45 Alarms & Events .............................................................................................................. 45 Alarms & Events Current ............................................................................................. 45 Alarms & Events History .............................................................................................. 46 DS3 Signal: Frequency & Level ....................................................................................... 46 Signaling ......................................................................................................................... 47 Signaling-TIMS Interfaces ............................................................................................... 47 Impedance Selection ................................................................................................... 47 Signaling Mode Selection ............................................................................................ 48 Station LS ................................................................................................................ 48 Station GS ............................................................................................................... 48 Station DID .............................................................................................................. 48 Station DID WINK .................................................................................................... 48 CO LS...................................................................................................................... 49 CO GS ..................................................................................................................... 49 CO (Signaling) E&M I-V ........................................................................................... 49 CO DID IMMEDIATE ............................................................................................... 49 CO DID WINK.......................................................................................................... 49 SELECTIVE SIGNALING (SS1/SS4) 2&3 Digit ........................................................ 50 Return Loss (RL) – Tx Complex Tones........................................................................ 50 Measurements................................................................................................................. 51 Voltage & Current ........................................................................................................ 51 RX Frequency & Level ................................................................................................. 51 TX Frequency & Level ................................................................................................. 51 Noise ........................................................................................................................... 51 Capturing DTMF/DP & MF Digits and Timing .............................................................. 51 Ringing & Dial Tone..................................................................................................... 52 Dialing ......................................................................................................................... 52 Quick Tones ................................................................................................................ 52 Quiet Termination ........................................................................................................ 52 Sweep ......................................................................................................................... 52 Tone 1-4 Buttons ......................................................................................................... 52 Speaker Adjust ............................................................................................................ 52 4-Wire TIMS .................................................................................................................... 53 Terminations................................................................................................................ 53 4-Wire TIMS Wideband ............................................................................................... 54 Measurements ............................................................................................................. 54 Transmit & Receive ................................................................................................. 54 Sweep Button .......................................................................................................... 54 Quick Tones ................................................................................................................ 54 Quiet Termination ........................................................................................................ 55 Level Zero Button ........................................................................................................ 55 Tone 1-4 Buttons ......................................................................................................... 55 Speaker Adjust ............................................................................................................ 55 4-Wire Noise Measurements ........................................................................................... 55 Impulse Noise .............................................................................................................. 56 v vi Dropouts, Gain & Phase Hits Amplitude Jitter & Phase Jitter ....................................... 56 Amplitude & Phase Jitter ............................................................................................. 57 Return Loss (RL) – Tx Complex Tones........................................................................ 58 23-Tone Test ............................................................................................................... 59 23-Tone Results Display .......................................................................................... 59 4-Wire Signaling Mode Selection ................................................................................. 59 Station DID .............................................................................................................. 59 Station DID-wink ...................................................................................................... 59 CO (Signaling) ......................................................................................................... 60 PBX (TRUNK) E&M I-V............................................................................................ 60 CO DID .................................................................................................................... 60 CO DID-Wink ........................................................................................................... 61 SELECTIVE SIGNALING (SS1, SS4) 2&3 Digit ....................................................... 61 Transmit SS digits: ...................................................................................................... 61 Receive SS digits: ....................................................................................................... 61 Menu Functions ............................................................................................................... 61 PRI ISDN......................................................................................................................... 63 Initial Layer-1 Test ....................................................................................................... 63 E1 ............................................................................................................................ 63 PRI Configuration ............................................................................................................ 64 Emulation Mode........................................................................................................... 64 PRI “Link Active” Layer’s 1 & 2 .................................................................................... 65 Placing a VOICE or Audio Call .................................................................................... 65 Hang Up ...................................................................................................................... 66 Placing a Data Call ...................................................................................................... 66 BERT ....................................................................................................................... 67 Receiving a Call ....................................................................................................... 68 Terminate Call ......................................................................................................... 68 Multiple B-Channel Calls ............................................................................................. 68 Q.931 Decodes & Status Window ................................................................................ 69 Protocol Decode Messages ..................................................................................... 69 Clear CALL Status & BERT ......................................................................................... 69 List of Common Problems ............................................................................................... 69 DDS and DataCom.......................................................................................................... 71 DDS 4-Wire Connections ................................................................................................ 71 DDS 4-Wire Configuration ............................................................................................... 72 Receive Loopbacks ......................................................................................................... 72 CSU Loopback ............................................................................................................ 72 DSU Loopback ............................................................................................................ 72 V.54 Loopback ............................................................................................................ 73 Local Loopbacks ............................................................................................................. 73 TX Control Codes ............................................................................................................ 73 RX Level and Sealing Current Detection ......................................................................... 74 BERT - Bit Error Rate Test and Display ........................................................................... 74 Bit Error Insertion......................................................................................................... 75 CLEAR Errors.............................................................................................................. 75 Receive Byte and Control Code Decode ..................................................................... 75 DataCom Testing ............................................................................................................ 75 DataCom Testing (Option) ........................................................................................... 76 DTE BERT Testing ...................................................................................................... 76 Greenlee Communications DataScout™ 10G Users Manual BERT SYNC ................................................................................................................ 77 DCE BERT .................................................................................................................. 77 Byte Encoder Display .................................................................................................. 77 Auto Mode ................................................................................................................... 77 Other Features ................................................................................................................ 77 Up/Down buttons ..................................................................................................... 77 Invert button............................................................................................................. 77 Bi-Directional loopback button ................................................................................. 77 RITS ................................................................................................................................ 79 Rapid Intelligent Timing System ...................................................................................... 79 Test Interface .................................................................................................................. 79 Composite Clock and T1 Selection .............................................................................. 80 CC Bridge and TERM Mode ........................................................................................ 80 CC Tip to Ring/ Tip to Ref Selection ............................................................................ 80 Testing Single and Multi-Channel CC Circuits ................................................................. 81 Test Interval................................................................................................................. 81 CC Amplitude Measurements ...................................................................................... 81 T1 (DS1) Timing Testing & TSG Threshold ..................................................................... 81 TSG Threshold ............................................................................................................ 82 T1 Single Test ............................................................................................................. 82 T1 Multi-Channel ............................................................................................................. 83 Set Test Time Interval ................................................................................................. 83 ID Tone ........................................................................................................................... 83 DVM Mode ...................................................................................................................... 84 vii Greenlee Communications DataScout™ 10G Users Manual Safety Information Overview Hazards exist in every workplace in many different forms: sharp edges, falling objects, flying sparks, chemicals, noise and a myriad of other potentially dangerous situations. Controlling hazards at their source is the best way to protect you from accidents. While the test set is designed to be a safe and reliable tool, the environment in which you perform work in may expose you to hazards. Eye Protection Wear eye protection when using this tool. Failure to observe this precaution may result in injury. Laser Safety Never look into laser transceivers (SFP/SFP+). Failure to observe this precaution may result in eye damage. Optical small form-factor pluggable (SFP/SFP+) transceivers use laser radiation to generate communication signals. Always keep the optical transmit and receive ports covered whenever the optical patch cord is not plugged in. Battery Safety Failure to observe these precautions may result in injury or property damage. Do not allow anything to contact the battery terminals. Do not immerse batteries in liquid. Liquid may create a short circuit and damage the battery. If batteries are immersed, contact your service center for proper handling. Do not place the battery into a pocket, tool pouch, or tool box with conductive objects. Conductive objects may create a short circuit and damage the battery. Do not place a battery on moist ground or grass. Moisture may create a short circuit and damage the battery. Do not store the battery at more than 122 °F (50 °C) or less than –4 °F (–20 °C). Damage to the battery can result. 9 10 Overview Do not use another manufacturer’s charger. Other manufacturers’ chargers may overcharge and damage the battery. Do not attempt to open the battery. It contains no user-serviceable parts Greenlee Communications DataScout™ 10G Users Manual Getting Started Upon receipt of your test set perform a visual inspection, accessories and power supply. If any item is missing appears damaged please contact your local Greenlee Communications representative or our customer support team using one of these methods: Phone: Phone: 800- 642-2155 Email: [email protected] Mail: Greenlee Communications 1390 Aspen Way Vista, CA 92081 Battery Information The test set can be powered from its internal rechargeable battery pack or from the provided universal 100-240VAC wall mount charger. Battery life will depend on the active test interface selection but on average a single test interface supports approximately 6-8 hours of continuous operation. Multiple test interface selections will decrease the battery life by approx. 30% per interface. The 10G interface consumes the most power and thus you should expect typically around 2-3 hours of testing on batteries when using this interface. Before using the test set for the first time you will need to charge the battery for approximately 8 hours to achieve a full charge. A yellow graphic battery charge icon located to the left of the 7” LCD indicates that the batteries are charging. This indicator is independent of the power state (On/Off) of the test set. The ON/OFF power button is located on the lower right of the top panel. Calibration The test set uses state-of-the-art components with high precision allowing longer than typical recommended calibration periods (3 years vs. 1 year compared to competitive models). To guarantee calibration is performed properly and within specifications the calibration must be performed at authorized Greenlee Communications service centers only. Warranty The test set is warranted for a period of at least one year from the date of shipment against defects in material and workmanship. This warranty applies to the original equipment purchaser and is non-transferable without express written authorization. 11 12 Warranty Warranty is void if: 1) The warranty sticker has been tampered with or removed - indicating unauthorized access 2) The equipment has been altered 3) The equipment has not been serviced by a Greenlee Communications authorized service and repair center 4) The equipment is installed or operated in any manner other than those specifically described in the instructions and operating literature. No other warranty is expressed or implied. Greenlee Communications DataScout™ 10G Users Manual Buttons & Icons User Interface Power on/off To power ON the test set, press and hold the power button for two seconds or until the green power indicator lights. The DataScout takes less than 25 seconds to fully power up. To Power OFF press and hold the power button for four seconds or until the green power indicator turns off. Note that the yellow charge Icon may or may not be lit depending on the state of the battery and if the AC charger is plugged into the unit. Touch screen Unlike your smart phone, you must press or slide your finger in a deliberate medium force action when interacting with the touch screen. If you slide or press lightly like you would a smart phone the unit may not respond. This is a test set and a deliberate press is required. Additionally, advanced touch screen features such as pinch, flick and zoom are currently not supported. Unlocking the screen Slide the unlock button from bottom to top to unlock the unit. You are now at the home screen. Press a test Icon for the particular tests you would like to perform or use your finger and slide from left to right or right to left to view additional screens. 13 14 User Interface User Settings To adjust various user settings such as LCD brightness or data and time press the all applications menu icon located middle right of LCD followed by the settings icon. Alternately you can also from the home screen press the menu button followed by settings. Using your finger or a stylus scroll down to the Setting you wish to change then press the setting. The only settings recommend for changing is the Display and Date & Time located at the bottom of the menu. Navigation Buttons From left to right the navigations buttons are BACK, HOME, MENU, and POWER. BACK will take you to the previous screen. Press and hold cessed apps. to view recently ac- HOME quickly returns you to the home screen from whatever application or screen you are in. This is the screen with the test applications. Press and hold to view recent accessed apps MENU when on the home screen displays a menu for changing wallpaper, search, and other settings. Within a test application pressing the menu button enables and disables test options. Additionally pressing and holding the menu button in a test application displays the keyboard. Press and hold the menu button to close the keyboard. POWER turns on/off the test set. Press and hold two seconds to turn on or press and hold for four seconds to turn off. Battery & Charge Indicators To the left of the LCD are two battery indicators. A red battery with an X, when lit, indicates the battery charge status is low. If this occurs the test set should be immediately plugged into power to continue testing. A yellow battery with a lightning bolt, when lit, indicates the batteries are charging. This indicator may be on when charger is plugged in as well. A full charge cycle will take approximately eight hours to complete when the batteries are fully discharged. Greenlee Communications DataScout™ 10G Users Manual Interfaces Test Interfaces The test set uses a plug & stay architecture which eliminates removing, damaging or losing modules like you would with other test sets. Plug & stay also enables testing multiple services at the same time without powering off the device to change modules. You can’t do that with many modular test systems. All test interfaces are located on the right side of the unit as shown in the graphic below. Please note that depending on your configuration you may not have all of the ports installed on your unit. ► ► ► ► ► ► ► ► ► ► ► ► ► ► ► Ethernet (10/100) Copper Fast Ethernet (100) Fiber SFP Dual Gigabit Ethernet (1000) Copper Dual Gigabit Ethernet (1000) Fiber Dual 10 Gigabit Ethernet Fiber DS3 Test Interface DS1/FT1/E1 Test Interface / Second fully independent DS1/E1 Test Interface DS0 Channel: VF Measurement & Signaling emulation PRI-ISDN NT & TE Voice & Data Testing Datacom Testing SYNC/ASYNC DTE/DCE RS232,V.35, RS449, RS530 2-Wire Signaling TIMS–CO, PBX, DID, E&M type I-V, Selective, Wink, Loop/Ground Start 4-Wire Voice-band TIMS 4-Wire Wide-band XDSL TIMS 4-Wire DDS & Frame Relay DLCI Decode Automated Timing Signal Generator (TSG) & Timing Analysis 15 16 Charge, Wi-Fi & Remote Management Interfaces Charge, Wi-Fi & Remote Management Interfaces 1. Charger input is located in the upper left corner and is labeled 9V. Only use the approved Greenlee Communications supplied charger as other models may damage the internal power supply and will void the warranty. 2. RJ45 Ethernet port enables full remote control of the test set when the DS10-SWRC option is enabled. 3. OTG (On-the-Go) Micro-AB USB port is to connect to your PC in order to perform application updates or copy/delete documents and save test results. 4. Two USB type-A ports are used to connect a variety of USB accessories such as flash drives, monitor or keyboards/mice. These ports can also be configured to operate as a RS232 serial port. In this mode the bottom USB RS232 electrical ports can be used as remote control ports for T1/DDS/Timing. Refer to remote control procedure section to properly install remote control software on your PC. LCD Display The test set is equipped with a bright 7” color tablet LCD enabling test results, web pages, documents and office applications to be easily viewed, even in bright sunlight. Portrait & Landscape Modes The unit defaults to landscape display orientation upon power on. To change to portrait mode simply tap the portrait button in the upper right of the test screens to display the screen in portrait mode. This button will change to say landscape when in portrait mode. Proper Care Always use clean fingers or a touch screen stylus when interacting with the touch screen. Never use hare objects such as screw drivers, knives, pen tips or other hard objects. To clean the LCD use a lightly damp soft cloth. Never use Acetone, ethyl alcohol or ammonia to clean your screen Greenlee Communications DataScout™ 10G Users Manual Failure to follow any of the above could result in permanent damage to the LCD and void the warranty. LCD settings To change the LCD display settings press the icon, then settings, select Display and then select Brightness. Slide the bar left or right to increase or decrease brightness. To change how long the screen should remain lit before dimming to save power select Screen Timeout. Results (Test/Capture) Retrieval The test set has 4GB of internal storage and can store thousands of phone numbers (TIMS) and contacts (via the built-in contacts app in ) along with thousands of test results and set up information – by test type. To Log (Capture errors) you must be in the DS1 or DS3 app; the unit has the ability to store thousands of events in internal memory. Tap the menu button and then “Log Results”. Select the Alarm, Event, Slips or BERT error then hit OK. Note the log will capture any alarm or event and place in a DS1 or DS3 folder with a date and time stamp. Note to prevent streaming errors from creating a large number of files the unit will stop logging at greater than 45% error rate. To copy time-stamped test results from internal memory to your PC simply power on the test set and connect a USB OTG (On-the-Go) cable to your PC USB port. Press the Menu button on the test set and select Notifications followed by USB connected. Tap on the “Turn on USB storage”. Your PC will now treat the test set as a removable storage device (like a USB stick) and you can copy, paste, add and delete test results (files) to/from the unit. From here you can easily add to your database, print or backup your test results. 17 Greenlee Communications DataScout™ 10G Users Manual Ethernet Testing Overview Service providers are actively turning up enterprise and carrier Ethernet technology as the need for more and even more bandwidth and quality of service is desired. The need for bandwidth and quality services has never been more important, making comprehensive Ethernet testing immediately at service turn-up vital to ensuring service quality and increasing customer satisfaction. Customer Service-Level Agreements (SLAs) dictate certain performance criteria that must be met, with the majority documenting network availability and mean-time-torepair values which are easily verified. Today, Ethernet performance criteria are more difficult to prove, and demonstrating performance availability, transmission loss, bursts, latency and delay, link and service integrity cannot be accomplished accurately by a PING or a volt meter. With the DS10G-HW-ETH Ethernet test interface option installed field technicians, installers and contractors to immediately capture test results, run RFC-2544 tests and demonstrate that the Ethernet service meets the customer SLA. Test Interfaces The test set has the ability to test: 1. Dual port 10000Base-X SFP+ (10GbE) 2. Dual port 1000Base-X SFP (1GbE) 3. Dual port 10/100/1000Base-T Currently only 10GbE port A is active. Link Active LED’s Above each of the interface ports are Link active (ACTV) LED’s. These green LED’s are lit when that port sees a valid Ethernet link on the Rx of the selected port. Link status can also be found on the LCD display, when green there is valid LINK. 19 20 Port Configuration Along with LINK status the DataScout 10G highlights in bright white if there is Copper or Fiber signal detected and when there is a valid Fiber signal it displays the RX power in dB. Regardless of the selection of Copper or Fiber interface the Copper/Fiber signal will illuminate if signal is detected but the Copper/Fiber button indicates which port (Copper or Fiber) the DataScout 10G will RX and TX to/from. Port Configuration Port A & B Selection The grey buttons at the top from left to right they will quickly tell you how the unit is configured, e.g. from power up the pull-down menus reads and is configured for: PortA, Copper, 100Mbs, Auto-Negotiation on (green), Full Duplex, and Flow Control on. Both Port-A and Port-B (looped) are configured the same on power up BUT can be configured independently. To configure Port-B simply tap on the Port-A button and select Port-B. Copper, Fiber & Speed Selection The test set default setting is Copper 100M for Port A & B. Copper speeds of 10/100/1000 uses the RJ45 jacks A & B. The Copper RJ45’s support MDI (straight through) & Auto MDI-X (crossed) pin-out with Cat 5, 5E, 6 cable. To select Fiber 1G or 10G, tap on the Copper 100M button and select Fiber 1G or Fiber 10G. The display will look like the screen below: Greenlee Communications DataScout™ 10G Users Manual To test 1Gbps or 10Gbps Fiber you must use the appropriate SFP (1G) or SFP+ (10G), wave length and speed device. Once speed is selected, insert the SFP with gold fingers up, into the Fiber Port-A or Port-B. Make sure you hear or feel a click to insure the SFP is securely inserted into the SFP cage. Also pay attention that you insert into the appropriate A or B slot for 1Gbps or 10Gbps port. Connect the Fiber LC connectors to the SFP noting IN is the test sets receive and OUT is the test sets transmit. Once connected you will note the Fiber RX power level is displayed in dB and LINK ACTIVE should be green. Optical Power & Laser On/Off To read the speed, wave length, MFG, of the SFP or SFP(+) simply insert into Port A or B (gold fingers facing up) and press the Menu key and tap on the SFP-A or SFPB. Here you will find a wealth of information on the SFP including speed, power and model number. Use your finger (bottom to top screen swipe) to scroll to get more information. On power up the Tx Laser for A & B is ON, to turn off the Tx laser press the Menu key and tap on SFP-A or SFP-B and press the Set SFP-A or B laser-Off button. Auto-Negotiate Auto-Negotiate enable two interfaces to determine common transmission parameters, such as speed, duplex mode, and flow control. In this process, the connected devices first advertise their capabilities regarding these parameters and then choose the highest performance transmission mode they both support, e.g. device #1 supports and advertises (shares) 10/100/1000, Auto-Negotiate, Full Duplex and device #2 advertises10/100, Auto-Negotiate, Full Duplex so the highest common parameter is 100M (device #2), Auto-Negotiate, Full Duplex Auto-Negotiate default is ON and is highlighted in green. To turn off Auto-Negotiate simply tap the Auto-Negotiate button and note the green bar in Auto-Negotiate button turns off. Full and Half Duplex In a half duplex (HDX) transmission, a data packet is sent by one system and received by the other. Another data packet cannot be sent until the receiving system sends an acknowledgement back to the sender. In a full duplex (FDX) transmission, both the sending and receiving systems communicate with each other simultaneously; both devices can send and receive data at the same time. This means a device can be receiving a data packet while acknowledging the receipt of another. 10/100M supports both HDX and FDX, 1Gbps supports FDX only. Flow Control Flow control is used for temporarily stopping the transmission of data within an Ethernet network. If Flow control is on and the transmission elements FIFO buffers are close to overflow the network element can send a pause frame, which halts the transmission of the sender for a specified period of time. Note that devices at each end must be configured for Flow control on. Please note that Flow control is NOT supported in Half Du- 21 22 Quick Test plex (HDX) mode. The default setting is Flow Control ON; to turn off Flow Control tap the Flow Control button and note the green bar extinguish. Destination MAC address The destination MAC address window is located under the configuration buttons. To enter the destination MAC address tap on the MAC address and a key board will pop up. Use the delete key to remove old destination MAC address and enter 12 alpha numeric characters destination MAC address. The MAC address requires 12 characters with no dashes, e.g. 5044332211EE . There are two buttons to the right of the dest Mac Address labeled Set to Port-A & B. Use these buttons to quickly enter the A or B MAC address of the test set into the destination MAC address. Select Set to Port-A if looped on self or Set to Port-B if communicating or connected to the B-Port. Quick Test The Quick test is a “quick” way to send packets at a selected frame size, duration, and load. Also used for a switch to “learn” its MAC address or to quickly check that packets are being received. The quick test is typically used in a Loopback or end-to-end test Loopback Mode End-to-End Greenlee Communications DataScout™ 10G Users Manual Select test mode by pressing the Menu key and select Looped (default) or End-to-End test To run a quick test first select a Fixed Frame Size (green bar) shown above or Random (tap Fixed to toggle to Random). Random frame size will send “random” frames from 64 through 1518 for the duration of the test. For fixed frame size enter the frame size by taping on the frame size window. A key board will pop up, use the delete key to remove the default frame size (1518) and enter the desired frame size of 64, 128, 256, 512, 768, 1024, 1280 or 1518 then press done after entering frame size. Tap on the Duration window to enter the length of the test in SECONDS. Next enter the Load in FPS % (1-100%). FPS is Frames/Second. Press the Start test button to initiate your test. Note a progress wheel will be active until the test is complete along with a display that will count down until completion of the quick test and a percentage of test completed will increase until it reaches 100%. You may need to run quick test once when first connected to a HUB or SWITCH so the device can LEARN its MAC address. Also note the ET (Elapsed Time) in the upper right will restart at zero and count up until it reaches your desired duration then stop counting. View Quick Test Results Once the quick test is completed results will be displayed. You can swipe your finger on the display from bottom to top to scroll to see all statistics and results for the selected test. You can run multiple quick tests and view results with the most recent being displayed first (1of 5 for example). Results displayed: ► ► ► ► ► ► ► ► ► ► ► ► Test Duration – in seconds Latency – Round-trip Delay in uSec Jitter – The variance of Latency, you MUST run 2 tests to get a Latency variance measurement. Frames Sent –How many Frames transmitted Frames Received- Number of Frames the DataScout™ 10G MAC received Valid – Number of Valid Frames received Errored- Number of Errored Frames detected Tx Frame Rate- The transmit frame rate in FPS (Frame/Sec)% Rx Frame Rate- The receive frame rate in FPS % Total Bytes Received- Number of total bytes received, frame size in bytes/packet Frame Throughput- Packet data throughput in Mbps, packets less overhead Total Throughput – Frame throughput + overhead in Mbps Port Statistics displayed: (swipe finger bottom to top to scroll) 23 24 RFC-2544 Testing ► ► ► ► ► ► ► ► ► ► ► ► ► ► ► ► ► ► ► ► ► ► ► Frames Transmitted OK – Number of Frames that are successfully transmitted without error Frames Received OK – Number of Frames received that are successfully without error Frame Check Sequence Errors-Number of errors with CRC error Alignment Errors – Number of receive frames with alignment errors Octets Transmitted OK – Number of data and padding octets successfully transmitted Octets Received OK – Number of data and padding octets successfully received Tx Pause Control Frames – Number of Pause Frames transmitted (Flow Control) Rx Pause Control Frames – Number of Pause Frames received (Flow Control) Frames with Rx Errors - Number of Frames with receive errors Frames with Tx Errors – Number of Frames with transmit errors Unicast Packets Rcvd – Number of one to one packets received Multicast Packets Rcvd – Number of Multicast (more than one sender) packets received Broadcast Packets Rcvd –Number of packets received that were broadcasted Unicast Packets Sent– Number of one to one packets transmitted Multicast Packets Sent – Number of Multicast transmitted Broadcast Packets Sent – Number of packets sent that were broadcasted to multiple receivers Ethernet Frames Dropped-Number of frames dropped due to DataScout™ 10G MAC error or FIFO overflow Number of Frames received: Undersized- Number of Frames received with length less than 64 bytes Oversized –Frames received that are longer than the frame size entered 64-1519 – Number of Frames relieved within these frame sizes Jabbers – To long of frames with CRC errors Fragments – To short of frames with CRC errors Viewing Multiple Quick Test Results To view multiple tests in the Results screen use the Next or Previous button to select test number i.e. 1 of 5, 2 of 5, the most recent test will be #1. Press OK to exit Results display. RFC-2544 Testing RFC-2544 is a benchmark test that specifies certain test criteria that allow both service providers and end users to check if the circuit meets the service level agreement (SLA). The RFC-2544 methodology outlines the tests required to measure and prove performance criteria for carrier Ethernet networks. This standard provides an out-ofservice benchmarking evaluation of the performance of network devices using Greenlee Communications DataScout™ 10G Users Manual throughput, back-to-back (burst), frame loss and latency (or one-way delay) tests. Each test validates a specific part of an SLA. Throughput Test Throughput determines the maximum number of frames per second that can be transmitted without any dropped frames. In any given Ethernet system the absolute maximum throughput will depend on the frame size. The tables below list the max data rates for a given speed and frame size. 10 Mbps System Frame Size 64 bytes 128 bytes 256 bytes 512 bytes 1024 bytes 1280 bytes 1518 bytes 1522 bytes (VLAN) Data Throughput 7.62 Mbps 8.65 Mbps 9.27 Mbps 9.62 Mbps 9.81 Mbps 9.84 Mbps 9.87 Mbps 9.87 Mbps Preamble & IGP 2.38 Mbps 1.35 Mbps 0.72 Mbps 0.38 Mbps 0.19 Mbps 0.15 Mbps 0.13 Mbps 0.13 Mbps Frames/sec 14,880 8,445 4,528 2,349 1,197 961 812 810 Data Throughput 76.19 Mbps 86.49 Mbps 92.75 Mbps 96.24 Mbps 98.08 Mbps 98.46 Mbps 98.69 Mbps 98.70 Mbps Preamble & IGP 23.81 Mbps 13.51 Mbps 7.25 Mbps 3.76 Mbps 1.92 Mbps 1.54 Mbps 1.30 Mbps 1.30 Mbps Frames/sec 148,809 85,459 45,289 23,496 11,973 9,615 8,127 8,106 Data Throughput 761.90 Mbps 864.86 Mbps 927.54 Mbps 962.40 Mbps 980.84 Mbps 984.61 Mbps Preamble & IGP 238.10 Mbps 135.14 Mbps 72.46 Mbps 37.59 Mbps 19.16 Mbps 15.38 Mbps Frames/sec 1,488,095 844,594 452,898 234,962 119,731 96,153 986.99 Mbps 987.02 Mbps 13.00 Mbps 12.97 Mbps 81,274 81,063 100 Mbps System Frame Size 64 bytes 128 bytes 256 bytes 512 bytes 1024 bytes 1280 bytes 1518 bytes 1522 bytes (VLAN) 1000 Mbps (1Gbps) System Frame Size 64 bytes 128 bytes 256 bytes 512 bytes 1024 bytes 1280 bytes 1518 bytes 1522 bytes (VLAN) 25 26 RFC-2544 Testing Frame Loss Frame loss is simply the rate or number of frames lost through the range of data rates and frame sizes. Lost Frames are those which were successfully transmitted but were never received. Latency Also known as Frame Delay (FD), the Latency test or one-way delay measures the time required for a frame to travel from the originating device through the network to the destination device. The measurement is performed at the Throughput rate (above). In order to measure latency a test frame containing a time stamp is transmitted through the network. The time stamp is then checked when the frame is received to determine the delay. This test is most commonly performed with a loopback at the terminating location (round-trip delay). Jitter Also known as Frame Delay Variation (FDV), jitter is the variance of Minimum and Maximum inter-packet arrival time and is displayed in nanoseconds (ns). You must run two tests at same frame size to measure Jitter and should be done at the maximum frame rate as this is where the most variation (packet delay) will occur. Back-to-Back Also know as Burst testing, the back-to-back test measures the longest frame burst that the circuit or device under test (DUT) can handle without any Frame loss. The test set sends burst of frames with minimum inter-frame gaps to the DUT and counts the number of frames forwarded by the DUT. For optimum measurement the trial length should be at least two seconds long and the measurement repeated at least 50 times with the average of the results reported for each frame size. Starting a RFC-2544 Test To Start an RFC-2544 test, first press the menu key and select a test mode Looped (default) or End-to-End test. Do not have USB storage turned ON (default is off) as your PC and test set will collide when trying to save PDFs. Looped test is testing to/from a device in loopback. End-to-End is testing to another test set. Next tap on the check mark to select the type of tests you which to run (Throughput/Frame loss, Latency, and Back-to-Back) Greenlee Communications DataScout™ 10G Users Manual Tap on the Frame Size(s) button for each test checked and select the frame sizes you which to test. See Frame selection screen below. Remember: you must select frame sizes for EACH test (Throughput/Frame Loss, Latency, and Back-to-Back) selected. Use your finger to swipe bottom to top on display for more frame sizes. Next use the pull-down to select the number of trials or number of times you want to run the selected test. The default is 1 time. Throughput & Frame loss currently supports only 1 test iteration. Tap on the Duration window and enter the time in SECONDS as to how long you want to run each trial. Finally select the Test Load in FPS (Frames/Second). The defaults are Max 100% Min 40%, and Step 10%. Setting the Max % is where the test set will start its packet analysis and if 100% is OK it will move to next test. If errors occur it will decrease the FPS by the Step count (10% Default) and run the test again. In the configuration above it would go to 90%. The test set will decrease until there are no FPS errors or until it hits the Min Test Load (40% default). The DataScout™ 10G will run the Min FPS and will stop and display errors. Once the desired tests are configured, enter a Test ID by tapping on Test ID window. This will be a file name with Date/Time stamp of the test and will be stored as a PDF in the tablet. See below to view. Press the Start Test button and you will see a progress wheel with percent complete and the number of test steps to complete the test, along with what step number the 27 28 RFC-2544 Test Results test set is currently testing. You can also see the frame size displayed in red status window and under frame size in quick test. Note: most service providers test only to the extremes; i.e. the 64 and 1518 byte frames and may limit the test to throughput and latency as RFC-2544 test runs can span from several minutes to 4.5 hours. RFC-2544 Test Results When the RFC-2544 test is complete results are displayed or you can press the View Results button. Use the NEXT and PREV buttons to view the step number of the particular selected tests. You can also view the results in graph form by selecting the View Graph button. Note: you must have 2 or more frame sizes selected to view in graph form. If there is just one frame size than under Results button look at Frame Throughput. The graph displays a theoretical Max throughput in green for each frame size selected and the measured throughput in red for each frame size. PDF View You can view the Test ID Results in PDF on the test set by pressing the HOME key and select Adobe or Office Suite application. Go to the Ethernet Test Results folder and find your file and tap on it. You can also connect a cable USB (PC) to Mini USB from a PC to Tablet, press the menu key followed by Notifications then USB connected. Select Turn on USB storage button and note Android turns red. Your PC will treat the test set like a removable disk and you will be able to explore, view, copy, print, delete, and add any document to the test set. ► Never delete non-test result files or Android folders The test set stores ~2000 Ethernet Test Results. If the internal memory reaches capacity the test set will warn you that the memory is almost full. Please cut and paste your results to your PC to remove test results or simply delete. When finished select “Turn Off USB storage” (Android turns green) and unplug the USB cable. Port B Configuration Port B is typically used for loopback tests such as RFC-2544. To configure Port B simply press on the Port-A button and select Port-B. You can select speed, copper/fiber just as you do with Port-A. There are five additional buttons and no RFC2544 or Quick test selection in the Port-B screen along with Port-B Statistics displayed in real time and updated every ½ seconds. Use your finger to swipe up/down to get more Port-B statistics. Greenlee Communications DataScout™ 10G Users Manual Clear Statistics – Press this button to Clear all the Port-B statistics and reset the elapsed time (ET) to zero. Loopback Mode – Selects whether Port-B is in Loopback or Through Mode. Loopback mode will loop RX to TX of Port-B when the Loopback button is Green. Through Mode Through Mode you can put Port-B in series with a TX or RX of an Ethernet circuit and monitor statistics. Configuration Loopback On(default)/Off – When green loopback is ON and loops TX to RX Swap MAC Address ON (default) – When green this mode swaps the destination MAC and the source MAC address the source now becomes the destination MAC address. This is used in Loopback modes where one test set or Port (i.e. Port-A) is sending to another test set or Port-B and is looped back and in order for the Port-A to receive it must be the destination MAC address. Turn off Swap MAC address and the test set does not swap MAC address and the source will be Port-B. Promiscuous Mode ON/OFF(default) – This mode when On(green) will receive ANY MAC address and packets and send them to the Tx port (if loopback is ON). When promiscuous mode is off ONLY if it receives Port-B MAC address will it send (if loopback is ON) packets to the TX port. The Mac Address for Port A/B is located under the Menu button Sys-Info. 29 30 Ping and Trace Route Test Ping and Trace Route Test Ping and trace route test is used to test the presence of an active connection. To Ping an address simply press the A-B button (upper right) followed by the Ping button and enter a valid IP address. The DataScout 10G will display the delay an acknowledgement that a Ping was received by the entered IP. The Trace route test discovers the path taken by IP packets across an IP network. It identifies the nodes or hops that the packet traversed on its way to the destination. Greenlee Communications DataScout™ 10G Users Manual DS1 Testing DS1 Configuration DS1 testing is activated by pressing the DS3-DS1 icon. Note the elapsed time display, “ET: xxx” – ET appears when the self-test has completed. DS1-A default configuration is monitor mode, NW (Network Clock), ESF Framing, and B8ZS Coding, BERT–OFF. The test set supports Single/ Dual T1 test port DS1-A (1) & DS1-B (2) (bantams). Settings, test functions and results are identical regardless of port selections. Except for the Clear button, the grey buttons are pull-down menus for changing the selected parameter. Select the test mode (Monitor, TERM, Bridged, etc.) by tapping on the Monitor button and selecting the desired test. In the example below the test set is configured as TERM , NW Clock, ESF Framing , B8ZS Coding, and BERT-Off. DS1 Auto Configuration The test set is capable of determining the proper signal and framing detected on a live circuit and self configuring itself to achieve signal lock and pattern synch. This makes configuration fast and easy. To enable select Auto from the framing drop-down menu. 31 32 DS1 Configuration The test set will auto-detect and configure the framing, coding and BERT pattern detected on the received signal. Note: if an all-1’s pattern or a fixed pattern with a high 1’s density is received, the test set will not be able to auto-detect B8ZS coding. A BERT pattern such as QRSS or 3in24, etc. must be received in order to properly detect B8ZS coding. DS1 Mode Selection In the mode selection drop down are the following options: Monitor – Select this mode if monitoring at a DSX (–20dB) point or at a monitor port on smart jacks (NIU). The transmitter is off when in MONITOR mode. TERM DSX – Select this mode to perform intrusive testing, e.g. send loopbacks, straight away BERT tests, etc. tap on DS1 TERM DSX and select a clock mode: looped NW (recovered) or internal INT (master). Bridged – Select this mode for monitoring at a high impedance point. The receiver is placed in a >1KΩ high impedance state for monitoring RX or TX lines. The transmitter is off when in BRIDGED mode. CSU/NIU Emulation – Tap on CSU/NIU Emulate to configure the test set to respond to CSU, NIU-4, and NIU-5 (Smart Jack) loopbacks. Upon reception of a loopback the system will beep and display (at the bottom) “**loopback activated**” and the type of loopback detected (e.g. NIU-5 loopback activated!). In a loopback mode the DataScout 10G recovers the RCV data and loops it to the TX. You must first configure the DataScout 10G for DS1 TERM and then CSU/NIU Emulate. The clocking should be NW (looped-timed) for this mode. Signaling Bits – Tap Signaling Bits to select the Signaling Bits to display all 24 DS0 channels in of DS1-A and DS1-B on one screen. This first bit is A then B, C, D. PCM Voice – When the DST-SW-V option is enabled the test set can emulate LoopStart (LS), Ground-Start (GS), DID and E&M circuit (IMM and Wink) from in both CO and PBX (Station) modes. DS0 Frequency & Level – Select PCM Voice (under TERM/Monitor button) followed by the DS0 channel (1-24) that you would like to measure frequency and loss. Note the frequency is displayed in Hz +/- 2Hz and the level in dBm0 +/- .5dB. The digital data content (Bit 1 through 8) is also displayed under F&L. along with the hexadecimal equivalent to the binary bit 1-8 value. To exit DS0 Freq/Level (PCM Voice) tap on DS0 channel # and select OFF. DS0 Data – This option is used for DS0 BERTS and TX/RX DDS control code. To activate select the DS0 channel pull-down (left of DS0 Data). The DataScout 10G displays the TX and RX data content along with the hexadecimal equivalent to the binary bit 1-8 value. Fractional T1 – Select this mode to test contiguous and noncontiguous DS0’s (Nx56/64K). Select FT1 select under the Monitor/TERM pull down menu (use finger to Greenlee Communications DataScout™ 10G Users Manual scroll down) then tap on a desired channel or all desired channel numbers. You can BERT on the selected channels and perform a BER as well. Drop & Insert – Requires the DST-SW-DT1 dual port DS1 option. Tap on the DROP & INSERT to drop the DS1-A test side and insert from the DS1-B bypass side. When you select DROP & INSERT mode a sequence of screens prompt you how to the properly setup and configure the system. One of these setup screens provide a block diagram of which side is the test-side and which is the bypass and how to correctly patch into the circuit. DS1 TERM (-7.5, -15, -22.5dB) – Selecting any of these options will activate terminate mode with the transmit level set to the selected value +/- 2db. Clock Settings NW Network Timed – When this mode is selected the test set recovers the clock timing from the received signal. NW is the default initial setting. INT Internal Timed – When this mode is selected the test set uses its internal clock to generate the timing signal with a resolution accuracy of <10ppm at 1.544MHz. Sync and Async data transfer on 24 DS0 is supported. DS1 Framing Selection The test set default is ESF framing. To change the TX frame format simply tap on the ESF drop down and select SF(D4), SLC or unframed. Framing Status Indicators Under the ALARMS you will find two acronyms and status indicators that are very important for determining whether framing lock has been established or not: ► ► LOS (Loss of Signal) OOF (Out of Frame) When either of these indicators is highlighted in red it means the alarm currently exists. If the alarm has occurred in the past and is no longer occurring (alarm history) they will be highlighted in yellow. Pressing the CLEAR button will clear all alarm and event indicators and counters. A large green NO ERRORS banner indicates the signal is currently framed and working properly. Line Code Selection Default zero coding is B8ZS. To change to AMI tap on B8ZS and select AMI coding. Reception of Valid B8ZS Code Words The test set displays an inverse video B8ZS detected under the Alarms section. When no B8ZS word is detected the inverse video “B8ZS” is extinguished. 33 34 Loopback Excessive Jitter monitor The test set displays an inverse video Excessive Jitter detected under the Alarms screen. When Jitter is within the specified 128-bit attenuator tolerance the inverse video “Excessive Jitter” is extinguished. Loopback Five types of loopback are supported: PairGain HDSL Adtran HDSL Smart Repeater In-Band Manual (self and local) PairGain HDSL NREM - Loops the remote HTUR towards the network NLOC - Loops the HTUC toward the network NDU1 - Loops 1st Doublers towards the network NETWORK to CUSTOMER loopback NDU2 - Loops 2nd Doublers towards the network CREM - From CPE loops the HTUC towards CPE CLOC - Loops local HTUR towards CPE CUSTOMER to NETWORK loopback CDU1 - Loops 1st Doublers towards the CPE CDU2 - Loops 2nd Doublers towards the CPE Adtran HDSL ARM – Places HDSL / T1 elements into diagnostic mode for detection of loopbacks. You must send ARM before sending Adtran loopbacks! HTUR – Loops HTUR towards the Network HTUC – Local HTUC towards Network HRE1 – Loops 1st Extender towards Network HRE2 – Loops 2nd Extender towards Network Greenlee Communications DataScout™ 10G Users Manual Smart Repeaters ARM – Places HDSL / T1 elements into diagnostic mode for detection of loopbacks. IOR – Intelligent Office Repeater loops the office repeater LineRptr 01 – Loops the addressable line repeaters #1 – 20. Use the pull down menu to select the desired repeater # In-band & FDL CSU (10000,100) – Loops the T1 CSU towards the network NIU4 (1100, 1110) – Older vintage NIU loopback, Loops the CSU towards the network NIU5 (11000, 11100) – SMART JACK loops the NIU towards the Network Payload – Loops only the payload towards the network, uses the FDL link (ESF only) Line – Loops entire DS1 at the CSU towards the Network, using the FDL link (ESF) Network – Loops the NIU towards the Network, uses the FDL link (ESF) User & Self-loop User – using the set button a user can configure the loop-up and loop down byte Local-NW – Loops the RX to the TX, manual DS1 loopback towards the network Self-loop – Loops the TX to the RX port internally (used for training and factory tests) Loopback Commands LOOP-Up - sends the selected loop up command LOOP-Down - sends the selected loop down command NIU5 Smart Jack Loop Up NIU5 (Smart Jack) is the default loopback simply Tap on LOOP-UP. Completion of loop up will take approximately 5 seconds the unit will display active, after which a QRSS pattern is automatically started. NUI5 loopback commands require the test set to be in TERM Mode. Loop Down Tap the Loop Down button. Note sending will be displayed until the element is looped down. 35 36 BERT (Bit Error Rate Test) BERT (Bit Error Rate Test) Test Pattern Selection To select and send a test pattern tap on the BERT button. The test set supports the following BERT patterns: ► ► ► ► ► ► ► ► ► ► ► ► ► ► ► ► QRSS – Industry standard Quasi-Random Signal is formed from 20 Bits with max of 14 consecutive zeros 3in24 – Three ones in 24 bits used to stress AMI lines, (0100 0100 0000 0000 0000 0100) 1:7,1in8 – Used for stress testing AMI & B8ZS lines, (0100 000) All-1’s – All data content is 1’s 1111. In unframed mode this will be interpreted as AIS All-0’s – All data content is 0’s 0000 1:1 Alt – Alternates 1 and 0, …1010 DALY – Pattern that obeys pulse density and consecutive zeros in both AMI and B8ZS coding Bridge Tap – Sequence of patterns that emulates specific frequencies 2^23-1 – 23 stage shift register, emulates random data 2^20-1 – 20 stage shift register, emulates random data 2^15-1 – Quasi-random sequence of 32767 bits which contains up to 14 consecutive zero’s 2047 – 2,047 Bit sequence commonly used for 64K DS0 channel testing (DDS) 511- 2^9 – 1 bit pattern used for DDS and DTE/DCE testing 2in8 – Two 1’s in 8 bits, Used for stress testing AMI & B8ZS lines 1in16 – Violates 1’s density but stresses clock recovery circuitry D5D5 – Intelligent (Smart) Line Repeater address query, sent to determine which repeater is looped Stopping a BERT To turn a BERT pattern off tap on the selected BERT pattern (e.g. QRSS) and select “BERT Off” at the top. BERT results If the BERT pattern is green this tells the user that the selected pattern matches the receive pattern. The number to the right of the pattern is the bit error count. You can change the error count display by tapping on the Counts pull down menu and selecting one of the following: Bits – (default), view the number of bits in error. BER – View the bit error rate (bits in error/total bits) since the start of the test. Greenlee Communications DataScout™ 10G Users Manual ES – Errored Seconds displays the number of seconds in which one or more errors occurred. EFS – Error Free Seconds displays the number of total seconds that a test has run error free. %EFS - Percent Error Free Seconds displays the current ratio of EFS to total test seconds. SES – Severely Errored Seconds displays the total number of seconds with an error rate >= 1.0e-3. %SES – Percent Severely Errored Seconds displays the current ratio of SES to total test seconds. Send Errors This button selects what type of error will be inserted when a user taps the insert key. Available errors include: ► ► ► ► ► Logic Frame bit (single frame error) BPV Frame Loss CRC Check the box or boxes of the error you would like to insert then press OK. NOTE: by pressing OK you have not inserted an error into the transmit stream. You MUST tap the “Inject” button to insert an error or error’s (rate) into the transmit data stream. Clear Errors & Elapsed-Time To clear Errors and History simply tap on the CLEAR button. Note that the elapsed time gets reset and all accumulated errors, alarms and events also get cleared. If there are no Alarms or Events you will see NO ERRORS on the screen. Alarms & Events The test set continuously monitors for alarms & events. The NO ERRORS display is the sum of no alarms, events or bit errors received. If an alarm or event is received the test set removes the NO ERRORS screen as shown above. Alarms status is located on the left hand side of the screen and the events are on the right. Next to the alarm is the count, which represents the number of times the test set has detected this condition. Tap on the Count pull down menu to change to SEC, which is the duration in seconds the alarm existed. Select the Count pull down menu above the event log to change the count to BER, EFS, SES, %EFS or %SES. 37 38 BERT (Bit Error Rate Test) In the example above the unit is currently in Loss of Signal, the LOS is RED and No Signal detected is displayed at the bottom left. Reported Alarms & Events: LOS – Loss Of Signal CRC – Error is received in the payload OOF – Out Of Frame BPV – Bipolar violation has occurred AIS - unframed all 1’s F-Bit – Framing Bit error Yellow - RAI sent by far end device 1’s Den – 1’s density has been violated UAS – Unavailable seconds, seconds of SES after 10 consecutive seconds of SES. ExZ – Excessive Zero’s has been received, 15 zero’s for AMI and 7 for B8ZS. Active alarms and events cannot be cleared until the condition itself goes away. For the example above, LOS (inverse video) will not be cleared until valid DS1 pulses are received. To clear the user must press the CLEAR button. Frequency, Level and Slips Signal frequency and level measurement is at the bottom of the LCD. The frequency is displayed in Hz and the level is displayed in dB-DSX and Vp-p. If no signal is received the Freq & level will display “No Signal detected”. Slips are displayed under the frequency and level. Note: a reference clock must be plugged into the DS1-B RCV (Ref) jack. Slip compares the DS1-A clock to the reference (DS1-B RCV) clock and displays the difference in frequency deviation (Hz) and slips (count). Greenlee Communications DataScout™ 10G Users Manual DS1-B Test Interface The test set can be optioned for a second independent DS1 test interface. To select the second test interface tap on the DS1-A button and select DS1-B. Any tests or configuration changes on DS1-B does not affect the DS1-A side, they are two completely independent test interfaces (e.g. DS1-A can be framed to ESF and DS1-B can be to D4). DS1-B test features are identical to DS1-A except for DS0 drop. 39 Greenlee Communications DataScout™ 10G Users Manual DS3 Testing Test Interface Connections The DS3 test interface uses BNC connectors as the input (Rx) and output (Tx) to/from the test set. Note: The test set has more than enough processing power to test Dual T1 and DS3 at the same time. You can select DS1-A or B and cycle through DS3 GUI without affecting your tests. DS3 Main Menu From power up select the DS3-DS1 icon, tap on DS1-A then select DS3. The DS3 test interface is powered-up and a quick self-test is performed. The elapsed time ET:xxx appears when the self-test is complete. The DS3 default configuration is DS3 Monitor C-Bit Frame, B3ZS, BERT Off. Alarms highlighted such as LOS indicates a current condition. 41 42 Configuration Configuration Mode Selection Select the desired test mode (Monitor, TERM, DS1 Drop, etc.), by tapping on the DS3 Monitor and selecting the desired mode DS3 Monitor – Select this mode if monitoring at a DSX –20db point or monitor port of a DS3 NIU. Note: the DataScout 10G transmit is off in MONITOR mode. DS3 TERM DSX – Select this mode to perform intrusive DS3 tests e.g. straight-away BERTS, loopbacks, NIU emulation, etc. Note in TERM mode clock selection is important; NW is looped timed and INT is internal timed (the test set sources timing for the circuit). DS3 TERM HI – Changes the transmit signal to a rectangular pulse 0.90V base-topeak. CSU/NIU Emulation This mode places the test set in a CSU/NIU configuration and the test set will respond to CSU or NIU loopback and loop the recovered receive data to the transmit back towards the network. DS2 STATUS – Select this mode to monitor and test one of the seven DS2’s. The top screen is the receive DS2 1-7 and the bottom screen is the transmit DS2 1-7. The test set monitors and transmits RAI, AIS and LOF from all seven DS2’s. DS1 Drop – Select this mode to monitor or Drop any 1 of the 28 DS1’s within the DS3. DS3-DS1-DS0 systems can drop a DS1 to the DS1-B port. From the main DS3 screen you can select T1 by pressing on DS3 button and select DS1-A or B to go straight to the DS1 test interface. DS3 Thru Mode – Select this mode for intrusive through-mode testing. Through-mode gives you the ability to place the test set in series with a RCV or XMT pair for monitor- Greenlee Communications DataScout™ 10G Users Manual ing errors and alarms. The test set receive recovers the DS3 signal and passes it to the transmit circuitry; framing and signal format is regenerated. DS3 Thru Mode No GEN – Select this mode for intrusive through-mode testing with framing and signal format passing directly through to the transmit circuitry without regenerating framing errors, BPV, alarms, etc. Any error detected on the RCV pair will be passed through to the XMT pair. The test set still captures and display all received errors. Clocking The test set default clocking is NW-Network (recovered) clock. In TERM mode only IntInternal clock may be selected by pressing NW Network button and select Int-Internal clock. The test set will now be the master clock. Framing Selection The test set default framing is ‘C-Bit’. To change the framing press C-Bit and select M13, Unframed or Auto. In Auto framing, the occurrence of an LOS greater than two (2) seconds will trigger an Auto-frame upon next valid signal (pulse) detection. DS3 Receive Framing FRAMED! – The DataScout 10G displays a RED “OOF” to the right of the TX frame mode (above). DS3 Line Code B3ZS coding is ALWAYS selected for DS3 - users cannot change this setting. Loopback Loopbacks are only used in TERM modes (intrusive testing). Tap the Loopback DS3 NIU pull down menu to select a loopback. Note that Monitor mode removes the Loopback menu. Local Loopbacks Self-Loopback – loops the test set transmit port internally to the receive port; this setting should only be used for training or confirming the test set circuitry. Line-Loop – loops the receive signal to the transmit port (toward the network) Stuff-Bit M23 – Optional loopback for looping M13 Mux’s FEAC Loopback – To loopback a DS3 NIU or MUX select the element to loop i.e. NIU and tap Loop-Up. The test set will check for pre-existing loop then send the selected loopback code, verify loopback and display “ACTIVE” in place of “Loop-UP”. A 2^23-1 BERT pattern is automatically started upon loop-up. 43 44 BERT (Bit Error Rate Test) To loop-down a DS3 device simply press the Loop-Down button. Note the Loopback button is removed in Monitor modes. Transmit FEAC Codes The FEAC code screen displays any received FEAC codes. To transmit a FEAC code, select the Transmit pull-down menu and select the desired FEAC code. BERT (Bit Error Rate Test) To select / send a test pattern tap on the BERT pull down menu. The test set currently supports the following BERT patterns: ► ► ► ► ► ► ► ► ► 2^23-1 – is a 23 stage shift register, emulates random data 2^20-1 – is a 20 stage shift register, emulates random data 2^15-1 – is a 15 stage shift register, emulates random data QRSS – Industry standard Quasi-Random Signal is formed from 20 Bits with max of 14 consecutive zeros 1:1 Alt – alternates 1 and 0 (1010) 1000 – test B3ZS 1010, 1100, 1111 – Simulates RAI, AIS and IDLE (respectively) in non-ANSI elements Tx Idle, Tx RAI, Tx AIS – transmits per ANSI spec RAI, AIS and IDLE (proper C and X bit) 3in24 – Three ones in 24 bits used to stress AMI lines and clock recovery, (0100 0100 0000 0000 0000 0100). BERT Default The test set default is BERT OFF sending all-1’s. To start a BERT select a pattern from the BERT pull down menu. To turn a BERT OFF simply tap on the BERT menu pull down and select BERT OFF at the top. BERT Results If the BERT pattern is green this indicates the receive pattern matches the selected pattern and the number to the right of the BERT pattern indicates the bit error count. A user can change the Bit count display by tapping on the Count pull down menu and selecting one of the following: Bits (default) – view the number of bits in error. BER – view the bit error rate (bits in error/total bits) since the start of the test. ES (Errored Seconds) – displays the number of seconds in which one or more errors occurred EFS Error Free Seconds – displays the number of total seconds that a test has run error free. Greenlee Communications DataScout™ 10G Users Manual %EFS Percent Error Free Seconds – displays the current ratio of EFS to total test seconds. SES Severely Errored Seconds – displays the total number of seconds with an error rate >= 1.0e-3. %SES Percent Severely Errored Seconds – displays the current ratio of SES to total test seconds. Error Injection The Set Error button selects what type of error will be inserted when a user taps the insert key. Pressing the Set Error button displays six available types of errors: ► ► ► ► ► ► Logic (default) F-Bit BPV C-Bit P-Bit ExZero’s Check the box or boxes of the error you would like to insert then press OK. To inject the error tap the INJECT button. Clear Errors & Elapsed-Time To clear the error and history simply tap on the CLEAR button. Elapsed time will reset and all errors, alarms and events also be cleared. Alarms & Events The test set is continuously monitoring for alarms & events. The NO ERRORS indicates no alarms, no events or bit errors have been detected during the current test period. The alarms are on the left hand side and the events are on the right. Next to the alarm is the count, which represents the number of times the test set has detected this alarm or event. Select the COUNT pull down menu above Alarms to change to SEC, which is the duration in seconds the alarm was present. Select the Count pull down menu above the event log to change the count to BER, EFS, SES, %EFS or %SES. To clear history tap the CLEAR button. Alarms & Events Current C-Bit – C-Bit Error is received BPV – Bipolar violation has occurred 45 46 DS3 Signal: Frequency & Level F-Bit – Framing Bit error P-Bit – Used for performance Monitoring FEBE – Far End Block Error, FE RCV error Alarms & Events History LOS – Loss Of Signal OOF – Out Of Frame AIS – Unframed all 1’s X-Bit – Remote Alarm Indication (RAI) sent by far end device Idle – 110 with C-Bit =0 X-Bit=1 UAS – Unavailable seconds, seconds of SES after 10 consecutive seconds of SES. ExZ – An Excessive Zero’s event has occurred, three (3) or more consecutive Zero’s. A current condition cannot be cleared until the condition goes away. For the example on page 23, LOS alarms will not be cleared until valid DS3 SIGNAL is received. To clear history press the CLEAR button. DS3 Signal: Frequency & Level Signal frequency and level measurement is displayed at the bottom of the screen. The frequency is displayed in Hz and the level is displayed in Vpk. The test set validates the incoming DS3 signal & pulses and displays Possible STS-1 Signal if the user has accidentally plugged into an STS-1 circuit. If no valid DS3 signal pulses are detected LOS is and No Signal is displayed. Greenlee Communications DataScout™ 10G Users Manual Signaling The Signaling-TIMS test interface provides emulation of a Station (PBX) and Central Office (CO) with LS-Loop-Start, GS-Ground-Start, DID Immediate or DID Wink signaling. The Signaling-TIMS generates -48V line-battery, ringing, dial tone, DTMF, DP, MF and voice tones. To select 2-Wire TIMS from power-up press the Sig-TIMS button; the test set will perform a self-test after which the TIMS main menu will be displayed. To access 4-wire TIMS press the 2-Wire pull-down button and select 4-Wire. Signaling-TIMS Interfaces 2-Wire Signaling – uses the RJ11 & single bantam jack 4-Wire Signaling – uses the 4-wire bantam jacks and/or the E&M and SB/SG jacks (also T1-B). Impedance Selection 2-wire signaling supports voice-band 600, 900 and 1200Ω impedances. 4-Wire signaling also supports the impedances plus 100 (T1) and 135Ω (DDS). To change receive and transmit impedances, tap on the impedance pull-down menu and select the desired impedance. The RCV and XMT are always the same impedance. Some features are enabled or disabled based on impedance and 2/4 Wire selection i.e. 600, 900, 1200 are voice-band impedances and will enable voice-band test features. 100 & 135 Ohm are wideband impedances and will enable wideband features. 47 48 Signaling-TIMS Interfaces Signaling Mode Selection Upon selection of 2-wire Signaling defaults to LS-Loop-Start Station signaling mode. To change signaling modes simply tap on Station (PBX). Tap the desired Emulation (CO/PBX) and Signaling type (LS, GS, E&M I-V, DID and DID-wink, Selective Signaling). 4-wire Signaling defaults to E&M type I. Station LS This mode emulates a telephone or butt-set in a Loop-Start station circuit and uses a 20mA holding circuit for off-hook conditions. Station GS This mode emulates a telephone or butt-set in a Ground-Start station circuit and generates DTMF, DP and MF signaling. The test set grounds the RING and monitors for TIP-ground. It acknowledges by closing the loop (drawing loop current). Station DID This mode emulates a DID-IMMEDIATE station (PBX) circuit and generates -48Vdc battery across TIP and RING. The test set monitors for Seizure (far-end CO loopclosure) and displays incoming digits Station DID WINK This mode emulates a DID-WINK station (PBX) circuit and generates -48Vdc battery across TIP and RING. The DataScout™ 10G detects Seizure (far-end off-hook), WINK’s (reverses the TIP/RING polarity) and then waits for incoming digits. Tap on the Timing button to view Wink timing measurements. Greenlee Communications DataScout™ 10G Users Manual CO LS This mode emulates a CO Loop-Start circuit and generates -48Vdc battery across TIP and RING. To go Off-Hook and RING the far-end, tap the ON-Hook button. Also in this mode the test set will detect far-end off-hook and provide dial tone to the circuit. Once a digit is received dial tone is removed. Warning: RING voltage will be applied to the TIP/RING. CO GS This mode emulates a CO Ground-Start circuit and monitors for line seizure (TIPground) then acknowledges by generating -48Vdc battery across TIP and RING. To go Off-hook and SEIZE the circuit, tap On-hook. In all modes above the DataScout 10G measures Tip-Ring voltage, current, digit decode, frequency & level, noise, noise with tone and displays the state of the far-end. CO (Signaling) E&M I-V E&M signaling defines PBX trunk and CO signaling using 2 leads E (Ear or Earth), M (Mouth or Magnet) for Type I and type V and an additional 2 leads (4 total) SG (Signal Ground), SB (Signal Battery) for type II, III, IV. The Signaling (CO) grounds the E lead to go Off-Hook and monitors the Trunk M lead for battery Off-Hook. See table below for On-Hook and Off-Hook states for the various E&M types. Type I-V I, III II, IV, V Lead E M M On-Hook Open Ground OPEN Off-Hook Ground Battery Battery CO DID IMMEDIATE This mode emulates a CO DID-IMMEDIATE circuit. The test set generates DTMF, DP and MF signaling. It also measures Tip-Ring voltage, current, digit decode, frequency & level, noise, noise with tone and displays the state of the far-end. In CO DIDImmediate mode the test set uses a 20mA holding circuit for off-hook conditions. Tap DIAL to enter the desired dial digit string. To go Off-Hook (Seize the circuit) tap Dial from the DIAL screen or tap On-hook, the test set draws loop current and outputs the digits. CO DID WINK This mode emulates a CO DID-Wink circuit. The test set generates DTMF, DP and MF signaling. It also measures Tip-Ring voltage, current, digit decode, frequency & level, noise, noise with tone and displays the state of the far-end. In CO DID-Wink mode the test set uses a 20ma holding circuit for off-hook conditions. In CO DID-Wink, tap DIAL to enter the desired dial digit string. To go Off-Hook (Seize the circuit) tap dial from the DIAL screen or tap Off-hook to initiate drawing loop current and monitor for WINK (Tip/Ring polarity reversal). Once detected dialing digits are 49 50 Signaling-TIMS Interfaces then transmitted to the station (PBX). Tap on the STATE button to view associated wink timing measurements. SELECTIVE SIGNALING (SS1/SS4) 2&3 Digit Selective Signaling is typically used on aviation point-to-point or multipoint circuits that allow a caller to dial a two or three digit dial code for destination party. SS uses Frequency Shift Key (FSK) 2400 (make) & 2600Hz (break) at a -8dBm0 level when dialing. The number of digits in dial code is 2 or 3 with codes of 81 or 729 respectively. 1 can be used for backspace or digit – for trouble-shooting it is always displayed when received. Transmitting SS digits: 1. Configure the test set for Selective Signaling (SS) by selecting 4-Wire Signaling under the 2/4 Wire mode pull down menu (upper left). 2. Use the Loop Start/DID pull down to select SS. 3. Ensure SS Dial mode is from the pull down menu to the right of the phone# box. 4. Enter 2 or 3 digits in the phone # box using the pop up keyboard. For testing purposes the test set allows any number of digits to be dialed. 5. Press the Dial button to transmit the digits out the Tx of the 4-Wire port. Receiving SS digits: 1. Configure the test set for Selective Signaling (SS) by selecting 4-Wire Signaling under the 2/4 Wire pull down menu (upper left). 2. Use the Loop Start/DID pull down to select SS. The test set is now ready to receive SS digits on the 4-Wire RX port and will be displayed in the receive digit window. Up to 20 digits can be received then you must exit and re-enter SS mode to capture additional digits. Return Loss (RL) – Tx Complex Tones Return Loss is a ratio difference in a transmitted power and the power reflected from a discontinuity and is displayed in dB. Return Loss is typically used to measure the impedance match between the circuit under test and a selected termination of 600Ω, 900Ω or 1200 Ω. Return loss uses three bands: ► ► ► ERL(Echo Return Loss) transmits frequencies from 560Hz to 1965Hz SRL-Hi (Singing Return Loss High) transmit from 2200Hz to 3400Hz SRL-LO (Singing Return Loss Low) transmit from 260Hz to 500Hz with a transmit output level between -6dBm and -10dBm Greenlee Communications DataScout™ 10G Users Manual Poor return loss is typically in the single digit range. The higher the number the better the return loss and impedance match. To test Return Loss press the Tx Complex button and select the desired band. The return loss ratio will be displayed in dB next to the RX. To turn off Return Loss (RL) press the Tx Complex button and select Off. Measurements Voltage & Current Voltage measured across TIP & Ring along with current draw is displayed in the upper right of the LCD. If no voltage is detected (less than 1V) No CO line is displayed. Current is measured in an Off-Hook condition and is displayed in mill-amperes (mA). RX Frequency & Level The test set defaults to RX (receive) frequency & level measurements. The voice-band frequency is displayed to the right of the RX button along with level in dBm. TX Frequency & Level To toggle to transmit (TX) voice-band frequencies tap the big Transmit Tone button. The default TX frequency is 0Hz (Quiet). To change the TX frequency, use the key board to enter the desired frequency then press DONE. Change the step size by highlighting the step frequency text box; enter the desired step frequency and press DONE. To change the TX level, tap the up/down arrow or tap the level box and enter the level, use the (-) to enter lower levels than 0db then press DONE. Noise The test set in 2-Wire mode measures C-MSG noise, C-Notched, S/N C-MSG in Station-LS, GS and CO-DID modes. Tap the noise pull-down menu to select the desired noise measurement. 4-Wire mode offers more noise filters for voice & wide band modes. Capturing DTMF/DP & MF Digits and Timing Upon detection of valid digits the test set displays them (real-time) under the voltage display. If the test set detects an invalid digit it will display “?”. To configure the test set for MF detection tap on the DTMF/DP to toggle to MF detection mode. In DID-Wink modes, tap the Timing button to view associated wink timing information. 51 52 Measurements Ringing & Dial Tone To go Off-hook and Ring the far-end station in LS-CO modes, tap the On-hook button, the test set will apply ring voltage to Tip/Ring and ring-trip on detection of loop current. The test set will apply dial tone when configured for LS-CO when it detects a far-end off-hook and remove dial tone upon detection of an incoming digit. Dialing If the selected signaling mode supports Dialing a dial button will be appear. Tap on the type of digits to send (MF, DTMF or DP) next to the phone # box, press on the box to enter a phone number, press DONE and then DIAL. It will then go Off-Hook and send the selected digits. The test set can store and retrieve thousands of phone numbers, contacts and emails, simply tap on Contacts, retrieve the desired contact number to dial or edit. To edit tap on the number and use the back key and enter the new 10 digit number. To dial select the stored number and press DONE. Quick Tones Under Transmit Tone a Quick tones pull-down enables selecting common frequencies to TX, simply select the desired frequency to transmit the selected tone. Tone off is the default and you can select this mode to turn off the tone or press the Quiet button. Quiet Termination The Quiet button turns off the transmit (Tx) frequency generator and presents a quiet TERM. Sweep Users selectable start, stop and step frequencies is supported. To start a sweep test press the Sweep button. The frequency will increment every 2 seconds. To stop the sweep function, press the Stop button. Tone 1-4 Buttons These buttons are user defined frequencies. Press the Tone 1 button and enter the desired frequency then press DONE. Note that the text on Tone 1 changes to your entered frequency, repeat for Tone 2, 3 and 4 buttons. To recall a stored tone press the desired tone 1-4 button, then DONE to quickly send your defined tone. The Tone 1-4 buttons are volatile and will be lost upon power down or pressing the home or back key. Speaker Adjust The speaker button adjusts the volume. Four levels including mute are available. Greenlee Communications DataScout™ 10G Users Manual 4-Wire TIMS The 4-Wire (dry-loop) TIMS interface uses the bantam jacks marked 4-Wire Rx and Tx on the front-panel. The Rx is the test set input and the Tx is the output. For all wetloop -48V Signaling testing please select 2-Wire Signaling and use the RJ11 jack or single bantam jack. Some feature are enabled or disabled based on impedance and 2/4 Wire selection i.e. 600, 900, 1200Ω are voiceband impedances and will enable voiceband test features. 100 & 135Ω are wideband impedances and will enable wideband features. Terminations Use the 600 Ohm pull-down menu and select 900 or 1200 Ohm termination or Bridge high impedance. Note voiceband 600, 900, 1200 frequency range is 50Hz to 16KHz and Wideband is 16KHz to 2MHz. 53 54 4-Wire TIMS 4-Wire TIMS Wideband Use the 600 Ohm pull-down menu and select 100 or 135 Ohm termination. Wideband mode is typically used for DDS, ISDN, HDSL, T1 and XDSL copper qualifications. Measurements Transmit & Receive Receive frequency and level is displayed next to RX and is displayed in Hz and dBm. To change the TX frequency, tap the up or down arrows. The frequency will step up/down by 200Hz in voice-band modes and 20kHz in wide-band modes. Change the step size by highlighting the step frequency (200/20k) and enter the desired step frequency and press DONE. To transmit a specific frequency tap on the frequency box (right of TX), use the keyboard to enter the desired frequency then press Done To change the TX level use the up/down arrow or enter the desired level by highlighting the (0) and entering a level (number) followed by pressing Done. Sweep Button The user can select a start and stop frequency along with a step frequency. To start a sweep test press the Sweep button. The frequency will increment by the step frequency that is entered (200Hz) every 2 seconds. To stop the sweep function, press the STOP button. Quick Tones The Quick tones pull-down includes the most common frequencies to test. In voiceband (600, 900, 1200Ω) these are 404, 1004, 2804, 2713, 1804, 3204, 1913, and 2413Hz. In Wideband (100 and 135Ω) these are DDS, HDSL, and XDSL frequencies 28KHz, 40KHz, 48KHz, 82KHz, 96KHz, 196KHz, 392KHz, and 1024KHz. Select the desired frequency to transmit the selected tone. Greenlee Communications DataScout™ 10G Users Manual Quiet Termination The Quiet button turns off the transmit (Tx) frequency generator and presents a quiet TERM. Level Zero Button This button when green zero’s the receive level for easy frequency response measurements. I.e. if Rx level is -2.3dB, press Level zero and the display will zero the Rx. Tone 1-4 Buttons These buttons are user defined frequencies. Press the Tone 1 button and enter the desired frequency then press DONE. Note that the text on Tone 1 changes to your entered frequency, repeat for Tone 2, 3 and 4 buttons. To recall a stored tone press the desired tone 1-4 button, then DONE to quickly send your defined tone. The Tone 1-4 buttons are volatile and will be lost upon power down or pressing the home or back key. Speaker Adjust The speaker button adjusts the volume. Four levels including mute are available. 4-Wire Noise Measurements The test set measures noise with and without tone and support the following filters Voiceband: ► ► ► ► ► ► ► C-MSG noise C-Notched D D-Notched Prog weighted(15KHz Filter) Noise to ground Impulse and S/N Wideband: ► ► ► E (DSL) F (HDSL) G (ADSL) Tap the noise pull-down menu to select the desired noise measurement filter. When in voiceband mode only the voiceband filters will be displayed and in wideband only wideband filters. 55 56 4-Wire Noise Measurements Noise-to-Ground does not require an external cable and shorts Tip/Ring and measures across T/R to ground, typically through a C-Message filter and displays results in dBrnC. Impulse Noise For Impulse noise use the threshold pull down to set the Low (29 to 84) threshold. The Mid, and High levels are set based on the Low threshold setting. The test set counts to 9999 and displays OLF if the counter is greater than 9999 counts. Under the counts you will find the Clear Impulse counter button. The elapsed time will restart when the Clear button is pressed. Dropouts, Gain & Phase Hits Amplitude Jitter & Phase Jitter A dropout (Figure 5-1) is counted when the level of the holding tone decreases by at least 12dB+/-1dB whereas gain hits (Figure 5-2) are counted when a change in amplitude of the holding tone exceeds a preset threshold which may indicate an increase or decrease in amplitude. Phase hits (Figure 5-3) are sudden signal phase changes (out & back) lasting longer than 4ms. Figure 5-1 Greenlee Communications DataScout™ 10G Users Manual Figure 5-2 Figure 5-3 To start a Dropout, Gain & Phase test: 1. Check for valid Receive (RX) holding tone frequency and Level 2. Adjust the Gain Hits threshold using the pull down menu located by Hits count 2, 3, 4(default), 6, 8, or 10. This threshold is only used for Gain hits not Dropouts. Adjust the Phase hits threshold (use pull down menu) from 5-45 degrees in 5 degree steps. 3. Tap on the Dropouts, Gain & Phase hits button located under the 4-wire button, the green indicator tells the user that the Dropout & Hits reference amplitude has been taken and the D&G counters have been cleared along with Elapsed Time. If the amplitude decreases by 12dB (greater than 4ms) from the reference level a Dropout will be counted (maximum of 1 per second). If an increase or decrease in level exceeds the Gain hits threshold pull down (4dB default) then a Gain hit will be counted (max 8 per second). If a phase hits exceeds the threshold then the phase counter will increment. Note: The holding tone must be greater than -40dB. To reset a reference level toggle the D&G button, when green a new reference level is taken and counters/ET is cleared. Dropout counts supersede any Gain hit or Impulse count. To stop counting D&G simply toggle the D&G button and note the green indicator is extinguished. When the test is started References are taken – you may be required to press Clear Counters several times once the Holding tone has settled. Amplitude & Phase Jitter Phase and amplitude jitter (Figure 5-4) test indicates the cumulative effect of incidental phase /amplitude modulation and additive tones. Comparison between these two 57 58 4-Wire Noise Measurements measurements can be an effective tool in diagnosing channel impairments. If the circuit is a digital PCM you do not want the amplitude to be greater than +3dBm as the digital PCM will clip the sign wave. Amplitude Jitter is displayed is % peak 0.1-100% and Phase Jitter is displayed in degree 0.1-350 º Figure 5-4 Return Loss (RL) – Tx Complex Tones Return Loss is a ratio difference in a transmitted power and the power reflected from a discontinuity and is displayed in dB. Return Loss is typically used to measure the impedance match between the circuit under test and a selected termination (600, 900, 1200Ω). Return Loss uses three bands: ERL (Echo Return Loss) – transmits frequencies from 560Hz to 1965Hz. SRL-Hi (Singing Return Loss High) – transmits from 2200Hz to 3400Hz SRL-LO (Singing Return Loss Low) – transmits from 260Hz to 500Hz with a transmit output level between -6dBm and -10dBm. To test Return Loss press the TxComplex button and select the desired band. Return Loss ratio will be displayed in dB next to the RX. Poor return loss is indicated by a single digit reading, the higher the number the better the return loss and impedance match. To turn off Return Loss tap the TxComplex button and select OFF. Greenlee Communications DataScout™ 10G Users Manual 23-Tone Test The recommended transmit level of 23-tone sequence is -8dBm which prevents tone clipping on PCM facilities. Press the TxComplex button and select 23-tone to activate transmission. The DataScout 10G will transmit a complex 23-tone waveform at -10dBm on the 4-Wire TX (output) port of the test set. To turn off the 23-tone generator simply the TxComplex button and then Off. 23-Tone Results Display To view 23-tone results tap on the View 23-tone button. Use the Dialog buttons to view the desired results. Receive level is displayed in dBm from 0dB to -50dBm. The following results are displayed: Envelope Delay Distortion (EDD) – is the difference in the transit delay transmitted over a transmission facility) is displayed in microseconds (uS ) 0 to 12,000uS. Inter-modulation Distortion (IMD) – is the result of two signals interacting in a non linear device to produce unwanted signals and displays 2nd and 3rd IMD in dB. Signal to Total Distortion (S/TD) – is the ratio of power of multiple tone signal to spurious signals and is displayed in dB. Signal to Noise Ratio (SNR) – is the ratio of power of multi-tone to background noise and is displayed in dB. 4-Wire Signaling Mode Selection 4-wire signaling mode selection is similarly to the 2-Wire Signaling mode where you have signaling selection and dial functions. Some signaling modes such as Loop Start and Ground Start are not supported in 4-wire modes. To change signaling modes tap on Station (PBX) and then select the desired Emulation (CO/PBX) and Signaling type. Station DID This mode emulates a DID-IMMEDIATE station (PBX) circuit and generates -48Vdc battery across TIP and RING and measures Tip-Ring voltage, current, digit decodes, frequency & level and displays the state of the far-end. The test set monitors for Seizure (far-end CO loop-closure) and displays incoming digits. Default is DTMF/DP digit decode mode. To decode MF digits tap the receive DTMF/DP text to toggle to MF digit detection. Station DID-wink The test set emulates a DID-WINK station (PBX) circuit. The DataScout 10G generates -48Vdc battery across TIP and RING and measures Tip-Ring voltage, current, digit decodes, frequency & level and displays the state of the far-end. The default mode is DTMF/DP digit decode. To decode MF digits tap the receive DTMF/DP text to toggle to MF digit detection. 59 60 4-Wire Noise Measurements In Station DID-Wink emulation, the test set detects Seizure (far-end off-hook), WINK’s (reverses the TIP/RING polarity) and then waits for incoming digits. Tap on the Timing button to view Wink timing measurements. CO (Signaling) E&M I-V – E&M signaling defines a PBX (TRUNK) and a CO (Signaling) using 2 leads E (Ear or Earth), M (Mouth or Magnet) for Type I and type V, an additional 2 leads (4 total) SG (Signal Ground), SB (Signal Battery) for type II, III, IV. The Signaling (CO) grounds the E lead to go Off-Hook and monitors the Trunk M lead for battery Off-Hook. See table below for On-Hook and Off-Hook states for the various E&M types. E&M Testing provides direct user control of On-hook/Off-hook states and monitoring of Farend Hook state in all modes! Type I-V I, III II, IV, V Lead E M M On-Hook Open Ground Open Off-Hook Ground Battery Battery Type II, III, IV connect SG and SB pairs to the SG/SB jacks of the DataScout™ 10G Note in Type I and V you CANNOT connect to SG/SB bantam jacks. PBX (TRUNK) E&M I-V E&M signaling defines a PBX (TRUNK) and a CO (Signaling) using 2 leads E (Ear or Earth), M (Mouth or Magnet) for Type I and V, an additional 2 leads (4 total) SG (Signal Ground), SB (Signal Battery) for type II, III, IV. The Trunk (PBX) applies battery to its M lead for Off-Hook and monitors its E lead for Signaling side Off-Hook. See table below for On-Hook and Off-Hook Trunk states for the various E&M types. E&M Testing provides direct user control of On-hook/Off-hook states and monitoring of Far-end Hook state in all modes! Type II, III, IV connect SG and SB pairs to the SG/SB jacks of the test set. Note in Type I and V you CANNOT connect to SG/SB bantam jacks. CO DID Emulates a CO DID-IMMEDIATE circuit. The test set generates DTMF, DP and MF. The test set also measures Tip-Ring voltage, current, digit decode, frequency & level, noise, noise with tone and displays the state of the far-end. In CO DID-Immediate mode the test set uses a 20ma holding circuit for off-hook conditions. Tap DIAL to enter the desired dial digit string. To go Off-Hook (Seize the circuit) tap Dial from the DIAL screen or tap On-hook, the test set draws loop current and outputs the digits. Greenlee Communications DataScout™ 10G Users Manual CO DID-Wink Emulates a CO DID-Wink circuit. The test set generates DTMF, DP and MF. The DataScout 10G also measures Tip-Ring voltage, current, digit decode, frequency & level, noise, noise with tone and displays the state of the far-end. In CO DID-Wink mode the test set uses a 20ma holding circuit for off-hook conditions. In CO DID-Wink, Tap DIAL to enter the desired dial digit string. To go Off-Hook (Seize the circuit) tap Dial from the DIAL screen or tap On-hook, the test set draws loop current and monitors for WINK (Tip/Ring polarity reversal) then transmits digits to the station (PBX). Tap on the STATE button to view associated wink timing measurements. SELECTIVE SIGNALING (SS1, SS4) 2&3 Digit Selective Signaling is typically used on F.A.A. point to point or multipoint circuits that allow a caller to dial a two or three digit dial code for destination party. SS uses Frequency Shift Key (FSK) 2400 (make) & 2600Hz (break) at a -8dBm0 level when dialing. The number of digits in dial code is 2 or 3 with codes of 81 or 729 respectively. 1 can be used for backspace or digit – for troubleshooting it is always displayed when received. Transmit SS digits: Configure the test set for Selective Signaling (SS) by selecting 4-Wire Signaling under the 2/4 Wire mode pull down menu (upper left). Use the LoopStart/DID pull down to select SS. Ensure SS Dial mode is from the pull down menu to the right of the phone# box. Enter 2 or 3 digits in the phone# box using the pop up keyboard. Press the Dial button to transmit the digits out the Tx of the 4-Wire port. For testing purposes the test set allows any number of digits to be dialed! Receive SS digits: Configure the test set for Selective Signaling (SS) by selecting 4-Wire Signaling under the 2/4 Wire pull down menu (upper left). Use the LoopStart/DID pull down to select SS. The test set is now ready to receive SS digits on the 4-Wire RX port and will be displayed in the receive digit window. Up to 20 digits can be received then you must exit and re-enter SS mode to capture additional digits. Menu Functions Under the Menu button (left of power button) you will find Sys-Info, E&M mode and Save Results. The Sys-info displays the unit software/firmware revision along with the installed options. The set jack to EM configures the E&M SB/SG signals to the T1-B port. Save Results takes a screen shot and saves to the internal memory. Use a mini USB cable to retrieve the stored results or Office7 on test set to view results saved. 61 Greenlee Communications DataScout™ 10G Users Manual PRI ISDN North American PRI-ISDN uses DS1 (T1) as the Layer-1 transport while the rest of the world (except Japan-J1) uses E1 as the transport Layer-1. North American PRI-ISDN format is 23B+D, the B channels are bearer data\voice channels and the D is the signaling channel that uses Q.931 codes. 23B+D occupy 24 DS0 channels of a DS1. The test set PRI ISDN interface uses the DS1-B bantam jacks on the front panel. The RX is the input and TX is the output of the DataScout 10G test system. Power on and configure the test set first before connecting the PRI circuit under test. To test a PRI circuit connect bantam leads to the T1/E1 “B” port bantam and a butt-set or analog phone to the 2-wire signaling RJ-11 port. Initial Layer-1 Test Select the DS1 application and configure settings as follows depending on the type of PRI-ISDN you will be testing. T1 ► ► ► ► T1-B TERM ESF (default) B8ZS (default) ► ► ► ► E1-B TERM (75 or 120Ω) PCM31+CRC (default) HDB3 (default) E1 Press the CLEAR button and verify No Errors or YEL Alarm (will clear after 30 sec) is shown and proper line coding is detected. 63 64 PRI Configuration Note: An incoming all ones will not detect B8ZS as there needs to be 8 zero’s in a row to detect B8ZS. Also look at the frequency and level and make sure they are within specification. Please refer to DS1 testing section for more information. PRI Configuration Once Layer-1 has been checked and verified, from the DS1 application screen press the Home button followed by the PRI application. An initial self test occurs which takes about 2 seconds to complete so do not press any buttons until you see the elapsed time is increasing. Your screen should look similar to below when the test set is configured and ready for testing: When the PRI circuit is connected this window is CURRENT Layer-1 STATUS and should say Layer-1 LINK ACTIVE. If LOSS of Signal is displayed please check cable connections. Emulation Mode TE (CPE/PBX) operation towards switch NT (Switch) operation toward station Tap on the TE button to toggle to NT in upper left of LCD. NT mode is useful for testing the PBX (CPE) side to isolate any network problems. Note: Connecting to the Network Select TE. Connecting to CPE select NT mode. Select Clocking, NW Clock is Network (Looped) typically used in TE mode. Press NW Clock to toggle to INT Clock for Internal Clock typically used in NT mode where the test set is the source of the clocking. Greenlee Communications DataScout™ 10G Users Manual To select the switch type tap National ISDN-2 (default) pull-down menu and select the switch type of your circuit-under-test. National ISDN-2 is the most common but we also support DMS100, 5ESS, 4ESS, Euro-ISDN, VN6, 1TR6, QSIG, NTT, KDD PRI-ISDN country codes supported include: ► ► ► ► ► ► ► USA and Canada Euro-ISDN France Germany Japan Hong Kong Korea PRI “Link Active” Layer’s 1 & 2 If not already done, connect the test set to the PRI circuit using the DS1-B bantam jacks. The current layer 1 status should display “Link Active” in the bottom left of the screen. If no Link is displayed check your cables and Layer-1 DS1 connection. It may take up to 30 seconds to complete layer-1 and layer-2 link setup (switch or NT to TE). Once layer-1 and Layer-2 “LINK ACTIVE” is displayed the test set is ready to make or take calls. Placing a VOICE or Audio Call When placing a voice call, connect a butt-set or any analog phone to the RJ11 port (2Wire) on the front panel. From the main menu (press Home) select Sig-TIMS application, WAIT for the TIMS to power up (time will be displayed) tap the 4-wire mode (upper left) followed by ISDN B Channel. Tap the Home key followed by the PRI application, the voice circuitry is now connected to the RJ11 jack. Note you need only do this once for any voice call Make sure “LINK Active” is displayed in the current state window on the bottom of the LCD. Tap the Call button and enter the phone number followed by Done. Select the type of call Voice (most common selection) or Audio (rarely used due to lower quality) along with the B-Channel (01-23) to place the call on. To set a Local number for Caller-ID tap on local ph# number and enter local# followed by Done. Note: You do not need to enter a Local# unless you want the far end to see your number. Once configured tap on the Dial button and note the progress messages. Once you see the Connected message the call is connected 65 66 PRI Configuration Hang Up The Hang Up and Answer button will only be visible when there is a call pending or established. To hang up, tap the “Hang up” button. If there are more than one calls simply select the call (by ID#) to disconnect. The call ID# is 2-99 for VOICE calls, 122180 for DATA calls and 181-250 for Audio calls. Use the status screen to determine the ID# and B-Channel of the call you wish to disconnect. If only one call is established the test set will not prompt you for which call to disconnect. Placing a Data Call To place a DATA call to another PRI-Test Set (straight away test) or a Loopback device make sure “LINK Active” is displayed in the current state window on the bottom left Greenlee Communications DataScout™ 10G Users Manual of the screen. Tap the Call button and enter the phone number followed by Done. Select the type of call (DATA) along with the B-Channel (01-23) to place the call on. To set a Local number for Caller-ID tap on local ph# number and enter local# followed by done and then press Set Local#. Note you do not need to enter a Local# unless you want the far end to see your number. Once configured tap on the Dial button and note the progress messages Once the test set has successfully connected the data call you can select a BERT pattern (2047, 511, ALT, 1’s) from the BERT pull-down menu (2047 most common). The test set will display SYNC in green if it receives the BERT pattern it is sending along with 0 Bit Errors. To insert a Bit Error, Tap the Inject Error button. Tap Clear (button to right of Count) to restart the BERT and Clear any Bit Errors. BERT If the BERT pattern is green this tells the user that the selected pattern matches the receive pattern. The number to the right of the pattern (0) is the bit error count. You can change the error count display by tapping on the count pull down menu and selecting one of the following: Bits – (default), view the number of bits in error BER – View the bit error rate (bits in error/total bits) since the start of the test ES – Errored Seconds displays the number of seconds in which one or more errors occurred EFS – Error Free Seconds displays the number of total seconds that a test has run error free 67 68 PRI Configuration %EFS – Percent Error Free Seconds displays the current ratio of EFS to total test seconds SES – Severely Errored Seconds displays the total number of seconds with an error rate >= 1.0e-3 %SES - Percent Severely Errored Seconds displays the current ratio of SES to total test seconds To turn a BERT pattern off tap on the selected BERT pattern (e.g. 2047) and select “BERT Off” at the top Receiving a Call Before receiving an incoming call make sure “LINK Active” is displayed in the current state window on the bottom left of the LCD If NO LINK then check DS1 Layer-1 using the DS1-B test application and check for OOF and signal/level. When the test set receives an incoming call in the call progress window it displays RING: the type# and call (Voice, Data, Audio), the B-Channel and Caller ID information. To answer the incoming calls tap the Answer button (only visible when call is pending) on the top of the screen. You should see Connected on the status window. If the incoming call is a VOICE call, connect a butt-set or any analog phone to the RJ11 port on the front panel and from the main menu (press Home key for main menu) select Sig-TIMS app, tap the 4-wire TIMS mode followed by ISDN B Channel. Tap the Home key followed by the PRI mode, the voice circuitry is now connected to the RJ11 jack. Note you need only do this once for any voice call. If the incoming call is a DATA call press the Answer button (note Connected) and select a BERT pattern (2047, 511, ALT, 1’s) from the BERT pull-down menu (2047 most common). The test set will display SYNC if it receives the BERT pattern it is sending along with 0 Bit Errors. To insert a Bit Error, Tap the Inject Error button. Tap the Clear (button to right of Count) to restart the BERT and Clear any Bit Errors. Tap the COUNT button to change the display from Bit Errors (default) to the display desired. Terminate Call The Hang Up and Answer button will only be visible when there is a call pending or established To hang up, tap the “Hang up” button and select the call (by ID#) to disconnect. The call ID# is 2-99 for VOICE calls, 122-180 for DATA calls and 181-250 for audio calls use the status screen to determine the ID# and B-Channel of the call you wish to disconnect. Multiple B-Channel Calls Your test set test system can terminate up to 23 calls (both voice and data) on all BChannels. If you have more than one call connected use the “B-Chan Voice” selector to change the B-Channel to talk over for voice calls and the B-Chan BERT to select Greenlee Communications DataScout™ 10G Users Manual the B-Channel you would like to BERT for data calls. You can only talk on one voice call and BERT on one data call at-a-time. While multiple CALLs (up to 23) can be established only ONE call at a time can be running BERT and only ONE call, at a time, can be routed to the Butt-set interface. Use the "B-chan" button to step through and select any/all CONNECTED calls through the BERT screen or through the Butt-set interface. Q.931 Decodes & Status Window The middle screen (Call Progress Message) logs all link status, call progress and Q.931 decode messages. If you want more information on the cause code tap on the cause code to decode and display the Q.931 cause codes in simple readable text. Protocol Decode Messages Layer 2 failure – "D-channel Not Established" Q.931 cause codes – Protocol Decode & translation Hot-button access to ASCII description is achieved by tapping on the cause code to display a simple text description of Q.931 cause codes. Clear CALL Status & BERT Tap Clear Call Status to clear the Call Progress Message window (Call History). To clear Bit errors, tap the CLEAR button. Note the current status is always displayed on the bottom of the screen. List of Common Problems Cabling open/shorted – can be verified by checking Layer-1 with DS1 Layer-1 DS1 Timing (clocking) – Framing (must be ESF) and Coding (must be B8ZS). Use DS1 to verify OOF/Freq/Level /B8ZS Misconfigured Switch Type – National ISDN-2 is the most common Incorrect B-Channel Mapping 69 Greenlee Communications DataScout™ 10G Users Manual DDS and DataCom The DDS 4-Wire interface uses an RJ48 jack with a pin-out of pins 1&2 transmit (output) and pins 7&8 receive (input). The test set emulates a CSU/DSU and responds to the following loopback commands: ► ► ► ► Latching CSU, CCITT Latching V.54 Alternating CSU Alternating DSU The DDS interface is 135 Ohm and supports TERM and THRU modes for both primary and secondary channels. Primary channel are unframed and use bipolar violations to transmit control codes such as: ► ► ► CMI (Control Mode Idle) DMI (Data Mode Idle) Loopbacks. The test set encodes and decodes all DDS control codes in Primary and Secondary channels. 64K Clear channel has a line rate of 72K but a data rate of 64K due to the frame format of 64Kbps. For monitor testing please use monitor adaptor. With this adaptor your local loop cannot be greater than -10dB as the adaptor adds loss to the monitor circuit. This is adapter provides features most DDS test sets do not have and allows you to monitor DDS circuits as you would a T1 circuit DDS 4-Wire Connections Connect the 4-Wire local loop RJ48 male with a pin-out of pins 1&2 transmit (output) and pins 7&8 (receive) to the test set. If the test set immediately detects a CSU loopback the pairs are reversed (1&2 and 7&8 are swapped). After connection, LOS alarm will disappear and the “misc. status messages” line will display the received signal level and sealing current (voltage across RX & TX pairs). You may want to perform a cable loss measurement of the receive and transmit pair at the Nyquist frequency (1/2 the line rate), for example at 56K the Nyquist is 28K Hz (greater than -48dB line loss or greater than -40 dB at subrate Nyquist). To transmit and receive frequency use the TIMS application and follow the procedure in the TIMS section of this user manual or simply configure TIMS for freq & level measurements at 135 Ohm impedance. 71 72 DDS 4-Wire Configuration DDS 4-Wire Configuration Select the desired data rate by tapping on the 56K Primary Mode (default and most command data rate) and select 64k, 56K, or sub-rates 2.4K, 4.8K, 9.6K,1 9.2K, and 38.4K speed. Select timing clock source mode desired. If connecting to an OCU select NW clock. Connect the 4-wire local loop to the RJ48 port marked DDS. Receive Loopbacks The test set will respond to Latching or Alternating CSU, Alternating DSU and Latching CCITT V.54 loopback. CSU Loopback The test set detects reversal of sealing current and loops the receive circuit to the transmit circuit. The CSU loopback code is detected by the OCU and the OCU reverses sealing current to the CSU/DSU. This loopback is used for checking wiring, OCU’s, DS0 and helps separate where the problem is at the demarc or Customer Premise (CPE). Removal of sealing current or return to normal polarity terminates the CSU loopback. DSU Loopback The test set detects the Alternating DSU loopback sequence and loops it’s receive back to transmit. The ‘Misc. Status Message’ line will display “DSU LOOPBACK”. After reception of four consecutive non-DSU loopback codes the DSU loopback is removed. Greenlee Communications DataScout™ 10G Users Manual V.54 Loopback The test set detects the latching V.54 loopback pattern and loops it’s receive back to transmit. The ‘Misc. Status Message’ line will display V.54 LOOPBACK. The test set will loop down when a V.54 loop down sequence is received. Local Loopbacks Local loopbacks are helpful if the CO cannot loop the test set. To select local loopback, tap the loopback button and select CSU or DSU local loopback and then tap loop-up. The test set will loop the receive signal to the transmit path. To loop down tap the loopback button and then tap loop-down. To loop a far-end CSU/DSU use the “All data V.54” loopback. This loopback does not have any control codes and will not be remapped by the DDS elements. V.54 loopbacks are great for end-to-end tests if the far-end CSU/DSU supports a V.54 loopback). TX Control Codes To transmit a control code tap the TX code pull down menu and select the control code you want to send. DMI – Data Mode Idle (all 1’s) CMI – Control Mode Idle (1111xov where xov is a BPV) OOS – Out of Service (network out of service) OOF – Out of Frame UMC- Unassigned Mux Code ASC – Abnormal Station Code (sent when the far-end CSU/DSU is unplugged). MOS – Mux Out of Sync 73 74 RX Level and Sealing Current Detection To stop sending a control code tap the selected control code then tap “TX code” (off). RX Level and Sealing Current Detection The test set will display receive (input) level at the bottom of the screen along with sealing current detected on No Loop Current. In a 4-Wire DDS circuit there must be sealing current. BERT - Bit Error Rate Test and Display To send a straight-away BERT or BERT to a unit in loopback tap the BERT pull down menu and select the desired BERT. 2047 – 2^11-1 (2047 bit) pseudo-random data sequence 511 – 2^9-1 (511 bit) pseudo-random data sequence SP1 – DDS Special Pattern 1 100 Bytes of 0xFF and 100 Bytes of 0x00 SP2 – DDS Special Pattern 2 100 Bytes of 0x7E and 100 Bytes of 0x00 SP3 – DDS Special Pattern 3 Continuously send 0x32 SP4 – DDS Special Pattern 4 Continuously send 0x40 SP5 – DDS Special Pattern 5 Combination of SP1-4 Packet – Embeds CMI(Control Mode Idle) into a 2047 or 511 used in Switch 56 Modes All-1’s – DMI (used for optimum level measurements) All- 0’s – used to verify zero coding and stress signal and clock recovery circuits Alt, 1:1 – 101010 a fixed pattern with no BPV’s The test set will display the industry standard DDS/DataCom errors (AS,%AS, UAS, DGRM, Blk Size, BLK’s, BLK Error and BLK rate) along with BERT pattern in Green if in Sync and Bit errors “0” next to the BERT pattern. A user can change the Bit count display by tapping on the Count pull-down menu and selecting one of the following: BER – View the bit error rate (bits in error/total bits) since the start of the test ES (Errored Seconds) – displays the number of seconds in which one or more errors occurred Greenlee Communications DataScout™ 10G Users Manual EFS (Error Free Seconds) – displays the number of total seconds that a test has run error free %EFS (Percent Error Free Seconds) – displays the current ratio of EFS to total test seconds SES (Severely Errored Seconds) – the total number of seconds with an error rate >= 1.0e-3 %SES (Percent Severely Errored Seconds) – the current ratio of SES to total test seconds Bit Error Insertion To insert a Bit Error into the transmit data stream, tap the Insert Error button. The test set will insert one error with each press of the Insert Error button and can also inject errors at a predefined rate. CLEAR Errors To clear Errors, tap the CLEAR button. The Bit errors will be cleared to zero and the “ET: xxx” will be cleared and restarted. Receive Byte and Control Code Decode Real-time Received data is displayed (below the bit #’s) in binary and hex formats along with a real-time decode of all defined data and control codes. The test set will also display an Invalid Bipolar Violation Code (BPV) if detected. These typically occur when one side of Tip or Ring is not connected. DataCom Testing 75 76 DataCom Testing DataCom Testing (Option) If optioned the test set supports Data Terminal Equipment (DTE) emulation and Data Customer Equipment (DCE) emulation and supports the following interfaces: Interface RS232 V.35 X.21 RS449 RS530 Type Unbalanced Balanced Balanced Balanced Balanced DTE Male DB25 Male V.35 Male DB15 Male DB37 Male DB25 DCE Female DB25 Female V.35 Female DB15 Female DB37 Female DB25 DTE BERT Testing Select the appropriate DTE interface cable and connect the opposite end (looks like a large USB connector) connection to the test set and the Male DB25 or V.35 to the DCE CSU/DSU. Make sure you screw the connector into the DCE as to make a good connection. The test set reads the RTS (Ready to Send) signal when the connection is active. Select Sync or Async mode, clocking mode and note the frequency displayed under the clock tab, and finally select the cable type (RS232/V.35). Note the handshake line is highlighted Yellow if active. Press the BERT pull-down to select the desired BERT pattern: QRSS – Industry standard Quasi-Random Signal is formed from 20 Bits with max of 14 consecutive zeros. 3in24 – Three ones in 24 bits used to stress AMI lines 1:7,1in8 – Used for stress testing AMI & B8ZS lines All-1’s – All data content is 1’s 1111. In unframed mode this will be interpreted as AIS All-0’s – All data content is 0’s 1:1 Alt – Alternates 1 and 0 2^23-1 – 23 stage shift register, emulates random data 2^20-1 – 20 stage shift register, emulates random data 2^15-1 – Quasi-random sequence of 32767 bits which contains up to 14 consecutive zero’s. 2047 – 2,047 Bit sequence commonly used for 64K DS0 channel testing (DDS) 511 (2^9-1) – bit pattern used for DDS and DTE/DCE Testing 2in8 – Two 1’s in 8 bits, Used for stress testing AMI & B8ZS lines Greenlee Communications DataScout™ 10G Users Manual BERT SYNC If the BERT pattern is in Sync the pattern will be highlighted in Green with Bit Errors (0) next to the pattern. If no pattern is detected than the pattern will be highlighted in Red, Yellow is pattern was lost (History). DCE BERT Select the appropriate DCE interface cable and connect the Versa connection to the test set and the Female DB25 or V.35 to the DTE Male. Make sure you screw the connector into the DCE as to make a good connection. Select Sync or Async mode, clocking source and note the frequency displayed under the clock tab, and finally select the cable type (RS232/V.35). Note the handshake line are highlighted Yellow if active. In DCE mode the test set activates DSR,CTS, DCD. The DTR & RTS lines are activated by the DTE. Press the BERT pull-down to select the desired BERT pattern. Note patterns are listed on previous page. Byte Encoder Display Above the BERT Tab is the Receive and Transmit bits labeled 1-8 bits, the Receive is the test set input and is useful in seeing what type of data is being received. To the right of RX/TX bit display is Async Errors only displayed and updated in Async mode. Auto Mode If this option was purchased press the Auto button (upper left of the screen) to Auto detect the cable is plugged into the test set. The test set will configure for what cable is detected. Other Features Up/Down buttons These buttons increase or decrease the internal frequency by 100Hz steps. Invert button This button inverts the BERT pattern that is selected. Bi-Directional loopback button This button is useful for checking cable connections, press the Bi-Directional Loopback to loop toward the test set and towards the DTE (DCE mode) or DCE (DTE mode). 77 Greenlee Communications DataScout™ 10G Users Manual RITS Rapid Intelligent Timing System The test set Intelligent Timing System is a unique test system that eliminates and combines three systems into one. It is an Oscilloscope, a T1 Test set and a Switch Box all in one. Cut-over, installation and verification of Timing Signal Generator (TSG) systems such as the Symmetricom 5500 Timehub with thousands (1000’s) of ports per system typically consume 1-2 days each. The Timing system quickly analyzes and accurately tests T1 and CC (Composite clock) timing sources and TSG’s (Timing Signal Generators). When analyzing composite clock signals it is impossible without sophisticated (and expensive) digital storage oscilloscopes to synchronize on the incoming signal with BPV’s since the 64kHz pulse train with BPV’s at 8kHz will trigger continual re-syncing of the oscilloscope trigger-sweep circuitry making precise measurements and assessments of phase extremely difficult and highly subjective. This is completely eliminated with the high-speed processing of the test set RITS system as the test processor has been trained to synchronize on these mixed signal inputs resulting in accurate and precise measurements. These measurements and results are then presented to the User-Operator in a clear format - leaving little room for error and eliminating subjective best-guess assessments Test Interface The Timing test interface is shown below. The T1 and CC reference inputs are accessed via standard bantam jacks. The reference jacks are where you will connect your T1 or CC reference clock to compare its phase and frequency to a single or multiple circuit-under-test. Use the Single bantam jack to compare this one “single” circuit to the reference clock. The Multi-Channel connector must use the Greenlee Communications supplied adapter-cable that connects to a TSG system for bulk access and testing of 10 T1 or CC circuits at a time, enabling TSG circuits to be accessed and tested in seconds - not minutes. The GND lug is a banana connector and is used to connect the test set ground to the circuit under test as some circuits are referenced to ground. 79 80 Composite Clock and T1 Selection Select the Timing icon to activate RITS. Composite Clock is the default setting, to change the timing analyzer to T1 simply press the Composite Clock button and select T1. CC Bridge and TERM Mode The test set default is Bridged mode which is a high impedance interface (with no 133Ω TERM) and is used on circuits when a termination already present. If no termination is present and the test set is in TERM (load) press the Bridge Button and select TERM (Gnd ref) if you have a ground connected or Live (no Gnd ref) if you do not have a ground connected. The Live mode is a TERM with no ground connected. CC Tip to Ring/ Tip to Ref Selection To test the phase from Tip to Ring (default) the Tip to Ring button would be displayed. To test the Tip side of a Single or Multi-Channel and compare to the Tip of the reference that is connected to the CC ref bantam jack press the Tip to Ring button and Select Tip to Ref. On correct signals the Tip to Ring phase should be 180 degrees and the Tip to Ref should be 0 degrees in phase. Greenlee Communications DataScout™ 10G Users Manual Testing Single and Multi-Channel CC Circuits To test a single circuit, tap the Test Off button and select channel 01. Channel 01 is used for Single CC analysis. Ch2-10 is not used and if selected will simply display No Clock in red. To test Multi-Channel circuits such as those of a TSG output, connect the supplied cable to the TSG bank, and press the 10-Channel Auto TSG or the Test Off button then “scan all channels” at the bottom of the menu. By selecting Auto-TSG or Scanall-channels the DataScout 10G will start at channel 01 and will cycle through all 10 channels at the selected Interval and display the Frequency (64000Hz nominal), Vpp of Tip (Voltage peak-to -peak), and Phase between Tip and Ring or Tip and ref (depending on the Tip to Ring or Tip to Ref selection). Channel Selections are located under the Test OFF button. Channel 01 is used to test the circuit connected to the Single bantam jack. If no circuit is connected to the Single bantam jack the test set will select and analyze the first pair (Channel 01) of the circuit(s) connected via the Multi-Channel connector. To analyze channels manually select the Test OFF button and select the channel number (01-10) you wish to test. Note that the results are displayed to the right of the respective channel number. Test Interval Press the Set Interval button to change the test analysis duration of each channel. The intervals are 2, 4, 8(default), 15, 20, 30, and 45 seconds. Select the desired interval and press OK. To fully test CC, it is recommended a minimum duration of least 4 seconds. 2 seconds can be used as a quick test to check that signals are present on the channels. CC Amplitude Measurements Press the VPP TIP button to change to the following display: +Vpk Tip – Positive Peak Voltage on Tip -Vpk Tip – Negative Peak Voltage on Tip Vpp Tip – Voltage Peak to Peak on Tip +Vpk Ring – Positive Peak Voltage on Ring -Vpk Ring – Negative Peak Voltage on Ring Vpp Ring – Voltage Peak to Peak on Ring T1 (DS1) Timing Testing & TSG Threshold Upon power up select the DS1-DS3 icon. You MUST configure the T1-A port for Framing, Term/Monitor, TSG Level and Coding before starting T1 Timing test from the Timing screen. 81 82 T1 (DS1) Timing Testing & TSG Threshold For T1 to Reference testing the T1-B must also be configured to match that of the incoming T1 Reference. The DS1 Test system and the TIMING analysis system work in concert to ensure T1 clock signals are error free. TSG Threshold To activate the TSG threshold in the T1-A application press the MENU and select ON. This will set the TSG T1 level threshold to -12.5dB. Any T1 TSG signal lower (i.e. -15dB) than -12.5dB will cause a FAIL to occur in the Timing application. The TSG OFF ignores the -12.5dB threshold and will display PASS if the TSG signal is greater than -36dB. The default for TSG threshold is OFF. Press the Back or Home key and select the Timing Icon Tap on the Composite button and select T1 or if you have a T1 circuit plugged into the Multi-Channel connector you can press the 10-Channel Auto TSG and the test set will scan the incoming signal to automatically detect the incoming signal type and automatically change the test set configuration (i.e. if the incoming signal is T1 the system will auto-switch to T1). The T1 interface should look like the display below: T1 Single Test Press the Test OFF button then channel 01 to test a single T1 circuit. The test set will interrogate the T1 signal for a host of possible problems such as Alarms, Framing, Coding, Frequency, Amplitude, Slips and any other T1 event and will display PASS or FAIL to the right of Channel 01. If FAIL is displayed press the Home button and then the DS1-DS3 icon and the T1-A will display the error or errors detected which have resulted in the FAIL condition. Remember channel 01 is the Single input. This is the signal which is plugged into the Single bantam or the 01 channel in Multi-Channel testing. The Single Bantam supersedes the Multi-channel input port for Channel 01. Greenlee Communications DataScout™ 10G Users Manual T1 Multi-Channel Use the supplied multi-channel adapter cable and connect it to the Multi-channel (VESA) connector on the test set and connect the 2x10 pin connector to the output of the desired TSG connector. Press the 10-Channel Auto-TSG or under the Test OFF button press the scan all channels. The test set will scan each channel looking for Alarms, Framing, Coding, Frequency, Amplitude, Slips and any T1 event. If there are no errors the test set displays PASS, if one error of any of the above events are detected then a FAIL result will be displayed next to the channel #. In the screen shot below channels 01-04, 06-10 Passed and Channel 05 Failed. To further investigate the cause of failure on channel 05, select 05 from the channel selection menu (Test Off button below) press the Home or Back key then press DS1DS3. By monitoring the T1-A display you can determine the error; Freq, Level, Alarm, Event, Framing, Coding or Slips detected. Set Test Time Interval Press the Set Interval button (upper right) to change the test time for each channel. The intervals are 8, 15, 30 seconds and 1, 2 and 4 minutes. Press OK after selection. T1 signals are more accurately qualified with longer durations (specifically Slips when referencing an external T1). ID Tone ID-Tone is usefully in identifying cable pairs without affecting service of a T1 or CC pair. To place an ID-Tone on a cable pair simply connect a bantam jack to the SINGLE port jack of the test set and the other end (alligators) to the Tip & Ring of the pair you want the tone to be placed on. From the ID-Tone pull-down menu (upper right) select the type of ID-Tone duration required: Standard ID-Tone – 500ms of 1990Hz & 500ms of 3980Hz +/- 2Hz 83 84 DVM Mode Fast ID-Tone – 300ms of 1990Hz & 300ms of 3980Hz Short-Low Tone – 300ms of 1990Hz & 700ms of 3980Hz Long-Low Tone – 700ms of 1990Hz & 300ms of 3980Hz Most users select the Standard ID-Tone for a consistent high tone warble. To turn off the ID-tone select the tone duration from pull-down menu and select IDTone OFF. DVM Mode To select DVM mode for measuring DC voltage across a pair, from the Composite Clock (T1) pull-down menu (upper left) select DMV mode. Connect a bantam jack to the SINGLE port jack of the test set and the other end (alligators) to the Tip & Ring of the pair you want to measure DC voltage. Also, so 60Hz AC does not affect the voltage readings connect Frame Ground to the white banana GND connector of the test set. The test set measures DC volts from 3V to 58VDC +/- 1Vdc. To exit DVM simply select Composite or T1 from the DVM pull-down menu. Greenlee Communications DataScout™ 10G Users Manual 85