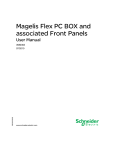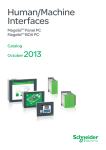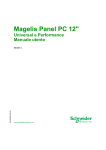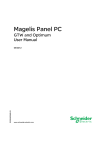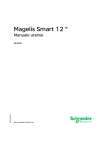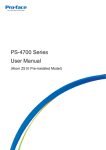Download Magelis Panel PC - Universal and Performance - User Manual
Transcript
Magelis Panel PC EIO0000000970 09/2012 Magelis Panel PC Universal and Performance User Manual EIO0000000970.03 09/2012 www.schneider-electric.com The information provided in this documentation contains general descriptions and/or technical characteristics of the performance of the products contained herein. This documentation is not intended as a substitute for and is not to be used for determining suitability or reliability of these products for specific user applications. It is the duty of any such user or integrator to perform the appropriate and complete risk analysis, evaluation and testing of the products with respect to the relevant specific application or use thereof. Neither Schneider Electric nor any of its affiliates or subsidiaries shall be responsible or liable for misuse of the information that is contained herein. If you have any suggestions for improvements or amendments or have found errors in this publication, please notify us. No part of this document may be reproduced in any form or by any means, electronic or mechanical, including photocopying, without express written permission of Schneider Electric. All pertinent state, regional, and local safety regulations must be observed when installing and using this product. For reasons of safety and to help ensure compliance with documented system data, only the manufacturer should perform repairs to components. When devices are used for applications with technical safety requirements, the relevant instructions must be followed. Failure to use Schneider Electric software or approved software with our hardware products may result in injury, harm, or improper operating results. Failure to observe this information can result in injury or equipment damage. © 2012 Schneider Electric. All rights reserved. 2 EIO0000000970 09/2012 Table of Contents Safety Information . . . . . . . . . . . . . . . . . . . . . . . . . . . . . . About the Book . . . . . . . . . . . . . . . . . . . . . . . . . . . . . . . . . Part I General Overview . . . . . . . . . . . . . . . . . . . . . . . . . . . . Chapter 1 Important Information . . . . . . . . . . . . . . . . . . . . . . . . . . . Federal Communications Commission Radio Frequency Interference Statement - For U.S.A. . . . . . . . . . . . . . . . . . . . . . . . . . . . . . . . . . . . . . . . Qualified Personnel . . . . . . . . . . . . . . . . . . . . . . . . . . . . . . . . . . . . . . . . . . Certifications and Standards . . . . . . . . . . . . . . . . . . . . . . . . . . . . . . . . . . . European (CE) Compliance . . . . . . . . . . . . . . . . . . . . . . . . . . . . . . . . . . . Hazardous Location Installations - For USA and Canada. . . . . . . . . . . . . Chapter 2 Physical Overview . . . . . . . . . . . . . . . . . . . . . . . . . . . . . . Package Contents . . . . . . . . . . . . . . . . . . . . . . . . . . . . . . . . . . . . . . . . . . . Panel PC 15" - 0 slot Description . . . . . . . . . . . . . . . . . . . . . . . . . . . . . . . Panel PC 15" - 2 slots Description . . . . . . . . . . . . . . . . . . . . . . . . . . . . . . Panel PC 19" - 0 slot Description . . . . . . . . . . . . . . . . . . . . . . . . . . . . . . . Panel PC 19" - 2 slots Description . . . . . . . . . . . . . . . . . . . . . . . . . . . . . . Panel PC LED Description . . . . . . . . . . . . . . . . . . . . . . . . . . . . . . . . . . . . Chapter 3 Characteristics . . . . . . . . . . . . . . . . . . . . . . . . . . . . . . . . . Panel PC Characteristics . . . . . . . . . . . . . . . . . . . . . . . . . . . . . . . . . . . . . Panel PC Interface Characteristics . . . . . . . . . . . . . . . . . . . . . . . . . . . . . . Environmental Characteristics. . . . . . . . . . . . . . . . . . . . . . . . . . . . . . . . . . Chapter 4 Dimensions/Assembly . . . . . . . . . . . . . . . . . . . . . . . . . . . 5 7 21 23 24 25 26 28 29 35 36 38 42 47 51 56 57 58 62 63 65 Panel PC 15" Dimensions . . . . . . . . . . . . . . . . . . . . . . . . . . . . . . . . . . . . . Panel PC 19" Dimensions . . . . . . . . . . . . . . . . . . . . . . . . . . . . . . . . . . . . . Installation Requirements . . . . . . . . . . . . . . . . . . . . . . . . . . . . . . . . . . . . . Panel PC Installation . . . . . . . . . . . . . . . . . . . . . . . . . . . . . . . . . . . . . . . . . 66 71 76 80 Part II Implementation. . . . . . . . . . . . . . . . . . . . . . . . . . . . . . 85 Chapter 5 Getting Started . . . . . . . . . . . . . . . . . . . . . . . . . . . . . . . . . First Power-up . . . . . . . . . . . . . . . . . . . . . . . . . . . . . . . . . . . . . . . . . . . . . . EIO0000000970 09/2012 87 87 3 4 Chapter 6 Panel PC Connections. . . . . . . . . . . . . . . . . . . . . . . . . . . . 89 Grounding . . . . . . . . . . . . . . . . . . . . . . . . . . . . . . . . . . . . . . . . . . . . . . . . Connecting the DC Power Cord. . . . . . . . . . . . . . . . . . . . . . . . . . . . . . . . Connecting the AC Power Cord. . . . . . . . . . . . . . . . . . . . . . . . . . . . . . . . Panel PC Interface Connections . . . . . . . . . . . . . . . . . . . . . . . . . . . . . . . 90 95 98 100 Chapter 7 Configuration of the BIOS. . . . . . . . . . . . . . . . . . . . . . . . . 105 BIOS Options . . . . . . . . . . . . . . . . . . . . . . . . . . . . . . . . . . . . . . . . . . . . . . Main Menu. . . . . . . . . . . . . . . . . . . . . . . . . . . . . . . . . . . . . . . . . . . . . . . . Advanced Menu - USB Configuration. . . . . . . . . . . . . . . . . . . . . . . . . . . Boot Menu. . . . . . . . . . . . . . . . . . . . . . . . . . . . . . . . . . . . . . . . . . . . . . . . Security Menu. . . . . . . . . . . . . . . . . . . . . . . . . . . . . . . . . . . . . . . . . . . . . Exit Menu . . . . . . . . . . . . . . . . . . . . . . . . . . . . . . . . . . . . . . . . . . . . . . . . 106 109 111 115 118 121 Chapter 8 Hardware Modifications . . . . . . . . . . . . . . . . . . . . . . . . . . 123 Before Modifications . . . . . . . . . . . . . . . . . . . . . . . . . . . . . . . . . . . . . . . . Uninterruptible Power Supply (UPS) . . . . . . . . . . . . . . . . . . . . . . . . . . . . PCI / PCIe Card Installation . . . . . . . . . . . . . . . . . . . . . . . . . . . . . . . . . . . Compact Flash (CF) Card Installation and Removal . . . . . . . . . . . . . . . . RAID Option Installation. . . . . . . . . . . . . . . . . . . . . . . . . . . . . . . . . . . . . . 124 126 133 138 141 Part III Installation . . . . . . . . . . . . . . . . . . . . . . . . . . . . . . . . . 149 Chapter 9 Connections to PLCs. . . . . . . . . . . . . . . . . . . . . . . . . . . . . 151 Connection to PLCs . . . . . . . . . . . . . . . . . . . . . . . . . . . . . . . . . . . . . . . . . 151 Chapter 10 System Monitor . . . . . . . . . . . . . . . . . . . . . . . . . . . . . . . . . 155 System Monitor Interface . . . . . . . . . . . . . . . . . . . . . . . . . . . . . . . . . . . . . System Monitor Setting . . . . . . . . . . . . . . . . . . . . . . . . . . . . . . . . . . . . . . 156 163 Chapter 11 Maintenance . . . . . . . . . . . . . . . . . . . . . . . . . . . . . . . . . . . . 167 Reinstallation Procedure . . . . . . . . . . . . . . . . . . . . . . . . . . . . . . . . . . . . . Regular Cleaning and Maintenance. . . . . . . . . . . . . . . . . . . . . . . . . . . . . 168 169 Appendices . . . . . . . . . . . . . . . . . . . . . . . . . . . . . . . . . . . . . . . . . . . 179 Appendix A Accessories . . . . . . . . . . . . . . . . . . . . . . . . . . . . . . . . . . . . 181 Accessories for the Panel PC . . . . . . . . . . . . . . . . . . . . . . . . . . . . . . . . . 181 Index . . . . . . . . . . . . . . . . . . . . . . . . . . . . . . . . . . . . . . . . . . . 183 EIO0000000970 09/2012 Safety Information § Important Information NOTICE Read these instructions carefully, and look at the equipment to become familiar with the device before trying to install, operate, or maintain it. The following special messages may appear throughout this documentation or on the equipment to warn of potential hazards or to call attention to information that clarifies or simplifies a procedure. EIO0000000970 09/2012 5 PLEASE NOTE Electrical equipment should be installed, operated, serviced, and maintained only by qualified personnel. No responsibility is assumed by Schneider Electric for any consequences arising out of the use of this material. A qualified person is one who has skills and knowledge related to the construction and operation of electrical equipment and its installation, and has received safety training to recognize and avoid the hazards involved. 6 EIO0000000970 09/2012 About the Book At a Glance Document Scope This manual describes the configuration and usage of the Universal and Performance Panel PCs, part of the range of Magelis industrial PCs, for its cataloged and configured product offers. The Panel PC is designed to operate in an industrial environment. 1 Cataloged product offer: EIO0000000970 09/2012 z HMI PPH9A270• - Panel PC 19" Performance AC 2 slots z 100...240 Vac z 19" SXGA Touch screen z 2.26 GHz Core 2 Duo processor z 2 GB RAM z 250 GB Hard disk drive (HDD) z Windows® 7 Ultimate (64 bit) z HMI PPH9D270• - Panel PC 19" Performance DC 2 slots z 24 Vdc z 19" SXGA Touch screen z 2.26 GHz Core 2 Duo processor z 2 GB RAM z 250 GB Hard disk drive (HDD) z Windows® 7 Ultimate (64 bit) z HMI PPF9A27F• - Panel PC 19" Performance AC 2 slots VJC z 100...240 Vac z 19" SXGA Touch screen z 2.26 GHz Core 2 Duo processor z 4 GB RAM z 32 GB Flash drive (SSD) z Windows® 7 Ultimate (64 bit) 7 8 z HMI PPF9A270• - Panel PC 19" Performance AC 2 slots z 100...240 Vac z 19" SXGA Touch screen z 2.26 GHz Core 2 Duo processor z 2 GB RAM z 32 GB Flash drive (SSD) z Windows® 7 Ultimate (64 bit) z HMI PPH7B270• - Panel PC 15" Performance DC 2 slots battery z 24 Vdc z 15" XGA Touch screen z Interface UPS pre-installed z 2.26 GHz Core 2 Duo processor z 2 GB RAM z 250 GB Hard disk drive (HDD) z Windows® 7 Ultimate (64 bit) z HMI PPH7A270• - Panel PC 15" Performance AC 2 slots z 100...240 Vac z 15" XGA Touch screen z 2.26 GHz Core 2 Duo processor z 2 GB RAM z 250 GB Hard disk drive (HDD) z Windows® 7 Ultimate (64 bit) z HMI PPH7D270• - Panel PC 15" Performance DC 2 slots z 24 Vdc z 15" XGA Touch screen z 2.26 GHz Core 2 Duo processor z 2 GB RAM z 250 GB Hard disk drive (HDD) z Windows® 7 Ultimate (64 bit) z HMI PPF7A27F• - Panel PC 15" Performance AC 2 slots VJC z 100...240 Vac z 15" XGA Touch screen z 2.26 GHz Core 2 Duo processor z 4 GB RAM z 32 GB Flash drive (SSD) z Windows® 7 Ultimate (64 bit) z HMI PPF7A270• - Panel PC 15" Performance AC 2 slots z 100...240 Vac z 15" XGA Touch screen z 2.26 GHz Core 2 Duo processor z 2 GB RAM z 32 GB Flash drive (SSD) z Windows® 7 Ultimate (64 bit) EIO0000000970 09/2012 EIO0000000970 09/2012 z HMI PRH7A270• - Panel PC Stainless Steel 15" Performance AC 2 slots z 100...240 Vac z 15" XGA Touch screen z 2.26 GHz Core 2 Duo processor z 2 GB RAM z 250 GB Hard disk drive (HDD) z Windows® 7 Ultimate (64 bit) z HMI PPH9A070• - Panel PC 19" Performance AC 0 slot z 100...240 Vac z 19" SXGA Touch screen z 2.26 GHz Core 2 Duo processor z 2 GB RAM z 250 GB Hard disk drive (HDD) z Windows® 7 Ultimate (64 bit) z HMI PPH9D070• - Panel PC 19" Performance DC 0 slot z 24 Vdc z 19" SXGA Touch screen z 2.26 GHz Core 2 Duo processor z 2 GB RAM z 250 GB Hard disk drive (HDD) z Windows® 7 Ultimate (64 bit) z HMI PPF9D07F• - Panel PC 19" Performance DC 0 slot VJC z 24 Vdc z 19" SXGA Touch screen z 2.26 GHz Core 2 Duo processor z 4 GB RAM z 32 GB Flash drive (SSD) z Windows® 7 Ultimate (64 bit) z HMI PPF9D070• - Panel PC 19" Performance DC 0 slot z 24 Vdc z 19" SXGA Touch screen z 2.26 GHz Core 2 Duo processor z 2 GB RAM z 32 GB Flash drive (SSD) z Windows® 7 Ultimate (64 bit) z HMI PPH7A070• - Panel PC 15" Performance AC 0 slot z 100...240 Vac z 15" XGA Touch screen z 2.26 GHz Core 2 Duo processor z 2 GB RAM z 250 GB Hard disk drive (HDD) z Windows® 7 Ultimate (64 bit) 9 10 z HMI PPH7D070• - Panel PC 15" Performance DC 0 slot z 24 Vdc z 15" XGA Touch screen z 2.26 GHz Core 2 Duo processor z 2 GB RAM z 250 GB Hard disk drive (HDD) z Windows® 7 Ultimate (64 bit) z HMI PPF7D07F• - Panel PC 15" Performance DC 0 slot VJC z 24 Vdc z 15" XGA Touch screen z 2.26 GHz Core 2 Duo processor z 4 GB RAM z 32 GB Flash drive (SSD) z Windows® 7 Ultimate (64 bit) z HMI PPF7D070• - Panel PC 15" Performance DC 0 slot z 24 Vdc z 15" XGA Touch screen z 2.26 GHz Core 2 Duo processor z 2 GB RAM z 32 GB Flash drive (SSD) z Windows® 7 Ultimate (64 bit) z HMI PUH9A2P0• - Panel PC 19" Universal AC 2 slots z 100...240 Vac z 19" SXGA Touch screen z 1.6 GHz Atom processor z 1 GB RAM z 250 GB Hard disk drive (HDD) z Windows® XP Professional SP3 z HMI PUH9D2P0• - Panel PC 19" Universal DC 2 slots z 24 Vdc z 19" SXGA Touch screen z 1.6 GHz Atom processor z 1 GB RAM z 250 GB Hard disk drive (HDD) z Windows® XP Professional SP3 z HMI PUF9A2PF• - Panel PC 19" Universal AC 2 slots VJC z 100...240 Vac z 19" SXGA Touch screen z 1.6 GHz Atom processor z 2 GB RAM z 32 GB Flash drive (SSD) z Windows® XP Professional SP3 EIO0000000970 09/2012 EIO0000000970 09/2012 z HMI PUF9A2P0• - Panel PC 15" Universal AC 2 slots z 100...240 Vac z 15" XGA Touch screen z 1.6 GHz Atom processor z 1 GB RAM z 32 GB Flash drive (SSD) z Windows® XP Professional SP3 z HMI PUH7A2P0• - Panel PC 15" Universal DC 2 slots z 24 Vdc z 15" XGA Touch screen z 1.6 GHz Atom processor z 1 GB RAM z 250 GB Hard disk drive (HDD) z Windows® XP Professional SP3 z HMI PUH7D2PF• - Panel PC 15" Universal AC 2 slots VJC z 100...240 Vac z 15" XGA Touch screen z 1.6 GHz Atom processor z 2 GB RAM z 250 GB Hard disk drive (HDD) z Windows® XP Professional SP3 z HMI PUF7A2P0• - Panel PC 15" Universal AC 2 slots z 100...240 Vac z 15" XGA Touch screen z 1.6 GHz Atom processor z 1 GB RAM z 32 GB Flash drive (SSD) z Windows® XP Professional SP3 z HMI PTH7D2P0• - Panel PC Stainless Steel 15" Universal DC 2 slots z 24 Vdc z 15" XGA Touch screen z 1.6 GHz Atom processor z 1 GB RAM z 250 GB Hard disk drive (HDD) z Windows® XP Professional SP3 z HMI PTF7D2P0• - Panel PC Stainless Steel 15" Universal DC 2 slots z 24 Vdc z 15" XGA Touch screen z 1.6 GHz Atom processor z 1 GB RAM z 32 GB Flash drive (SSD) z Windows® XP Professional SP3 11 12 z HMI PUH9A0P0• - Panel PC 19" Universal AC 0 slot z 100...240 Vac z 19" SXGA Touch screen z 1.6 GHz Atom processor z 1 GB RAM z 250 GB Hard disk drive (HDD) z Windows® XP Professional SP3 z HMI PUH9D0P0• - Panel PC 19" Universal DC 0 slot z 24 Vdc z 19" SXGA Touch screen z 1.6 GHz Atom processor z 1 GB RAM z 250 GB Hard disk drive (HDD) z Windows® XP Professional SP3 z HMI PUF9D0PF• - Panel PC 19" Universal DC 0 slot VJC z 24 Vdc z 19" SXGA Touch screen z 1.6 GHz Atom processor z 2 GB RAM z 32 GB Flash drive (SSD) z Windows® XP Professional SP3 z HMI PUF9D0P0• - Panel PC 19" Universal DC 0 slot z 24 Vdc z 19" SXGA Touch screen z 1.6 GHz Atom processor z 1 GB RAM z 32 GB Flash drive (SSD) z Windows® XP Professional SP3 z HMI PUC9D0E0• - Panel PC 19" Universal DC 0 slot z 24 Vdc z 19" SXGA Touch screen z 1.6 GHz Atom processor z 1 GB RAM z 4 GB Compact Flash card z Windows® Embedded Standard 2009 z HMI PUH7A0P0• - Panel PC 15" Universal AC 0 slot z 100...240 Vac z 15" XGA Touch screen z 1.6 GHz Atom processor z 1 GB RAM z 250 GB Hard disk drive (HDD) z Windows® XP Professional SP3 EIO0000000970 09/2012 z HMI PUH7D0P0• - Panel PC 15" Universal DC 0 slot z 24 Vdc z 15" XGA Touch screen z 1.6 GHz Atom processor z 1 GB RAM z 250 GB Hard disk drive (HDD) z Windows® XP Professional SP3 z HMI PUF7D0PL• - Panel PC 15" Universal DC 0 slot VJC z 24 Vdc z 15" XGA Touch screen z 1.6 GHz Atom processor z 2 GB RAM z 32 GB Flash drive (SSD) z Windows® XP Professional SP3 z HMI PUF7A0P0• - Panel PC 15" Universal AC 0 slot z 100...240 Vac z 15" XGA Touch screen z 1.6 GHz Atom processor z 1 GB RAM z 32 GB Flash drive (SSD) z Windows® XP Professional SP3 z HMI PUF7D0P0• - Panel PC 15" Universal DC 0 slot z 24 Vdc z 15" XGA Touch screen z 1.6 GHz Atom processor z 1 GB RAM z 32 GB Flash drive (SSD) z Windows® XP Professional SP3 z HMI PUC7D0E0• - Panel PC 15" Universal DC 0 slot z 24 Vdc z 15" XGA Touch screen z 1.6 GHz Atom processor z 1 GB RAM z 4 GB Compact Flash card z Windows® Embedded Standard 2009 NOTE: The part number for your unit may not be included in the user manual. Commercial part numbers listed in the user manual are for products available when the user manual was published. New part numbers may be added to the product range. New and existing cataloged part numbers are always composed of a prefix (HMI), a space, followed by a serial arrangement of 9 characters (letter or number). Each one of the 9 characters matches with one characteristic of the cataloged Panel PC, such as storage device size, storage device type, memory size, and bundled software. EIO0000000970 09/2012 13 The following table is a legend that identifies the features corresponding to each character of the part number: Character Number Prefix Part Number Example iPC Family iPC Type Drive HMI Panel PC 1 2 3 4 5 6 7 8 9 P P H 9 D 2 7 0 1 P Performance P Universal U Performance stainless steel R Universal stainless steel T Hard disk drive (HDD) H Flash drive (SSD) F Compact Flash (CF) C Display 15" - XGA 7 19" - SXGA 9 Power Supply AC A DC with battery backup B DC D Expansion Slots None 0 2 2 Operating System Windows® XP Professional SP3 Bundled Software E Windows® 7 Ultimate (32-bit for Universal and 64-bit for Performance English MUI) 7 None 0 Vijeo Citect RunTime 500 I/O Full F Vijeo Citect RunTime 1200 I/O Lite L Other application • Hardware Iteration Initial 14 P Windows® Embedded Standard 2009 1 Second 2 etc. etc. EIO0000000970 09/2012 2 Configured product offer: In addition to the catalog offer, other configurations may be available in some countries. These configured offers use a fixed method of identification. The configured part numbers are always composed of an arrangement of 20 characters (letters or numbers). The 6 first characters are always HMI PCC. Each one of the following 14 characters matches with one characteristic of the configured Panel PC, such as storage device size, storage device type, memory size, and bundled software. This offer has similar characteristics and functionalities as the cataloged offer described in this manual. In addition to this part number, a configuration number is printed on the product label. The configuration number format is as follows: Character Number Prefix (1-6) 7 8 9 10 11 12 13 14 15 16 17 18 19 20 Part Number Example HMI PCC P 1 7 1 B D 2 3 S 2 1 V 0 0 iPC Family Panel PC stainless steel T Panel PC P Product Generation Display Expansion Slots CPU Type Power Supply EIO0000000970 09/2012 First generation 1 Second generation 2 Third generation 3 15" - XGA 7 19" - SXGA 8 0 slot 0 2 slots = 1 PCI+1 PCIe 2 2 slots = 2 PCI A Atom N270 (Universal) B Core 2 Duo P8400 (Performance) C AC A DC with interface for Battery backup B DC D DC with filter for marine F DC with interface for Battery backup and filter for marine G 15 Character Number Prefix (1-6) 7 8 9 10 11 12 13 14 15 16 17 18 19 20 Part Number Example HMI PCC P 1 7 1 B D 2 3 S 2 1 V 0 0 RAM (Configuration available depending on model) 1 GB (Universal only) 1 2 GB 2 3 GB = 1 GB + 2 GB (Universal only) 3 4 GB = 2 GB + 2 GB (Performance only) 4 6 GB = 2 GB + 4 GB (Performance only) 6 8 GB = 4 GB + 4 GB (Performance only) 8 Operating System Storage Device Slide-in Equipment None 0 Windows® Embedded Standard 2009 (32-bit, English MUI) 1 Windows® XP Professional (32-bit, English MUI) 3 Windows® Embedded Standard 7 Premium (32-bit, English MUI) 4 Windows® 7 Ultimate (32-bit, English MUI) 5 Windows® 7 Ultimate (64-bit, English MUI) 6 None N CF 2 GB B CF 4 GB C CF 8 GB D HDD default size K SSD 32 GB T None 0 DVD writer 1 HDD size same as default 2 SSD size same as default 3 None Options NOTE: only for 2 slots RAID Panel PC. 3rdCom port RS-422 - RS-485 3rdCom port + RAID Software Bundle 16 0 1 4 6 None N Vijeo Citect Lite 1200 I/O L Vijeo Citect Full 500 I/O V Vijeo Designer RT unlimited licence H EIO0000000970 09/2012 Character Number Prefix (1-6) 7 8 9 10 11 12 13 14 15 16 17 18 19 20 Part Number Example HMI PCC P 1 7 1 B D 2 3 S 2 1 V 0 0 Reserved None Reserved None 0 0 NOTE: All instructions applicable to the enclosed product and all safety precautions must be observed. Validity Note This documentation is valid for Magelis Panel PC. The technical characteristics of the devices described in this manual also appear online. To access this information online: Step 1 2 Action Go to the Schneider Electric home page www.schneider-electric.com. In the Search box type the reference of a product or the name of a product range. z Do not include blank spaces in the model number/product range. z To get information on a grouping similar modules, use asterisks (*). 3 If you entered a reference, go to the Product datasheets search results and click on the reference that interests you. If you entered the name of a product range, go to the Product Ranges search results and click on the product range that interests you. 4 If more than one reference appears in the Products search results, click on the reference that interests you. 5 Depending on the size of your screen, you maybe need to scroll down to see the data sheet. 6 To save or print a data sheet as a .pdf file, click Download XXX product datasheet. The characteristics that are presented in this manual should be the same as those characteristics that appear online. In line with our policy of constant improvement, we may revise content over time to improve clarity and accuracy. If you see a difference between the manual and online information, use the online information as your reference. Registered Trademarks PL7, Vijeo Designer, Vijeo Citect and Unity are registered trademarks of Schneider Electric. Microsoft® and Windows® are registered trademarks of Microsoft Corporation. Intel®, Atom®, and Core 2 Duo® are registered trademarks of Intel Corporation. IBM® is a registered trademark of International Business Machines Corporation. EIO0000000970 09/2012 17 Related Documents Title of Documentation Reference Number Vijeo Designer Tutorial 35007035 You can download these technical publications and other technical information from our website at www.schneider-electric.com. Product Related Information Some Panel PCs are certified for use in Class I, Division 2 hazardous locations as defined in ANSI/ISA 12.12.01 or CSA C22.2 N° 213. Observe the following: DANGER HAZARD OF ELECTRIC SHOCK, EXPLOSION OR ARC FLASH z z z z z Remove all power from the device before removing any covers or elements of the system, and prior to installing or removing any accessories, hardware, or cables. Unplug the power cable from both the Panel PC and the power supply. Always use a properly rated voltage sensing device to confirm power is off. Replace and secure all covers or elements of the system before applying power to the unit. Use only the specified voltage when operating the Panel PC. The AC unit is designed to use 100...240 Vac input. The DC unit is designed to use 24 Vdc. Always check whether your device is AC or DC powered before applying power. Failure to follow these instructions will result in death or serious injury. 18 EIO0000000970 09/2012 WARNING LOSS OF CONTROL z z z z The designer of any control scheme must consider the potential failure modes of control paths and, for certain critical control functions, provide a means to achieve a safe state during and after a path failure. Examples of critical control functions are emergency stop and overtravel stop. Separate or redundant control paths must be provided for critical control functions. System control paths may include communication links. Consideration must be given to the implications of unanticipated transmission delays or failures of the link.(1) Each implementation of a Magelis Panel PC must be individually and thoroughly tested for proper operation before being placed into service. Failure to follow these instructions can result in death, serious injury, or equipment damage. (1) For additional information, refer to NEMA ICS 1.1 (latest edition), "Safety Guidelines for the Application, Installation, and Maintenance of Solid State Control" and to NEMA ICS 7.1 (latest edition),”Safety Standards for Construction and Guide for Selection, Installation and Operation of Adjustable-Speed Drive Systems” or other applicable standards in your location. NOTE: The Panel PC is a highly configurable device and is not based on a real-time operating system. Changes to the software and settings of the following must be considered new implementations as discussed in the previous warning messages. Examples of such changes include: z z z z z System BIOS System Monitor (see page 155) Operating system Installed hardware Installed software WARNING UNINTENDED EQUIPMENT OPERATION Use only Schneider Electric software with the devices described in this manual. Failure to follow these instructions can result in death, serious injury, or equipment damage. EIO0000000970 09/2012 19 User Comments We welcome your comments about this document. You can reach us by e-mail at [email protected]. 20 EIO0000000970 09/2012 Magelis Panel PC General Overview EIO0000000970 09/2012 General Overview I Subject of this Part This part provides an overview of the Magelis Panel PC products. What Is in This Part? This part contains the following chapters: Chapter EIO0000000970 09/2012 Chapter Name Page 1 Important Information 23 2 Physical Overview 35 3 Characteristics 57 4 Dimensions/Assembly 65 21 General Overview 22 EIO0000000970 09/2012 Magelis Panel PC Important Information EIO0000000970 09/2012 Important Information 1 General This chapter describes specific aspects related to the operation of the Panel PC. What Is in This Chapter? This chapter contains the following topics: Topic EIO0000000970 09/2012 Page Federal Communications Commission Radio Frequency Interference Statement - For U.S.A. 24 Qualified Personnel 25 Certifications and Standards 26 European (CE) Compliance 28 Hazardous Location Installations - For USA and Canada 29 23 Important Information Federal Communications Commission Radio Frequency Interference Statement - For U.S.A. FCC Radio Interference Information This equipment has been tested and found to comply with the Federal Communications Commission (FCC) limits for a Class A digital device, pursuant to Part 15 of the FCC Rules. These limits are designed to provide reasonable protection against harmful interference in a commercial, industrial or business environment. This equipment generates, uses, and can radiate radio frequency energy and, if not installed and used in accordance with the instructions, may cause or be subject to interference with radio communications. To minimize the possibility of electromagnetic interference in your application, observe the following two rules: z z Install and operate the Panel PC in such a manner that it does not radiate sufficient electromagnetic energy to cause interference in nearby devices. Install and test the Panel PC to ensure that the electromagnetic energy generated by nearby devices does not interfere with the Panel PC’s operation. WARNING ELECTROMAGNETIC / INTERFERENCE Electromagnetic radiation may disrupt the Panel PC’s operations, leading to unintended equipment operation. If electromagnetic interference is detected: z z z z z Increase the distance between the Panel PC and the interfering equipment. Reorient the Panel PC and the interfering equipment. Reroute power and communication lines to the Panel PC and the interfering equipment. Connect the Panel PC and the interfering equipment to different power supplies. Always use shielded cables when connecting the Panel PC to a peripheral device or another computer. Failure to follow these instructions can result in death, serious injury, or equipment damage. 24 EIO0000000970 09/2012 Important Information Qualified Personnel General Only qualified personnel can install, operate, and maintain the product. A qualified person is one who has skills and knowledge related to the construction, operation, and installation of electrical equipment, and has received safety training to recognize and avoid the hazards involved. Refer to the most current release of NFPA 70E®, Standard for Electrical Safety in the Workplace, for electrical safety training requirements or other applicable standards in your location. Examples of qualified personnel may include: z at the application design level, engineering department personnel who are familiar with automation safety concepts (for example, a design engineer) z at the equipment implementation level, personnel who are familiar with the installation, connection and commissioning of automation equipment (for example, an installation assembly or cabling engineer or a commissioning technician) z at the operation level, personnel who are experienced in the use and control of automation and computing equipment (for example, an operator) z for preventive or corrective maintenance, personnel trained and qualified in regulating or repairing automated and computing devices (for example, an operating technician or after-sales service technician.) EIO0000000970 09/2012 25 Important Information Certifications and Standards Agency Certifications Schneider Electric submitted this product for independent testing and qualification by third-party agencies. These agencies have certified this product as meeting the following standards: For AC and DC products: Underwriters Laboratories Inc., UL 508 and CSA C22.2 N° 142, Industrial Control Equipment For AC and DC products: Underwriters Laboratories Inc., ANSI/ISA 12.12.01 and CSA C22.2 N° 213, Electrical Equipment for Use in Class I, Division 2 Hazardous (Classified) Locations For AC and DC products: GOST certification. Refer to product markings. Only for DC products: ATEX certification by Technical Inspection Association. Refer to product markings. Only for Universal DC products with CF card or SSD drive: Merchant Navy rules. Products are designed to comply with Merchant Navy rules. Refer to the Schneider Electric Web site for Merchant Navy rules installation guidelines. Refer to product markings. NOTE: For detailed information, contact your local distributor and see the catalog and markings on the product. Compliance Standards Schneider Electric tested this product for compliance with the following compulsory standards: z United States: z Federal Communications Commission, FCC Part 15 z Europe: CE z Directive 2006/95/EC (Low Voltage) z Directive 2004/108/EC (EMC) z Programmable Controllers: EN 61131-2 (Ed 3) z EMI: EN55011 (Group 1, Class A), EN 61000-6-4 z EMS: EN 61000-6-2 z Australia: z Standard AS/NZS CISPR11 (C-Tick) Qualification Standards Schneider Electric voluntarily tested this product to additional standards. The additional tests performed, and the standards under which the tests were conducted, are specifically identified in Environmental Characteristics (see page 63). 26 EIO0000000970 09/2012 Important Information Hazardous Substances This product is compliant with: z WEEE, Directive 2002/96/EC z RoHS, Directive 2002/95/EC z RoHS China, Standard SJ/T 11363-2006 z REACh regulation EC 1907/2006 NOTE: Documentation about sustainable development is available on Schneider Electric web site (Product Environmental Profile and End of Life Instruction, RoHS and REACh certificates). End of Life (WEEE) The product contains electronic boards. It must be disposed of in specific treatment channels. The product contains cells and/or storage batteries which must be collected and processed separately, when they have run out and at the end of product life. Refer to the section Maintenance (see page 171) to extract cells and batteries from the product. These batteries do not contain a weight percentage of heavy metals over the threshold notified by European Directive 2006/66/EC. EIO0000000970 09/2012 27 Important Information European (CE) Compliance CE Compliance Note The products described in this manual comply with the European Directives concerning Electromagnetic Compatibility and Low Voltage (CE marking) when used as specified in the relevant documentation, in applications for which they are specifically intended, and in connection with approved third-party products. 28 EIO0000000970 09/2012 Important Information Hazardous Location Installations - For USA and Canada General The Panel PC has been designed with the intention of meeting the requirements of Class I, Division 2 hazardous location applications. Division 2 locations are those locations where ignitable concentrations of flammable substances are normally confined, prevented by ventilation, or present in an adjacent Class I, Division 1 location, but where an abnormal situation might result in intermittent exposure to such ignitable concentrations. While the Panel PC is a non-incendive device under ANSI/ISA 12.12.01 and CSA C22.2 N° 213, it is not designed for, and should never be used within a Division 1 (normally hazardous) location. This equipment is suitable for use in Class I, Division 2, Groups A, B, C, and D hazardous locations or in non-hazardous locations. Before installing or using your Panel PC, confirm that the ANSI/ISA 12.12.01 or CSA C22.2 N° 213 certification appears on the product labeling NOTE: Some Panel PC devices are not yet rated as suitable for use in hazardous locations. Always use your product in conformance with the product labeling and this manual. DANGER EXPLOSION HAZARD z z z z z Do not use your Panel PC in hazardous environments or locations other than Class I, Division 2, Groups A, B, C, and D. Always confirm that your Panel PC is suitable for use in hazardous locations by checking that the ANSI/ISA 12.12.01 or CSA C22.2 N° 213 certification appears on the product labeling. Do not install any Schneider Electric or OEM components, equipment, or accessories unless these have also been qualified as suitable for use in Class I, Division 2, Groups A, B, C, and D locations. In addition, confirm that any PCI controller cards have an adequate temperature code (T-code), and are suitable for a surrounding air temperature range of 0 to 50 ° C (32 to 122 ° F). Do not attempt to install, operate, modify, maintain, service, or otherwise alter the Panel PC except as permitted in this manual. Unpermitted actions may impair the unit’s suitability for Class I, Division 2 operation. Failure to follow these instructions will result in death or serious injury. EIO0000000970 09/2012 29 Important Information DANGER EXPLOSION HAZARD z z z z z z Always confirm the ANSI/ISA 12.12.01 and CSA C22.2 N° 213 hazardous location rating of your device before installing or using it in a hazardous location. To power on or power off a Panel PC installed in a Class I, Division 2 hazardous location, you must either: z Use a switch located outside the hazardous environment, or z Use a switch certified for Class I, Division 1 operation inside the hazardous area. Do not connect or disconnect equipment unless power has been switched off or the area is known to be non-hazardous. This applies to all connections including power, ground, serial, parallel, and network connections. Never use unshielded / ungrounded cables in hazardous locations. Use only non-incentive USB configuration. When enclosed, keep enclosure doors and openings closed at all times to avoid the accumulation of foreign matter inside the workstation. Failure to follow these instructions will result in death or serious injury. DANGER HAZARD OF ELECTRIC SHOCK, EXPLOSION OR ARC FLASH z z z z z Remove all power from the device before removing any covers or elements of the system, and prior to installing or removing any accessories, hardware, or cables. Unplug the power cable from both the Panel PC and the power supply. Always use a properly rated voltage sensing device to confirm power is off. Replace and secure all covers or elements of the system before applying power to the unit. Use only the specified voltage when operating the Panel PC. The AC unit is designed to use 100...240 Vac input. The DC unit is designed to use 24 Vdc. Always check whether your device is AC or DC powered before applying power. Failure to follow these instructions will result in death or serious injury. Ensure that the product is properly rated for the location. If the intended location does not presently have a Class, Division and Group rating, then users should consult the appropriate authorities having jurisdiction in order to determine the correct rating for that hazardous location. 30 EIO0000000970 09/2012 Important Information In accordance with Federal, State/Provincial, and Local regulations, all hazardous location installations should be inspected prior to use by the appropriate authority having jurisdiction. Only technically qualified personnel should install, service, and inspect these systems. Power Switch DANGER HAZARD OF ELECTRIC SHOCK, EXPLOSION OR ARC FLASH z z z z z Remove all power from the device before removing any covers or elements of the system, and prior to installing or removing any accessories, hardware, or cables. Unplug the power cable from both the Panel PC and the power supply. Always use a properly rated voltage sensing device to confirm power is off. Replace and secure all covers or elements of the system before applying power to the unit. Use only the specified voltage when operating the Panel PC. The AC unit is designed to use 100...240 Vac input. The DC unit is designed to use 24 Vdc. Always check whether your device is AC or DC powered before applying power. Failure to follow these instructions will result in death or serious injury. The amount of input power required by systems with a Panel PC classifies the power switch as an incendive device because the voltage and current across the make/break component are capable of generating a spark. If using an ordinary power switch, hazardous location regulations require the power switch be located in an area specified as non-hazardous. However, limits in cable length between the workstation and the power switch may apply. Otherwise the switch must be compliant with Class I, Division 1 requirements (intrinsically safe). These switches are built in a manner that prevents the possibility of a spark when contact is made or broken. Use suitable UL listed and/or CSA Certified Class I, Division 1 switches in hazardous locations. These switches are available from a wide number of sources. It is the responsibility to ensure you select a power switch that conforms to the hazardous location rating for the installation. EIO0000000970 09/2012 31 Important Information Cable Connections DANGER EXPLOSION HAZARD z z z z z z Always confirm the ANSI/ISA 12.12.01 and CSA C22.2 N° 213 hazardous location rating of your device before installing or using it in a hazardous location. To power on or power off a Panel PC installed in a Class I, Division 2 hazardous location, you must either: z Use a switch located outside the hazardous environment, or z Use a switch certified for Class I, Division 1 operation inside the hazardous area. Do not connect or disconnect equipment unless power has been switched off or the area is known to be non-hazardous. This applies to all connections including power, ground, serial, parallel, and network connections. Never use unshielded / ungrounded cables in hazardous locations. Use only non-incentive USB configuration. When enclosed, keep enclosure doors and openings closed at all times to avoid the accumulation of foreign matter inside the workstation. Failure to follow these instructions will result in death or serious injury. Division 2 hazardous location regulations require that all cable connections be provided with adequate strain relief and positive interlock. Use only non-incendive USB devices as USB connections do not provide adequate strain relief to allow the use of Panel PC USB connections (see page 101). Never connect or disconnect a cable while power is applied at either end of the cable. All communication cables should include a chassis ground shield. This shield should include both copper braid and aluminum foil. The D-sub style connector housing must be a metal conductive type (e.g., molded zinc) and the ground shield braid must be terminated directly to the connector housing. Do not use a shield drain wire. The outer diameter of the cable must be suited to the inner diameter of the cable connector strain relief so that a reliable degree of strain relief is maintained. Always secure the D-Sub connectors to the workstation-mating connectors via the two screws located on both sides. 32 EIO0000000970 09/2012 Important Information Operation and Maintenance The systems have been designed for compliance with relevant spark ignition tests. DANGER EXPLOSION HAZARD In addition to the other instructions in this manual, observe the following rules when installing the Panel PC in a hazardous location: z z Wire the equipment in accordance with the National Electrical Code article 501.10 (B) for Class I, Division 2 hazardous locations. Install the Panel PC in an enclosure suitable for the specific application. Type 4 or IP65 enclosures are recommended even when not required by regulations. Failure to follow these instructions will result in death or serious injury. NOTE: Type 4 and IP65 are not part of UL certification for hazardous locations. EIO0000000970 09/2012 33 Important Information 34 EIO0000000970 09/2012 Magelis Panel PC Physical Overview EIO0000000970 09/2012 Physical Overview 2 Subject of this Chapter This chapter provides a physical overview of the Panel PC. What Is in This Chapter? This chapter contains the following topics: Topic EIO0000000970 09/2012 Page Package Contents 36 Panel PC 15" - 0 slot Description 38 Panel PC 15" - 2 slots Description 42 Panel PC 19" - 0 slot Description 47 Panel PC 19" - 2 slots Description 51 Panel PC LED Description 56 35 Physical Overview Package Contents Items The following items are included in the package of the Magelis Panel PC. Before using the Panel PC, confirm that all items listed here are present: HMIPP•••••••, HMIPU•••••••. Installation Fasteners: z 14 per set for 15" Panel PC z 18 per set for 19" Panel PC Restore & Documentation DVD-ROM containing the software required to reinstall the Operating System, the MS Windows EULA, the Installation Guides and User Manuals for the HMIPP••••••• and HMIPU•••••••. Connector Cover 36 EIO0000000970 09/2012 Physical Overview DC Terminal Block (For the DC Panel PC only, references HMIPP••D•••• and HMIPU••D••••) AC Terminal Block (For the AC Panel PC only, references HMIPP••A•••• and HMIPU••A••••) This Panel PC has been carefully packed, with special attention to quality. However, should you find anything damaged or missing, contact your local distributor immediately. EIO0000000970 09/2012 37 Physical Overview Panel PC 15" - 0 slot Description Introduction The following Panel PC 15" - 0 slot description includes products for both AC and DC power supplies. During operation, surface temperatures of the heat sink may reach 70 ° C (158 ° F). WARNING RISK OF BURNS Do not touch the surface of the heat sink during operation. Failure to follow these instructions can result in death, serious injury, or equipment damage. Front View 1 2 3 Display Touch panel Front USB (USB5 max. 1 A) with cover (depending on references) NOTE: The front USB is a diagnostic interface for service and maintenance. NOTICE UNINTENDED EQUIPMENT OPERATION z z Do not use the front USB while the machine is in operation. Always keep the cover in place during normal operation. Failure to follow these instructions can result in equipment damage. 38 EIO0000000970 09/2012 Physical Overview Rear View of the DC Panel PC 1 2 Panel PC cover Heat sink Rear View of the AC Panel PC 1 2 3 4 EIO0000000970 09/2012 AC power connector (with AC terminal block) Power switch Panel PC cover Heat sink 39 Physical Overview Right View 1 2 3 4 5 Status LEDs Power/Reset button Battery Compact Flash slot CF1/Connection via IDE-PATA Slide-in compact slot Bottom View The following figure shows the bottom of the Performance Panel PC: 1 Fans (depending on references) NOTE: The cooling method for the Universal Panel PC is passive heat sink. 40 EIO0000000970 09/2012 Physical Overview Top View of the DC Panel PC 1 2 3 4 5 6 7 8 9 10 11 12 Add-on UPS slot (depending on references) MIC, Line IN, Line out DC power connector COM2 COM1 Monitor/Panel, DVI-I ETH1 (10/100/1000 MBit) ETH2 (10/100/1000 MBit) USB1, USB3 (max.1 A) USB2, USB4 (max. 500 mA) Ground connection Add-on interface slot (depending on references) Top View of the AC Panel PC 1 2 3 4 5 6 7 8 9 10 11 EIO0000000970 09/2012 AC power connector MIC, Line IN, Line out COM2 COM1 Monitor/Panel, DVI-I ETH1 (10/100/1000 MBit) ETH2 (10/100/1000 MBit) USB1, USB3 (max.1 A) USB2, USB4 (max. 500 mA) Ground connection Add-on interface slot (depending on references) 41 Physical Overview Panel PC 15" - 2 slots Description Introduction The following Panel PC 15" - 2 slot description includes products for both AC and DC power supplies. During operation, surface temperatures of the heat sink may reach 70 ° C (158 ° F). WARNING RISK OF BURNS Do not touch the surface of the heat sink during operation. Failure to follow these instructions can result in death, serious injury, or equipment damage. Front View 1 2 3 Display Touch panel Front USB5 (max. 1 A) with cover (depending on references) NOTE: The front USB is a diagnostic interface for service and maintenance. NOTICE UNINTENDED EQUIPMENT OPERATION z z Do not use the front USB while the machine is in operation. Always keep the cover in place during normal operation. Failure to follow these instructions can result in equipment damage. 42 EIO0000000970 09/2012 Physical Overview Rear View of the DC Panel PC 1 2 Panel PC cover Heat sink Rear View of the AC Panel PC 1 2 3 4 EIO0000000970 09/2012 AC power connector (with AC terminal block) Power switch Panel PC cover Heat sink 43 Physical Overview Right View 1 2 3 4 5 6 Status LEDs Power/Reset button Battery Compact Flash slot CF1/Connection via IDE-PATA Slide-in compact slot Slide-in slot 1/Connection via SATA (depending on references) Bottom View The following figure shows the bottom of the Performance Panel PC: 1 Fans (depending on references) NOTE: The cooling method for the Universal Panel PC is passive heat sink. 44 EIO0000000970 09/2012 Physical Overview Top View of the DC Panel PC 1 2 3 4 5 6 7 8 9 10 11 12 13 14 EIO0000000970 09/2012 Add-on UPS slot (depending on references) MIC, Line IN, Line out DC power connector COM2 COM1 Monitor/Panel, DVI-I ETH1 (10/100/1000 MBit) ETH2 (10/100/1000 MBit) USB1, USB3 (max.1 A) USB2, USB4 (max. 500 mA) PCI slot 1 (half-size)/PCI or PCIe (depending on references) PCI slot 2 (half-size)/PCI or PCIe (depending on references) Ground connection Add-on interface slot (depending on references) 45 Physical Overview Top View of the AC Panel PC 1 2 3 4 5 6 7 8 9 10 11 12 13 46 AC power connector MIC, Line IN, Line out COM2 COM1 Monitor/Panel, DVI-I ETH1 (10/100/1000 MBit) ETH2 (10/100/1000 MBit) USB1, USB3 (max.1 A) USB2, USB4 (max. 500 mA) PCI slot 1 (half-size)/PCI or PCIe (depending on references) PCI slot 2 (half-size)/PCI or PCIe (depending on references) Ground connection Add-on interface slot (depending on references) EIO0000000970 09/2012 Physical Overview Panel PC 19" - 0 slot Description Introduction The following Panel PC 19" - 0 slot description includes products for both AC and DC power supplies. During operation, surface temperatures of the heat sink may reach 70 ° C (158 ° F). WARNING RISK OF BURNS Do not touch the surface of the heat sink during operation. Failure to follow these instructions can result in death, serious injury, or equipment damage. Front View 1 2 3 Display Touch panel Front USB (USB5 max. 1 A) with cover (depending on references) NOTE: The front USB is a diagnostic interface for service and maintenance. NOTICE UNINTENDED EQUIPMENT OPERATION z z Do not use the front USB while the machine is in operation. Always keep the cover in place during normal operation. Failure to follow these instructions can result in equipment damage. EIO0000000970 09/2012 47 Physical Overview Rear View of the DC Panel PC 1 2 Panel PC cover Heat sink Rear View of the AC Panel PC 1 2 3 4 48 AC power connector (with AC terminal block) Power switch Panel PC cover Heat sink EIO0000000970 09/2012 Physical Overview Right View 1 2 3 4 5 Status LEDs Power/Reset button Battery Compact Flash slot CF1/Connection via IDE-PATA Slide-in compact slot Bottom View The following figure shows the bottom of the Performance Panel PC: 1 Fans (depending on references) NOTE: The cooling method for the Universal Panel PC is passive heat sink. EIO0000000970 09/2012 49 Physical Overview Top View the DC Panel PC 1 2 3 4 5 6 7 8 9 10 11 12 Add-on UPS slot (depending on references) MIC, Line IN, Line out DC power connector COM2 COM1 Monitor/Panel, DVI-I ETH1 (10/100/1000 MBit) ETH2 (10/100/1000 MBit) USB1, USB3 (max.1 A) USB2, USB4 (max. 500 mA) Ground connection Add-on interface slot (depending on references) Top View the AC Panel PC 1 2 3 4 5 6 7 8 9 10 11 50 AC power connector MIC, Line IN, Line out COM2 COM1 Monitor/Panel, DVI-I ETH1 (10/100/1000 MBit) ETH2 (10/100/1000 MBit) USB1, USB3 (max.1 A) USB2, USB4 (max. 500 mA) Ground connection Add-on interface slot (depending on references) EIO0000000970 09/2012 Physical Overview Panel PC 19" - 2 slots Description Introduction The following Panel PC 19" - 2 slot description includes products for both AC and DC power supplies. During operation, surface temperatures of the heat sink may reach 70 ° C (158 ° F). WARNING RISK OF BURNS Do not touch the surface of the heat sink during operation. Failure to follow these instructions can result in death, serious injury, or equipment damage. Front View 1 2 3 Display Touch panel Front USB (USB5 max. 1 A) with cover (depending on references) NOTE: The front USB is a diagnostic interface for service and maintenance. NOTICE UNINTENDED EQUIPMENT OPERATION z z Do not use the front USB while the machine is in operation. Always keep the cover in place during normal operation. Failure to follow these instructions can result in equipment damage. EIO0000000970 09/2012 51 Physical Overview Rear View of the DC Panel PC 1 2 Panel PC cover Heat sink Rear View of the AC Panel PC 1 2 3 4 52 AC power connector (with AC terminal block) Power switch Panel PC cover Heat sink EIO0000000970 09/2012 Physical Overview Right View 1 2 3 4 5 6 Status LEDs Power/Reset button Battery Compact Flash slot CF1/Connection via IDE-PATA Slide-in compact slot Slide-in slot 1/Connection via SATA (depending on references) Bottom View The following figure shows the bottom of the Performance Panel PC: 1 Fans (depending on references) NOTE: The cooling method for the Universal Panel PC is passive heat sink. EIO0000000970 09/2012 53 Physical Overview Top View the DC Panel PC 1 2 3 4 5 6 7 8 9 10 11 12 13 14 54 Add-on UPS slot (depending on references) MIC, Line IN, Line out DC power connector COM2 COM1 Monitor/Panel, DVI-I ETH1 (10/100/1000 MBit) ETH2 (10/100/1000 MBit) USB1, USB3 (max.1 A) USB2, USB4 (max. 500 mA) PCI slot 1 (half-size)/PCI or PCIe (depending on references) PCI slot 2 (half-size)/PCI or PCIe (depending on references) Ground connection Add-on interface slot (depending on references) EIO0000000970 09/2012 Physical Overview Top View the AC Panel PC 1 2 3 4 5 6 7 8 9 10 11 12 13 EIO0000000970 09/2012 AC power connector MIC, Line IN, Line out COM2 COM1 Monitor/Panel, DVI-I ETH1 (10/100/1000 MBit) ETH2 (10/100/1000 MBit) USB1, USB3 (max.1 A) USB2, USB4 (max. 500 mA) PCI slot 1 (half-size)/PCI or PCIe (depending on references) PCI slot 2 (half-size)/PCI or PCIe (depending on references) Ground connection Add-on interface slot (depending on references) 55 Physical Overview Panel PC LED Description LED Description The following figure shows the LEDs on the Panel PC: 1 2 3 4 [Power] LED [Disk] LED Not used Not used Status LED The following table describes the meaning of the status LEDs on the Panel PC: LED Color State [Power] Green On Supply voltage is OK. Red On The system is in standby mode (S5: soft-off mode or S4: hibernate mode Suspend-to-Disk). Orange (1) On Supply voltage is not OK. The system is operating on battery power. Red /green Flashing Not used Yellow On Indicates IDE drive access (CF, HDD, CD and so on). [Disk] (1) 56 Meaning Only lit when add-on UPS module is installed. EIO0000000970 09/2012 Magelis Panel PC Characteristics EIO0000000970 09/2012 Characteristics 3 Subject of this Chapter This chapter lists the product characteristics. What Is in This Chapter? This chapter contains the following topics: Topic EIO0000000970 09/2012 Page Panel PC Characteristics 58 Panel PC Interface Characteristics 62 Environmental Characteristics 63 57 Characteristics Panel PC Characteristics Universal Product Characteristics The characteristics of the Universal Panel PC models are shown below: Element Characteristics 0 slot 2 slots Expansion Slots – 2 = 1 PCI + 1 PCIe on cataloged Part Number 2 = 2 PCI also available on configured Part Number Intel Chipset and Processor 945GME + [email protected] GHz + 512 KB L2 cache Cooling Method Passive heat sink RAM Graphics 58 DDR2 667 MHz - 1 GB to 3 GB max Controller Intel® Graphics Media Accelerator 950 Video Memory Up to 224 MB (reserved from main memory) Color depth 32 bit (maximum) RGB Resolution 400 MHz RAMDAC, up to 2048 x 1536 @75 Hz (QXGA) including 1920 x 1080 @ 85 Hz (HDTV) DVI Resolution 2x Intel compliant SDVO port, 1920 x 1080 Slide-in Compact 1 slot equipped according to model and operating system z Not equipped for models running Windows® Embedded Standard 2009 and Windows® Embedded Standard 7 Premium (32 bit) z HDD or Flash drive for models running Windows® XP Professional or Windows® 7 Ultimate (32 bit) Compact Flash 1 slot type 1 equipped according to model and Operating system z 2 GB or 4 GB CF for models running Windows® Embedded Standard 2009 z Not equipped for models running Windows® XP Professional or Windows® 7 Slide-in Drive None SRAM 512 KB, battery backup 1 slide-in equipped with one of the following: z DVD-RW on cataloged PN, or z DVD-RW or HDD or SSD or drive adapter also available on configured PN EIO0000000970 09/2012 Characteristics Element Characteristics Reset Button Yes Buzzer Yes 15" Panel PC Weight Approximately 8 kg (17.64 lbs) 19" Panel PC Weight Approximately 11 kg (24.25 lbs) Approximately 14 kg (30.86 lbs) 0 slot 2 slots Approximately 9 kg (19.84 lbs) Performance Product Characteristics The characteristics of the Performance Panel PC models are shown below: Element Characteristics 0 slots 2 slots Expansion Slots – 1 PCI + 1 PCIe on cataloged Part Number 2 PCI also available on configured Part Number Intel Chipset and Processor GM45 + Core2Duo [email protected] GHz + 3 MB cache Cooling Method Passive heat sink and fan-kit with filter RAM Graphics EIO0000000970 09/2012 DDR3 1067 MHz - 2 GB to 8 GB max Controller Intel® Graphics Media Accelerator (GMA) 4500 MHD Video Memory Up to 384 MB (reserved from main memory) Color depth 32 bit (maximum) RGB Resolution 300 MHz RAMDAC, up to 2048 x 1536 @75 Hz (QXGA) including 1920 x 1080 @ 85 Hz (HDTV) DVI Resolution 2x Intel compliant SDVO port, 1920 x 1080 Slide-in Compact 1 slot equipped according to model and operating system z Not equipped for models running Windows® Embedded Standard 2009 and Windows® Embedded Standard 7 Premium (32 bit) z HDD or Flash drive for models running Windows® XP Professional or Windows® 7 Compact Flash 1 slot type 1 equipped according to model and Operating system z 2 GB or 4 GB CF for models running Windows® Embedded Standard 2009 z Not equipped for models running Windows® XP Professional or Windows® 7 59 Characteristics Element Characteristics 0 slots 2 slots Slide-in Drive None 1 slide-in equipped with one of the following: z DVD-RW on cataloged PN z DVD-RW or HDD or SSD also available on configured PN SRAM 512 KB, battery backup Reset Button Yes Buzzer Yes 15" Panel PC Weight Approximately 8 kg (17.64 lbs) 19" Panel PC Weight Approximately 11 kg (24.25 lbs) Approximately 14 kg (30.86 lbs) Approximately 9 kg (19.84 lbs) Display Characteristics Element 15" Screen Size 19" Screen Size Graphics XGA TFT active matrix (1024 x 768 pixels) SXGA TFT active matrix (1280 x 1024 pixels) Brightness 350 cd/m Number of Colors 16 million 2 300 cd/m2 Brightness Control Step less adjustment View Angle Vertical 100° , horizontal 160° Typ. Touch Sensitive Screen Analog resistive film, resolution 4096 x 4096 Backlight LED - Life span > 50,000 h @ 25 ° C (77 ° F) LED - Life span > 50,000 h @ 25 ° C (77 ° F) DC Power Supply The following table describes the DC power supply for HMI P•••D•••• and HMI PCCP•••••D••••••• Panel PC references: Element 60 Characteristics Rated Voltage 24 Vdc ±25 % Power Consumption 130 W (max.) Rated Current 6770 mA (max.) Inrush Current Typical 7 A, max. 50 A < 300 μs Battery Backup Opional UPS EIO0000000970 09/2012 Characteristics AC Power Supply The following table describes the DC power supply for HMI P•••A•••• and HMI PCCP•••••A••••••• Panel PC references: Element Characteristics Rated Voltage 100 - 240 Vac Power Consumption 130 W (max.) Frequency 60/50 Hz Rated Current 1.6 A (max.) Inrush Current Typical 40 A Operating Systems The products are delivered with a preinstalled operating system according to the reference ordered: Operating Systems EIO0000000970 09/2012 Cataloged Part Number Configured Part Number Windows® 7 Ultimate (64 bit) HMI P•••••7•• HMIPCC •••••••6•••••• Windows® 7 Ultimate (32 bit) – HMIPCC •••••••5•••••• Windows® Embedded Standard 7 Premium – (32 bit) HMIPCC •••••••4•••••• Windows® XP Professional SP3 HMI P•••••P•• HMIPCC •••••••3•••••• Windows® Embedded Standard 2009 HMI P•••••E•• HMIPCC •••••••1•••••• 61 Characteristics Panel PC Interface Characteristics Serial Interface Element Characteristics Amount 2 Type RS-232C, modem-capable, not electrically isolated UART 16550-compatible, 16-byte FIFO Transfer Rate Maximum 115 kbps Connection D-Sub 9-pin, male (see page 102) Element Characteristics Type USB 2.0 Amount 5 (4 top side and 1 front side) Transfer Rate Low speed (1.5 Mbit/s), full speed (12 Mbit/s), to high speed (480 Mbit/s) Connection Type A (see page 101) Current load Maximum 500 mA per connection for USB2, USB4 Maximum 1 A per connection for USB1, USB3, USB5 Element Characteristics USB Interface Ethernet Interface 62 Amount 2 x RJ45 Speed 10/100/1000 Mbit/s EIO0000000970 09/2012 Characteristics Environmental Characteristics Characteristics The environmental characteristics of the Panel PC are as follows: Characteristics Value Standards Degree of Protection IP65 EN/IEC 61131-2 Pollution Degree For use in Pollution Degree 2 environment EN/IEC 61131-2 Surrounding air temperature during operation EN/IEC 61131-2, UL 508 0...50 ° C (32...122 ° F) 0...45 ° C (32...113 ° F): z when using RAID option z when using Gigabit Ethernet on products with HDD storage device 5...45 ° C (41...113 ° F): z when using DVD writer Storage temperature – 20...60 ° C (– 4...140 ° F) IEC 60068-2-2 tests Bb, IEC 60068-2-14 tests Na Operating altitude 2000 m (6560 ft) max EN/IEC 61131-2 Vibration IACS E10 and EN/IEC 60068-2-6 Fc Operation (continuous) for products with SSD or CF card storage device. 2...9 Hz: 1.75 mm (0.07 in.) 9...200 Hz: 0.5 g Operation (continuous) for products with HDD storage device. 5...100 Hz: 0.125 g Operation (occasional) for products with SSD or CF card storage device. 2...9 Hz: 3.5 mm (0.14 in.) 9...200 Hz:1 g Operation (occasional) for products with HDD storage device. 5...100 Hz: 0.250 g Merchant navy (continuous) 3...13.2 Hz: 1 mm (0.04 in.) 13.2...100 Hz: 0.7 g Shock Resistance (in operation) 15 g for a duration of 11 ms IEC 60068-2-27 Ea test Surrounding air humidity during 10...85 % RH (Wet bulb temperature: 29 ° C EN/IEC 60068-2-78 Cab operation (84.2 ° F) max. - no condensation) NOTE: IEC 61131-2 and IP65 are not part of UL certification for hazardous locations. EIO0000000970 09/2012 63 Characteristics Characteristics Value Standards Storage humidity 10...85 % RH (Wet bulb temperature: 29 ° C EN/IEC 60068-2-30 Db (84.2 ° F) max. - no condensation) Electromagnetic Compatibility (EMC) Immunity to High Frequency Interference EN/IEC 61131-2, IEC 61000-4-x Electromagnetic Emissions Class A EN 55022, EN 55011 NOTE: IEC 61131-2 and IP65 are not part of UL certification for hazardous locations. 64 EIO0000000970 09/2012 Magelis Panel PC Dimensions/Assembly EIO0000000970 09/2012 Dimensions/Assembly 4 Subject of this Chapter This chapter describes Panel PC dimensions and installation panels. What Is in This Chapter? This chapter contains the following topics: Topic EIO0000000970 09/2012 Page Panel PC 15" Dimensions 66 Panel PC 19" Dimensions 71 Installation Requirements 76 Panel PC Installation 80 65 Dimensions/Assembly Panel PC 15" Dimensions DC Panel PC 15" - 0 Slot Dimensions The following figure shows the dimensions of the DC Panel PC 15" with 0 slot: NOTE: Measurement “K” depends on which heat sink is used (see page 69). 66 EIO0000000970 09/2012 Dimensions/Assembly DC Panel PC 15" - 2 Slots Dimensions The following figure shows the dimensions of the DC Panel PC 15" with 2 slots: NOTE: Measurement “K” depends on which heat sink is used (see page 69). NOTE: No front USB for stainless steel panels. EIO0000000970 09/2012 67 Dimensions/Assembly AC Panel PC 15" - 0 Slot Dimensions The following figure shows the dimensions of the AC Panel PC 15" with 0 slot: NOTE: Measurement “K” depends on which heat sink is used (see page 69). 68 EIO0000000970 09/2012 Dimensions/Assembly AC Panel PC 15" - 2 Slots Dimensions The following figure shows the dimensions of the AC Panel PC 15" with 2 slots: NOTE: Measurement “K” depends on which heat sink is used (see page 69). NOTE: No front USB for stainless steel panels. Values The following table provides the “K” measurement value depending on which heat sink is used: EIO0000000970 09/2012 Panel PC Range “K” Value Performance (0 or 2 slots Panel PC) 28 mm (1.103 in.) Universal (0 or 2 slots Panel PC) 12.8 mm (0.503 in.) 69 Dimensions/Assembly The following table shows the general tolerance for the Panel PC dimensions: 70 Nominal Measurement General Tolerance acc. DIN ISO 2768 Medium up to 6mm (up to 0.236 in.) ±0.1 mm (±0.004 in.) over 6 to 30 mm (over 0.236 to 1.181 in.) ±0.2 mm (±0.0078 in.) over 30 to 120 mm (over 1.18 to 4.724 in.) ±0.3 mm (±0.012 in.) over 120 to 400 mm (over 4.724 to 15.747 in.) ±0.5 mm (±0.02 in.) over 400 to 1000 mm (over 15.747 to 39.37 in.) ±0.8 mm (±0.031 in.) EIO0000000970 09/2012 Dimensions/Assembly Panel PC 19" Dimensions DC Panel PC 19" - 0 Slot Dimensions The following figure shows the dimensions of the DC Panel PC 19" with 0 slot: NOTE: Measurement “K” depends on which heat sink is used (see page 75). EIO0000000970 09/2012 71 Dimensions/Assembly DC Panel PC 19" - 2 Slots Dimensions The following figure shows the dimensions of the DC Panel PC 19" with 2 slots: NOTE: Measurement “K” depends on which heat sink is used (see page 75). 72 EIO0000000970 09/2012 Dimensions/Assembly AC Panel PC 19" - 0 Slot Dimensions The following figure shows the dimensions of the AC Panel PC 19" with 0 slot: NOTE: Measurement “K” depends on which heat sink is used (see page 75). EIO0000000970 09/2012 73 Dimensions/Assembly AC Panel PC 19" - 2 Slots Dimensions The following figure shows the dimensions of the AC Panel PC 19" with 2 slots: NOTE: Measurement “K” depends on which heat sink is used (see page 75). 74 EIO0000000970 09/2012 Dimensions/Assembly Values The following table provides the “K” measurement value depending on which heat sink is used: Panel PC Range “K” Value Performance (0 or 2 slots Panel PC) 28 mm (1.103 in.) Universal (0 or 2 slots Panel PC) 12.8 mm (0.503 in.) The following table shows the general tolerance for the Panel PC dimensions: EIO0000000970 09/2012 Nominal Measurement General Tolerance acc. DIN ISO 2768 Medium up to 6 mm (up to 0.236 in.) ±0.1 mm (±0.004 in.) 6...30 mm (0.236...1.181 in.) ±0.2 mm (±0.0078 in.) 30...120 mm (1.18...4.724 in.) ±0.3 mm (±0.012 in.) 120...400 mm (4.724...15.747 in.) ±0.5 mm (±0.02 in.) 400...1000 mm (15.747...39.37 in.) ±0.8 mm (±0.031 in.) 75 Dimensions/Assembly Installation Requirements Important Mounting Information Overheating can cause incorrect software behavior, therefore: Ensure that environmental characteristics (see page 63) are respected. z The Panel PC is only permitted for operation in closed rooms. z The Panel PC cannot be situated in direct sunlight. z The Panel PC vent holes must not be covered. z When mounting the Panel PC, adhere to the allowable mounting angle. z WARNING UNINTENDED EQUIPMENT OPERATION z z z z z Do not place the Panel PC next to other devices that might cause overheating. Keep the Panel PC away from arc-generating devices such as magnetic switches and non-fused breakers. Avoid using the Panel PC in environments where corrosive gases are present. Install the Panel PC in a location providing a minimum clearance of 10 mm (0.39 in.) or more on the left and right sides, 50 mm (1.96 in.) or more on the rear side, and 100 mm (3.93 in.) or more above and below the product from all adjacent structures and equipment. Install the Panel PC with sufficient clearance to provide for cable routing and cable connectors. Failure to follow these instructions can result in death, serious injury, or equipment damage. 76 EIO0000000970 09/2012 Dimensions/Assembly Spacing Requirements In order to provide sufficient air circulation, mount the Panel PC so that the spacing on the top, bottom, and sides is as follows: Top, Bottom and Rear Sides 1 2 Left and Right Sides Air out Air in x1 > 100 mm (3.93 in.) x2 > 50 mm (1.96 in.) x3 > 10 mm (0.39 in.) EIO0000000970 09/2012 77 Dimensions/Assembly Mounting Orientation The following figures shows the allowable mounting orientation for the Panel PC depending on the slide-in slot 1 option: Without DVD-RW With DVD-RW Panel Cut Dimensions For cabinet installation, you need to cut the correct sized opening in the installation panel. The dimensions of the opening for installing the Panel PC are shown below: 1 78 Installation panel EIO0000000970 09/2012 Dimensions/Assembly Panel PC Cut-out A B C 15" 383.5 +1/0 mm (15.10 +0.04/0 in.) 282.5 +1/0 mm (11.12 +0.04/0 in.) 1.6...10 mm (0.06...0.39 in.) 19" 459.5 ±0.5 mm (18.09 ±0.02 in.) 359.5 ±0.5 mm (14.15 ±0.02 in.) NOTE: z z z z EIO0000000970 09/2012 Ensure the thickness of the installation panel is from 1.6 to 10 mm (0.06 to 0.39 in.). All installation panel surfaces used should be strengthened. Due consideration should be given to the weight of the Panel PC, especially if high levels of vibration are expected and the installation panel can move. Attach metal reinforcing strips to the inside of the panel near the panel cut-out, to increase the strength of the installation panel. Ensure all installation tolerances are maintained. The Panel PC is designed for use on a flat surface of a Type 4X enclosure (Indoor use only). 79 Dimensions/Assembly Panel PC Installation Vibration and Shocks Extra care should be taken with respect to vibration levels when installing or moving the Panel PC. If the Panel PC is moved, for example, while it is installed in a rack equipped with caster wheels, it can receive excessive shock and vibration. CAUTION EXCESSIVE VIBRATION z z z z Plan your installation activities so that shock and vibration tolerances in the unit are not exceeded. Ensure that the installation panel opening and thickness are within the specified tolerances. Before mounting the Panel PC into a cabinet or panel, ensure that the installation gasket is in place. The installation gasket provides additional protection from vibration. Tighten the installation fasteners using a torque of 0.5 Nm (4.5 lb-in). Failure to follow these instructions can result in injury or equipment damage. Installation Gasket Use of the installation gasket may help extend the operating life of your Panel PC. The gasket is required to meet the protection ratings (IP65, IP20, NEMA4) of the Panel PC and provides additional protection from vibration. NOTE: NEMA4 or Type 4 is not part of UL certification. Even if moisture protection is not required, install the gasket delivered with your Magelis product. NOTE: The installation gasket is replaceable only for stainless steel Panel PC. 80 EIO0000000970 09/2012 Dimensions/Assembly CAUTION LOSS OF SEAL z z z z z z Inspect the gasket prior to installation or reinstallation, and periodically as required by your operating environment. Replace the gasket or the complete Panel PC if visible scratches, tears, dirt, or excessive wear are noted during inspection. Do not stretch the gasket unnecessarily or allow the gasket to contact the corners or edges of the frame. Ensure that the gasket is fully seated in the installation groove. Install the Panel PC into a panel that is flat and free of scratches or dents. Tighten the installation fasteners using a torque of 0.5 Nm (4.5 lb-in). Failure to follow these instructions can result in injury or equipment damage. For stainless steel Panel PC, the installation gasket is provided in the maintenance kit: reference HMIYPNKT11. Installing the Panel PC Unit The installation gasket and installation fasteners are required when installing the Panel PC. Follow the steps shown below when installing the Panel PC: Step EIO0000000970 09/2012 Action 1 Check that the gasket is correctly attached to the Panel PC. NOTE: When checking the gasket, avoid contact with the sharp edges of the Panel PC frame, and insert it completely into its groove. 2 Install the Panel PC in the panel opening (see page 78). 81 Dimensions/Assembly Step 3 Action Insert each installation fastener securely into the slots at the top, bottom, left and right side of the Panel PC: The number of slots is screen size dependent: z 14 slots for the 15" Panel PC. z 18 slots for the 19" Panel PC. NOTE: You can purchase the installation fasteners as spare parts with the maintenance kit: reference HMIYPNKT11. NOTE: When mounting a stainless steel panel using installation fasteners from maintenance kit, make sure to use appropriate stainless steel installation fasteners (identified in separate bag). 4 82 Insert each fastener in its corresponding slot as shown in the figure below: EIO0000000970 09/2012 Dimensions/Assembly Step Action 5 Pull the fastener back until it is flush with the rear of the fastener hole: 6 Use a 2,5 hexagon head screwdriver to tighten each of the fastener screws and secure the Panel PC in place: NOTE: To ensure a high degree of moisture resistance, use a torque of 0.5 Nm (4.5 lb-in). 7 Ensure that the angle is tilted no more than mounting orientation requirements allow (see page 78). CAUTION OVERTORQUE AND LOOSE HARDWARE z z Do not exert more than 0.5 Nm (4.5 lb-in) of torque when tightening the installation fastener, enclosure, accessory, or terminal block screws. Tightening the screws with excessive force can damage the plastic installation fastener. When installing or removing screws, ensure that they do not fall inside the Panel PC chassis. Failure to follow these instructions can result in injury or equipment damage. NOTE: The screw installation fasteners are required for NEMA4 protection. NEMA4 or Type 4 is not part of UL certification. EIO0000000970 09/2012 83 Dimensions/Assembly 84 EIO0000000970 09/2012 Magelis Panel PC Implementation EIO0000000970 09/2012 Implementation II Subject of this Part This part describes setting up the product. What Is in This Part? This part contains the following chapters: Chapter EIO0000000970 09/2012 Chapter Name Page 5 Getting Started 87 6 Panel PC Connections 89 7 Configuration of the BIOS 105 8 Hardware Modifications 123 85 Implementation 86 EIO0000000970 09/2012 Magelis Panel PC Getting Started EIO0000000970 09/2012 Getting Started 5 First Power-up License Agreement Limitations on your usage of the Microsoft Windows Operating System are noted in Microsoft’s End User License Agreement (EULA). This EULA is included on the DVD-ROM. Read this document before first powering-up. On first power-up of your HMIPP••••••• or HMIPU•••••••, to customize and set the parameters for your system, refer to the Magelis Installation Guide. Install and customize the Schneider Electric applications (Vijeo Designer, Vijeo Designer Lite, OFS). EWF Manager (Enhanced Write Filter Manager) The Magelis Panel PC HMIPUC•••••• operating system, Windows® Embedded Standard 2009, is installed on a memory card. This card is a re-writable Compact Flash card that allows approximately 100,000 write operations. The EWF Manager (Enhanced Write Filter Manager) minimizes the number of write operations to help extend the life of the CF Card. It loads temporary data (for example, system updates and software operations) into RAM, and does not write this information to the CF Card. As a result, when using the EWF Manager, restarting the Panel PC causes any changes the user made to the system to be overwritten. The following types of modifications may be overwritten if the EWF Manager is active and the system is restarted: z z z z z EIO0000000970 09/2012 Newly installed applications. Newly installed peripherals. Newly created or modified user accounts. Network configuration changes (e.g. IP address, default gateway, and so on). Operating System customizations (e.g.background pictures, and so on). 87 Getting Started NOTICE DATA AND CONFIGURATION LOSS z z z Disable the EWF Manager before making any permanent changes to the hardware, software, or Operating System of the Panel PC. Confirm that the EWF icon in the Windows system tray has a red "X". Re-enable the EWF Manager after making permanent changes and confirm that the EWF icon in the Windows system tray does not have a red "X". This can help extend the operating life of the CF Card. Back up all CF Card data regularly to another storage media. Failure to follow these instructions can result in equipment damage. Enabling/Disabling the EWF Manager The status of the EWF Manager may be changed by running the ChangeEWFState.exe program located in the C:\Program Files\Change EWF State\ directory. After running this program, you need to restart the system for the change to take effect. You need administrator privileges to enable and disable the EWF Manager. Right Click from Touch Screen Interface To access Right-click function from the touch screen, keep touching the screen for 2 seconds and the corresponding Right-click function will be activated (for instance, menu will be displayed). 88 EIO0000000970 09/2012 Magelis Panel PC Panel PC Connections EIO0000000970 09/2012 Panel PC Connections 6 Subject of this Chapter This chapter describes the connection of the Panel PC to the main power supply. It also describes the USB ports and identifies the serial interface pin assignment. What Is in This Chapter? This chapter contains the following topics: Topic Grounding EIO0000000970 09/2012 Page 90 Connecting the DC Power Cord 95 Connecting the AC Power Cord 98 Panel PC Interface Connections 100 89 Panel PC Connections Grounding Overview The grounding resistance between the Panel PC ground and the ground must be 100 Ω or less. When using a long grounding wire, check the resistance and, if required, replace a thin wire with a thicker wire and place it in a duct. In addition, refer to the table below for maximum lengths of various wire thicknesses. Ground Wire Dimensions Wire Cross-section 2 2.5 mm (AWG 13) Maximum Line Length 30 m (98 ft) 60 m (196 ft) round trip. Precaution WARNING UNINTENDED EQUIPMENT OPERATION z z z Use only the authorized grounding configurations shown below. Confirm that the grounding resistance is 100 Ω or less. Test the quality of your ground connection before applying power to the device. Excess noise on the ground line can disrupt operations of the Panel PC. Failure to follow these instructions can result in death, serious injury, or equipment damage. Dedicated Ground Connect the Panel PC ground to a dedicated ground: 90 EIO0000000970 09/2012 Panel PC Connections Shared Ground Allowed If a dedicated ground is not possible, use a shared ground, as shown below: Shared Ground not Allowed Do not connect the Panel PC to ground through other devices using shared ground terminals: EIO0000000970 09/2012 91 Panel PC Connections Shared Ground - Avoid Ground Loop When connecting an external device to a Panel PC with the shield ground (SG), ensure that a ground loop is not created. The Panel PC’s ground connection screw and SG are connected internally. Grounding Procedure The Panel PC ground has 2 connections: Supply voltage z Ground connection screw z 1 2 3 4 92 Ground connection screw (protective earth screw for AC Panel PC) Supply voltage Grounding strip Switching cabinet EIO0000000970 09/2012 Panel PC Connections When grounding, follow the procedure below: Step Action 1 Check that the grounding resistance is 100 Ω or less. 2 When connecting the SG line to another device, ensure that the design of the system/connection does not produce a ground loop. NOTE: The SG and ground connection screw are connected internally in the Panel PC. 3 Use 2.5 mm2 (AWG 13) wire to make the ground connection. Create the connection point as close to the Panel PC as possible and make the wire as short as possible. Grounding I/O Signal Lines DANGER EXPLOSION HAZARD z z z z z z Always confirm the ANSI/ISA 12.12.01 and CSA C22.2 N° 213 hazardous location rating of your device before installing or using it in a hazardous location. To power on or power off a Panel PC installed in a Class I, Division 2 hazardous location, you must either: z Use a switch located outside the hazardous environment, or z Use a switch certified for Class I, Division 1 operation inside the hazardous area. Do not connect or disconnect equipment unless power has been switched off or the area is known to be non-hazardous. This applies to all connections including power, ground, serial, parallel, and network connections. Never use unshielded / ungrounded cables in hazardous locations. Use only non-incentive USB configuration. When enclosed, keep enclosure doors and openings closed at all times to avoid the accumulation of foreign matter inside the workstation. Failure to follow these instructions will result in death or serious injury. Electromagnetic radiation may interfere with the control communications of the Panel PC. EIO0000000970 09/2012 93 Panel PC Connections WARNING UNINTENDED EQUIPMENT OPERATION z z If wiring of I/O lines near power lines or radio equipment is unavoidable, use shielded cables and ground one end of the shield to the Panel PC ground connection screw. Do not wire I/O lines in proximity to power cables, radio devices, or other equipment that may cause electromagnetic interference. Failure to follow these instructions can result in death, serious injury, or equipment damage. 94 EIO0000000970 09/2012 Panel PC Connections Connecting the DC Power Cord Precaution When connecting the power cord to the power connector on the Panel PC, first ensure that the power cord is disconnected from the DC power supply. DANGER HAZARD OF ELECTRIC SHOCK, EXPLOSION OR ARC FLASH z z z z z Remove all power from the device before removing any covers or elements of the system, and prior to installing or removing any accessories, hardware, or cables. Unplug the power cable from both the Panel PC and the power supply. Always use a properly rated voltage sensing device to confirm power is off. Replace and secure all covers or elements of the system before applying power to the unit. Use only the specified voltage when operating the Panel PC. The AC unit is designed to use 100...240 Vac input. The DC unit is designed to use 24 Vdc. Always check whether your device is AC or DC powered before applying power. Failure to follow these instructions will result in death or serious injury. WARNING UNINTENDED EQUIPMENT OPERATION z z z Ensure that power, communication, and accessory connections do not place excessive stress on the ports. Consider the vibration environment when making this determination. Securely attach power, communication, and external accessory cables to the panel or cabinet. Use only commercially available USB cables. Failure to follow these instructions can result in death, serious injury, or equipment damage. EIO0000000970 09/2012 95 Panel PC Connections Wiring and Connecting the Terminal Block The table below describes how to connect the power cord to the DC Panel PC: Step Action 1 Remove all power from the Panel PC and confirm that the DC power supply has been disconnected from its power source. 2 Remove the terminal block from the power connector and connect the power cord to the terminal block as shown below: 75C wire is to be used. Use wire with cross-section 0.75 to 2.5 mm2 (AWG 18 to AWG 12). 3 Place the terminal block in the power connector and tighten the screws. NOTE: The recommended torque to tighten these screws is 0.5 Nm (4.5 lb-in). 96 EIO0000000970 09/2012 Panel PC Connections Marine Certification Connection If the product is used in an environment requiring marine certification, a power line filter must be in the power line. The line filter must be ordered in addition to the product using the reference HMIYLFIMAR11. Possible Connection Connection to a Ground-Referenced DC Power System: Q : Main Power Contact KM : Line contacts 1 : Residual Current Detector for detecting grounding faults EIO0000000970 09/2012 97 Panel PC Connections Connecting the AC Power Cord Precaution When connecting the power cord to the power connector on the Panel PC, first ensure that the power cord is disconnected from the AC power supply. DANGER HAZARD OF ELECTRIC SHOCK, EXPLOSION OR ARC FLASH z z z z z Remove all power from the device before removing any covers or elements of the system, and prior to installing or removing any accessories, hardware, or cables. Unplug the power cable from both the Panel PC and the power supply. Always use a properly rated voltage sensing device to confirm power is off. Replace and secure all covers or elements of the system before applying power to the unit. Use only the specified voltage when operating the Panel PC. The AC unit is designed to use 100...240 Vac input. The DC unit is designed to use 24 Vdc. Always check whether your device is AC or DC powered before applying power. Failure to follow these instructions will result in death or serious injury. WARNING EQUIPMENT DISCONNECTION OR UNINTENDED EQUIPMENT OPERATION z z z Ensure that power, communication, and accessory connections do not place excessive stress on the ports. Consider the vibration environment when making this determination. Securely attach power, communication, and external accessory cables to the panel or cabinet. Use only commercially available USB cables. Failure to follow these instructions can result in death, serious injury, or equipment damage. 98 EIO0000000970 09/2012 Panel PC Connections Wiring and Connecting the Terminal Block The table below describes how to connect the power cord to the AC Panel PC: Step Action 1 Confirm that the power cord is unplugged from the power supply. 2 Remove the AC terminal block from the power connector and connect the power cord to the AC terminal block as shown below: 75C wire is to be used. Use wire with cross-section 0.75 mm2 to 2.5 mm2 (AWG 18 to AWG 12). Attach the wire ends with screws. Use a slot screwdriver (size 0.6 x 3.5) to tighten the connector screws. NOTE: Required torque is: 0.5...0.6 Nm (4.5...5.3 lb-in). 3 Place the terminal block in the power connector at the rear side of the Panel PC and tighten the screws: NOTE: The recommended torque to tighten these screws is 0.5 Nm (4.5 lb-in). EIO0000000970 09/2012 99 Panel PC Connections Panel PC Interface Connections Introduction The information below describes usage of the interface connections of the Magelis Panel PC in Class I, Division 2 Groups A, B, C, and D hazardous locations. DANGER EXPLOSION HAZARD z z z z z z Always confirm the ANSI/ISA 12.12.01 and CSA C22.2 N° 213 hazardous location rating of your device before installing or using it in a hazardous location. To power on or power off a Panel PC installed in a Class I, Division 2 hazardous location, you must either: z Use a switch located outside the hazardous environment, or z Use a switch certified for Class I, Division 1 operation inside the hazardous area. Do not connect or disconnect equipment unless power has been switched off or the area is known to be non-hazardous. This applies to all connections including power, ground, serial, parallel, and network connections. Never use unshielded / ungrounded cables in hazardous locations. Use only non-incentive USB configuration. When enclosed, keep enclosure doors and openings closed at all times to avoid the accumulation of foreign matter inside the workstation. Failure to follow these instructions will result in death or serious injury. WARNING EQUIPMENT DISCONNECTION OR UNINTENDED EQUIPMENT OPERATION z z z Ensure that power, communication, and accessory connections do not place excessive stress on the ports. Consider the vibration environment when making this determination. Securely attach power, communication, and external accessory cables to the panel or cabinet. Use only commercially available USB cables. Failure to follow these instructions can result in death, serious injury, or equipment damage. 100 EIO0000000970 09/2012 Panel PC Connections USB Connections Non-incentive equipment (keyboards, mouse) are permitted for use on the Panel PC (Associated Apparatus) USB ports 1, 2, 3, 4 and front USB 5. In addition to being non-incentive, any equipment connected to the USB ports 1, 2, 3, 4 and front USB 5 must satisfy the following criteria. The following figure shows the USB cable wiring: Notes: 1. The following table gives the Non-incentive Circuit Parameters: Circuit Parameters USB ports 1 and 3 USB ports 2 and 4 USB port 5 (front USB) Open-circuit voltage = Voc 5.066 V 5.26 V 5.089 V Short-circuit current = Isc 1320 mA 830 mA 1322 mA Associated capacitance = Ca 20 μF 20 μF 20 μF Associated inductance = La 16.8 μH 16.8 μH 16.8 μH The Entity Concept allows interconnection of non-incendive apparatus with associated apparatus – not specifically examined combinations – as a system when the approved values of Voc (or Uo) and Isc (or Io) for the associated apparatus are less than or equal to Vmax (Ui) and Imax (Ii) for the non-incendive apparatus, and the approved values of Ca (Co) and La (Lo) for the associated apparatus are greater than or equal to Ci + Ccable and Li + Lcable, respectively, for the non-incendive field wiring apparatus. EIO0000000970 09/2012 101 Panel PC Connections 2. Associated Non-incendive Field Wiring Apparatus shall satisfy the following: Magelis Panel PC - Associated Non-incendive Field Wiring Apparatus (Mouse, Keyboard) Voc Isc Ca La ≤ ≤ ≥ ≥ Vmax Imax Ci + Ccable Li + Lcable 3. If the electrical parameters of the cable are unknown, the following values may be used: z Ccable = 196.85 pF/m (60 pF/ft) z Lcable = 0.656 μH/m (0.20 μH/ft) 4. Wiring methods must be in accordance with the electrical code of the country in use. The Panel PC must be installed in an enclosure. If installed in a Class I, Division 2 Location, the enclosure must be capable of accepting one or more Division 2 wiring methods. DANGER EXPLOSION HAZARD z z z Substitution of components may impair suitability for Class I, Division 2. Do not energize or disconnect the device while area is known to be hazardous. The associated non-incendive field wiring apparatus shall not be connected in parallel unless permitted by the associated non-incendive apparatus approval. Failure to follow these instructions will result in death or serious injury. The Panel PC is suitable for use in Class I, Division 2, Groups A, B, C, D and provides non-incendive field wiring to apparatus in Class I, Division 2, Groups A, B, C, D. Serial Interface Connections This interface is used to connect Panel PC to remote equipment, via an RS-232C cable. The connector is a D-Sub 9-pin male connector. By using a long PLC cable to connect to the Panel PC, it is possible that the cable can be at a different electrical potential than the panel, even if both are connected to ground. 102 EIO0000000970 09/2012 Panel PC Connections The Panel PC serial port is not isolated. The SG (signal ground) and the functional ground (FE) terminals are connected inside the panel. DANGER ELECTRIC SHOCK z z z Make a direct connection between the ground connection screw and ground. Do not connect other devices to ground through the ground connection screw of this device. Install all cables according to local codes and requirements. If local codes do not require grounding, follow a reliable guide such as the US National Electrical Code, Article 800. Failure to follow these instructions will result in death or serious injury. The following table shows the D-Sub9 pin assignments: Pin Assignment 1 DCD 2 RXD 3 TXD 4 DTR 5 GND 6 DSR 7 RTS 8 CTS 9 RI D-Sub9 pin male connector: Any excessive weight or stress on communication cables may disconnect the equipment. CAUTION LOSS OF POWER z z z Ensure that communication connections do not place excessive stress on the communication ports of the Panel PC. Securely attach communication cables to the panel or cabinet. Use only D-Sub 9 pin cables with a locking system in good condition. Failure to follow these instructions can result in injury or equipment damage. EIO0000000970 09/2012 103 Panel PC Connections 104 EIO0000000970 09/2012 Magelis Panel PC Configuration of the BIOS EIO0000000970 09/2012 Configuration of the BIOS 7 What Is in This Chapter? This chapter contains the following topics: Topic EIO0000000970 09/2012 Page BIOS Options 106 Main Menu 109 Advanced Menu - USB Configuration 111 Boot Menu 115 Security Menu 118 Exit Menu 121 105 Configuration of the BIOS BIOS Options General Information BIOS stands for “Basic Input Output System”. It is the most basic communication between the user and the hardware. The BIOS used in the Panel PC is produced by Schneider Electric. The BIOS Setup Utility lets you modify basic system configuration settings. These settings are stored in CMOS and in an EEPROM (as a backup). The CMOS data is buffered by a battery (if present), and remains in the Panel PC even when the power is turned off (24 Vdc power supply is disconnected). BIOS Setup and Boot Procedure BIOS is immediately activated when switching on the power supply of the Panel PC or pressing the power button. The system checks if the setup data from the EEPROM is OK. If the data is OK, then it is transferred to CMOS. If the data is not OK, then the CMOS data is checked for validity. A message appears if the CMOS data contains anomalies, but you can continue the boot procedure by pressing the [F1] key. To prevent the message from appearing at each restart, open the BIOS setup by pressing the [DEL] key and re-save the settings. BIOS reads the system configuration information in CMOS RAM, checks the system, and configures it using the Power On Self Test (POST). When these preliminaries are complete, the BIOS seeks the operating system from the data storage devices available (hard drive, floppy drive, and so on). BIOS launches the operating system and hands over to the operating system control of system operations. To enter BIOS Setup, press the [DEL] key after the USB controller has been initialized, and as soon as the following message appears on the monitor (during POST): “Press DEL to run Setup”. 106 EIO0000000970 09/2012 Configuration of the BIOS The following figure shows an example Universal BIOS startup screen: The following figure shows an example Performance BIOS startup screen: NOTE: When you press the [DEL] key during startup, the Main BIOS setup menu appears (see page 109). BIOS Setup Keys The following keys are enabled during the POST: Key Function DEL Enters the BIOS setup menu F12 Using the [F12] key, you can boot from the network. EIO0000000970 09/2012 107 Configuration of the BIOS Key Function F11 Displays the boot menu. Lists all bootable devices that are connected to the system. Use the up cursor ↑ and down cursor ↓ and then press the [Enter] key to select the boot device. Pause Pressing the [Pause] key stops the POST. Press any other key to resume the POST. NOTE: Keys input from the USB keyboard are only registered after the USB controller has been initialized. You can use the following keys after entering the BIOS setup: Key 108 Function F1 General help. Cursor ↑ Moves to the previous item. Cursor ↓ Goes to the next item. Cursor ← Moves to the previous item. Cursor → Goes to the next item. ± Changes the value of the selected item. Enter Changes to the selected menu. PgUp ↑ Changes to the previous page. PgDn ↓ Changes to the next page. Start Jumps to the first BIOS menu item or object. End Jumps to the last BIOS menu item or object. F2/F3 Switches the colors of the BIOS setup. F7 Resets any changes. F9 Loads these settings for all BIOS configurations. F10 Saves and closes BIOS setup. Esc Exits the submenu. EIO0000000970 09/2012 Configuration of the BIOS Main Menu Main Menu When you press the [DEL] key during startup, the Main BIOS setup menu appears. The following figure shows the Main menu for Universal Panel PC: The following figure shows the Main menu for Performance Panel PC: EIO0000000970 09/2012 109 Configuration of the BIOS The following table shows the Main menu setting options: BIOS Setting Description Setting Options Effect System Time This is the current time setting. The time is maintained by the battery (CMOS battery) when the unit is turned off. Change the time Set the time using the format Hours:Minutes:Seconds (hh:mm:ss). System Date This is the current date setting. The time is maintained by the battery (CMOS battery) when the unit is turned off. Change the date Set the date using the format Month:Day:Year (mm:dd:yyyy). BIOS ID Displays the BIOS detected. None - Processor Displays the processor type None - CPU Frequency Displays the processor frequency None - System Memory Displays the system memory size None - Product Revision Displays the CPU board HW revision. None - Serial Number Displays the CPU board serial number. None - BC Firmware Rev. Displays the CPU board controller firmware revision. None - MAC Adresse (ETH1) Displays the MAC addresses None assigned for the ETH1 interface. - Boot Counter Displays the boot counter each restart increments the counter by one (max. 16777215). None - Running Time Displays the running time in hours. (max. 65535). None - 110 EIO0000000970 09/2012 Configuration of the BIOS Advanced Menu - USB Configuration Advanced Menu The following tables shows the accessible submenus from Advanced menu: BIOS Setting Description Setting Options Effect ACPI Configuration Configures APCI devices. Enter Opens submenu PCI Configuration Configures PCI devices. Enter Opens submenu PCI Express Configuration Configures the PCI Express. Enter Opens submenu Graphics Configuration Configures the graphic settings. Enter Opens submenu CPU Configuration Configures CPU settings. Enter Opens submenu Chipset Configuration Configures the chipset functions. Enter Open submenu I/O Interface Configuration Configures the I/O devices. Enter Opens submenu Clock Configuration Configures clock settings. Enter Opens submenu IDE Configuration Configures the IDE functions. Enter Opens submenu USB Configuration Configures USB settings Enter Opens submenu (see page 112) Keyboard/Mouse Configuration Configures the keyboard/mouse options Enter Opens submenu Remote Access Configuration Configures the remote access settings. Enter Opens submenu EIO0000000970 09/2012 111 Configuration of the BIOS BIOS Setting Description Setting Options Effect CPU Board Monitor Displays the current voltage and temperature of the processor Enter Opens submenu Baseboard/Panel Features Displays device specific information and setup of device specific values. Enter Opens submenu USB Configuration Submenu The following table shows the USB Configuration menu setting options: BIOS Setting Description USB Functions You can enable or disable USB ports here. Disabled USB port numbers (for example, USB1, 2 USB Ports USB3, and so on) are printed on the Panel 4 USB Ports PC housing. USB 2.0 Controller 112 Option for enabling or disabling USB 2.0. Setting Options Effect Disables the USB port. USB1, USB3 are enabled. USB1, USB2, USB3, USB4, are enabled. 5 USB Ports USB1, USB2, USB3, USB4, USB5 are enabled. Enabled All USB interfaces run in USB 2.0 mode. Disabled All USB interfaces run in USB 1.1 mode. EIO0000000970 09/2012 Configuration of the BIOS BIOS Setting Description Setting Options Effect Legacy USB Support You can enable/disable Legacy USB support here. USB interfaces do not function during startup. USB is supported after the operating system has started. USB keyboard is recognized during the POST. Disabled Disables this function. Enabled Enables this function. Auto Automatic enabling. USB Legacy POST-Always Enabled Option to enable Legacy USB Support during the POST (Power On Self Test), the same as the Legacy USB Support setting. Enables calling the BIOS Setup during the POST with a USB keyboard. Disabled Disables this function. USB Keyboard Legacy Support You can enable/disable USB keyboard support here. Disabled Disables this function. Enabled Enables this function. USB Mouse Legacy Support You can enable/disable USB mouse support here. Disabled Disables this function. Enabled Enables this function. USB Storage Device Support You can enable/disable USB storage device support here. Disabled Disables this function. Enabled Enables this function. Port 64/60 Emulation You can enable/disable Port 64/60 emulation here. Disabled USB keyboard functions in all systems excluding Windows NT. Enabled USB keyboard functions in Windows NT. USB 2.0 Defines settings for the USB controller. Controller Mode Full speed 12 Mbps Hi speed 480 Mbps BIOS EHCI Hand-Off Defines operating system support for the fully automatic EHCI function. Disabled Disables this function. Enabled Enables this function. USB Beep Message Disabled Option for outputting a tone each time a USB device is detected by the BIOS during Enabled the POST. Disables this function. USB Stick Default Emulation You can set how to use the USB devices. Auto USB devices with less than 530 MB of memory are simulated as floppy disk drives. Devices with larger capacities are simulated as hard drives. Hard disk An HDD-formatted drive (such as Zip drive) can be used as a FDD for starting the system. EIO0000000970 09/2012 Enables this function. 113 Configuration of the BIOS BIOS Setting Description Setting Options Effect USB Mass Storage Reset Delay You can define the amount of time the USB device POST waits after the device start command. NOTE: The message “No USB mass storage device detected” will appear if no USB memory device is installed. 10 Sec, 20 Sec, 30 Sec, 40 Sec Manually define the delay time. 114 EIO0000000970 09/2012 Configuration of the BIOS Boot Menu Boot Menu Boot Device Priority Settings Boot Setting Description Setting Options Effect Boot Priority Selection You can define the drive used to boot up the machine. Device based Only devices that are recognized by the system are listed. You can change the sequence of items in the device list. Type based You can change the sequence of items in the device list. You can add to the list device types that are not connected. EIO0000000970 09/2012 115 Configuration of the BIOS Boot Setting Description 1st Boot Device Use this option to 2nd Boot Device define the boot drive. 3rd Boot Device 4th Boot Device 5th Boot Device 6th Boot Device Setting Options Effect Disabled, Primary Master, Primary Slave, Secondary Slave, Legacy Floppy, USB Floppy, USB CDROM, USB Removable Device, Onboard LAN, External LAN, PCI Mass Storage, PCI SCSI Card, Any PCI, BEV Device, Third Slave, PCI RAID, Local BEV ROM Select the desired boot sequence. 7th Boot Device 8th Boot Device Boot Settings Configuration Boot Setting Description Quick Boot This function reduces the boot time by Disabled skipping some POST procedures. Enabled Disables this function. Determines if POST message or OEM Disabled logo (default = black background) is Enabled displayed. POST message display. Quiet Boot Setting Options Effect Enables this function. OEM logo display instead of POST message. Disabled Disables this function. Enabled Enables this function. Automatic Boot List Retry With this option, the operating system attempts to automatically restart following startup failure. Add On ROM Display Mode Sets the display mode for ROM (during Force BIOS the boot procedure). Keep Current Hold On Errors This option sets whether the system should pause the Power On Self Test (POST) when it encounters an anomaly. Displays an additional BIOS part. Displays BIOS information. Disabled The system does not pause. Ignores all anomalies. Enabled System pause. The system pauses every time an anomaly is encountered. Hit ‘DEL’ Message Display You can define to display the “Hit ‘DEL’ Disabled Message” on startup. Enabled NOTE: When Quiet Boot is enabled, the message will not display. The message does not displayed. Interrupt 19 Capture Controls BIOS interrupt. Disabled Disables this function. Enabled Enables this function. PXE Boot to LAN (ETH1) Enables/disables the ability to boot from LAN (ETH1). Disabled Disables this function. Enabled Enables this function. 116 The message will display. EIO0000000970 09/2012 Configuration of the BIOS Boot Setting Description Slide-In 2 Optional ROM Enables/disables optional ROM for a slide-in 2 drive. Power Loss Control Determines if the system turns on/off following power loss. EIO0000000970 09/2012 Setting Options Effect Disabled Disables this function. Enabled Enables this function. Remain Off Remains off Turn On Powers on Last State Enables the previous state. 117 Configuration of the BIOS Security Menu Security Menu The following table shows the Security menu setting options: BIOS Setting Description Setting Options Effect Supervisor Password Displays whether or not a supervisor password has been set. None - User Password Displays whether or not a user password has been set. None - Change Supervisor Password Enter/change the supervisor password. A supervisor password is necessary to edit BIOS settings. Enter Enter password. Change User Password Enter/change a user password. A user password allows the user to edit certain BIOS settings. Enter Enter password. 118 EIO0000000970 09/2012 Configuration of the BIOS BIOS Setting Description Setting Options Effect Boot Sector Virus Protection With this option, a warning Disabled is issued when the boot Enabled sector is accessed through a program or virus. NOTE: With this option, only the boot sector, not the entire hard drive, is protected. Hard Disk Security User Password You can create the hard disk security user password here. Enter Opens submenu (see page 119). Hard Disk Security Master Password You can create the hard disk security master password here. Enter Opens submenu (see page 120). Disables this function. Enables this function. Hard Disk Security User Passwords BIOS Setting Description Setting Options Effect Primary Slave HDD User Password With a valid user password, you can change or configure hard drives without rebooting the device. A user password allows the user to edit specific BIOS settings. Enter Enter password. EIO0000000970 09/2012 119 Configuration of the BIOS Hard Disk Security Master Passwords BIOS Setting Description Primary Slave HDD Master Password Enter With a valid user password, you can change or configure hard drives without rebooting the device. 120 Setting Options Effect Enter password. EIO0000000970 09/2012 Configuration of the BIOS Exit Menu Exit Menu The following table shows the Exit menu setting options: BIOS Setting Description Setting Options Effect Save Changes and Exit Displays a confirmation message box. On confirming you want OK / Cancel to save changes to the BIOS settings, saves the new settings to CMOS, and restarts the system. - Discard Changes and Exit Exits the BIOS settings without making any changes, and restarts the system. OK / Cancel - Discard Changes Restores the previously saved BIOS settings and discards any changes that were made during the current session. OK / Cancel - Load CMOS Defaults OK / Cancel Loads the CMOS default values, defined by the DIP switch settings. This command loads CMOS default values for all BIOS configurations. - BIOS Default Settings The CMOS profile switches, located on the front side of the unit near the LEDs, are used to load pre-defined BIOS profile settings, which are based on the position of the switches. The switch positions at delivery represents the optimum BIOS default values and should not be changed. EIO0000000970 09/2012 121 Configuration of the BIOS 122 EIO0000000970 09/2012 Magelis Panel PC Hardware Modifications EIO0000000970 09/2012 Hardware Modifications 8 Subject of this Chapter This chapter is about the hardware modifications for the Magelis Panel PC. You can use optional units, Main Memory and CF cards manufactured by Schneider Electric, as well as commercial devices and boards with this product. What Is in This Chapter? This chapter contains the following topics: Topic EIO0000000970 09/2012 Page Before Modifications 124 Uninterruptible Power Supply (UPS) 126 PCI / PCIe Card Installation 133 Compact Flash (CF) Card Installation and Removal 138 RAID Option Installation 141 123 Hardware Modifications Before Modifications Overview For detailed installation procedures for optional units, refer to the OEM (Original Equipment Manufacturer) Installation Guide included with the optional unit. DANGER HAZARD OF ELECTRIC SHOCK, EXPLOSION OR ARC FLASH z z z z z Remove all power from the device before removing any covers or elements of the system, and prior to installing or removing any accessories, hardware, or cables. Unplug the power cable from both the Panel PC and the power supply. Always use a properly rated voltage sensing device to confirm power is off. Replace and secure all covers or elements of the system before applying power to the unit. Use only the specified voltage when operating the Panel PC. The AC unit is designed to use 100...240 Vac input. The DC unit is designed to use 24 Vdc. Always check whether your device is AC or DC powered before applying power. Failure to follow these instructions will result in death or serious injury. DANGER EXPLOSION HAZARD z z z z z z Always confirm the ANSI/ISA 12.12.01 and CSA C22.2 N° 213 hazardous location rating of your device before installing or using it in a hazardous location. To power on or power off a Panel PC installed in a Class I, Division 2 hazardous location, you must either: z Use a switch located outside the hazardous environment, or z Use a switch certified for Class I, Division 1 operation inside the hazardous area. Do not connect or disconnect equipment unless power has been switched off or the area is known to be non-hazardous. This applies to all connections including power, ground, serial, parallel, and network connections. Never use unshielded / ungrounded cables in hazardous locations. Use only non-incentive USB configuration. When enclosed, keep enclosure doors and openings closed at all times to avoid the accumulation of foreign matter inside the workstation. Failure to follow these instructions will result in death or serious injury. During operation, surface temperatures of the heat sink may reach 70 ° C (158 ° F). 124 EIO0000000970 09/2012 Hardware Modifications WARNING RISK OF BURNS Do not touch the surface of the heat sink during operation. Failure to follow these instructions can result in death, serious injury, or equipment damage. CAUTION OVERTORQUE AND LOOSE HARDWARE z z Do not exert more than 0.5 Nm (4.5 lb-in) of torque when tightening the installation fastener, enclosure, accessory, or terminal block screws. Tightening the screws with excessive force can damage the plastic installation fastener. When installing or removing screws, ensure that they do not fall inside the Panel PC chassis. Failure to follow these instructions can result in injury or equipment damage. CAUTION STATIC SENSITIVE COMPONENTS Panel PC internal components, including accessories such as RAM modules and expansion boards, can be damaged by static electricity. z z z z Keep static-producing materials (plastic, upholstery, carpeting) out of the immediate work area. Do not remove ESD-sensitive components from their anti-static bags until you are ready to install them. When handling static-sensitive components, wear a properly grounded wrist strap (or equivalent). Avoid unnecessary contact with exposed conductors and component leads with skin or clothing. Failure to follow these instructions can result in injury or equipment damage. EIO0000000970 09/2012 125 Hardware Modifications Uninterruptible Power Supply (UPS) Overview The Uninterruptible Power Supply (UPS) option is only available for DC Panel PC. The following figure shows a Panel PC equipped with the UPS option: 1 2 3 Battery unit UPS connection cable 3 m (9.84 ft) Panel PC with integrated UPS module interface card (pre-installed) The main features of the UPS option are: z Long-lasting, maintenance-free rechargeable batteries z Communication via integrated interfaces z Temperature sensor z Deep discharge protection UPS Principle With the optionally integrated UPS, the Panel PC system completes write operations even after a power loss. When the UPS detects a power loss, it switches to battery operation immediately without interruption. This means that all running programs are ended properly by the UPS software. This prevents the possibility of inconsistent data. NOTE: z z 126 This function is only available if the UPS is configured and its driver is activated (see page 166). The monitor is not handled by the UPS and will shut off when the power fails. EIO0000000970 09/2012 Hardware Modifications 1 2 3 4 5 Battery / Load mode Temperature UPS battery unit Magelis Panel PC with integrated UPS module Supply voltage 24 Vdc Integrated UPS Module Description The following table gives the technical data of the UPS module integrated in the Panel PC with the UPS option: Features Values Switching Threshold Mains / Battery 15 / 13 V Operation EIO0000000970 09/2012 Mains Failure Bridge-over Time Max. 20 min at 150 W load Charging Current Max. 0.5 A Deep Discharge Protection At 10 Vdc on the battery unit Short Circuit Protection No Power Requirements Max. 7.5 W Status Indicators Via the system monitor (see page 161) Configuration Via the system monitor settings (see page 166) 127 Hardware Modifications Battery Unit Description The battery unit is subject to wear and should be replaced regularly (at least following the specified lifespan). The following figure shows the connector of the battery unit: 128 Features Values Battery: Type Method Enersys Cyclon 12 V 5 Ah (6 connected in series) Single cell (X cell) Rated Voltage 12 Vdc Operating Current Max. 8 A Deep Discharge Voltage 10 Vdc Temperature Sensor NTC resistance Weight Approx. 3.2 kg (7.05 lbs) Ambient Temperature: Operation Storage Transport –40...80 ° C (–40...176 ° F) –65...80 ° C (–85...176 ° F) –65...80 ° C (–85...176 ° F) Relative Humidity: Operation Storage Transport 5...95 %, non-condensing 5...95 %, non-condensing 5...95 %, non-condensing Altitude Max. 3000 meters (9843 feet) Lifespan 10 years at 25 ° C (77 ° F) (up to 80 % battery capacity) Maintenance Interval (During Storage) Charge once every 6 months Typical Recharge Time at Low Battery 15 hours EIO0000000970 09/2012 Hardware Modifications The following figure shows the dimensions of the battery unit: Temperature Lifespan Diagram up to 20 % Battery Capacity Temperature Lifespan (days) 25 ° C (77 ° F) 14600 30 ° C (86 ° F) 9467 35 ° C (95 ° F) 6139 40 ° C (104 ° F) 3980 45 ° C (113 ° F) 2581 50 ° C (122 ° F) 1674 55 ° C (131 ° F) 1085 60 ° C (140 ° F) 704 65 ° C (149 ° F) 458 70 ° C (158 ° F) 298 75 ° C (167 ° F) 192 80 ° C (176 ° F) 124 EIO0000000970 09/2012 Diagram 129 Hardware Modifications Deep Discharge Cycles UPS Connection Cable The UPS connection cable has two different shapes of 6-pin connectors to help prevent a cable connector from being inserted in the incorrect connector (UPS battery or Panel PC side): 1 2 6-pin plug connector 6-pin socket connector The following table gives the technical data for the UPS connection cable: Features Values Length 3 m (9.843 ft) Outer Diameter 8.5 mm ±0.2 mm (0.33 in. ±0.0078 in.) Connector Type 6-pin plug connectors, tension clamp connection 6-pin socket connectors, tension clamp connection Wire Cross Section Temperature Sensor Wire Voltage Wire 130 2 x 0.5 mm2 (AWG 20) 4 x 2.5 mm2 (AWG 13) EIO0000000970 09/2012 Hardware Modifications Features Values Line Resistance 0.5 mm2 2.5 mm 2 Max. 39 Ω/km (63 Ω/mile) Max .7.98 Ω/km (13 Ω/mile) Flex Radius Fixed Installation Free-moving 5 x wire cross-section 10 x wire cross-section Temperature Range Operation Storage –5...80 ° C (23...176 ° F) –30...80 ° C (–22...176 ° F) Weight Approx. 143 kg/km (230 kg/miles) Materials Cable Shielding Color Thermoplastic PVC-based material Window gray (similar to RAL 7040) Peak Operating Voltage 12 Vdc Testing AC Voltage Wire/wire 1500 Vac Operating Voltage Max. 300 Vac Current Load 10 A at 20 ° C (10 A at 68 ° F) Mounting Instructions By integrating the charging circuit in the Panel PC housing, installation is reduced to merely attaching the connection cable to the battery unit mounted next to the Panel PC. Due to the construction of these batteries, you can store and operate the battery unit in any position. EIO0000000970 09/2012 131 Hardware Modifications For mounting the battery unit, use the following figure as the drilling template: 132 EIO0000000970 09/2012 Hardware Modifications PCI / PCIe Card Installation Overview Before installing or removing a PCI / PCIe card, shut down Windows® in an orderly fashion and remove all power from the device. DANGER HAZARD OF ELECTRIC SHOCK, EXPLOSION OR ARC FLASH z z z z z Remove all power from the device before removing any covers or elements of the system, and prior to installing or removing any accessories, hardware, or cables. Unplug the power cable from both the Panel PC and the power supply. Always use a properly rated voltage sensing device to confirm power is off. Replace and secure all covers or elements of the system before applying power to the unit. Use only the specified voltage when operating the Panel PC. The AC unit is designed to use 100...240 Vac input. The DC unit is designed to use 24 Vdc. Always check whether your device is AC or DC powered before applying power. Failure to follow these instructions will result in death or serious injury. PCI / PCIe Cards with Cables When using a PCI / PCIe card with an external cable attached, install a clamp or other device to secure the cable. WARNING EQUIPMENT DISCONNECTION OR UNINTENDED EQUIPMENT OPERATION z z z Ensure that power, communication, and accessory connections do not place excessive stress on the ports. Consider the vibration environment when making this determination. Securely attach power, communication, and external accessory cables to the panel or cabinet. Use only commercially available USB cables. Failure to follow these instructions can result in death, serious injury, or equipment damage. EIO0000000970 09/2012 133 Hardware Modifications PCI or PCIe Card Dimensions Depending on the bus type, you can use standard PCI 2.2 half-size cards or PCI Express (PCIe) half-size cards. NOTE: PCI or PCIe cards cannot exceed the following dimensions. The following figure shows the dimensions of the standard half-size PCI card: The following figure shows the dimensions of the standard half-size PCIe card: 134 EIO0000000970 09/2012 Hardware Modifications PCI Card Slot Position The following figure shows the PCI card slot position: NOTE: Take into account the PCI/PCIe card type restriction according to the table below. The following table provides an overview of the card slots where inserting 64-bit cards is possible: Box PC Part Number Card Slot 1 1 slot HMI PCC•••1 32-bit PCI HMI PCC•••C PCIe EIO0000000970 09/2012 Card Slot 2 Card Slot 3 Card Slot 4 Card Slot 5 – – – – – – – – 135 Hardware Modifications Box PC Part Number Card Slot 1 2 slots 5 slots Card Slot 2 Card Slot 3 Card Slot 4 Card Slot 5 HMI PCC•••A 32-bit and 64-bit 32-bit PCI PCI – – – HMI PCC•••2 – – – 32-bit and 64-bit PCIe PCI HMI PCC•••B 32-bit and 64-bit 32-bit and 64-bit 32-bit and 64-bit 32-bit PCI PCI PCI PCI PCIe HMI PCC•••5 PCIe 32-bit and 64-bit 32-bit and 64-bit PCIe PCI PCI PCIe PCI/PCIe Card Installation NOTICE ELECTROSTATIC DISCHARGE Take the necessary protective measures against electrostatic discharge before attempting to remove the Panel PC cover. Failure to follow these instructions can result in equipment damage. NOTE: Be sure to remove all power before attempting this procedure. The table below describes how to install a PCI or PCIe card: Step 136 Action 1 Disconnect the power cord to the Panel PC. 2 Touch the housing or ground connection (not the power supply) to discharge any electrostatic charge from your body. 3 Remove the 3 Torx screws of the Panel PC: 4 Remove the side cover by lifting it backward. EIO0000000970 09/2012 Hardware Modifications Step Action 5 Unscrew the screw from the empty panel and remove the blank panel. Insert the PCI/PCIe board into the expansion board connector and secure in place using the filler panel screw. NOTE: The recommended torque to tighten these screws is 0.5 Nm (4.5 lb-in). 6 Replace the side cover and secure it by inserting the Torx screws. CAUTION OVERTORQUE AND LOOSE HARDWARE z z Do not exert more than 0.5 Nm (4.5 lb-in) of torque when tightening the installation fastener, enclosure, accessory, or terminal block screws. Tightening the screws with excessive force can damage the plastic installation fastener. When installing or removing screws, ensure that they do not fall inside the Panel PC chassis. Failure to follow these instructions can result in injury or equipment damage. EIO0000000970 09/2012 137 Hardware Modifications Compact Flash (CF) Card Installation and Removal Preparing to Use a CF Card The Panel PC operating system views the CF Card as a hard disk. Proper handling and care of the CF Card helps extend the life of the Card. Familiarize yourself with the Card prior to attempting insertion or removal of the Card. DANGER HAZARD OF ELECTRIC SHOCK, EXPLOSION OR ARC FLASH z z z z z Remove all power from the device before removing any covers or elements of the system, and prior to installing or removing any accessories, hardware, or cables. Unplug the power cable from both the Panel PC and the power supply. Always use a properly rated voltage sensing device to confirm power is off. Replace and secure all covers or elements of the system before applying power to the unit. Use only the specified voltage when operating the Panel PC. The AC unit is designed to use 100...240 Vac input. The DC unit is designed to use 24 Vdc. Always check whether your device is AC or DC powered before applying power. Failure to follow these instructions will result in death or serious injury. CAUTION COMPACT FLASH CARD DAMAGE AND DATA LOSS z z z z z z z Remove all power before making any contact with an installed CF card. Use only CF cards manufactured by Schneider Electric. The performance of the Panel PC has not been tested using CF cards from other manufacturers. Confirm that the CF card is correctly oriented before insertion. Do not bend, drop, or strike the CF card. Do not touch the CF card connectors. Do not disassemble or modify the CF card. Keep the CF card dry. Failure to follow these instructions can result in injury or equipment damage. 138 EIO0000000970 09/2012 Hardware Modifications Inserting the CF Card The procedure below describes how to insert the CF Card. Step Action 1 Shut down Windows® in an orderly fashion and remove all power from the device. 2 Remove the CF card cover: 3 Insert the CF Card firmly into the CF card slot, and check that the eject button pops out. 4 Replace the CF Card cover. Removing the CF Card The procedure below describes how to remove the CF Card. Step Action 1 Shut down Windows® in an orderly fashion and remove all power from the device. 2 Remove the CF card cover (see page 139). 3 Press the eject button all the way to remove the CF Card from the CF Card slot. NOTE: The best way to do this is to use a pointed object such as a small screwdriver. 4 After removing the CF card, replace the CF Card cover. Data Writing Limitation The CF Card is limited to approximately 100,000 write operations. Back up all CF Card data regularly to another storage media. EIO0000000970 09/2012 139 Hardware Modifications CF Card Data Backup Refer to the relevant procedure in the Software Installation Guide for Magelis Industrial Panel PC and Terminals, shipped with the product. 140 EIO0000000970 09/2012 Hardware Modifications RAID Option Installation Introduction RAID option is a PCI board including two HDD. The RAID option installation is carried out in 4 main phases: Pase A: Hardware installation Phase B: Configuration of SATA RAID area Phase C: RAID driver installation (only required for Windows® Embedded Standard 2009 and Windows® Embedded Standard 7) Phase D: Installation of RAID tool Phase A - Hardware Installation Install the RAID PCI board according to procedure in previous section PCI/PCIe card installation (see page 133). Phase B - Configuration of SATA RAID Area During the boot sequence, press F4 or Ctrl+S to enter the RAID configuration utility. EIO0000000970 09/2012 141 Hardware Modifications The following keys can be used after entering the BIOS setup: Key Function Up cursor ↑ Go to previous item. Down cursor ↓ Go to the next item. Enter Select an item or open a submenu. ESC Go back to previous menu. Ctrl+E Exit setup and save the changed settings. You can access the following screens from the BIOS setup: z Create RAID set z Create RAID set - mirrored z Delete RAID set z Rebuild mirrored set z Resolve conflicts z Low level format Create RAID Set The RAID system can be recreated as Mirrored = RAID1 using the Create RAID Set menu: 142 EIO0000000970 09/2012 Hardware Modifications Create RAID Set-mirrored Auto Configuration optimizes all settings. Manual Configuration makes it possible to specify the Source and Target HDD, and also to specify whether a rebuild (mirror) should be performed immediately. Delete RAID Set You can delete an existing RAID by using the Delete RAID set menu: EIO0000000970 09/2012 143 Hardware Modifications Rebuild Mirrored Set You can use the Rebuild mirrored set menu to restart a rebuild procedure in a RAID 1 network if an error is detected, after first interrupting the rebuild procedure or when exchanging a hard disk. If onlinerebuild is selected, then the rebuild is executed during operation after the system is booted. An event pop-up is displayed by the installed SATA RAID configuration program: SATARaid detected a new event and the rebuild is started. If offlinerebuild is selected, then a rebuild is performed immediately before starting the operating system. 144 EIO0000000970 09/2012 Hardware Modifications Resolve Conflicts You can resolve conflicts in a RAID set by using the Resolve conflicts menu. NOTE: This function is only available if the status of the hard disk is conflict. Low Level Format Configure individual hard disks using the Low Level Format menu. NOTE: This can only be done if a RAID set is not configured. EIO0000000970 09/2012 145 Hardware Modifications Phase C - RAID Driver Installation NOTE: This phase is only required for Windows® Embedded Standard 2009 and Windows® Embedded Standard 7 operating systems. Format the RAID area disks with the windows format tool before beginning the procedure. If your Panel PC is not equipped with a DVD drive, use another PC to copy the RAID driver and RAID tool from the restore DVD on to a USB key. Step Action 1 In Start menu, right click My Computer →Properties 2 In System Properties window, select the Hardware tab and then click Device Manager. 3 In the device list, search the RAID controller. 4 Right click the RAID Controller and then click Update Device Software (Windows 7) or Update Drivers (Windows XP Professional). 5 Browse the computer to the appropriate RAID driver (either on DVD or USB key). 6 When the wizard indicates that it found a driver for the device, install it. 7 The wizard will now copy the required files to the system and start the driver. After starting the driver the wizard will display a completion dialog. 8 If the software driver was not successfully installed, a popup message will appear. You need to reinstall, beginning at Step 1. Phase D - Installation of RAID Tool Step Action 1 Install the RAID tool available on the restore DVD or (USB key) according to the operating system running on the Panel PC. 2 For Windows XP Operating system: Follow instruction in the read me available inside the tool folder. For Windows 7 Operating system: Double click setup. 146 EIO0000000970 09/2012 Hardware Modifications Configuration for SATA RAID Option When installation is completed, a new SATARaid icon is available inside the task bar. Double click the SATARaid icon and the Configuration for SATARaid dialog box appears: EIO0000000970 09/2012 147 Hardware Modifications Configuration Menu Click Configure →Configure and the following dialog box appears: The above screenshot shows the different tabs that are used to configure the RAID option. 148 EIO0000000970 09/2012 Magelis Panel PC Installation EIO0000000970 09/2012 Installation III Subject of this Part This part describes the product installation. What Is in This Part? This part contains the following chapters: Chapter 9 EIO0000000970 09/2012 Chapter Name Page Connections to PLCs 151 10 System Monitor 155 11 Maintenance 167 149 Installation 150 EIO0000000970 09/2012 Magelis Panel PC Connections to PLCs EIO0000000970 09/2012 Connections to PLCs 9 Connection to PLCs Introduction Two different kinds of architecture are possible when connecting the Panel PC to PLCs: z Transparent Ready Architecture z Traditional Architecture Transparent Ready Architecture EIO0000000970 09/2012 151 Connections to PLCs With its built-in Ethernet 10/100 Mbps ports, you can integrate the Panel PC into full Ethernet architectures, such as Transparent Ready. Transparent Ready devices in this type of architecture enable transparent communication over the Ethernet TCP/IP network. Communication services and Web services permit the sharing and distribution of data between levels 1, 2 and 3 of the Transparent Ready architecture. Used as a client station, the Panel PC makes it easier to implement Web Client solutions for: z Basic servers embedded in field devices (Advantys STB/Momentum distributed I/O, ATV 71/38/58 starters, OsiSense identification systems, and so on). z FactoryCast Web servers embedded in Modicon PLCs (TSX Micro, Premium and Quantum) or the FactoryCast gateway. The following services are available as standard (without the need for additional programming): alarm management, comprehensive view management and Web home pages created by users. z FactoryCast HMI Web servers embedded in Modicon Premium and Quantum PLCs which also provide basic data management services, automatic e-mail sending triggered by specific process events and arithmetic and logic calculations for data preprocessing. Traditional Architecture The Panel PC terminal with Vijeo Designer automation software can be used in fieldbus architectures such as Uni-Telway/Modbus or Fipway/Modbus Plus. 152 EIO0000000970 09/2012 Connections to PLCs The Panel PC terminal can connect to Uni-Telway, Modbus, and Fipway networks, but different connection devices are required depending on the network and on the communication port used. These devices are specified below: z For USB slot: z Modbus and Uni-Telway with the TSXCUSB485 converter enables the iPC to connect to remote devices using an RS-485 interface. The Panel PC, compatible with Modbus and Uni-Telway, requires the standard Schneider drivers provided with software such as Unity Pro, PL7-Pro or a driver on the CD called TLXCDDRV20M. An example is provided in the drawing below: z Modbus Plus network with the TSXCUSBMBP converter. This converter is compatible with PCs equipped with CONCEPT, ProWORX or Unity Pro. An example is provided in the drawing below: (1) Requires the X-Way drivers CD-ROM, TLXCDDRV20M. EIO0000000970 09/2012 153 Connections to PLCs Cables and Converters For using different types of PLCs, the following cables and converters are required: TSX PCX 1031 connection cable for Nano, Micro and Premium. This cable is supplied with Unity Pro, PL7 Pro and PL7 Junior software. z FT20CBCL30 connection cable for the Series 7 family (including TSX 27 PLCs, and TSX/PMX 47/67/87/107 PLCs). This cable is supplied with the XTEL Pack software. z TSX17ACCPC converter for TSX 17 LCs. z TSXCUSB232 converter for connecting the iPC, via an USB port, to remote devices using an RS-232C interface. NOTE: This device, compatible with Modbus and Uni-Telway, requires the standard Schneider drivers provided with software such as Unity Pro, PL7-Pro or a driver on the CD called TLXCDDRV20M. z An example using the TSXUSB232 converter is provided in the drawing below: 154 EIO0000000970 09/2012 Magelis Panel PC System Monitor EIO0000000970 09/2012 System Monitor 10 Subject of this Chapter This chapter describes the system monitor features of the Panel PC. What Is in This Chapter? This chapter contains the following topics: Topic EIO0000000970 09/2012 Page System Monitor Interface 156 System Monitor Setting 163 155 System Monitor System Monitor Interface Overview The System Monitor software enables you to monitor the following system parameters: z Temperature z Fan z SMART z Battery Depending on the configuration (see page 163), if thresholds are exceeded the System Monitor Software alerts via a popup message (see page 162), sound, buzzer and an entry in the windows event log. You can configure (see page 166) a system shutdown when an alarm occurs. Accessing the System Monitor The procedure below shows how to access the System Monitor interface: Step Action 1 Start the Panel PC operating system. 2 In the task bar, double-click the following icon: NOTE: If you cannot see the icon in the task bar, launch the System Monitor software by double-clicking the SysMonGui.exe file located in the following path: C:\Utility\SysMon. The following figure shows the System Monitor main window: 156 EIO0000000970 09/2012 System Monitor System Monitor Interface Description The System Monitor interface shows all possible parameters and their actual status in system parameter tabs. 1 2 3 4 5 Icon specific tab (Refer to the table below). Item name and status Minimize the System Monitor to the system tray. Resets alarmed item. Disable buzzer and sound. Only active when sound or buzzer is playing. The following table describes the icons of the system parameter tab: Icon EIO0000000970 09/2012 Status Meaning Ok No alarm detected Disabled The system parameter is not monitored. Alarm At least one detected alarm. 157 System Monitor Temperature Status The following figure shows the Temperature tab: The following table describes the status messages of temperature parameters: 158 Status Meaning Pass No alarm detected Error Alarm (limit exceeded) Disabled No alarm monitoring *** Service is not running EIO0000000970 09/2012 System Monitor Fan Status The following figure shows the Fan tab: The following table describes the status messages of fan parameters: Status EIO0000000970 09/2012 Meaning Pass No alarm detected Error Alarm (a fan does not function as expected) Disabled No alarm monitoring *** Service is not running 159 System Monitor SMART Status The SMART status monitors the hard disk. The following figure shows the SMART tab: NOTE: In addition to the Status column, the SMART tab shows a column for the device lifetime. If the device has lifetime support, a Lifetime value in percent with a bar graph is displayed, otherwise “Not supported” is shown. The following table describes the status message of the Panel PC drives: Status 160 Meaning O.K. No alarm detected Alert Failure reported by SMART or disk life-time reached Disabled No alarm monitoring *** Service is not running EIO0000000970 09/2012 System Monitor Battery Status The following figure shows the Battery tab: The following table describes the status message of the battery parameters: EIO0000000970 09/2012 Status Meaning Pass No alarm detected. Error Battery unit detected a failure, e.g. battery is disconnected. On Battery Power failure - system is running on battery. Low Battery Battery level is critically low. No Battery No battery connected. Low Battery Shutdown Power failure - system is running on battery and battery level is critically low –> system shutdown is initiated. Disabled No alarm monitoring. *** Service is not running. 161 System Monitor Popup Window Description When an alarm is detected the following popup window is displayed: 1 2 3 4 5 162 Shows the alarm or item that can be reset. Closes the System Monitor Alert window. Shows the main window. If the check box is selected, closes the window for one hour even though the alarm is active. (A new alarm shows the window again). Disable buzzer and sound. Only active when sound or buzzer is playing. EIO0000000970 09/2012 System Monitor System Monitor Setting Overview You can set the System Monitor parameters and specify the type of alarm in the System Monitor applet in the Windows Control Panel. Each system parameter has its own tab. Use the following dialog box tabs to display the monitoring parameters and set up the various elements to monitor. Temperature - System Monitor Properties The screenshot below shows the Temperature tab: EIO0000000970 09/2012 Field Description Monitor the range of the PC temperature Select this check box to enable and begin monitoring the PC temperature. When enabled (see page 166), set the Error action. 163 System Monitor Fan - System Monitor Properties NOTE: Only available for Universal and Performance Panel PC. The screenshot below shows the Fan tab: Field Description Monitor the function of the PC Select this check box to enable and begin monitoring the fans function of fans. When enabled (see page 166), set the Error action. 164 EIO0000000970 09/2012 System Monitor SMART - System Monitor Properties The screenshot below shows the SMART tab: EIO0000000970 09/2012 Field Description Monitor the function of the built-in hard disks Select this check box to enable and begin monitoring the built-in hard disks. When enabled (see page 166), set the Error action. 165 System Monitor Battery - System Monitor Properties NOTE: Only available for Universal and Performance DC Panel PC. The screenshot below shows the Battery tab: Field Description Monitor the status of the installed battery unit (UPS) Select this check box to enable and begin monitoring the installed battery unit. When enabled (see page 166), set the Error action. Error Action Configuration 166 Field Description Turn on buzzer Select this check box to enable the buzzer. Play sound Select this check box to enable the sound that is used for all detected errors. Specify the sound file path (Browse... button). Show popup message When this check box is selected, status messages are diplayed in the form of a popup. Shutdown system If you want the system to stop when an error is detected, select this check box. Not available in SMART tab. EIO0000000970 09/2012 Magelis Panel PC Maintenance EIO0000000970 09/2012 Maintenance 11 Subject of this Chapter This chapter covers maintenance of the Panel PC. What Is in This Chapter? This chapter contains the following topics: Topic EIO0000000970 09/2012 Page Reinstallation Procedure 168 Regular Cleaning and Maintenance 169 167 Maintenance Reinstallation Procedure Introduction In certain cases, it may be necessary to reinstall the operating system. Precautions to be taken: z z z z Keep static-producing materials (plastic, upholstery, carpeting) out of the immediate work area. Do not remove ESD-sensitive components from their anti-static bags until you are ready to install them. When handling static-sensitive components, wear a properly grounded wrist strap (or equivalent). Avoid unnecessary contact with exposed conductors and component leads with skin or clothing. Before Reinstallation Hardware required: z z Reinstallation DVD-ROM External DVD drive, compatible with DVD+R DL format, and with USB connection for Panel PC without DVD drive. Setting up the hardware: z z Shut down Windows® in an orderly fashion and remove all power from the device. Then, follow the applicable instructions described in Uninterruptible Power Supply (UPS) (see page 126). Disconnect all external peripherals. NOTE: Save all important data on the hard drive or Compact Flash card (the reinstallation process will erase all data). The reinstallation process will return the computer to its factory settings. Reinstallation Refer to the relevant procedure in the Restore & Documentation DVD-ROM. 168 EIO0000000970 09/2012 Maintenance Regular Cleaning and Maintenance Introduction Inspect the Panel PC periodically to determine its general condition. For example: z Are all power cords and cables connected properly? Have any become loose? z Are all installation fasteners holding the unit securely? z Is the ambient temperature within the specified range? z Are there any scratches or traces of dirt on the installation gasket? The following describes service/maintenance work which can be carried out by a trained, qualified user. DANGER HAZARD OF ELECTRIC SHOCK, EXPLOSION OR ARC FLASH z z z z z Remove all power from the device before removing any covers or elements of the system, and prior to installing or removing any accessories, hardware, or cables. Unplug the power cable from both the Panel PC and the power supply. Always use a properly rated voltage sensing device to confirm power is off. Replace and secure all covers or elements of the system before applying power to the unit. Use only the specified voltage when operating the Panel PC. The AC unit is designed to use 100...240 Vac input. The DC unit is designed to use 24 Vdc. Always check whether your device is AC or DC powered before applying power. Failure to follow these instructions will result in death or serious injury. EIO0000000970 09/2012 169 Maintenance DANGER EXPLOSION HAZARD z z z z z z Always confirm the ANSI/ISA 12.12.01 and CSA C22.2 N° 213 hazardous location rating of your device before installing or using it in a hazardous location. To power on or power off a Panel PC installed in a Class I, Division 2 hazardous location, you must either: z Use a switch located outside the hazardous environment, or z Use a switch certified for Class I, Division 1 operation inside the hazardous area. Do not connect or disconnect equipment unless power has been switched off or the area is known to be non-hazardous. This applies to all connections including power, ground, serial, parallel, and network connections. Never use unshielded / ungrounded cables in hazardous locations. Use only non-incentive USB configuration. When enclosed, keep enclosure doors and openings closed at all times to avoid the accumulation of foreign matter inside the workstation. Failure to follow these instructions will result in death or serious injury. During operation, surface temperatures of the heat sink may reach 70 ° C (158 ° F). WARNING RISK OF BURNS Do not touch the surface of the heat sink during operation. Failure to follow these instructions can result in death, serious injury, or equipment damage. Cleaning Solutions CAUTION HARMFUL CLEANING SOLUTIONS z z Do not clean the unit or any component of the unit with paint thinner, organic solvents, or strong acids. Use only a mild soap or detergent that will not harm the poly carbonate material of the screen. Failure to follow these instructions can result in injury or equipment damage. 170 EIO0000000970 09/2012 Maintenance Lithium Battery The Panel PC contains one battery, which is needed for backing up the real-time clock (RTC). NOTE: The following characteristics, features and limits only apply to this accessory and can deviate from those specified for the entire device. For the device where this accessory is installed, refer to the data provided specifically for the device. Features Values Capacity 950 mAh Voltage 3V Self Discharge at 23 ° C (73.4 ° F) < 1% per year Storage Time Maximum 3 years at 30 ° C (86 ° F) Environmental Characteristics Storage Temperature – 20...60 ° C (– 4...140 ° F) Relative Humidity 0...95% non-condensing Replacing the Battery DANGER HAZARD OF ELECTRIC SHOCK, EXPLOSION, OR ARC FLASH Read and understand the safety information in the Regular Cleaning and Maintenance section (see page 169) before attempting this procedure. Failure to follow these instructions will result in death or serious injury. DANGER EXPLOSION, FIRE, OR CHEMICAL HAZARD z z z z z z z Replace battery with identical type. Follow all battery manufacturer’s instructions. Do not recharge, disassemble, heat above 100 ° C (212 ° F), or incinerate. Use your hands or insulated tools to remove or replace the battery. Maintain proper polarity when inserting and connecting a new battery. Remove all replaceable batteries before discarding the Panel PC. Recycle or properly dispose of used batteries. Failure to follow these instructions will result in death or serious injury. EIO0000000970 09/2012 171 Maintenance NOTE: z z z The product design allows you to change the battery with the Panel PC either on or off. Saved settings will be restored when changing the battery with the power turned off (as the settings are stored in non-volatile EEPROM). However, the date and time must be reset because this data is lost when changing the battery. Only qualified personnel can change the battery. Step Action 1 Disconnect the power supply to the Magelis Panel PC. 2 Touch the housing or ground connection (not the power supply) to discharge any electrostatic charge from your body. 3 1 2 Remove the black plastic cover from the battery compartment Carefully pull out the battery using removal strips 4 The battery should not be held by its edges. Insulated tweezers may also be used for inserting the battery. 172 EIO0000000970 09/2012 Maintenance Step Action 5 Insert the new battery with correct polarity: 6 To make the next battery change easier, be sure the removal strip is in place when inserting battery. 7 Reconnect the power supply to the Panel PC (plug in power cable and press power button). 8 You may need to reset the date and time in the BIOS settings. NOTE: Replacement of the battery in the Panel PC other than with the type specified in this documentation may present a risk of fire or explosion. WARNING IMPROPER BATTERY CAN PROVOKE FIRE OR EXPLOSION Replace battery only with identical type: Type CR2477N. Failure to follow these instructions can result in death, serious injury, or equipment damage. Replacing the Fan DANGER HAZARD OF ELECTRIC SHOCK, EXPLOSION, OR ARC FLASH Read and understand the safety information in the Regular Cleaning and Maintenance section (see page 169) before attempting this procedure. Failure to follow these instructions will result in death or serious injury. EIO0000000970 09/2012 173 Maintenance The fans help keep the Panel PC from overheating. If necessary to replace the fans, provide the fan kit (see page 181) and perform the following procedure: Step Action 1 Disconnect the power supply to the Magelis Panel PC. 2 Touch the housing or ground connection (not the power supply) to discharge any electrostatic charge from your body. 3 To remove the fan from the holder, press the snap arms inward: 4 Rotate upward the fan and carefully remove the fan from the Panel PC: 5 The fan kit contains two models of fans: z One with the connector at the right side z One with the connector at the left side NOTE: Before reinstalling the fan, confirm that all fans you need are present in the fan kit and exempt of damage. 174 EIO0000000970 09/2012 Maintenance Step 6 Action NOTE: Before placing the fan, make sure that the correct fan is used. Place the fan on the Panel PC and rotate the fan forward: 7 Secure the fan by pushing down the locking mechanism until it clicks: Replacing the Fan Filter DANGER HAZARD OF ELECTRIC SHOCK, EXPLOSION, OR ARC FLASH Read and understand the safety information in the Regular Cleaning and Maintenance section (see page 169) before attempting this procedure. Failure to follow these instructions will result in death or serious injury. The fan filters are subject to wear, and should be checked with appropriate frequency to determine whether the air flow provides sufficient cooling. An exchange or cleaning of the filters is appropriate at that time. EIO0000000970 09/2012 175 Maintenance The following procedure describes how to replace the fan filters: Step Action 1 Disconnect the power supply to the Magelis Panel PC. 2 Touch the housing or ground connection (not the power supply) to discharge any electrostatic charge from your body. 3 Insert slotted screwdriver and rotate as shown in the following figure: 4 Rotate upward the fan cover out: 5 Replace the dust filter on the fan filter cover. This opens the fan cover locking mechanisms. 176 EIO0000000970 09/2012 Maintenance Step 6 Action Place the fan cover on the Panel PC: 1 2 7 EIO0000000970 09/2012 Place the guides for assembly. Rotate the fan cover forward. Secure the fan cover by using slotted screwdrivers to push down the locking mechanism until it clicks: 177 Maintenance 178 EIO0000000970 09/2012 Magelis Panel PC EIO0000000970 09/2012 Appendices EIO0000000970 09/2012 179 180 EIO0000000970 09/2012 Magelis Panel PC Accessories EIO0000000970 09/2012 Accessories A Accessories for the Panel PC Available Accessories Accessories are available as options. The list of accessories available for the Panel PC is shown below: EIO0000000970 09/2012 Description Reference Maintenance kit including installation fasteners, installation screws HMIYPNKT11 Hard disk drive 250 GB HMIYHDD025011 Flash disk SDD 32 GB HMIYSDD003211 Compact Flash 2 GB HMIYCFS0211 Compact Flash 4 GB HMIYCFS0411 Compact Flash 8 GB HMIYCFS0811 DVD drive, reader / writer for slide-in HMIYDRDVDRW11 Adaptor for storage drive in slide-in HMIYADSLIDEIN11 RAID PCI redundant hard disk drive HMIYRAIDPCI11 Replacement RAID hard disk drive HMIYRAIDD025011 UPS kit ext. UPS battery + 3 m cable HMIYUPSKT11 Power line filter for marine certification HMIYLFIMAR11 Fan kit for Panel PC 0 slot PCI/PCIe HMIYPFKT01 Fan kit for Panel PC 2 slots PCI/PCIe HMIYPFKT02 181 Accessories 182 EIO0000000970 09/2012 Magelis Panel PC Index EIO0000000970 09/2012 B AC Index A D AC power cord connection, 98 accessories, 181 DC power cord connection, 95 dimensions 15" panel PC, 66 19" panel PC, 71 B BIOS USB Configuration, 112 Advanced menu, 111 Boot menu, 115 Exit menu, 121 keys, 107 Main menu, 109 Security menu, 118 Setup and Boot procedure, 106 C certifications, 26 characteristics, 58 Performance panel PC, 59 Universal panel PC, 58 cleaning, 169 compact flash (CF) card, 138 backup, 140 data writing limitation, 139 insertion, 139 preparation, 138 removing, 139 EIO0000000970 09/2012 E environmental characteristics, 63 Ethernet characteristic, 62 F fan replacement procedure, 173 fan filter replacement procedure, 175 first power-up, 87 front USB outlet, 101 G grounding, 90 H Hazardous Location Installations - For USA and Canada, 29 183 Index I S installation, 80 installation requirements, 76 serial interface characteristic, 62 pin assignment, 102 standards, 26 system monitor interface, 156 setting, 163 L LEDs, 56 lithium battery, 171 replacement procedure, 171 M maintenance, 169 P package contents, 36 panel cut dimensions, 78 panel PC installation, 81 panel PC 15" - 0 slot description, 38 panel PC 15" 2 slots description, 42 panel PC 19" - 0 slot description, 47 panel PC 19" 2 slots description, 51 PCI / PCIe card installation, 133 PLCs, 151 cables and converters, 154 traditional architectures, 152 transparent ready architectures, 151 U uninterruptible power supply (UPS), 126 USB interface characteristic, 62 V vibration and shocks, 80 R RAID option, 141 configuration, 141 hardware installation, 141 reinstallation procedure, 168 184 EIO0000000970 09/2012