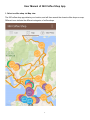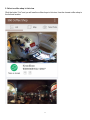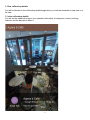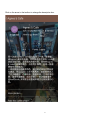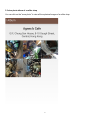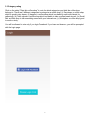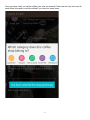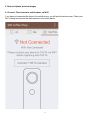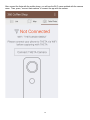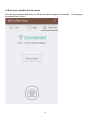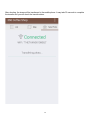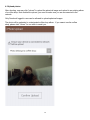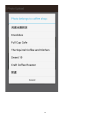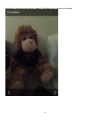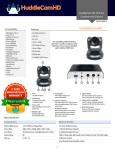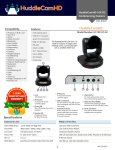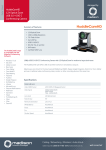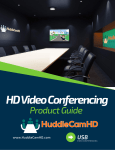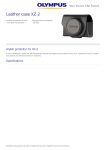Download User Manual of 360 Coffee Shop App
Transcript
User Manual of 360 Coffee Shop App 1. Select a coffee shop via Map view The 360 coffee shop app detects your location, and will then search the closest coffee shops on map. Different icons indicate the different categories of coffee shops. 1 1.1. Select a coffee shop pin on map By clicking any coffee shop pins on map, you will see detailed locations, category of coffee shops, and the features (such as availability of Wi-Fi, electricity plug, outdoor space, and selling of specialty coffee) of a coffee shop. 2 2. Select a coffee shop in List view Click the button "List" and you will see the coffee shops in list view, from the closest coffee shop to the furthest location. 3 3. View coffee shop details You will be directed to the coffee shop detailed page when you click the thumbnail in map view or in list view. 3.1 view coffee shop details You will see the spherical image of your selected coffee shop, its categories, location, existing features, and the description about it. 4 Click on the arrow in the textbox to enlarge the description box. 5 3.2 view photo album of a coffee shop You can click on the "more photo" to view all the spherical images of a coffee shop. 6 3.3 Category rating Click on the rating "Rate this coffee shop" to vote for which categories you think the coffee shop belongs to. There are 5 different categories to categorize a coffee shop: (i) Day dream: a coffee shop which is good to day dream; (ii) hangout: a coffee shop which is suitable to meet with friends for gatherings; (iii) Take a break: a coffee shop which is suitable to take a coffee break at work; (iv) Small talk: a coffee shop to talk something secret with your beloved one; (v) Workplace: a coffee shop good to work or study. You will be allowed to vote only if you login Facebook. If you have not done so, you will be prompted with the login page. 7 Once you have voted, you will be notified your vote is successful. Each one can only vote once for each coffee shop and you will be notified if you voted too many times. 8 4. Shot and Upload spherical images 4.1 Connect Theta camera to mobile phone via Wi-Fi If you have not connected the theta to the mobile phone, you will see the below screen. Check your Wi-Fi setting and connect the theta camera to the mobile phone. 9 After connect the theta with the mobile phone, you will see the Wi-Fi name updated with the camera name. Then, press, "connect theta camera" to connect the app with the camera. 10 4.2 Shot photo using Ricoh Theta camera Once the app connected with theta, you will see the status changes to "connected". You can press the camera button to shot. 11 After shooting, the image will be transferred to the mobile phone. It may take 30 seconds to complete the transfer and you can check the transfer status. 12 You can preview the image as below. Click "Retake" to shoot again, "Cancel" to go back to camera page. 13 4.3 Upload photos After shooting, user can click "upload" to upload the spherical image and upload to an existing album of a coffee shop. Note that before upload, you need to make sure you are reconnected to the network. Only Facebook logged-in user can be allowed to upload spherical images. The photo will be uploaded to a designated coffee shop album. If you cannot see the coffee shop, please click "others" for our team to assist you. 14 15 16 Successfully uploaded photos can be viewed in the album of the selected coffee shop. 17