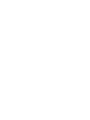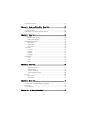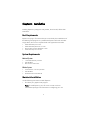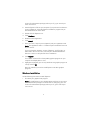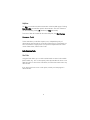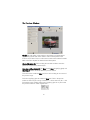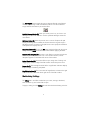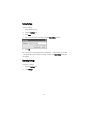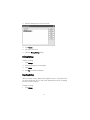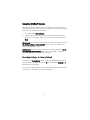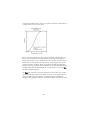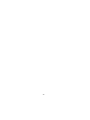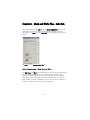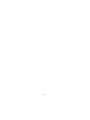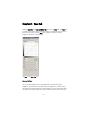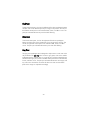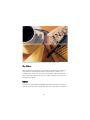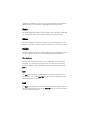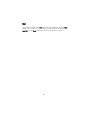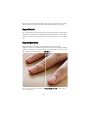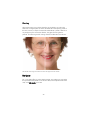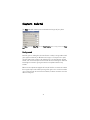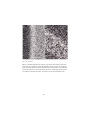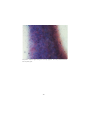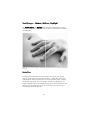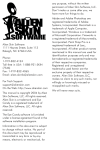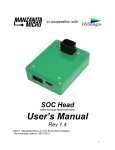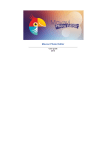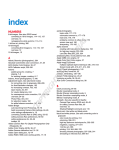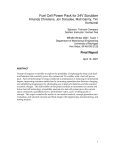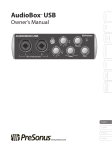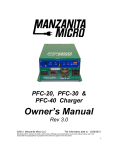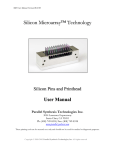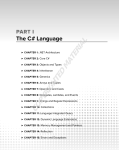Download 1-919-832-4124 Toll-free in USA
Transcript
Alien Skin Software 1111 Haynes Street, Suite 113 Raleigh, NC 27604 USA Phone: 1-919-832-4124 Toll-free in USA: 1-888-921-SKIN (7546) Fax: 1-919-832-4065 Email: [email protected] For Tech Support: [email protected] On the Web: http://www.alienskin.com This manual is copyright 2006 by Alien Skin Software, LLC. All rights reserved. Alien Skin is a trademark and Exposure is a trademark of Alien Skin Software, LLC. All rights reserved. The Exposure software is furnished under a license agreement found in the software installation program. Information in this document is subject to change without notice. No part of this document may be reproduced or transmitted in any form or by any means, electronic or mechanical, for any purpose, without the written permission of Alien Skin Software, LLC. Don’t make us come after you; we have more fun things to do. Adobe and Adobe Photoshop are registered trademarks of Adobe Systems, Incorporated. Macintosh is a trademark of Apple Computer, Incorporated. Windows is a trademark of Microsoft Corporation. Fireworks is a registered trademark of Macromedia, Incorporated. Paint Shop Pro is a registered trademark of Corel, Incorporated. All other product names mentioned in this manual are used for identification purposes only and may be trademarks or registered trademarks of their respective companies. Registered and unregistered trademarks used herein are the exclusive property of their respective owners. Alien Skin Software, LLC, makes no claim to any such marks, nor willingly or knowingly misused or misapplied such marks. Exposure is a product of Alien Skin Software, LLC. Alien Skin Software is not connected on any way with Eastman Kodak Company, or Fuji Photo Film Co., Ltd or any of the other name brand film companies or their suppliers. We will never wear suits. Table of Contents Chapter 1: Getting Started ................................................................... 1 Welcome ........................................................................................ 1 How to Use This Manual .................................................................. 1 Chapter 2: Installation ......................................................................... 3 Host Requirements ........................................................................... 3 System Requirements ....................................................................... 3 Macintosh Installation ...................................................................... 3 Windows Installation ........................................................................ 4 Registering Exposure ........................................................................ 5 Chapter 3: User Interface..................................................................... 7 Navigation ...................................................................................... 7 Menus .................................................................................... 7 Common Tools ............................................................................... 8 Color Selection Tools ............................................................... 8 The Preview Window ...................................................................... 10 Maintaining Settings ...................................................................... 11 Saving Settings ...................................................................... 12 Renaming Settings ................................................................. 12 Deleting Settings .................................................................... 13 Exporting Settings .................................................................. 13 Importing Settings .................................................................. 14 E-mailing Settings .................................................................. 15 Create Output in a New Layer above Current .................................. 16 Overall Intensity ............................................................................ 16 UpToDate System .......................................................................... 16 Customizing UpToDate Preferences ......................................... 17 Resetting Settings to Factory Default ................................................ 17 Keyboard Shortcuts ........................................................................ 18 Chapter 4: Factory Settings ................................................................ 19 Film Settings ................................................................................. 19 Image Enhancement Settings .......................................................... 21 Special Effect Settings .................................................................... 21 Chapter 5: Color Film - Color Tab ...................................................... 23 Filter Color and Filter Density ......................................................... 23 Warming/Cooling ......................................................................... 24 Preserve Luminosity ........................................................................ 24 i Saturation Controls ........................................................................ 25 Chapter 6: Black and White Film - Color Tab ...................................... 27 Color Conversion - Red, Green, Blue .............................................. 27 Equalize Channels ......................................................................... 28 Colorization - Ink Color, Strength, Position ...................................... 28 Chapter 7: Tone Tab .......................................................................... 31 Curve Editor .................................................................................. 31 Channel Pop-Up Menu .......................................................... 32 Editing Control Points ............................................................. 32 Black/White/Gray Points ................................................................ 32 Black Point ............................................................................ 33 White Point ........................................................................... 33 Gray Point ............................................................................ 33 The Sliders .................................................................................... 34 Contrast ................................................................................ 34 Shadow ................................................................................ 35 Midtone ................................................................................ 35 Highlight ............................................................................... 35 The Buttons ................................................................................... 35 Save ..................................................................................... 35 Load ..................................................................................... 35 Reset .................................................................................... 36 Chapter 8: Focus Tab......................................................................... 37 Sharpening ................................................................................... 37 Sharpen Amount .................................................................... 37 Sharpen Radius ..................................................................... 37 Sharpen Threshold ................................................................. 38 Sharpen Brightness Only ........................................................ 38 Blurring ........................................................................................ 39 Blur Opacity .......................................................................... 39 Blur Radius ............................................................................ 40 Chapter 9: Grain Tab......................................................................... 41 Background .................................................................................. 41 Tonal Ranges - Shadow, Midtone, Highlight .................................... 44 Grain Size ..................................................................................... 44 Color Variation ............................................................................. 45 Chapter 10: For More Information...................................................... 47 ii Chapter 1: Getting Started Welcome Exposure is a Photoshop-compatible plug-in that makes digital images look like they were shot on film. With Exposure, you can imitate the look of a film stock, such as Velvia, apply special effects like selenium/sepia toning, or do some basic image enhancement. Exposure takes the form of two entries in the Photoshop Filter menu, one for color film and one for black and white film. The Color Film filter works on RGB images. The Black and White Film filter can be used on RGB images or Grayscale images. Both filters work with 8, 16, or 32 bits/channel images. Both filters can be used in Photoshop actions, making it easy to apply them to batches of images. How to Use This Manual The Installation chapter provides information on installing and registering Exposure, as well as host and system requirements. The User Interface chapter details how to preview effects, apply them, and work with settings. To get the most out of Exposure, be sure to read this chapter. We have a lot of cool features that may not be obvious. The Factory Settings chapter describes the settings that come with Exposure. It gives background on how they were created and advice on when to use them. The remaining chapters are devoted to tabs in the user interface. The Color tabs of the Color Film and Black and White Film filters are different. So two chapters are dedicated the Color tab, one per filter. The chapter on the Tone tab describes our curve editor. Be sure to read about our improvements that make it different from Photoshop’s curve editor. We added some sliders to simplify common curve adjustments. 1 The chapter on the Focus tab describes the sharpening and softening controls. Our color sharpening controls include a checkbox that reduces some of the ugly artifacts of unsharp masking. Our softening controls include an opacity slider that allows classic, glamour shots effects. The chapter on the Grain tab describes our sophisticated grain generator. Our grain capabilities reach far beyond the simple pixel-sized noise found in image editors. 2 Chapter 2: Installation Installing Exposure is pretty quick and painless, but to be safe, follow these instructions. Host Requirements Exposure is a plug-in. That means that you must already have installed one of the following host programs. It is possible that Exposure will work with other image editors, but we have only tested with and support the ones below. • • • • Adobe Photoshop CS or later Adobe Photoshop Elements 3 or later Macromedia Fireworks MX 2004 or later Corel Paint Shop Pro 9 or later System Requirements Macintosh Systems • • • 1 GHz PowerPC G4 processor 256 MB RAM Mac OS X 10.3.8 or later Windows Systems • • • 2 GHz Pentium 4 or later processor 256 MB RAM Windows 2000 or Windows XP Macintosh Installation Use the following instructions to install Exposure: 1. Shut down your graphics host program. Note: To install Exposure, your OS X user account must have administrator privileges. For information on configuring your user 3 account for administrator privileges, talk to your IT guy or consult your OS X user manual. 2. Insert the Exposure CD into your computer. If you purchased an electronic version of Exposure, locate the Exposure installation program that you downloaded from the online store. 3. Double-click the Exposure icon. 4. Click Continue. 5. Read the License Agreement. 6. Click Accept. 7. Enter your name, company name (optional) and your registration code. Note: The registration code is a 12-letter sequence inside the front cover of your manual. If you purchased an electronic version of Exposure, you’ll find the 12letter code in the e-mail invoice, sent with your downloaded software. Store this e-mail in a safe place for future installations. 8. Click Register. Our installer will search for all compatible graphics programs on your computer and display them in a list. 9. Highlight one program (you can only install into one graphics program at a time) and click OK. Rerun the installer if you wish to install Exposure into other graphics programs. Windows Installation Use the following instructions to install Exposure: 1. Shut down your graphics host program. Note: To install Exposure, your Windows 2000 or XP user account must have administrator privileges. For information on configuring your user account for administrator privileges, talk to your IT gal or consult your user manual. 4 2. Insert the Exposure CD into your computer. If you purchased an electronic version of Exposure, locate the installation program that you downloaded from the online store. 3. Double-click the Setup.exe icon. 4. Click Next. 5. Read the License Agreement. 6. Click Accept. 7. Enter your name, company name (optional) and your registration code. Note: The registration code is a 12-letter sequence inside the front cover of your manual. If you purchased an electronic version of Exposure, you’ll find the 12letter code in the e-mail invoice, sent with your downloaded software. Store this e-mail in a safe place for future installations. 8. Click Next. Our installer will search for all compatible graphics programs on your computer and display them in a list. 9. Highlight one program (you can only install into one graphics program at a time) and click OK. Rerun the installer if you wish to install Exposure into other graphics hosts. Registering Exposure You must register your software to receive technical support and critical product updates. Registration also qualifies you for product discounts and upgrade pricing on future versions of Exposure. If you purchased Exposure directly from Alien Skin Software, you are automatically registered with us. You need to register only if you purchased Exposure elsewhere. You can register online at http://www.alienskin.com/register. If you don’t have access to the World Wide Web, mail in the registration card included with your software. 5 6 Chapter 3: User Interface This section outlines the menus, buttons, settings, and other items in the Exposure user interface. Navigation Menus Command menus are accessible when you launch any filter. Macintosh users will see the menus in place of their usual menu bar. Windows users will see the menus at the top of the filter preview window. Edit Menu The Edit menu provides an unlimited number of undos and redos. If you experiment with the sliders and find that you prefer a previous group of settings, select the Undo command from the Edit menu, or click Command+Z (Control+Z on Windows machines) to back up as many times as necessary. The Edit menu also lets you copy, cut, paste and delete values from parameter fields. Filter Menu The Filter menu lets you switch between Exposure filters without leaving the user interface. Photoshop users should note that switching filters will make the Actions, History, and Last Filter Used functions behave oddly. These will record the filter initially selected, not the filter applied. View Menu The View menu lets you zoom the preview in and out. To display the preview at 100% magnification, select Actual Pixels. See Keyboard Shortcuts for some nifty zooming shortcuts. 7 Help Menu The Help menu leads to local documentation and online Web pages. Clicking Help>Filter Help accesses filter-specific documentation. The same assistance can be reached by pressing F1 (Windows) or Help (Macintosh). To access a Table of Contents for the online Help file, click Help>Contents. Common Tools To limit redundancy in the filter chapters, we’ve adopted the policy of documenting common tools in one section of the manual. Conveniently, you have arrived at this magical place. Here you’ll find explanations for how to use the Color Picker, and the Color Cube. Color Selection Tools Color Picker Using the Color Picker, you can select colors based on several color models (RGB, CMYK, etc.). You can also specify colors by hexadecimal values or use Web safe colors. To launch the Color Picker, click the color swatch next to any color control. If you don’t know how to use a color picker, consult your host program’s documentation. 8 Color Cube To the right of the color swatch, you’ll notice a color selection tool, which offers the following options. Eyedropper: Select the eyedropper to sample a color from anywhere in the preview window. Foreground or Background Color: Choose either of the two. Black or White: Choose either of these timeless colors. Six Previous Colors: You can choose any of the six most recently chosen colors. 9 The Preview Window Tabs (A): Tabs with sliders, color swatches, check boxes, and radio buttons appear along the left side of the window. These controls perform most functions in our filters. Click on a tab name to switch to that subset of controls. Refer to the filter chapters for detailed control descriptions. Thumbnail Navigation (B): Click and drag the movable red box to move the preview to any spot in the selected layer. Move, Zoom and Show Original (C): The Move (hand), Zoom (magnifying glass) and Show Original buttons are found above the preview window. Click the hand to enable the Move tool, then click and drag to move around the preview image. Click the magnifying glass to enable the Zoom tool. Click in the preview window to zoom into your image. Command + click to zoom out (Alt + click for Windows users). Double-clicking the magnifying glass at any time resets the preview window to 100% magnification. 10 The Show Original button toggles the preview between filtered and unfiltered versions of your image. Click and hold the button to view the unaffected image. Release the button to preview the effect. UpToDate Message Indicator (D): When you see this visual cue, you have a new message from Alien Skin Software. See the UpToDate Messages section for more details. Split Screen Preview (E): Above the preview area is a menu of options for split screen previewing. When enabled, this feature shows the original image in half of the preview. The entries in the Split Screen menu specify the orientation of the split line or simply turn it off. OK and Cancel Buttons (F): Clicking the OK button applies the filter with the current settings. Clicking Cancel closes the filter window without applying the effect. Mouseover Help String Area (G): Elements in each filter have mouseover help text. Whenever you move your cursor over a user interface element, a short description appears in the bottom left corner of the window. Preview Window Area (H): Preview the effect on your image here. Clicking and dragging any corner or edge of the filter window resizes the preview area. Progress Bar (I): The rectangle to the left of the magnification indicator displays the percentage of rendering completed. Magnification Indicator (J): The current level of magnification is shown to the right of the render status bar at the lower right corner of the filter window. Maintaining Settings The Settings tab in each filter window lets you create, manage, download, share and back up your favorite filter recipes. To apply a setting, click the Settings tab and select the desired setting in the list. 11 Saving Settings To save a setting: 1. Adjust sliders to taste. 2. Click the Settings tab. 3. Click Save. 4. Type a name for your new setting into the Save Setting window. 5. Click OK. You can also save a setting by pressing Command + S (Macintosh) or Control + S (Windows) any time while previewing an effect. The Save Setting dialog box will appear. Renaming Settings To rename a setting: 1. Click the Settings Tab. 2. Click Manage. 12 3. Select the setting that you want to rename. 4. Click Rename. 5. Type in the new name. 6. Close the Manage Settings dialog. Deleting Settings To delete a setting: 1. Click Manage. 2. Select the setting you want to delete. 3. Click Delete. 4. Click Yes to confirm the deletion. Exporting Settings When you export a setting, Exposure packages the recipe in a tiny file that you can share with friends. You can also use the export feature to back up settings that you cannot live without. To export a setting: 1. Click Manage. 13 2. Select the setting you want to export. 3. Click Export. 4. Navigate to the location where you want to store the settings file. 5. Click OK. Importing Settings There are two ways to route settings to Exposure. The first method is the simplest way to import shared or archived settings: 1. Find the setting that you want to add. 2. Double-click it. 3. Click OK. If you prefer doing things the hard way, use the following method: 1. From within the user interface, click the Settings tab. 2. Click Manage. 14 3. Click Import. 4. Navigate to the location where you have stored the setting. 5. Click Open. 6. Close the Manage Settings dialog. E-mailing Settings To e-mail a setting: 1. Click Manage. 2. Select the setting you want to e-mail. 3. Click E-Mail. If your e-mail client is compatible with our settings manager, a message will pop up like magic, with the setting attached. Eudora, Outlook, Microsoft 15 Entourage (Mac), Apple Mail and Outlook. Express work great. Netscape Mail is not compatible with our e-mail feature. Create Output in a New Layer above Current Applying a filter with this option enabled renders your image in a new layer above the working layer (in Photoshop and Elements only). This checkbox is located on the Color tab for both the Color Film and Black and White Film filters. Note that switching filters within Exposure disables the output in new layer feature. If you want to apply a filter in a new layer, make sure you start with the filter you plan to apply. Also, Create Output In New Layer Above Current is unavailable when recording actions in Photoshop. Clear this checkbox when recording actions. Overall Intensity This slider appears below the New Layer checkbox. Any value less than 100 reduces the effect of the filter. This feature essentially mixes the filtered image with the original image. Overall Intensity provides an easy way to tone down an effect without having to touch a bunch of sliders. Be warned, however, that if Overall Intensity is left at a low value, you may wonder why Exposure isn't doing much to your images. We recommend you leave this slider at 100% most of the time. UpToDate System The UpToDate messaging system informs you about the latest Alien Skin Software products, special offers, software updates and other news. When enabled, an unobtrusive visual cue announces, "Click here for new messages from Alien Skin Software." Click this link to read your new messages. See the interface example below: 16 Customizing UpToDate Preferences Receiving messages is optional. You can specify the intervals at which your UpToDate system checks for messages. To customize your UpToDate message preferences, use the following instructions: 1. In any filter, Click Edit>Preferences. 2. Select the frequency at which you would like the UpToDate system to check for new messages. If you don’t want to receive messages, select Never. Windows users: If you have a dial-up Internet connection, you should select the Ask me before making an Internet connection option. If not, your computer will make unexpected phone calls. Macintosh users: If you have a dial-up Internet connection, deselect the Ask me before making an Internet connection option. You must establish an Internet connection before receiving UpToDate messages. Resetting Settings to Factory Default Every filter has a Factory Default setting. Clicking this setting resets the current filter parameters. You can also press the F5 key (Windows) or Command + R (Macintosh) to reset the filter. That’s it for the opening section. We’ve designed this software to be both fun and easy to use. We hope you enjoy using the filters. 17 Keyboard Shortcuts Shortcut Function Macintosh Windows Next Editable Text Field Tab Tab Previous Editable Text Field Shift+Tab Shift+Tab OK Return Return Cancel Escape Escape Undo Command+Z Control+Z Redo Command+Y Control+Y Cut Command+X Control+X Copy Command+C Control+C Paste Command+V Control+V Next Filter Command+] Control+] Previous Filter Command+[ Control+[ Zoom In Command++ Control ++ Zoom Out Command +- Control + - Actual Pixels Option+Command+Zero Alt+Control+Zero Restore Default Settings Command+R F5 Load Last Used Settings Command+L Control+L Save Setting Command+S Control+S Switch to Move Tool (hand) H H Switch to Zoom Tool Z Z Zoom In (with zoom enabled) Mouse Click Left Mouse Click Zoom Out Option + Mouse Click Alt + Mouse Click Zoom to Actual Pixels Double-click Zoom Tool Double-click Zoom Tool Increase/Decrease Slider by 1 Up/Down Arrow Up/Down Arrow Increase/Decrease Slider by 10 Shift+Up/Down Arrow Shift+Up/Down Arrow Access Online Help Command+/ OR Help F1 18 Chapter 4: Factory Settings Settings can be found in the far left tab in the user interface. The factory settings are in the top area. The settings you have created are in the bottom area. Film Settings The most important settings are named after film stocks and begin with the word “Film.” Selecting one of these settings sets many parameters throughout the tabs. Each of these settings encompasses many effects that add up to a certain look. To imitate film stocks that were available during creation of Exposure, we did test shoots with the film and with a Canon 20D digital camera. We shot a special chart, as well as scenes including flesh tones and colorful natural objects. We then measured differences between the film and digital images using custom software we created. This enabled us to create settings that mimic the look of these film stocks. Most of the film settings control warming/ cooling (or sometimes filter color), saturation (for color films), RGB sensitivity (for black and white films), a curve in the Tone tab, and grain parameters. We chose to leave black and white colorization and focus controls untouched in the film settings. Those controls are more for special effects. For film stocks that were discontinued years go, like GAF 500 and Kodak EES, we obtained archival photos and experimented until our settings closely matched the images. For these settings, we owe Greg Myhra and Larry Ketchum a debt of gratitude. We are glad those guys never throw anything away! If you would like us to generate settings for any film stocks that are not in our list, please show us some high-resolution examples, and we will give it a shot. 19 Compared to digital sensors, film has a less linear response to light. Below is a characteristic curve for a film stock. If this curve were a straight line, the response would be perfectly linear, and the film would reproduce a perfectly realistic image within that brightness range. Whenever the curve is shallower than 45°, contrast is lowered. Areas steeper than 45° designate increased contrast. This S-shaped curve would increase contrast in midtones, block up shadows, and blow out highlights. Expect to see varying amounts of these effects from all of the settings based on real film stocks. If these effects bother you, simply reset the curve in the Tone tab after loading the settings. The Grain tab is the most unique part of Exposure. We put film grain under a microscope, literally. There we found that real grain can be larger than one pixel, has subtle color characteristics, and often appears with different strengths in the highlights, midtones, and shadows. Below are some examples 20 of our microscope photos. As you might expect, the higher speed film has larger grains. Above are photomicrographs that we took whiles studying film grain. From left to right they are Kodak TRI-X 400, Fuji Velvia 100, and Ilford Delta 3200. Note that the film settings are designed to be applied to images that have received very little manipulation. If these are applied to an image that has boosted color and/or contrast, the result will appear quite extreme. Image Enhancement Settings If you want to use Exposure for specific image enhancement tasks rather than full-blown film simulation, then look for the settings that begin with “Modify.” These settings usually control a subset of parameters, making them much easier to understand than the film settings. Special Effect Settings These settings are for creative work rather than accurate simulation of film stocks. Their names begin with “Special.” This category encompasses a wide range of effects such as cross processing, selenium/sepia toning, and glamour shots soft focus. 21 22 Chapter 5: Color Film - Color Tab This chapter describes the Color tab of the Color Film filter. This tab controls color casts and saturation. The Color tab of the Black and White Film filter is very different. Therefore, we cover it in the next chapter. The Color tab for the Color Film filter. Filter Color and Filter Density Use these controls to simulate adding a colored filter to the lens of the camera. This alters the hue of the scene. The farther the Filter Color is from white the stronger the effect will be. Increasing Filter Density also increases the filtering effect. Use these controls for odd color casts. If you simply want to warm or cool the scene then use the slider below. 23 Warming/Cooling Changing the light temperature of a scene is the most commonly needed type of color filtering. Warm scenes appear more yellow, cool scenes more blue. Move this slider to the right to warm the photo or to the left to cool it. The top third of this photo has been cooled. The bottom third has been warmed. Preserve Luminosity Enable this option to ensure sure that the filtering operations do not darken your photo. When this option is off, color filtering is more physically accurate. Preserve Luminosity affects both the Filter Color and Warming/Cooling features. 24 Saturation Controls The Master Saturation slider simply increases or decreases the intensity of all colors in the photo. The Red, Green, and Blue sliders modify subsets of color. The most common use of these controls is increasing saturation in nature scenes. However, you can also desaturate two colors to make an object of the third color stand out. In the right half of this photo, blue and green were reduced, making the red car stand out. 25 26 Chapter 6: Black and White Film - Color Tab This chapter describes the Color tab of the Black and White Film filter. This tab controls the conversion of color images to black and white, as well as colorization. The Color tab of the Color Film filter is described in the previous chapter. The Color tab for the Black and White Film filter. Color Conversion - Red, Green, Blue The Red, Green, and Blue sliders control how much each color channel affects the final black and white photo. In a portrait, the blue channel can be downplayed to de-emphasize wrinkles and blemishes. You can use these sliders to simulate a color filter over the lens of the camera. For instance, a deep red filter will make skies darker, as in the example. If your photo is in Grayscale mode then these controls will be disabled. 27 Here setting the RGB values to 100/0/0 simulates a red filter. Note the darkened sky and brightened car body. These sliders also go down to -100%. While this is not physically realistic, it can be used to increase contrast. When simulating infrared film, a negative value for Blue will make the sky very dark. Equalize Channels When this option is enabled, the Red, Green, and Blue sliders add up to 100%. This is useful for ensuring that your photo is roughly the same brightness as your original. Colorization - Ink Color, Strength, Position The ink controls at the bottom of this tab are for creative effects like sepia or selenium toning. For each ink, you can set its color, how much the ink shows 28 up, and where it appears in the brightness range of your photo. Think of the Ink Position slider as a gradient from shadows on the left to highlights on the right. Ink colors appear much stronger when placed in the shadows versus the highlights. The top photo simulates selenium toning, the bottom sepia toning. 29 30 Chapter 7: Tone Tab Both the Color Film and Black and White Film filters have a Tone tab. The Tone tab includes a curve editor along with some sliders we added to make common tasks quick and easy. Use the Tone tab to address issues like contrast, brightness, shadows, and highlights. The Tone tab for Color Film filter. Curve Editor The curve editor displays how input brightness is converted to output brightness. The horizontal axis represents input brightness, and the vertical axis represents output brightness. By default, black is in the bottom left corner and white in the upper right corner. If you prefer to think in terms of density 31 rather than brightness, you may want to flip the curve. To do that, click anywhere in the gradients on the left or bottom of the curve. Channel Pop-Up Menu The Color Film curve editor has separate curves for the red, green, blue, and RGB channels. Changes made to the curve editor or the sliders below it affect only the selected channel. The RGB curve affects all channels and is applied after the individual channel curves. Switch between these curves using the Channel pop-up menu at the top of the Tone tab. The Black and White Film curve editor has just a single gray curve and does not include a pop-up menu. Editing Control Points Changing contrast, brightness, shadows, and highlights involves adding, moving, and removing control points in the curve editor. To add a control point to the curve, click anywhere there isn’t already a point. To move a control point, simply click on it and drag it while the mouse button is down. To be more precise, select a control point by clicking on it and then edit the numbers in the Input and Output text boxes. To delete a control point, drag it out of the curve area. You can also or select it and then click on the Delete button. Black/White/Gray Points Use the three eyedropper buttons to easily set the black, white, and gray points of your photo. These can quickly expand the dynamic range of your photo or remove a color cast. After you click one of these buttons, the cursor becomes an eyedropper. Click anywhere in the preview to select a color. Note that the color selected will come from the original photo, not from the filtered version. 32 Black Point To select the black point, click on the leftmost of the three eyedropper buttons and then click on the blackest part of your image in the preview. This will set the leftmost control point in the individual Red, Green, and Blue curves. The point you selected will become pure black after filtering. White Point To select the white point, click on the rightmost of the three eyedropper buttons and then click on the whitest part of your image in the preview. This will set the rightmost control point in the individual Red, Green, and Blue curves. The point you selected will become pure white after filtering. Gray Point The gray point eyedropper tool is designed to help remove a color cast and is only enabled in the Color Film filter. To select a gray point, click on the middle eyedropper button and then click on a pixel of your image that should be any shade of neutral gray. This will set a middle control point in the individual Red, Green, and Blue curves. The point you selected will become neutral gray and any color cast it had will be removed. All other non-white and non-black pixels in the image are adjusted accordingly. 33 In the top of this photo, a color cast was removed using the gray point tool. The Sliders Many people are scared of the curve editor found in Photoshop. Therefore, we provide four sliders that perform the most commonly needed curve transformations. When you move one of these sliders, a blue transformed copy of the curve is displayed in the curve editor. This blue curve is the one that affects your photo. Contrast Increasing this slider brightens highlights and darkens shadows. Increasing contrast will usually make a photo more dramatic at the expense of detail in 34 highlights and shadows. In some cases, you may be able to recover detail in photos that have harsh shadows or highlights by decreasing contrast. Shadow This slider brightens or darkens only the shadows. If your shadows are blocked up, you might be able to recover some detail by increasing this slider. Midtone This slider brightens or darkens the image, having its strongest effect in the midtones. The result is similar to gamma correction, but is not quite as harsh. Highlight This slider brightens or darkens only the highlights. If your highlights are blown out, you might be able to recover some detail by decreasing this slider. The Buttons Editing curves can be a lot of work, and a complicated curve is tedious to reproduce. So we thought you might want an easy way to save and load curves. In addition, we have provided a way to reset the parameters of the Tone tab. Save The Save button brings up a standard file saving window that lets you save your curve to a file. For the Color Film filter, the curves for all of the channels are saved together in one file. Load The Load button brings up a standard file loading window that lets you replace your curve with one from a file. For the Color Film filter, the curves for all of the channels are loaded together. 35 Reset To reset all the controls in the Tone tab to their default positions, press the Reset button. This will result in a curve that does not alter the photo. Note that in the Color Film filter, the Reset button resets the curves for all of the channels. 36 Chapter 8: Focus Tab The Focus tab contains controls for sharpening and blurring. The Focus tab for the Color Film filter. The Sharpen Brightness Only checkbox is only present in the Color Film filter. Sharpening First a word of warning about sharpening. Oversharpening quickly makes a photo look artificial. As a general rule, we suggest that you reduce sharpening until it is not immediately apparent that the photo was sharpened. When your photo will be printed by a process that causes blurring, you may need to sharpen to a point that looks strong on the screen but will look appropriate in print. Sharpen Amount This slider controls the overall strength of the sharpening. Typical usage is a value less than 30. Generally a larger Sharpen Radius will require an even lower value for Sharpen Amount. Sharpen Radius This value determines the size of features that are most affected by sharpening. Typical usage is very small, such as 0.5 to 1.5 pixels. Extremely 37 blurry and/or higher resolution photos may require a larger radius. The best effect results from using the smallest radius that still sharpens your image. Sharpen Threshold This control restricts the sharpening to areas with strong edges. Increasing this slider leaves smoother areas unaffected. Most people find this control a little esoteric. If you like your tools simple, then just leave this at zero, and you’ll be fine. Sharpen Brightness Only When this option is enabled, only the brightness of a color photo is sharpened. The hue is unaffected. This reduces obvious color halos and other artifacts. To be honest, we haven’t found a situation where we would turn this off. This feature is present only in the Color Film filter. The right half of this shot was sharpened with Sharpen Brightness Only enabled. Note the greatly reduced artifacts. 38 Blurring Why would anyone want a blurry photo? A very slight blur can reduce the harshness of a digital photo or reduce the effects of oversharpening. Most of the time, however, a simple Gaussian Blur adds little to a photo. If that blur is very transparent, the result is that familiar, hazy glow found in glamour portraits. This effect is great for making wrinkles and blemishes less obvious. The left half of this image was blurred to reduce the appearance of wrinkles. Blur Opacity For a very subtle effect, try values less than 20%. Your subject may not realize that you softened the photo. For an obvious effect, like the photos made at the mall, crank Blur Opacity up to 70%. 39 A more subtle blur gives the right half of this image an artistic look. Blur Radius Like Blur Opacity, increasing the reach of the blur will make your effect more obvious. A very high radius will make a photo hazy and lower contrast. 40 Chapter 9: Grain Tab The Grain tab adds realistic grain to selected tonal ranges of your photo. The Grain tab for the Color Film filter. The Color Variation slider is only present in the Color Film filter. Background Real film grain is nothing like the noise feature in today’s image editors. Real grain appears selectively in different tonal ranges, is not square like a pixel, and has subtle color variation. We studied grain in archival photos, did test shoots, and used microscopes to examine the structure of film grain. With that knowledge we created a grain generator that is sophisticated and very realistic. Below are some photomicrographs of some of the films we examined. Notice the irregular shape and random spacing of the grains. You would never blow up an image enough to see this level of detail, but these variations cause the effect we call grain. 41 Kodak TRI-X is on the left. Ilford Delt2 3200 is on the right. The graininess of the high-speed film is very apparent. Below, a photomicrograph of Fuji Velvia 100 shows why modern color slide films have very little grain. Ignore the bubbles. Those are part of a protective layer above the pigment. During development the silver grains were replaced by clouds of pigment. These clouds do not have a sharp edge like the grains in the black and white examples. The result is much less noticeable grain. 42 In Fuji Velvia 100, the edges of the grain are barely apparent. This is why modern slide films have very little grain. 43 Tonal Ranges - Shadow, Midtone, Highlight The Shadow, Midtone, and Highlight sliders add grain selectively to the tonal ranges of a photo. Film tends to have more grain in midtones than in shadows and highlights. Grain appears only in the midtones of the left half of this image, but in all the tonal ranges of the right. Grain Size Increasing grain size beyond one pixel creates non-square grain. Typical usage is usually less than 3 pixels, especially for a subtle effect. Simulating high-speed film and/or working with a very high resolution photo, however, may dictate larger grain. If you are trying to simulate very large grain, we suggest applying a blur. In huge photo enlargements, details smaller than the grain size are not visible. For a grain size of 4 pixels, a blur of 2 pixels at 100% opacity should do the trick. 44 Color Variation This slider controls the amount of color variation the grain causes. We found that real grain is quite colorful, but you may want to tone it down for aesthetic reasons. This slider is only present in the Color Film filter. 45 46 Chapter 10: For More Information... The more we learn about photography, the more we realize that there is more to learn! The following books helped us immensely in the creation of this software. If you are a photography geek, these books should go on your wish list. The Manual of Photography, Ninth Edition (2003), by Ralph Jacobson, Sidney Ray, Geoffrey Attridge, and Norman Axford, Focal Press, first published 1890 If you really want to learn the science of photography, it doesn’t get better than this book. The discussion of characteristic curves was valuable in understanding what to expect from our measurements of real film. Be forewarned, this book is full of math and chemistry and has nothing to do with creative topics. The Photographer’s Toning Book, Tim Rudman, Amphoto Books, 2002 This book inspired us to enhance our colorization feature. When we saw that we couldn’t do some of the beautiful effects in this book, we beefed it up. The test strips in this book really helped a lot in developing this feature. Light and Film, Life Library of Photography, Time Life Books, 1970 Yeah, we thought that Time Life books were lame, too, until we saw this one. The gem in this book is Chapter 2, The Evolution of Film. There you can learn about the laborious early methods of photography. You even get to see a modern (well, 1970) guy use these methods and see what kind of results he gets. 47 48