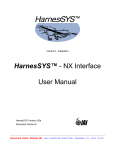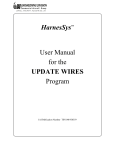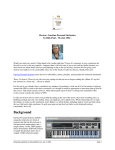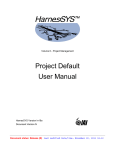Download HarnesSysTM User Manual for Part Query Program
Transcript
HarnesSys Volume 4 Parts/Parts Query HarnesSys TM User Manual for Part Query Program IAI Publication Number TSN140/930389 Parts Query 1 Printed copy is for reference only Issue B HarnesSys Volume 4 Parts/Parts Query Notices The information contained in this manual is believed to be accurate and reliable. However, Israel Aircraft Industries Ltd. (IAI) assumes no responsibility for any errors, omissions, or inaccuracies whatsoever. Information in this document is subject to change without notice and does not represent a commitment on the part of Israel Aircraft Industries Ltd. (IAI). The software and/or data base described in this document are furnished under a license and/or agreement. The software and/or data base may be used or copied only in accordance with the terms of such license and/or agreement. It is against the law to copy the software on any medium except as specifically allowed in the license and/or nondisclosure agreement. The purchaser may make one copy of the software for backup purposes. No part of this document and/or data base may be reproduced or transmitted in any form or by any means, electronic or mechanical, including photocopying, recording, or information storage and retrieval systems, for any purpose other than the purchaser’s personal use, without the express written permission of IAI. 2005 Israel Aircraft Industries Ltd. All rights reserved. Parts Query 2 Printed copy is for reference only Issue B HarnesSys Volume 4 Parts/Parts Query HarnesSys TM User Manual for the PARTS QUERY Program October 2005 Prepared By: Checked By: Approved By: Name E. Itzhak A. Bashkin S. Shiff Signature Date Pub. Number TSN140/930389 Issue B Parts Query 3 Printed copy is for reference only Issue B HarnesSys Volume 4 Parts/Parts Query List of Effective Pages October, 10 2005 At present, there are a total of 27 pages in this user guide, as detailed below: Pages Revision No. 1-27 0 Date Issued 10-Oct-2005 Revision No. 0 /Issue A is the original release of the user guide. Issue "B" replaces Issue "A" in its entirety. Please make sure that your copy of this user guide contains the correct pages. Parts Query 4 Printed copy is for reference only Issue B HarnesSys Volume 4 Parts/Parts Query Record of Changes and Revisions Doc. Change No. Date Issued Parts Query Title and Description Date Change Made 5 Printed copy is for reference only Signature Issue B HarnesSys Volume 4 Parts/Parts Query Foreword This user guide is one of a set of user guides that make up Volume 4 of the HarnesSys user documentation. Below is a description of the volumes of the HarnesSys user documentation: Volume 0 - Getting Started. Volume 1 - Schematics. Volume 2 - Layout Drawing. Volume 3 - Wires. Volume 4 - Parts. Volume 5 - Integration. Volume 6 - Management and Configuration Control. Volume 7 - Manufacturing. Volume 8 - Technical Publications Volume 9 - Retrofit Parts Query 6 Printed copy is for reference only Issue B HarnesSys Volume 4 Parts/Parts Query About this User Guide This user guide describes the operation of the Parts Query program. Below is a brief description of the sections that comprise this user guide. Introduction This section provides general information about the Parts Query program. Performing a New Query This section describes the operations to be performed for building a new wire query and saving it. Performing an Existing Query This section provides the instructions to activate an existing parts query. Parts Query 7 Printed copy is for reference only Issue B HarnesSys Volume 4 Parts/Parts Query Conventions Italic text Italic text is used to indicate a word or phrase which has a special meaning with respect to HarnesSys, such as the name of a menu or option. Italic text is also used for examples. Smaller italic text is used for notes and helpful hints; these are also indicated by icons (see below). Bold text Bold text represents the exact text that you, the user, are supposed to enter. Bold italics Bold italics is used for emphasis. COURIER Text printed in Courier font represents text that appears on your screen. Indicates a note. Indicates an example. Indicates a helpful hint. Indicates additional information. STOP Indicates cautionary text or a warning. Both types of text are framed in a box. A Warning, however, is printed on a raster (gray) and has the title "WARNING!". 1 Indicates an operation that you, the user, are to perform. Operations in a series are also numbered. Indicates what you should see on the screen - the computer’s response. 1 Indicates a key on your keyboard. Indicates a path to take. This usually entails selecting a number of options from menus. Indicates the end of the user guide. Parts Query 8 Printed copy is for reference only Issue B HarnesSys Volume 4 Parts/Parts Query Table of Content Foreword ............................................................................................................................................ 6 About this User Guide ....................................................................................................................... 7 Conventions ....................................................................................................................................... 8 Table of Content ................................................................................................................................ 9 Introduction...................................................................................................................................... 10 Performing a New Query ................................................................................................................. 11 Invoking the Program .................................................................................................................. 12 Selecting Retrieval Criteria and Their Values ............................................................................. 13 Setting the Sort Order (optional).................................................................................................. 18 Selecting the Output Format ........................................................................................................ 21 Standard Report Format........................................................................................................... 21 Master Report Format .............................................................................................................. 22 User Defined Format................................................................................................................ 22 Activating the Query.................................................................................................................... 24 Checking the Result ..................................................................................................................... 25 Saving the Query.......................................................................................................................... 26 Performing an Existing Query ......................................................................................................... 27 Parts Query 9 Printed copy is for reference only Issue B HarnesSys Volume 4 Parts/Parts Query Introduction This program enables you to retrieve part data from the data base according to selected criteria and generate customized reports. In addition, you can save your selections as private queries and then activate them whenever you need. Parts Query 10 Printed copy is for reference only Issue B HarnesSys Volume 4 Parts/Parts Query Performing a New Query Performing a new query entails the following: • Invoking the program • Selecting retrieval criteria and their values • Selecting the sort order (optional) • Selecting the output format • Activating the query. In addition, you may save the query for future use. SELECT RETRIEVAL CRITERIA AND VALUES SET SORT ORDER SELECT OUTPUT FORMAT User defines output as required STANDARD OUTPUT YES NO SELECT OUTPUT FIELDS ACTIVATE QUERY CHECK RESULT SAVE QUERY OPTION Performing a New Query Parts Query 11 Printed copy is for reference only Issue B HarnesSys Volume 4 Parts/Parts Query Invoking the Program Invoke the program, by selecting Project >> Parts >> Query >> New at the Working Space. 1 The program displays the following window. USE THESE RADIO YOU MAY THIS AREA IS BUTTONS TO SELECT OVERWRITE ACCESSIBLE THE REPORT FORMAT THE DEFAULT ONLY FOR USER REPORT NAME DEFINED REPORTS CLICK ON A SORT ORDER CLICK ON A CRITERION AND THEN HERE TO REMOVE IT FIELD AND THEN HERE TO REMOVE IT CLICK HERE TO REMOVE ALL RETRIEVAL CRITERIA CLICK HERE TO REMOVE ALL SORT ORDER FIELDS CLICK HERE TO CLICK HERE TO CLICK HERE TO ADD A RETRIEVAL ACTIVATE THE CLOSE THIS CRITERION AND QUERY WINDOW THEN ON LIST TO CLICK HERE SELECT VALUES TO SAVE USE THESE YOUR QUERY CLICK HERE TO CLICK HERE ACTIVATE THE TO ADD A QUERY AND CLOSE SORT ORDER THIS WINDOW FIELD Parts Query NOT IMPLEMENTED YET 12 Printed copy is for reference only BUTTONS TO EDIT THE LIST OF FIELDS TO APPEAR IN THE REPORT Issue B HarnesSys Volume 4 Parts/Parts Query Selecting Retrieval Criteria and Their Values The Criterion area of the screen is used to select the scope of the report. This is done by defining characteristics common to all the parts you are interested in, while excluding the parts you are not interested in. A criterion is actually a value given to one of the fields. For example, if you select Bundle as a criterion, only parts from the bundle you specify will be used for the report. If you add another criterion, System Code for example, only parts with both the specified Bundle and System Code will be examined for the report. READ FIRST PART FROM DATA BASE NO MEETS CRITERION NO. 1 ? YES NO MEETS CRITERION NO. 2 ? YES NO MEETS CRITERION NO. N ? YES ADD PART TO REPORT READ NEXT PART FROM DATA BASE Selecting Parts According to Criteria Parts Query 13 Printed copy is for reference only Issue B HarnesSys Volume 4 Parts/Parts Query To select retrieval criteria and values, proceed as follows: 2 Press Add in the Criteria area to select a part field as retrieval criterion. CLICK HERE TO SELECT THE HIGHLIGHTED FIELD AS RETRIEVAL CRITERION AND CLOSE THIS WINDOW CLICK HERE TO SELECT THE HIGHLIGHTED FIELD AS RETRIEVAL CRITERION 3 CLICK HERE TO CLOSE THIS WINDOW Click on the required field and press Apply. The program places the selected field in the Criterion area and displays the List button next to it. CLICK HERE TO SELECT VALUES FOR Bundle Parts Query 14 Printed copy is for reference only Issue B HarnesSys Volume 4 Parts/Parts Query 4 Repeat step 3 until you select all required fields. After clicking on the last field, click on OK, or on Apply and then on Cancel, to close the window. 3 At this stage you must click on List to select values for the selected field. A selected field with no value(s) has no meaning and therefore the program displays an error message and it does not perform the query. Parts Query 15 Printed copy is for reference only Issue B HarnesSys Volume 4 Parts/Parts Query The program displays a window for the list of selected values (at the left) and a window for all possible values. CLICK HERE TO OPEN THE RIGHT WINDOW LIST OF ALL BUNDLES IN THIS PROJECT LIST OF SELECTED VALUES CLICK HERE TO REMOVE ALL VALUES FROM THE LIST CLICK HERE TO REMOVE THE HIGHLIGHTED VALUE FROM THE LIST FOR MANUAL INSERTION TYPE POSSIBLE VALUE HERE THEN PRESS Add CLICK HERE TO PLACE SELECTED VALUES IN THE MAIN WINDOW AND CLOSE THIS WINDOW CLICK HERE TO CLOSE THIS WINDOW TYPE A WILD CARD AND PRESS OR CLICK HERE TO COPY SELECTED VALUES TO LEFT WINDOW AND CLOSE THIS WINDOW Filter CLICK HERE TO COPY SELECTED VALUES TO LEFT WINDOW CLICK HERE TO CLOSE THIS WINDOW When clicking List for the first time, the program automatically displays the right window. In all other cases, click on Possible to display the right window. To shorten the list of possible values, type a "wild card" (e.g., 14* for all bundles beginning with 14) in the Filter field and press Filter or 4 . Click on one or more requested values and then on Copy to copy them to the left window. Parts Query 16 Printed copy is for reference only Issue B HarnesSys Volume 4 Parts/Parts Query 5 Repeat step 4 until all required values are selected. After clicking on the last value, click on OK, or on Copy and then on Cancel, to close the window. Another way to select a possible value is to type it in the left window, in the field at the left of the Add button and then press Add. 6 Click on OK to place the selected values in the main window, next to the corresponding criterion, and close this window. 7 Repeat steps 3 through 6 until the required values are selected for all retrieval criteria. To change the criterion list, use the Remove or Clear buttons to remove one or all criteria, respectively. The program sets a logical AND between the criterion fields and a logical OR between the values of the criterion fields. Observe the actual SQL statement in your private directory Parts Query 17 Printed copy is for reference only Issue B HarnesSys Volume 4 Parts/Parts Query Setting the Sort Order (optional) You may determine how the information in your report will be organized by defining Sort Orders. It is recommended that you define a useful sort order enabling easy location of parts in the report. You may divide the parts into different groups before sorting them one by one (for example, sort by Part Number, System Code, Drawing Number and so on). In this case you have more than one sort levels i.e., a nested sort. Define the first order sort for dividing the parts into the desired groups, then define the second order sort for internal sorting of parts in each group. There is no limit on the number of sort levels you can define, but note that the sort parameters order influences the results. For example, the following parts belong to two systems in the production unit. The first system code is 100 and the second system code is 200. Parts Query 18 Printed copy is for reference only Issue B HarnesSys Volume 4 Parts/Parts Query Before sorting: No. Part Number System Code Drawing Number 1 V88576-5321 200 TST111011E001 2 CL09509-001 200 TST111002E001 3 M7928/1-12 100 SDP234567E001 4 55A0112-24-5L 100 SDP345678E001 5 D436-42 200 SDP123456E001 If you define the first order sort by system code and the second order sort by drawing number and both sorts are defined to be in an ascending order the data will be organized as explained below: After the first order sorting, the items are divided into two groups sorted by system code: No. Part Number System Code Drawing Number 1 M7928/1-12 100 SDP234567E001 2 55A0112-24-5L 100 SDP345678E001 3 V88576-5321 200 TST111011E001 4 CL09509-001 200 TST111002E001 5 D436-42 200 SDP123456E001 After the second order sorting, each group is internally sorted by drawing numbers: No. Part Number System Code Drawing Number 1 M7928/1-12 100 SDP234567E001 2 55A0112-24-5L 100 SDP345678E001 3 D436-42 200 SDP123456E001 4 CL09509-001 200 TST111002E001 5 V88576-5321 200 TST111011E001 Note that if the sort order is changed (e.g., first sort by drawing number, then by system code), the results will be different. In this case the parts will be sorted by their drawing number, with the second order sort having no effect. Parts Query 19 Printed copy is for reference only Issue B HarnesSys Volume 4 Parts/Parts Query To set the sort order, proceed as follows. 1 To select sort order fields, click Add in the Sort Order area. 2 Click on a required field and then on Apply. The program places the selected field in the Sort Order area and displays three buttons next to it. CLICK HERE TO MOVE THIS FIELD UP IN THE LIST 3 CLICK HERE TO MOVE THIS FIELD DOWN IN THE LIST CLICK HERE TO TOGGLE BETWEEN ASCENDING AND DESCENDING Repeat step 2 until you selected all required fields. After clicking on the last field, click on OK, or on Apply and then on Cancel, to close the window. Parts Query 20 Printed copy is for reference only Issue B HarnesSys Volume 4 Parts/Parts Query The sort fields are arranged in the list according to the order you added them. The first field you add, appearing on top of the sort fields list, is used for first order sort, the following field is used for second order sort, and so on. You may change the sort order, using the and buttons to move the field up or down in the list. Also, you may change the direction of each sort (ascending or descending) using the button to toggle between A (ascending) and D (descending) order. To change the remove one or more sort fields, use the Remove or Clear buttons, respectively. Selecting the Output Format The output format determines the fields and their location in the report. It does not determine any sort order. Select the output format, using the radio buttons at the upper left hand corner of the window. Standard Report Format According to this format, the report is organized as shown below. The default report name is STANDARD_REPORT.rep and it is stored in your private directory. You may change the report name by overtyping it. Parts Query 21 Printed copy is for reference only Issue B HarnesSys Volume 4 Parts/Parts Query Master Report Format According to this format, the report is organized as shown below. The default report name is MASTER_REPORT.rep and it is stored in your private directory. You may change the report name by overtyping it. User Defined Format According to this format, you may select the fields to appear in the report. To do this, click on User Defined radio button to access the Output List area and press Add to select the required output fields from the Selection window. The output fields will be displayed in the report in the order you selected them, from left to right. Selecting User Defined format and not selecting any output fields generates an empty report, containing banner and an error message only. Parts Query 22 Printed copy is for reference only Issue B HarnesSys Volume 4 Parts/Parts Query Parts Query 23 Printed copy is for reference only Issue B HarnesSys Volume 4 Parts/Parts Query The default report name is PART_USER_DEF_REPORT.rep and it is stored in your private directory. You may change the report name by overtyping it. Activating the Query To activate the query, press Apply or OK. After the query is completed, the program displays a message, stating that the report name is xxx.rep and it is stored in your private directory. (xxx is the report name as entered in the Parts Query window.) In addition, the system brings the report to the Working Space. The new query report file overwrites the current file (if there is one). Parts Query 24 Printed copy is for reference only Issue B HarnesSys Volume 4 Parts/Parts Query Checking the Result To check the report, click on it at the Working Space and press View. FROM PROJECT DEFAULTS FROM CRITERION AND VALUES AREA FROM SORT ORDER AREA ASCENDING DESCENDING PROJECT NAME FIXED TEXT OUTPUT FORMAT REPORT ROWS For more information about the report rows, refer to the Part Reports User Manual in Volume 4. Parts Query 25 Printed copy is for reference only Issue B HarnesSys Volume 4 Parts/Parts Query Saving the Query 1 To save the query, click on Save. 2 Type the query name and press OK. The program displays a message stating that the query name xxx.sqlp is saved in your private directory. (xxx is the name you entered in the previous step.) The xxx.sqlp file contains the report type and the sql statement reflecting your selections in the Parts Query window. To view this file, bring it to the Working Space, click on it and then on View. Parts Query 26 Printed copy is for reference only Issue B HarnesSys Volume 4 Parts/Parts Query Performing an Existing Query 1 Invoke the program, by selecting Project >> Parts >> Query >> Old at the Working Space. 2 Select the required query from the Selection window and press OK. Use the *.sqlp wild card for filtering the list of your private files. 3 Type a file name to contain the report and press OK. If a private file with this name already exists, it will be overwritten. The program displays a message stating that the report name xxx.rep is saved in your private directory. (xxx is the report name you entered.) Parts Query 27 Printed copy is for reference only Issue B



























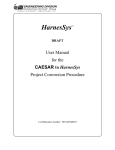
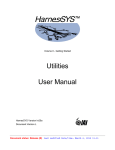

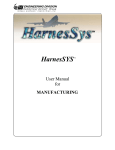
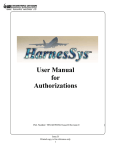
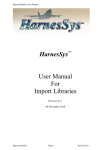
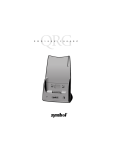
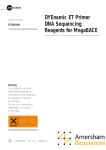
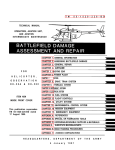
![User`s Manual: SNPStudio_v1.0 [pdf, English]](http://vs1.manualzilla.com/store/data/005994529_1-ff784ef2ce6185976f248556b2f20223-150x150.png)