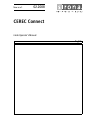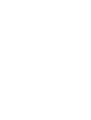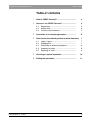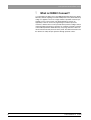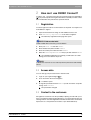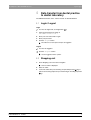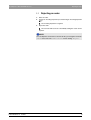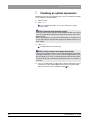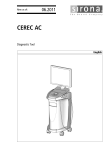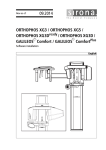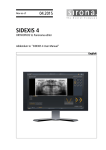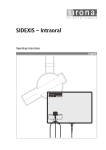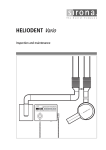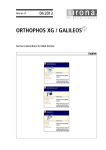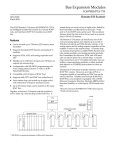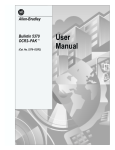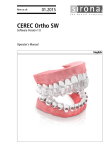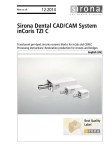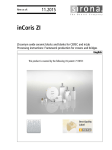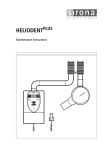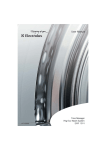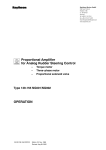Download User Manual for CERC Connect - Aesthetic Designs Laboratory
Transcript
kÉï=~ë=çÑW== MOKOMMU `bob`=`çååÉÅí áåi~Ä=léÉê~íçêÛë=j~åì~ä= båÖäáëÜ Sirona Dental Systems GmbH inLab Operator’s Manual CEREC Connect Table of contents Table of contents xx xx xxx D 3344 D 3344.208.08.01.02 02.2008 1 What is CEREC Connect?.......................................... 4 2 How can I use CEREC Connect? .............................. 5 2.1 2.2 2.3 Registration ....................................................... Access data ....................................................... Contact to the customers .................................. 5 5 5 3 Conclusion of a customer agreement ...................... 6 4 Data transfer from dental practice to dental laboratory 7 4.1 4.2 4.3 4.4 4.5 Login / Logout .................................................... Shopping cart .................................................... Performing an incoming inspection ................... Accepting an order ............................................ Rejecting an order ............................................. 7 7 8 8 9 5 Checking an optical impression ............................... 10 6 Editing the restoration ............................................... 11 3 1 What is CEREC Connect? Sirona Dental Systems GmbH inLab Operator’s Manual CEREC Connect 1 What is CEREC Connect? is a network that enables you to send digital preparation data to the dental laboratory without requiring a conventional impression. Any dental laboratory acting as a supplier of thus has a large number of potential customers (for example users) to choose from. The dental laboratory receives an opportunity to offer its services by registering in an internet portal. As customers, dentists select a service provider in the portal according to various criteria (proximity, performance spectrum, etc.) and then conclude a customer contract directly with the dental laboratory. Very large amounts of data can also be transferred safely and fast via the portal. The dental technician and the dentist can clarify all open questions through personal contact. 4 xx xx xxx D 3344 D 3344.208.08.01.02 02.2008 Sirona Dental Systems GmbH 2 How can I use CEREC Connect? inLab Operator’s Manual CEREC Connect Registration 2 How can I use CEREC Connect? In order to use , you first must log in to the Internet Portal (see Registration [ 5]). A personal profile is then generated which essentially contains contact data and describes the performance spectrum offered. 2.1 Registration You must register in order to use the functions of the portal. You require an email address to register. 1. Open an internet browser and go to www.CEREC-Connect.com. 2. Click “Laboratory Registration“ in the menu navigation. ª The laboratory registration home page then opens. NOTE: Fields marked with * Fields marked with an asterisk (*) must be filled in. 3. Enter your "User ID" and click "Next". 4. Enter the laboratory data and click "Next". 5. Enter the contact person data and click "Next". 6. Select the "Offerings"/"Services" that you provide and click "Next". ª On completing registration successfully, you will receive an e-mail stating your access data for the portal. NOTE: Laboratories receive an access code only after they have been authorized by Sirona. 2.2 Access data You can change your password via the Internet Portal. 1. Log in at (see Login and logout [ 7]). 2. Go to "User ID" in the menu navigation. ª 3. Change the password and click "Edit". If you do not wish to accept the change, click "Cancel". ª 2.3 A submenu opens. The password is changed. Contact to the customers All registered customers have the possibility of placing an order with you to have a restoration manufactured. Furthermore, you can proactively offer your existing and new customers digital data transmission instead of conventional impressions as a new performance feature of your dental laboratory. xx xx xxx D 3344 D 3344.208.08.01.02 02.2008 5 3 Conclusion of a customer agreement Sirona Dental Systems GmbH inLab Operator’s Manual CEREC Connect 3 Conclusion of a customer agreement The purchase contract concerning the relevant dental work is not concluded via the Internet Portal, but rather, as is usually the case for conventional impressions, directly between you and the dentist. ¾ 6 Contact the dentist and conclude a customer contract. xx xx xxx D 3344 D 3344.208.08.01.02 02.2008 Sirona Dental Systems GmbH 4 Data transfer from dental practice to dental laboratory inLab Operator’s Manual CEREC Connect Login / Logout 4 Data transfer from dental practice to dental laboratory The individual functions of the Internet Portals are described below. 4.1 Login / Logout Login 9 You must be registered, see Registration [ 5]. 1. Open an internet browser and go to www.CEREC-Connect.com. 2. Enter your user name under "Login". 3. Enter your password. 4. Click the "Login" button. ª The welcome screen opens and you are logged in. Logout 9 You must be logged in. ¾ Click the "Logout" button. ª 4.2 1. Shopping cart Click "Shopping cart" in the menu navigation. ª xx xx xxx D 3344 D 3344.208.08.01.02 02.2008 You are logged out of the system. A list of orders is displayed. 2. Select an order. 3. Look at the order data (see Checking an optical impression [ 10]) or perform an incoming inspection (see Performing an incoming inspection [ 8]). 7 4 Data transfer from dental practice to dental laboratory Sirona Dental Systems GmbH Performing an incoming inspection inLab Operator’s Manual CEREC Connect 4.3 1. Performing an incoming inspection Click "Production" in the menu navigation. ª A submenu opens. 2. Select an order from the list. To do this, click the "Open" button in the order bar. ª You will find all information pertaining to the order under "Order Data". 3. Click "Open" behind "work ticket". ª You will receive an order data sheet. 4. Click "Open" behind "work ticket". ª The restoration images are downloaded from the portal and opened. 5. Consider the criteria specified under "Order Review" when deciding whether you want to accept the order. NOTE: In case multiple orders contain the same restoration file, various job orders concerning the same model are involved. 4.4 Accepting an order 1. Select an order. 2. Perform an incoming inspection (see Performing an incoming inspection [ 8]). ª The incoming inspection is positive. 3. Accept the order. ª The customer will receive an e-mail with the order confirmation. NOTE: You can adapt the content of this e-mail. To do this, just change the text under "Note" at the end of the "Order Review" before clicking "Accept". ª The order status is set to "being processed". The order is deleted from the work queue. 4. In the following window, you have the possibility of downloading the restoration file and the order data. NOTE: Save the restoration file, since you will no longer have access to the order data in the portal later on. 8 xx xx xxx D 3344 D 3344.208.08.01.02 02.2008 Sirona Dental Systems GmbH 4 Data transfer from dental practice to dental laboratory inLab Operator’s Manual CEREC Connect Rejecting an order 4.5 Rejecting an order 1. Select an order. 2. Perform an incoming inspection (see Performing an incoming inspection [ 8]). ª 3. The incoming inspection is negative. Reject the order. ª The customer will receive an e-mail briefly stating the reason for the rejection. NOTE: You can adapt the content of this e-mail. To do this, just change the text under "Note" at the end of the "Order Review" before clicking "Reject". xx xx xxx D 3344 D 3344.208.08.01.02 02.2008 9 5 Checking an optical impression Sirona Dental Systems GmbH inLab Operator’s Manual CEREC Connect 5 Checking an optical impression Behind each order in your shopping card you can see a button that enables you to check the optical impression. 1. Select an order. 2. Click "Open". ª The 3D application opens. You are now in the scan or optical impression step. NOTE: Exposing the preparation margin In contrast to the scans you take from prepared plaster models, these optical scans are acquired by the dentist by placing a 3D measuring camera in the patient's mouth. When evaluating these scans, please bear in mind that it is sometimes not as easy to cleanly expose the preparation margin in the patient's mouth as on a plastic model. 3. Click "Next". ª The 3D models are reconstructed. NOTE: Unclear contour of the preparation margin If you encounter problems with the contour of the preparation margin while checking the 3D models, you can use the automatic margin detection. If this doesn't help either, be sure to consult with the dentist who placed the order. He may be able to help you further by providing information, a screenshot, or new scans. 4. 10 If you are confident that you will be able to design and produce a good restoration from the supplied digital model, you can accept the order without reservations (see Accepting an order [ 8]). xx xx xxx D 3344 D 3344.208.08.01.02 02.2008 Sirona Dental Systems GmbH 6 Editing the restoration inLab Operator’s Manual CEREC Connect 6 Editing the restoration 1. Load the restoration in your 3D application as described above (see Checking an optical impression [ 10]). 2. Select "Change …" from the menu. NOTE: Acknowledge the warning that the restoration has not yet been saved with "Yes". xx xx xxx D 3344 D 3344.208.08.01.02 02.2008 3. The original patient name is specified in the title bar of the application; select this name from the list. The order information will help you select the restoration type and tooth number Select the design mode to suit your needs. 4. Design the restoration in the usual manner, mill it and treat it according to the material and indication involved. 11 tÉ=êÉëÉêîÉ=íÜÉ=êáÖÜí=íç=ã~âÉ=~åó=~äíÉê~íáçåë=ïÜáÅÜ=ã~ó=ÄÉ=êÉèìáêÉÇ=ÇìÉ=íç=íÉÅÜåáÅ~ä=áãéêçîÉãÉåíëK «=páêçå~=aÉåí~ä=póëíÉãë=dãÄe=OMMU a=PPQQKOMUKMUKMNKMO MOKOMMU péê~ÅÜÉW==ÉåÖäáëÅÜ= ûKJkêKW= MMM=MMM mêáåíÉÇ=áå=dÉêã~åó páêçå~=aÉåí~ä=póëíÉãë=dãÄe áå=íÜÉ=rp^W c~Äêáâëíê~É=PN SQSOR=_ÉåëÜÉáã dÉêã~åó ïïïKëáêçå~KÅçã páêçå~=aÉåí~ä=póëíÉãë=ii` QUPR=páêçå~=aêáîÉI=pìáíÉ=NMM `Ü~êäçííÉI=k`=OUOTP rp^ lêÇÉê=kç ññ=ññ=ñññ=a=PPQQ