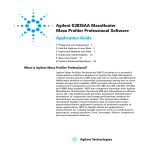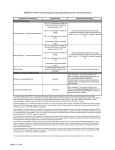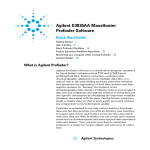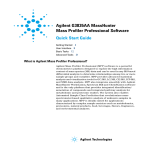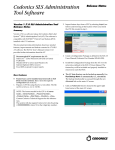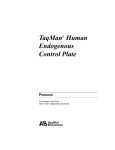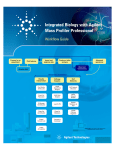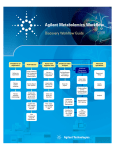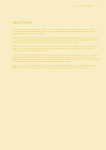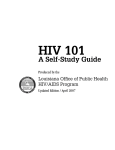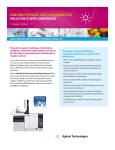Download Mass Profiler Pro Application_Guide.book
Transcript
Agilent G3835AA MassHunter Mass Profiler Professional Software Application Guide 1. Prepare for your Experiment 4 2. Find the Features in your Data 6 3. Import and Organize your Data 9 4. Create your Initial Analysis 28 5. Save your project 43 6. Perform Advanced Operations 45 What is Agilent Mass Profiler Professional? Agilent Mass Profiler Professional (MPP) software is a powerful chemometrics platform designed to exploit the high information content of mass spectra (MS) data and can be used in any MS-based differential analysis to determine relationships among two or more sample groups and variables. MPP provides advanced statistical analysis and visualization tools for GC/MS, LC/MS, CE/MS, ICP-MS, and NMR data analysis. MPP also integrates smoothly with Agilent MassHunter Workstation, Spectrum Mill and ChemStation software and is the only platform that provides integrated identification/ annotation of compounds and integrated pathway analysis for metabolomic and proteomic studies. The system also enables Automated Sample Class Prediction that revolutionizes mass spectrometer-based qualitative analysis of unknown samples in many applications. MPP is ideally suited for applications characterized by complex sample matrices such as metabolomics, proteomics, natural products, food, beverages, flavors, fragrances, and environmental analyses. Where is MPP used in your experiment? MPP is used to import, organize, and analyze the data you acquired. Your unbiased differential analysis experiment may include the following steps with MPP beginning at step four: (1) prepare for your experiment, (2) acquire your data, (3) find the spectral features, (4) import and organize your data, (5) create your initial analysis, (6) identify the features, (7) save your project, and (8) perform advanced analysis operations. Figure 1 on page 2 shows the Agilent tools in your experiment. Figure 1 The steps involved in an unbiased differential analysis. How do I use MPP to analyze my data? MPP helps you analyze your data through the use of sequential dialog boxes and wizards as shown in Figure 2. 2 Mass Profiler Professional Application Guide Figure 2 Overview of the wizards that help you use MPP. Where do I get more information? The Agilent workflow guides and overviews, online Help and user guides provide you with additional detail, techniques, and explanations to perform advanced analysis operations. • Agilent MassHunter Mass Profiler Professional User Manual. You can find a PDF copy in the MPP installation folder C:\Program Files\Agilent\ MassHunter\Workstation\Mass Profiler Professional\docs\manual. • Agilent Metabolomics Workflow - Discovery Workflow Guide (p/n 5990-7067EN, Revision B) • Agilent Metabolomics Workflow - Discovery Workflow Overview (p/n 5990-7068EN, Revision B) • Class Prediction with Agilent Mass Profiler Professional Workflow Guide (p/n 5991-1911EN) • Class Prediction with Agilent Mass Profiler Professional Workflow Overview (p/n 5991-1912EN) • MassHunter Profinder Quick Start Guide and online Help Mass Profiler Professional Application Guide 3 1. Prepare for your Experiment 1. Prepare for your Experiment An experiment consists of the analysis of a set of replicate samples collected over a range of well defined parameters, treatments, and/or exposures known as independent variables, including parameter controls representing minimal or normal perturbations (control samples). The results of changes observed in the samples is designed to provide an answer to your hypothesis. The hypothesis may be proved or disproved by analyzing the correlation of the independent variables on the resulting expression of a large number of dependent variables - the features (compounds) that are measured in your samples. The results must be significant beyond natural variability. After you obtain your samples, acquire your data, and find the features in your sample data, MPP takes you through data extraction, processing, and statistical analysis so that you can prove or disprove your hypothesis. Elements to consider in planning your experiment The hypothesis The hypothesis is the question that is answered by your analysis. For example, the question may be a statement that proposes a possible correlation, or cause and effect, between a set of independent variables and the resulting features in your data. Natural variability It is important to understand how any one sample in your data represents the population as a whole. Because of natural variability and the uncertainties associated with both the measurement and the population, no assurance exists that any single sample from a population represents the mean of the population. Thus, increasing the sample size greatly improves the accuracy of the sample set in describing the characteristics of the population. Replicate sampling Sampling the entire population is not typically feasible because of constraints imposed by time, resources, and finances. On the other hand, fewer samples increase the probability of making a false positive or false negative correlation. 4 Mass Profiler Professional Application Guide 1. Prepare for your Experiment System suitability System suitability involves collecting data to provide you with a means to evaluate and compensate for drift and instrumental variations to assure quality results. Techniques employed by your Agilent MassHunter software include (1) retention time alignment, (2) intensity normalization, (3) chromatographic deconvolution, and (4) baselining to produce the highest quality results. The best results are achieved by maintaining your instrument and using good chromatography. Sampling methodology Improved data quality comes from matching the sampling methodology to the experimental design so that replicate data is collected to span the parameter values for each parameter. A larger number of samples appropriate to the population under study results in a better answer to your hypothesis. An understanding of the methodologies used in sampling and using more than one method of sample collection have a positive impact on the significance of your results. Where to find more information to help you prepare for your experiment Step-by-step detail of the process for preparing for your experiment and performing an unbiased differential analysis is presented in the Metabolomics Discovery Workflow (5990-7067EN). Mass Profiler Professional Application Guide 5 2. Find the Features in your Data 2. Find the Features in your Data Before you analyze your data with MPP, the features (compounds) in your data must be extracted. For Agilent data, you can use either MassHunter Profinder or the MassHunter Qualitative Analysis program to find features. MassHunter Profinder To analyze Agilent LC- and CE-TOF/Q-TOF data in Mass Profiler Professional, MassHunter Profinder is the preferred program to extract features from your sample data. MassHunter Profinder is optimized for batch feature extraction and offers three different feature extraction workflows. Refer to the MassHunter Profinder Quick Start Guide and online Help for details. on the Mass Profiler Professional Supplemental disc. MassHunter Qualitative Analysis The features in your sample data can be found and extracted by processing your data files with Agilent MassHunter Qualitative Analysis. MPP imports and analyzes the features that are saved in your .CEF files. MassHunter Qualitative Analysis is used in conjunction with MassHunter DA Reprocessor to perform untargeted feature extraction, and additionally with MPP to perform recursive targeted feature extraction. Feature finding with MassHunter Qualitative Analysis involves performing the following steps: 1 Create an untargeted Find by Molecular Feature (MFE) method in MassHunter Qualitative Analysis. 2 Run the MFE method using DA Reprocessor to extract and save the untargeted features from the sample data files. 3 Import, align, and filter the untargeted features using MPP. 4 Export the features from MPP for targeted, recursive finding in MassHunter Qualitative Analysis. 6 Mass Profiler Professional Application Guide 2. Find the Features in your Data 5 Create a targeted Find by Formula (FbF) method in MassHunter Qualitative Analysis. 6 Run the FbF method using DA Reprocessor to re-extract and save the targeted features from the sample data files. Non-Agilent Data You can use Mass Profiler Professional to process non-Agilent data. Once imported into Mass Profiler Professional, you can do statistical analysis and visualizations on non-Agilent data in the same way that you analyze Agilent data, except you are not able to do: • Spectral visualization • Compound identification (using ID Browser) • Create a recursion list (for further mining of the data once interesting features are identified) • Create an MS/MS inclusion list 1 Use your non-Agilent data acquisition and analysis program to extract the features in your sample data. 2 Export your non-Agilent data to a spreadsheet file in comma-separated, tab-separated, or Excel (.xls and .xlsx) format. Make sure that these required columns exist in the spreadsheet in this order: • RT • Mass • Compound Name • Formula • CAS ID • One or more Signal columns with non-specific column headers and only numeric values in each column Please note that: • Mass Profiler Professional recognizes only the named required columns (RT, Mass, Compound Name, Formula, and CAS ID), plus these optional columns: KEGG ID, ChEBI ID, HMP ID, Lipid ID, NCBI gi ID, and Swiss-Prot ID. Mass Profiler Professional Application Guide 7 2. Find the Features in your Data • Mass Profiler Professional identifies all other columns that contain numeric values as signal columns. However, you can clear any column that Mass Profiler Professional wrongly identifies as a signal column. • Only the protein entities with a valid UniprotKB Accession values specified in the Swiss-Prot ID column are considered for mapping in pathway analysis. UniprotKB Entry name is not considered for mapping. • A generic file can contain one or more samples and many such files can be used to create an experiment. Given a set of generic files, if the same sample name occurs multiple times in the same file or across files, Mass Profiler Professional uses only the first instance (in alphanumeric file name order) of the sample. • Mass Profiler Professional supports Identified, Unidentified, and Combined (Identified + Unidentified) types of experiment creation for Generic data. Select one of these three experiment types during Experiment Description. The first entry that appears in any one of the Compound Name, CASID, Swiss Prot ID, and Formula columns (in that order) is used to name the entity. If no entry appears in any of these four columns, the compound is considered to be unidentified. Mass RT Compound Name 410.0033 0.298625 352.0715 0.3075 Griseofulvin 693.9807 0.32 695.9493 0.32025 433.9571 0.318625 611.9776 0.321375 529.9748 0.321375 791.9571 0.321875 541.0607 0.419 cyclic adenosine diphosphate ribose 427.0293 0.45175 Zidovudine diphosphate 265.9593 0.74725 2,3‐Diphospho‐D‐Glyceric Acid 559.0709 0.929 N1‐(5‐Phospho‐D‐ribosyl)‐AMP 427.0292 0.936 Zidovudine diphosphate + 0.936 122.048 1.066625 Niacinamide 346.1166 5.071375 Nifedipine 332.0699 6.865624 Fluorescein 418.2698 10.325 Simvastatin 174.1119 0.358 Arginine 348.0486 0.575 Inosine 5'‐monophosphate (IMP) 344.1836 8.48075 Granisetron metabolite 1 Figure 3 8 Formula CAS ID 126‐07‐8 119340‐53‐3 106060‐89‐3 138‐81‐8 1109‐75‐7 106060‐89‐3 98‐92‐0 21829‐25‐4 79902‐63‐9 74‐79‐3 131‐99‐7 KEGG ID ChEBI ID HMP ID Lipid ID Swiss Prot ID 1‐1_pH7_pos_01 1‐2_pH7_pos_01 43892 34 41515 37 237861 282 112335 90 126290 125 391212 438 815284 1053 184395 171 573554 95548 22123 523 73 27 143150 624724 81795 197 571 83 Example spreadsheet to import non-Agilent data. Click this image to open the spreadsheet file for use as a template. Mass Profiler Professional Application Guide 3. Import and Organize your Data 3. Import and Organize your Data Create a new project and experiment for your data You are guided through four sequential dialog boxes to create a new project and experiment to receive your data: 1 Startup: Select the option to create a new project. 2 Create New Project: Type descriptive information about your project. 3 Experiment Selection: Select the option to create a new experiment as part of your project. 4 New Experiment: Set up the information to store with your experiment and to guide the analysis process. Follow the steps below to setup your new project. The Agilent Malaria Demo data set is used as an example in each step. You are encouraged to substitute the demo information and data files with your own data. Steps Detailed Instructions Comments 1 Start Mass Profiler Professional. a Click the Mass Profiler Professional icon on your desktop. • When MPP starts, if you choose, you are immediately guided through four sequential dialog boxes to create a new project and experiment. 2 Create a new project from the Startup dialog box. a Click Create new project. b Click OK. • Create new project provides you with the option to create a new experiment or import an experiment from an existing project into the new project. • After closing an open project, you may create a new project from the Menu bar; click Project > New Project, or from the Toolbar; click the New project button . Mass Profiler Professional Application Guide 9 3. Import and Organize your Data Steps Detailed Instructions Comments 3 In the Create New Project dialog a Type Malaria Project or your box, enter your project information. project information in Name. b Type descriptive information in Notes. c Click OK. • The project name and notes may be viewed and edited at any time using the Project Inspector by clicking Project > Inspect Project from the menu bar. 4 In the Experiment Selection Dialog dialog box, create a new experiment. a Click Create new experiment. b Click OK. • You can also create a new experiment in your project from the: • Menu bar: Click Project > New Experiment. • Toolbar: Click the New experiment button . • Open existing experiment opens a project and the experiment(s) that are stored in the project. You may also click the Add experiment button to add an existing experiment to your project. 5 In the New Experiment dialog box, enter and select information that guides your experiment creation. a Type a descriptive name for the experiment in Experiment name. b Select Mass Profiler Professional for Analysis type. c Select Unidentified or Combined (Identified + Unidentified) for the Experiment type. d Select Analysis: Significance Testing and Fold Change for Workflow type. e Type descriptive information in Experiment notes. f Click OK. • Regardless of your personal expertise, it is recommended to select the Analysis: Significance Testing and Fold Change for the Workflow type to provide you with quality control to your analysis that improves your results. • At the conclusion of the Analysis: Significance Testing and Fold Change workflow, you may save your project and customize your entire analysis using the operations available in the Workflow Browser. 10 Mass Profiler Professional Application Guide 3. Import and Organize your Data Steps Detailed Instructions Comments • Table 1 on page 12 and Table 2 on page 12 show the selection and entry options available to you for the New Experiment dialog box • Experiment type (see also Table 2) determines how Mass Profiler Professional manages the data: • Select Unidentified when the compounds have only been identified by their molecular features of neutral mass and retention time. • Select Identified when the compounds have been identified by compound, formula, and/or CAS number. • Select Combined (Identified + Unidentified) when you are unsure if the data has been identified in full or in part, or when MassHunter Qualitative Analysis has been previously used to identify some of the compound features. • If you selected Analysis: Significance Testing and Fold Change or Data Import Wizard for the Workflow type in the New Experiment dialog box, you immediately begin the data import process. Mass Profiler Professional Application Guide 11 3. Import and Organize your Data Table 1 Table of selections and entries for the New Experiment dialog box Dialog Box Option Your Choices Comments Experiment name <none> Describe this experiment Analysis type Mass Profiler Professional “Mass Profiler Professional” must be selected. <other choices depending on Order IDs> Experiment type Combined (Identified and Unidentified) <see Table 2 on page 12> Identified Unidentified Workflow type Analysis: Significance Testing and Fold Change Class Prediction: Build and Test Model Data Import Wizard Experiment notes Table 2 Enter other experimental notes. Table of data sources and file extensions based on Experiment Type Experiment Type Data Source Identified MH Quant File Types Comments Compounds identified by MassHunter Quantitative Analysis. ChemStation .FIN Compounds identified by ChemStation Quantification or Screener processes Profinder/MH Qual .CEF Find by Formula MH Qual (GC Scan) .CEF Identify by Unit Mass Library ICP-MS .CSV Identified by IP-MS software AMDIS .FIN Compound identified by an AMDIS target library Generic .XLS Entries identified by Compound (column C), Formula (column D), CASID (column E) .XLSX .CSV .TXT 12 Mass Profiler Professional Application Guide 3. Import and Organize your Data Table 2 Table of data sources and file extensions based on Experiment Type (continued) Experiment Type Data Source File Types Comments Unidentified Profinder/MH Qual .CEF Find by Molecular Feature Extractor (MFE) MH Qual (GC Scan) .CEF Find by Chromatographic Deconvolution ICP-MS .CEF Identified by IP-MS software AMDIS .ELU Components identified by AMDIS that are not identified by an AMDIS target library Generic .XLS Entries not identified by Compound (column C), Formula (column D), CASID (column E) .XLSX .CSV .TXT Combined Profinder/MH Qual .CEF Find by Molecular Feature Extractor (MFE) and Find by Formula MH Qual (GC Scan) .CEF Find by Chromatographic Deconvolution and Library Search ICP-MS .CEF Identified by IP-MS software AMDIS .ELU Targets and components discovered by AMDIS Generic .XLS Combination of entries identified by and not identified by Compound (column C), Formula (column D), CASID (column E) .XLSX .CSV .TXT Mass Profiler Professional Application Guide 13 3. Import and Organize your Data Import and organize your data After you set up your project and create an experiment, the MS Experiment Creation Wizard (Figure 4) immediately guides you through the necessary steps to organize your experiment, import your data, define your experiment variables, and prepare your data for analysis; data preparation includes grouping, filtering, alignment, normalization, and baselining. Figure 4 MS Experiment Creation Wizard Steps Detailed Instructions Comments 1 Select the data source that generated the molecular features for your experiment in the MS Experiment Creation Wizard (Step 1 of 11). a Click MassHunter Qual and select Homo sapiens for the Organism if you are using the Malaria Demo data set. b Click Next. • If you are using your own data set, click the source of your sample files, and select the Organism of the sample files or select None. • Note that selecting an Organism is most important when you use the Pathway Analysis features of MPP. • If you are importing a non-Agilent data file, click Generic. 14 Mass Profiler Professional Application Guide 3. Import and Organize your Data Steps Detailed Instructions 2 Select the molecular feature sample files to import in the MS Experiment Creation Wizard (Step 2 of 11). a Click Select Data Files. Comments • The file type you need to select depends on the data source you selected in the MS Experiment Creation Wizard (Step 1 of 11). • See Table 2 on page 12 for a comprehensive list of data sources you can select from based on your experiment type. • To control your progress through the wizard dialog boxes: • Click to go to the next step. • Click to return to prior steps and make modifications to your settings and previous b Select your samples in the Open entries. dialog box. If necessary, browse to C:\ • Click Cancel to end the MS Program Files\Agilent\ Experiment Creation Wizard MassHunter\Workstation\Mass without saving. Profiler Professional\samples\ • You can select a continuous range Malaria Demo for the Malaria Demo. of files with a click on the first file c Click the sample molecular feature and press Shift and click on the last data files to import into the file that includes the range of files experiment. The example Malaria data you want to select. files are: • You may select discontinuous, • 1-1_pH7_pos_01.cef individual by pressing Ctrl and • 1-2_pH7_pos_01.cef clicking on additional files. • 1-3_pH7_pos_01.cef • 1-4_pH7_pos_01.cef • 3-1_pH7_pos_01.cef • 3-2_pH7_pos_01.cef • 3-3_pH7_pos_01.cef • 3-4_pH7_pos_01.cef Mass Profiler Professional Application Guide 15 3. Import and Organize your Data Steps Detailed Instructions Comments • d Click Open to load the selected files. e Click Next. • Replicate samples are from the collection of multiple identical samples from a population. When replicate samples are evaluated a result is obtained that more closely approximates the true value of the population. • You can review and make changes to your selection during the next step before finalizing the experiment creation. • A progress indicator is shown while your files are imported into MPP. 16 Mass Profiler Professional Application Guide 3. Import and Organize your Data Steps Detailed Instructions Comments 3 Review and order the sample files based on the independent variables in your experiment in the MS Experiment Creation Wizard (Step 5 of 11). a Click one or more samples that you want to reorder. b Click the Up or Down button to reorder the selected sample(s). c Repeat the reordering actions as often as necessary to obtain your order. d Mark the sample names that you want to import into your experiment. e Click Next. • Note: This step is the only opportunity to reorder your samples. After completing the data import, create a new project or experiment and repeat this process to reorder your samples. • You may select a continuous range of files with a click on a first file and a Shift-click on a last file that includes the range of files you want to select. • Click the Restore button at any time to return the sample order to your starting point when this step was begun. Mass Profiler Professional Application Guide 17 3. Import and Organize your Data Steps Detailed Instructions Comments 4 Define the sample grouping with respect to the independent variables and the replicate structure of your experiment in the MS Experiment Creation Wizard (Step 6 of 11). a Click Add Parameter. • Note: Grouping at this time is optional. You may add grouping or change your grouping during the Analysis: Significance Testing and Fold Change Wizard or at any time thereafter. • An independent variable is an essential element, constituent, attribute, or quality in a data set that is deliberately controlled in your experiment. An independent variable is referred to as a parameter and is assigned a parameter name. • The attribute values within an independent variable are referred to as parameter values. Samples with the same parameter value and the same parameter name are treated as replicates. • Parameter Type options: • Select Non-Numeric if the grouping is not a quantitative value. • Select Numeric if the grouping value is quantitative or a value that reflects a degree of proportionality among the samples with respect to an independent variable. A numeric parameter type allows some data plots to be scaled by the parameter values. b Type a name for your Parameter name in the Add/Edit Experiment Parameter dialog box. Type Infection for the Malaria Demo. c Click your replicate Samples that share the same first parameter value in your data. For example: • 1-1_pH7_pos_01 • 1-2_pH7_pos_01 • 1-3_pH7_pos_01 • 1-4_pH7_pos_01 d Select the Parameter type for your grouping. Non-Numeric is selected for the Malaria Demo. e Click Assign Value. 18 Mass Profiler Professional Application Guide 3. Import and Organize your Data Steps Detailed Instructions Comments f Type the value for your first grouping • In this example the samples are in the Assign Value dialog box. For the assigned parameter values Malaria Demo type Not Infected. representing the Infection g Click OK. parameter. • The highlighted samples are h Click your replicate Samples that assigned the value typed in the share the same second parameter Assign Value dialog box. value in your data. For example: • 3-1_pH7_pos_01 • 3-2_pH7_pos_01 • 3-3_pH7_pos_01 • 3-4_pH7_pos_01 i Click Assign Value. j Type the value for your second grouping in the Assign Value dialog box. For the Malaria data type Infected. k Click OK. l Repeat the value assignment steps with your own data until you have assigned a parameter name, type, and value to all of your samples. m Review your entries and grouping assignment accuracy in the Add/Edit Experiment Parameter dialog box. n Repeat the value assignments for individual or multiple samples as necessary to make corrections or changes. o Click OK when the grouping for this parameter name is complete. Mass Profiler Professional Application Guide 19 3. Import and Organize your Data Steps 20 Detailed Instructions Comments p Repeat Add Parameter if your data has more than one independent variable. • Click Add Parameter. • Repeat the steps above until you have assigned a parameter name, type, and value to all of your data. • Review step 5 OPTIONAL: Re-order your parameter values and step 6 OPTIONAL: Saving and importing experiment grouping information in a spreadsheet. These steps provide advanced instructions to manage your parameters and parameter name assignments using the wizard toolbar and a spreadsheet application. q Click Next when you have completed your experiment grouping. • You may change the value of any sample, or group of samples; highlight the sample and click Assign Value or Clear. • Note: You may add grouping or change your grouping during the Analysis: Significance Testing and Fold Change Wizard and at any time thereafter. Mass Profiler Professional Application Guide 3. Import and Organize your Data Steps Detailed Instructions Comments 5 OPTIONAL: Re-order your parameter values. a Click any one value under the parameter column to select the whole parameter column. b Re-order the parameter column, click the Left or Right button. • When you have more than one parameter associated with your samples, each parameter and its values is displayed in a separate column in the MS Experiment Creation Wizard (Step 6 of 11) dialog box. • When the parameter column is selected the column is highlighted. c Re-order the parameter values by selecting a parameter column, then click the Re-order parameter values button. d Click one or more values that you want to reorder. e Click the Up or Down button to reorder the selected value(s). f Click OK when the order for this parameter is complete. 6 OPTIONAL: Saving and importing experiment grouping information in a spreadsheet. a Save the experiment parameters and parameter values to a .tsv. Click the Save experiment parameters to file button . b Load your experiment parameter grouping values from a .tsv file, instead of using the MPP user interface. Click the Load experiment parameters from file button . Mass Profiler Professional Application Guide • An example experiment grouping file that is in the Malaria Demo directory named “MALARIA EXPERIMENT PARAMETERS (to be loaded from file).tsv” • The .tsv file is organized using tab separated values (tsv) that may be created, edited, and viewed using Microsoft Excel or Notepad. 21 3. Import and Organize your Data Steps Detailed Instructions Comments c Load your experiment parameter • Creating and editing experiment grouping values from a sample file, if parameter groupings may be more applicable, by clicking the Import convenient for you using Microsoft parameters from samples button. Excel. Save your file as a .tsv file. 22 Mass Profiler Professional Application Guide 3. Import and Organize your Data Steps Detailed Instructions Comments 7 Filter the molecular features by abundance, mass range, number of ions per feature, and charge state in the MS Experiment Creation Wizard (Step 7 of 11). a Mark the Minimum absolute abundance check box under Abundance filtering. b Type a value of 5000 counts. c Clear the Limit to the largest and Minimum relative abundance check boxes. • The filtering parameters dialog box is unique for each experiment type. More information may be found in the online Help. • MassHunter Qual as the selected data source, used in this example, presents the most active fields. • Filtering during the data import process may be used to reject low-intensity data or restrict the range of data. • In a Find by Molecular Feature (MFE) generated data file the term abundance actually refers to the feature volume. • In a Find by Formula (FbF) generated data file the term abundance actually refers to the feature chromatographic area. d Mark the Use all available data check box under Retention time filtering. e Clear the Use all available data check box and type 50.00 for the Min Mass and 1000 for the Max Mass under Mass filtering. f Click the Minimum number of ions button and type 2 under Number of ions. g Click Multiple charge states forbidden under Charge states. h Click Next. • Filtering by maximum mass may improve your statistical analysis by rejecting masses that are not significant to the experiment. This is especially relevant to metabolomic samples. • The filter parameters may be cleared to preserve the prior filtering that was used to generate the feature data file. • Filtering works with both GC/MS and LC/MS data. Mass Profiler Professional Application Guide 23 3. Import and Organize your Data Steps Detailed Instructions Comments 8 Align the features across the samples based on tolerances established by retention time and mass in the MS Experiment Creation Wizard (Step 8 of 11). a Clear the Perform RT correction check box. b Type 0.1 % and 0.15 min for RT Window. A smaller value reduces compound grouping and leads to a larger list of unique compounds. c Type 5.0 ppm and 2.0 mDa for Mass Window. It is not recommended to set the mass window less than 2.0 mDa for higher masses. d Click Next. • This step is omitted when the experiment type is “identified.” • GC/MS data alignment includes retention time difference and mass spectral match factor. • A large retention time shift may be used to compensate for less than ideal chromatography. • If retention time correction is used, it is recommended to use at least two widely spaced standards, and to use standards that are present in every sample. The correction is based on a piecewise linear fit. • Unidentified compounds from different samples are aligned or grouped together if (1) their retention times are within the specified tolerance window and (2) the mass spectral similarity are above the specified level. • Retention alignment rewrites the retention times in the data file. 24 Mass Profiler Professional Application Guide 3. Import and Organize your Data Steps Detailed Instructions Comments 9 Review the compounds present and absent in each sample in the MS Experiment Creation Wizard (Step 9 of 11). a Click the Compound Frequency tab. b Clear the Export for Recursion check box. c Click Next. • This step shows a summary of the compounds present and absent in each of the samples based on the experiment parameters, including the application of the filter and alignment parameters. • The Compound Frequency chart and table report the number of common entities that appear in your samples (i.e., there are 474 entities that appear in all 8 samples and 1283 entities that appear in only 1 sample - “one-hit wonders”). The percent columns show you abundance distribution of the identical entities normalized to the most abundant common entity. • If most of the “one-hit wonders” have a low relative abundance your sample data alignment is likely good. If the “one-hit wonders” have a high relative abundance (i.e., in the 30-100% column) then you may need to improve your sample data alignment. • In the Mass vs. RT table, replicate samples are expected to have a similar number of compounds present and absent. • Use the Back and Next feature to independently assess the effects of your retention time alignment versus compound alignment. • It is not recommended to export the compounds for recursion at this step in your experiment. Better results are obtained after the data has been filtered for significance. Mass Profiler Professional Application Guide 25 3. Import and Organize your Data Steps Detailed Instructions Comments 10 Select whether to normalize the data to reduce the variability caused by sample preparation and instrument response in the MS Experiment Creation Wizard (Step 10 of 11). a Select None for the Normalization Algorithm. b Clear the Use External Scalar check box. c Click Next. • You may use normalization and external scalar techniques to reduce the variability in your data that was caused by sample preparation and instrument response. 26 Mass Profiler Professional Application Guide 3. Import and Organize your Data Steps Detailed Instructions Comments 11 Compare the features in each sample to the response of each feature across multiple samples, or the control samples, in the MS Experiment Creation Wizard (Step 11 of 11). a Click the Baseline to ____ of all samples button. b Select median for the Baseline to ____of all samples. c Click the Finish button . • There are four baselining options: • None: Recommended if only a few features in the samples exist. • Z-Transform: Recommended if the data sets are very dense, data where very few instances of compounds are absent from any sample, such as a quantitation data set from recursion. • Baseline to ____ of all samples: The abundance for each compound is normalized to its selected statistical abundance across all of the samples. This has the effect of reducing the weight of very large and very small compound features on later statistical analyses. • Baseline to ____ of control samples: The abundance for each compound is normalized to its selected statistical abundance across just the samples selected as the control samples. This has the effect of weighting the compound features to a known value that is considered to be normal in the population while reducing the effect of large and small compound features. • If you selected Analysis: Significance Testing and Fold Change for the Workflow type in the New Experiment dialog box you immediately begin your analysis. Mass Profiler Professional Application Guide 27 4. Create your Initial Analysis 4. Create your Initial Analysis The Analysis: Significance Testing and Fold Change Wizard (Figure 5) improves the quality of your results and helps you create an initial differential expression from your data. The steps are predetermined and based on the experiment type, experiment grouping, and conditions you entered when creating your project and setting up your experiment. Some steps may be automatically skipped for your experiment. Figure 5 28 Analysis: Significance Testing and Fold Change Wizard Mass Profiler Professional Application Guide 4. Create your Initial Analysis Steps Detailed Instructions Comments 1 Review the summary of your new experiment. Summary Report (Step 1 of 8). a Review the Summary Report. b Click and right-click features on the plot, or spreadsheet, to review the data, change the plot view, export selected data, or export the plot to a file. c Click Next. • Familiarize yourself with the tools available to you in the summary report view. • The Summary Report is displayed as a spreadsheet view when you have more than 30 samples. Mass Profiler Professional Application Guide 29 4. Create your Initial Analysis Steps Detailed Instructions Comments 2 Define or adjust the sample grouping with respect to the independent variables and the replicate structure of your experiment. Experiment Grouping (Step 2 of 8). a Click Add Parameter to define or adjust your experiment grouping. b Follow the steps in “Define the sample grouping with respect to the independent variables and the replicate structure of your experiment in the MS Experiment Creation Wizard (Step 6 of 11).” on page 18. c Click Next when you have completed your experiment grouping. • Note: In order to proceed to the next step at least one parameter with two parameter values must be assigned. • An independent variable is an essential element, constituent, attribute, or quality in a data set that is deliberately controlled in an experiment. An independent variable is referred to as a parameter and is assigned a parameter name. 3 Filter entities from your samples based on the quality of their presence in specified samples and conditions. Filter Flags (Step 3 of 8). a Review the summary plot. b Click Re-run Filter to enter parameters into the Filter Parameters dialog box. c Mark the Present and Marginal check boxes. • A flag is a term used to denote the quality of an entity within a sample. A flag indicates if the entity was detected in each sample as follows: Present means the entity was detected, Absent means the entity was not detected, and Marginal means the signal for the entity was saturated. • This filter removes irreproducible entities from further consideration by your analysis. 30 Mass Profiler Professional Application Guide 4. Create your Initial Analysis Steps Detailed Instructions Comments d Clear the Absent check box. This flag is useful when you want to identify missing entities in the sample data. e Click at least ___ out of X samples have acceptable values. The “X” is replaced in your display with the total number of samples in your data set. f Type 2 in the entry box. By setting this parameter to a value of two or more, “one-hit wonders” are filtered. g Click OK. h Review the profile plot. You are encouraged to repeat the Re-run Filter until you obtain the best results for your experiment. i Click Next. • The number of entities displayed above the profile plot is expected to decrease as you progress through the workflow. • A “one-hit wonder” is an entity that appears in only one sample, is absent from the replicate samples, and does not provide any utility for statistical analysis. Mass Profiler Professional Application Guide 31 4. Create your Initial Analysis Steps Detailed Instructions Comments 4 Filter the remaining entities in your samples based on their frequency of occurrence among the samples and conditions. Filter by Frequency (Step 4 of 8). a Review the summary plot. b Click Re-run Filter to enter parameters into the Filter Parameters dialog box. c Type 100 in the Retain entities that appear in at least. d Click of samples in at least one condition. e Click OK. f Review the profile plot. You are encouraged to repeat the Re-run Filter until you obtain the best results for your experiment. g Click Next. • Set the minimum % and the applicable condition of samples that an entity must be present to pass the filter: (1) of all samples (conditions are not evaluated), (2) of samples in only one condition (one and only one condition) (3) of samples in at least one condition (one or more conditions), and (4) of samples within each condition (all conditions). • For experiments that contain five or fewer replicates, 100% of all samples is recommended. For experiments with a larger number of replicates, the filter frequency percentage may be lowered. A larger % removes more entities. 32 Mass Profiler Professional Application Guide 4. Create your Initial Analysis Steps Detailed Instructions Comments 5 Assess the sample quality of your experiment. QC on samples (Step 5 of 8). a Review the summary plot. b Highly recommended: Click Back to make adjustments to prior steps in the workflow to improve the results. c Click Next. • QC on samples provides you with the first view of the data using a Principle Component Analysis (PCA). PCA allows you to assess the data by viewing a 3D scatter plot of the calculated principle components. • You want your samples to form discrete groups in the 3D PCA Scores view based on their parameter assignments. Mass Profiler Professional Application Guide 33 4. Create your Initial Analysis Steps Detailed Instructions Comments 6 Assess the differential significance of your samples. Significance Analysis (Step 6 of 8). a Review the summary plot. b Highly recommended: Click Back to make adjustments to prior steps in the workflow to improve the results. c Customize the window panes. d Move the p-value cut-off slider(s) or type a value to change the p-value cut-off value(s). A larger p-value passes a larger number of entities. • The statistical analysis is either a T-test or an Analysis of Variance (ANOVA) based on the samples and experiment grouping. • The last row of data in the Result Summary spreadsheet shows the number of entities that would be expected to meet the significance analysis by random chance based on the p-value specified in each column heading. If the number of entities expected by chance is much smaller than those based on the corrected p-value, your entities show significance among the parameter values. • The display of a diagram (Venn Diagram, Fold Change, none, or other plot) depends on your samples and experiment grouping for the analysis. 34 Mass Profiler Professional Application Guide 4. Create your Initial Analysis Steps Detailed Instructions Comments 7 Filter the remaining entities in your samples based on their relative abundance ratios among the samples and conditions. Fold Change (Step 7 of 8). a Review the summary plot. b Move the Fold change cut-off slider or type a value to change the Fold change cut-off. The default value is 2.0. A larger cut-off value passes a smaller number of entities through to the final results. c Select a value for the Minimum number of pairs of conditions that must have entities with a fold change greater than the cut-off. The default value is 1. d Click Next. • The Fold Change workflow step may be automatically skipped depending on your experiment setup (it is skipped using the Malaria Demo). If your experiment has a parameter that contains at least three parameter values, the Fold Change step is available. • Fold change is a signed value that describes how much an entity changes from its initial to its final value. For example, when an entity changes from a value of 60 to a value of 15, the fold change is -4. The quantity experienced a four-fold decrease. Fold change is the ratio of the final value to the initial value. • Fold change analysis is used to identify entities with abundance ratios, or, for example, differences between a treatment and a control, that are in excess of specified cut-off or threshold value. Fold change is calculated between the conditions where Condition 1 and another condition, Condition 2, are treated as a single group. Mass Profiler Professional Application Guide 35 4. Create your Initial Analysis Steps Detailed Instructions Comments 8 Export the significant entities in your experiment for identification. ID Browser Identification (Step 8 of 8). a Review the summary plot. b Highly recommended: Click Back to make adjustments to prior steps in the workflow to improve the results. c Click IDBrowser Identification to export your entity list to Agilent MassHunter ID Browser. ID Browser is started and automatically prompts you to set up your identification method parameters. • Processing your entities with ID Browser performs the following automatically: save the selected entity list into a CEF file format, open Agilent MassHunter ID Browser, and import the saved CEF file for identification. • Once identification is completed, ID Browser returns an identified CEF file. This CEF file is imported into the MPP experiment and annotations are automatically updated. 36 Mass Profiler Professional Application Guide 4. Create your Initial Analysis Steps Detailed Instructions Comments d Select the compounds to identify and mark the identification method for your experiment in the Compound Identification Wizard dialog box. e Click Next. f Setup the parameters and values for your database search. Mass Profiler Professional Application Guide 37 4. Create your Initial Analysis Steps 38 Detailed Instructions Comments Mass Profiler Professional Application Guide 4. Create your Initial Analysis Steps Detailed Instructions Comments g Click Finish when you have the method set up for your experiment. ID Browser automatically begins identifying your entities and shows a progress bar. Mass Profiler Professional Application Guide 39 4. Create your Initial Analysis Steps Detailed Instructions Comments h Review and make adjustments to the entity identifications as necessary using the ID Browser interface. i Click Save and Return to export your entity list back to your experiment in MPP. You are automatically returned to the MPP user interface. j k Review your identified entity list in the ID Browser Identification results. The molecular formula now replaces the mass and retention time for identified entities in the compound column. l Click Finish when you have completed the ID Browser Identification. 40 • The Analysis: Significance Testing and Fold Change workflow is now complete and you are immediately returned to the main MPP interface. Mass Profiler Professional Application Guide 4. Create your Initial Analysis Steps Detailed Instructions Comments • Mass Profiler Professional Application Guide 41 4. Create your Initial Analysis Steps 42 Detailed Instructions Comments Mass Profiler Professional Application Guide 5. Save your project 5. Save your project Save your current analysis as a TAR file for archiving, restoration of any future analysis to the current results, sharing the data with a collaborator, or sharing the data with Agilent customer support. Steps Detailed Instructions Comments 1 Export your project to a TAR file. a Click Project > Export Project. b Mark the check box next to the experiment you wish to save c Click OK. • You have completed creating your project and analyzing an experiment. It is recommended to archive your progress by exporting your project. d Select or create the file folder. e Type the File name. f Click Save. g Click OK. Mass Profiler Professional Application Guide 43 5. Save your project Steps 44 Detailed Instructions Comments Mass Profiler Professional Application Guide 6. Perform Advanced Operations 6. Perform Advanced Operations The operations available in the Workflow Browser provide the tools necessary for analyzing features from your mass spectrometry data depending upon the need and aim of the analysis, the experiment design, and the focus of the study. This helps you create different interpretations to carry out the analysis based on the different filtering, normalization, and standard statistical methods. Mass Profiler Professional Application Guide 45 www.agilent.com In this book The Agilent G3835AA MassHunter Mass Profiler Professional Software Application Guide presents additional detail of the software interface and helps you use MPP with your data. This guide applies to MassHunter Mass Profiler Professional Software 13.0 and higher until superseded. Agilent Technologies, Inc. 2014 Revision A, September 2014 *G3835-90021 * G3835-90021 Agilent Technologies