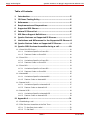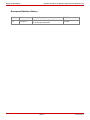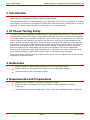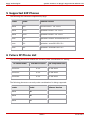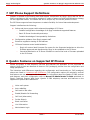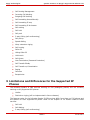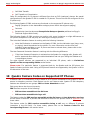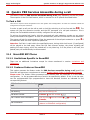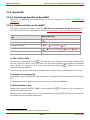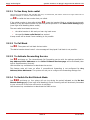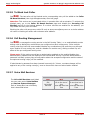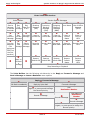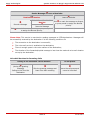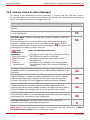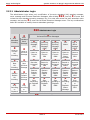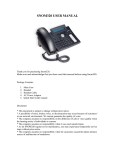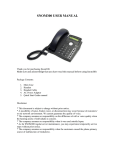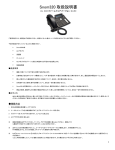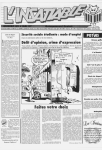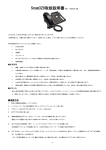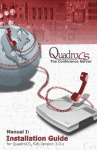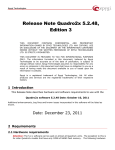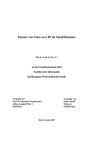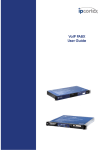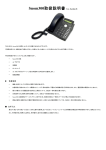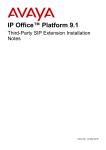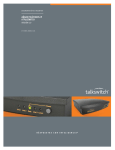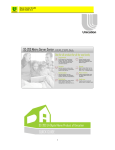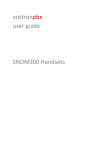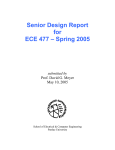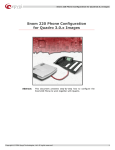Download Quadro Features on Epygi`s Supported IP Phones List
Transcript
Epygi Technologies Quadro Features on Epygi's Supported IP Phones List Revision Revised By Updated for 3.1.x image AshotS, AramK, LianaB Updated with feature codes for Aastra 9112i, Aastra 9133i AshotA, AramS, LianaB May 26, 2006 Added the sections “2. IP Phone Testing Policy” and “6. Future IP phone list”. AshotS, HarutG June 15, 2006 MG’s comments incorporated LianaB July 7, 2006 Future IP List updated LianaB, AshotS July 25, 2006 Added feature codes for Snom 300, Thomson, and IP250. Updated for 4.0.x LianaB Sept 8, 2006 Updated for the supported IP Phones Sona Dec 1, 2006 Revised Andy White Jan 23, 2007 Quadro variants: Quadro IP PBXs Filename: Quadro features on Supported IP Phones.doc Date Version: Template: Support Template.dot Last saved: 1/23/2007 5:31:00 PM by Sona Grigoryan Revision: 1.0 Abstract: This document describes how to use the Quadro IP PBX telephony features on the supported IP phones. Please Note: This document contains confidential and proprietary information owned by Epygi Technologies Ltd. Any copying, use or disclosure of the document or the information contained herein without the written permission of Epygi Technologies Ltd. is strictly prohibited. Epygi Technologies Quadro Features on Epygi's Supported IP Phones List Table of Contents: 1 Introduction......................................................................5 2 IP Phone Testing Policy ....................................................5 3 References ........................................................................5 4 Requirements and Preparations ........................................5 5 Supported SIP Phones ......................................................6 6 Future IP Phone List .........................................................6 7 SIP Phone Support Definitions ..........................................7 8 Quadro Features on Supported IP Phones.........................7 9 Limitations and Differences for the Supported IP Phones .8 10 Quadro Feature Codes on Supported IP Phones ................9 11 Quadro PBX Services Accessible during a call .................10 11.1 Snom300 SIP Phone............................................................... 10 11.1.1 Limitations Specific to Snom300 ...................................... 10 11.1.2 Features Codes on Snom300 ........................................... 10 11.2 Snom320.............................................................................. 12 11.2.1 Limitations Specific to Snom320 ...................................... 12 11.2.2 Features Codes on Snom320 ........................................... 12 11.3 Snom360.............................................................................. 13 11.3.1 Limitations Specific to Snom360 ...................................... 13 11.3.2 Features Codes on Snom360 ........................................... 13 11.4 Aastra480i ............................................................................ 15 11.4.1 Limitations Specific to Aastra480i..................................... 15 11.4.2 Feature Codes on Aastra480i........................................... 15 11.5 Aastra 9112i ......................................................................... 17 11.5.1 Limitations Specific to Aastra9112i ................................... 17 11.5.2 Feature Codes on Aastra9112i ......................................... 17 11.6 Aastra 9133i ......................................................................... 19 11.6.1 Limitations Specific to Aastra9133i ................................... 19 11.6.2 Feature Codes on Aastra9133i ......................................... 19 12 Appendix 1 ......................................................................21 12.1 Establishing a call .................................................................. 21 12.2 PBX Services Accessible at the Dial Tone ................................... 21 12.2.1 To Use Busy Auto-redial ................................................. 22 12.2.2 To Call Back.................................................................. 22 PAGE 2 23-Jan-2007 Epygi Technologies Quadro Features on Epygi's Supported IP Phones List 12.2.3 To Activate Forwarding Service ........................................ 22 12.2.4 To Switch Do Not Disturb Mode........................................ 22 12.2.5 To Block Last Caller........................................................ 23 12.2.6 Call Routing Management ............................................... 23 12.2.7 Voice Mail Services ........................................................ 23 12.3 Feature Codes on Auto Attendant ............................................. 26 12.3.1 Administrator Login........................................................ 27 PAGE 3 23-Jan-2007 Epygi Technologies Quadro Features on Epygi's Supported IP Phones List Document Revision History Revision Date Description Valid for models 1.0 15-Jan-07 Split from the Using Quadro Features on IP Phones document IP PBXs PAGE 4 23-Jan-2007 Epygi Technologies Quadro Features on Epygi's Supported IP Phones List 1 Introduction This document describes the Quadro IP PBX telephony services and features on the supported IP phones list and it provides the feature codes for these phones. The features and feature codes described in this document are functional regardless of whether the IP phone is connected to the Quadro IP PBX locally when the phone is configured as a local IP extension or remotely when the phone is configured as a remote extension. 2 IP Phone Testing Policy In order to maintain compatibility between Epygi IP PBX products and 3rd party IP phones, Epygi will periodically review the available released phone SW from the vendor and test this SW against the IP PBX products for functional compatibility. This review is done for each phone at a minimum of four times per year. Based on the results, the SW may or may not be recommended for use, with or without functional restrictions. Epygi will focus on a phone SW image that maximizes the functionality of the Epygi IP PBX products rather than testing for the latest release. It is possible that the recommended IP phone SW is not the latest released. The testing of the IP phones is done with regards to the functionality and services of the Quadro, and not the independent features of the particular model. Epygi will deviate from this policy on a case-by-case basis and will accelerate testing of a particular IP phone model or SW release when necessary. Epygi reserves the right to eliminate or add new IP phones from the supported list at anytime due to market or technical reasons. 3 References • Quadro Manual-II: Administrator’s Guide for the corresponding release. • Quadro Manual III: Extension User's Guide for the corresponding release. • IP Phones and IP Lines Configuration Guide. 4 Requirements and Preparations • Software 3.1.x or higher is running on the Quadro IP-PBX. • Quadro IP-PBX is connected to the network and all network settings are properly configured. • IP phones are connected to the Quadro IP PBX, powered up and appropriately configured. PAGE 5 23-Jan-2007 Epygi Technologies Quadro Features on Epygi's Supported IP Phones List 5 Supported SIP Phones The following SIP Phones are supported by Epygi. Vendor Model Software Version Aastra 480i Firmware Version: 1.4.1.1077 Aastra 9112i Application version: 1.4.1.1077 Aastra 9133i Application version: 1.4.1.1077 Snom 300 Application-Version: snom300-SIP 6.5.1 Snom 320 Application: snom320-SIP 6.5.1 Snom 360 Application: snom360-SIP 6.5.1 6 Future IP Phone List The following phones and releases are currently under consideration for testing: IP Phone Model Firmware Version Test Completion Date Snom 300 6.5.2 15-Jan-2006 Snom 320 6.5.2 15-Jan-2006 Snom 360 6.5.2 15-Jan-2006 The following phones are currently under consideration for being supported: Vendor Model Aastra 53i Aastra 55i Aastra 57i Software Version PAGE 6 23-Jan-2007 Epygi Technologies Quadro Features on Epygi's Supported IP Phones List 7 SIP Phone Support Definitions Support is defined by the testing level and support commitment by Epygi. Epygi and the SIP IP Phone manufacturer will be working together to create a feature set and implementation strategy for the supported models. The feature set will be unique only for the two parties involved. The SIP Phone support allows the partners to attain flexibility for future feature development. Support is defined as the following: • Online and phone support with advanced knowledge of IP Phone. o Detailed configuration knowledge of all Epygi tested and supported features o Basic IP Phone functionality and setup o Detailed knowledge of interoperability limitations • Configuration guidance from Epygi support staff. • Extensive regression testing of the features. • IP Phone firmware control and distribution. o Epygi will custom label firmware file names for the Supported endpoints to allow the firmware approved and distributed by Epygi to be uploaded to the IP Phone. o Controlled distribution of IP Phone firmware to control the level of firmware uploaded to the IP Phones. 8 Quadro Features on Supported IP Phones Almost all Quadro IP PBX telephony services and features are applicable on the supported IP phones. Most of them are identical to those on FXS (analogue) phones from the configuration and usage perspective. The limitations and differences regarding the configuration and functionality on FXS (analogue) phones are listed in Limitations and Differences. The configuration options for telephony services and features are out of scope in this document. For information about the Quadro IP PBX services and features, and their configuration refer to Manual II-Administrator’s Guide published on Epygi’s Technical Support Web Portal. Quadro IP PBX telephony services and features on the supported IP phones are listed below. • Voice mail system • Auto-redialling • Call back to last caller • Enable/Disable Call forwarding • Call Park (Alternative) • Do Not Disturb • Block Last Caller • Line Information • Administrator login PAGE 7 23-Jan-2007 Epygi Technologies Quadro Features on Epygi's Supported IP Phones List • Call Routing Management • Incoming Call blocking • Outgoing Call blocking • Call forwarding Unconditionally • Call forwarding If busy • Call forwarding If No Answer • Call waiting • Call hold • Call park • 3-way Calling (call conferencing) • Call pickup • Speed dialling • Many extension ringing • Call hunting • Caller ID • Hiding Caller ID • Hold music • Call Queue • User Permissions (Password Protection) • Call Transfer Blindly • Call Transfer w/t Consultation • Paging • Intercom • Receptionist 9 Limitations and Differences for the Supported IP Phones The following Quadro IP PBX services working on FXS (analogue) phones, are not currently working on any supported SIP phones: • Hotline • Distinctive ringing (will be implemented in future releases) The features codes for the following Quadro IP PBX services differ from those on FXS phones and are specific for each supported IP phone. Refer to the chapter 12 for feature codes of these services: • Call hold • Call Waiting • 3-way Calling (call conferencing) PAGE 8 23-Jan-2007 Epygi Technologies • Call Blind Transfer • Call Transfer w/t Consultation Quadro Features on Epygi's Supported IP Phones List Caller ID configuration for IP phones is different from that on FXS (analogue) phones. No special configuration on the Quadro IP PBX is needed for IP phones. This service can be configured on the IP phone only. The following Quadro IP PBX services are functional on the supported IP phones only: • Paging (exception is the Aastra480e analogue phone which also supports paging) • Intercom • Receptionist (see the document Receptionist Setup on Quadro published on Epygi’s Technical Support Web Portal). The following Quadro IP PBX services are working with some limitations or slight differences on SIP phones compared to the way they are working on analogue phones. The Voice Mail Indication feature is working with the following limitation: • Voice Mail Indication is activated on the Quadro IP PBX, but the indication type (lamp, tone, or ringing) should be selected on the phone. For more information on the voice mail indication types available on your IP phone and how to activate them, please refer to the User’s Manual of the telephone. The User Password Protection feature is working with the following difference: • If the User Password Protection is activated on the Quadro for outgoing calls, Quadro will ask for password after dialling the called destination and not upon lifting the handset as it is on analogue phones. For other Quadro services not supported by an individual SIP phone, refer to Limitations Specific to the corresponding Phone section below. Please note: If a particular feature is supported both by the Quadro and the SIP phone, the Quadro’s feature must be used. Using a SIP phone’s feature not supported by the Quadro is left to the discretion of the user. 10 Quadro Feature Codes on Supported IP Phones A feature code is a combination of keys dialed on an IP phone connected to the Quadro IP PBX to access its telephony services. Each feature has its own feature code. Quadro IP PBX telephony features are divided into two groups: PBX and Auto Attendant services. Each group above has its own hierarchy. PBX services comprise of the following: • PBX services accessible at the dial tone • PBX services accessible during a call. The feature codes for PBX services accessible at the dial tone and Auto Attendant services are the same on different IP phones and identical to those on FXS phones. Refer to Appendix 1 for these codes. The feature codes for PBX services accessible during a call vary on different IP phones (exception is the Call Park). For those codes, please refer to the Feature Codes for the corresponding Phone in the section below. PAGE 9 23-Jan-2007 Epygi Technologies Quadro Features on Epygi's Supported IP Phones List 11 Quadro PBX Services Accessible during a call The feature codes for PBX services accessible during a call vary depending on the SIP phone. The exception is the Call Park feature, which is common for all IP phones discussed below. To Park a Call This service requires initial configuration from the Quadro web management. At least one extension should be configured as a call park extension. In order to park a call put the call to park on hold by switching to a free line and dial f. The system will play the extension number and the SIP username of a call park extension. This is usually the first available extension initially configured for call parking. To retrieve the parked call locally, dial the prompted call park extension number on any phone locally connected to the Quadro. In case of remote access, dial the SIP username of the extension. The system will ask for authentication. Enter the password of the call park extension or press r if the extension does not have a specified password. Attention: Call Park is valid within the specified timeout, during which hold music (if configured) will be played to the held party. When the Call Park timeout expires, the phone initiating call parking will start ringing, and if the parked call is not picked up, or if the phone is off hook, the parked party will automatically be disconnected. 11.1 Snom300 SIP Phone 11.1.1 Limitations Specific to Snom300 There are no additional limitations except for those mentioned in section Limitations and Differences. 11.1.2 Features Codes on Snom300 This section presents the feature codes for PBX Services accessible during a call specific to Snom300 and serves as a supplement to section Quadro Feature Codes on Supported IP Phones. Please note: The feature codes presented below assume that the Snom300 is in the default configuration, i.e. the programmable keys function as specified by default. If this is not the case, use the programmable keys programmed to have the identical function as indicated for the corresponding feature. PBX Services accessible during a Keys call Call Hold Free line key (L1 or L2) Call Waiting Key with a blinking LED Call Blind Transfer Transfer Æ dial the number Æ Call Transfer with Consultation Free line key Æ dial the numberÆ Transfer Call Conference Press the key programmed for a conference call (Absent in the default configuration) PAGE 10 Æ consultÆ 23-Jan-2007 Epygi Technologies Quadro Features on Epygi's Supported IP Phones List To Put a Call on Hold During a call, press a free line key. While a call is on hold, you can make a second call by dialing the desired phone number. To resume a call on hold, press the ‘line’ key again. To Accept an Incoming Call When on a Call Press the key with a blinking LED. This puts the call in progress on hold and receives an incoming call. To switch between the calls, use the line key associated with the corresponding call. To terminate the call in progress and resume the one on hold, press Cancel. To Blind Transfer a Call During a call, press the Transfer key to put the call in progress on hold. Dial the phone number that the held call is to be transferred to and press will be transferred to the specified destination. . The person on hold To Transfer a Call with Consultation During a call, press a free line key to put the active call on hold. Dial the phone number that the held call is to be transferred to and press the called party (ie. to announce the call). key. Consult the Press the Transfer key to connect the person on hold to the called party. To Make a Conference Call When the phone is connected with two calls, one on hold and one active, press the key programmed as the Conference key. Press this Conference key again to disconnect the conference and put each participant on hold. PAGE 11 23-Jan-2007 Epygi Technologies Quadro Features on Epygi's Supported IP Phones List 11.2 Snom320 11.2.1 Limitations Specific to Snom320 There are no additional limitations except for those mentioned in section Limitations and Differences. 11.2.2 Features Codes on Snom320 This section presents the feature codes for PBX Services accessible during a call specific to Snom320 and serves as a supplement to section Quadro Feature Codes on Supported IP Phones. PBX Services accessible during a call Keys/Soft Keys Call Hold Call Waiting Key with a blinking LED Call Blind Transfer “Xfer” Call Transfer with Consultation Call Conference 1 Æ dial the numberÆ Æ dial the numberÆ Æ consult Æ “Xfer” “Cnf.On” To Put a Call on Hold During a call, press the hold key . This puts the call in progress on hold and provides a dial tone on a free line. While a call is on hold, you can make a second call by dialing your desired again or the line key phone number. To resume a call on hold, press either the hold key associated with the held call. You can also put a call on hold and immediately receive a dial tone by pressing any free line key. To Accept an Incoming Call Press the key with a blinking LED. This puts the call in progress on hold and receives the incoming call. To terminate the call in progress and resume the one on hold, press Cancel. To Blind Transfer a Call During a call, press the soft key “Xfer” or the transfer key hold and provides a dial tone. . This puts the call in progress on Dial the phone number that the call is to be transferred to and press be transferred to the specified destination. 1 . The person on hold will The names of soft keys are taken into inverted commas. PAGE 12 23-Jan-2007 Epygi Technologies Quadro Features on Epygi's Supported IP Phones List To Transfer a Call with Consultation During a call, press the hold key tone. . This puts the call in progress on hold and provides a dial Dial the phone number that the call is to be transferred to and press the key second party. Press the soft key “Xfer” or the transfer key party. . Consult the to connect the person on hold to the called To Set Up a Conference Call When the phone is connected with two calls, one on hold and one active, press the soft key “Cnf.On” to connect all three parties for a conference call. disconnects the conference call and drops the calls. Pressing the function key “Cnf.Off” or 11.3 Snom360 11.3.1 Limitations Specific to Snom360 There are no additional limitations except for those mentioned in section Limitations and Differences. 11.3.2 Features Codes on Snom360 This section presents the feature codes for PBX Services accessible during a call specific to Snom360 and serves as a supplement to section Quadro Feature Codes on Supported IP Phones. PBX Services accessible during a call Keys Call Hold Call Waiting Key with a blinking LED Call Blind Transfer Æ dial the numberÆ Call Transfer with Consultation Æ dial the numberÆ Æ consultÆ Call Conference To Put a Call on Hold During a call, press the hold key . This puts the call in progress on hold and provides a dial tone on a free line. While a call is on hold, you can make a second call by dialing your desired phone number. To resume the call on hold, press either the flash key associated with the held call. or the line key You can also put a call on hold and immediately receive a dial tone by pressing any free line key. To Accept a Second Incoming Call Press the key with a blinking LED. This puts the call in progress on hold and receives an incoming call. PAGE 13 23-Jan-2007 Epygi Technologies Quadro Features on Epygi's Supported IP Phones List To terminate the call in progress and resume the one on hold, press Cancel. To Blind Transfer a Call During a call, press the transfer key provides a dial tone. . This puts the call in progress on hold and Dial the phone number that the call is to be transferred to and press be transferred to the specified destination. . The person on hold will To Transfer a Call with Consultation During a call, press the hold key tone. . This puts the call in progress on hold and provides a dial Dial the phone number that the call is to be transferred to and press the key second party, i.e. to announce the call. Press the transfer key . Consult the to connect the person on hold to the called party. To Set Up a Conference Call When the phone is connected with two calls, one on hold and one active, press the conference key . Pressing the function key or disconnects the conference call and puts the calls on hold. PAGE 14 23-Jan-2007 Epygi Technologies Quadro Features on Epygi's Supported IP Phones List 11.4 Aastra480i 11.4.1 Limitations Specific to Aastra480i There are no additional limitations except for those mentioned in section Limitations and Differences. 11.4.2 Feature Codes on Aastra480i This section presents the feature codes for PBX Services accessible during a call specific to Aastra480i and serves as a supplement to section Quadro Feature Codes on Supported IP Phones. Please Note: Almost all PBX services described in the Feature Codes for SIP Phones section can be accessed by using corresponding soft keys. For example, instead of dialing he to get the line information, you can press the soft key “Line info.” PBX Services Keys / Soft Keys Call Hold Hold Call Waiting “Pickup” 2 Call Blind Transfer Xfer Æ dial the number Æ “Call” Æ Xfer Call Transfer with Consultation Xfer Æ dial the number Æ “Call” Æ consult Æ Xfer Call Conference Conf Æ dial the number Æ “Call” Æ Conf To Put a Call on Hold To put a call in progress on hold, press the Hold key on the phone keypad. The LED of the corresponding line key will start blinking, indicating that you have a call on hold. To resume the call on hold, either press the “Pickup” soft key or press the line key with a blinking LED. While a call is on hold you can make a second call by switching to an available free line: press the corresponding line key. This provides a dial tone on that line enabling you to make a second call. Please Note: You can put a call on hold and switch directly to another line by pressing a free line key during a call. To Accept a Second Incoming Call To accept a second call when you are in a call, either press the line key with a flickering LED or press the “Pickup” soft key. Accepting a second call puts the call in progress on hold. To switch between the calls, use the line keys L1 to L4: press the key with a blinking LED to resume the call on hold and put the current one on hold. To terminate a second call and return to the held one, press the “Drop” then “Pickup” soft keys. To Blind Transfer a Call Press the Xfer key during a call to be transferred. This puts the call in progress on hold and provides a dial tone on an available free line. 2 The names of the soft keys are in quotes. PAGE 15 23-Jan-2007 Epygi Technologies Quadro Features on Epygi's Supported IP Phones List Dial the number that the call is to be transferred and press the soft key “Dial”. Press Xfer again when you hear ringing. The party on hold is transferred to the called party. To Transfer a Call with Consultation Press the Xfer key during a call to be transferred. This puts the call in progress on hold and provides a dial tone on an available free line. Dial the number that the call is to be transferred to and press the soft key “Dial”. Consult the called part and press Xfer again. The party on hold is transferred to the called party. To Set Up a Conference Call Press the Conf key on the keypad during a call. This puts the call in progress on hold and switches to an available free line. Dial the third participant’s phone number and press the soft key “Dial”. You may talk to the called party while first call is on hold. Press Conf again to join the parties in a conference call. To terminate the conference call, press the key Goodbye on the keypad. The other two conference call participants are also disconnected from the conference call. You may disconnect either of the parties from the conference call and resume the call with the other party: use the soft key “Previous”/“Next” to select the party you would like to disconnect from the conference call and press the soft key “Drop”. PAGE 16 23-Jan-2007 Epygi Technologies Quadro Features on Epygi's Supported IP Phones List 11.5 Aastra 9112i 11.5.1 Limitations Specific to Aastra9112i The functionality of the call park feature (see To Put a Call on Hold) is different on the Aastra 9112i. The Aastra9112i phone has only one line. Pressing the Hold button does not provide a dial tone. Therefore, when parking a call, use the Xfer key to receive the dial tone to dial f. Please note. Using the Xfer key may not always work correctly, as it has been designed for different functionality. See also section Limitations and Differences. 11.5.2 Feature Codes on Aastra9112i This section presents the feature codes for PBX Services accessible during a call specific to Aastra9112i and serves as a supplement to section Quadro Feature Codes on Supported IP Phones. Please Note: Using corresponding programmable keys can access some of the PBX services described in the Feature Codes for SIP Phones section. PBX Services Keys / Soft Keys Call Hold Hold Call Waiting Swap Call Blind Transfer Xfer Æ dial the number Æ Xfer Call Transfer with Consultation Xfer Æ dial the number Æ “Dial” Æ consult Æ Xfer Call Conference ConfÆ dial the number Æ “Dial” Æ Conf To Put a Call on Hold To put a call in progress on hold, press the Hold key on the phone keypad. The LED will start blinking, which indicates that you have a call on hold. To resume the call on hold, press the Hold key. While a call is on hold you can make a second call: press Xfer key on the phone keypad. This provides a dial tone on that line enabling you to make a second call. Please Note: You can put a call on hold and switch directly to another line by pressing the Swap key during a call. To Accept a Second Incoming Call To accept a second call when you are in a call, press the Swap key. Accepting a second call puts the call in progress on hold. To switch between the calls, press the Swap key. PAGE 17 23-Jan-2007 Epygi Technologies Quadro Features on Epygi's Supported IP Phones List To Blind Transfer a Call Press the Xfer key during a call to be transferred. This puts the call in progress on hold and provides a dial tone on a free line available. Dial the number that the call is to be transferred to and press the key Xfer again. The party on hold is transferred to the called party. To Transfer a Call with Consultation Press the Xfer key during a call to be transferred. This puts the call in progress on hold and provides a dial tone on an available free line. Dial the number that the call is to be transferred and press the soft key “Dial”. Consult the called party and press Xfer again. The party on hold is transferred to the called party. To Set Up a Conference Call During a call, press the Conf key on the keypad. This puts the call in progress on hold and switches to an available free line. Dial the third participant’s phone number and press the soft key “Dial”. You may talk to the called party while the other is on hold. Press Conf again to join the parties in a conference call. You may disconnect either of the parties from the conference call and resume the call with the other party: use the soft key “Up”/“Down” to select the party you would like to disconnect from the conference call and press the soft key “Drop”. To terminate the conference call just hang up the phone. PAGE 18 23-Jan-2007 Epygi Technologies Quadro Features on Epygi's Supported IP Phones List 11.6 Aastra 9133i 11.6.1 Limitations Specific to Aastra9133i There are no additional limitations except for those mentioned in section Limitations and Differences. 11.6.2 Feature Codes on Aastra9133i This section presents the feature codes for PBX Services accessible during a call specific to Aatra9133i and serves as a supplement to section Quadro Feature Codes on Supported IP Phones. Please Note: If the Aastra9133i phone is connected to the Quadro locally, i.e. the phone is configured as a Quadro’s local IP extension using the auto-configuration then almost all PBX services described in the Feature Codes for SIP Phones section can be accessed by using the corresponding programmable keys. PBX Services Keys / Soft Keys Call Hold Hold Call Waiting Line keys Call Blind Transfer Xfer Æ dial the number Æ Xfer Call Transfer with Consultation Xfer Æ dial the number Æ “Dial” Æ consult Æ Xfer Call Conference Conf Æ dial the number Æ “Dial” Æ Conf To Put a Call on Hold To put a call in progress on hold, press the Hold key on the phone keypad. The LED of the corresponding line key will start blinking, indicating that you have a call on hold. To resume the call on hold, press the Line Key with a blinking LED. While a call is on hold you can make a second call by pressing the key of a free line. This provides a dial tone on that line enabling you to make a second call. Please Note: You can put a call on hold and switch directly to another line by pressing a free line key during a call. To Accept a Second Incoming Call To accept a second call when you are in a call, press the line key with a flickering LED. For example, L1 is in call, L2 is blinking, press Line Key L2. Accepting a second call puts the call in progress on hold. To switch between the calls, press line keys and put the current one on hold. PAGE 19 23-Jan-2007 Epygi Technologies Quadro Features on Epygi's Supported IP Phones List To Blind Transfer a Call Press the Xfer key during a call to be transferred. This puts the call in progress on hold and provides a dial tone on an available free line. Dial the number that the call is to be transferred to and press the key Xfer again. The party on hold is transferred to the called party. To Transfer a Call with Consultation During a call to be transferred, press the Xfer key. This puts the call in progress on hold and provides a dial tone on an available free line. Dial the number that the call is to be transferred to and press the soft key Dial. Consult the called party and press Xfer again. The party on hold is transferred to the called party. To Make a Call Conference Press the Conf key on the keypad during a call. This puts the call in progress on hold and switches to an available free line. Dial the third participant’s phone number and press the soft key Dial. You may talk to the called party while the other is on hold. Press Conf again to join the parties in a conference call. You may disconnect either of the parties from the conference call and resume the call with the other party: use the soft key Up/Down to select the party you would like to disconnect from the conference call and press the soft key Drop. To terminate the conference call just hang up the phone. PAGE 20 23-Jan-2007 Epygi Technologies Quadro Features on Epygi's Supported IP Phones List 12 Appendix 1 This section presents the feature codes for PBX services accessible at the dial tone and Auto Attendant services. 12.1 Establishing a call To establish a call, dial the appropriate Routing Number. The Routing Numbers and the available routes to/from/through Quadro are listed in the Local Routing Table configured and managed by the Quadro’s administrator. For information about routing rules, please refer to your Quadro’s administrator. To establish a call using Speed Calling service dial the pound (r) and the pre-configured Calling Code (a suitable key combination of two digits). Please Note: You may accelerate establishing a connection by using the pound (r) sign dialed at the end of the number. 12.2 PBX Services Accessible at the Dial Tone The table below presents the feature codes for PBX services accessible at the dial tone and characterized by starting with the key . Services Keys Enter Voice Mail System a Busy Autoredial b Call Back c Forwarding e Activating/deactivating Call Park f After putting the call on hold Do Not Disturb hc Activating/deactivating Block Last Caller (Within 10 sec. after terminating the call) hd Getting the line Information he Administrator login hf Call Routing Management hh PAGE 21 23-Jan-2007 Epygi Technologies Quadro Features on Epygi's Supported IP Phones List 12.2.1 To Use Busy Auto-redial This service is functional for SIP and PBX calls only. For PSTN calls, this feature works as a single redial with no multiple attempts to reach the called destination. Dial b to redial the last number that you called. If the called number is busy after dialing b, keep the handset lifted to activate the automatic redialing of the last called number for the time period specified on the Auto-redial Settings page (User loginÆCall HandlingÆAuto-redial). The auto-redial terminates as soon as: • the called number is idle and you hear ring back tones • the specified Auto-redial Period has expired A beep sound will be heard if auto-redialing is not possible. 12.2.2 To Call Back Dial c. The system will call back the last caller. "The dialed number doesn't exist" voice message will be played if call back is not possible. 12.2.3 To Activate Forwarding Service Dial e and hang up. The Unconditional Call Forwarding service with the settings specified for Any Address/Other Addresses on the Caller ID Based Services page will be activated (User loginÆ Supplementary Services). Use the same key combination to deactivate the service. This feature code will have no effect if unconditional forwarding is not configured for Any Address/Other Addresses. The system will ask you to configure the forwarding settings first. 12.2.4 To Switch Do Not Disturb Mode Dial hc and hang up. Your phone will not ring during the period indicated on the Do Not Disturb Settings page (User loginÆCall Handling) and all incoming calls will be directly forwarded to your voice mail if the voice mail service is activated. Use the same key combination to deactivate the DND service. PAGE 22 23-Jan-2007 Epygi Technologies Quadro Features on Epygi's Supported IP Phones List 12.2.5 To Block Last Caller Dial hd. The last caller will be blocked and a corresponding entry will be added to the Caller ID Based Services (User loginÆSupplementary Services) page. Attention: This service can be activated within 10 seconds after call termination. To unblock the blocked party, go to the Caller ID Based Services page and disable the Incoming Call Blocking service for the blocked address. If no other services are enabled for the address, you may delete the entry from the table. Blocking the caller with anonymous caller ID such as anonymous@anonymous or a similar address will result in blocking all callers with unknown caller address. 12.2.6 Call Routing Management Dial hh, to manage the routing entries in the Call Routing Table, i.e. to enable/disable certain dialing rules by dialing key combinations pre-configured on each routing entry. Since multiple routing rules may have the same enabler/disabler key combinations (the same key may be used as an enabler for one routing rule, and as a disabler for another one), dialing a certain key will affect all the pre-configured routing rules. Please note: If the routing record has an authorization enabled on the enabler/disabler key, administrator's password will be required to be inserted after the key. Once the administrator's password is dialed, system plays a confirmation about the accepted configuration and the state of the optioned routing rule(s) will be modified. If administrator's password has been inserted incorrectly for 3 times, no status changes will be applied to any of the routing record(s), even to those which have no authorization enabled. 12.2.7 Voice Mail Services a Enter Voice Mail Services The Voice Mail Services are divided into two main parts: Voice Mailbox and Review System Messages. Each of these parts has a hierarchy that is described below. a Exit Voice Mail Services PAGE 23 b c Go to the top of Go one level up in the the Voice Mail Services Voice Mail Services Tree Tree 23-Jan-2007 Epygi Technologies Quadro Features on Epygi's Supported IP Phones List a Enter Voice Mail Services b d Voice Mailbox b Review System Messages c d f g i j Send a Play Get First Message Date/Tim or Leave a Message e info Reminder e Play Previous Message h Play Play Next Current Message Message Play Print the Delete Last attached Current FAX Message Message (and press START on the FAX machine) r d e Incoming Blocking Message (IBM) b Listen to current GM c b Listen to current IBM d Restore Default IBM Your Name b b Listen to current OBM Listen to current Name c Record a New IBM Restore Default GM f Outgoing Blocking Message (OBM) c Record a New GM d a Reply or Forward a Message b Greeting Message (GM) c Record a New OBM Record a New Name d d Restore Default OBM g Out of Office Message (OFM) b Listen to Current OFM c Record a New OFM d Restore Default Name Restore Default OFM r Stop Recording or Playback The Voice Mailbox has the following sub-hierarchy in the Reply or Forward a Message and Send a Message or Leave a Reminder menu options: a Reply or Forward a Message a Call Back immediately b c Reply by Voice Mail Forward a Message Dial b to mark the message as Urgent, or press pound to assign the Normal priority. Dial Destination Number r Record a Message r Record a Message Dial additional Destination Number r Record a Message Dial b to mark the message as Urgent, or press pound to assign the Normal priority. PAGE 24 23-Jan-2007 Epygi Technologies Quadro Features on Epygi's Supported IP Phones List b Send a Message or Leave a Reminder Dial Destination Number r Record a Message r Leave a reminder Dial additional Destination Dial b to mark the message as Urgent, Number or press pound to assign the Normal r priority. Record a Message Dial b to mark the message as Urgent, or press pound to assign the Normal priority. Please Note: This service is restricted to sending messages to PSTN destinations. Messages will be successfully received by the destination if all the following conditions fit: • The connection to the destination is successful; • The voice mail service is enabled on the destination; • There is enough space in the voice mailbox of the destination; • The duration of the forwarded/replied message is less than the maximal voice mail duration set up by the destination. Voice Mail Services for Incoming Calls: Calling to the extension’s Voice Mailbox In call queue a (during the greeting message) Calling to the Zero Out destination r Skip the greeting message and start Voice Mail recording PAGE 25 a Leave the call queue and record a Voice Mail 23-Jan-2007 Epygi Technologies Quadro Features on Epygi's Supported IP Phones List 12.3 Feature Codes on Auto Attendant For external IP calls addressed to the Auto Attendant or incoming calls from FXO lines routed to the Auto Attendant or local calls to Auto Attendant, the following key combinations are available to access and manipulate within Auto Attendant services: Incoming call to Auto Attendant Services or dial locally Extensions Menu - establishing a connection to an extension on the called Quadro Remote Enquiry - establishing a connection to the mailbox of an extension on the called Quadro Call Relay Menu - mainly for external calls (IP/FXO or IP/ISDN). Local calls are also allowed. This service allows you to avoid hanging up and redoing the entire dialing sequence. If Quadro detects an error in the dialed number or you decide to cancel the call and start a new one, enter the combination to interrupt the call and get an invitation to make a new one. Keys (already in) a c “” digit Under the following restrictions: combination is applicable: • This feature can be used when accessing the AA from the PSTN line to make IP or local calls • During the dialing, • This feature can be used when calling to PSTN • After ring tones through the AA start, • This feature is not available on the second Quadro • After call Auto Attendant (calling from one Auto Attendant to establishment. another) Remote Configuration Menu – allows remote enabling/disabling of Unconditional Call Forwarding service for Any Address/Other Addresses on the extension. e Non Permanent Call Back – allows PSTN callers registered in the Authorized Phones Database to change the callback destination for a one-time callback. After the caller hangs up, the Quadro will call back to the newly specified number. This change will not be logged into Authorized Phones Database. f Permanent Call Back – allows PSTN callers registered in the Authorized Phones Database to reconfigure Authorized Phones Database entries by modifying the caller's and/or callback numbers. The caller will then be able to initiate a callback only by calling from the newly specified caller number. g Call Routing Management Menu - allows managing the routing entries in the Call Routing Table, i.e. to enable/disable certain dialing rules by dialing key combinations pre-configured on each routing entry. Extensions Directory - accesses Quadro extensions by spelling the extension’s user name using keypad on the phone h r Please note: For more information on Quadro’s Auto Attendant Services, please refer to Manual III: Extension User's Guide of the corresponding release. PAGE 26 23-Jan-2007 Epygi Technologies Quadro Features on Epygi's Supported IP Phones List 12.3.1 Administrator Login The administrator login allows only modification of the auto attendant (AA) greeting message, menu message and Universal Extension Messages. After dialing hf, use key b to enter and review the auto attendant greeting message, key 2 to enter and review the auto attendant menu message, and use key d to enter the Universal Extension Messages menu. The key combinations below are available to modify the auto attendant greetings. hf Administrator Login b Auto Attendant Greeting b Listen to Current AA Greeting c Record a New AA Greeting d Restore Default AA Greeting r Stop Recording or Playback d c Auto Attendant Menu Message b Listen to AA Menu Message c Record a New AA Menu Message d Restore Default AA Menu Message r Stop Recording or Playback Universal Extension Messages b Greeting Message (GM) b Listen to Current GM c Record a Universal GM d Restore System Default GM r Stop Recording or Playback GM d Incoming Blocking Message (IBM) b Listen to Current IBM c Record a Universal IBM d Restore System Default IBM r Stop Recording or Playback IBM e Outgoing Blocking Message (OBM) b Listen to Current OBM c Record a Universal OBM d Restore System Default OBM r Stop Recording or Playback OBM f Your Name b Listen to Current Name recorded c Record a Universal Name d Restore System Default Name r Stop Recording or Playback Name Message g Out of Office Message (OFM) b Listen to Current OFM c Record a Universal OFM d Restore System Default OFM r Stop Recording or Playback OFM a Administrator Logout PAGE 27 23-Jan-2007