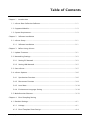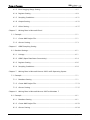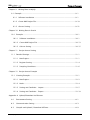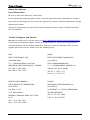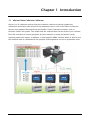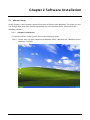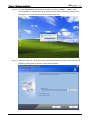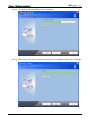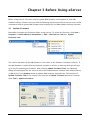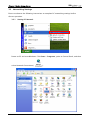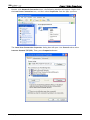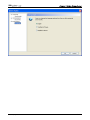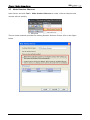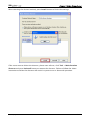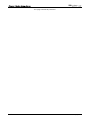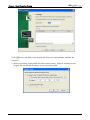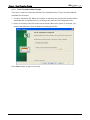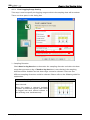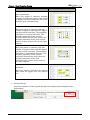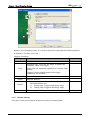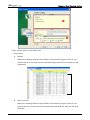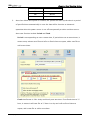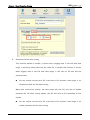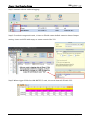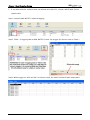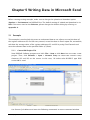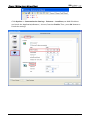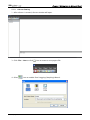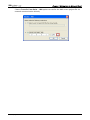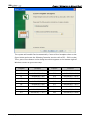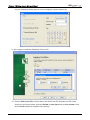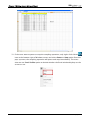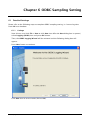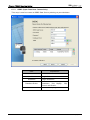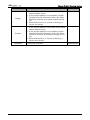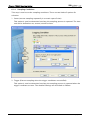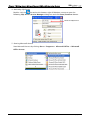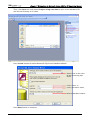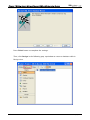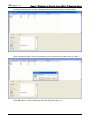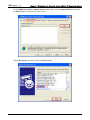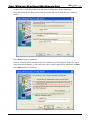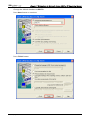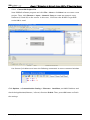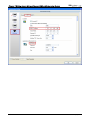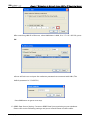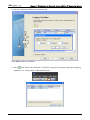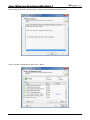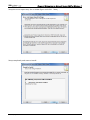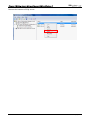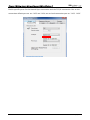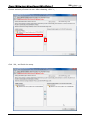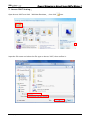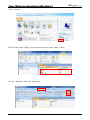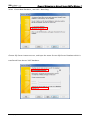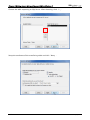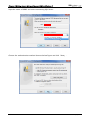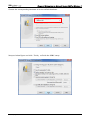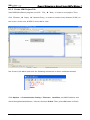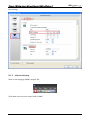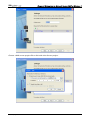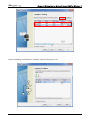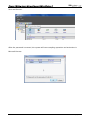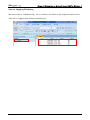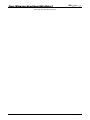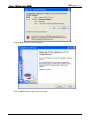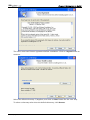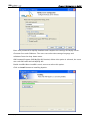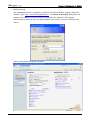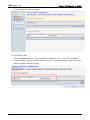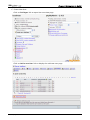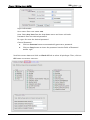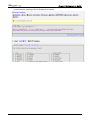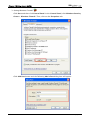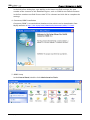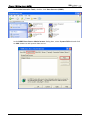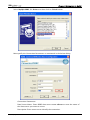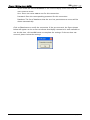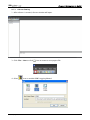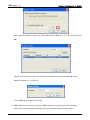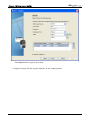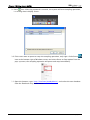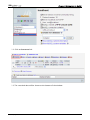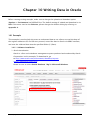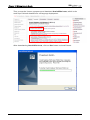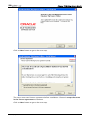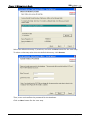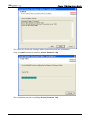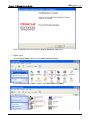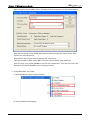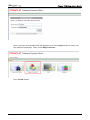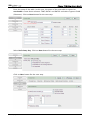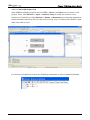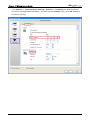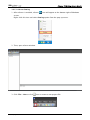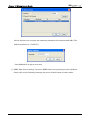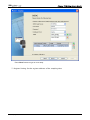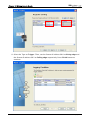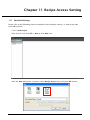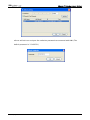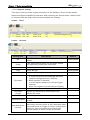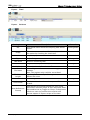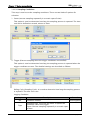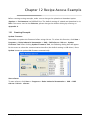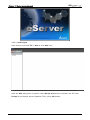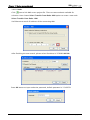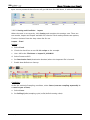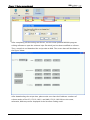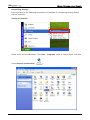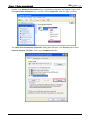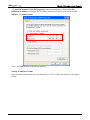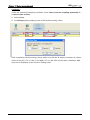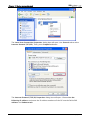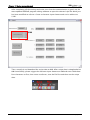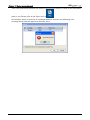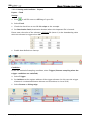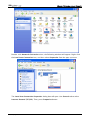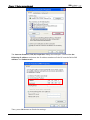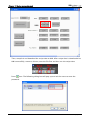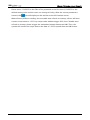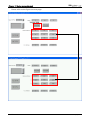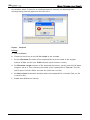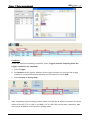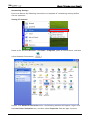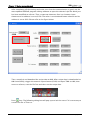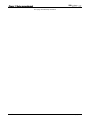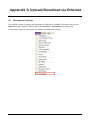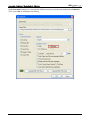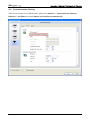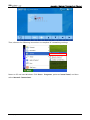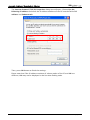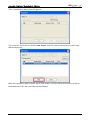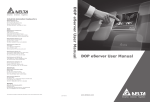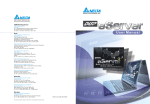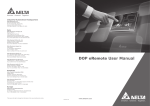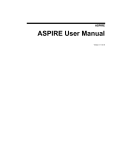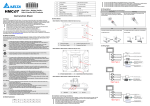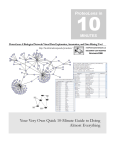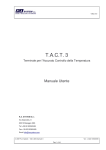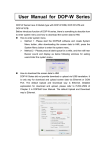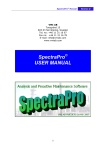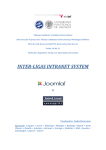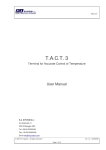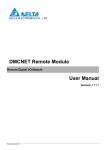Download e-Server-User Manual(CURVE).cdr
Transcript
Publication History Please include the Name of Manual and the Issue Version both shown as below when communicating with us regarding this publication. Date Issue Version 2011/03/14 eServer-002 2010/10/23 2012/07/19 Revision July, 2012 eServer-001 eServer-003 1. First Edition Description of Changes 1. Add Time stamp of Format Cells explanation (P4-7) Add CH08 Database Access 2007 at Windows7 explanation 1. Fixed ODBC setting interface for Wizard. 2. Fixed Excel setting interface for Wizard. 3. Fixed Tools > Options > Disconnect interface of function menu. (P3-10) 4. Fixed Screen Editor example to DOPSoft example. 5. Add Tool > Options > Environment interface of function. (P3-10) 6. Add Excel Overwrite the file when saving and Other setting function. (P4-16~P4-20) 7. Add Recipe Auto Refresh on Startup function. (P11-4~P11-5), (P12-5, P12-11, P12-16~P12-17, P1219, P12-25, P12-27~P12-28, P12-32~P12-33) Table of Contents Chapter 1 Introduction 1.1 eServer Data Collection Software ......................................................................1-1 1.2 Supported Models ............................................................................................1-2 1.3 System Requirement ........................................................................................1-2 Chapter 2 Software Installation 2.1 eServer Setup...................................................................................................2-1 2.1.1 Software Installation .................................................................................2-1 Chapter 3 Before Using eServer 3.1 Update Firmware..............................................................................................3-1 3.2 Networking Settings.........................................................................................3-2 3.2.1 Setting PC Network ...................................................................................3-2 3.2.2 Setting HMI Network .................................................................................3-5 3.3 Start eServer ....................................................................................................3-5 3.4 eServer Options ...............................................................................................3-6 3.4.1 Synchronize Function................................................................................3-6 3.4.2 Disconnect Function .................................................................................3-8 3.4.3 Local Host ................................................................................................3-10 3.4.4 Environment Language Setting .................................................................3-10 3.5 Make Runtime Shortcut ....................................................................................3-12 Chapter 4 Excel Sampling Setting 4.1 Detailed Settings..............................................................................................4-1 4.1.1 Linkage ....................................................................................................4-1 4.1.2 Excel Template Sheet Design ....................................................................4-4 Revision July, 2012 i Table of Contents 4.1.3 Excel Logging Range Setting .....................................................................4-5 4.1.4 Register Setting ........................................................................................4-9 4.1.5 Sampling Conditions.................................................................................4-11 4.1.6 Output Setting ..........................................................................................4-12 4.1.7 Chapter 5 Other Setting............................................................................................4-17 Writing Data in Microsoft Excel 5.1 Example ..........................................................................................................5-1 5.1.1 Create HMI Project File ..............................................................................5-1 5.1.2 eServer Setting .........................................................................................5-3 Chapter 6 ODBC Sampling Setting 6.1 Detailed Settings..............................................................................................6-1 6.1.1 Linkage ....................................................................................................6-1 6.1.2 ODBC (Open Data Base Connectivity) .........................................................6-4 6.1.3 Register Setting ........................................................................................6-6 6.1.4 Sampling Conditions.................................................................................6-8 Chapter 7 Writing Data in Microsoft Access 2003 at XP Operating System 7.1 Example ..........................................................................................................7-1 7.1.1 Database Setting ......................................................................................7-1 7.1.2 Create HMI Project File ..............................................................................7-13 7.1.3 eServer Setting .........................................................................................7-15 Chapter 8 Writing Data in Microsoft Access 2007 at Windows 7 8.1 Example ..........................................................................................................8-1 8.1.1 Database Setting ......................................................................................8-1 8.1.2 Create HMI Project File ..............................................................................8-23 8.1.3 eServer Setting .........................................................................................8-24 ii Revision July, 2012 Table of Contents Chapter 9 Writing Data in MySQL 9.1 Example ..........................................................................................................9-1 9.1.1 Software Installation .................................................................................9-1 9.1.2 Create HMI Project File ..............................................................................9-19 9.1.3 eServer Setting .........................................................................................9-21 Chapter 10 Writing Data in Oracle 10.1 Example .......................................................................................................10-1 10.1.1 Software Installation ...............................................................................10-1 10.1.2 Create HMI Project File ...........................................................................10-13 10.1.3 eServer Setting .......................................................................................10-15 Chapter 11 Recipe Access Setting 11.1 Detailed Settings ...........................................................................................11-1 11.1.1 New Project ............................................................................................11-1 11.1.2 Register Setting ......................................................................................11-4 11.1.3 Sampling Conditions ..............................................................................11-6 Chapter 12 Recipe Access Example 12.1 Creating Example ..........................................................................................12-1 12.1.1 New Project ............................................................................................12-2 12.1.2 Node ......................................................................................................12-4 12.1.3 Setting and Condition - Import ...............................................................12-5 12.1.4 Setting and Condition - Export ...............................................................12-19 Appendix A Upload/Download via Ethernet A.1 Environment Setting ......................................................................................A-1 A.2 Communication Setting .................................................................................A-3 A.3 Compile and Upload / Download All Data ......................................................A-9 Revision July, 2012 iii Table of Contents About this Manual… User Information Be sure to store this manual in a safe place. Due to constantly growing product range, technical improvement and alteration or changed texts, figures and diagrams, we reserve the right of this manual contained information change without prior notice. Coping or reproducing any part of this manual, without written consent of Delta Electronics Inc. is prohibited. Technical Support and Service Welcome to contact us or visit our web site (http://www.delta.com.tw/industrialautomation/) if you need any technical support, service and information, or, if you have any question in using the product. We are looking forward to serve you needs and willing to offer our best support and service to you. Reach us by the following ways. ASIA JAPAN TAOYUAN Plant/ Sales Office/ DELTA ELECTRONICS, INC. 31-1, SHIEN PAN ROAD, KUEI SAN INDUSTRIAL ZONE TAOYUAN 333, TAIWAN TEL: 886-3-362-6301 FAX: 886-3-362-7267 DELTA ELECTRONICS (JAPAN) INC. DELTA SHIBADAIMON BLDG. 2-1-14 SHIBADAIMON, MINATO-KU, TOKYO, 105-0012, JAPAN TEL: 81-3-5733-1111 FAX: 81-3-5733-1211 NORTH/SOUTH AMERICA EUROPE Sales Office/ Sales Office/ DELTA PRODUCTS CORPORATION P.O. BOX 12173 5101 DAVIS DRIVE, RESEARCH TRIANGLE PARK, NC 27709, U.S.A. TEL: 1-919-767-3813 DELTRONICS (NETHERLANDS) B.V. DE WITBOGT 15, 5652 AG EINDHOVEN, THE NETHERLANDS TEL: 31-40-259-2860 FAX: 31-40-259-2851 FAX: 1-919-767-3969 iv Revision July, 2012 Chapter 1 Introduction 1.1 eServer Data Collection Software eServer is a PC software used to help the customers collect and transfer production information and history data directly from production site to a PC in the office via Ethernet. eServer also supports Microsoft Excel (hereinafter “Excel”) software functions, such as formulas, tables and graphs. This allows that the collected data can be saved in user-defined Excel file according to various purposes for the customers to easily and quickly create required production reports. In addition, it also supports ODBC interface which is able to save the collected data to a database for the purpose of management and use in production sites. Revision July, 2012 1-1 Chapter 1 Introduction 1.2 Supported Models The supported models for eServer Data Collection Software are listed in the table below. Series Model Name Remark DOP-AE57BSTD DOP series Extension Ethernet Module, DOP-EXLNHJ1AE is required when using eServer with DOP-AE series HMI product. DOP-AE57GSTD DOP-AE Series DOP-AE57CSTD DOP-AE80THTD1 DOP-AE10THTD1 DOP-B07E415 DOP-B Series DOP-B07E515 DOP-B08E515 DOP-B10E615 1.3 System Requirement Below are the system requirements to comply with the operating environment of eServer: Hardware / Software System Requirement CPU Pentium 4, 1.6GHz or greater is recommended Memory 1GB and above is recommended Hard Disk Capacity: 50MB and above Monitor Support resolution: 1024 × 768 or higher full-color display. Printer Operation System Supported Microsoft Office Software 1-2 Printer compatible with Windows 2000 / Windows XP / Windows Vista / Windows 7 Windows 2000 / Windows XP / Windows Vista / Windows 7 Microsoft Office 2000 Microsoft Office 2003 Microsoft Office 2007 Revision July, 2012 Chapter 2 Software Installation 2.1 eServer Setup In this chapter, it will introduce general functions of eServer with Windows. The users can use it to design what they want. Detail information for each function will be discussed in the following chapters. 2.1.1 Software Installation To start the eServer setup, please refer to the following steps: Step 1. Please start-up your computer to Windows 2000 / Windows XP / Windows Vista / Windows 7 system. Revision July, 2012 2-1 Chapter 2 Software Installation Step 2. Execute setup.exe from Windows taskbar by clicking “Start” > “Run”. After pressing OK, the system will setup automatically and the following dialog box will appear for selecting the desired display language. Step 3. After pressing OK, the system will setup automatically and the users will get the following dialog box to choose destination location. 2-2 Revision July, 2012 Chapter 2 Software Installation To select the default directory C: \Program Files\Delta Industrial Automation\DOP eServer 1.00.xx, click Next> for the next step. Setup will install in the directory indicated in the Destination Directory box at the bottom of the dialog box. To select a directory other than the default directory, click Browse. A list of available directories appears. Highlight the desired directory for the Delta eServer and click OK, then Next> for the next step. If necessary, click < Back button to take you back through Setup dialog boxes one by one. Step 4. After pressing Next, the following dialog box will appear and ask the users to select the installation software, i.e. DOP eServer. Then click Install button to start DOP eServer installation. Revision July, 2012 2-3 Chapter 2 Software Installation Step 5. The system will start DOP eServer Installation. Step 6. DOP eServer has been installed successfully. Press Close to finish the installation. 2-4 Revision July, 2012 Chapter 3 Before Using eServer Before using eServer, the users need to update HMI firmware and complete PC and HMI network settings. Please ensure to read the following instructions fully so that the users could understand how to update HMI firmware and complete PC and HMI network settings correctly. 3.1 Update Firmware Remember to update the firmware before using eServer. To select this function, click Start > Programs > Delta Industrial Automation > HMI > DOP eServer 1.00.xx > Update Firmware Tool. The system will detect if the HMI firmware is the same as the firmware included in eServer. If the HMI firmware is older than the firmware included in eServer, a warning message will pop up to ask for updating the firmware. After clicking Update Firmware Tool, the following dialog box will appear for the users to select the communication interface (the default setting is USB driver). Press Update button to update HMI firmware automatically. The function of Update Firmware Tool is the same as the function of Update Firmware provided in eServer (click Tool > Update Firmware). Revision July, 2012 3-1 Chapter 3 Before Using eServer 3.2 Networking Settings Ensure to observe the following instructions to complete PC networking settings before eServer operation. 3.2.1 Setting PC Network Power on PC and start Windows. Click Start > Programs, point to Control Panel, and then select Network Connections ( 3-2 ). Revision July, 2012 Chapter 3 Before Using eServer Double-click Network Connections icon, the following windows will appear. Right-click the Local Area Connection icon, and then select Properties from the pop-up menu. The Local Area Connection Properties dialog box will open. Use General tab to select Internet Protocol (TCP/IP). Then, press Properties button. Revision July, 2012 3-3 Chapter 3 Before Using eServer The Internet Protocol (TCP/IP) Properties dialog box will open. Choose Use the following IP address and enter the IP address numbers of the PC into the field of IP address and Subnet mask. Then, press OK button to finish the settings. Please note that if the IP address numbers of subnet masks of the PC and HMI are different, HMI may not be displayed in the list when finding node. 3-4 Revision July, 2012 Chapter 3 Before Using eServer 3.2.2 Setting HMI Network Start DOPSoft software program and click Options > Communication Setting > Ethernet > LocalHost, set HMI IP Address and check the Application(eRemote / eServer) function Enable. 3.3 Start eServer To start eServer, click Start > Programs > Delta Industrial Automation > HMI > DOP eServer 1.00.0x > eServer. Revision July, 2012 3-5 Chapter 3 Before Using eServer 3.4 eServer Options Start eServer and click Tool > Options to synchronize Time and Date settings and perform Disconnect function. 3.4.1 Local Host When the type on Condition page is selected as Trigger, it is necessary to set the PC Ethernet port number that you have connected. The default setting is 12348. 3-6 Revision July, 2012 Chapter 3 Before Using eServer Revision July, 2012 3-7 Chapter 3 Before Using eServer 3.4.2 Synchronize Function Click Tool > Options to enter eServer Option dialog box. After the box before “Synchronize Time and Date” is checked, the Synchronize function is enabled and the users can choose the source of synchronization function shown as the figure below. When PC is selected, it indicates that the time and date of HMI are both synchronized with the PC. If a linkage (node) is selected, it indicated that the time and date of HMI and PC are all synchronized with the selected linkage. After enable “Synchronize” function, set the timing for synchronizing the time and date. There are two selections for setting the timing: one is “Synchronize when starting” and the other is “Synchronize when the following cycle reaching”. Please refer to the figure below. If “Synchronize when starting” is selected, the time and date of HMI will be synchronized when eServer is started. If “Synchronize when the following cycle reaching” is selected and the cycle time is set to 12 hours, the time and date of HMI will be synchronized once every 12 hours. 3-8 Revision July, 2012 Chapter 3 Before Using eServer Revision July, 2012 3-9 Chapter 3 Before Using eServer 3.4.3 Disconnect Function This function allows the system to display warning message when the HMI connection to Ethernet is disconnected, the eServer will showing the warning message after the configured time period. For example, see the above figure, if the time is set to 15 seconds, when the connection to Ethernet is disconnected, the eServer will display warning message after 15 seconds. 3.4.4 Environment Language Setting User could change eServer interface language; we provide English, Traditional Chinese and Simplified Chinese to select. 3-10 Revision July, 2012 Chapter 3 Before Using eServer Revision July, 2012 3-11 Chapter 3 Before Using eServer 3.5 Make Runtime Shortcut Start eServer and click Tool > Make Runtime Shortcut to create a eServer shortcut and activate eServer quickly. There are two methods provided for making Runtime Shortcut. Please refer to the figure below. 3-12 Revision July, 2012 Chapter 3 Before Using eServer When selecting the desired method, press Install button to finish the settings. If the users want to delete the shortcut, please start eServer, click Tool > Make Runtime Shortcut and press Uninstall button to remove the shortcut. Failure to follow the above instruction to delete the shortcut will result in system error or abnormal operation. Revision July, 2012 3-13 Chapter 3 Before Using eServer 3-14 Revision July, 2012 Chapter 3 Before Using eServer Revision July, 2012 3-15 Chapter 3 Before Using eServer This page intentionally left blank. 3-16 Revision July, 2012 Chapter 4 Excel Sampling Setting 4.1 Detailed Settings Please refer to the following steps to complete Excel sampling setting, i.e. how to log data from HMI to Excel. 4.1.1 Linkage Start eServer, and click File > New or click New icon After the New dialog box is opened, select Logging (Excel) icon and press OK button. Then, the Excel Logging Wizard will be activated and the following dialog box will appear. Press Next button to continue. Click New icon to access nodes (link to HMI). Revision July, 2012 4-1 Chapter 4 Excel Sampling Setting Click icon to link HMI screen project file. There are two methods available for selection: 1. Select an existing Screen (DOP) file from stored media: Open an existing screen project file and set the IP address of the connecting HMI. 4-2 Revision July, 2012 Chapter 4 Excel Sampling Setting 2. Transfer from Delta – HMI: Transfer the HMI screen project file via network communication directly. After searching finished, press select wanted HMI then press OK button. eServer will ask user to input authorize password to upload HMI project. The default security password is 12345678. After input password finished, press OK. Revision July, 2012 4-3 Chapter 4 Excel Sampling Setting 4.1.2 Excel Template Sheet Design This step is used to create the desired Excel template sheet. There are two methods available for selection: 1. Create a new Excel file: When this option is selected, the system will activate Excel automatically and allow the users to design the desired Excel template sheet. 2. Select an existing Excel file from stored media: When this option is selected, the system will allow the users to open an existing Excel file. Press Next button to go to next step. 4-4 Revision July, 2012 Chapter 4 Excel Sampling Setting 4.1.3 Excel Logging Range Setting This step is used to specify the logging range to which the sampling data will be written. There are three parts in this dialog box. 1. Sampling Direction Check Need to log data box to determine the sampling direction and select the data range that you want to log. If Need to log data box is not checked, the sampling direction will be disabled and the data range cannot be selected. There are five different sampling directions could be selected. Please refer to the following table for explanation. Sampling Direction Diagram Multi-Vertical: When this option is selected, multiple numbers of different register data could be logged into each vertical column in the selecting area simultaneously. Revision July, 2012 4-5 Chapter 4 Excel Sampling Setting Sampling Direction Diagram Multi-Horizontal: When this option is selected, multiple numbers of different register data could be logged into each horizontal row in the selecting area simultaneously. Single-Vertical: When this option is selected, only one number of register data could be logged into one cell for one time. The sampling operation is in vertical direction. The sampling operation of the second vertical column will not start unless the sampling operation of the first vertical column is done. Please refer to the right diagram. Single-Horizontal: When this option is selected, only one number of register data could be logged into one cell for one time. The sampling operation is in horizontal direction. The sampling operation of the second horizontal row will not start unless the sampling operation of the first horizontal row is done. Please refer to the right diagram. Anywhere: When this option is selected, the register data could be logged into any desired cell. 2. Selection Range Press Excel button and the system will open the editing Excel template sheet immediately. 4-6 Revision July, 2012 Chapter 4 Excel Sampling Setting In Excel template sheet, use the mouse to decide the selection range. After the desired range is selected, press Close button to finish. 3. Stamp Time and Date When this option is selected, the sampling time and date will be written as well automatically when the sampling data is recorded. The written position will be different depending on the setting sampling direction. Generally, the written position will be at the previous column or row before the selection range. However, if the following three conditions occur, the function of Stamp Time and Date will be disabled. a. When the sampling direction is vertical and the selection range includes column b. When the sampling direction is horizontal and the selection range includes row c. When the sampling direction is anywhere. A (the first column). 1 (the first row). Revision July, 2012 4-7 Chapter 4 Excel Sampling Setting The format of the date and time is specified by a string of characters which can be user-defined and changed freely. Please refer to the table below for the string representation. String Format Representation %d Date %m %y %H %M %S Month Year Hour Minute Second When change time stamp to “%m/%d %H:%M:%S”,Excel will automatically transfer General type to Text type of Format Cells. Therefore, if set the value to 03/09 12:58:36,it will corresponding to 2011/3/9 12:58:36. If you would like to use the custom format in Excel, please set the time stamp column, and press right key of mouse, into Format Cells to change the General type to Text type. 4-8 Revision July, 2012 Chapter 4 Excel Sampling Setting 4.1.4 Register Setting This step is used to set the register address of the sampling data. Setting Item Sheet Cell HMI Name Address Format Unit Read Count Revision July, 2012 Description Excel Sheet index which the sampling data will be written Excel Cell which the sampling data will be written Name of connecting HMI Remark Unchangeable Unchangeable Register Address 1. When the register address is set to Bit, this data format setting will be disabled. 2. When the register address is set to Word, this data format setting will be enabled and the available settings include: BCD, Signed, Unsigned, Hex, Floating, Char (Character) Unit of the data length of the register 1. When the register address is set to Bit, this setting will be 1(one) always. 2. When the register address is set to Word, if the data format is set to BCD, Signed, Unsigned, Hex, and Floating, the setting value of this field could not exceed 2(two). 3. When the register address is set to Word, if the data format is set to Char (Character), the setting value of this field could be userdefined and the max. setting value could be set to 100(hundred). Unchangeable 4-9 Chapter 4 Excel Sampling Setting Setting Item Integer Fraction Controller 4-10 Description 1. If the register address is set to Bit, this integer setting cannot be set. 2. If the register address is set to Word, except Floating and Char (Character), when the other format is selected, this integer setting can be set. 3. When Read Count is 2, Format is floating, it can be set Integer. 1. If the register address is set to Bit, this fraction setting cannot be set. 2. If the register address is set to Word, except Floating and Char (Character), when the other format is selected, this fraction setting can be set. 3. When Read Count is 2, Format is floating, it can be set Fraction. Connecting controller Remark Unchangeable Revision July, 2012 Chapter 4 Excel Sampling Setting 4.1.5 Sampling Conditions This step is used to set the sampling conditions. There are two kinds of options for selection: 1. Const (execute sampling repeatedly in a certain span of time) This option is used to determine how long the sampling process is repeated. The time unit can be defined as ms, second, minute or hour. 2. Trigger (Execute sampling when the trigger conditions are satisfied) This option is used to determine how long the sampling process is repeated when the trigger conditions are met. The detailed settings are described as follows: Revision July, 2012 4-11 Chapter 4 Excel Sampling Setting Polling Cycle (Sampling Cycle): It is used to determine how long the sampling process is repeated. The time unit is ms. Logging Condition: Setting Item No. Type HMI Name Detail Format Controller 4.1.6 Condition number Description Sampling type. There are two kinds of options for selection: Const and Trigger. Const: Execute sampling repeatedly in a certain span of time. Trigger: Execute sampling when the trigger conditions are satisfied. Remark Unchangeable Name of connecting HMI Register Address 1. When the register address is set to Bit, the selectable options are: A. Rising edge: Triggered by rising-edge B. Falling edge Triggered by falling-edge Connecting controller Unchangeable Output Setting This step is used to set how to output and save the sampling data. 4-12 Revision July, 2012 Chapter 4 Excel Sampling Setting There are two parts in this dialog box: 1. Excel Sheet A. Repeat When the sampling data has been filled in the selection range to the full, the system will write the data into the selection range from the first column or row repeatedly. B. Add a new file When the sampling data has been filled in the selection range to the full, the system will open a new Excel file automatically and write the data into the new Excel file. Revision July, 2012 4-13 Chapter 4 Excel Sampling Setting C. Add a new sheet When the sampling data has been filled in the selection range to the full, the system will open a new Excel sheet automatically and write the data into the new Excel sheet. 2. Output Setting A. Location: Choose file destination location. B. Report File Name: Specify the name of the report file. The users can add the date and time in the end of the file name. The format of the date and time is specified by a string of characters which can be user-defined and changed freely. Please refer to the table below for the string representation. String Format Representation %d Date %m 4-14 Month Revision July, 2012 Chapter 4 Excel Sampling Setting %y %H %M %S C. Year Hour Minute Second Auto Save: When this option is enabled, the system will back up the data in a period of specified time automatically in case the data will be lost due to abnormal operation when the power source is cut off unexpectedly or other accident occurs. Auto save function include Period and Fixed. Period is corresponding to user custom time, if period time set to one minute, it means every minute save file and refer to Excel sheet to repeat, add a new file or add a new sheet. Fixed time format is 24h. A day could only save one time. If set fixed time to 15 hour, it means it will save file at 15 hour in a day and refer to Excel sheet to repeat, add a new file or add a new sheet. Revision July, 2012 4-15 Chapter 4 Excel Sampling Setting D. Overwrite the file when saving This function default is enable, it means when logging data is not full with data range, it will keep saving data into the same file. If disable this function, it means when logging data is not full with data range, it will save as file and will not overwrite data. Set one minute to auto save file, scan time is five minutes, data range is 20, disable overwrite the file when saving: When time arrived one minute, the data range still not full, and due to disable overwrite the file when saving option, the file will save as file according to one minute. Set one minute to auto save file, scan time is five minutes, data range is 20, enable overwrite the file when saving: 4-16 Revision July, 2012 Chapter 4 Excel Sampling Setting When time arrived one minute, the data range still not full, and due to enable overwrite the file when saving option, the data will overwrite to the same file until the data range full and will according to repeat, add a new file or add a new sheet to save file. E. Auto Save when power off This option provide when HMI power off, eServer will auto save the currently data. F. Follow the last stop logging position When user enable this function, it means eServer follow the last stop logging position to continue logged and will not clear the previously data. G. Clear History Record User could press this Clear History Record button to clear all previously logging data. 4.1.7 Other Setting This function only at Excel and ODBC logging and have to fill with default value when uncheck usage. If use Recipe logging, this function does not have to fill with default value, so uncheck usage node at Recipe just means without connection. Excel: When user create multi-nodes, but it does not need to use one of them, eServer provide function for user could select if execute node to logging data or not. Revision July, 2012 4-17 Chapter 4 Excel Sampling Setting Step1. Uncheck eServer node to logging. Step2. If uncheck usage each node, it have to fill with some default numeric data at Output setting. Users could fill with empty or some numeric like 222. Step3. When trigger $200.0 at HMI-B07E515 node, the excel data will fill with 222. 4-18 Revision July, 2012 Chapter 4 Excel Sampling Setting ODBC: ODBC logging also provide user could select usage node or not. And the default value is according to each ODBC data base setting to data table for “allow nulls” and “default value”. Allow nulls have three kinds of state: a. If set allow nulls for not null and uncheck usage then logging data, eServer will display error message and stop logging. b. If set allow nulls for null and does not set default value, eServer will fill with empty to replace data. Revision July, 2012 4-19 Chapter 4 Excel Sampling Setting c. If set allow nulls for null and does set default value like 222, eServer will fill with 222 to replace data. Step1. Uncheck HMI-B07E515 node to logging. Step2. Table 1 is logging data to HMI-B07E515 node. Set trigger for eServer node at Table 1. Step3. When trigger on $0.0 and $0.2 at eServer node, the table1 would fill with empty data. 4-20 Revision July, 2012 Chapter 5 Writing Data in Microsoft Excel Before creating testing example, make sure to change the upload and download option (Options > Environment) on DOPSoft first. The default setting of upload and download is via USB. If the users need to use Ethernet, please change the default setting by referring to Appendix A. 5.1 Example This example is used to help the users to understand how to use eServer to read the data of the register addresses $3 and $6 every second, record the data in Excel report file; meanwhile, calculate the average value of the register addresses $3 and $6 by using Excel formula and save the collected data in the specified folder (C:\Data). 5.1.1 Create HMI Project File Start DOPSoft Software program and click File > New or click New icon to create a new project. Then, click Element > Input > Numeric Entry to create two numeric entry elements ($3 and $6) on the screen. In this case, 10 inches color B10E615 type DOP series HMI is used. Use Screen Cycle Macro and enter the following commands in macro command window. Revision July, 2012 5-1 Chapter 5 Writing Data in Microsoft Excel Click Options > Communication Setting > Ethernet > LocalHost, set HMI IP Address and check the Application(eRemote / eServer) function Enable. Then, press OK button to finish the settings. 5-2 Revision July, 2012 Chapter 5 Writing Data in Microsoft Excel 5.1.2 eServer Setting 1. After eServer is started, eServer window will open. 3. Click File > New or click 4. Select Revision July, 2012 icon to create a new project file. icon to enable Excel Logging (Sampling) Wizard. 5-3 Chapter 5 Writing Data in Microsoft Excel Press Next button to go to next step. 5. Click New icon to access nodes (link to HMI). 5-4 Revision July, 2012 Chapter 5 Writing Data in Microsoft Excel Choose Transfer from Delta – HMI option to transfer the HMI screen project file via network communication directly. Revision July, 2012 5-5 Chapter 5 Writing Data in Microsoft Excel After searching HMI IP in Ethernet, select HMI Name is HMI, IP is 172.16.190.100, press OK. eServer will ask user to input the authorize password to connected with HMI. (The default password is 12345678.) 6. Design Excel template sheet. Select Create a new Excel file option and press Next button to go to next step. 5-6 Revision July, 2012 Chapter 5 Writing Data in Microsoft Excel The system will enable Excel automatically. Create a Excel template sheet as the figure below and enter the following formulas into the cells of E3 ~ E20 in order. Then, press Close button in the dialog box which appears at the bottom right of Windows screen to go to next step. Column Column =AVERAGE(C4:D4) E13 E3 =AVERAGE(C3:D3) E5 =AVERAGE(C5:D5) E4 E6 E7 E8 E9 E10 E11 Revision July, 2012 Formula =AVERAGE(C6:D6) =AVERAGE(C7:D7) =AVERAGE(C8:D8) =AVERAGE(C9:D9) =AVERAGE(C10:D10) =AVERAGE(C11:D11) Formula E12 =AVERAGE(C12:D12) E14 =AVERAGE(C14:D14) E15 E16 E17 E18 E19 E20 =AVERAGE(C13:D13) =AVERAGE(C15:D15) =AVERAGE(C16:D16) =AVERAGE(C17:D17) =AVERAGE(C18:D18) =AVERAGE(C19:D19) =AVERAGE(C20:D20) 5-7 Chapter 5 Writing Data in Microsoft Excel 7. Excel Logging Range Setting 7.1 Set the sampling direction as Multi-Vertical. 7.2 Press Excel button and the system will open the editing Excel template sheet immediately. 5-8 Revision July, 2012 Chapter 5 Writing Data in Microsoft Excel 7.3 In Excel template sheet, the users can drag the mouse to select the selection range. In this case, C3 ~ D20 is selected. Then, press Close button to finish. 7.4 Check the check box before Enable Stamp Time and Date function and change the format to %m/%d/%y %H:%M:%S. Once the sampling operation is enabled, the sampling date and time will be recorded into the cells of B3 ~B20. 8. Set the register addresses. Revision July, 2012 5-9 Chapter 5 Writing Data in Microsoft Excel Use the following dialog box to set the sampling register addresses. 9. Set Logging Condition (Sampling Time) to 5s. 10. Choose Add a new file in Excel Sheet and define the file location and file name shown as the figure below. Selected Period in Auto Save and set one minute, then press Finish button to complete the settings. 5-10 Revision July, 2012 Chapter 5 Writing Data in Microsoft Excel 11. Press icon and enter the password 12345678. Then, the system will start sampling operation, i.e. writing data in Excel file. Revision July, 2012 5-11 Chapter 5 Writing Data in Microsoft Excel 12. If the users want to pause or stop the sampling operation, only right-click eServer icon at the bottom right of Windows screen and select Pause or Stop option from the pop-up menu, the sampling operation will pause and stop immediately. The users also can use Excel Visible option to decide whether the Excel window displays on the screen or not. 5-12 Revision July, 2012 Chapter 6 ODBC Sampling Setting 6.1 Detailed Settings Please refer to the following steps to complete ODBC sampling setting, i.e. how to log data from HMI to a database. 6.1.1 Linkage Start eServer, and click File > New or click New icon After the New dialog box is opened, select Logging (ODBC) icon and press OK button. Then, the ODBC Logging Wizard will be activated and the following dialog box will appear. Press Next button to continue. Click New icon to access nodes (link to HMI). Revision July, 2012 6-1 Chapter 6 ODBC Sampling Setting Click icon to link HMI screen project file. There are two methods available for selection: 1. Select an existing Screen (DOP) file from stored media: Open an existing screen project file and set the IP address of the connecting HMI. 6-2 Revision July, 2012 Chapter 6 ODBC Sampling Setting 2. Transfer from Delta – HMI: Transfer the HMI screen project file via network communication directly. After searching finished, press select wanted HMI then press OK button. eServer will ask user to input authorize password to upload HMI project. The default security password is 12345678. After input password finished, press OK. Revision July, 2012 6-3 Chapter 6 ODBC Sampling Setting 6.1.2 ODBC (Open Data Base Connectivity) This step is used to create an ODBC Data Source pointing to your database. Item ODBC Data Source User Name Password Database Driver Table 6-4 Explanation Name of ODBC Data Source Login Username Login Password Select wanted connection Database, like MySQL, SQL Server and Oracle. Name of Sampling Data Table Revision July, 2012 Chapter 6 ODBC Sampling Setting ODBC sampling setting provide refresh button. This function could help user to select the table after press this refresh button in Wizard setting. Time and Data Stamp Function: Item Time and Date Table Field Detail Explanation Choose if Time and Date Stamp function is enabled. Table which the time and date will be written. Field which the time and date will be written. The format of the date and time is specified by a string of characters which can be user-defined and changed freely. Please refer to the table below for the string representation. String Format Representation %d Date %m %y %H %M %S Revision July, 2012 Month Year Hour Minute Second 6-5 Chapter 6 ODBC Sampling Setting 6.1.3 Register Setting This step is used to set the register address of the sampling data. Setting Item Table Field HMI Name Address Format Unit Read Count 6-6 Description Table which the sampling data will be written Remark Field which the sampling data will be written Name of connecting HMI Register Address 1. When the register address is set to Bit, this data format setting will be disabled. 2. When the register address is set to Word, this data format setting will be enabled and the available settings include: BCD, Signed, Unsigned, Hex, Floating, Char (Character) Unit of the data length of the register 1. When the register address is set to Bit, this setting will be 1(one) always. 2. When the register address is set to Word, if the data format is set to BCD, Signed, Unsigned, Hex, and Floating, the setting value of this field could not exceed 2(two). 3. When the register address is set to Word, if the data format is set to Char (Character), the setting value of this field could be userdefined and the max. setting value could be set to 100(hundred). Unchangeable Revision July, 2012 Chapter 6 ODBC Sampling Setting Setting Item Integer Fraction Controller Revision July, 2012 Description 1. If the register address is set to Bit, this integer setting cannot be set. 2. If the register address is set to Word, except Floating and Char (Character), when the other format is selected, this integer setting can be set. 3. When Read Count is 2, Format is floating, it can be set Integer. 1. If the register address is set to Bit, this fraction setting cannot be set. 2. If the register address is set to Word, except Floating and Char (Character), when the other format is selected, this fraction setting can be set. 3. When Read Count is 2, Format is floating, it can be set Fraction. Connecting controller Remark Unchangeable 6-7 Chapter 6 ODBC Sampling Setting 6.1.4 Sampling Conditions This step is used to set the sampling conditions. There are two kinds of options for selection: 1. Const (execute sampling repeatedly in a certain span of time) This option is used to determine how long the sampling process is repeated. The time unit can be defined as ms, second, minute or hour. 2. Trigger (Execute sampling when the trigger conditions are satisfied) This option is used to determine how long the sampling process is repeated when the trigger conditions are met. The detailed settings are described as follows: 6-8 Revision July, 2012 Chapter 6 ODBC Sampling Setting Polling Cycle (Sampling Cycle): It is used to determine how long the sampling process is repeated. The time unit is ms. Logging Condition: Setting Item No. Type HMI Name Detail Format Controller Revision July, 2012 Condition number Description Sampling type. There are two kinds of options for selection: Const and Trigger. Const: Execute sampling repeatedly in a certain span of time. Trigger: Execute sampling when the trigger conditions are satisfied. Remark Unchangeable Name of connecting HMI Register Address 1. When the register address is set to Bit, the selectable options are: A. Rising edge: Triggered by rising-edge B. Falling edge Triggered by falling-edge Connecting controller Unchangeable 6-9 Chapter 6 ODBC Sampling Setting This page intentionally left blank 6-10 Revision July, 2012 Chapter 7 Writing Data in Microsoft Access 2003 at XP Operating System Before creating testing example, make sure to change the upload and download option (Options > Environment) on DOPSoft first. The default setting of upload and download is via USB. If the users need to use Ethernet, please change the default setting by referring to Appendix A. 7.1 Example This example is used to help the users to understand how to use eServer to read the data of the register addresses $3 and $6 every second, record the data in Microsoft Access database via ODBC interface, and save the collected data into the specified folder (C:\Data). 7.1.1 Database Setting 1. Installing MSDE First download the free software MSDE from the Microsoft web site. To download it, go to http://www.microsoft.com/downloads/details.aspx?familyid=413744d1-a0bc- 479f-bafa-e4b278eb9147&displaylang=zh-tw#filelist and a download link will redirect the users to download it. After running the self-extracting file, open setup.ini file within MSDE subdirectory for editing. In the setup.ini file under the [Options] tag insert: SAPWD=”0000” SECURITYMODE=”SQL” The SAPWD is the password required for the system administrator (SA) login account. In this case, the SA login password is set to 0000. The users can set the desired password freely. Once the setup.ini file is saved, double-click setup.exe to complete MSDE installation. Revision July, 2012 7-1 Chapter 7 Writing Data in Microsoft Access 2003 at XP Operating System 2. Enabling MSDE Execute SVRNETCN.exe ( ) within C:\Program Files\Microsoft SQL Server\80\Tools\Binn subdirectory and enable Named Pipes and TCP/IP options. 3. Setting Windows Firewall Click Start and then click Control Panel. In the Control Panel, click Windows Security Center > Windows Firewall. Then, click on the Exceptions tab. 7-2 Revision July, 2012 Chapter 7 Writing Data in Microsoft Access 2003 at XP Operating System Click Add Port button and the following Add a Port dialog box will appear. In the Add a Port dialog box, type SQL in the Name text field and type the port number of the instance of the Database Engine, such as 1433 for the default instance in the Port number text field. Ensure that TCP is selected and click OK to complete the settings. When SQL port is shown and selected in Windows Firewall dialog box, it indicates that SQL Server port will not be blocked and the incoming connections to SQL Server will be allowed. Revision July, 2012 7-3 Chapter 7 Writing Data in Microsoft Access 2003 at XP Operating System 4. Activating SQL Server Double-click the located at the bottom right of Windows screen to open the following SQL Server Service Manager dialog box and click Start/Continue button. Name of SQL Server 5. Starting Microsoft Access Start Microsoft Access by clicking Start > Programs > Microsoft Office > Microsoft Office Access. 7-4 Revision July, 2012 Chapter 7 Writing Data in Microsoft Access 2003 at XP Operating System Then, click New icon and choose Project using new data to open a new database file and set the directory to C:\Data. Press Create button to enable Microsoft SQL Server Database Wizard. Select Local or the name of the connecting SQL Server User’s name: sa User’s password: 0000 Name of database: DELTA Press Next button to continue. Revision July, 2012 7-5 Chapter 7 Writing Data in Microsoft Access 2003 at XP Operating System Press Finish button to complete the settings. Then, click Design in the following pop-up window to create a database table in Design view. 7-6 Revision July, 2012 Chapter 7 Writing Data in Microsoft Access 2003 at XP Operating System In the Table dialog box, create a database like the following figure shown below. After editing the table, close the window to give a name for this table such as Table 1. Click OK button, and the following warning dialog will pop-up. Revision July, 2012 7-7 Chapter 7 Writing Data in Microsoft Access 2003 at XP Operating System Please press No button to complete the settings. 6. ODBC Setup In the Control Panel, double-click Administrative Tools. In the Administrative Tools, double-click Data Sources (ODBC). 7-8 Revision July, 2012 Chapter 7 Writing Data in Microsoft Access 2003 at XP Operating System In the ODBC Data Source Administrator dialog box, select System DSN tab and click on Add button to add system data source. Select SQL Server and then click on Finish button. Revision July, 2012 7-9 Chapter 7 Writing Data in Microsoft Access 2003 at XP Operating System In the Create a New Data Source to SQL Server dialog box, do the following: Enter the name of the data source and select the SQL Server that the users want to access. Press Next button to continue. Choose how SQL Server should verify the authenticity of the login ID. Enter the user’s name and the password. In this case, the user’s name is sa and the password is 0000. Press Next button to continue. 7-10 Revision July, 2012 Chapter 7 Writing Data in Microsoft Access 2003 at XP Operating System Change the default database to DELTA. Press Next button to continue. Press Finish button. Revision July, 2012 7-11 Chapter 7 Writing Data in Microsoft Access 2003 at XP Operating System Press OK button to complete ODBC setup. 7-12 Revision July, 2012 Chapter 7 Writing Data in Microsoft Access 2003 at XP Operating System 7.1.2 Create HMI Project File Start DOPSoft software program and click File > New or click New icon to create a new project. Then, click Element > Input > Numeric Entry to create two numeric entry elements ($3 and $6) on the screen. In this case, 10 inches color B10E615 type DOP series HMI is used. Use Screen Cycle Macro and enter the following commands in macro command window. Click Options > Communication Setting > Ethernet > LocalHost, set HMI IP Address and check the Application(eRemote / eServer) function Enable. Then, press OK button to finish the settings. Revision July, 2012 7-13 Chapter 7 Writing Data in Microsoft Access 2003 at XP Operating System 7-14 Revision July, 2012 Chapter 7 Writing Data in Microsoft Access 2003 at XP Operating System 7.1.3 eServer Setting 1. After eServer is started, eServer window will open. 3. Click File > New or click 4. Select Revision July, 2012 icon to create a new project file. icon to enable ODBC Logging Wizard. 7-15 Chapter 7 Writing Data in Microsoft Access 2003 at XP Operating System Press Next button to go to next step. 5. Click New icon to access nodes (link to HMI). Choose Transfer from Delta – HMI option to transfer the HMI screen project file via network communication directly. 7-16 Revision July, 2012 Chapter 7 Writing Data in Microsoft Access 2003 at XP Operating System After searching HMI IP in Ethernet, select HMI Name is HMI, IP is 172.16.190.100, press OK. eServer will ask user to input the authorize password to connected with HMI. (The default password is 12345678.) Press OK button to go to next step. 6. ODBC Data Source Setting: Create an ODBC Data Source pointing to your database. Please refer to the following settings and press refresh button to select table. Revision July, 2012 7-17 Chapter 7 Writing Data in Microsoft Access 2003 at XP Operating System Press Next button to go to next step. 7. Register Setting: Set the register address of the sampling data. 7-18 Revision July, 2012 Chapter 7 Writing Data in Microsoft Access 2003 at XP Operating System 8. Set the sampling conditions to constant 5s. Press Next button to continue. 9. Press icon. After the password 12345678 is entered, the system will start sampling operation, i.e. writing data in Microsoft Access. Revision July, 2012 7-19 Chapter 7 Writing Data in Microsoft Access 2003 at XP Operating System 10. If the users want to pause or stop the sampling operation, only right-click eServer icon at the bottom right of Windows screen and select Pause or Stop option from the pop-up menu, the sampling operation will pause and stop immediately. 7-20 Revision July, 2012 Chapter 8 Writing Data in Microsoft Access 2007 at Windows 7 Before creating testing example, make sure to change the upload and download option (Options > Environment) on DOPSoft first. The default setting of upload and download is via USB. If the users need to use Ethernet, please change the default setting by referring to Appendix A. 8.1 Example This example is used to help the users to understand how to use eServer to read the data of the register addresses $100 every second, record the data in Microsoft Access database via ODBC interface, and save the collected data into the specified folder. 8.1.1 Database Setting 1. Install SQL Server 2005 Express Edition: Presently only SQL 2005 Express and SQL Server 2008 can used in Windows 7 OS, so we choose SQL Server 2005 Express as the database server. To download it, go to http://www.microsoft.com/downloads/details.aspx?familyid=3181842A-4090-4431ACDD-9A1C832E65A6&displaylang=zh-tw and a download link will redirect the users to download it. (SQLEXPR_CHT.EXE is for x64 bits OS, and SQLEXPR_CHT32.EXE is for x32 bits OS) Revision July, 2012 8-1 Chapter 8 Writing Data in Microsoft Access 2007 at Windows 7 After running the self-extracting file, starting the installation of SQL Server: Check system configuration, then click『Next』. 8-2 Revision July, 2012 Chapter 8 Writing Data in Microsoft Access 2007 at Windows 7 Feature selection. Set as below figure and click『Next』. Input the instance name of SQL server and click『Next』. Revision July, 2012 8-3 Chapter 8 Writing Data in Microsoft Access 2007 at Windows 7 Choose the authentication mode. Set as below figure and click『Next』. Setup the account. Set as below figure and click『Next』. 8-4 Revision July, 2012 Chapter 8 Writing Data in Microsoft Access 2007 at Windows 7 Setup the error report way. Set as below figure and click 『Next』. Setup completely and start to install. Revision July, 2012 8-5 Chapter 8 Writing Data in Microsoft Access 2007 at Windows 7 The progress of installation shows as , and then click『Next』. The report of the SQL Server installation shows. Click『Finish』. 8-6 Revision July, 2012 Chapter 8 Writing Data in Microsoft Access 2007 at Windows 7 2. SQL Server Configuration Setup: Start『SQL Server Configuration Manager』. Enable the Named Pipes and TCP/IP communication protocol. Revision July, 2012 8-7 Chapter 8 Writing Data in Microsoft Access 2007 at Windows 7 Restart the instance of SQL server. 8-8 Revision July, 2012 Chapter 8 Writing Data in Microsoft Access 2007 at Windows 7 3. Windows Firewall Setting: Click 『Control Panel』『Windows Firewall』, then enter the 『Advanced Settings』. Choose『Inbound Rules』then click『New Rule...』. Input the name of new import rule and choose the connection action. Revision July, 2012 8-9 Chapter 8 Writing Data in Microsoft Access 2007 at Windows 7 Enable specific ports for the Named Pipes connection and the TCP/IP connection. Due to the connection default port no. are 1433 and 1434, we set local connection port as “1433-1434”. 8-10 Revision July, 2012 Chapter 8 Writing Data in Microsoft Access 2007 at Windows 7 4. SQL Server User Authority: Start『SQL Server Surface Area Configuration』. Click the『Add New Administrator』. Revision July, 2012 8-11 Chapter 8 Writing Data in Microsoft Access 2007 at Windows 7 Choose authority of server to user. After choosing, click『>』. Click『OK』and finish the setup. 8-12 Revision July, 2012 Chapter 8 Writing Data in Microsoft Access 2007 at Windows 7 5. Access 2007 Setting: Open Access 2007 and click『Add New Database』, then click icon. Input the file name and select the file type as Access 2007, then confirm it. Revision July, 2012 8-13 Chapter 8 Writing Data in Microsoft Access 2007 at Windows 7 Click『Create』. Edit the table name (Table1) and create data column (date, data1, data2). Execute『Database Tool』『SQL Server』. 8-14 Revision July, 2012 Chapter 8 Writing Data in Microsoft Access 2007 at Windows 7 Select『Create New Database』and click『Next Step』. Choose SQL Server instance to use, and input the name for new SQL Server Database which is transferred from Access 2007 database. Revision July, 2012 8-15 Chapter 8 Writing Data in Microsoft Access 2007 at Windows 7 Choose the table exporting to SQL Server. After choosing, click『>』. Setup the attributes of the transfering table and click『Next』. 8-16 Revision July, 2012 Chapter 8 Writing Data in Microsoft Access 2007 at Windows 7 Setup the operation of the transfering database and click『Next』. Complete setup steps and click『Finish』. Revision July, 2012 8-17 Chapter 8 Writing Data in Microsoft Access 2007 at Windows 7 After finishing setup steps and the below window will show, then click『Open』. SQL transfering reporting will turn up and close it. 8-18 Revision July, 2012 Chapter 8 Writing Data in Microsoft Access 2007 at Windows 7 6. ODBC Setting: Click 『Control Panel』『Administrative Tools』『Data Source(ODBC)』, then enter the 『User DSN』and add a new item. Choose『SQL Server』as the driver for DSN. Revision July, 2012 8-19 Chapter 8 Writing Data in Microsoft Access 2007 at Windows 7 Input the name of ODBC and select connecting SQL Server. Choose the authentication method show as below figure and click『Next』. 8-20 Revision July, 2012 Chapter 8 Writing Data in Microsoft Access 2007 at Windows 7 Choose the corresponding database to be the default database. Setup as below figure and click『Finish』to finish the ODBC setup. Revision July, 2012 8-21 Chapter 8 Writing Data in Microsoft Access 2007 at Windows 7 ODBC setup completes and can testing DSN. 8-22 Revision July, 2012 Chapter 8 Writing Data in Microsoft Access 2007 at Windows 7 8.1.2 Create HMI Project File Start DOPSoft software program and click 『File』『New』to create a new project. Then, click『Element』『Input』『Numeric Entry』to create a numeric entry element ($100 ) on the screen. In this case, B10E615 series HMI is used. Use Screen Cycle Macro and enter the following commands in macro command window. Click Options > Communication Setting > Ethernet > LocalHost, set HMI IP Address and check the Application(eRemote / eServer) function Enable. Then, press OK button to finish Revision July, 2012 8-23 Chapter 8 Writing Data in Microsoft Access 2007 at Windows 7 the settings. 8.1.3 eServer Setting Open a new Logging (ODBC) project file. Click New icon to access nodes (link to HMI). 8-24 Revision July, 2012 Chapter 8 Writing Data in Microsoft Access 2007 at Windows 7 Choose a HMI screen project file to link with this eServer project. Revision July, 2012 8-25 Chapter 8 Writing Data in Microsoft Access 2007 at Windows 7 ODBC Data Source Setting: input the ODBC Data Source name, account and password. Press the refresh button and select the table name and click『+』, then chooses the field as below figure. Set the register address to the corresponding field as below figure. 8-26 Revision July, 2012 Chapter 8 Writing Data in Microsoft Access 2007 at Windows 7 Set the sampling conditions as constant, and set the value as 5s. Revision July, 2012 8-27 Chapter 8 Writing Data in Microsoft Access 2007 at Windows 7 Save and Execute. After the password is entered, the system will start sampling operation and write data in Microsoft Access. 8-28 Revision July, 2012 Chapter 8 Writing Data in Microsoft Access 2007 at Windows 7 eServer Logging Database: We can see that a『Database1SQL』file is existed in the folder as the original created access 2007 file in. Logging data shows as below figure. Revision July, 2012 8-29 Chapter 8 Writing Data in Microsoft Access 2007 at Windows 7 This page intentionally left blank 8-30 Revision July, 2012 Chapter 9 Writing Data in MySQL Before creating testing example, make sure to change the upload and download option (Options > Environment) on DOPSoft first. The default setting of upload and download is via USB. If the users need to use Ethernet, please change the default setting by referring to Appendix A. 9.1 Example This example is used to help the users to understand how to use eServer to read the data of the register addresses $3 and $6 every second, record the data in MySQL via ODBC interface, and save the collected data into the specified folder (C:\Data). 9.1.1 Software Installation 1. AppServ Introduction AppServ is a free and full-featured software of Apache HTTP Server, MySQL, PHP, and phpMyAdmin. To download it, go to http://www.appservnetwork.com. Package of AppServ Apache HTTP Server: It is a free and open source HTTP Server. MySQL: It is a relational database management system. PHP: It is a free and general-purpose scripting language designed for web development. phpMyAdmin: It is web-based open source tool written in PHP for MySQL database management. After double clicking the appserv-win32-2.5.10.exe file downloaded from the website exe file, the following dialog box will appear. Revision July, 2012 9-1 Chapter 9 Writing Data in MySQL Click on Run button to install AppServ. Click on Next button to go to the next step. 9-2 Revision July, 2012 Chapter 9 Writing Data in MySQL The users must read license agreement before installation. Click on I Agree button to continue. Select the default directory C:\AppServ, and click on Next button for the next step. To select a directory other than the default directory, click Browse. Revision July, 2012 9-3 Chapter 9 Writing Data in MySQL Then, select the AppServ Package Components to install, and click on Next button for the next step. Specify Server Name, Administrator’s Email Address and Apache HTTP port for Apache Web Server. When perform testing, the Servo Name can be specified as localhost directly. Click on Next button for MySQL Server Configuration settings 9-4 Revision July, 2012 Chapter 9 Writing Data in MySQL Enter root password for MySQL database and complete the settings for MySQL Server. Character Sets and Collations: The users can select data storage language and collations from the drop-down menu. Old Password Support (PHP MySQL API function): When this option is selected, the users can code PHP code with old MySQL API. Enable InnoDB: When InnoDB is used, ensure to select this option. Click on Install button to installing Apache. Revision July, 2012 9-5 Chapter 9 Writing Data in MySQL Click on Finish button to complete AppServ setup. After installing AppServ, please restart the computer. After restart computer, users can view the web site by pointing a web browser to http://localhost/. If the following screen displays, it indicates that Apache has been installed successfully. 9-6 Revision July, 2012 Chapter 9 Writing Data in MySQL 2. MySQL Settings Use phpMyAdmin built-in AppServ to perform the relevant MySQL settings. Open the browser, type: http://localhost/phpMyAdmin/, a Connect to localhost dialog box will display. Enter root for username and your password for password (The default administrator account is root, but depending on your setup it may be a different user name.) Then, it will connect to MySQL database. Revision July, 2012 9-7 Chapter 9 Writing Data in MySQL A. Create New Database Click on Databases link. Enter the name of the new database. In this case, the name of the new database is entered as test. Click on Create button for the next step. 9-8 Revision July, 2012 Chapter 9 Writing Data in MySQL A new database has been created. B. Create New Table Click on Structure link to create new table on database. In this case, the new table is named as table1 and the number of fields is set to 3. After Go button is pressed, a new table on database will be created. Revision July, 2012 9-9 Chapter 9 Writing Data in MySQL Complete the settings by referring to the figure below and press Save button to save changes. After the table1 has been created, the screen will be shown as follows. 9-10 Revision July, 2012 Chapter 9 Writing Data in MySQL C. Create New User Click on Privileges link to open User overview page. Click on Add a new User link to display the add new user page Revision July, 2012 9-11 Chapter 9 Writing Data in MySQL Login Information: User name: Enter user name root Host: Select Any host from the drop down menu and insert a % code. Password: Enter the desired password Re-type: Re-enter the desired password General Password: Click on Generate button to automatically generate a password. Click on Copy button to insert the password into the fields of Password and Re-type. Scroll the screen down and click on Check All link to select all privileges. Then, click on GO button to create a new user. 9-12 Revision July, 2012 Chapter 9 Writing Data in MySQL A conformation message will be displayed as follows. Revision July, 2012 9-13 Chapter 9 Writing Data in MySQL 3. Setting Windows Firewall Click Start and then click Control Panel. In the Control Panel, click Windows Security Center > Windows Firewall. Then, click on the Exceptions tab. Click Add Port button and the following Add a Port dialog box will appear. 9-14 Revision July, 2012 Chapter 9 Writing Data in MySQL In the Add a Port dialog box, type MySQL in the Name text field and type the port number of the instance of the Database Engine, such as 3306 for the default instance in the Port number text field. Ensure that TCP is selected and click OK to complete the settings. 4. Connector/ODBC Installation Connector/ODBC is a standardized database driver which can be downloaded from MySQL website at http://dev.mysql.com/downloads/connector/odbc/5.1.html. 5. ODBC Setup In the Control Panel, double-click Administrative Tools. Revision July, 2012 9-15 Chapter 9 Writing Data in MySQL In the Administrative Tools, double-click Data Sources (ODBC). In the ODBC Data Source Administrator dialog box, select System DSN tab and click on Add button to add system data source. 9-16 Revision July, 2012 Chapter 9 Writing Data in MySQL Select MySQL ODBC 5.1 Driver and then click on Finish button. Now specify the Connection Parameters as mentioned in the below dialog. Connection Parameters: Data Source Name: Enter ODBC data source name eServer or enter the name of the data source you want to access. Description: Enter some text to identify the connection. Revision July, 2012 9-17 Chapter 9 Writing Data in MySQL Server: Enter the default localhost or the name of MySQL server host that the users want to access. User: Enter user name root to use for this connection. Password: Enter the corresponding password for this connection. Database: The list of databases that the user has permissions to access will be shown automatically. Click on Test button to verify the connection. If the test succeeds, the figure shown below will appear on the screen to indicate that MySQL connection is now available to use. At this time, click on OK button to complete the settings. If the test does not succeed, please review the settings. 9-18 Revision July, 2012 Chapter 9 Writing Data in MySQL 9.1.2 Create HMI Project File Start DOPSoft software program and click File > New or click New icon to create a new project. Then, click Element > Input > Numeric Entry to create two numeric entry elements ($3 and $6) on the screen. In this case, 10 inches color B10E615 type DOP series HMI is used. Use Screen Cycle Macro and enter the following commands in macro command window. Click Options > Communication Setting > Ethernet > LocalHost, set HMI IP Address and check the Application(eRemote / eServer) function Enable. Then, press OK button to finish the settings. Revision July, 2012 9-19 Chapter 9 Writing Data in MySQL 9-20 Revision July, 2012 Chapter 9 Writing Data in MySQL 9.1.3 eServer Setting 1. After eServer is started, eServer window will open. 3. Click File > New or click 4. Select Revision July, 2012 icon to create a new project file. icon to enable ODBC Logging Wizard. 9-21 Chapter 9 Writing Data in MySQL Press Next button to go to next step. 5. Click New icon to access nodes (link to HMI). Choose Transfer from Delta – HMI option to transfer the HMI screen project file via network communication directly. 9-22 Revision July, 2012 Chapter 9 Writing Data in MySQL After searching HMI IP in Ethernet, select HMI Name is HMI, IP is 172.16.190.100, press OK. eServer will ask user to input the authorize password to connected with HMI. (The default password is 12345678.) Press OK button to go to next step. 6. ODBC Data Source Setting: Create an ODBC Data Source pointing to your database. Please refer to the following settings and press refresh button to select table. Revision July, 2012 9-23 Chapter 9 Writing Data in MySQL Press Next button to go to next step. 7. Register Setting: Set the register address of the sampling data. 9-24 Revision July, 2012 Chapter 9 Writing Data in MySQL 9. Set the sampling conditions to constant 5s. Press Next button to continue. Revision July, 2012 9-25 Chapter 9 Writing Data in MySQL 9. Press icon. After the password is entered, the system will start sampling operation, i.e. writing data in MySQL Server. 10. If the users want to pause or stop the sampling operation, only right-click eServer icon at the bottom right of Windows screen and select Pause or Stop option from the pop-up menu, the sampling operation will pause and stop immediately. 11. Open the browser, type: http://localhost/phpMyAdmin/, and select the test database from the Database drop-down menu. 9-26 Revision July, 2012 Chapter 9 Writing Data in MySQL 12. Click on Structure link. 13. The recorded data will be shown at the bottom of the window. Revision July, 2012 9-27 Chapter 9 Writing Data in MySQL 9-28 Revision July, 2012 Chapter 10 Writing Data in Oracle Before creating testing example, make sure to change the upload and download option (Options > Environment) on DOPSoft first. The default setting of upload and download is via USB. If the users need to use Ethernet, please change the default setting by referring to Appendix A. 10.1 Example This example is used to help the users to understand how to use eServer to read the data of the register addresses $3 and $6 every second, record the data in Oracle via ODBC interface, and save the collected data into the specified folder (C:\Data). 10.1.1 Software Installation 1. Oracle Introduction Oracle is a free and a database management system produced and marketed by Oracle Corporation. In this example, To download it, go to http://www.oracle.com/technetwork/database/expressedition/downloads/index.html. Please be sure to select Oracle Database 10g for Microsoft Windows. Revision July, 2012 10-1 Chapter 10 Writing Data in Oracle Then, accept the license agreement and download OracleXEUniv.exe, which is the multi-byte Unicode database for all language deployment. After downloading OracleXEUniv.exe, click on Run button to install Oracle. 10-2 Revision July, 2012 Chapter 10 Writing Data in Oracle Click on Next button to go to the next step. The users must read license agreement before installation. Choose I accept the terms in the license agreement to continue. Click on Next button to go to the next step. Revision July, 2012 10-3 Chapter 10 Writing Data in Oracle Select the default directory C:\oraclexe, and click on Next button for the next step. To select a directory other than the default directory, click Browse. Then, enter and confirm the password for the database. Click on Next button for the next step. 10-4 Revision July, 2012 Chapter 10 Writing Data in Oracle The users can review the settings before proceeding with the Installation. Click on Install button to installing Oracle Database 10g. The installation wizard is installing Oracle Database 10g. Revision July, 2012 10-5 Chapter 10 Writing Data in Oracle Click on Finish button to complete Oracle Database 10g setup. 2. ODBC Setup In the Control Panel, double-click Administrative Tools. In the Administrative Tools, double-click Data Sources (ODBC). 10-6 Revision July, 2012 Chapter 10 Writing Data in Oracle In the ODBC Data Source Administrator dialog box, select System DSN tab and click on Add button to add system data source. Select Oracle in XE and then click on Finish button. Revision July, 2012 10-7 Chapter 10 Writing Data in Oracle Now complete Oracle ODBC Driver Configuration as mentioned in the below dialog. Data Source Name: Enter ODBC data source name or enter the name of the data source you want to access. Description: Enter some text to identify the connection. TNS Service Name: Must select XE in the TNS Service Name drop down list. User ID: Enter user name system to use for this connection. This User ID is also the Username of Oracle database (see the figure below). 3. Create Database and Table (1) Start Database (see the figure below) (2) Go to Database homepage. 10-8 Revision July, 2012 Chapter 10 Writing Data in Oracle Enter username and password for the database and press Login button to enter into the database homepage. Then, select Object Browser. Press Create button. Revision July, 2012 10-9 Chapter 10 Writing Data in Oracle Click on Table link. 10-10 Revision July, 2012 Chapter 10 Writing Data in Oracle Enter the name of the table. In this case, the name of the new table is entered as oracletable. Create three columns: TIME, DATA1 and DATA2 and select Type as CHAR (Character). Click on Next button for the next step. Select No Primary Key. Click on Next button for the next step. Click on Next button for the next step. Revision July, 2012 10-11 Chapter 10 Writing Data in Oracle Click on Finish button to complete the settings. Click on Create button to create a new table. When the following figure shows on the screen, it indicates that a new table on Oracle database is created successfully. 10-12 Revision July, 2012 Chapter 10 Writing Data in Oracle 10.1.2 Create HMI Project File Start DOPSoft software program and click File > New or click New icon to create a new project. Then, click Element > Input > Numeric Entry to create two numeric entry elements ($3 and $6) and click Element > Button > Momentary to create two maintained button elements ($0.0 and $0.2) on the screen. In this case, 10 inches color B10E615 type DOP series HMI is used. Use Screen Cycle Macro and enter the following commands in macro command window. Revision July, 2012 10-13 Chapter 10 Writing Data in Oracle Click Options > Communication Setting > Ethernet > LocalHost, set HMI IP Address and check the Application(eRemote / eServer) function Enable. Then, press OK button to finish the settings. 10-14 Revision July, 2012 Chapter 10 Writing Data in Oracle 10.1.3 eServer Setting 1. After eServer is enabled, eServer screen. icon will appear at the bottom right of Windows Right-click this icon and select Setting option from the pop-up menu. 2. Then, open eServer window. 3. Click File > New or click Revision July, 2012 icon to create a new project file. 10-15 Chapter 10 Writing Data in Oracle 4. Select icon to enable ODBC Logging Wizard. Press Next button to go to next step. 10-16 Revision July, 2012 Chapter 10 Writing Data in Oracle 5. Click New icon to access nodes (link to HMI). Choose Transfer from Delta – HMI option to transfer the HMI screen project file via network communication directly. After searching HMI IP in Ethernet, select HMI Name is HMI, IP is 172.16.190.100, press OK. Revision July, 2012 10-17 Chapter 10 Writing Data in Oracle eServer will ask user to input the authorize password to connected with HMI. (The default password is 12345678.) Press OK button to go to next step. 6. ODBC Data Source Setting: Create an ODBC Data Source pointing to your database. Please refer to the following settings and press refresh button to select table. 10-18 Revision July, 2012 Chapter 10 Writing Data in Oracle Press Next button to go to next step. 7. Register Setting: Set the register address of the sampling data. Revision July, 2012 10-19 Chapter 10 Writing Data in Oracle 8. Select the Type as Trigger. Then, set the format of address $0.0 to Rising edge and the format of address $0.2 to Falling edge respectively. Press Finish button to continue. 10-20 Revision July, 2012 Chapter 10 Writing Data in Oracle 10. Press icon. After the password is entered, the system will start sampling operation, i.e. writing data in MySQL Server. 10. If the users want to pause or stop the sampling operation, only right-click eServer icon at the bottom right of Windows screen and select Pause or Stop option from the pop-up menu, the sampling operation will pause and stop immediately. Revision July, 2012 10-21 Chapter 10 Writing Data in Oracle 11. Open the browser and go back to the Oracle database. Click on Data link. There are two recorded data shown on the screen. When Rising Edge button ($0.0) on HMI screen is pressed, the writing operation will be triggered and the system will write the first data into the database. When Falling Edge button ($0.2) on HMI screen is pressed, the writing operation will be triggered and the system will write the second data into the database. 10-22 Revision July, 2012 Chapter 11 Recipe Access Setting 11.1 Detailed Settings Please refer to the following steps to complete Excel sampling setting, i.e. how to log data from HMI to Excel. 11.1.1 New Project Start eServer, and click File > New or click New icon After the New dialog box is opened, select Recipe Access icon and press OK button. Revision July, 2012 11-1 Chapter 11 Recipe Access Setting Click icon to link HMI screen project file. There are two methods available for selection: 1. Select an existing Screen (DOP) file from stored media: Open an existing screen project file and set the IP address of the connecting HMI. 2. Transfer from Delta – HMI: Transfer the HMI screen project file via network communication directly. After searching HMI IP in Ethernet, select HMI Name is HMI, IP is 172.16.190.100, press OK. 11-2 Revision July, 2012 Chapter 11 Recipe Access Setting eServer will ask user to input the authorize password to connected with HMI. (The default password is 12345678.) Revision July, 2012 11-3 Chapter 11 Recipe Access Setting 11.1.2 Register Setting This step is used to set the register addresses of the database. There are two modes, Import and Export available for selection. After selecting the desired mode, choose Fixed or Variance from the drop-down list and complete the settings. Import - Fixed Import - Variance Setting Item No. Usage Name Type HMI Name File Name Format File Name Length Controller Destination Path Auto Refresh on Startup 11-4 Description Excel Sheet index which the sampling data will be written. Remark Unchangeable If the users want to select 16-bit recipe, enable this option by checking the check box. Recipe display name Recipe Bit type Name of connecting HMI 1. When Fixed is selected: It is the file name of the imported file which could be changed and user-defined. 2. When Variance is selected: It is the register address of a certain trigger element. Note: The register only could be set to Word. Unchangeable Unchangeable Provide user could save recipe as RCP and CSV file. Number of characters by referring the userdefined file name. Connecting controller Destination location where the imported file is located. Unchangeable Auto Refresh on Startup function for user could select when execute recipe at first. No matter what the condition set to Trigger or Const, if check auto refresh on start up function then eServer will execute Import or Export recipe at first time. Revision July, 2012 Chapter 11 Recipe Access Setting Export - Fixed Export - Variance Setting Item No. Usage Name Type HMI Name Information Modify Recipe File Name File Name Length Controller Source Path Auto Refresh on Startup Revision July, 2012 Description Excel Sheet index which the sampling data will be written. Remark Unchangeable If the users want to select 16-bit recipe, enable this option by checking the check box. Recipe display name Recipe Bit type Unchangeable Length and Group of the recipe. Unchangeable Connecting controller Unchangeable Name of connecting HMI Edit recipe directly for selected file It is the register address of a certain trigger element. Note: The register only could be set to Word. Number of characters by referring the userdefined file name. Destination location where the exported file is located. Auto Refresh on Startup function for user could select when execute recipe at first. No matter what the condition set to Trigger or Const, if check auto refresh on start up function then eServer will execute Import or Export recipe at first time. 11-5 Chapter 11 Recipe Access Setting 11.1.3 Sampling Conditions This step is used to set the sampling conditions. There are two kinds of options for selection: 1. Const (execute sampling repeatedly in a certain span of time) This option is used to determine how long the sampling process is repeated. The time unit can be defined as second, minute or hour. 2. Trigger (Execute sampling when the trigger conditions are satisfied) This option is used to determine how long the sampling process is repeated when the trigger conditions are met. The detailed settings are described as follows: Polling Cycle (Sampling Cycle): It is used to determine how long the sampling process is repeated. The time unit is ms. Logging Condition: Setting Item No. Type 11-6 Condition number Description Sampling type. There are two kinds of options for selection: Const and Trigger. Const: Execute sampling repeatedly in a certain span of time. Remark Unchangeable Revision July, 2012 Chapter 11 Recipe Access Setting Setting Item HMI Name Detail Format Controller Revision July, 2012 Description Trigger: Execute sampling when the trigger conditions are satisfied. Remark Name of connecting HMI Register Address and set Const time 1. When the register address is set to Bit, the selectable options are: A. Rising edge: Triggered by rising-edge B. Falling edge Triggered by falling-edge Connecting controller Unchangeable 11-7 Chapter 12 Recipe Access Example Before creating testing example, make sure to change the upload and download option (Options > Environment) on DOPSoft first. The default setting of upload and download is via USB. If the users need to use Ethernet, please change the default setting by referring to Appendix A. 12.1 Creating Example Update Firmware Remember to update the firmware before using eServer. To select this function, click Start > Programs > Delta Industrial Automation > HMI > DOP eServer 1.00.xx > Update Firmware Tool. After clicking Update Firmware Tool, the following dialog box will appear for the users to select the communication interface (the default setting is USB driver). Press Update button to update HMI firmware automatically. Start eServer To start eServer, click Start > Programs > Delta Industrial Automation > HMI > DOP eServer 1.00.xx > eServer. Revision July, 2012 12-1 Chapter 12 Recipe Access Example 12.1.1 New Project Start eServer, and click File > New or click New icon After the New dialog box is opened, select Recipe Access icon and enter the file name Recipe for the Recipe Access database. Then, press OK button. 12-2 Revision July, 2012 Chapter 12 Recipe Access Example Revision July, 2012 12-3 Chapter 12 Recipe Access Example 12.1.2 Node Click icon to link HMI screen project file. There are two methods available for selection. Here choose Select Transfer from Delta-HMI option to create a new node. Select Transfer from Delta-HMI Via Ethernet to search IP address of the connecting HMI. After finishing the auto search, please select IP address is 172.16.190.100. Press OK button to input authorize password, default password is 12345678. 12-4 Revision July, 2012 Chapter 12 Recipe Access Example Input correct password then eServer will get HMI data like HMI Name, IP address as below. 12.1.3 Setting and Condition - Import When the node is set correctly, click Setting and complete the settings next. There are two modes, Import and Export available for selection. Each mode provides two options, Fixed or Variance from the drop-down list for use. Import – Fixed Setting : a. Select Fixed. b. Check the check box to use 16-bit recipe as the example. c. User-define the File Name as Import16_%H%M%S. d. Select Format to RCP. e. Set Destination Path (destination location) where the imported file is located. f. Enable Auto Refresh on Startup Condition : As for the method of sampling condition, select Const (execute sampling repeatedly in a certain span of time). a. Select Const. b. Set Polling Cycle (sampling cycle) to 5s (default setting value). Revision July, 2012 12-5 Chapter 12 Recipe Access Example a. After completing all the settings on eServer, use the most updated DOPSoft program editing software to open the selected .dps file which just has been modified on eServer. Then, compile it and download the recipe data to HMI. The screen data will be shown as the figure below: After downloading the recipe data, please make sure that the IP address numbers of subnet masks of the PC (172.16.190.1) and HMI (172.16.190.100) are the same; otherwise, HMI may not be displayed in the list when finding node. 12-6 Revision July, 2012 Chapter 12 Recipe Access Example Networking Settings Ensure to observe the following instructions to complete PC networking settings before eServer operation. Setting PC Network Power on PC and start Windows. Click Start > Programs, point to Control Panel, and then select Network Connections ( Revision July, 2012 ).. 12-7 Chapter 12 Recipe Access Example Double-click Network Connections icon, the following windows will appear. Right-click the Local Area Connection icon, and then select Properties from the pop-up menu. The Local Area Connection Properties dialog box will open. Use General tab to select Internet Protocol (TCP/IP). Then, press Properties button. 12-8 Revision July, 2012 Chapter 12 Recipe Access Example The Internet Protocol (TCP/IP) Properties dialog box will open. Choose Use the following IP address and enter the IP address numbers of the PC into the field of IP address and Subnet mask. Then, press OK button to finish the settings. Setting IP Address in HMI Enter into the system menu and set IP address to 172.16.190.100. Please see the figure below: Revision July, 2012 12-9 Chapter 12 Recipe Access Example After networking settings are set correctly and successfully, return to eServer, save the file first and then run the recipe data. Please see the figure below: Press icon. The following dialog box will pop-up and ask the users to enter the password. Please enter 12345678 in the filed of the password at the first time (12345678 is the default setting value and the users can change it freely). After the correct password is entered, the 12-10 icon will display on the tool bar at the left-bottom corner. Revision July, 2012 Chapter 12 Recipe Access Example When eServer performs reading, due to enable the auto refresh on startup, eServer will execute import recipe to destination path. But if disable the auto refresh on startup, eServer will wait for 5 second then the eServer execute import recipe to destination path. After import recipe, user could examine and check if the saved file name is saved in the destination path or not. Please refer to the figure such as . On the other hand, if incorrect or invalid password is entered, the following error message dialog box will appear to alert the users. Import - Variance Setting : a. Select Variance. b. Check the check box to use 16-bit recipe as the example. c. Set the File Name (file name of the imported file) to be the same as the register address of HMI. (In this case $100 character input element is used) d. Set File Name Length (number of the imported characters). (In this case the File Name Length is set to 4. This is because the name of the imported file is Tina.csv. The system will refer to “Tina” these four characters and convert the imported file to Tina.rcp and then save it to the destination path.) e. Select Format as RCP. f. Set Destination Path (destination location) where the imported file is located. g. Enable Auto Refresh on Startup. Revision July, 2012 12-11 Chapter 12 Recipe Access Example Condition : As for the method of sampling condition, select Const (execute sampling repeatedly in a certain span of time). a. Select Const. b. Set Polling Cycle (sampling cycle) to 5s (default setting value). After completing all the settings, please make sure that the IP address numbers of subnet masks of the PC (172.16.190.1) and HMI (172.16.190.100) are the same; otherwise, HMI may not be displayed in the list when finding node. 12-12 Revision July, 2012 Chapter 12 Recipe Access Example Networking Settings Ensure to observe the following instructions to complete PC networking settings before eServer operation. Setting PC Network Power on PC and start Windows. Click Start > Programs, point to Control Panel, and then select Network Connections ( ). Double-click Network Connections icon, the following windows will appear. Right-click the Local Area Connection icon, and then select Properties from the pop-up menu. Revision July, 2012 12-13 Chapter 12 Recipe Access Example The Local Area Connection Properties dialog box will open. Use General tab to select Internet Protocol (TCP/IP). Then, press Properties button. The Internet Protocol (TCP/IP) Properties dialog box will open. Choose Use the following IP address and enter the IP address numbers of the PC into the field of IP address and Subnet mask. 12-14 Revision July, 2012 Chapter 12 Recipe Access Example Then, press OK button to finish the settings. Setting IP Address in HMI Enter into the system menu and set IP address to 172.16.190.100. Please see the figure below: Revision July, 2012 12-15 Chapter 12 Recipe Access Example After completing all the settings and make sure that the communication is good, use the most updated DOPSoft program editing software to open the selected .dps file which just has been modified on eServer. Create a character input element and set its address to $100. $100 Then, compile it and download the recipe data to HMI. After recipe data is downloaded to HMI successfully, please trigger the character input element on HMI and enter TINA these four characters at first, then return to eServer, save the file first and then run the recipe data. 12-16 Revision July, 2012 Chapter 12 Recipe Access Example Press icon. The following dialog box will pop-up and ask the users to enter the password. Please enter 12345678 in the filed of the password at the first time (12345678 is the default setting value and the users can change it freely). After the correct password is entered, the icon will display on the tool bar at the left-bottom corner. When eServer performs reading, due to enable auto refresh on startup, it will auto import recipe to destination path, but if disable enable auto refresh on startup, please trigger the character input element on HMI and enter TINA these four characters, then wait for 5 second to import recipe to destination path. Please refer to the figure below: Revision July, 2012 12-17 Chapter 12 Recipe Access Example Then, the system will examine and check if the saved file name is saved in the destination path or not. Please refer to the figure such as . On the other hand, if incorrect or invalid password is entered, the following error message dialog box will appear to alert the users. 12-18 Revision July, 2012 Chapter 12 Recipe Access Example 12.1.4 Setting and Condition - Export Export – Fixed Setting : a. Press to add file name as -0223.rcp of export file. b. Select Fixed. c. Check the check box to use 16-bit recipe as the example. d. Set Destination Path (destination location) where the imported file is located. Please note: the value of the selected -0223.rcp file (item d.) is the downloading value when the element is triggered on HMI. e. Enable Auto Refresh on Startup. Condition : As for the method of sampling condition, select Trigger (Execute sampling when the trigger conditions are satisfied). a. Select Trigger. b. Set Address to the register address of the trigger element. (In this case the trigger element is a maintained button element and its address is set to $0.0) c. Select Format as Rising edge. Revision July, 2012 12-19 Chapter 12 Recipe Access Example After completing all the settings, please make sure that the IP address numbers of subnet masks of the PC (172.16.190.1) and HMI (172.16.190.100) are the same; otherwise, HMI may not be displayed in the list when finding node. Networking Settings Ensure to observe the following instructions to complete PC networking settings before eServer operation. Setting PC Network Power on PC and start Windows. Click Start > Programs, point to Control Panel, and then select Network Connections ( 12-20 ). Revision July, 2012 Chapter 12 Recipe Access Example Double-click Network Connections icon, the following windows will appear. Right-click the Local Area Connection icon, and then select Properties from the pop-up menu. The Local Area Connection Properties dialog box will open. Use General tab to select Internet Protocol (TCP/IP). Then, press Properties button. Revision July, 2012 12-21 Chapter 12 Recipe Access Example The Internet Protocol (TCP/IP) Properties dialog box will open. Choose Use the following IP address and enter the IP address numbers of the PC into the field of IP address and Subnet mask. Then, press OK button to finish the settings. 12-22 Revision July, 2012 Chapter 12 Recipe Access Example Setting IP Address in HMI Enter into the system menu and set IP address to 172.16.190.100. Please see the figure below: After completing all the settings and make sure that the communication is good, use the most updated DOPSoft program editing software to open the selected .dps file which just has been modified on eServer. Create a maintained button element and set its address to $0.0. Revision July, 2012 12-23 Chapter 12 Recipe Access Example $0.0 Then, compile it and download the recipe data to HMI. After recipe data is downloaded to HMI successfully, return to eServer, save the file first and then run the recipe data. Press icon. The following dialog box will pop-up and ask the users to enter the password. 12-24 Revision July, 2012 Chapter 12 Recipe Access Example Please enter 12345678 in the filed of the password at the first time (12345678 is the default setting value and the users can change it freely). After the correct password is entered, the icon will display on the tool bar at the left-bottom corner. When eServer performs reading, due to enable auto refresh on startup, eServer will auto convert recipe value to -0223.rcp recipe value without trigger $0.0, but if disable auto refresh on startup, please trigger the maintained button element on HMI. Then, the system will convert the recipe data to the data of -0223.rcp and show on HMI screen. Revision July, 2012 12-25 Chapter 12 Recipe Access Example Please refer to the figure on next page: Trigger $0.0 12-26 Revision July, 2012 Chapter 12 Recipe Access Example On the other hand, if incorrect or invalid password is entered, the following error message dialog box will appear to alert the users. Export - Variance Setting : a. Select Variance. b. Check the check box to use 16-bit recipe as the example. c. Set the File Name (file name of the imported file) to be the same as the register address of HMI. (In this case $100 character input element is used.) d. Set File Name Length (number of the imported characters). (In this case the File Name Length is set to 4. This is because the name of the exported file is Tina.csv. This file will be open in Screen Editor and save the value into .csv file.) e. Set Source Path (destination location) where the exported file is located (Tina.csv file is saved in C:\). f. Enable Auto Refresh on Startup Revision July, 2012 12-27 Chapter 12 Recipe Access Example Condition : As for the method of sampling condition, select Trigger (Execute sampling when the trigger conditions are satisfied). a. Select Trigger. b. Set Address to the register address of the trigger element. (In this case the trigger element is a maintained button element and its address is set to $0.0) c. Select Format as Rising edge. After completing all the settings, please make sure that the IP address numbers of subnet masks of the PC (172.16.190.1) and HMI (172.16.190.100) are the same; otherwise, HMI may not be displayed in the list when finding node. 12-28 Revision July, 2012 Chapter 12 Recipe Access Example Networking Settings Ensure to observe the following instructions to complete PC networking settings before eServer operation. Setting PC Network Power on PC and start Windows. Click Start > Programs, point to Control Panel, and then select Network Connections ( ). Double-click Network Connections icon, the following windows will appear. Right-click the Local Area Connection icon, and then select Properties from the pop-up menu. Revision July, 2012 12-29 Chapter 12 Recipe Access Example The Local Area Connection Properties dialog box will open. Use General tab to select Internet Protocol (TCP/IP). Then, press Properties button. The Internet Protocol (TCP/IP) Properties dialog box will open. Choose Use the following IP address and enter the IP address numbers of the PC into the field of IP address and Subnet mask. 12-30 Revision July, 2012 Chapter 12 Recipe Access Example Then, press OK button to finish the settings. Setting IP Address in HMI Enter into the system menu and set IP address to 172.16.190.100. Please see the figure below: Revision July, 2012 12-31 Chapter 12 Recipe Access Example After completing all the settings and make sure that the communication is good, use the most updated DOPSoft program editing software to open the selected .dps file which just has been modified on eServer. Then, create two elements. One is a character input element and its address is set to $100. The other is a maintained button element and its address is set to $0.0. Please refer to the figure below: $100 $0.0 Then, compile it and download the recipe data to HMI. After recipe data is downloaded to HMI successfully, trigger the numeric input element ($100) and input TINA on HMI, then return to eServer, save the file first and then run the recipe data. Press icon. The following dialog box will pop-up and ask the users if it is necessary to convert the file of Tina.csv. 12-32 Revision July, 2012 Chapter 12 Recipe Access Example Check the box before Translate All and press OK button, the following dialog box will pop-up and ask the users to enter the password. Please enter 12345678 in the filed of the password at the first time (12345678 is the default setting value and the users can change it freely). After the correct password is entered, the icon will display on the tool bar at the left-bottom corner. When eServer performs reading, due to enable auto refresh on startup, eServer will auto convert the recipe to Tina.csv recipe value, but if disable auto refresh on startup, please trigger the character input element ($100) and input TINA then trigger the maintained button element ($0.0) on HMI. Then, the system will convert the recipe data to the record data of Tina.csv file. Please refer to the figure on next page: Revision July, 2012 12-33 Chapter 12 Recipe Access Example (2) Trigger Rising edge $100 $0.0 (1) Input “TINA” first 12-34 Revision July, 2012 Chapter 12 Recipe Access Example On the other hand, if incorrect or invalid password is entered, the following error message dialog box will appear to alert the users. Revision July, 2012 12-35 Chapter 12 Recipe Access Example This page intentionally left blank 12-36 Revision July, 2012 Appendix A Upload/Download via Ethernet A.1 Environment Settings The default setting of upload and download on DOPSoft is via USB. If the users need to use Ethernet, please activate DOPSoft and select Options > Environment to access the configuration options and change the upload and download setting. Revision July, 2012 A-1 Appendix A Upload / Download via Ethernet In Environment dialog box, change the default setting of upload and download to Ethernet. Then, press OK to complete the setting. A-2 Revision July, 2012 Appendix A Upload / Download via Ethernet A.2 Communication Setting If the users choose to use DHCP mode, please into Options > Communication Setting > Ethernet > LocalHost to enable Obtain an IP address automatically. Revision July, 2012 A-3 Appendix A Upload / Download via Ethernet If the users choose to use user-defined IP address, please into Options > Communication Settings > Ethernet > LocalHost and set HMI IP Address then ensure that the domain name is the same as the IP address of the personal computer. After Ethernet IP address is set, the users can enter into the system menu to verify if the IP address is written correctly or not. A-4 Revision July, 2012 Appendix A Upload / Download via Ethernet Then, observe the following instructions to complete PC networking settings. Power on PC and start Windows. Click Start > Programs, point to Control Panel, and then select Network Connections. Revision July, 2012 A-5 Appendix A Upload / Download via Ethernet A-6 Revision July, 2012 Appendix A Upload / Download via Ethernet Double-click Network Connections icon, the following windows will appear. Right-click the Local Area Connection icon, and then select Properties from the pop-up menu. The Local Area Connection Properties dialog box will open. Use General tab to select Internet Protocol (TCP/IP). Then, press Properties button. Revision July, 2012 A-7 Appendix A Upload / Download via Ethernet The Internet Protocol (TCP/IP) Properties dialog box will open. Choose Use the following IP address and enter the IP address numbers of the PC into the field of IP address and Subnet mask. Then, press OK button to finish the settings. Please note that if the IP address numbers of subnet masks of the PC and HMI are different, HMI may not be displayed in the list when finding node. A-8 Revision July, 2012 Appendix A Upload / Download via Ethernet A.3 Compile and Upload / Download All Data After completing PC networking settings, compile the editing program immediately. When compile operation is performed successfully, choose Upload all Data or Download all Data next. Revision July, 2012 A-9 Appendix A Upload / Download via Ethernet Then, the following dialog box will appear. The users can check the box before Auto Search, and the system will detect the connecting HMI automatically. When the connecting HMI is found, press Start button, and the system will start to upload or download the screen data via Ethernet immediately. A-10 Revision July, 2012