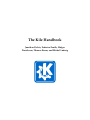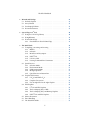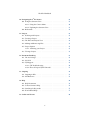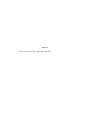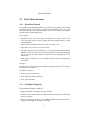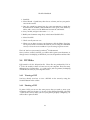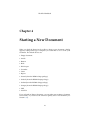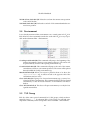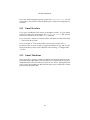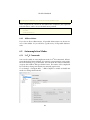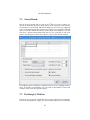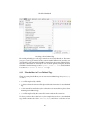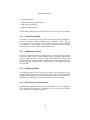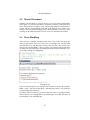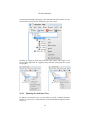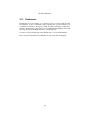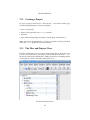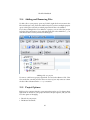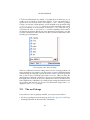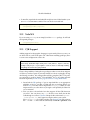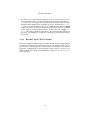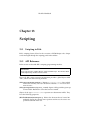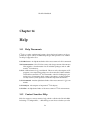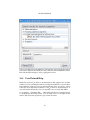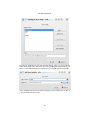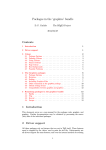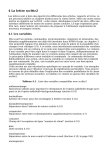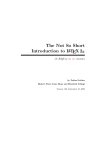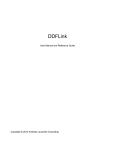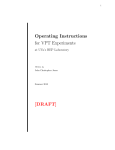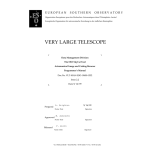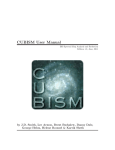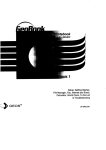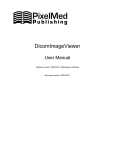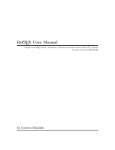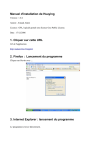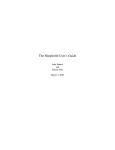Download The Kile Handbook
Transcript
The Kile Handbook Jonathan Pechta, Federico Zenith, Holger Danielsson, Thomas Braun, and Michel Ludwig The Kile Handbook 2 Contents 1 2 Preface 1.1 Requirements . . . . . . . . . . . . . . . . . . . . . . . . . . . . . 1 1 1.2 Intended Audience . . . . . . . . . . . . . . . . . . . . . . . . . . 1 Introduction 2.1 Basic facts . . . . . . . . . . . . . . . . . . . . . . . . . . . . . . . 2.1.1 About Kile . . . . . . . . . . . . . . . . . . . . . . . . . . . 2.1.2 Kile and Kate . . . . . . . . . . . . . . . . . . . . . . . . . 3 3 3 3 2.1.3 What is LA TE X . . . . . . . . . . . . . . . . . . . . . . . . 3 2.1.4 How do you pronounce it? Why that strange typesetting? 4 2.2 LA TE X 101 . . . . . . . . . . . . . . . . . . . . . . . . . . . . . . . 4 2.3 Kile’s Main Features . . . . . . . . . . . . . . . . . . . . . . . . . 2.3.1 QuickStart Wizard . . . . . . . . . . . . . . . . . . . . . . 5 5 2.3.2 Predefined Templates . . . . . . . . . . . . . . . . . . . . 5 2.3.3 Syntax Highlighting . . . . . . . . . . . . . . . . . . . . . 6 2.3.4 Auto-Completion of Environments . . . . . . . . . . . . . 6 2.3.5 Jump to Structure Element . . . . . . . . . . . . . . . . . 6 2.3.6 Inverse Search . . . . . . . . . . . . . . . . . . . . . . . . . 2.3.7 Forward Search . . . . . . . . . . . . . . . . . . . . . . . . The Toolbar . . . . . . . . . . . . . . . . . . . . . . . . . . . . . . 7 7 7 2.4 3 Quickstart 11 3.1 Writing a LA TE X Document with Kile for Beginners . . . . . . . 11 3.2 3.3 Environments . . . . . . . . . . . . . . . . . . . . . . . . . . . . . Using Kile . . . . . . . . . . . . . . . . . . . . . . . . . . . . . . . 12 12 3.4 DVI Files . . . . . . . . . . . . . . . . . . . . . . . . . . . . . . . . 3.4.1 Viewing a DVI . . . . . . . . . . . . . . . . . . . . . . . . 13 13 The Kile Handbook 3.5 3.6 3.7 4 5 Printing a DVI . . . . . . . . . . . . . . . . . . . . . . . . . 13 3.4.3 Converting DVI files . . . . . . . . . . . . . . . . . . . . . 14 Forward Search between Kile and Okular . . . . . . . . . . . . . Inverse Search between Kile and Okular . . . . . . . . . . . . . . Resolving Errors . . . . . . . . . . . . . . . . . . . . . . . . . . . . 14 14 15 Starting a New Document 16 4.1 Templates . . . . . . . . . . . . . . . . . . . . . . . . . . . . . . . 17 4.1.1 Create a New Template . . . . . . . . . . . . . . . . . . . 17 4.1.2 Configuring Automatic Substitutions . . . . . . . . . . . 17 4.1.3 Create a Template from the Wizard . . . . . . . . . . . . . 17 4.1.4 Creating a Template from any File . . . . . . . . . . . . . 18 4.1.5 Removing a Template . . . . . . . . . . . . . . . . . . . . 18 Editing LA TE X Documents LA TE X 19 5.1 5.2 5.3 5.4 The Reference Cursor Movements . Brackets . . . . . . . Highlighting . . . . . . . . . . . . . . . . . . . . . . . . . . . . . . . . . . . . . . . . . . . . . . . . . . . . . . . . . . . . . . . . . . . . . . . . . . . . . . . . . . . . . 19 19 20 20 5.5 5.6 Bullets . . . . . . . . . . . . . . Select . . . . . . . . . . . . . . . 5.6.1 Select LA TE X commands Delete . . . . . . . . . . . . . . . Environment . . . . . . . . . . . TE X Group . . . . . . . . . . . . . . . . . . . . . . . . . . . . . . . . . . . . . . . . . . . . . . . . . . . . . . . . . . . . . . . . . . . . . . . . . . . . . . . . . . . . . . . . . . . . . . . . . . . . . . . . . . . . . . . . . . . . . . . . . . . . . . 20 21 22 22 23 23 5.10 Double Quotes . . . . . . . . . . . . . . . . . . . . . . . . . . . . . 5.11 Smart Newline . . . . . . . . . . . . . . . . . . . . . . . . . . . . . 5.12 Smart Tabulator . . . . . . . . . . . . . . . . . . . . . . . . . . . . 24 25 25 Code Completion 26 6.1 Automatic Environment Completion . . . . . . . . . . . . . . . . 26 6.2 6.3 6.4 LA TE X 6.5 Commands . . . Environments . . . . . . Abbreviations . . . . . . 6.4.1 Abbreviations . . Autocompletion Modes . . . . . 26 28 29 30 30 6.6 6.5.1 LA TE X Commands . . . . . . . . . . . . . . . . . . . . . . 6.5.2 Document Words . . . . . . . . . . . . . . . . . . . . . . . Writing Own Completion Files . . . . . . . . . . . . . . . . . . . 30 31 31 5.7 5.8 5.9 6 3.4.2 . . . . . . . . . . . . . . . . . . . . . . . . . . . . . . . . . . . . . . . . 4 . . . . . . . . . . . . . . . . . . . . . . . . . . . . . . . . . . . . . . . . . . . . . . . . . . . . . . . . . . . . . . . . . . . . . . . . . . . . . . . . . . . . . . . . . . The Kile Handbook 7 8 9 Wizards and Dialogs 32 7.1 Include Graphics . . . . . . . . . . . . . . . . . . . . . . . . . . . 32 7.2 Array Wizard . . . . . . . . . . . . . . . . . . . . . . . . . . . . . 35 7.3 7.4 R PostScript 35 39 Special Tags in LA TE X 40 Utilities . . . . . . . . . . . . . . . . . . . . . . . . . Document Statistics . . . . . . . . . . . . . . . . . . . . . . . . . . 8.1 Using the LA TE X Tag Library . . . . . . . . . . . . . . . . . . . . 40 8.2 Using Bibitems . . . . . . . . . . . . . . . . . . . . . . . . . . . . 43 8.3 User-Defined Tags . . . . . . . . . . . . . . . . . . . . . . . . . . . 44 8.3.1 Placeholders in User-Defined Tags . . . . . . . . . . . . . 46 The Build Tools 9.1 Compiling, converting and viewing . . . . . . . . . . . . . . . . 48 48 9.2 9.3 9.4 9.1.1 9.1.2 9.1.3 BibTE X . . . . . . . . . . . . . . . . . . . . . . . . . . . . . makeidx . . . . . . . . . . . . . . . . . . . . . . . . . . . . MetaPost and Asymptote . . . . . . . . . . . . . . . . . . 48 48 49 9.1.4 PDFLA TE X . . . . . . . . . . . . . . . . . . . . . . . . . . . 49 9.1.5 9.1.6 LA TE X 49 49 to Web . . . . . . . . . . . . . . . . . . . . . . . . . Passing Command-Line Parameters . . . . . . . . . . . . Quick Preview . . . . . . . . 9.2.1 Selection Mode . . . 9.2.2 Environment Mode . 9.2.3 Subdocument Mode 9.2.4 Mathgroup Mode . . . . . . . . . . . . . . . . . . . . . . . . . . . . . . . . . . . . . . . . . . . . . . . . . . . . . . . . . . . . . . . . . . . . . . . . . . . . . . . . . . . . . . . . . . . . . . . . . . . . . . . . . . . 49 50 51 51 51 9.2.5 Quick Preview in Bottom Bar . . . . . . . . . . . . . . . . Graphic File Formats . . . . . . . . . . . . . . . . . . . . . . . . . 51 52 9.3.1 9.3.2 LA TE X and PDFLA TE X . . . . . . . . . . . . . . . . . . . . Graphics Conversion . . . . . . . . . . . . . . . . . . . . . 52 52 9.3.3 Use the right File for the right Graphic . . . . . . . . . . . 53 EPS Graphics . . . . . . . . . . . . . . . . . . . . . . . . . . . . . 54 9.4.1 LA TE X and EPS Graphics . . . . . . . . . . . . . . . . . . 54 9.4.2 R Way of Kile . . . . . . . . . . . . . . . . The PostScript 54 9.4.3 R Way and Bitmap Graphics . . . . . . . The PostScript 55 PDFLA TE X 9.5 9.6 9.4.4 and EPS Graphics . . . . . . . . . . . . . . . . Master Document . . . . . . . . . . . . . . . . . . . . . . . . . . . Error Handling . . . . . . . . . . . . . . . . . . . . . . . . . . . . 56 57 57 9.7 The Watch File Mode . . . . . . . . . . . . . . . . . . . . . . . . . 58 5 The Kile Handbook 10 Navigating the LA TE X Source 59 10.1 Using the Structure View . . . . . . . . . . . . . . . . . . . . . . . 59 10.1.1 Using the Context Menu . . . . . . . . . . . . . . . . . . . 60 10.1.2 Updating the Structure View . . . . . . . . . . . . . . . . 61 10.2 Bookmarks . . . . . . . . . . . . . . . . . . . . . . . . . . . . . . . 62 11 Projects 63 11.1 Working with Projects . . . . . . . . . . . . . . . . . . . . . . . . 63 11.2 Creating a Project . . . . . . . . . . . . . . . . . . . . . . . . . . . 64 11.3 The Files and Projects View . . . . . . . . . . . . . . . . . . . . . 64 11.4 Adding and Removing Files . . . . . . . . . . . . . . . . . . . . . 65 11.5 Project Options . . . . . . . . . . . . . . . . . . . . . . . . . . . . 65 11.5.1 Archiving your Project . . . . . . . . . . . . . . . . . . . . 66 11.6 Closing a Project . . . . . . . . . . . . . . . . . . . . . . . . . . . . 66 12 Document Encoding 67 12.1 The ucs Package . . . . . . . . . . . . . . . . . . . . . . . . . . . . 68 12.2 XeLaTeX . . . . . . . . . . . . . . . . . . . . . . . . . . . . . . . . 12.3 CJK Support . . . . . . . . . . . . . . . . . . . . . . . . . . . . . . 69 69 12.3.1 CJK Troubleshooting . . . . . . . . . . . . . . . . . . . . . 70 12.3.2 How do I input CJK in Unicode? . . . . . . . . . . . . . . 71 13 Scripting 72 13.1 Scripting in Kile . . . . . . . . . . . . . . . . . . . . . . . . . . . . 72 13.2 API Reference . . . . . . . . . . . . . . . . . . . . . . . . . . . . . 72 14 Help 74 14.1 Help Documents . . . . . . . . . . . . . . . . . . . . . . . . . . . 74 14.2 Context Sensitive Help . . . . . . . . . . . . . . . . . . . . . . . . 74 14.3 Searching for Keywords . . . . . . . . . . . . . . . . . . . . . . . 75 14.4 User Defined Help . . . . . . . . . . . . . . . . . . . . . . . . . . 77 15 Credits and License 80 6 Abstract Kile is a TE X and LA TE X source editor and shell. The Kile Handbook Chapter 1 Preface 1.1 Requirements To Run Kile, you will be required to have the following components installed on your system: • K Desktop environment (KDE): KDE is a popular open-source desktop environment. • Qt: QtTM is a C++ GUI and network library needed to compile Kile. • LATEX: high-quality document typesetting program. Most likely you want the TeX Live (or on older systems the teTE X) package, if you are on a Unixlike system. R distribution; please Most of these items might be included in your Linux refer to your distribution documentation, or refer to your installation CD or DVD, for adding these packages to your computer. The Kile project includes several binary packages of Kile for different distributions that can be easily installed and run without having to compile; check out the Kile homepage. 1.2 Intended Audience This manual is intended for any individual, regardless of her or his experience R with LA TE X, KDE, Kile or Linux. Advanced users are not likely to read this manual, but all suggestions on documentation will be considered. If you would like to contribute to this project or the documentation, please consult the Kile web page. 1 The Kile Handbook Need answers about Kile? Are you stuck with your compile? Want to see a new feature? The preferred way to ask technical questions or start a discussion is to use our mailing list: [email protected]. 2 The Kile Handbook Chapter 2 Introduction 2.1 Basic facts 2.1.1 About Kile Kile is an integrated LA TE X environment for the KDE desktop. Kile gives you the ability to use all the functionalities of LA TE X in a graphical interface, giving you easy, immediate, and customized access to all programs for LA TE X codecompletion, compiling, postprocessing, debugging, conversion and viewing tools; you also get very handy wizards, a LA TE X reference and a powerful project management. 2.1.2 Kile and Kate Kile is based on Kate, so a lot of editing capabilities come from Kate and Kile extends these capabilities to edit LA TE X documents. To learn more about Kate and its capabilities, see the Kate Handbook. Kile users should start reading from the chapters ‘Working with the Kate Editor’ and ‘Configuring Kate’. 2.1.3 What is LA TE X LA TE X is a text-processing system derived from TE X, a program developed originally in 1977 by Donald Knuth to help him layout his work professionally, obtaining a work similar to a typesetter’s; the typesetter is the professional that styles a document’s look according to specifications for the type of document. LA TE X was created by Leslie Lamport to give authors an automatic typesetter, especially when it came to the expensive and painstaking typesetting of mathematical formulas and expressions, that by no chance are enclosed in dollar signs 3 The Kile Handbook in LA TE X. Today, word-processing programs let any user be the typesetter; but what you often want is a document that looks good, not one that you spent hours on to make it look good. LA TE X takes that burden, and lets you think of the document, not of the layout. And yes, it will look good! 2.1.4 How do you pronounce it? Why that strange typesetting? There is a funny traditions of TE X-related packages to have the strangest pronunciation and typesetting possible. TE X was supposed to be brought in from the Greek τεχ, in Latin letters tech. There are a lot of explanations why, but most likely it is because TE X was originally conceived for technical reports, and indeed its foremost ability was the correct and easy typesetting of mathematical formulae, then an extremely expensive, time-consuming and frustrating business. The pronunciation is supposed to be as follows: T as you would expect, E as in get, and X as in the German ich. If you do not know what ch sounds like, it is more or less as an hissing cat; the IPA symbol is /ç/. Many people report the different pronunciation of ach (IPA symbol /x/), but I have personally asked some Greeks, and can confirm the first version. You should be aware that a lot of people mispronounce /teks/ or /tek/. Last, in LA TE X the first LA is pronounced as lay: the idea is that, while raw TE X is difficult, even a layman can use LA TE X macros. A less inspiring, but more realistic explanation is that it stems from the surname of Leslie Lamport, the creator of LA TE X. Now you know! 2.2 LA TE X 101 The LA TE X typesetting system is similar to other markup languages as XML, used for many types of documents (including the one you are reading), or HTML, used for web pages. The general idea is about having specially wrapped keywords, called tags, that tell a program (a word processor, a web browser, or the LA TE X compiler) how to present text. Kile offers you a good number of such tags in the menu LaTeX in the menu bar. While we will try to give you a good idea of what LA TE X is, this is not The Definitive Book on LA TE X. If you want to learn LA TE X well, you may want to loan a book in your library. The writer has had a good experience with A Guide to LA TE X by H. Kopka and P. W. Daly, and still keeps it on the shelf. As other markup languages, LA TE X contains a preamble, which sets global commands, such as paper size, page numbering, dimensions of the text on the page, and a body, that contains the document text; the preamble contains at least the \documentclass command, and precedes the body, that starts with the command \begin{document}, and is quite predictably concluded by the command \end{document}. 4 The Kile Handbook 2.3 2.3.1 Kile’s Main Features QuickStart Wizard The QuickStart wizard built into Kile is a useful feature to quickly start creating documents in Kile. Choosing the wizard from the menubar gives you several choices for the creation of your document. You can also specify some options related to the document right away. Class options: • Document Class: choose the type of document you want to create: article, book, letter, report, scrartcl, scrreprt, scrbook, prosper, beamer or other custom-defined. • Typeface Size: tell Kile what point size (pt) you want to use. • Paper Size: choose the size or style of sheets. • Encoding: In general it is a good idea to use your systems standard encoding. Modern systems now move more and more to UTF-8 as the standard encoding. If you can, use utf8x (which is indeed the correct spelling for LA TE X documents). • Other options: this allows you to set further options such as printing, draft, and others. Packages This lists some of the most common additional packages used in LA TE X. Select the check box to include it. Document Properties • Author: put your name here. • Title: add the document title here. • Date: specify the date. 2.3.2 Predefined Templates The predefined templates in Kile are: • Empty document: real freaks start from scratch! • Article: sets the article format, for a document short enough not to be broken down to chapters. • Report: sets the report format, for a middle-sized document, with for example page numbering on the page’s outer edge. 5 The Kile Handbook • Book: sets the book format, a full-fledged flavor, so powerful that it is used to write many university textbooks. • Letter: sets the letter format, that can automatically do those nasty indentations that nobody really remembers. • Beamer,HA-Prosper: create nice presentations in PDF with a superior look and all LA TE X power. • Powerdot: Powerdot is the follower of the packages seminar and HA-Prosper. It hasn’t so much options like Beamer, but it is easy to use and creates really nice presentations in PDF. • Scrartcl,Scrbook,Scrreprt,Scrlttr2: the KOMA-Script document classes, especially adapted to german typography. Use them whenever you write german texts. • PDF: a modified Article template to use with PdfLaTeX. • Xelatex: an modified Article template to use with XeLaTeX. Remember that you can take all these templates as starting point for your own requirements. New users need not to worry, this list is just a brief description of features, and more attention will be paid to complete these tasks in detail later in chapter 3. 2.3.3 Syntax Highlighting Kile is similar to programs that deal with source code and editing, and will automatically highlight commands, options and items that are used (and abused). Kile makes it possible to spot easily problem areas: for example, if you see major areas of text turned green, it is likely that you forgot closing a math environment somewhere; you would have noticed anyway by how crappy the output file would have looked, but highlighting really saves you time and frustration. 2.3.4 Auto-Completion of Environments The auto-completion of environments means that, when you begin a new environment by typing \begin{environment}, Kile will automatically insert a matching \end{environment} command, with a line in between them for your text. You can of course deactivate it if you want in Settings → Configure Kile... → LaTeX+Environments. 2.3.5 Jump to Structure Element All documents are normally structured in a hierarchy of some type. LA TE X allows you to break up documents into the following hierarchy (part being highest in the hierarchy, and subparagraph being lowest): 6 The Kile Handbook • \part • \chapter • \section • \subsection • \subsubsection • \paragraph • \subparagraph When viewing a document in the Structure view, you can jump between elements by clicking on the element you would like to view. 2.3.6 Inverse Search When creating your own LA TE X files, inverse search can be very helpful. Once you have created a DVI file (DeVice Independent File) or PDF file, you can click the left mouse button while pressing Shift in the viewer and Kile will jump to the corresponding line in the LA TE X source code. A DVI is a type of file containing a description of a formatted document, along with other information including character font, and is besides PDF the usual output of TE X or LA TE X. A number of utilities exist to view, convert and print DVI files on various systems and devices. 2.3.7 Forward Search When using inverse search, the selection of items in the DVI or PDF file is associated with the editor, so when you click on the DVI or PDF file, the main window jumps to the corresponding section of LA TE X code in the editor. Forward search is the exact opposite of this. Forward search will allow you to click on a specific section of text in the LA TE X code, and jump to the associated position in the viewer window. 2.4 The Toolbar • New: begin a new document. • Open: open a new document. • Close: close your document. • Define document as master: this is used when working with multiple files. Having a master document will let you work more easily with other .tex files included in your document. If you are using projects, you can also set in Project-> → Project Options a project-wide master document. 7 The Kile Handbook • Quickbuild: compiles your LA TE X source code and displays the results automatically, unless you have code errors. • Watch file mode: this mode will "watch" the DVI file for changes, and will not launch a new session of Okular after Quickbuild. • View logfile: views the .log file, so you can spot errors. • Previous error: jumps backward through the .log file and highlights errors in source. • Next error: jumps forward through .log file and highlights errors in source. • Stop: halts current tool. • LaTeX: runs LA TE X on the active document. • ViewDVI: launches DVI viewer. R (PS). • DVItoPS: converts a DVI to a PostScript R (PS) viewer. • ViewPS: launches PostScript • PDFLaTeX: runs PDFLA TE X on the active document. • ViewPDF: launches the PDF viewer. • DVItoPDF: converts a DVI to a PDF. • PStoPDF: converts a PS to a PDF. • ViewHTML: views HTML created. • ForwardDVI: jump to page of the DVI file that corresponds to the current line in the editor. • ForwardPDF: jump to page of the PDF file that corresponds to the current line in the editor. If you look at the Edit toolbar, you will notice three large drop-down menus. The drop-down menus were designed for you to be able to quickly add certain common features into your document. The first drop down box is used for quickly dividing your document by parts, chapter, sections and so on; the available commands to add segments to your LA TE X source code are: • part: highest level of sectioning for a document. • chapter: starts a new chapter. • section: create a new section. • subsection: create a new subsection. • subsubsection: a secondary section between subsection and paragraph. • paragraph: create a new paragraph. • subparagraph: create a new subparagraph. 8 The Kile Handbook The drop down box named label is used to insert items to your document such as indexes, footnotes, and references; the available commands are: • label: a command that produces a label for a chapter, a figure or another element. • index: creates an entry for the index. • footnote: creates a footnote in your document. • ref: used to refer to a predefined label, which you can choose from a dropdown list. • pageref: just like ref, but refers to a page instead of a structure element. • cite: create a reference with data from a bibliography. • cite from ViewBib: ask the ViewBib tool for all selected references and insert them. Currently this is only available with KBib as ViewBib tool. The Label drop-down menu 9 The Kile Handbook Selecting the label for a reference When using cite, you are presented with a drop-down list of bibitems, but if you are using BibTE X this will only work if the file belongs to a Project. For editing BibTE X files the usage of specialised editors is recommended. The author has made good experience with KBibTE X and KBib. Of course you can also write the BibTE X files by hand inside Kile. The last drop-down box labeled tiny is used to set the size of the text. You can set the size of the main text, of footnotes, and so on. The available commands are: • tiny: smallest. • scriptsize: very small. • footnotesize: smaller. • small: small. • normalsize: normal. • large: large. • Large: larger. • LARGE: even larger. • huge: still larger. • Huge: largest. 10 The Kile Handbook Chapter 3 Quickstart 3.1 Writing a LA TE X Document with Kile for Beginners Users of Kile have two choices when starting a new document: they can use the Wizard to begin a new document, select the type of document they would like to create and options such as font size, paper size, and so on; otherwise, they can write the code by hand. \ documentclass [12 pt ]{ article } \ begin { document } Here is a bunch of text coded in \ LaTeX . \ end { document } Every document in LA TE X begins with the command \documentclass[optional argument]{class}, where class specifies the document type. Typing in the code example above from the text box gives you the following output: Compiled text in DVI output The brackets that come after the command \documentclass contain the options for the command. The option [12pt] sets the size of the font for your article; if you do not set the font size in the beginning, you can set it later in the text. 11 The Kile Handbook Once you have typed in the code example from the box above, you will need to compile your LA TE X source code. The easiest way for you to compile LA TE X is to use the Build menu, or using the Quickbuild button. Alt-2 is the keyboard shortcut to compile your source code. You have to save your source code before you can compile; Kile will do this automatically for you. If your document did not compile, check the log for errors. When using the Quickbuild key, the Okular viewer should be launched automatically; if it does not, look at the log. 3.2 Environments An environment is a segment of text that is managed differently than the rest of the document. For example, you create a report with font size 12, but you need to change your font size for a few sentences. The commands \begin{environment}, \huge and \end{environment} will let you temporarily alter the text inside the environment commands to be size huge. Changes are only effective from \begin{environment} to \end{environment}. There are no limits as how many changes you can make inside an environment. There are many features you can add to your document that will make it more readable and user-friendly. You can add features such as specific fonts, bold, italics, underline etc. to your document, and these commands will end with either an \end command, or at the end of your environment. • \begin{emph}: this command makes text italicized, and is valid until the code comes across a \end{emph}, or another environment. To italicize one word in a sentence, you can use the syntax: this is \emph{my} sentence. • \textbf{I am making this text inside the brackets bold}: this command makes your text bold. • \quote: to create a quote inside your document; begin your quote with \begin{quote} and end it with \end{quote}. • \center: centers the text. • \verse: creates offset text for poems. • \itemize: makes an itemized list. 3.3 Using Kile Now that we have given you some background about how to write code using the LA TE X markup language, we will show you how to create a document using Kile step-by-step. 12 The Kile Handbook 1. Start Kile. 2. Select Wizard → Quick Start, then choose a format, and set your preferences in the wizard. 3. Once the wizard has entered text, do some customization to make the document more readable, add a minimum of one quote, some bold text, italics, and a verse to see the difference between the commands. 4. Save your file, and give it the name intro.tex. 5. Build your document using Alt-2, or the button labeled LaTeX. 6. Select ViewDVI. 7. Check out all your new text. 8. When you are done viewing your document, click the Editor View button or press Ctrl-E to return to the editor if you are using the embedded viewer, or close the viewer window if you are using a separate viewer. That’s it! You have just created your first LA TE X document! Once you have created your DVI, you will be able to print your document, or R or PDF file if you want. Experiment and have fun! change it into a PostScript 3.4 DVI Files DVI stands for DeVice Independent file. These files are produced by TE X or LA TE X to be read by a driver of some sort on your computer. There are many R different types of output that a .dvi can be sent to, such as a printer, PostScript or PDF file converter, or your computer screen. 3.4.1 Viewing a DVI You have already seen how to view a DVI file on the screen by using the ViewDVI button in the toolbar. 3.4.2 Printing a DVI To print a DVI, you can use the same process that you used to create your document earlier (see Section 3.3). At step 7, after clicking ViewDVI, select File → Print in the viewer, and if you have your printer properly configured, you will be able to print the DVI. 13 The Kile Handbook 3.4.3 Converting DVI files The toolbar gives the options of Converting a DVI to other formats. Once you have created a DVI from your LA TE X source code, you will be able to export it to a format of your choice using the toolbar buttons. 3.5 Forward Search between Kile and Okular The forward search functions allow you to jump from your editor directly into the associated position of the DVI or PDF file. Kile offers a configuration with this option for all LA TE X binaries. Go to Settings → Configure Kile... → Tools+Build and always choose the Modern configuration. To execute a forward search, position the cursor on a line of source code, and click Forward Search to jump to the associated position in the DVI or PDF viewer window. 3.6 Inverse Search between Kile and Okular Inverse search is a very useful feature when you are writing a LA TE X document yourself. If everything is set up properly, you can click into Okular’s window with the left mouse button while pressing Shift. After that Kile loads the LA TE X source file and jumps to the proper paragraph. To use inverse search, you have to compile your LA TE X file with the Modern configuration. Inverse search cannot work unless: • The source file has been compiled successfully. • Okular knows which editor you would like to use. With this feature of Okular, a left mouse click while pressing Shift in the DVI or PDF document will result in Kile opening the corresponding LA TE X document and attempt to go to the corresponding line. Remember to tell Okular to use Kile as a text editor, in Okular’s menu item Settings → Configure Okular... (on the page Editor). 14 The Kile Handbook Configuring Okular 3.7 Resolving Errors If you are trying to use quickbuild, and the DVI viewer does not open, chances are you have an error. If you have an error, it will be visible in the log file / message area, and the summary of the error will be given. The log file will explain the source of the error in your code. In the editor, you can use the buttons in the toolbar labeled Previous LaTeX Error and Next LaTeX Error to jump to and from errors. The log file always states in which line the error occurred. To view the line where an error occurred, click on the error in the log window, and Kile will take you to error’s line. 15 The Kile Handbook Chapter 4 Starting a New Document When you click the button in the toolbar to begin a new document a dialog appears, asking which type of template you would like to use to write your document. The default choices are: • Empty document • Article • Beamer • Book • HA-Prosper • Powerdot • Letter • Report • Scrartcl (from the KOMA-Script package) • Scrbook (from the KOMA-Script package) • Scrlttr2 (from the KOMA-Script package) • Scrreprt (from the KOMA-Script package) • PDF • XeLaTeX If you selected an Empty document, you can either start writing a document from scratch, or you can use the wizard to quickly start a new document (see Section 2.3.1). 16 The Kile Handbook 4.1 Templates Frequent users of LA TE X typically use the same preamble for almost every document they use. Templates can be created, saved and loaded within Kile to make it easier to start a new document. 4.1.1 Create a New Template To create a new template, you must first either open a TE X / LA TE X file, or create a file of your own. Kile can generate a template from an existing document by opening the desired document and selecting File → Create Template from Document. 4.1.2 Configuring Automatic Substitutions When creating a new document by selecting a template from File → New, certain character combinations will be replaced by data such as your name, or the character encoding your are using. These variables can be configured in Settings → Configure Kile... → Settings+General. When designing your own template, it is useful to known which character combinations are replaced by which template variables: • $$AUTHOR$$: This string will be replaced by the author variable. • $$DOCUMENTCLASSOPTIONS$$: This string will be replaced by the documentclass options variable. Typically this is used as follows: \documentclass[$$DOCUMENTCLASSOPTIONS$$]{arti • $$INPUTENCODING$$: If the inputencoding variable is set to, say, latin1 this string is replaced by \input[latin1]{inputenc}. 4.1.3 Create a Template from the Wizard The easiest way to create a new template is to start the wizard, and then add commands in the editor. Once you have your document set up the way you like: 1. Save your file; 2. Go to File; 3. Choose Create Template from Document; 4. Make any corrections necessary to the template; 5. Enter a name for your new template; 6. Click OK to add your template to the menu. Next time you start up a new document, you will be able to choose your customized template instead of the default ones. 17 The Kile Handbook 4.1.4 Creating a Template from any File A template can be created from any LA TE X file. If you are looking for an easy way to configure a template, go find one you like on the Internet and follow the same steps listed in Section 4.1.3. For instance, you may want to create a full-fledged A0 poster. These posters are usually seen at scientific conferences, and LA TE X will help you making an attractive, catchy poster. You can get a template for A0 posters at Jonathan Marchini’s home page, but many more are available. Remember that you will need the a0poster package, which is normally not in standard tex distributions included. Download it from here and place it in the same folder as your LA TE X file. 4.1.5 Removing a Template To remove a template from Kile, do as follows: 1. Go to File → Remove Template...; 2. A dialog box will appear with all templates listed: select a template; 3. Click OK, and your template will be removed. Templates marked with an asterisk (*) cannot be removed without the proper permission. 18 The Kile Handbook Chapter 5 Editing LATEX Documents The internal editor that Kile uses is Kate. Kate is a text editor created for programmers, which incorporates the ability to read and highlight many different types of text files, among which are LA TE X and BibTE X; you can access many options for Kate directly from Kile’s Tools menu. To learn more about Kate and its capabilities, see the Kate Handbook. Kile users can start reading from the chapter ‘Working with the Kate Editor’. 5.1 The LA TE X Reference Kile features a very practical LA TE X tag reference, which you can access by choosing Help → LaTeX Reference. It contains a thorough description of almost all the commands that you may use in LA TE X and their syntax. 5.2 Cursor Movements To select text, you have the following options: • Hold left mouse button, and drag mouse to highlight text. • Click once on a word to move the cursor to a new area. • Click twice on a word to select the whole word. • Click twice on a word and pressing Ctrl to select the whole tex word. This means clicking in this way on \par from \par\bigskip only select \par. • Click three times to select the whole sentence. 19 The Kile Handbook Holding the left mouse button, and dragging the text you want to select, automatically copies the selected text to the clipboard. Holding Shift and using the arrow keys allows you to select portions of the source code in the editor window. 5.3 Brackets Bracket completion is a visual tool that the editor view uses to indicate you which bracket matches which. If you open any .tex file, and select any bracket, whether it be a parenthesis (), square brackets [] or braces {}, the editor will highlight the bracket and its match in yellow (this default color can be changed). So, for example, if you position the cursor on the braces in \section{Introduction}, you would see \section{Introduction} in the default yellow highlight, showing you the location of the beginning and ending brackets. 5.4 Highlighting Kile has the ability to look for and highlight different types of code. For example, LA TE X commands are distinguished from normal text, and math formulas are highlighted also in a different color. 5.5 Bullets Many wizards can insert optional bullets, a special kind of bookmarks within the text. The menu entries Edit → Bullets or the corresponding keyboards shortcuts will allow you to jump to the next or last bullet. This will also highlight this bullet so that it will be deleted automatically, when you enter your first letter. Next Bullet (Ctrl+Alt+Right) Jump to the next bullet in the text if there is one. Last Bullet (Ctrl+Alt+Left) Jump to the previous bullet in the text if there is one. 20 The Kile Handbook 5.6 Select Editing is of course one of the main aspects when you use a program like Kile. Although Kate already has great capabilities, Kile adds some important features, which are especially needed to write LA TE X source. LA TE X always needs a lot of environments and groups, so Kile supports very special commands to select them. Under Edit → Select you will find the following commands to select text. Environment (inside) (Ctrl+Alt+S,E) Select an environment without the surrounding tags. If this command is called, when an environment is already selected, Kile will expand the selection to the next surrounding environment. Environment (outside) (Ctrl+Alt+S,F) Select an environment including the surrounding tags. This selection can also be expanded with a second call of this command. TeX Group (inside) (Ctrl+Alt+S,T) Select a TeX group inside the surrounding braces. TeX Group (outside) (Ctrl+Alt+S,U) Select a TeX group including the surrounding braces. Math Group (Ctrl+Alt+S,M) Select the current math group including the math commands. Paragraph (Ctrl+Alt+S,P) Select a whole paragraph, i.e. a group of text lines separated on both sides by empty lines. A paragraph does not mean just continuous lines of text, as it is in other text editors. This extended meaning also includes tables, LA TE X commands and all other lines of source. The only important thing for Kile is that kind of paragraph is separated by two empty lines. Line (Ctrl+Alt+S,L) Select the text line of the current cursor position. TeX Word (Ctrl+Alt+S,W) Select the word under the current cursor position. This selection has also en extended meaning, because this command can also select LA TE X commands, which begin with a backslash and may also have an optional star at the end. 21 The Kile Handbook 5.6.1 Select LA TE X commands Kile has an extended feature to select LA TE X commands. If you for example have typed text \ bfseries \ itshape more text and double click on one of the LA TE X commands, both will be selected. But often you only want to select one of two or more commands. This can be done using the Ctrl key. You only have to press the Ctrl key and a double click will only select the desired command. 5.7 Delete To delete some parts of a document you can of course select them, and then use the Delete key. Kate also offers the command Ctrl-K which deletes the whole line. But Kile offers a faster way with its own delete commands. Under Edit → Delete you will find following commands to delete text. Environment (inside) (Ctrl+Alt+T,E) Delete an environment without the surrounding tags. Environment (outside) (Ctrl+Alt+T,F) Delete an environment including the surrounding tags. TeX Group (inside) (Ctrl+Alt+T,T) Delete a TeX group inside the surrounding braces. TeX Group (outside) (Ctrl+Alt+T,U) Delete a TeX group including the surrounding braces. Math Group (Ctrl+Alt+T,M) Delete the current math group including the math commands. Paragraph (Ctrl+Alt+T,P) Delete a whole paragraph. Look at the Select → Paragraph command, how a paragraph is defined in Kile. 22 The Kile Handbook To End of Line (Ctrl+Alt+T,I) Delete the text from the current cursor position to the end of the line. TeX Word (Ctrl+Alt+T,W) Delete the word or LA TE X command under the current cursor position. 5.8 Environment It was already mentioned that environments are a central point in LA TE X. So Kile offers five other commands to make the work with LA TE X as easy as possible under submenus Edit → Environment. Go to Begin (Ctrl+Alt+E,B) This command will jump to the beginning of the current environment, wherever your current position is. The cursor will be placed directly in front of the opening environment tag. Go to End (Ctrl+Alt+E,E) This command will jump to the end of the current environment, wherever your current position is. The cursor will be placed directly behind the closing environment tag. Match (Ctrl+Alt+E,M) When your cursor is placed in front of or above the \begin{environment} tag, it will be moved to the opposite end of the environment and vice versa. Close (Ctrl+Alt+E,C) Typing a lot of nested environment tags, you may lose control of all those environments. This command will close the last opened environment, so that the nested structure of environments will not be broken. Close All (Ctrl+Alt+E,A) This closes all open environments, not only the last opened environment. 5.9 TE X Group Kile also offers some special commands for LA TE X groups, which are determined by braces {...}. In submenu Edit → TeX Group you will find some important commands, which correspond to those from Edit → Environment. 23 The Kile Handbook Go to Begin (Ctrl+Alt+G,B) This command will jump to the beginning of the current group, wherever your current position is. The cursor will be placed directly in front of the opening brace. Go to End (Ctrl+Alt+G,E) This command will jump to the end of the current group, wherever your current position is. The cursor will be placed directly behind the closing brace. Match (Ctrl+Alt+G,M) When your cursor is placed in front of or behind an opening brace of a TE X group, he will be moved to the opposite end of the group and vice versa. Close (Ctrl+Alt+G,C) Typing a lot of nested group braces may be hard work. This command will close the last opened group, so that the nested structure of TE X groups will not be broken. 5.10 Double Quotes In LA TE X, two single quotes are used as double quotes. To help you insert these efficiently, Kile allows you to press " to insert two opening single quotes. Furthermore, if you want to close a quotation, you also have to press ". Kile will be smart enough to recognize this case and inserts two closing quotes for LA TE X. To get a literal double quote on the other side, press " twice. You can enable or disable this auto insertion of opening and closing double quotes in section Settings → Configure Kile... → LaTeX. 24 The Kile Handbook If you also include language-specific options like ngerman or french, you will also be able to use German or French double quotes. Many more languages are available. 5.11 Smart Newline If you press Ctrl-Return, Kile inserts an intelligent newline. If your current position is inside a list environment, like enumerate or itemize, Kile will not only insert a newline, but also add a \item command. If you are inside a tabular environment, Kile will finish the current line with \\, followed by the newline. If you are inside a LA TE X comment, Kile will start the next line with a %. Even better, Kile is smart enough to support predefined LA TE X and user defined environment, which can be added in section Settings → Configure Kile... → LaTeX. 5.12 Smart Tabulator Some users like to arrange columns in tabular environments and put all ampersand characters & beneath each other. Kile tries to support this. If you press Alt-Shift-&, Kile will look for the next tab in the row above. Although this tab may not the corresponding tab, Kile will add some spaces to adjust the column position with the current tab. 25 The Kile Handbook Chapter 6 Code Completion Although Kate already offers a good completion mode, Kile extended code completion to support some special methods especially for LA TE X. Five different modes are integrated. Three of them work on demand, the other two are autocompletion modes. All modes can be configured to work very differently at Settings → Configure Kile.... 6.1 Automatic Environment Completion When you begin a new environment, typing \begin{environment}, Kile will automatically add an \end{environment} command, with a line in between for your text. Autocompletion can be turned off in the LA TE X section of Settings → Configure Kile... → LaTeX+Environments. Completing an Equation Environment 6.2 LA TE X Commands When you type some letters, you can activate this completion mode for LA TE X commands and normal words with Edit → Complete → (La)TeX Command or 26 The Kile Handbook the keyboard shortcut Ctrl-Shift-Space. Kile first reads the letters from the current cursor position to the left and stops at the first non-letter character or a backslash. If this pattern begins with a backslash, Kile will enter completion mode for TE X or LA TE X commands. Otherwise it enters normal dictionary mode, where you will not find any LA TE X commands. Depending on the chosen mode, a completion box will be opened. You will see all commands or words whose beginning matches the current pattern. You can navigate with the cursor keys through this list and select one entry with Enter or a double click with the mouse. When you push the Backspace key, the last letter of your pattern will be deleted, and the completion list may grow. On the other hand, if you type another letter will expand the pattern and the visible word list may shrink. If you decide not to select any of the suggestions, you can leave this dialog with Esc. You will see that all commands are written with a short description of their parameters. These descriptions are of course stripped when you select a command. Optionally you can let Kile insert bullets at these places, so that you can easily jump to these positions with Edit → Bullets → Next Bullet and insert the parameter you want. Go to Settings → Configure Kile... → Kile+Complete to configure one or more of these lists. You can choose different word lists for TE X and LA TE X commands and dictionary mode for normal words. If you choose the option Show Latex commands, the entries of all chosen cwl files for LA TE X command completion are shown in a separate view of Kile’s sidebar. So you will have a good survey, which commands are available and what parameters and options must or can be given for a completion. You can also simply select one entry with a mouse click and it will be inserted into the document, where all named parameters and options are stripped. 27 The Kile Handbook As each chosen wordlist will be shown in a separate view for its own, there could be too much views, so that Kile’s main window may be greater than small screens. As this looks very ugly, Kile works with a maximum number of allowed views, which is set to 10. If this value is too big for your screen, you should reduce this number. 6.3 Environments The command mode is not useful to complete environments. You always have to type some letters of \begin, and invoking the completion mode will result in a huge list of environments tags. On the other hand, environments are so 28 The Kile Handbook often used that Kile offers a special mode to complete environments. Forget the opening tag and write, for example, eq. When you call the completion mode with Edit → Complete → Environment or keyboard shortcut Alt-Shift-Space, the opening tag is automatically added and you will see \begin{eq}. After this change, the completion list is much less cluttered. Now select an environment, and you will see that it is also automatically closed. Even more, if Kile recognizes it as a list environment, it will also insert a first \item tag. Go to Settings → Configure Kile... → Kile+Complete to configure one or more of these lists. This mode uses the same word lists as the completion mode for TE X and LA TE X commands. 6.4 Abbreviations Kile supports user defined lists of abbreviations, which are replaced on demand by longer text strings. Look at Settings → Configure Kile... → Kile+Complete to configure one or more of theses lists. For the example given here, the abbreviation list in example.cwl must be chosen. In this file you will find for example the entry L=\LaTeX for example. For example, type only the letter L. Now invoke the abbreviation mode of word completion with Edit → Complete → Abbreviation or keyboard shortcut CtrlAlt-Space, and the letter L is replaced by the string \LaTeX. Abbreviation completion also supports newline %n and %C to place the cursor, if these characters are present in the expansion text. So if you have the entry 29 The Kile Handbook en1 =\ begin { enumerate }% n\ item %C%n\ end { enumerate }% n in the completion file, and invoke the abbreviation completion, the expansion looks like below, where x shows the final cursor position. \ begin { enumerate } \ item x \ end { enumerate } 6.4.1 Abbreviations If you choose Show abbreviations, all possible abbreviations are shown in a view of the sidebar. So you will have a good survey of all possible abbreviations. 6.5 6.5.1 Autocompletion Modes LA TE X Commands You can also enable an autocompletion mode for LA TE X commands. When a given threshold of letters (default: 3) is entered, a popup window opens with a list of all matching LA TE X commands. You can select one of these commands, or ignore this window and type further letters. The entries of the completion box will always change and match your currently typed word. Go to Settings → Configure Kile... → Kile+Complete to enable or disable this mode or to change the threshold. 30 The Kile Handbook 6.5.2 Document Words Large dictionaries are not useful in autocompletion mode. But, we have seen that a lot of words in a document are typed more than once. So Kile offers a completion for all words from the document that the user has already typed before. You can manually invoke this completion, if you press Ctrl-Space. Note that this mode is different from completion mode of LA TE X commands. If you want to turn this mode on or off, go to Settings → Configure Kile... → Editor → Editing+Auto Completion. In this configuration dialog you can configure, if completion mode for document words should be enabled. There is also an additional autocompletion mode, where a completion box pops up, when a certain threshold is reached. 6.6 Writing Own Completion Files The latest specification of the completion file format can found in the CWL file format specification. Completion files can be installed in a user’s home folder under the /.kde/share/apps/kile/complete/<mode>/ subdirectory, where <mode> either stands for abbreviation, dictionary or tex. 31 The Kile Handbook Chapter 7 Wizards and Dialogs 7.1 Include Graphics The Include Graphics dialog makes insertion of graphics as easy as possible. Please take a look at Section 9.3 and Section 9.4 to get an overview of some basic facts concerning graphic formats. 32 The Kile Handbook 1. Choose a graphics file. This can be a JPEG, PNG, EPS or even a zipped or gzipped EPS file. If you have installed ImageMagick and also configured Kile to use it (Settings → Configure Kile... → LaTeX+General), the width and the height of the graphic is automatically shown. If ImageMagick can determine a resolution, the size of the graphics is also shown in centimeters. 2. Decide whether your image shall be centered on the page. 3. Choose either traditional LA TE X or PDFLA TE X. Please remember that PDFLA TE X can also create DVI output, not only PDF. 33 The Kile Handbook 4. You can choose whether the filename should be taken relative. This is the preferred way, when you use the \graphicspath command.By default graphics files have to be in the same folder than your master document. However it is possible to put them in other folders to make things tidier. Without a \graphicspath command, Kile would include the path for the graphics file. But if you use \graphicspath, like: \ graphicspath {{/ path / to / my / graphics }{ other / path / to / ←more / graphics }} and check this option, Kile will only use the base name of the graphics file.Another example: if you set \graphicspath command like: \ graphicspath {{./}{ camera /}{ images /}} LA TE X will search in the current folder, then in camera and finally in images to find your graphics file. 5. If you choose either a width or a height, the whole graphics will be proportionally scaled. If you set two values for width and height at the same time, width and height may be scaled with different factors, and this could not be what you want. See also the information near the top of dialog to know the original size of the graphics. 6. Insert an angle by which to rotate the graphics counterclockwise. 7. The bounding-box information is set automatically when you choose a graphics file. This information is only needed when you work with traditional LA TE X and bitmapped graphics. See the discussion of EPS graphics. If LA TE X needs a bounding box and you don’t want to generate a bb file, Kile supports this option. On the other side, PDFLA TE X will give a warning, when you want to include a png or jpg graphics with this option. This checkbox enables or disables the bounding box option. 8. Scale the image by the desired scale factor. e.g, 0.5 to reduce by half, or 2 to double. 9. The trim option will crop the imported image by l from the left, b from the bottom, r from the right, and t from the top. Where l, b, r and t are lengths. 10. Your last choice is whether to embed this graphics into a figure environment. If you decide to do so, you can also insert a caption and a label. It is a good idea to add a different prefix to each kind of label. It is common to use the prefix fig: for images. 11. If may prefer that some floats do not break the flow of text, but instead allow text to wrap around it, you have another choice here. To use wrapfig, you must first add \usepackage{wrapfig} to the preamble and set some of the parameter here. 34 The Kile Handbook 7.2 Array Wizard One of the most boring jobs one can do in LA TE X is to write a matrix or a tabular environment. One has to keep track of all the elements, ensure that the environment is well formed, and that all things are where they are supposed to be. Good indentation helps, but there is a simpler way: using Kile’s Wizard menu. It contains Tabular and Array (used in math environments). You will then have a matrix-formed input form that you can easily fill in with your entries. This dialog also offers some options to typeset the tabular material. The Tabbing option will display a simpler menu to set up a tabbing environment. In all these environments, you can easily set the number of rows and columns, along with other specific options. 7.3 R Utilities PostScript PS files are not so popular as PDF files, but are an excellent base for manipulations and rearrangements of pages. If you need PDF output, you can rearrange 35 The Kile Handbook R utilities and then convert it to PDF with ps2pdf. pages with some PostScript R Wizard will suggest the most popular rearrangements, but you The PostScript are free to do your own choice. Work is done by the programs pstops and psselect, which you will find in most distributions in the package psutils. If one of these programs is not available, the corresponding item will not be visible. First choose your input file. If Kile finds a PS file corresponding to your current master document, it is already filled in as input file, but you are also free to choose another file. Then choose an output file, and select one of the tasks. Finally, you have to decide whether you want to do the conversion only, or also invoke Okular to view the result. 1 A5 page + empty page --> A4 Combine one A5 page together with one empty page on one A4 page. Whenever two A5 pages are combined together, they are rotated 90 degrees and will be arranged on an A4 page in landscape mode. 36 The Kile Handbook 1 A5 page + duplicate --> A4 Put one A5 page and a duplicate together on one A4 page. 2 A5 pages --> A4 Put two consecutive A5 pages together on one A4 page. 2 A5L pages --> A4 Put two consecutive A5 pages in landscape mode together on one A4 page. 4 A5 pages --> A4 Combine four consecutive A5 pages together on one A4 page. The A5 pages have to be scaled with factor 0.7 to fit on the page. 1 A4 page + empty page --> A4 Combine one A4 page together with one empty page on one A4 page. Whenever two A4 pages are combined together on one resulting A4 page, they have to be scaled with factor 0.7 and will be arranged in portrait mode. 37 The Kile Handbook 1 A4 page + duplicate --> A4 Put one A4 page and a duplicate together on one A4 page. 2 A4 pages --> A4 Put two consecutive A4 pages together on one A4 page. 2 A4L pages --> A4 Put two consecutive A4 pages in landscape mode together on one A4 page. select even pages Select all even pages of a document. select odd pages Select all odd pages of a document. 38 The Kile Handbook select even pages (reverse order) Select all even pages of a document and reverse the order. select odd pages (reverse order) Select all even pages of a document and reverse the order. reverse all pages Reverse all pages of a document. copy all pages (sorted) Copy all pages of a document. You have to choose the number of sorted copies. copy all pages (unsorted) Copy all pages of a document. You have to choose the number of non-sorted copies. R utilities pstops pstops: choose parameter There are many options for PostScript and psselect. If you need a very special one, you can invoke pstops with an option of your choice. Please read the manual for all possible options. psselect: choose parameter You can invoke psselect with an option of your choice. Please read the manual for all possible options. 7.4 Document Statistics The statistics dialog gives you an statistical overview for a selection, a document or an whole project. It includes the number of words, LA TE X commands/environments and also includes the number of characters for each type. The statistical numbers can be copied as text or as a nice formatted LA TE X tabular to the clipboard. If you want to get statistics for the whole project you can use File → Open All Project Files for an easy and quick way to open all source files of your project. A note of caution has to be sounded about the accuracy of the numbers. We have included some logic to get a good estimate, e.g. K\"uhler gives one word and one command, with six resp. two characters. But there are other combinations in which parts of commands are counted as words and vice versa. It is also implied that the algorithm was developed and tested for languages similar to English or German. So don’t take the numbers for granted. If you have to make an report with an exact numbers of words or characters, make some tests to check whether Kile’s accuracy satisfies your needs. 39 The Kile Handbook Chapter 8 Special Tags in LATEX 8.1 Using the LA TE X Tag Library LA TE X has thousands of tags for symbols and special characters. The easiest way to insert these tags is to use the sidebar menu, left of the editor window. 40 The Kile Handbook The Sidebar Menu 41 The Kile Handbook The following types are available: • Most Frequently Used • Relation • Operators • Arrows • Miscellaneous Math • Miscellaneous Text • Delimiters • Greek • Special Characters • Cyrillic Characters • User Defined The tooltips of the icons show the LA TE X commands and additionally needed packages. Pressing Shift and clicking a symbol will result in $\symbolcmd$ being inserted. Similar pressing Ctrl inserts it in curly brackets. If you insert a command which requires a package which is not included in your LA TE X document, you will see a warning message in the logview window. The first list of symbols holds the Most Frequently Used symbols. Inserted symbols will be added to this list, for quick and easy reference. The ordering of the symbols will not be changed upon addition of new symbols, instead a reference counter is incremented. If the number of items would exceed 30 items, the item with the lowest count will get removed. The User Defined symbol list can hold your own symbols. To create your own symbols you need the program gesymb and the file definitions.tex from the kile source package. Additionaly you need a LA TE X compiler (what a surprise) and dvipng (version 1.7 or later). The procedure is so that you create a LA TE X file with \input{definitions}, which makes the commands listed below available, and let gesymb mysymbols.tex user (which calls LA TE X and dvipng) create the icons. After copying them to $HOME/.kde/share/apps/kile/mathsymbols/user/ and restarting kile you can use your own symbols. The following commands are defined in definitions.tex: • \command[\optarg]{\symbol}: Include the symbol \symbol in the symbol list, the optional argument \optarg specifies the command which kile should insert. If it is not given the command in the mandatory argument is used. • \mathcommand[\optarg]{\symbol}: Same as above, except that the command in the mandatory argument is inserted in math mode. 42 The Kile Handbook • \pkgs[arg]{pkg}: Declare that the command given in this line needs the LA TE X package pkg with the optional argument arg. This command has to be in front of the \command command and overrides any package specification by the neededpkgs enviroment. • \begin{neededpkgs}[pkgs-args]{pkgs} ... \end{neededpkgs}: Has the same effect as above, but for all enclosed commands. An example for completeness is given here: \ documentclass [ a4paper ,10 pt ]{ article } \ usepackage { amssymb } \ input { definitions } % \ begin { document } \ pagestyle { empty } % \ begin { neededpkgs }{ amssymb } \ mathcommand {\ surd } \ pkgs { amsmath }\ mathcommand [\ ddddot {}]{\ ddddot {a }} \ mathcommand {\ angle } \ end { neededpkgs } \ command {\" A} \ mathcommand {\ exists } \ mathcommand [\ stackrel {}{}]{\ stackrel { abc }{=}} %\ begin { neededpkgs }[ russian , koi8 -r ,T2C ,]{ babel , inputenc , ←fontenc , mathtext } % % \ end { neededpkgs } % this would need to include the packages % \ usepackage { mathtext } % \ usepackage [ T2C ]{ fontenc } % \ usepackage [ russian ]{ babel } % \ usepackage [ koi8 -r ]{ inputenc } % just to explain the format \ end { document } 8.2 Using Bibitems \bibitem is a command used to enter a reference in a thebibliography environment in your document. The syntax for using \bibitem is \bibitem[label]{key}. The optional [label] is for you to add your own labeling system for the bibliography entry. If no label is set, the entries will be set in numerical order: [1], [2], [3], etc. The argument {key} is used to reference and link the commands \bibitem and \cite to each other and the information they contain. The command \cite 43 The Kile Handbook contains the label associated with the intended \bibitem, which is located inside a thebibliography environment, and contains the reference data. Both corresponding \bibitem and \cite must have the same {key}; the easiest way to organize keys is by the author’s last name. The secondary braces in the thebibliography environment denote the longest bibliography label you expect to have. So, inserting {foo} means you can have any label shorter or as large as the expression foo. Failure to set this parameter correctly may result in a not so attractive indentation of your bibliography. The bibliography is a section apart from your main document, and an example of code for the bibliography would look like the following: \ begin { thebibliography }{50} \ bibitem { Simpson } Homer J. Simpson . \ textsl { Mmmmm ... ←donuts }. Evergreen Terrace Printing Co ., Springfield , SomewhereUSA ←, 1998 \ end { thebibliography ) Then, your main source code would contain the location of the information relating to the \bibitem using \cite. That source code would look similar to this: My thesis , about the philosophy of The Simpsons \ copyright comes from my favorite book \ cite { Simpson }. As it is often difficult to remember the exact citation key once you have many references, Kile provides an easy way to insert a citation. On the Edit toolbar click on the second drop-down box (usually it reads label) and select cite. A list with all the citation keys pops up: select the correct reference and a citation will be inserted into your document. To update the list of keys, either save the file, or Edit → Refresh Structure, or press F12. The final product in your document’s bibliography would then look like this: [1] Homer J. Simpson. Mmmmm...donuts. o., Springfield, SomewhereUSA, 1998. Evergreen Terrace Printing C- The easiest way to work with \bibitem and \cite is to use the toolbar dropdown box marked cite. When you select a citation to insert, you will be given the list of bibitems you have created so far, and will be able to select the reference from the list. Kile can also work together with BibTE X editor applications, such as KBibTE X to help make citations easier. 8.3 User-Defined Tags Kile gives you the ability to make your own tags. A tag is similar to a shortcut that launches some command or writes frequently-used text. For example, Joe Sixpack uses often the sentences I prefer \LaTeX\ to \TeX\ and What would R I do without Linux?. To create user-defined tags to write these sentences, 44 The Kile Handbook he would access LaTeX → User Tags → Edit User Tags...; this will present him a dialog where he can create his own user-defined tags. The Edit User Tags Dialog 45 The Kile Handbook Invoking a User Defined Tag He would probably give each tag a name that can clearly identify it. The name you give your tag is entered in the section marked Menu item, and the text of frequently-used command should be entered into the section labeled Value. Once the commands are entered, he can use them quickly using the shortcut Ctrl-Shift-1 for the first tag to enter I prefer \LaTeX\ to \TeX\ and Ctrl-ShiftR 2 to enter What would I do without Linux?. 8.3.1 Placeholders in User-Defined Tags There are some placeholders you can use in user-defined tags: they are %B, %C, %M and %S. • %B: will be replaced by a bullet. • %C: this is where the cursor will be placed after the insertion of a user-defined tag. • %M: this stands for marked text; the selected text is inserted in its place when inserting user-defined tags. • %S: will be replaced by the source file’s name without file extension. To show you how this works let’s say for example that we have a user-defined tag, which contains the value \bfseries{%M}%C, and I have a selection of text 46 The Kile Handbook highlighted in my document that we want to turn into bold text. So, we highlight the phrase I love Fridays, apply our user-defined tag by pressing CtrlShift-1, and we get the text \bfseries{I love Fridays}, with the cursor placed at the end of the text. 47 The Kile Handbook Chapter 9 The Build Tools 9.1 Compiling, converting and viewing To view the result of your work, you first need to compile the source. All the build tools are grouped closely together in the Build → Compile, Build → Convert, and Build → View menus. To compile your source code for screen viewers like Okular or further conversion, you can use the shortcut Alt-2. Then you can view the DVI file using your default viewer with Alt-3, convert the DVI to a PS file with Alt-4, and view the PS file with Alt-5. 9.1.1 BibTE X If you are using BibTEX for your bibliography entries, you usually have to follow a special compiling scheme. This means calling LA TE X and then BibTE X and then LA TE X twice again. Fortunately Kile is clever enough to detect automatically if it is necessary to call additional tools like BibTE X, makeidx and Asymptote. This logic is by default turned on and can be changed in Settings → Configure Kile... → Tools+Build in the General tab in the LA TE X and PDFLA TE X tools. 9.1.2 makeidx If you are using the makeidx package to make a final, alphabetical index for your document, you have also to follow a certain compilation pattern or let Kile do this for you in the same way as with BibTE X files. 48 The Kile Handbook 9.1.3 MetaPost and Asymptote If you want to compile your document with MetaPost or Asymptote, picture drawing programs, you can do it with Build → Compile → Metapost, or Build → Compile → Asymptote. 9.1.4 PDFLA TE X There is also another way to compile your document, if you want a PDF: you can run PDFLA TE X, that will compile the source directly into a PDF file, with Alt-6: you can then view the compiled file pressing Alt-7. Alternatively, you can convert a PS into a PDF with Alt-8, or directly a DVI into a PDF with Alt-9. Using PDFLA TE X instead of LA TE X may be just a matter of simplicity or habit, but sometimes the behavior of the two program can differ. 9.1.5 LA TE X to Web Finally, you may want to publish your work on the web and not just on paper. You may then use the latex2html program, that can be called from Kile’s menu Build → Convert → LaTeX to Web. The result will be placed in a subfolder of the work folder, and you will be able to see the result of the conversion choosing the menu item Build → View → View HTML. 9.1.6 Passing Command-Line Parameters If you want to pass some specific command-line parameters to the compile, convert or view tools, you can configure their call in Settings → Configure Kile... → Tools+Build. 9.2 Quick Preview You will always need some time to view the result, when working with LA TE X. LA TE X has to compile the source and the viewer has to be called. This can be annoying if you only changed some letters in an equation difficult to typeset. Kile offers a Quick Preview mode, where you can compile only a part of a document and save a lot of time. It supports four different modes, which can be combined with seven configurations. 49 The Kile Handbook All settings must be done in Settings → Configure Kile... → Tools+Preview. 9.2.1 Selection Mode The user has to select a part of the document. Menu entry Build → QuickPreview → Selection or the keyboard shortcut Ctrl+Alt+P,S will start the selected programs. Kile takes the preamble of the original text, so that all packages and user defined commands are included. The user can choose one of seven predefined configurations: • LaTeX+DVI (embedded viewer) • LaTeX+DVI (Okular) • LaTeX+PS (embedded viewer) 50 The Kile Handbook • LaTeX+PS (Okular) • PDFLaTeX+PDF (embedded viewer) • PDFLaTeX+PDF (Okular) • PDFLaTeX+PDF (Okular) This should be sufficient for all situations for which a quick preview is needed. 9.2.2 Environment Mode Very often you want to preview the current environment, and especially mathematic environments, which sometimes may be difficult to write. Kile offers a very fast way to do this. No selection is needed, only choose Build → QuickPreview → Environment or the keyboard shortcut Ctrl+Alt+P,E and the current environment will be compiled and shown. 9.2.3 Subdocument Mode If you have a large project with a lot of documents, compiling the whole project is not a great idea, if you have made changes only in one single document. Kile is able to compile and show a preview of the current subdocument. It takes the preamble from the master document and only compiles the current part when you choose Build → QuickPreview → Subdocument or the keyboard shortcut Ctrl+Alt+P,D. 9.2.4 Mathgroup Mode The mathgroup preview mode allows you to preview the mathgroup you are currently editing. Kile takes the preamble from the master document and only compiles the mathgroup the cursor is currently in when you choose Build → QuickPreview → Mathgroup or the keyboard shortcut Ctrl+Alt+P,M. 9.2.5 Quick Preview in Bottom Bar Instead of showing the preview in a new document Kile can also be configured to use the bottom bar for preview compilations. You can activate this feature in the quick preview configuration panel. 51 The Kile Handbook 9.3 Graphic File Formats 9.3.1 LA TE X and PDFLA TE X PDFLA TE X, when used with graphics or graphicx packages, can compile correctly PNG and JPG files into DVI or PDF, but is not able to handle EPS files. Conversely, the process of compiling with LA TE X to DVI and converting to PS and eventually PDF does support EPS, but does not support PNG and JPG. A lot of users want to create PDF documents, but also want to use of the excelR graphics, or they want to use the lent Pstricks package to create PostScript R output of mathematical and scientific software like Mathematica, PostScript R Maple or MuPAD. These LA TE X users have to compile first in PostScript, even if they want to create PDF documents, because these programs produce R code which cannot be managed by PDFLA TE X. However, it is not PostScript so hard as it may sound, because Kile will help. 9.3.2 Graphics Conversion R To overcome this frustrating loop, in case you want to include both PostScript code and PNG or JPG files, you have a number of workarounds: • If you need a file in PS format, but have JPG or PNG graphics, you can also simply use PDFLA TE X with DVI output first, and then run dvips to create the PS file. You see that PDFLA TE X is a very good choice, if your source R code at all. contains no PostScript • You can convert EPS files to PNG or other formats with utilities as the Gimp or ImageMagick and use PDFLA TE X. • A preferred way is to convert EPS graphics to PDF graphics with epstopdf, which comes with every TE X distribution distribution and then use PDFLA TE X. It produces high quality graphics, and you can even control the result with some of the following options: - dAutoFilterColorImages = false - dAutoFilterGrayImages = false - sColorImageFilter = FlateEncode - sGrayImageFilter = FlateEncode - dPDFSETTINGS =/ prepress - dUseFlateCompression = true Even better: if your system allows shell-escape, conversion can be done on the fly. All you have to do is to include the epstopdf package, which is part of all TE X distributions, with command \usepackage{epstopdf}. Assuming that your code is \ includegraphics [ width =5 cm ]{ test . eps } 52 The Kile Handbook When you call PDFLA TE X with option --shell-escape, graphics test.eps is automatically converted into test.pdf. This conversion will take place each time you run PDFLA TE X. If your graphics command is given implicitly: \ includegraphics [ width =5 cm ]{ test } epstopdf checks whether test.pdf is already available, so that conversion step can be skipped. • You can convert the other way around, and use LA TE X and PS-PDF conversion. This is not always a good idea, since EPS encapsulation of JPG or PNG can yield larger files, that in turn yield unnecessarily large documents. This is however highly dependent on the graphic utility that you use, since EPS can encapsulate other graphics, but not all applications support this perfectly. Some might actually try to build your JPG image with vectors and various scripting, which will result in gigantic files. Conversion of all graphics formats to EPS can be done by ImageMagick. Another simple program that does this process correctly is jpg2ps. • You can also use an automatic conversion. All graphic files are converted on the fly to EPS, and inserted into the PS document. This is a comfortable way, but you have to set up your system properly. This is discussed in the section EPS Graphics. 9.3.3 Use the right File for the right Graphic • EPS is sort of a graphic vector scripting language, describing all the lines and dots the graph is made of; it looks good even when magnified beyond its default size, and suits best diagrams and vectorial graphic natively produced in EPS, which look very clear and sharp while maintaining a very small byte size. • PNG (or the deprecated GIF) is a non-lossy file format, with good compression and quality. It is very good for diagrams, scans of drawings, or anything whose sharpness you do want to retain. It is sometimes overkill when used for photos. • JPG is a lossy format, that compresses files better than PNG at the price of some loss in the picture detail. This is usually irrelevant for photos, but may cause bad quality for diagrams, drawings, and may make some thin lines disappear outright; in those cases use EPS or PNG. But always remember: garbage in, garbage out! No conversion will make a bad picture good. 53 The Kile Handbook 9.4 EPS Graphics EPS graphics files are the traditional way to insert graphics files into LA TE X documents. As mailing lists are full with questions concerning EPS graphics, we will discuss some important aspects and demonstrate how Kile supports them. 9.4.1 LA TE X and EPS Graphics If you decided to use the traditional LA TE X to produce PS or PDF output, you will probably run into some problems with graphics. You have to use EPS R graphics (Encapsulated PostScript), no JPEG or PNG files. This should be no problem, as there are a lot of converters like convert from the excellent ImageMagick package. But, it needs some time of course. The EPS files are used by both LA TE X and the DVI-PS converter: • LA TE X scans the EPS file for the bounding box line, which tells LA TE X how much space to reserve for the graphics. • The DVI-PS converter then reads the EPS file and inserts the graphics in the PS file. This has some implications: • LA TE X never reads the EPS file if the bounding-box parameters are specified in the graphics-insertion command. • Since LA TE X cannot read non-ASCII files, it cannot read the bounding-box information from compressed or non-EPS graphics files. • The EPS graphics are not included in the DVI file. Since the EPS files must be present when the DVI file is converted to PS, the EPS files must accompany DVI files whenever they are moved. Now you can call LA TE X, and a DVI-PS converter like dvips to create your R document. If your goal is a PDF document, you should run dvips PostScript with option -Ppdf and then call ps2pdf. You will find a lot of documents describing this solution. 9.4.2 R Way of Kile The PostScript Kile helps you to get the bounding-box information. If you have installed ImageMagick package, Kile will extract this information from the EPS file and insert it as an option. This is done automatically when you select the graphics file. There are two advantages to proceed like this: 54 The Kile Handbook • The information is already scanned in the dialog, and need not to be done by LA TE X later on. • Even more important is that the width and height of the picture can be calculated, when the its resolution is known. This information will be shown near the top of the dialog, and may serve as a clue when you want to scale the graphics. • Kile can also support zipped or gzipped EPS files, which are much smaller than uncompressed EPS files. But, this feature can only be used with a special system setup and a change of your local graphics configuration, like it is described in the Bitmap Graphics section. 9.4.3 R Way and Bitmap Graphics The PostScript If your system allows shell-escape, Kile also supports an easy way to include bitmap graphics, if you set up your TE X system properly. There is no need to convert JPEG or PNG graphics, this can be done automatically when the DVI file is converted to PS. LA TE X needs some information about the file suffixes. The package graphicx looks for a file graphics.cfg, which must be somewhere in your search path for LA TE X documents. Search for entries like: \ DeclareGraphicsRule {. pz }{ eps }{. bb }{}% \ DeclareGraphicsRule {. eps .Z }{ eps }{. eps . bb }{}% \ DeclareGraphicsRule {. ps .Z }{ eps }{. ps . bb }{}% \ DeclareGraphicsRule {. ps . gz }{ eps }{. ps . bb }{}% \ DeclareGraphicsRule {. eps . gz }{ eps }{. eps . bb }{}% and replace these lines with: \ DeclareGraphicsRule {. pz }{ eps }{. bb }{}% \ DeclareGraphicsRule {. eps .Z }{ eps }{. eps . bb }{}% \ DeclareGraphicsRule {. ps .Z }{ eps }{. ps . bb }{}% \ DeclareGraphicsRule {. ps . gz }{ eps }{. ps . bb }{}% % changed or new graphic rules \ DeclareGraphicsRule {. eps . zip }{ eps }{. eps . bb }{ ‘ unzip -p ←#1}% zipped EPS \ DeclareGraphicsRule {. eps . gz }{ eps }{. eps . bb }{ ‘ gunzip -c ←#1}% gzipped EPS \ DeclareGraphicsRule {. jpg }{ eps }{}{ ‘ convert #1 eps : -}% ←JPEG \ DeclareGraphicsRule {. gif }{ eps }{. bb }{ ‘ convert #1 eps : -}% ←GIF \ DeclareGraphicsRule {. png }{ eps }{. bb }{ ‘ convert #1 eps : -}% ←PNG \ DeclareGraphicsRule {. tif }{ eps }{. bb }{ ‘ convert #1 eps : -}% ←TIFF 55 The Kile Handbook \ DeclareGraphicsRule {. pdf }{ eps }{. bb }{ ‘ convert #1 eps : -}% PDF - graphics ←- You will find this file, for example in Debian, at /etc/texmf/latex/graphics.cfg. The best way to proceed is to copy this file to your local texpath and then change this file. See the yours TE X distribution manual to learn how to get a list of your TE X folders. With this configuration file you are able to insert bitmap graphics and zipped or gzipped EPS files in LA TE X. The command for conversion is given by dvips. When you look at the conversion command you will see that no extra file is created. The result of the conversion process is directly piped into the PS file. The only thing LA TE X must know is the size of the graphics, and therefore we need the bounding box, which is provided by Kile. Some say that this way is insecure; you have to decide on how to work. In any case, you need no bounding box, as Kile will extract this information from all types of graphics. 9.4.4 PDFLA TE X and EPS Graphics As already stated, PDFLA TE X is not able to handle EPS graphic files, but converters like epstopdf will help. The best way is to include package epstopdf, which must follow the graphicx package. \ usepackage [ pdftex ]{ graphicx } \ usepackage { epstopdf } Now you can already include EPS graphics, if you run pdflatex with option --shell-escape, but we can make it even better and also handle zipped or gzipped EPS files. Again we have to change the graphics configuration file graphics.cfg like above. This time we search for: % pdfTeX is running in pdf mode \ ExecuteOptions { pdftex }% and simply add some lines. % pdfTeX is running in pdf mode \ ExecuteOptions { pdftex }% \ AtEndOfPackage {% \ g@addto@macro \ Gin@extensions {. eps .gz ,. eps . zip }% \ @namedef { Gin@rule@ . eps . gz }#1{{ pdf }{. pdf }{ ‘ gunzip -c #1 ←| epstopdf -f >\ Gin@base . pdf }}% \ @namedef { Gin@rule@ . eps . zip }#1{{ pdf }{. pdf }{ ‘ unzip -p #1 ←| epstopdf -f >\ Gin@base . pdf }}% }% With these lines, PDFLA TE X is able to handle EPS files, and hopefully there should be no more issues concerning graphics. 56 The Kile Handbook 9.5 Master Document Defining your document as a master allows you to work with separated files, which gives you a parent document (or Master document), and child documents that make up a complete work. After having defined your Master document, with the corresponding command in the Settings menu, all the commands of the Tools menu will apply only to this document, even when you are working on the child documents. You can even close the Master document. 9.6 Error Handling After you have compiled something, Kile takes a look at the error messages that were generated. If there are any errors or warnings, they will be briefly reported in the Log and Messages window. One can take a closer look at the messages by selecting Build → View Log File, or by using the keyboard shortcut Alt-0. The generated log is then displayed in the Log and Messages view; errors and warnings are highlighted. Viewing the log You can easily jump from one message in the log file to another by using the Build → Next / Previous LaTeX Error / Warning menu items, or by using the corresponding toolbar buttons. To jump to the line in the LA TE X source where the error or warning occurred, click on the error or warning in the Log and Messages view. Kile will take you automatically to the offending line. 57 The Kile Handbook 9.7 The Watch File Mode When you launch the Quickbuild command, a viewer of some sort will normally be called after the compilation. If you are not using an embedded viewer, a new window will be opened every time. If you are adjusting the look of your document, you might launch Quickbuild very often, and have many viewer windows open on your desktop; to avoid this confusion, you can activate the Watch file mode, that will prevent Quickbuild from launching a viewer. This mode is of course useless with the embedded viewers, as you have to close them anyway to get back to editing the document and recompiling. 58 The Kile Handbook Chapter 10 Navigating the LATEX Source 10.1 Using the Structure View The Structure view shows the hierarchy of the document being created in Kile, and allows you to quickly navigate it, showing its segmentation. To navigate around your document, all you need to do is to left click on any label, chapter, section, subsection, etc., and you will be taken to the beginning of the corresponding area. If you included a separate LA TE X file in your source using the \input or \include tags, these files will be referred to in the Structure view; double-clicking on their names in it will make Kile bring up the included file in the editor window. The hierarchy tree has also a separate branch for labels used in the text. 59 The Kile Handbook Using the Structure View 10.1.1 Using the Context Menu Most of the entries in the structure view have a lot of entries in the context menu, which you can open with a right mouse click. So look at the structure view in the following picture. You will find some labels, some sectioning entries, one figure environment and three pictures. If you right click on one of the sectioning entries, a menu with 60 The Kile Handbook some useful commands will popup. All commands like Select, Delete or Comment will work with all lines, which belong to this section. Clicking on a figure or table entry will offer some actions with respect to references and a right click on a graphics entry will offer some programs to open the graphics. 10.1.2 Updating the Structure View To update your structure view you can either go to Edit → Refresh Structure, hit F12, or you can save your document, which will make Kile update its Structure view. 61 The Kile Handbook 10.2 Bookmarks Bookmarks are your reference to a segment of text or a line inside the Kile environment. To use a bookmark, select a specific line of your document you would like to return to, then press Ctrl-B, and Kile will add a bookmark to this line. Alternatively, you can also set a bookmark by highlighting a line and choosing the menu labeled Bookmarks → Set Bookmark. To remove all your bookmarks, select Bookmarks → Clear All Bookmarks. Please note that currently the bookmarks are not saved after exiting Kile. 62 The Kile Handbook Chapter 11 Projects 11.1 Working with Projects In Kile you can create and work with projects. A project is a group of LA TE X, graphic, BibTE X, or other files that contain all the information that is used to build your complete document. A typical project would be a document consisting of several chapters, written in different .tex files; all of them could be included in a project, to make the whole document easier to manage. The specifications of the project are stored in a special file, with extension .kilepr. A Project adds the following functionalities: • You need not set a master document, Kile does this automatically. • Project files can easily be archived together by going to Build → Other → Archive • The Files and Projects view shows which files are included in the project. • After opening a project, any file that was previously opened will be restored with the original encoding and highlightning. • Code completion works across all project files. • Reference completion works across all project files. • Citation completion works across all project files. • Search in all project files. • Specify custom quickbuild and makeidx command. 63 The Kile Handbook 11.2 Creating a Project To create a project, select Project → New Project.... You will be asked to give the following information to create your project: • Title of your project. • Name of the project file with .kilepr extension. • Filename. • Type of file creating: Empty Document, Article, Book, Letter, Report, .... When you fill out the filename box, you have to include a relative path from where the .kilepr project file is stored to the file. 11.3 The Files and Projects View The Files and Projects view is a button of the sidebar menu. From this view, you can see the structure of your project, its files, and the name of the .kilepr file that stores the project information. Adding, removing, or changing options in your project is done via the Files and Projects view. The Files and Projects View 64 The Kile Handbook 11.4 Adding and Removing Files To add a file to your project, open any TE X file, right click on its name in the Files and Projects view, and select Add to Project. If you have multiple projects open, a dialog box will ask you which project the file has to be added to. If you have multiple files to be added to a project, you can select the project from the Files and Projects view and right-click then select Add Files...; you will then be able to select your files in a dialog box. Adding a file to a project To remove a file from a project, right-click on it and select Remove File. This does not delete your file (and also does not close it), but only removes it from the list of files contained in the .kilepr extension. 11.5 Project Options Kile has a few options related to your project that can be set. To change them, right-click on the title of your project and select Project Options, and you will have the option of changing: • The title of your project. • The Master document. 65 The Kile Handbook • The Quickbuild command. • The makeidx options. 11.5.1 Archiving your Project Kile allows you to easily backup your project by storing all its files into a single archive (often known as tarball). To archive your project right-click on its name in the Files and Projects view, or select Build → Other → Archive. By default, all files in a project are added to the archive. If you do not want to include a certain file in the archive, right-click on it in the Files and Projects view, and uncheck the Include in Archive option. Archive commands are simple shell commands that are executed from the project folder (where the .kilepr file is located). 11.6 Closing a Project To close a project, select the Files and Projects view from the vertical toolbar, right click on your project title, and then select Close. This will close your project, all the files associated with your project, and will also add the name of the project you just closed to Open Recent Project... in the Project menu. 66 The Kile Handbook Chapter 12 Document Encoding The Kile editor allows you to read, convert and set the text to the encoding your document needs. This allows you to use non-standard letters and symbols; you can use, for example, accented characters for Italian or French. Selecting the encoding for your document can be done in three ways: • One way to set the encoding is to use the Set encoding combo box, located at the bottom of the Open File sidebar view. • Another way is using the submenu Settings → Configure Kile... → Editor, where you can set the default character encoding for all files. • A third way to set the encoding for a document is to set the option when you use the wizard to create a new document. 67 The Kile Handbook LA TE X itself understands only ASCII, a very limited set of characters, so you could not use accented or special letters directly. To use accented letters, a special syntax was created: such as for example \"e for ë. There is a package to help you with this, called inputenc, and is included in the preamble using \usepackage[latin1]{inputenc}, where the optional argument is the encoding you would like to use (nowadays in most cases utf8x). This tells LA TE X to translate all of the ë’s you wrote to \"e’s before compiling. Please refer to the inputenc documents directly for more information on inputenc. Last but not least: remember to make sure that your file is actually encoded in the same encoding you told inputenc! Choosing the source file’s encoding This host of different character coding tables has been creating problems on many applications: for example, you cannot write a course of Turkish in French without losing one language’s special characters. There is general agreement that, sooner or later, everybody will switch to Unicode. There are many imR Winplementations of Unicode, and UTF-8 is the most successful in Linux; R dows(R) relies instead on the more cumbersome and less flexible UCS-2. Some distributions, as RedHat, have already begun setting their default encoding to UTF-8, and therefore you may be very interested in using of the utf8x argument to the inputenc package. 12.1 The ucs Package If you don’t have the ucs package installed, you can proceed as follows: • Get the ucs package from the home page of Unicode support for LATEX, by Dominique Unruh from the University of Karlsruhe. 68 The Kile Handbook • To install it, unpack the downloaded file and place it in a folder listed in your $TEXINPUTS envirnoment variable. This can also be set inside kile. \ usepackage { ucs } \ usepackage [ utf8x ]{ inputenc } 12.2 XeLaTeX If you are using XeLaTeX you can simply load the xltxtra package. It will load all required packages. \ usepackage { xltxtra } 12.3 CJK Support Adding support for ideographic languages is quite tricky. However, once you are done with it, it will work quite well. Other than installing packages, there is some extra configuration work to do. T IP R distribution might already have a CJK (Chinese, Japanese, Korean) Your Linux package ready for you, so you might be saved the hassle of manually installing everything. Do check before going forward! There is the possibility of using the ucs package in order to write short snippets of CJK text, but that option is seriously limited as it does not handle, among other things, newlines. We will instead install the complete CJK-LA TE X package and make it work for both LA TE X and PDFLA TE X. A lot of this material has been inspired by Pai H. Chou’s page about how to setup PDFLATEX. 1. Download the CJK package. Copy its unpacked files to an appropriate subfolder of $TEXMF, just like you did with the ucs package before (see Section 12.1). The files will be unpacked in a CJK/X_Y.Z folder, it is not important that you take them out, though it will probably be tidier for you to maintain. 2. Now you have to download a font that supports all the CJK characters you need. You can choose any *.ttf file that covers them, but in this walkthrough we will use Cyberbit. Unzip the file and rename Cyberbit.ttf to cyberbit.ttf, since uppercase might confuse your system. Place cyberbit.ttf in a folder together with Unicode.sfd, and generate the *.tfm and *.enc files with the command $ ttf2tfm cyberbit.ttf 69 The Kile Handbook -w cyberbit@Unicode@. For some reasons, sometimes this does not produce the hundreds of files it should. Should that be your case, you can download both *.tfm and *.enc files. Place the *.tfm files in an appropriate folder, say $TEXMF/fonts/tfm/bitstream/cyberbit/; the *.enc files may be installed in $TEXMF/pdftex/enc/cyberbit/. 3. Now we need a map file to connect the *.enc files to the font. Download cyberbit.map and install it in $TEXMF/pdftex/config/. 4. Download another file, c70cyberbit.fd, and place it in an appropriate folder. You may choose, for example, $TEXMF/tex/misc/. R Type 1 font, necessary 5. The last file we have to generate is a PostScript to read DVI files generated with LA TE X. Run the command $ ttf2pfb cyberbit.ttf -o cyberbit.pfb, and copy the resulting cyberbit.pfb in a folder like $TEXMF/fonts/type1/cyberbit/. 6. Let’s now place cyberbit.ttf among the fonts where LA TE X can find it. You could place it in a folder named $TEXMF/fonts/truetype/. 7. Check the configuration file you find at $TEXMF/web2c/texmf.cnf, and make sure that the line mentioning TTFONTS is uncommented and points to the folder where you saved cyberbit.ttf. 8. To make it possible for PDFLA TE X to use your CJK fonts, it is necessary that you add a line in configuration file $TEXMF/pdftex/config/pdftex.cfg. Add map +cyberbit.map in the file to complete the configuration for PDFLA TE X. 9. To configure LA TE X so that you can produce DVI files with CJK characters, you have to add a line in file ttfonts.map. The file might be in a folder named $TEXMF/ttf2pk/, but you will probably have to look for it. Add the line cyberbit@Unicode@ cyberbit.ttf into it. 10. Now, you only have to run texhash and the system should be ready. To test whether your configuration is correct, you can try to compile this test file. 12.3.1 CJK Troubleshooting There are many things that can go wrong when setting CJK support manually. If something seems not to work, the following checklist might help you. • Obviously, since you run LA TE X as a user and not as root, you must allow ordinary users to access the new files. Make sure all folders and files are accessible using the chmod command. 70 The Kile Handbook • If LA TE X writes a DVI without problems, but you cannot view it, it is almost certainly because of some problems in the automatic generation of *.pk fonts. They are supposed to be generated on the fly when viewing a DVI file, but this might fail for a number of reasons: double-check ttfonts.map for your custom line first. However, it might happen that your ttf2pk command, which is usually invoked by the DVI viewer, has been compiled without support for the kpathsea libraries. If this is the case, ttf2pk --version will make no mention of kpathsea. As support for these libraries is necessary, you might have to find a new package, or recompile FreeType 1 by yourself. 12.3.2 How do I input CJK in Unicode? There are a number of different input engines, and the choice can depend also on personal preference. The author uses Skim, a port to KDE of the Scim engine. Refer to your distribution’s documentation to learn how to install these programs. Configuration of such programs can be tricky too, in the case of Skim you will have to define an environment variable XMODIFIERS="@im=SCIM" before starting X. 71 The Kile Handbook Chapter 13 Scripting 13.1 Scripting in Kile Kile’s scripting feature allows for the execution of ECMAScript code. Scripts can be managed through the scripting panel in the sidebar. 13.2 API Reference In this section we describe Kile’s scripting programming interface. I MPORTANT Please note that the scripting API has not been finalized yet. The API described below might change in future versions of Kile. First of all, Kile’s script execution environment provides a global object called "kile", which owns the following methods: (kile).currentTextDocument() Returns a KileTextDocument object which reflects the currently active text document. Returns null if no text document is active. (kile).getInputValue((caption, , label)) Opens a dialog with the given caption and label. Returns the value that user has entered. Objects of the type KileTextDocument represent text documents in Kile. They have the following properties: (KileTextDocument).backspace() Deletes the character that is located immediately before the current cursor position and moves the cursor one position backward in the text. 72 The Kile Handbook (KileTextDocument).cursorLeft() Moves the cursor one position backward in the text. (KileTextDocument).cursorRight() Moves the cursor one position forward in the text. (KileTextDocument).insertText((text)) Inserts the text contained in the variable text into the document at the current cursor location. (KileTextDocument).insertBullet() Inserts a bullet into the document at the current cursor position. (KileTextDocument).nextBullet() Selects the first bullet located in the document immediately after the current cursor location. (KileTextDocument).previousBullet() Selects the first bullet located in the document immediately before the current cursor location. (KileTextDocument).up() Moves the cursor one line up in the document. (KileTextDocument).down() Moves the cursor one line down in the document. (KileTextDocument).cursorLine() Returns the line which the cursor is currently located at. (KileTextDocument).cursorColumn() Returns the column which the cursor is currently located at. (KileTextDocument).setCursorLine((line)) Moves the cursor to the line denoted by line. (KileTextDocument).setCursorColumn((column)) Moves the cursor to the column denoted by line. 73 The Kile Handbook Chapter 14 Help 14.1 Help Documents LA TE X is a rather sophisticated system, where the basic features can be expanded by a great variety of additional packages. Kile provides a lot of different help to support the user. LaTeX Reference An alphabetical index of the most common LA TE X commands. TeX Documentation teTE X/TeX Live comes with a huge amount of documents. This includes a documentation for all included packages and an additional LA TE X reference. LaTeX A full reference for TE X and friends. This is not only a description of all programs, some important packages are also mentioned. And it includes a full reference manual of LA TE X commands—ideal for looking up a particular piece of formatting while writing a document. As this document is really extensive, Kile separates it with three important bookmarks. LaTeX Command Another alphabetical index of the most common LA TE X commands. LaTeX Subject A description of important LA TE X subjects. LaTeX Env An alphabetical index of the most common LA TE X environments. 14.2 Context Sensitive Help Kile also support a context sensitive help, which is called with Ctrl+Alt+H,K. In Settings → Configure Kile... → Kile+Help you can choose whether you want 74 The Kile Handbook to use Kile’s LA TE X reference or the help system of teTE X/TeX Live, which is the default setting. 14.3 Searching for Keywords It is not always easy to find the right document, as teTE X/TeX Live comes with a huge amount of documents. As one possible help, teTE X/TeX Live provides a tiny program texdoctk. It comes with a database of all documents that Kile uses to offer an interface to it. 75 The Kile Handbook All documents are grouped into some categories, and the main advantage is that you can search for packages names or keywords. Kile will then show only the results. 76 The Kile Handbook A mouse double click or the Space key will start the viewer for this document. This can be a arbitrary document, not only a DVI, PS, PDF or HTML document. Kile will take KDE settings to start a appropriate viewer. 14.4 User Defined Help Beside this static teTE X/TeX Live documentation, Kile supports also another variable way for user-help documents. In Help menu Kile has a special User help submenu, where the user can add documents of his own choice. These can be the most important documents of teTE X/TeX Live documentation, or even self written documents. It is even possible to choose some Web URLs. Go to Settings → Configure Kile... → Kile+Help and choose Configure button to configure this User help menu. You can add, remove or navigate menu entries, and also insert separators to get a better structure. 77 The Kile Handbook Pressing the Add button will open another dialog, where you must edit the name of the menu entry, and choose the corresponding file or Web URL. If you choose a Web URL, Konqueror is started and you should copy the final URL. After configuration all chosen entries will appear in the Help menu of Kile as a special menu entry User help. 78 The Kile Handbook 79 The Kile Handbook Chapter 15 Credits and License Kile is an open-source user-friendly LA TE X / TE X source code editor. It will run on systems with the KDE Desktop Environment installed. KDE is available for R and other Unix-like systems installed. Kile several architectures with Linux R with is also part of the Fink project, which means you can run Kile on a Mac OS-X. Many thanks are owed to those who strive to continue the Kile project, and the many hours of contributions made by those who sacrifice their time to develop tools we can all use under the GNU license. Up-to-date information about contributors can be found in the About Kile dialog from the Help menu. Contributions among others from: Rob Lensen, Roland Schulz, Michael Margraf, Holger Danielsson Many thanks to all those involved! This documentation is licensed under the terms of the GNU Free Documentation License. This program is licensed under the terms of the GNU General Public License. 80