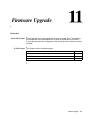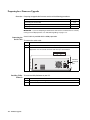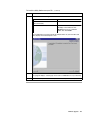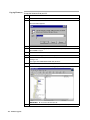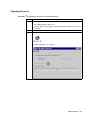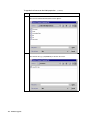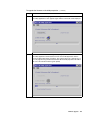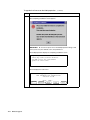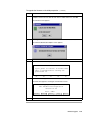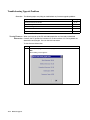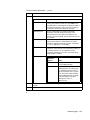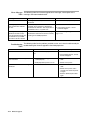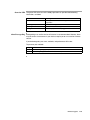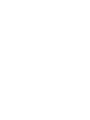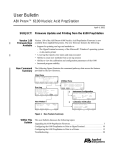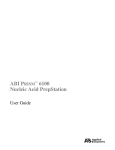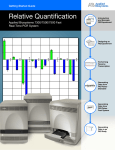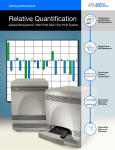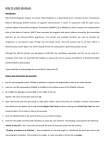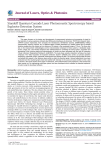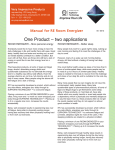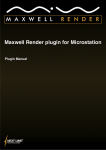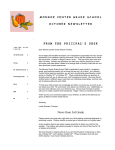Download Dear ABI Prism™6100 PrepStation User,
Transcript
850 Lincoln Centre Drive Foster City, CA 94404 U.S.A.. T 650.570.6667 F 650.572.2743 www.appliedbiosystems.com Dear ABI Prism™6100 PrepStation User, Thank you for installing the latest version of 6100 firmware. Detailed descriptions of the new features and protocols in this upgrade may be found by downloading, from www.appliedbiosystems.com/6100, the 6100 Users Manual revision A2. To install the new version of firmware please refer to and read carefully the 6100 user’s manual Chapter 11 “Firmware Upgrade” at the end of this letter. Failure to follow the directions in this chapter may result in loss of stored methods. Version 1.07 of 6100 firmware has the following new features: 1. Methods. The ability to create, edit, save and delete up to 300 new methods. 2. Methods. The abilty to sort methods, by method name, number of steps or date last used. 3. Pre-Defined Methods. The addition of new Pre-Defined Methods. These consist of versions of the existing RNA isolation protocols incorporating steps to enable use of a new “in-protocol”, “on-column” DNase reagent for the removal of any residual contaminating genomic DNA. The reagent is called AbsoluteRNA Wash Solution (p/n 4305545). 4. Pre-Defined Methods. The ability to copy and edit Applied Biosystems Pre-Defined Methods and save them your own user name. 5. Users. The ability to add up to 18 user names (for a total of 20 users) with secure PIN numbers. Users may then save new methods against their user name, ensuring that their own protocols are stored safely. 6. Utilities. Addition of a real time clock and date display in the instrument front screen. The date and time may be formatted in a number of different ways from the instrument utility page. The following features are NOT included in this version but will be completed in subsequent upgrades. 1. Printing 2. Run Log If anyone has any further questions, or requires help with the firmware upgrade procedure please contact your local technical support personnel. Best regards Andy Felton Product Manager Sample Preparation Systems Firmware Upgrade 11 Overview About This Chapter This chapter explains how to upgrade the firmware on the ABI PRISM™ 6100 Nucleic Acid PrepStation. Your 6100 prepstation has firmware loaded when you receive it. This chapter describes how to upgrade to a later version of firmware when it becomes available. In This Chapter This chapter contains the following topics: Topic See Page Preparing for a Firmware Upgrade 11-2 Upgrading Firmware 11-7 Troubleshooting Upgrade Problems 11-12 Firmware Upgrade 11-1 Preparing for a Firmware Upgrade Overview Preparing to upgrade the firmware consists of the following procedures: Procedure See Page Connecting the Serial Cable 11-2 Installing Utility Software 11-2 Copying Firmware 11-6 IMPORTANT If you are attempting to download an older version of firmware than is currently running on the 6100 prepstation, see “About Downgrading” on page 11-15. Connecting the A serial cable is provided with the 6100 prepstation. Serial Cable To connect the serial cable: Step Action 1 Attach one end of the cable to the COM 1 port on your PC. 2 Attach the other end to the firmware download serial port at the rear of the 6100 prepstation. It is the second connector from the top, as shown below. GR2082 Firmware download port Installing Utility To install the Utility Software on your PC: Software Step 11-2 Firmware Upgrade Action 1 Close all programs running on your PC. 2 Insert the Utility Software CD in your PC’s CD drive and close the drive door. To install the Utility Software on your PC: (continued) Step 3 Action Choose Start > Run. The Run window appears. 4 In the Open box type E:\ABI6100 Utility Installer.exe (where E is the appropriate drive letter) or browse for this file by clicking Browse. Then click OK. The InstallAnywhere program runs. Firmware Upgrade 11-3 To install the Utility Software on your PC: (continued) Step 5 Action Click Next. The Choose Install Folder screen appears. 11-4 Firmware Upgrade To install the Utility Software on your PC: (continued) Step 6 Action Choose one of the following: If you want to... Then... choose the default folder (Recommended.) click Install. choose a different folder type a different drive letter (for example) in the window or click Choose to browse for a different folder; then click Install. The InstallAnywhere program installs the Utility Software on your hard drive and then displays the Install Complete screen. 7 Click Done. 8 Remove the Utility Software CD from your CD drive and put it in a safe place. The program displays “Cleaning Up” and creates an ABI6100 icon on your desktop. Firmware Upgrade 11-5 Copying Firmware To copy the firmware file to your PC: Step Action 1 Insert the Firmware CD in your PC’s CD drive and close the drive door. 2 Choose Start > Run. The Run window appears. 3 Click Browse. 4 Click the firmware file (e.g., prep0100.abs) to select it (the only file on the CD), then press Ctrl-C to copy it. 5 Close the Browse window and the Run window. 6 Choose Start > Programs > Windows Explorer. 7 Locate the folder where you installed the Utility Software. If you used the default setting, it was C:\Program Files\ABI6100\ABI 6100 Utility Software 8 Click the Firmware folder to select and open it. 9 Press Ctrl-V to paste the firmware file (e.g., prep0100.abs) in the Firmware folder. IMPORTANT Do not rename the firmware file. 10 11-6 Firmware Upgrade Remove the Firmware CD from your CD drive and put it in a safe place. Upgrading Firmware Procedure To upgrade the firmware on the 6100 prepstation: Step 1 Action Ensure that: ♦ The 6100 prepstation’s power is on ♦ The procedures in “Preparing for a Firmware Upgrade” on page 11-2 have been performed 2 Close all programs running on your PC. 3 On your PC desktop double-click the ABI6100 icon. The Utility Application screen appears. Firmware Upgrade 11-7 To upgrade the firmware on the 6100 prepstation: (continued) Step 4 Action Click Choose File. The Choose Firmware Download File screen appears. 5 Double-click the Firmware folder icon. The firmware file (e.g., prep0100.abs) is listed on the screen. 11-8 Firmware Upgrade To upgrade the firmware on the 6100 prepstation: (continued) Step 6 Action Click the firmware file to highlight it, then click Open. The Utility Application screen appears again with the selected file name displayed. 7 Click the Start button, which turns green as you get your cursor close to it. The Utility Application downloads the firmware to the 6100 prepstation. On the screen the Bytes Remaining count down. The scroll bar moves at a uniform rate, so you can judge how long the download will take. On the 6100 prepstation the LED at the rear of the instrument flashes green quickly. Firmware Upgrade 11-9 To upgrade the firmware on the 6100 prepstation: (continued) Step 8 Action Wait while the firmware completes the installation. The Completing Installation screen appears. IMPORTANT Do not turn the power off on the 6100 prepstation. Doing so will cause you to lose your methods, users, and preferences. The 6100 prepstation displays its Completing Installation screen. Completing Installation... This may take several minutes. Do NOT cycle the instrument power at this time! F1 F2 F3 F4 F5 Then it displays the main menu. HH:MM:SS Applied Biosystems MM/DD/YY ABI PRISM™ 6100 PrepStation Version 01.00 Quick F1 11-10 Firmware Upgrade User: <ABI> Method User F2 F3 Log Util F4 F5 To upgrade the firmware on the 6100 prepstation: (continued) Step 9 Action When you can see the main menu on the 6100 prepstation, the download is complete. Check to be sure that the main menu is visible. When it is, click OK. The Confirm screen appears. 10 Check again to be sure that the main menu is visible. When it is, click Yes. The Firmware Download Complete screen appears. 11 Click OK. 12 View the screen on the 6100 prepstation. Remote Control of 6100... Cycle power to restart in normal mode. Wait 5 seconds before turning the power back on. F1 13 F2 F3 F4 F5 Power off the 6100 prepstation, wait 5 seconds, then turn the power back on. The main menu appears, showing the new firmware version. HH:MM:SS Applied Biosystems MM/DD/YY ABI PRISM™ 6100 PrepStation Version 01.00 Quick F1 14 User: <ABI> Method User F2 F3 Log Util F4 F5 On the PC, choose File > Exit to close the Utility Application. Firmware Upgrade 11-11 Troubleshooting Upgrade Problems Overview The following topics may help you troubleshoot any firmware upgrade problems: Topic See Page Viewing Firmware Information 11-12 Error Messages Table 11-14 Troubleshooting Table 11-14 About the LED 11-15 About Downgrading 11-15 Viewing Firmware When you have set up the PC and 6100 prepstation and are ready to download Information firmware, the PC queries the instrument as to what versions it is running before the download actually begins. You can view this information. To view firmware information: Step 1 Action After step 3 on page 11-7, in the Utility Application choose File > Get Firmware Info. The following screen appears. 11-12 Firmware Upgrade To view firmware information: (continued) Step 2 Action View the information on the screen. Field Explanation Boot Version Version number of the boot loader firmware currently running. This firmware resides in a Flash ROM on the system board. It is responsible for checking the validity of the application firmware, and, if necessary, restoring it from Flash or the firmware download serial port. Method Version Version of methods that is running on the 6100 prepstation. It should always be the same as the Download Version unless there are problems in the system. If this field is ‘00.00’, then the methods were lost or corrupted. Download Version Version number of the firmware application currently running. This firmware is downloaded to the system through the firmware download serial port. If this field is ‘??.??’, the application is not available. Checksum This checksum serves as a check for the application firmware to ensure that the correct firmware is running. It is a double-check in case the application version reported is misleading or incorrect. If this field is blank, the bootloader is running. Firmware Type If the Firmware Type is... Then... 6100 the application firmware is running on the 6100 prepstation. BOOT the bootloader is running on the 6100 prepstation. This means that the application firmware was lost due to a hardware error or system error. No screens will be showing on the 6100 prepstation. The LED at the instrument’s rear will be blinking at the rate of 2 blinks/second. 3 Check the Firmware Type field. If the value is BOOT, you must download new firmware 4 Click OK to return to the Utility Application screen. Firmware Upgrade 11-13 Error Messages The following table lists firmware upgrade error messages, a description of the Table message, and recommended action. Message Description Recommended Action No file selected Message occurs after you select a file to download. Switch on the 6100 prepstation power. Warning! Application detected that your firmware methods are lost. The Utility Application determined that the methods were lost before it attempted to download new firmware. This may be due to a hardware error or a system error. ♦ Download new firmware. Warning! You are trying to download an older version. User developed methods will be deleted. Are you SURE you want to do this? Yes/No The firmware version you are attempting to download is older than the version currently running on the 6100 prepstation. See “About Downgrading” on page 11-15. ♦ If the problem persists, contact Technical Support. Troubleshooting The following table lists the problem, possible causes, and a check and/or remedy for Table troubleshooting the firmware upgrade to the 6100 prepstation. Problem Possible Causes Check and/or Remedy Method version is ‘00.00’ Methods on the 6100 prepstation were lost ♦ Download new firmware. ♦ Serial cable is unplugged or not seated properly ♦ Check and reseat the serial cable. ♦ 6100 prepstation power is not on ♦ Switch on the power. Serial cable was disconnected a. Check and reseat the serial cable. Communication error: no response from instrument Communication was broken during a download. ♦ If the problem persists, contact Technical Support. b. Switch off the power, wait 5 seconds, then switch the power on again. c. Start the download procedure again. 11-14 Firmware Upgrade About the LED The green LED at the rear of the 6100 prepstation can provide troubleshooting information, as follows: Indicator Meaning Solid The application firmware is running OK on the 6100 prepstation Blinking quickly Firmware is being downloaded Blinking at 2 blinks/second The boot loader is running No light The 6100 prepstation is unplugged or a fuse has blown. About Downgrading Downgrading to an earlier version of firmware is not recommended. However, there may be certain circumstances in your lab that require you to run an earlier firmware version. If you do downgrade, your users, methods, and preferences will be lost. To preserve your methods: Step Action 1 Before downgrading, print your methods. 2 After downgrading, recreate the methods manually. Firmware Upgrade 11-15