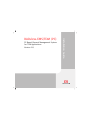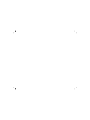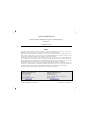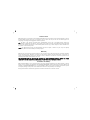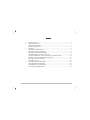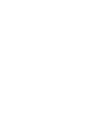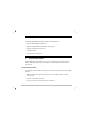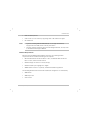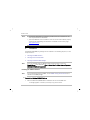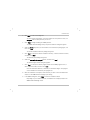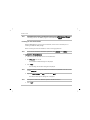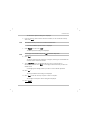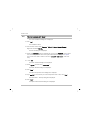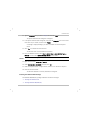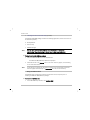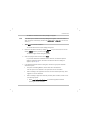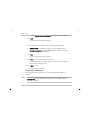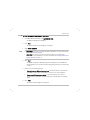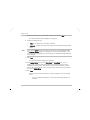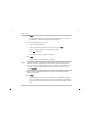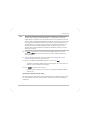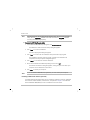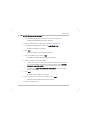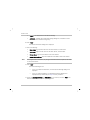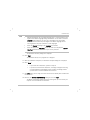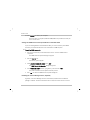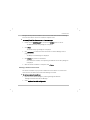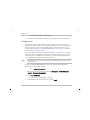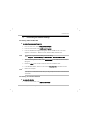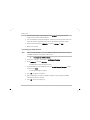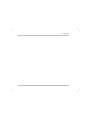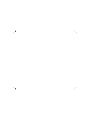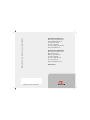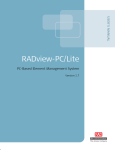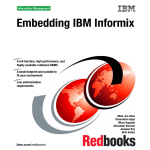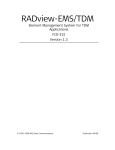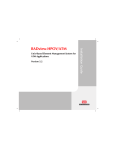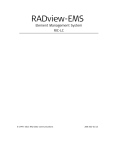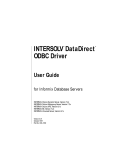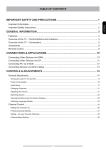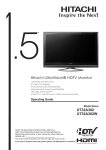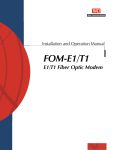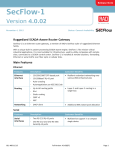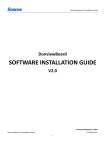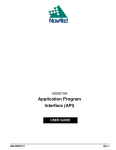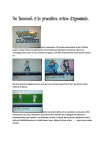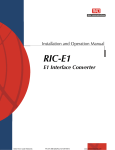Download RADview-EMS/TDM (PC) (Ver. 1.8)
Transcript
PC-Based Element Management System for TDM Applications Version 1.8 Installation Guide RADview-EMS/TDM (PC) RADview-EMS/TDM (PC) PC-Based Element Management System for TDM Applications Version 1.8 Installation Guide Notice This manual contains information that is proprietary to RAD Data Communications Ltd. (“RAD”). No part of this publication may be reproduced in any form whatsoever without prior written approval by RAD. Right, title and interest, all information, copyrights, patents, know-how, trade secrets and other intellectual property or other proprietary rights relating to this manual and to the RADview-EMS/TDM (PC) are proprietary products of RAD protected under international copyright law and shall be and remain solely with RAD. You shall not copy, reverse compile or reverse assemble all or any portion of the manual or the RADview-EMS/TDM (PC). You are prohibited from, and shall not, directly or indirectly, develop, market, distribute, license or sell any product that supports substantially similar functionality as the RADview-EMS/TDM (PC), based on or derived in any way from the RADview-EMS/TDM (PC). Your undertaking in this paragraph shall survive the termination of this Agreement. This Agreement is effective upon your opening of the RADview-EMS/TDM (PC) package or to downloading it and shall continue until terminated. RAD may terminate this Agreement upon the breach by you of any term hereof. Upon such termination by RAD, you agree to return to RAD the RADview-EMS/TDM (PC) and all copies and portions thereof. For further information contact RAD at the address below or contact your local distributor. International Headquarters RAD Data Communications Ltd. North America Headquarters RAD Data Communications Inc. 24 Raoul Wallenberg St. Tel Aviv 69719, Israel Tel: 972-3-6458181 Fax: 972-3-6498250, 6474436 E-mail: [email protected] 900 Corporate Drive Mahwah, NJ 07430, USA Tel: (201) 5291100, Toll free: 1-800-4447234 Fax: (201) 5295777 E-mail: [email protected] © 1994–2008 RAD Data Communications Publication No. 357-280-10/08 License Terms RAD hereby grants a non-exclusive, nontransferable worldwide license to the licensee of this software product to use and install this RAD software product on one workstation only, in object code only for the sole and internal purpose of configuring, monitoring and managing RAD’s hardware products. Title. All claims to the contrary contained herein notwithstanding, title in and to this RAD software product and documentation, including but not limited to, all copyright, patent, trade secret rights, and intellectual property rights shall remain in and with RAD. The licensee of this software product shall not copy, reverse compile or reverse assemble all or any portion of this software product. Copies. This RAD software product and documentation shall not be copied, in whole or in part, except as explicitly permitted by RAD or for internal backup or archival purposes. Warranty RAD does not warrant that this software product is free from errors and/or will run properly on all computer hardware and/or operating systems. RAD does not warrant that this software product will meet requirements of its licensee or operate in the combinations which may be selected for use by a licensee or the end users or that the operation of this software product will be uninterrupted or error free. THE WARRANTIES ABOVE ARE EXCLUSIVE AND IN LIEU OF ALL OTHER WARRANTIES, WHETHER EXPRESS OR IMPLIED, INCLUDING THE IMPLIED WARRANTIES OF MERCHANTABILITY AND FITNESS FOR A PARTICULAR PURPOSE. Limitation of Liability RAD’s cumulative liability to you or any other party for any loss or damages resulting from any claims, demands, or actions arising out of or relating to this Agreement and the RADview-EMS/TDM (PC) shall not exceed the sum paid to RAD for the purchase of the RADview-EMS/TDM (PC). In no event shall RAD be liable for any indirect, incidental, consequential, special or exemplary damages or lost profits, even if RAD has been advised of the possibility of such damages. This Agreement shall be construed and governed in accordance with the laws of the State of Israel. Contents 1. 2. 3. 4. Package Contents .................................................................................................. 1 System Requirements ............................................................................................ 1 Hardware Requirements......................................................................................... 1 Software Requirements ......................................................................................... 2 Installation ............................................................................................................. 3 Installing the SNMPc Platform ................................................................................ 3 Installing the Informix Database ............................................................................. 5 Installing the RADview-EMS Package....................................................................... 8 Installing Additional PC Clients (Optional) ............................................................. 17 Setting the SNMP Service Security Parameters in Windows 2003 .......................... 21 Installing the License Manager Server (Optional) .................................................. 21 Defining a Remote License Server ........................................................................ 22 Installing Licenses ................................................................................................ 23 Uninstalling the RADview Package ........................................................................ 24 Uninstalling RADview-EMS/TDM ............................................................................ 24 Uninstalling the Informix Database ....................................................................... 24 Uninstalling the SNMPc Platform .......................................................................... 25 RADview-EMS/TDM (PC) Ver. 1.8 Installation Guide 1. Package Contents The RADview-EMS/TDM (PC) package includes the following items: • RADview-EMS/TDM (PC) installation CD • RADview-PC/SNMP Platform Installation CD (optional) • RADview-PC database (Informix) CD • Installation guide • Technical documentation CD. 2. System Requirements RADview-EMS/TDM (PC) package version 1.8 can be installed under the Windows XP or Windows 2003 operating systems, according to the following hardware and software requirements. Hardware Requirements The following are the hardware requirements for networks containing up to 200 managed elements: • IBM-PC compatible computer based on a Pentium-4, 3.0GHz or higher (or newer architecture) • At least 2 GB of RAM (see Notes) • At least 2 GB of free hard disk space (for installation) RADview-EMS/TDM (PC) Ver. 1.8 System Requirements 1 Installation Guide • NTFS-formatted partition • Color monitor (17-inch minimum), supporting 1024 × 768 resolution or higher • CD or DVD drive. Notes • In general, installing RADview-EMS/TDM (PC) on a stronger CPU-based PC, equipped with more RAM, results in better performance. • For larger networks containing more than 200 managed elements, see FAQ 1168 at the RAD Technical Support Website. Software Requirements Before starting the RADview-EMS installation and setup, the following software components must be installed and working on the computer: • Microsoft Windows XP with Service Pack 2 or later, or Windows 2003 with Service Pack 1 or later, without Terminal services • Windows display font size set to normal (96 dpi) • Windows default input language set to English • SNMPc Platform version 7.1 (optional), or RADview standalone application. The following Windows services should be installed and configured to run automatically: 2 • SNMP service • SNMP trap service • Server service. System Requirements RADview-EMS/TDM (PC) Ver. 1.8 Installation Guide Notes 3. • The RADview-EMS/TDM (PC) installation provides access to its database for the user that performed the installation. • Java Virtual Machine must be installed in order to view the User’s Manual properly. A Java plug for downloading and installation is available on SUN’s home page http://java.sun.com/. Installation The RADview-EMS/TDM (PC) package must be installed in the following sequence, on one computer station: 1. Installing the SNMPc Platform 2. Installing the Informix Database 3. Installing the RADview-EMS Package. Note If you are installing under the Windows 2003 operating system, verify that Terminal Server is not selected in Start > Control Panel > Add or Remove Programs > Add/Remove Windows Components. Installing the SNMPc Platform Note For a complete description of SNMPc, use the SNMPc Getting Started Guide that is included in the SNMP package. ³ To install the RADview-PC/SNMP Platform: 1. Insert the RADview-PC/SNMP Platform Installation CD into the CD/DVD drive. A message appears to remind you to keep a copy of the license. RADview-EMS/TDM (PC) Ver. 1.8 Installation 3 Installation Guide 2. Click <OK> to close the message box. The setup starts automatically. If for some reason the setup does not start, run setup.exe from the Setup directory on the CD. 3. Click <Next> to begin installing the SNMPc platform. The SNMPc Network Manager Setup Component Selection dialog box appears. 4. Select the Server component, as this includes a local console and polling agent, and then click <Next>. The Choose Installation Directory dialog box appears. 5. Click <Next> to accept the default installation directory, or select a different location, and then click <Next>. The Discovery Seed dialog box appears. 6. Select the Start with Discovery off option, and then click <Next>. The Select Program Folder dialog box appears. 7. Click <Next> to accept the default program folder for the SNMP program icons, or select a different folder, and then click <Next>. Once the destination directory is selected, the installation begins. The progress of the installation is indicated by the progress bar. 8. When the installation is complete, select whether you want to view the Readme file and/or run the SNMPc Network manager upon exiting: 9. In the SNMPc dialog box, click <Finish> to exit the installation wizard. Depending on your checkbox selection, the Readme file is displayed and/or the SNMPc Network Manager starts. 4 Installation RADview-EMS/TDM (PC) Ver. 1.8 Installation Guide Note The SNMPc setup creates a new Windows program group, SNMPc Network Manager, containing icons for the SNMPc programs. The Windows file win.ini is also changed. Installing the Informix Database RADview-EMS/TDM (PC) uses the Informix database, which must be installed prior to installing the RADview-EMS package. Before initiating the Informix installation, close all running applications. Note At the end of the Informix installation procedure, click <Cancel>, not <Finish>. ³ To install the Informix database: 1. Insert the Informix database CD into the CD/DVD drive. 2. Run Setup.exe from the CD. The Installation Wizard dialog box is displayed. 3. Click <Next>. The Licensing the Software dialog box is displayed. Note The Serial Number and Key are located on the RADview-PC/Database 1.01 CD in a file named SNKey.txt. 4. Type your Serial Number and Key, and then click <Next>. The Domain Install Option dialog box is displayed. Note This option is relevant for Windows systems installed as domain. 5. Click <Next>. RADview-EMS/TDM (PC) Ver. 1.8 Installation 5 Installation Guide The Installation Options dialog box is displayed. 6. Enter the directory where Informix should be installed, or use the default directory. Then, click <Next>. Note The selected directory must be on an NTFS formatted drive. A second Installation Options screen is displayed. 7. Select Typical, and then click <Next>. The Role Separation dialog box is displayed. Note It is strongly recommended that you do not enable Role Separation. 8. Click <Next>. The System Administration dialog box is displayed, showing the new Windows XP user who will be created for Informix. 9. Type a Password for the new Windows XP user. Type it a second time for confirmation, and then click <Next>. It is strongly recommended that you leave the default values. A message appears asking whether you want to use the default password. 10. Click <Yes>. The Copy Installation Files dialog box is displayed. 11. Click <Next>. Note that this step may take a while to complete. The Configure the Dynamic Server dialog box is displayed. 12. Click <Cancel>. 6 Installation RADview-EMS/TDM (PC) Ver. 1.8 Installation Guide Note This is not a mistake; click <Cancel>. The Cancel Installation dialog box is displayed. 13. Click <Yes>. The installation closes. 14. From the Start menu, select Programs > Informix > Server Instance Manager. Right-click and select Run as… The Run As dialog box is displayed. 15. Select the User Name from the dropdown list, and type the Password. Use the same user name and password used in the System Administration dialog box in steps 8 and 9. If the user name is shown in the form <computer-name\\user>, select that entry. 16. . Click <OK>. The Server Instances dialog box is displayed. 17. Select Typical, and then click <Create New>. The Server Number dialog box is displayed. 18. Click <Next>. The Name the Dynamic Server dialog box is displayed. 19. Type mng164 as the name of your Informix Dynamic Server. Then, click <Next>. The TCP Sockets – olsoctcp dialog box is displayed. 20. Click <Next>. The System Administration dialog box is displayed. RADview-EMS/TDM (PC) Ver. 1.8 Installation 7 Installation Guide 21. Type the Password that you used in step 9, and then click <Next>. The System Administration dialog box is displayed. 22. In the System Administration dialog box, check that the Computer name is the correct host name for your station, and then click <Finish>. A message is displayed asking if you want to initialize the Informix Dynamic Server. 23. Click <Yes> to initialize the Informix server. The Informix server is now installed and activated. 24. From the Windows task bar, select Start > Control Panel > Administrative Tools > Services, and then select Informix Dynamic Server <server name>. Caution Do not select the message service. 25. Right-click and select: Properties > General. 26. Select Startup type = Automatic, and then click <OK>. 27. Select the Dynamic Server – mng164 service, and start it or reboot the computer. 28. Close the Services window. The Informix database is now fully installed and configured. Installing the RADview-EMS Package The RADview-EMS/TDM (PC) package installation includes three stages: a. Installing the RADview Shell b. Installing RADview-EMS/TDM (PC) 8 Installation RADview-EMS/TDM (PC) Ver. 1.8 Installation Guide c. Installing the TFTP File Transfer Utility (optional). The RADview-EMS/TDM package includes the following applications, which do not have to be installed separately: d. Backup/Restore e. Net Inventory f. SNMPv3 Manager. Note The user who performs the installation must be defined as a “Computer Administrator” (found in Settings > Control Panel > Users and Passwords). ³ To start installing the RADview package: 1. Insert the RADview-EMS CD into the CD/DVD drive. The RADview-EMS/TDM Setup Window is displayed. 2. Install the entries in the Autorun menu in the order that they appear, and according to the order listed above. Note It can take up to a minute for the screen to appear. If for some reason the screen does not appear automatically, run autorun.exe from the CD root directory. Installing the RADview Shell The RADview shell includes basic software components that are required prior to installing the RADview-EMS/TDM (PC) package. ³ To install the RADview shell: 1. In the EMS TDM setup window, click RADview Shell. RADview-EMS/TDM (PC) Ver. 1.8 Installation 9 Installation Guide The Welcome to RADview Shell Setup dialog box appears. Note It can take up to a minute for the setup dialog box to appear. If for some reason it does not appear automatically, double-click autorun.exe or setup.exe in the CD root directory. 2. Click <Next> to continue installation. The Choose Destination Location dialog box appears. 3. Define the installation location by clicking <Browse> (if you do not want to use the default C:\RV32 location), and then click <Next>. The Select Program Folder dialog box appears. 4. Select the program folder and then click <Next>. If a previous installation of RADview Shell is detected, the Database Options Selection dialog box appears. Otherwise the Platform Selection dialog box appears; skip to step 7. 5. In the Database Options Selection dialog box, choose the appropriate database installation option: Only when reinstalling RADview, select Install with new Database. Use this option if the database is corrupted and must be reinstalled. When installing a new application that has not been installed previously, select Upgrade the Current Database. When installing an application that has previously been installed, choose one of the following options: 10 Installation Select Install without the Database to install the application without affecting the current database. RADview-EMS/TDM (PC) Ver. 1.8 Installation Guide Select Upgrade the Current Database to upgrade the existing database. 6. Click <Next>. The Platform Selection dialog box appears. 7. Select the platform that you want to use to run RADview-EMS/TDM (PC): SNMPc Platform: The SNMPc GUI provides the basis for RADview maps Standalone application: The RADViewMAP application allows you to define network elements for RADview agents. 8. Click <Next>. The Start Copying Files dialog box appears 9. Click <Next> to confirm the installation and continue. The installation starts copying files. When the installation has completed, the Setup Complete message appears. 10. Click <Finish> to exit. The RADview shell is installed. Installing RADview-EMS/TDM (PC) Once the RADview shell is installed, you can install the RADview-EMS/TDM main application. Note If any RADview-EMS package is already installed on your workstation, delete the vpd.properties file from the Windows folder before performing the RADviewEMS/TDM installation. RADview-EMS/TDM (PC) Ver. 1.8 Installation 11 Installation Guide ³ To install the RADview-EMS/TDM main application: 1. In the EMS TDM setup window, click RADview-EMS TDM. The Welcome dialog box is displayed. 2. Click <Next>. The Select Installation Type dialog box is displayed. 3. Select Server and Client. Note • Server Only is an option for distributed system installation. For more information, consult with Technical Support. • Client Only is an option to be used only when setting up a PC-based client (not valid for Unix installations). For more information, see Installing Additional PC Clients (Optional) on page 17. 4. Click <Next>. The SNMPc Configuration Warning dialog box is displayed only if new MIBs are being installed. If not, the Select Products dialog box appears and you should skip to step 7. 5. Select one of the following options: Overwrite current MIBs and event policies –Choose this option if you want the new MIBs to replace your current MIBs, or if this is a first-time installation. Keep current MIBs and event policies – Choose this option if you want to preserve your current MIBs, and later merge them manually with the new RAD MIBs. 6. Click <Next>. The Select Products dialog box is displayed. 12 Installation RADview-EMS/TDM (PC) Ver. 1.8 Installation Guide 7. Select the product(s) that you would like to install, and then click <Next>. The Select Installation Method dialog box is displayed. 8. Choose the installation type: Note Typical – for installation with the default settings Advanced – includes the International Settings and the Database Settings dialog boxes. If you choose Typical and this is the first time that you are installing RADview-EMS, the Database Settings dialog box is displayed in this case as well. Otherwise, if you are performing an upgrade and you choose Typical, the Database Settings dialog box is not displayed. 9. Click <Next>. The General Information dialog box is displayed. 10. Select Master Server, and type your Zone Name and Area Name (e.g., Zone = England, Area = London). These names determine the hierarchy levels in future topologies of multiple servers. Write down the names that you selected, and save them for later use. Check that you are using the correct station host name, and that it is listed as Station Name. 11. Click <Next>. When the OS international information completes loading, one of the following occurs: • If this is an Advanced installation, the International Settings dialog box is displayed. RADview-EMS/TDM (PC) Ver. 1.8 Installation 13 Installation Guide • If this is a Typical installation and the EMS server is not yet installed on this station, the Database Settings dialog box is displayed, and you should skip to step 16 of this procedure. • If this is a Typical installation and the EMS Server is already installed on this station, the Installation Summary dialog box is displayed and you should skip to step 17 of this procedure. 12. Select the Language, Country, and Time Zone for your station. The default values are taken from the operating system. Note • RADview applications use only English language text. It is recommended to use English as the default language setting for RADview. You can select a different Language, which allows you to input text in languages other than English. RADview has been tested only with English as its default language and RAD cannot guarantee its proper operation in other languages. • Select the Country according to the Language that you selected. • Select the appropriate Time Zone so that the time that is displayed in Current Time Test matches the correct time in your country and area. 13. Click <Next>. The Database Selection dialog box is displayed. 14. Select one of the following target database server: Note 14 • Oracle Database Server • IBM Informix Server. Make sure that the selected database service (Oracle or Informix) is running. Installation RADview-EMS/TDM (PC) Ver. 1.8 Installation Guide 15. Click <Next>. The program attempts to connect to the selected database. When a connection is established, the Database Settings dialog box is displayed. 16. For first time installation on this station: Select Yes for New Database. Verify that the values displayed are correct, and then click <Next>. If there is already a database, a warning message appears. Click <OK> to continue. The Installation Summary dialog box is displayed. 17. Click <Next>. Installation starts, and a progress bar is displayed. Note During the installation, the EMS Setup program detects all the previously installed files that are used by the EMS system. If such files are detected (for example, DLL files), a confirmation message appears, asking you whether to replace a specific file or all files. It is recommended to replace all current files with the newer ones, by clicking Yes to All. 18. When the RADview-EMS/TDM installation is completed, the Installation Complete dialog box is displayed. 19. Click <Finish>. If the installation detects that there is no RADview License Manager installed on your PC, a message is displayed informing you that the RADview License Manager will be installed, and asking whether you also want to install the RADview License Server. RADview-EMS/TDM (PC) Ver. 1.8 Installation 15 Installation Guide Note While the recommended configuration prescribes installing the License Server into the same host along with the License Manager, it is also possible to install the License Server on a different host. The License Server must be installed on the local host if it is the only designated management station in the network. If this is not the only designated management station, the License Server can be installed either on this workstation or on another host. If you want to install the License Server on a separate host (without installing RADview-EMS on the separate host), see the separate section below. Otherwise, complete the installation procedure, and then restart your computer. 20. Click <No> if you only want to install the Service Manager (without the License Server); click <Yes> if you want the License Server to be installed along with the Service Manager. 21. If you are going to install TFTP, skip to the next section Installing the TFTP File Transfer Utility. Otherwise, go to the next step. 22. Return to the RADview-EMS/TDM setup screen, and then click <Exit>. The Restart Confirmation dialog box appears, stating that you must restart your computer for the installation to take effect. 23. Click <Restart> to restart your computer. Once the restart is complete, your system is fully installed and RADview-EMS is ready for use. Installing the TFTP File Transfer Utility The TFTP file transfer utility allows transferring of files to/from managed product units. If you install the RAD TFTP utility, you also need to install a TFTP server on the RADview workstation. 16 Installation RADview-EMS/TDM (PC) Ver. 1.8 Installation Guide Note You do not have to use the RAD TFTP file transfer utility. You can install any other utility, such as 3Cdaemon (available from www.3com.com) or PumpKIN (available from http://kin.klever.net/pumpkin/). ³ To install the TFTP File Transfer utility: 1. In the RADview-EMS/TDM setup dialog box, click TFTP File Transfer. The Welcome to TFTP File Transfer Setup dialog box appears. 2. Click <Next> to continue installation. The Start Copying Files dialog box appears. 3. Click <Next> to confirm that the installation setup should start copying files. The installation continues with file copying, and when the installation has completed, the Setup Complete dialog box appears. 4. Click <Finish> to exit TFTP File Transfer installation. 5. Return to the Radview-Ems TDM setup dialog box, and click <Exit>. The Restart Confirmation dialog box appears, stating that you must restart your computer for the installation to take effect. 6. Click <Yes> to restart your computer. Note To run the RADview-EMS/TDM (PC) application, you must restart your computer. Installing Additional PC Clients (Optional) If needed, additional PC-based clients can be installed on separate PC stations. Additional client stations enable scalability of distribution, as explained in Chapter 1. The RADview Shell and RADview-EMS/TDM (PC) must be installed on the client station. RADview-EMS/TDM (PC) Ver. 1.8 Installation 17 Installation Guide ³ To install the client on the PC station: 1. Insert the RADview-EMS/TDM (PC) Installation CD into the CD/DVD drive. The RADview-EMS/TDM Setup window is displayed. 2. Install the RADview Shell, as explained in Installing the RADview Shell. 3. In the RADview-EMS/TDM Setup window, click RADview-EMS TDM. The Welcome dialog box is displayed. 4. Click <Next>. The Select Installation Type dialog box is displayed. 5. Select the installation type, and click <Next>. The SNMPc Configuration Warning dialog box is displayed. 6. Select an integration method with SNMPc: If this is the first time that RADview and SNMPc are installed on this computer, or if the existing SNMPc configuration is already backed up, select Overwrite current MIBs and event policies to let the new MIBs replace your current MIBs. Otherwise, select Keep Current MIBs and event policies, to keep the existing vendor-specific MIBS. 7. Click <Next>. The Select Products dialog box is displayed. 8. Select the product(s) that you want to install, and click <Next>. The Select Installation Method dialog box is displayed. 9. Select the installation type: 18 Installation RADview-EMS/TDM (PC) Ver. 1.8 Installation Guide Typical – for installation with the default settings Advanced – includes the International Settings dialog box, and allows to enter the Master Server Address during setup. 10. Click <Next>. The General Information dialog box is displayed. 11. Enter the following: Note Zone Name: Type the zone name for the client station, or leave blank. Area Name: Type the area name for the client station, or leave blank. Station Name: Type the Host Name of the Client Station. Master Server Address: Type the IP address of the Master Server Unix Station. For a single-station installation, any string of characters without a space can be used for Zone/Area names. 12. Click <Next>. One of the following occurs: • If this is an Advanced installation, the International Settings dialog box is displayed. • If this is a Typical installation, the Installation Summary dialog box is displayed and you should skip to step 14 of this procedure. 13. Select the Language, Country, and Time Zone for your station, and click <Next>. The default values are taken from the operating system. RADview-EMS/TDM (PC) Ver. 1.8 Installation 19 Installation Guide Note • RADview applications use only English language text. It is recommended to use English as the default language setting for RADview. You can select a different Language, which allows you to input text in languages other than English. RADview has been tested only with English as its default language and we cannot guarantee its proper operation in other languages. • Select the Country according to the Language you selected. • Select the appropriate Time Zone so that the time that is displayed in Current Time Test matches the correct time in your country and area. The Installation Summary dialog box is displayed. 14. Click <Next>. The installation starts, and a progress bar is displayed. 15. When the installation completes, the Installation Complete dialog box is displayed. 16. Click <Finish>. • If you chose Client installation, proceed to step 18. • If you did not choose Client installation, a message is displayed informing you that RADview License Manager will be installed, and asking whether you also want to install the RADview License Server. 17. Click <No> since you are using the License Server that has already been installed with the EMS Server. 18. Return to the RADview-EMS/TDM Setup dialog box, and click <Exit>. The Restart Confirmation dialog box appears, stating that you must restart your computer for the installation to take effect. 20 Installation RADview-EMS/TDM (PC) Ver. 1.8 Installation Guide 19. Click <Restart> to restart your computer. Once the restart is completed, RADview-EMS/TDM is fully installed and ready for use on the PC client. Setting the SNMP Service Security Parameters in Windows 2003 If you are installing RADview under Windows 2003, you need to add the public SNMP community to enable identification of the workstation in SNMP requests. ³ To add the SNMP community: 1. From the Control Panel, access Administrative Tools > Services> SNMP Service > Properties. The SNMP Service Properties dialog box appears. 2. Click the Security tab. The security options appear. 3. Under Accepted community names, click <Add>. The SNMP Service Configuration dialog box appears. 4. In the Community Name text box, type public, and then click <Add>. The profile is added to the accepted community names. 5. Click <OK> to close the SNMP Service Properties dialog box. Installing the License Manager Server (Optional) In general, the License Manager Server is automatically installed when the RADview package is installed. This section describes how to install the License Server or License RADview-EMS/TDM (PC) Ver. 1.8 Installation 21 Installation Guide Manager manually. Manual installation can be used in cases where the License Manager and the License Server need to be installed on separate hosts. ³ To manually install the License Server or License Manager: 1. Double-click the LicService.msi file, located in the License folder on the CD. The RADview License Setup dialog box is displayed. 2. Click <Next>. The Choose Setup Type dialog box is displayed. 3. Click <Complete> to install the License Server with the License Manager with all program features. The Ready to Install dialog box is displayed. 4. Click <Install> to perform the installation. Once all files are installed, the Completing the RADview License Setup dialog box is displayed. 5. When the license installation is completed, click <Finish>. Defining a Remote License Server This section is relevant only if you have installed the License Server on a remote host other than the one where the License Service Manager is located. ³ To define a remote License Server: 1. Open the License Service Manager by selecting All Programs>Network Manager>General>License Service Manager. 2. Select Options>Client Side Configuration. 22 Installation RADview-EMS/TDM (PC) Ver. 1.8 Installation Guide The Client Side Configuration dialog appears. 3. In the Client Side Configuration dialog box, type the IP address of the remote host. Installing Licenses Each RADview license is associated with a single management station. This station is identified by its IP/MAC address for Windows-based stations or its host ID for Unix-based stations. If you do not know for which IP/MAC address to obtain the license, refer to Frequently Asked Questions in the RADview-EMS/TDM (PC) User’s Guide, or to FAQ 6171 at the RAD Technical Support website. If you need a RADview license for your RADview package, you can activate it at the RAD Value Point website (via MyRAD or the Customer Information application). You can also add license points at the RAD Value Point website. For details on using RAD Value Point, refer to FAQ 4828 at the RAD Technical Support website. Note The Windows XP station must be connected to the LAN/IP network in order to work with the license. To work with RADview-EMS/TDM (PC), the license file must be loaded regardless of whether the License server is installed. ³ To load the license file: 1. Open the License Service Manager by selecting All Programs > Network Manager > General > License Service Manager. 2. Select File > Add License. The Open License File dialog box is displayed. 3. Locate and select the desired license file, and click <Save>. RADview-EMS/TDM (PC) Ver. 1.8 Installation 23 Installation Guide 4. Uninstalling the RADview Package Uninstalling RADview-EMS/TDM ³ To uninstall RADview-EMS/TDM (PC): 1. From the Start menu, select Settings>Control Panel. 2. From the Control Panel, click Add/Remove Programs. 3. From the Add/Remove Programs dialog box, remove all EMS entries in the order opposite to installation – RADview License, RADview-EMS, RADview Shell. Note You can also uninstall RADview-EMS via the Start Menu. Select Programs > Network Manager> RADview-EMS > Uninstall RADview-EMS. 4. When uninstalling RADview-EMS, select RADview-EMS in the RADview-EMS Uninstall dialog box. 5. Delete the RV32 folder and all its contents from the installation drive. 6. In the Windows folder, search for a file named ‘vpd.properties’ and delete the file. Note 7. Reboot the computer. If you plan to uninstall Informix as well, you may postpone the reboot until Informix is uninstalled. Uninstalling the Informix Database ³ To uninstall Informix: 1. From the Control Panel, click Administrative Tools. 24 Uninstalling the RADview Package RADview-EMS/TDM (PC) Ver. 1.8 Installation Guide 2. From the Administrative Tools dialog box, select Services and stop the Informix Dynamic Service and all three ISM services. 3. From the Add/Remove Programs dialog box, remove the Informix Dynamic Service and select the ‘Remove all database server files and all database information’ option. 4. Delete the following folders: IFMXDATA (if it exists), Informix, and ISM. 5. Reboot the computer. Uninstalling the SNMPc Platform Note Before uninstalling SNMPc 7.1, exit the SNMPc management system. Be sure to stop all SNMPc components including the task bar icon. ³ To uninstall the SNMPc Platform: 1. Select Start > Settings > Control Panel > Add/Remove Programs. 2. Select SNMPc 7.1, and click <Remove> The Maintenance Setup dialog box appears. 3. In the Maintenance Setup dialog box, select the Uninstall (Remove) SNMPc 7 option, and then click <Next>. A confirmation dialog box appears. 4. Click <OK> to approve the removal. 5. When uninstallation is complete, a dialog box appears confirming that the SNMPc components have been removed. 6. Click <OK> to close the dialog box. RADview-EMS/TDM (PC) Ver. 1.8 Uninstalling the RADview Package 25 Installation Guide 26 Uninstalling the RADview Package RADview-EMS/TDM (PC) Ver. 1.8 Innovative Access Solutions International Headquarters RAD Data Communications Ltd. 24 Raoul Wallenberg Street Tel Aviv 69719, Israel Tel: 972-3-6458181 Fax: 972-3-6498250, 6474436 Email: [email protected] North America Headquarters RAD Data Communications Inc. 900 Corporate Drive Mahwah, NJ 07430, USA Tel: (201) 5291100 Toll free: 1-800-4447234 Fax: (201) 5295777 Email: [email protected] www.rad.com Publication No. 357-280-10/08