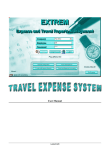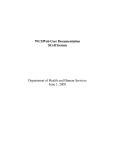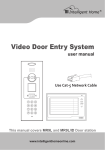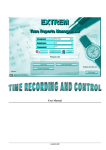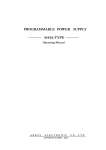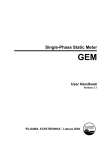Download Quarterly Statement of Capital Gain Tax (CGT) - e-FBR
Transcript
Capital Gain Tax User Guide April, 2011 © PRAL – 2011 Document No.1 eFBR-IT- 0411-UM-1.0 Version Control History Version Description Prepared By 1.0 User Manual Sana Khan © PRAL – 2011 Changed By Date 13-04-2011 Document No. 1 eFBR-IT- 0411-UM-1.0 2 of 23 Table of Contents 1. Intended Users: ..................................................................................................................................... 5 2. Activities in CGT .................................................................................................................................... 5 3. Application Guide.................................................................................................................................. 5 3.1. Opening of Web Application & Login the System:........................................................................ 5 3.2. CGT link Opening:.......................................................................................................................... 6 3.3. Preparation of CGT........................................................................................................................ 7 3.3.1. Summary of Shares Held - Tax Payable @ 10% ...................................................................... 11 3.3.2. Summary of Shares Held – Tax Payable @ 7.5% ..................................................................... 21 3.3.3. Summary of Shares Held – No Tax Payable ............................................................................ 22 © PRAL – 2011 Document No. 1 eFBR-IT- 0411-UM-1.0 3 of 23 List of Figures CGT_Login_ 1 ................................................................................................................................................ 6 CGT_Filing_ 1 ................................................................................................................................................ 6 CGT_Filing_ 2 ................................................................................................................................................ 7 CGT_Filing_ 3 ................................................................................................................................................ 7 CGT_Filing_ 4 ................................................................................................................................................ 8 CGT_Filing_ 5 ................................................................................................................................................ 9 CGT_Filing_ 6 .............................................................................................................................................. 10 CGT_Filing_ 7 .............................................................................................................................................. 10 CGT_Filing_ 8 .............................................................................................................................................. 11 CGT_Filing_ 9 .............................................................................................................................................. 12 CGT_Filing_ 10 ............................................................................................................................................ 12 CGT_Filing_ 11 ............................................................................................................................................ 13 CGT_Filing_ 12 ............................................................................................................................................ 14 CGT_Filing_ 13 ............................................................................................................................................ 15 CGT_Filing_ 14 ............................................................................................................................................ 16 CGT_Filing_ 15 ............................................................................................................................................ 16 CGT_Filing_ 16 ............................................................................................................................................ 17 CGT_Filing_ 17 ............................................................................................................................................ 18 CGT_Filing_ 18 ............................................................................................................................................ 18 CGT_Filing_ 19 ............................................................................................................................................ 19 CGT_Filing_ 20 ............................................................................................................................................ 20 CGT_Filing_ 21 ............................................................................................................................................ 21 CGT_Filing_ 22 ............................................................................................................................................ 22 CGT_Filing_ 23 ............................................................................................................................................ 23 © PRAL – 2011 Document No. 1 eFBR-IT- 0411-UM-1.0 4 of 23 Capital Gain Tax (CGT) is one of the services co-hosted by FBR at web based e-Portal (http://e.fbr.gov.pk). Pakistan Revenue Automation Pvt Limited [PRAL] is managing this e-Portal under the policies of FBR, Government of Pakistan. This guide intends to describe the steps to file the CGT. 1. Intended Users: Broker: Broker is a person who sales or purchase shares in Stock market duly authorized by Investor & Stock Exchange. He manages the account of every investor through CDC (Sub account Number.) Investor: Investor is one who invests in stock exchange through broker. An investor can be Individual, AOP and Company. Investor can have more than one broker. 2. Activities in CGT The Capital Gain Tax filing involves mainly the following activities: o Opening of Web Application. i.e. http://e.fbr.gov.pk o Login the System. o Opening the CGT Application o Preparation of CGT 3. Application Guide 3.1.Opening of Web Application & Login the System: Open the web portal application by following the address http://e.fbr.gov.pk in your web browser. Enter your issued login and password in the login section given in the right side of page to enter into the website and to file CT showing in the figure CGT_Login_1. © PRAL – 2011 Document No. 1 eFBR-IT- 0411-UM-1.0 5 of 23 CGT_Login_ 1 3.2.CGT link Opening: On successfully login, system will redirect to the main home page of the system. Follow the link “Declaration Income Tax Quarterly Statement of Capital Gain Tax (CGT)” from the main menu bar seeing in CGT_Filing_1. CGT_Filing_ 1 On following the link, the CGT main page opens. The page contains two sections seeing in “CGT_Filing_4". © PRAL – 2011 Document No. 1 eFBR-IT- 0411-UM-1.0 6 of 23 3.3.Preparation of CGT The left panel contains the Control Center of Capital Gain Tax Statement. Under the heading Period, select the Year from the given drop down list and Quarter of the respective Tax Year. CGT_Filing_ 2 When quarter and year under heading Period get selected then the respective tax year will be display in the given textbox named Tax Year and then click on the link “Account Management” under the heading Statements Type. CGT_Filing_ 3 © PRAL – 2011 Document No. 1 eFBR-IT- 0411-UM-1.0 7 of 23 When you click on the link, system will open the account management page in right side of screen as showing in the figure “CGT_Filing_ 4.” The investor’s particular are displayed in the page. “Quarter Ending Date, NTN, Name and Address of Investor” is reflecting in the right section under the heading of the “Particulars of Investor (Taxpayer).” The details of the account which broker manage will be added in the section named “Account’s Particular.” CGT_Filing_ 4 In the account’s particular section, enter the brokerage account number, account opening date and type of account. Provide the name of brokerage firm, its contact information (address and contact number), account closing date, CDC number and Investor account number showing in the figure below. © PRAL – 2011 Document No. 1 eFBR-IT- 0411-UM-1.0 8 of 23 As you enter the Brokerage Account number and press the Tab key system will load its corresponding values in columns 2,3, and 5 which are non-editable. If you not remembering the Number then either enter the Name, as you start entering the name system will display the list of all the names starting with the same letter, select one of them and system will loads the respective values in the text boxes. In column 4, Account Type meant is for Investor Account. After entering the asked particulars add them by following a click on AAdddd button. System will add the detail and is visible in the grid below. The CClleeaarr button clears the entered detail shown in CGT_Filing_5. CGT_Filing_ 5 In the Account’s record grid, the details will be display in the form of tabular grid with an option to edit or delete the respective record. The paging facility is there in the account’s grid as if the number of display record is greater it get manage with paging. © PRAL – 2011 Document No. 1 eFBR-IT- 0411-UM-1.0 9 of 23 CGT_Filing_ 6 Click on EEddiitt button to change the particular details of the investor account. System will load the detail in their respective text boxes. Change any detail which needs to be and then click on UUppddaattee button to update the record. To reset the text boxes value click on CClleeaarr button. Cancel the updating or editing by following on CCaanncceell button. DDeelleettee button when clicked it will then delete the current record. CGT_Filing_ 7 © PRAL – 2011 Document No. 1 eFBR-IT- 0411-UM-1.0 10 of 23 Detail button in the grid facilitates you to feed the summary of shares relevant to the selected broker. Click on DDeettaaiillss button from the grid to view the details of the respective account. System will load a new page. Now the right section contains the investor’s particulars and in the left panel under Statements Type there are three different types of share summaries present showing in the figure “CGT_Filing_ 8.” Summary of Shares Held - Tax Payable @ 10% Summary of Shares Held - Tax Payable @ 7.5% Summary of Shares Held – No Tax Payable CGT_Filing_ 8 3.3.1. Summary of Shares Held - Tax Payable @ 10% Click on the Details button from the grid, the system will loads the new page with the controls. The share summary now have status “Preparing” and after entering the details you need to save it and then verify it like other statements. © PRAL – 2011 Document No. 1 eFBR-IT- 0411-UM-1.0 11 of 23 CGT_Filing_ 9 The Quarterly data of the brokerage is seeing in the figure below. Brokerage Account Number is pre-loaded by the system. Enter the asked details and then click on SSaavvee button. CGT_Filing_ 10 © PRAL – 2011 Document No. 1 eFBR-IT- 0411-UM-1.0 12 of 23 As you save the date system will reload the page with the success message of save and now contains the Details of Shares held section showing in “CGT_Filing_ 12” Once when you saved the data, it gets locked and can’t be editable. To change any particular click on BBaacckk button given in the section, it will reload the page with editable fields seeing in the figure below, change them and then again SSaavvee it. CGT_Filing_ 11 © PRAL – 2011 Document No. 1 eFBR-IT- 0411-UM-1.0 13 of 23 CGT_Filing_ 12 In the Shares Details section, enter the Sale, Purchase detail of the shares and the Capital Gain/ Loss in their respective areas and then click on AAdddd button. To reset the fields click on CClleeaarr button. As you will add the record, system will redirects the page with the success message and the added record will display in the Statement Records section in the form of tabular grid. Seeing in the figure given below. The grid contains the details of Sale & Purchase with respect to their dates, price per shares, number of shares, total price of sale/ purchase, Payable Capital Gain Tax and the © PRAL – 2011 Document No. 1 eFBR-IT- 0411-UM-1.0 14 of 23 column of Edit. This button is to facilitate the change in statement particular before the verification. CGT_Filing_ 13 Click on EEddiitt button, to change the particular’s detail. After performing the desired change click on UUppddaattee button, to update the backend data base record. © PRAL – 2011 Document No. 1 eFBR-IT- 0411-UM-1.0 15 of 23 CGT_Filing_ 14 After the successful update, now its need to verify the statement. To verify it, click on VVeerriiffyy button. As you click on verify button, system will load a new screen on the page. CGT_Filing_ 15 © PRAL – 2011 Document No. 1 eFBR-IT- 0411-UM-1.0 16 of 23 Enter the asked information, the number of records to verify and the total amount of paid tax. As you entered the correct information and click on Verify button. System will verify the entered data with the back end data and on successful authentication statement gets verify and system will display the success message. CGT_Filing_ 16 If the data mismatched, system will not verify it and will display the error showing in the given figure. © PRAL – 2011 Document No. 1 eFBR-IT- 0411-UM-1.0 17 of 23 CGT_Filing_ 17 On successful verification, system will display the success message. As you viewed the message, click on Ok button, system will redirects to the current page, and display the verified record information. CGT_Filing_ 18 © PRAL – 2011 Document No. 1 eFBR-IT- 0411-UM-1.0 18 of 23 The verification information reflects the actual, verified data and the difference in these fields. The statement has the “Verified” status now. The statement data is now can’t be editable for further changes unless it can be follow by UUnn--VVeerriiffyy button, to do any change. In case of Un-Verify: the system will display the pop-up window similar to verification and asks to enter the issued Pin-code to Un-Verify the statement. On the successful validation of the Pin Code, the data will be un-lock for editing else not. In Submitting case of statement, click on SSuubbm miitt button. System opens a pop-up window and asks to enter the Pin-Code. Enter your issued Pin Code and click on CCoonnffiirrm m button to continue with submitting. System validates the entered Pin Code form its data base and display the message of successful submitting. CGT_Filing_ 19 On viewing the message and click on O Okk button, system redirects you to the main statement page and the statement now has status “Submitted.” Page contains the submitted information, the person who submitted the statement, date of submission, number of records submitted and tax amount deposited. System now enables the following button © PRAL – 2011 Document No. 1 eFBR-IT- 0411-UM-1.0 19 of 23 o Revise: to revise the submitted button. o Print: To print the statement o Print Acknowledgement: To print the statement’s acknowledgement slip. CGT_Filing_ 20 To print the statement, click on PPrriinntt button. System pop-up the Open/ Save dialog box, to view the PDF document of statement and on request Open the document. Acknowledgment slip can be printed by following a PPrriinntt AAcckknnoow wlleeddggm meenntt button. In the similar way system display the Open/Save dialog box. And then the slip in PDF format will be open, as showing in the figure below. © PRAL – 2011 Document No. 1 eFBR-IT- 0411-UM-1.0 20 of 23 CGT_Filing_ 21 3.3.2. Summary of Shares Held – Tax Payable @ 7.5% If you will pay tax with respect to 7.5% then from left panel of the screen click on “Summary of Share Held – Tax Payable @ 7.5%” showing in the figure “CGT_Filing_ 8.” As you click the system will open the following page, the statement has status “Preparing.” © PRAL – 2011 Document No. 1 eFBR-IT- 0411-UM-1.0 21 of 23 CGT_Filing_ 22 Enter the quarterly data in their respective text boxes. Save the data and the process to Save, Verify and Submit is same as mentioned in section 2.1. To view the process of Save, Verify & Submit click here. 3.3.3. Summary of Shares Held – No Tax Payable If you don’t have to pay tax, then from the left panel select “No Tax Payable” link. Showing in Figure 9. As you click the system will open the given page. © PRAL – 2011 Document No. 1 eFBR-IT- 0411-UM-1.0 22 of 23 CGT_Filing_ 23 Enter the asked data in the section and then click on SSaavvee button. Once when you saved, system will ask to verify & submit the statement. The process to verify & submit is same as mentioned above & to view them click here. © PRAL – 2011 Document No. 1 eFBR-IT- 0411-UM-1.0 23 of 23