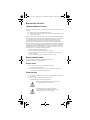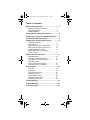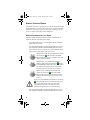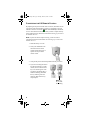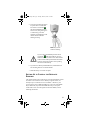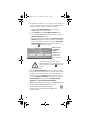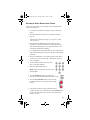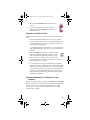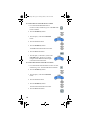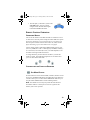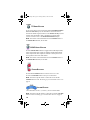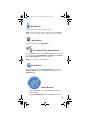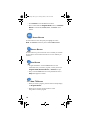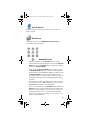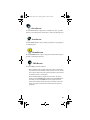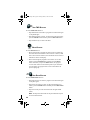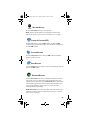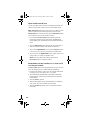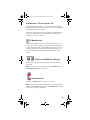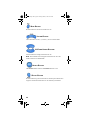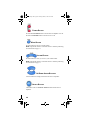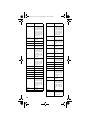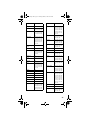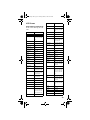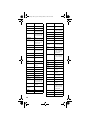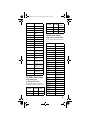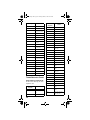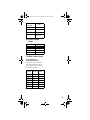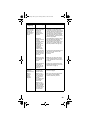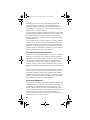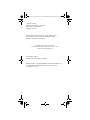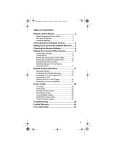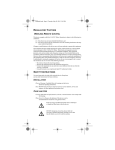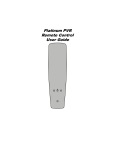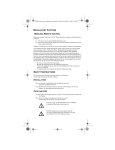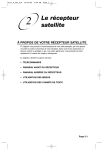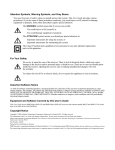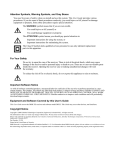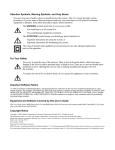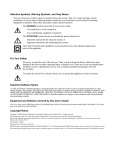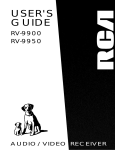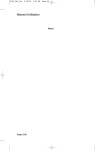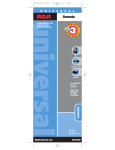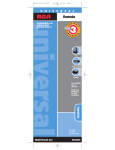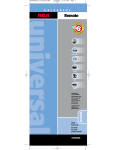Download Users Manual - Freedom Satellite Systems
Transcript
inside_front_cover_dishpvr.fm Page 0 Wednesday, February 18, 2004 1:22 PM REGULATORY FACTORS WIRELESS REMOTE CONTROL This device complies with Part 15 of FCC Rules. Operation is subject to the following two conditions: (1) this device may not cause harmful interference, and (2) this device must accept any interference received, including interference that may cause undesired operation. Changes or modifications to this device may void your authority to operate this equipment. This equipment has been tested and found to comply with the limits for a Class B digital device, pursuant to Part 15 of the FCC Rules. These limits are designed to provide protection against harmful interference in a residential installation. This equipment generates, uses and can radiate radio frequency energy and, if not installed and used in accordance with the instructions, may cause harmful interference to radio communications. However, there is no guarantee that interference will not occur in a particular installation. If this equipment does cause harmful interference to radio or television reception, which can be determined by turning the equipment off and on, the use is encouraged to try to correct the interference by one or more of the following measures: • Re-orient or relocate the receiving antenna. • Increase the separation between the equipment and receiver. • Connect the equipment into an outlet on a circuit different from that to which the receiver is connected. • Consult the dealer or an experienced radio/TV technician for help. SAFETY INSTRUCTIONS You must keep safety in mind while using this device. Keep these and any other instructions for future reference. INSTALLATION Observe Warnings: Carefully follow all warnings on the device and in the operating instructions. Heat: DO NOT place the device near heat sources such as radiators, stoves, heat registers, or other appliances that produce heat. CARE AND USE Cleaning: DO NOT use liquid, abrasive, solvent, or aerosol cleaners. Use a damp cloth for cleaning. When Not in Use: Remove the batteries if this device is to be left unattended or unused for a long period of time. Refer servicing to qualified personnel when a solid object or liquid has fallen onto or into the device. DO NOT attempt to service this device. Refer all servicing to qualified personnel. Opening covers other than the battery cover will void the warranty. text_dishpvr.fm Page 1 Tuesday, March 2, 2004 12:35 PM TABLE OF CONTENTS Remote Control Basics....................................... 2 Models Supported by this Guide ......................... 2 UHF and IR Signals ............................................ 3 Installing Batteries............................................... 3 Converting the 6.0 Remote Control ................... 4 Setting Up to Control the Satellite Receiver ..... 5 Checking the Remote Address .......................... 8 Setting Up to Control Other Devices ................. 8 Combination Devices .......................................... 8 Limited Mode....................................................... 8 Setting Up Using Device Code Tables ................ 9 Setting Up Using Device Codes Scan............... 10 Checking the Device Codes...............................11 Switching Between TV and Device Volume Control...................................................11 Remote Control Operation ............................... 13 Operating Modes............................................... 13 Controlling the Satellite Receiver ...................... 13 Controlling a TV (or a Second TV) .................... 23 Controlling a VCR (Second VCR or a DVD Player) ........................ 25 Controlling a Tuner or Amplifier......................... 27 Device Codes .................................................... 29 TV Codes .......................................................... 29 VCR Codes ....................................................... 33 TV/VCR Combo Codes ..................................... 35 DVD Player Codes ............................................ 35 Tuner/Amplifier Codes....................................... 36 DVD/VCR Combo Codes .................................. 37 TV/DVD Combo Codes ..................................... 37 Troubleshooting ............................................... 38 Limited Warranty ............................................... 40 If You Need Help ................................................ 43 1 text_dishpvr.fm Page 2 Tuesday, March 2, 2004 12:35 PM REMOTE CONTROL BASICS This remote control gives you easy access to all the features of a DISH Network satellite TV receiver. You can set up the remote to control the satellite TV receiver and up to three other devices. These devices can be a TV, a VCR or DVD player, and a third device. MODELS SUPPORTED BY THIS GUIDE This user’s guide supports the following remote control models as shown on the label on the back of the remote: • 5.0 - Infrared (IR) only. For use with appropriate IR-controlled DISH Network receivers. • 6.0 - Infrared/Ultra-High Frequency Pro (IR/UHF Pro). For use with appropriate UHF Pro-controlled DISH Network receivers. The 6.0 remote can be converted to one of three different remote types used on a DISH Player-DVR 522 receiver: With the blue 2 UHF Pro key installed, this remote will operate the UHF Pro side of the DISH Player-DVR 522 receiver. The remote comes with this key already installed. With the green 1 key installed (no UHF Pro marking), this remote will operate the IR side of the DISH Player-DVR 522 receiver. This remote will look and work exactly like a 5.0 IR remote. See instructions in Converting the 6.0 Remote. With the green 1 UHF Pro key installed, this remote will operate the side of the DISH Player-DVR 522 receiver from a distance using UHF Pro. See instructions in Converting the 6.0 Remote. If you set up your DISH Player-DVR 522 to operate the side using UHF Pro, the two UHF Pro remotes for this receiver will interfere with each other when operated at the same time. This may prevent the remotes from operating the receiver momentarily. • 8.0 - Infrared/Ultra-High Frequency Pro (IR/UHF Pro). For use with appropriate UHF Pro-controlled DISH Network receivers. 2 text_dishpvr.fm Page 3 Tuesday, March 2, 2004 12:35 PM INSTALLING BATTERIES The remote control requires AAA batteries. When you replace old batteries, you should replace all of the batteries. Use batteries of the same kind, for example, alkaline or carbon zinc, and don’t mix batteries of different kinds. Alkaline batteries last longer. 1. Press down on the battery cover and slide the cover off. 2. If you are replacing batteries, take out all of the old batteries. 3. Put the new batteries in. Make sure you match the plus (“+”) ends with the plus markings on the battery case. 4. Slide the cover back into place. UHF AND IR SIGNALS The remote control may use either UHF radio signals or IR light signals to control the receiver but uses only IR signals to control other devices. • IR signals travel only short distances (up to 40 feet), and cannot go through walls or other solid objects. You must point the remote control right at the device you want to control, with no objects to block the signal path. • UHF signals travel long distances (up to 200 feet) and can go through walls and other solid objects. Because UHF signals travel so far, the receiver may respond to signals from other nearby remote controls. To handle this problem, you may want to change the remote and receiver addresses. See Setting Up to Control the Satellite Receiver on page 4. • Confirm that the UHF remote antenna is attached to the receiver’s back panel UHF REMOTE ANTENNA input so you can use your UHF Pro remote. 3 text_dishpvr.fm Page 4 Tuesday, March 2, 2004 12:35 PM CONVERTING THE 6.0 REMOTE CONTROL By replacing the key at the bottom of the 6.0 remote, this remote can be converted to look and work like a 5.0 IR or to operate like a second UHF Pro remote to control the side of the DISH Player-DVR 522 receiver. The instructions that follow show you how to replace this key. After replacing the key, follow the instructions in Setting Up to Control the Satellite Receiver. Note: If you do not need to replace the key, you do not need to complete the instructions that follow. Go to Setting Up to Control the Satellite Receiver. 1. Slide the battery cover off. 2. Insert your thumbnail in the seam between the remote control and the blue 2 key to separate the key from the remote control. 3. Grasp the key at the bottom and pull down firmly to remove. 4. If you are converting the remote to look and work like a 5.0 IR remote, then turn the removed key over with the green 1 side up (this key should not have a UHF Pro marking). Reinstall the key with the green side showing. Make sure the key snaps in place. Note: Key has no UHF Pro marking. 4 text_dishpvr.fm Page 5 Tuesday, March 2, 2004 12:35 PM 5. If you are converting the remote to operate like a second UHF Pro remote to control the side of the DISH Player-DVR 522 receiver, then get the green 1 UHF Pro key provided separately. Install this key in the remote with the UHF Pro marking showing. Note: Key has the UHF Pro marking. If you set up your DISH Player-DVR 522 to operate the side using UHF Pro, the two UHF Pro remotes for this receiver will interfere with each other when operated at the same time. This may prevent the remotes from operating the receiver momentarily. 6. If you have not already installed batteries, install them now. See Installing Batteries for further details. 7. Slide the battery cover back into place. SETTING UP TO CONTROL THE SATELLITE RECEIVER The remote and the receiver must be set up on the same address so that the remote can control the receiver. When you get the remote, it's already set up to control the receiver on address 1. However, your receiver may be set to a different address or, in the case of the DISH Player-DVR 522, may need some additional setup. To set up the remote and receiver to work together on the same address, use the following instructions. 5 text_dishpvr.fm Page 6 Tuesday, March 2, 2004 12:35 PM 1. For DISH Player-DVR 522 receivers only: If you are using a 6.0 remote control with the green 1 UHF Pro key installed, perform the steps a. through e. below. If not, then go to step 2. a. Open the TV1 UHF Pro Setup screen by pressing MENU-6-1-6 on the remote control. b. Select Enable from the TV1 UHF Pro Setup screen. c. Press the SYS INFO button on the front panel to open the System Information screen. d. Move the highlight to the address for the Primary Remote Address as shown below. This is important - if you do not do this, your remote will change the receiver's Secondary Remote Address and cause your Remote Control 1 to control the side of your receiver. Note: Highlight the Primary Remote Address if you are using a 6.0 remote with a green 1 UHF Pro key. Do not do this step if you are using 6.0 Remote with blue 2 key. This will cause your Remote Control 2 to control side of your receiver. e. Go to step 3 below. 2. Open the System Information screen. Consult your receiver user's guide for instructions on how to open this screen without using the remote control. For most receiver models which use this remote, press the SYS INFO button on the receiver front panel. The System Information screen will show either one Remote Address, or it may show a Primary Remote Address and a Secondary Remote Address. Note: On the DISH Player-DVR 522, leave Done highlighted. 3. Press and hold the SAT mode button about three seconds, until all the mode buttons light up, and then let go of the SAT button. The SAT mode button will blink. 6 text_dishpvr.fm Page 7 Tuesday, March 2, 2004 12:35 PM 4. Use the number buttons to enter any number from 1 to 16. The SAT mode button goes out after you enter each digit, and then lights up again. Write down the number you entered: 5. Press the POUND (#) button. If you entered the address correctly, the SAT mode button will flash three times. 6. Press the RECORD button. If you are using a 6.0 remote with the green 1 key (no UHF Pro marking), you must point the remote control at the receiver while pressing the RECORD button. 7. Make sure the System Information screen shows the correct remote address as follows: • If only one Remote Address is shown, make sure this address matches the number you entered in step 5. • If you are using 6.0 remote with the green 1 UHF Pro key, make sure that the Primary Remote Address shows UHF Pro and IR and that this address matches the number you entered in step 4. • If you are using 6.0 remote with the green 1 key (with no UHF Pro marking), make sure that the Primary Remote Address shows IR and that this address matches the number you entered in step 4. • If you are using 6.0 remote with the blue 2 UHF Pro key, make sure that the Secondary Remote Address matches the number you entered in step 4. 8. Close the System Information screen. On most receivers, this is done by selecting the Done button. See your receiver user's guide for more information. 7 text_dishpvr.fm Page 8 Tuesday, March 2, 2004 12:35 PM CHECKING THE REMOTE ADDRESS To read out the remote control address setting: 1. Press and hold the SAT mode button for three seconds until all mode buttons light. Then, let go. 2. Press the POUND (#) button twice while watching the SAT mode button. 3. Count the number of times the SAT mode button flashes. This number is the remote address. For example, if the SAT mode button flashes 6 times, this indicates the remote address is set to 6. SETTING UP TO CONTROL OTHER DEVICES To use the remote to control other devices (such as a TV, VCR, DVD player, tuner, or amplifier), you must first program it to control these other devices. You can do this by either following the instructions in Setting Up Using Device Code Tables on page 9, or the Setting Up Using Device Codes Scan procedure described on page 10. COMBINATION DEVICES If you are programming the remote to control a combination device, such as a TV/VCR or a TV/DVD, program the remote control in one mode, and then repeat the procedure in the other mode. For example, to program the remote to control a TV/VCR using code 748, follow the instructions to program the remote to control the TV using code 748, and then repeat the instructions for the VCR using the same code. LIMITED MODE You can program your remote control in Limited Mode to keep from accidentally changing the channel on your TV or VCR. When you use the remote to control your TV in Limited Mode, you will only be able to use the POWER, MUTE, and VOLUME buttons to control your TV. Also, when you use the remote to control your VCR in Limited Mode, you will only be able to use the POWER and VCR function buttons. The section Setting Up Using Device Codes Tables has a step that tells the remote control to go into Limited Mode. Note: Limited Mode can not be used with audio amplifiers. 8 text_dishpvr.fm Page 9 Tuesday, March 2, 2004 12:35 PM SETTING UP USING DEVICE CODE TABLES You can set up the remote to control other devices using the device codes listed on page 29. 1. Use the device’s buttons or its remote control to turn on the device. 2. Find the brand name of the device in the tables starting on page 29. If the brand isn’t listed, see Setting Up Using Device Codes Scan on page 10. 3. Press and hold the mode button for the device you want the remote to control, for about three seconds. When all the other mode buttons light up, let go of the mode button - that mode button should now be flashing. For example, hold the TV mode button for a TV until all of the other mode buttons light. When you let go, the TV mode light will flash. 4. Only for the AUX mode, Use a number button to enter 0 for a second TV, or 1 for a second VCR or DVD player, or 2 for a tuner or amplifier. 5. Use the number buttons to enter one of the device codes from the table. 6. Only for Limited Mode, Press 1. Note: Skip this step if you do not want to use Limited Mode. 7. Press the POUND (#) button. If you entered the code correctly, the mode button flashes three times. 8. Press the blank POWER button to test if the code works for the device. If it does, the device should turn off. 9. Turn the device back on and try some other buttons to make sure they work. Sometimes, the blank POWER button works when other buttons don’t. If the code works for other buttons, stop here. 9 text_dishpvr.fm Page 10 Tuesday, March 2, 2004 12:35 PM 10.If the code you entered doesn’t work, do steps 3 through 9 again with another device code from the tables. 11.If you cannot find a code that works, try Setting Up Using Device Code Scan. SETTING UP USING DEVICE CODE SCAN If the code for your device is not listed in the tables on starting page 29, use this procedure to scan the remote control’s memory for the device code. Here’s what to do: 1. Use the device’s buttons or its remote control to turn the device on. 2. Press and hold the mode button for the device you want the remote to control, for about three seconds. When all the other mode buttons light up, let go of the mode button - that mode button should now be flashing. For example, hold the TV mode button for a TV until all of the other mode buttons light. When you let go, the TV mode light will flash. 3. Only for the AUX mode, use the number buttons to enter 0 for a second TV, 1 for a second VCR or DVD player, or 2 for a tuner or amplifier. Then press the STAR (*) button. 4. Press the blank POWER button. 5. Press the up or down arrow button until the device turns off. You will have to do this repeatedly to scan through all codes. Note: The mode button for the device will flash rapidly eight times when you’ve scanned all the codes for that device. 6. If the remote reaches the correct code, the device turns off. When this happens, press the POUND (#) button to store the code in the remote. 10 text_dishpvr.fm Page 11 Tuesday, March 2, 2004 12:35 PM 7. Press the blank POWER button to turn the device back on. 8. Try some other buttons to make sure they work. Sometimes, the blank POWER button works when other buttons don’t. CHECKING THE DEVICE CODES You can find out what device code you’ve set for each remote control mode. 1. Press and hold the mode button for the device you want the remote to control, for about three seconds. When all the other mode buttons light up, let go of the mode button - that mode button should now be flashing. For example, hold the TV mode button for a TV until all of the other mode buttons light. When you let go, the TV mode light will flash. 2. Press the POUND (#) button twice. The mode button flashes the number for each digit of the device code, with a pause between the groups of flashes. A quick flash is for zero. For example, if the code is 570, the mode button flashes five times, pauses, flashes seven times, pauses, and flashes once quickly. For AUX mode, the first group of flashes tells you what the AUX mode controls. A quick flash (zero) before the three-digit code is for a TV; one regular flash is for a VCR or DVD player; and two flashes is for a tuner or amplifier. For example, if the TV code is 570, the AUX mode button flashes once quickly, pauses, flashes five times, pauses, flashes seven times, pauses, and flashes once quickly. SWITCHING BETWEEN TV AND DEVICE VOLUME CONTROL When you set up the remote to control a TV, the MUTE and VOLUME buttons control the TV volume. However, if you want to use the AUX mode to control a tuner or amplifier and the device has a volume setting, you can set up the remote to control the device’s volume instead of the TV volume. 11 text_dishpvr.fm Page 12 Tuesday, March 2, 2004 12:35 PM To set the remote to control the device’s volume: 1. Press and hold the AUX mode button for three seconds, and then let go of it. The AUX mode button will blink. 2. Press the POUND (#) button. 3. Press the plus (+) side of the VOLUME button. 4. Press the 0 number button. 5. Press the POUND (#) button. The AUX mode button flashes three times. 6. Press the SAT mode button. 7. Press the plus (+) and minus (-) sides of the VOLUME button. The device’s volume changes and the AUX mode button lights instead of the TV mode button. To set the remote back to control the TV volume: 1. Press and hold the TV mode button for three seconds, and then let go of it. The TV mode button will blink. 2. Press the POUND (#) button. 3. Press the plus (+) side of the VOLUME button. 4. Press the 0 number button. 5. Press the POUND (#) button. The TV mode button flashes three times. 6. Press the SAT mode button. 12 text_dishpvr.fm Page 13 Tuesday, March 2, 2004 12:35 PM 7. Press the plus (+) and minus (-) sides of the VOLUME button. The TV’s volume changes and the TV mode button lights instead of the AUX mode button. REMOTE CONTROL OPERATION OPERATING MODES You can set the remote to four different modes to control the receiver or other devices. You may need to change the remote address to operate the receiver. See Setting Up to Control the Receiver on page 4. You must set up the remote to control a device like a TV, VCR, or DVD player. See Setting Up to Control Other Devices on page 8. Use the remote control’s mode buttons, SAT (satellite receiver), TV (for a TV), VCR (for a VCR or a DVD player), and AUX (“auxiliary,” for a second TV, a second VCR, a tuner, or an audio amplifier) to set the remote to the right mode for the device. To change the mode, press the button for the device you want the remote to control. The mode button lights for two seconds to show you’ve set the remote to that mode. CONTROLLING THE SATELLITE RECEIVER SAT MODE BUTTON Press this button to set the remote to SAT (“satellite”) mode to control the receiver. The SAT mode button’s back light stays lit for about two seconds to show you’ve set the remote to SAT mode. Make sure you keep the remote in SAT mode to use the following buttons. Note: Your satellite receiver may not provide all of the functions described as follows. Consult your receiver user’s guide for the features your receiver provides. 13 text_dishpvr.fm Page 14 Tuesday, March 2, 2004 12:35 PM TV/VIDEO BUTTON If you connect the receiver with its back panel TV ANTENNA/CABLE IN and TV SET OUT ports, use this button to switch the receiver between the satellite signal (connect it to the SATELLITE IN port) and another video signal like a cable or broadcast TV antenna input (connect it to the receiver’s TV ANTENNA/CABLE IN input). Note: Your remote control will either have the TV/VIDEO button or the SD/HD INPUT button, but not both. SD/HD INPUT BUTTON Press the SD/HD INPUT button to toggle between HD Output mode, where only the HD video outputs are enabled, and SD Output mode, where only the SD video outputs are enabled. Consult your receiver user’s guide for other uses of this button. Note: Your remote control will either have the TV/VIDEO button or the SD/HD INPUT button, but not both. POWER BUTTONS Press the blank POWER button to turn the receiver on or off. Press the TV POWER button to turn your TV off and on. Note: You must set up the remote to control the TV for the TV POWER button to work. See Setting Up to Control Other Devices on page 8. VOLUME BUTTON Press this button to raise (+) or lower (-) the TV sound volume. Note: You must set up the remote to control the TV for the VOLUME button to work. See Setting Up to Control Other Devices on page 8. 14 text_dishpvr.fm Page 15 Tuesday, March 2, 2004 12:35 PM MUTE BUTTON Press this button to turn the TV sound on or off. Note: You must set up the remote to control the TV for the MUTE button to work. See Setting Up to Control Other Devices on page 8. MENU BUTTON Press this button to open the Main Menu. PAGE UP AND PAGE DOWN BUTTONS Press the PAGE UP button or the PAGE DOWN button to scan, page by page, through the Program Guide, a Themes list, a Favorite List, an Event Timers list, or a list of channels. Note: An “event” is any satellite program. GUIDE BUTTON Press this button to open the Program Guide. When you have the Program Guide open, press this button to change between your Favorite Lists. ARROW BUTTONS • Change channels - Press the UP or DOWN arrow button to change channels. • Open the Browse Banner - Press the RIGHT arrow button. 15 text_dishpvr.fm Page 16 Tuesday, March 2, 2004 12:35 PM • Show Themes - Press the LEFT arrow button. • Move around within the Program Guide, menus, and Browse Banner - Press the UP, DOWN, LEFT, and RIGHT arrow buttons. SELECT BUTTON Press this button to select the option you highlight in a menu. Note: The SELECT button may also be labeled SELECT/OK. RECALL BUTTON Press this button to go back to the last receiver channel you watched. Press it again to switch between the last two receiver channels you watched. INFO BUTTON • Program information - Press the INFO button for more information when you watch a program, or when you have the Program Guide, Browse Banner, or Themes list open. • Help - Press the INFO button to see help information when a Help button appears in a menu. VIEW TV BUTTON • When you watch a program, press this button to briefly display the Program Banner. • When you use a menu, press this button to cancel and go back to watch a program. 16 text_dishpvr.fm Page 17 Tuesday, March 2, 2004 12:35 PM CANCEL BUTTON Press this button to cancel and go back to the previous menu or to watch a program. DISH BUTTON Press the dish button to go to DISH Home Interactive TV for receivers that support this feature. NUMBER BUTTONS • Change the channel - Use the NUMBER buttons to enter a channel number to change the channel. If you have the Program Guide open, use the NUMBER buttons to jump to the channel listing on the Program Guide. • Scroll through the Program Guide by time - When you have the Program Guide open, enter a number of hours using these buttons, and then press the RIGHT or LEFT arrow button to skip the Program Guide forward or backward that many hours. Enter menu options - For an option with a number, you can press the number for that option instead of highlighting and selecting the option. • Enter numbers in a blank - Highlight the place where you need to enter the number. Press a number button(s) (or, you can use the UP/DOWN arrow buttons to enter the number). • Search - Use the letters above the NUMBER buttons while in the Search menu. For example, when looking for the channel and times to watch Rudy Fremmel Presents, you press 7 three times for an R, 8 two times for a U, 3 one time for a D, and 9 three times for a Y to spell the word “Rudy” (see your receiver’s User Guide for more information). 17 text_dishpvr.fm Page 18 Tuesday, March 2, 2004 12:35 PM STAR BUTTON Press the STAR button to back space while using the search function of your receiver. Note: Your remote control will either have the STAR button or the FORMAT/STAR button, but not both. FORMAT/STAR BUTTON Press the FORMAT/STAR button to toggle through the available display modes (Normal, Zoom) on widescreen displays. Note: Your remote control will either have the STAR button or the FORMAT/STAR button, but not both. POUND (#) BUTTON Press the POUND button to display the Search screen. Also, you use this button in several procedures in this User Guide. DVR BUTTONS The following button descriptions mainly apply for remote controls used with DISH Player-DVR receivers. For a description of these buttons when controlling a VCR or DVD player, see Control a VCR (or a Second VCR or a DVD Player) on page 25. DVR BUTTON Press the DVR button to open the DVR Events menu, which shows all of the DVR Events recorded on the receiver. 18 text_dishpvr.fm Page 19 Tuesday, March 2, 2004 12:35 PM PLAY BUTTON Press the PLAY button to play back a recorded event. Also, press this button to switch from pause, fast forward, or back to normal play back. STOP BUTTON Press the STOP button to stop recording a program or to stop playing a recorded program. PAUSE BUTTON Press the PAUSE button to pause a program. Press this button again to go back to watching the program. FWD BUTTON Press the FWD (“forward”) button to: • Move ahead through a program four times as fast as normal play. Press this button a second time to move ahead at 15 times, a third time to move ahead at 60 times, and a fourth time to move ahead at 300 times as fast as normal play. • Move ahead through the program in slow motion. To use this feature, press the PAUSE button and then press the FWD button. Each time you press the FWD button, the program advances faster until it reaches normal speed. If you continue to press the button, the program will advance as described in the previous paragraph. 19 text_dishpvr.fm Page 20 Tuesday, March 2, 2004 12:35 PM SKIP FWD BUTTON Press the SKIP FWD button to: • Skip ahead about 30 seconds in a program. Press this button again to skip ahead again. • Skip ahead one frame at a time. To use the frame advance feature, press the PAUSE button and then press the SKIP FWD button. • Skip ahead one day at a time in the EPG. BACK BUTTON Press the BACK button to: • Move back through a program four times as fast as normal play. Press this button a second time to move back at 15 times, a third time to move back at 60 times, and a fourth time to move back at 300 times as fast as normal play. • Move back through the program in slow motion. To use this feature, press the PAUSE button and then press the BACK button. Each time you press the BACK button, the program reverses faster until it reaches normal speed. If you continue to press the button, the program will reverse as described in the previous paragraph. SKIP BACK BUTTON Press the SKIP BACK button to: • Skip back about ten seconds in a program. Press this button again to skip back again. • Skip back a few frames at a time. To skip back through a few frames, press the PAUSE button and then press the SKIP BACK button. • Skip back one day at a time in the Electronic Program Guide (EPG). Note: The skip back button will not skip back the EPG beyond the current date and time. 20 text_dishpvr.fm Page 21 Tuesday, March 2, 2004 12:35 PM RECORD BUTTON Press the RECORD button to record a program. Note: You also use this button if you change the remote control address. See Setting Up to Control the Satellite Receiver on page 5. PICTURE IN PICTURE (PIP) Press the PIP button to open the PIP window. To make the PIP window larger, press this button again. Press the button a third time to close the PIP window. POSITION BUTTON Press the POSITION button to move the PIP window to different positions on the TV screen. SWAP BUTTON Press the SWAP button to swap the video in the main display with the video in the PIP window. RECOVER BUTTON Use the RECOVER button if you accidentally change the channel or video input on your TV and cannot get the picture back from your satellite receiver. When you press the RECOVER button as described in the following section, the remote control sends commands to your TV to change channels or video inputs to try to get you back to watching satellite programming. Note: RECOVER only works if the remote control has been set up to control the TV and/or VCR, if connected (see Setting Up to Control Other Devices on page 8). 21 text_dishpvr.fm Page 22 Tuesday, March 2, 2004 12:35 PM USING THE RECOVER BUTTON Use this procedure only if you have accidentally changed the TV channel or video input. It does not recover lost satellite signal. Note: RECOVER will first try to tune your TV to channel 3, then channel 4, and then other video inputs with each press of the RECOVER button. You may need to press the RECOVER button up to 30 times to recover your satellite TV video. 1. Press and hold the RECOVER button until all four mode buttons light, and then let go of the button. The SAT mode button flashes twice and then all four mode buttons flash three times. 2. Press the RECOVER button. Wait for the TV mode button to flash once and then all four mode buttons to flash once. 3. If you see the System Info screen, press the SELECT button to close the screen. You have recovered your satellite video. 4. If you do not see the System Info screen, repeat steps 2 and 3 until you have recovered your satellite video. Note: Press any remote control button other than the RECOVER button to end this procedure. PROGRAMMING THE RECOVER BUTTON TO TUNE THE TV TO A SPECIFIC CHANNEL The RECOVER button can be programmed to tune your TV back to the TV channel you use to watch satellite programming. 1. Program your remote to control your TV using the instructions in Setting Up to Control Other Devices on page 8. 2. Press and hold the TV mode button until all the other mode buttons light up, and then let go of the button. The TV mode button flashes. 3. Press the STAR (*) button. 4. Enter the three digits of your channel number. For example, if your remote TV is set to channel 60, enter 0-6-0. 5. Press the POUND (#) button. The TV mode button flashes three times. 22 text_dishpvr.fm Page 23 Tuesday, March 2, 2004 12:35 PM CONTROLLING A TV (OR A SECOND TV) Only the buttons described here control a TV. Some of the buttons described heremay not control your TV. See your TV user’s manual for information about the TV’s features. You can set up the remote to control a second TV in AUX mode, the same way it controls the first TV in TV mode. See Setting Up to Control Other Devices on page 8. TV MODE BUTTON You must first set up the remote to control the TV. See Setting Up to Control Other Devices on page 8. Then press the TV mode button to set the remote to TV mode. The TV mode button will stay lit for two seconds to show you’ve set the remote to TV mode. Make sure you keep the remote in TV mode to use the buttons described in this section. TV/VIDEO OR SD/HD INPUT BUTTON If the TV has video input options, use this button to switch the TV video input. Note: Your remote control will either have the TV/VIDEO button or the SD/HD INPUT button, but not both. POWER BUTTONS Press either POWER button to turn the TV on or off. Note: If you set up the remote to control one TV in TV mode and an additional TV in AUX mode, pressing the TV POWER button controls only the TV you set up in TV mode. 23 text_dishpvr.fm Page 24 Tuesday, March 2, 2004 12:35 PM MUTE BUTTON Press this button to turn the TV sound on or off. VOLUME BUTTON Press this button to raise (+) or lower (-) the TV sound volume. UP/DOWN ARROW BUTTONS Use these buttons to change channels on the TV. Note: These buttons do not change the channels on the TV if the remote control is in Limited Mode. SELECT BUTTON The SELECT button works as the ENTER button for a TV. RECALL BUTTON Press this button to go back to the last TV channel you watched. Press it again to switch between the last two TV channels you watched. 24 text_dishpvr.fm Page 25 Tuesday, March 2, 2004 12:35 PM NUMBER BUTTONS Use these buttons to directly enter a different channel. Note: These buttons do not change the channels on the TV if the remote control is in Limited Mode. CONTROLLING A VCR (OR A SECOND VCR OR A DVD PLAYER) Only the buttons described here control a VCR or DVD player. Some of the buttons we tell you about here may not control your VCR. See your VCR or DVD player user’s manual for information about the features. You can set up the remote to control a second VCR or DVD player in AUX mode, the same way it controls the first VCR or DVD player in VCR mode. See Setting Up to Control Other Devices on page 8. VCR MODE BUTTON You must first set up the remote to control the VCR or DVD player. See Setting Up to Control Other Devices on page 8. Then press the VCR mode button to set the remote to VCR mode. The VCR mode button will stay lit for two seconds to show you’ve set the remote to VCR mode. Make sure you keep the remote in VCR mode to use the buttons we tell you about here. You must put the remote in VCR mode to set it up to control a DVD player. Put the remote in VCR mode to use it to control a DVD player. 25 text_dishpvr.fm Page 26 Tuesday, March 2, 2004 12:35 PM TV/VIDEO OR SD/HD INPUT BUTTON Use this button to switch the VCR between its TV mode and its VCR mode (see your VCR user’s manual for information). Note: Your remote control will either have the TV/VIDEO button or the SD/HD INPUT button, but not both. POWER BUTTON Press the blank POWER button to turn the VCR on or off. Press the TV POWER button to turn the TV on or off. UP/DOWN ARROW BUTTONS Use these buttons to change channels on the VCR. Note: If you are using the remote control in Limited Mode, the TV will not change channels. VIEW TV BUTTON For VCR/DVD combinations only: Press the VIEW TV button to switch between VCR and DVD functions. 26 text_dishpvr.fm Page 27 Tuesday, March 2, 2004 12:35 PM VCR BUTTONS Press the PLAY button to play a videotape or DVD. Press the STOP button to stop playing or recording on a videotape. Press the STOP button to stop playing a DVD. Press the PAUSE button to pause a videotape or DVD. Press this button or the PLAY button to play the tape or DVD. Press the FWD (“forward”) button to forward a videotape or DVD. Press the BACK button to rewind a videotape or reverse a DVD. Press the RECORD button to record on a videotape. CONTROLLING A TUNER OR AMPLIFIER Only the buttons described here control a tuner or amplifier. Some of the buttons described here may not control your tuner or amplifier. See the device user’s manual for information. AUX MODE BUTTON You must first set up the remote to control the device. See Setting Up to Control Other Devices on page 8. Then press the AUX mode button to set the remote to AUX mode. The AUX mode button will stay lit for two seconds to show you’ve set the remote to AUX mode. Make sure to keep the remote in AUX mode to use the following buttons. 27 text_dishpvr.fm Page 28 Tuesday, March 2, 2004 12:35 PM POWER BUTTON Press the blank POWER button to turn the tuner or amplifier on or off. Press the TV POWER button to turn the TV on or off. MUTE BUTTON Press this button to turn on or off the sound. Note: Program the remote to control the device’s volume by following the instructions on page 11. VOLUME BUTTON Press this button to raise (+) or lower (-) the sound volume. Note: Program the remote to control the device’s volume by following the instructions on page 11. UP/DOWN ARROW BUTTONS Use these buttons to change channels on the tuner or amplifier. SELECT BUTTON This button works as the INPUT SELECT button for the tuner or amplifier. 28 text_dishpvr.fm Page 29 Tuesday, March 2, 2004 12:35 PM DEVICE CODES These tables contain the manufacturer codes for programming the remote to control your TV, a VCR, DVD player, or audio amplifier. Every attempt has been made to include all codes. If your device brand is not listed or if the codes do not work, the remote may not control your device. In some cases codes may operate some but not all buttons shown in this guide. TV CODES TV Programming in AUX mode: Press 0 before entering the TV code. TV A Mark 573, 627, 652, 654, 660, 667, 668, 671, 674, 679, 681 Contec/Cony 541, 655, 657, 661, 662, 726 Craig 536, 541, 657, 661, 662, 666, 667, 694 Codes 670 Codes Colortyme Action 662 Crown Admiral 514, 521, 605, 668, 669, 675 526, 536, 657, 666, 670 Curtis Mathes Aiko 727 Aiwa 751 Akai 570, 573, 659, 660, 506, 516, 526, 573, 590, 641, 645, 650, 652, 654, 658, 659, 660, 664, 665, 667, 668, 670, 674, 680, 703, 708 A-Mark 620 Daewoo Amtron 657 Anam National 509, 541, 620, 651, 657, 661, 663, 698 AOC 505, 506, 519, 520, 573, 620, 627, 652, 653, 654, 659, 664, 665, 670, 672 505, 524, 526, 529, 530, 531, 573, 652, 653, 654, 658, 659, 663, 664, 665, 670, 672, 674, 684, 698, 719, 727 Daytron 526, 627, 652, 654, 658, 665, 670, 672 Apex 743, 744, 745 Archer 620 Audiovox 620, 657, 662, 672 Bell & Howell 590, 669, 675 Broksonic 752, 659, 661, 748 Capehart 519, 627 Citizen 506, 516, 523, 524, 525, 526, 590, 652, 654, 657, 658, 680, 727 Classic 659 Dimensia 645, 650 DISH Network 742 Dixi 566, 620 Dumont 501, 627, 652 Echostar 722 Electrohome 526, 573, 651, 652, 654, 656, 659, 660, 665, 670, 709, 728 29 text_dishpvr.fm Page 30 Tuesday, March 2, 2004 12:35 PM TV Codes Emerson 526, 534, 535, 536, 537, 538, 539, 541, 573, 590, 627, 636, 642, 648, 652, 654, 655, 657, 658, 659, 660, 661, 662, 665, 666, 667, 669, 670, 677, 679, 682, 692, 696, 699, 720 Envision 506, 573, 652, 654, 660, 664 Fisher 542, 590, 683 TV Codes JC Penney 505, 506, 516, 525, 526, 543, 546, 631, 645, 646, 650, 652, 653, 654, 658, 659, 664, 667, 668, 670, 673, 676, 678, 680, 690, 691, 701, 725, 726, 728, 730 Jensen 556, 573, 652, 654, 660 JVC 508, 557, 559, 642, 649, 655, 667, 673, 676, 726, 735, 736, 737 Fujitsu 534, 682, 694 Funai 534, 541, 657, 661, 662, 677, 682, 694 Kawasho 548, 561, 573, 652, 654, 664 GE 508, 509, 543, 544, 630, 645, 646, 650, 651, 652, 654, 659, 661, 663, 665, 667, 668, 670, 673, 676, 681, 690, 691, 698, 701, 715, 716, 725, 728, 742 Kenwood 506, 573, 652, 654, 656, 659, 660, 664, 679, 681 Kloss Novabeam 657, 663, 698, 723, 724 Konka 753 505, 523, 526, 545, 546, 566, 573, 652, 653, 654, 655, 656, 658, 659, 660, 664, 665, 670, 671, 678, 693, 730, 747 KTV 526, 539, 541, 573, 657, 658, 661, 662, 664, 665, 670, 696 Lloyds 627, 679 Loewe 566 Gradiente 660, 671 Logik 675 Granada 627, 670, 671 Luxman 523, 652, 654 Grundig 670, 673 LXI Hallmark 627, 652, 654, 659 563, 566, 590, 595, 667, 631, 635, 645, 646, 650, 654, 659, 668, 678, 683, 691, 701, 725 Magnasonic 573, 659, 660, 669, 672, 677 Magnavox 506, 520, 525, 536, 566, 567, 568, 573, 610, 652, 654, 656, 659, 660, 664, 665, 666, 669, 671, 673, 674, 677, 723, 724, 729 Goldstar Harmon/Kardon 561, 659 Hinari 534 Hitachi 523, 526, 548, 549, 553, 554, 555, 585, 597, 626, 636, 638, 643, 648, 652, 654, 655, 665, 668, 669, 670, 672, 673, 702, 718, 726 Infinity 566, 671 JBL 566, 671 30 Majestic 675 Marantz 506, 566, 573, 652, 654, 660, 664, 665, 671, 678, 681 text_dishpvr.fm Page 31 Tuesday, March 2, 2004 12:35 PM TV Codes Megatron 627, 654 Memorex 590, 627, 653, 654, 659, 675, 678, 720 MGA 504, 505, 506, 542, 571, 573, 627, 652, 653, 654, 656, 660, 728 Mitsubishi 504, 505, 542, 570, 571, 572, 573, 597, 623, 627, 652, 653, 654, 656, 659, 660, 664, 665, 670, 671, 705, 728 TV Codes Philco 505, 506, 525, 536, 568, 573, 610, 651, 652, 653, 654, 655, 656, 659, 660, 664, 665, 666, 669, 671, 672, 674, 677, 723, 724, 729 Philips 525, 566, 651, 652, 655, 656, 671, 690, 723, 724, 729 Pioneer 502, 548, 576, 636, 637, 648, 652, 654, 663, 665, 681, 708 Portland 505, 526, 573, 652, 654, 658, 659, 664, 665, 670, 727 Montgomery Ward 675 Motorola 521, 605, 651 Price Club 680 MTC 505, 506, 516, 523, 573, 627, 652, 653, 654, 659, 664, 667, 672, 680 Prism 676 Proscan 645, 646, 650, 668, 691, 725, 742 Multitech 657 Proton NAD 502, 617, 627, 631, 635, 637, 654 513, 519, 526, 536, 585, 627, 652, 654, 655, 659, 660, 665, 666, 668, 670, 678 National 509 Quasar NEC 505, 506, 507, 517, 523, 573, 627, 651, 652, 653, 654, 660, 664, 665, 679, 681, 731, 732 508, 509, 651, 663, 673, 676, 698, 700, 747 Radio Shack/ Realistic 526, 541, 590, 607, 612, 645, 650, 652, 654, 655, 657, 658, 661, 662, 663, 668, 670, 683, 698, 730 RCA 503, 505, 548, 586, 630, 633, 634, 636, 641, 645, 646, 648, 650, 651, 652, 653, 654, 656, 661, 663, 665, 667, 668, 670, 681, 691, 698, 701, 708, 715, 716, 725, 742, 749 Nikkai 612 Nikko 654, 672, 727 Onwa 541, 657, 661 Optimus 637 Optonica 521, 605, 607 Orion 694 Osaki 612 Panasonic 508, 509, 510, 512, 566, 644, 651, 662, 663, 668, 672, 673, 676, 685, 689, 698, 700, 716, 234, 247 Realistic 590, 645 Runco 501 Sampo 506, 519, 652, 654, 658, 663, 664, 665, 698, 730, 746 31 text_dishpvr.fm Page 32 Tuesday, March 2, 2004 12:35 PM TV Samsung Sansui Tandy 754 Sanyo 542, 590, 652, 683 SBR 566 Schneider 566 Scott 526, 534, 537, 541, 600, 652, 654, 655, 657, 661, 662, 665, 670, 677, 682, 696, 701 Sears Sharp Signature 523, 534, 542, 563, 590, 595, 601, 604, 617, 627, 631, 635, 645, 646, 650, 652, 654, 656, 659, 661, 668, 670, 682, 683, 688, 691, 703, 725, 726 521, 526, 585, 605, 607, 628, 629, 652, 654, 655, 658, 669, 670, 674, 679, 739, 740, 741 612 Sony 500, 578, 640, 670, 690 Soundesign 525, 536, 541, 627, 652, 654, 657, 659, 661, 665, 666, 682 Starlite 657 Supra 523 Sylvania 506, 525, 536, 566, 568, 569, 573, 600, 610, 652, 654, 656, 659, 660, 664, 665, 666, 671, 672, 674, 677, 723, 724, 729, 733 Symphonic 632, 657, 662, 677, 692, 694 Codes 521, 605 Tatung 509, 651, 663, 698 Technics 508, 673, 676 Techwood 523, 573, 652, 654, 660, 676 Teknika 504, 505, 512, 516, 523, 524, 525, 526, 534, 536, 541, 573, 644, 652, 653, 654, 655, 657, 658, 661, 662, 664, 665, 666, 670, 672, 675, 680, 681, 682, 685, 726, 727 Telefunken 679 Toshiba 516, 590, 617, 631, 635, 667, 678, 680, 683, 688, 750 Totevision 526, 658, 668 Ultra 672 Universal 543, 690 Vector, Research 506 Video Concepts 570, 661 Wards 536, 573, 607, 645, 650, 652, 653, 654, 656, 659, 664, 665, 666, 667, 668, 669, 674, 675, 677, 678, 682, 690, 715, 723, 724, 729 White, Westinghouse 659, 664, 670, 672, 674 Yamaha 505, 506, 573, 652, 653, 654, 656, 664, 666, 672, 679 675 Solavox 32 TV Codes 505, 506, 516, 523, 526, 566, 573, 612, 627, 647, 652, 653, 654, 655, 656, 658, 659, 664, 665, 667, 669, 670, 679, 680, 704, 717, 730, 738 text_dishpvr.fm Page 33 Tuesday, March 2, 2004 12:35 PM VCR CODES VCR Programming in AUX mode: Press 1 before entering the VCR code. VCR CODES CODES Finlux 549, 556, 588 Fisher 548, 549, 581, 584, 588, 608, 610, 684, 688 Fuji 678 Aiwa 588, 622, 623 Funai 588 Akai 513, 514, 515, 516, 517, 518, 520, 568, 682 Garrard 588 GE 550, 551, 552, 554, 572, 591, 605, 607, 675, 678, 679 Alba 546 Amstrad 588 Go Video 557, 558, 620, 685 ASA 556 Goldstar Audiovox 676 592, 594, 676, 687, 747 Bell & Howell 581 Goodmans 585, 589 Broksonic 559, 748 Gradiente 588, 687 Bush 589 Calix 676 Canon 554, 678, 679 Capehart 546 CCE 681 Citizen 534, 591, 592, 594, 675, 676, 677, 684 Granada 549, 581 Grundig 556 Harmon/Kardon 568, 592 Harwood 681 Hinari 589 Hitachi 536, 538, 539, 540, 588, 595, 597, 680, 682, 686 Colortyme 592, ITT 518 Craig 591, 658, 675, 676, 681, 685, 687, 688 JC Penney Curtis Mathes 554, 592, 594, 605, 607, 675, 677, 678, 679, 683, 684 554, 581, 591, 592, 594, 595, 600, 674, 675, 676, 678, 679, 680, 681, 685, 686, 687 Daewoo 506, 534, 546, 547, 559, 588, 684 Jensen 595, 680, 682 JVC 561, 562, 563, 581, 592, 594, 600, 674, 682, 686 Kenwood 562, 581, 592, 594, 600, 674, 677, 682, 683 Daytron 546 Denon 686 Dimensia 607 Dumont 549 Electrohome 512, 676, 687 Emerson Finlandia 505, 506, 508, 509, 511, 512, 534, 559, 568, 588, 590, 618, 676, 678, 684, 687 549 KLH 681 Kodak 676, 678 Lloyds 683, 688 Logik 589, 681, 685 Luxor 518 33 text_dishpvr.fm Page 34 Tuesday, March 2, 2004 12:35 PM VCR CODES LXI 676 Magnasonic 685, 687 Magnavox 527, 533, 554, 556, 678, 679, 684, 685 Marantz 554, 556, 581, 585, 592, 594, 600, 602, 674, 677, 678, 683 Matsushita 678 Memorex 507, 533, 549, 554, 566, 581, 585, 588, 608, 675, 676, 678, 686, 687, 688 MGA VCR CODES Philips 554, 556, 585, 678, 684 Pioneer 562, 573, 574, 575, 576, 600, 674, 680, Portland 546, 677 Proscan 605, 607, Proton 685 Quasar 554, 678, 679, 747, Radio Shack 512, 607, 608, 610, 687 512, 567, 568 Radio Shack/ Realistic 581, 584, 588, 608, 675, 676, 678, 679 Minolta 595, 680, 686 Radix 676 Mitsubishi 512, 562, 567, 568, 570, 571, 595, 680, 687 RCA 518, 525, 527, 528, 591, 595, 605, 607, 615, 631, 649, 675, 678, 680, 686 Motorola 678 Realistic MTC 544, 588, 675, 685 Multitech 579, 588, 675, 677, 681 534, 549, 554, 581, 584, 585, 588, 608, 675, 678, 679, 687, 688 NAD 573 NEC 562, 581, 592, 594, 600, 602, 674, 677, 682, 683 Ricoh 502 Runco 533 Saisho 506 Salora 567, 581 Samsung 515, 517, 534, 579, 591, 675 Sansui 544, 562, 600, 674, 682, 685 Sanyo 549, 581, 582, 583, 608, 675, 688 Nikko 676 Noblex 675 Olympus 678 Optimus 676, 687 Optonica 585 Orion 506, 684, 687 SBR 556 Panasonic 523, 554, 598, 614, 628, 633, 678, 679, 684, 685, 688, 747 Schneider 589 Scott 508, 534, 559, 590, 684, 687 Sears 548, 549, 581, 584, 595, 608, 610, 676, 678, 680, 683, 684, 686, 687, 688 Pentax 592, 595, 677, 680, 683, 686 Pentex Research 594 Perdio 588 Sentra 546 Philco 554, 678, 679, 686 Sharp 512, 585, 607, 625 Shintom 589, 595, 681, 685 34 text_dishpvr.fm Page 35 Tuesday, March 2, 2004 12:35 PM VCR CODES Singer 678, 681, 685 Sony 500, 501, 502, 504 STS 678 Sylvania 554, 556, 567, 588, 678, 679 Symphonic 588, 594, 683, 688 Tandy 581, 588 Tashiko 588, 676 Tatung 594, 682, Teac 588, 594, 682 Technics 554, 633, 678, Teknika 554, 588, 676, 678, 687 Toshiba 534, 535, 567, 584, 590, 680, 684, 688 Totevision 591, 675, 676, 687 Unitech 675, Wards TV Codes VCR Codes Panasonic 747 747 Quasar 747 747 Zenith 747 747 DVD PLAYER CODES Programming in AUX mode: Press 1 before entering the DVD code. Vector Research 534, 592, 600, 674, 677, 683 Video Concepts TV/VCR 534, 568, 592, 600, 674, 677, 683, DVD Players Aiwa Codes 634, 694, 751 Alpine 653 Apex 654, 655, 743, 744 Broksonic 656, 752 Clarion, 696 Classic 695 Daewoo 657 Denon 697, 698, 699, 700 Emerson 658, 701 534, 588, 595, 608, 675, 676, 678, 680, 681, 684, 687, 688 Fisher 659 Funai 658 588, 678, 681 GE 702, 703 Yamaha 581, 592, 594, 600, 674, 682, 683 Go Video 692, 693 GPX 704 Zenith 500, 501, 533, 747 Hitachi 632, 635, 660, 705, 706, 707 XR-1000 TV/VCR COMBO CODES JVC 636, 689, 708, 711 Programming for combination devices: Program the remote control in TV mode and then in VCR mode. Konka 637, 638, 753 TV/VCR TV Codes VCR Codes Koss 745 Magnavox 626, 661 Memorex 709 Mintek 710 Mitsubishi 629 Broksonic 748 748 NAD 701 Goldstar 747 747 Norcent 762 35 text_dishpvr.fm Page 36 Tuesday, March 2, 2004 12:35 PM DVD Players Codes Onkyo 713 Oritron 723 Panasonic 639, 662, 663, 714, 715, 716, 717, 734 Tuner/ Amplifier Citizen Codes 709 Curtis Mathes 734 Denon 647, 674 Philips 640, 641 Fisher 653, 741 Pioneer 665, 718, 719 GE 711 Proscan 720 Goldstar 677, 690 Qwestar 721, 723 Harmon/Kardon 640, 672, 751 RCA 627, 650, 666, 690, 742, 749 Hitachi 717, 754 JBL 640 Sampo 724 Samsung 651, 652, 667, 668, 691, 740, 741 Sansui 725, 754 Sanyo 643, 726 Sharp 669, 727, 746 Sherwood 728 Sony JVC 637, 683, 703, 725 Kenwood 649, 676, 691, 726, 728, 745 Luxman 752 Magnavox 654, 705, 740 Marantz 651, 740, 742, 743 NAD 739 617, 644, 645, 670, 671, 729, 730, 731 Nakamichi 671, 748, 750 Sylvania 658 NEC 716, 739 Teac 732 Onkyo 642, 660, 662, 678 Technics 733 Optimus 648, 664, 734, 744, 749 Techwood 664 Panasonic Toshiba 616, 646, 647, 672, 735, 736, 750, 643, 644, 652, 742, 746 Pioneer Yamaha 737, 738, 739 658, 667, 668, 679, 702, 734 Zenith 648, 673 TUNER/AMPLIFIER CODES Programming in AUX mode: Press 2 before entering the tuner/ amplifier code. Tuner/ Amplifier 654, 705 Quasar 652, 742, 746 Radio Shack 744 RCA 635, 638, 704, 727 Sansui 753 Sanyo 741 Sharp 712, 713, 714, 715, 749 Sherwood 646, 670, 736, 738, 744 Sony 639, 645, 650, 687, 728, 729, 730 Codes Aiwa 636, 641, 656, 687, 718, 720, 724, 775, 726 Carver 653 36 Proton text_dishpvr.fm Page 37 Tuesday, March 2, 2004 12:35 PM Tuner/ Amplifier Codes Teac 684, 737 Technics 643, 644, 652, 742, 746 Toshiba 710 Yamaha 663, 730, 731, 732, 733, 745, 747 DVD/VCR COMBO CODES DVD/VCR Codes Go Video 692,693 JVC 689 RCA 690 Samsung 667,691 TV/DVD COMBO CODES Programming for combination devices: Program the remote control in TV mode and then in VCR (or AUX - press 1 before entering the DVD code) mode. TV/DVD TV Codes DVD Codes Aiwa 751 751 Broksonic 752 752 Konka 753 753 Panasonic 734 734 RCA 749 749 Sansui 754 754 Toshiba 750 750 37 text_dishpvr.fm Page 38 Tuesday, March 2, 2004 12:35 PM TROUBLESHOOTING What’s Happening What’s Wrong What You Can Do While you do a remote procedure, the remote control stops working. • If you don’t press any button for 20 seconds in a programming sequence, the remote stops working. • If you hold a button longer than two minutes, the remote control stops transmitting to save battery life. Start over again. When you press the remote control Power button to turn the receiver on, the receiver’s front panel Power light doesn’t turn on. • Maybe the batteries are weak or dead. • Replace the remote batteries with fresh ones. • Maybe you didn’t plug the receiver power cord into a power outlet, or maybe there’s a problem with the power. • Maybe the remote isn’t in SAT mode. • Maybe the remote and the receiver have different addresses. • Make sure the receiver power cord is plugged into a power outlet. • UHF signals from a neighbor's remote may be controlling your receiver. • Change your remote and receiver address (see Setting Up to Control the Receiver on page 4). The receiver changes channels and displays menus when I am not using the remote control. 38 • Press SAT to set the remote to SAT mode to control the receiver. • Make sure the remote and the receiver have the same address. See Setting Up to Control the Receiver on page 4. text_dishpvr.fm Page 39 Tuesday, March 2, 2004 12:35 PM What’s Happening What’s Wrong What You Can Do When you press a button on the remote control, the device doesn’t do what you expect. • Maybe you’re trying to control a device and you’re not pointing the remote control right at it. • Remember, the remote control uses IR signals to control all devices except for the receiver (when using the UHF antenna). IR signals travel only 40 feet or less, and can’t go through walls or other solid objects. You must point the remote control right at the device, with no objects to block the signal path. • If the batteries are missing or dead, put fresh AAA-size batteries in. If the remote has fresh batteries, check whether you put them in the right way. If you didn’t, take them out and put them in the right way. • Maybe the remote control is missing batteries, maybe you put the batteries in the remote the wrong way, or maybe the batteries are weak or dead. • Maybe you didn’t set the remote to the mode for the device you want to control. When you press the remote control Mute or Volume button, nothing happens. • Press the correct mode button to set the remote to the mode for the device you want to control. • Maybe you didn’t set up the remote to control the device. • Make sure you set up the remote to control all the devices you want to use. See Remote Control Setup on page 4. • UHF signals from a neighbor’s remote may be controlling your receiver. • Change your remote and receiver address (see Setting Up to Control the Receiver on page 4). • Maybe you have not set up the remote control. • Maybe you’re trying to control TV volume but you set up the remote to control a tuner or amplifier in AUX mode. • Maybe you’re trying to control tuner or amplifier volume but you set up the remote to control a TV in AUX mode. • See Setting Up to Control Other Devices on page 8. • Set up the remote to control either TV volume or tuner/amplifier volume, whichever you want. 39 text_dishpvr.fm Page 40 Tuesday, March 2, 2004 12:35 PM What’s Happening Your UHF Pro remote control does not work well from far away What’s Wrong What You Can Do • You may be experiencing interference from objects near your receiver antenna. • Make sure the UHF antenna is connected to the receiver and not touching anything else. • Vary the tilt angle of the receiver's UHF antenna. Locate the UHF antenna tip away from other electronics equipment or metal surfaces, even if separated by wooden shelving. • Move the receiver to different locations. For best results, place the receiver as high as possible, above all other equipment in your entertainment center. • Place the UHF antenna outside the entertainment center by using a coaxial cable to connect it to the receiver. • Move any nearby off-air antenna away from the UHF remote antenna. Do not place an off-air antenna on your receiver. LIMITED WARRANTY This Limited Warranty is a legal document. Keep it in a safe place. Remember to keep your Sales Receipt for warranty service. We will consider any items you return without a copy of the Proof of Purchase to be out of warranty. This warranty extends only to the original user of the DISH Network remote control (“you,” “your”) and is limited to the purchase price of the remote control. EchoStar Technologies Corporation and its affiliated companies (“we,” “our,” “us”) warrant this remote control against defects in materials or workmanship as follows. For one year from the original date of purchase, if we find the remote control is defective subject to the limits of this warranty, we will replace the remote at no charge for parts or labor. We warrant any such work done against defects in materials or workmanship for the remaining part of the original warranty period. This warranty does not cover installation of the DISH Network System; consumer instruction; physical set up or adjustment of any consumer electronic device; remote control batteries; signal reception problems; loss of use of the equipment; unused programming charges due to equipment malfunction; cosmetic damage; damage due to 40 text_dishpvr.fm Page 41 Tuesday, March 2, 2004 12:35 PM lightning, electrical or telephone line surges, fire, flood, or other acts of Nature; accident; misuse; abuse; repair or alteration by other than our factory service; negligence; commercial or institutional use; improper or neglected maintenance; equipment sold AS IS or WITH ALL FAULTS; equipment removal or reinstallation; shipping damage if the equipment was not packed and shipped in the manner we prescribe; nor equipment purchased, serviced, or operated outside the contiguous United States of America. REPLACEMENT AS PROVIDED UNDER THIS WARRANTY IS YOUR EXCLUSIVE REMEDY. WE SHALL NOT BE HELD LIABLE FOR ANY INCIDENTAL OR CONSEQUENTIAL DAMAGES FOR BREACH OF ANY EXPRESSED OR IMPLIED WARRANTY ON THIS DEVICE, NOR FOR ANY INCIDENTAL OR CONSEQUENTIAL DAMAGE RESULTING FROM THE USE OF, OR INABILITY TO USE, THIS DEVICE. UNDER NO CIRCUMSTANCES SHALL OUR LIABILITY, IF ANY, EXCEED THE PURCHASE PRICE PAID FOR THIS DEVICE. EXCEPT TO THE EXTENT PROHIBITED BY APPLICABLE LAW, ANY IMPLIED WARRANTY OF MERCHANTABILITY OR FITNESS FOR A PARTICULAR PURPOSE ON THIS DEVICE IS LIMITED IN DURATION TO THE DURATION OF THIS WARRANTY. WE RESERVE THE RIGHT TO REFUSE TO HONOR THIS WARRANTY IF WE DETERMINE ANY OF THE ABOVE EXCEPTIONS TO HAVE CAUSED THIS DEVICE NOT TO HAVE PERFORMED PROPERLY. THIS WARRANTY SHALL BE VOID IF ANY FACTORY-APPLIED IDENTIFICATION MARK, INCLUDING BUT NOT LIMITED TO SERIAL OR CONDITIONAL ACCESS NUMBERS, HAS BEEN ALTERED OR REMOVED. THIS WARRANTY SHALL ALSO BE VOID IF THE DEVICE HAS BEEN OPENED BY AN UNAUTHORIZED PERSON (with the exception of opening the battery cover). This warranty gives you specific legal rights which may vary from state to state. Some states do not allow the exclusion or limitations of incidental or consequential damages, or allow limitations on the duration of an implied warranty, so those limitations may not apply to you. ADVANCE EXCHANGE PROGRAM The Advance Exchange Program allows you to have replacement equipment shipped immediately to you (depending upon where you live, it could take three to five business days). Along with replacement equipment, you will receive a prepaid shipping label and instructions on how to return the defective equipment. 41 text_dishpvr.fm Page 42 Tuesday, March 2, 2004 12:35 PM The shipping charge, for receiving replacement equipment and returning the defective equipment, is a one time fee based on EchoStar's competitive bulk shipping rates (additional charges may apply outside of the continental US). This fee will be charged to your billing account or your valid credit card. If you do not ship the defective equipment to EchoStar within ten days after receiving the replacement, your billing account or credit card will be charged the market price of the replacement. If you return the defective equipment after ten days, you will receive a full refund less an administrative fee. If your equipment is out of warranty and can be repaired your billing account or credit card will be charged the standard repair fee for the replacement. If damage to the defective equipment is found, which EchoStar in its sole discretion determines has voided the warranty, or makes the equipment unrepairable, your billing account or credit card will be charged the market price of the replacement. POST RECEIPT EXCHANGE PROGRAM You may choose to ship the equipment to us at your cost. To provide faster service, upon receipt of your equipment you will be shipped a replacement. Your original equipment will not be available for return. The equipment you return will be checked to verify whether it is covered under this warranty. If the defective equipment is covered under this warranty, it will be replaced and shipped back to you at no additional cost (additional charges may apply outside of the continental US). If your equipment is out of warranty and can be repaired your billing account or credit card will be charged the standard repair fee for the replacement. If damage to the defective equipment is found, which EchoStar in its sole discretion determines has voided the warranty, or makes the equipment unrepairable, your billing account or credit card will be charged the market price of the replacement. ACCESSORY WARRANTY An accessory is any DISH Network branded equipment, displaying the DISH Network logo, excluding the receiver, Smart Card, cables and hookups, and non-mechanical components. A one-year warranty becomes effective upon the activation of the DISH system or date of purchase, if bought separately. A proof of purchase is required to verify the purchase date. If an accessory has an expired warranty, no exchange will be issued. You may purchase replacement accessories from DISH Network or your local retailer. 42 text_dishpvr.fm Page 43 Tuesday, March 2, 2004 12:35 PM IF YOU NEED HELP 1. Review this User Guide. 2. See Troubleshooting on page 38. 3. Call the Customer Service Center at 1-800-333-DISH (3474). Have the date of purchase and your customer account number ready. a. If the representative finds you should return the remote control, you’ll get a telephone number to call for a Return Authorization (RA) number. Before shipping any equipment to us, you must get a Return Authorization number. b. You must package returned equipment the right way. Follow the instructions the representative gives you. c. Write the RA number in large, clearly visible characters on the outside of the shipping box used to return the equipment. To avoid confusion and misunderstandings, we will return shipments without an RA number clearly visible on the outside of the box to you at your cost. d. We will: • Check the remote control, including whether it is covered under the warranty. • Replace any remote we find is defective with a new or refurbished remote, if the defective remote is covered under the warranty. We will ship the replacement remote at our expense. • If a defective remote is not covered under the warranty, we will tell you. We may assess you a flat rate charge for a replacement remote, including shipping and insurance. 43 text_dishpvr.fm Page 44 Tuesday, March 2, 2004 12:35 PM Notes 44 inside_back_cover_dishpvr.fm Page 0 Wednesday, February 18, 2004 1:24 PM Copyright © 2004 EchoStar Technologies Corporation Englewood, Colorado 80112 All rights reserved. The information in this Guide may change without notice. We may issue revisions to tell you about such changes. Send any comments or questions to: EchoStar Technologies Corporation, Technical Publications, 94 Inverness Terrace East, Englewood, Colorado 80112 Part Number: 129418 Printed in the United States of America. DISH Network is a registered trademark of EchoStar Satellite L.L.C. For information about DISH Network, visit our website at www.dishnetwork.com.