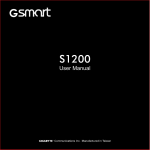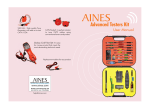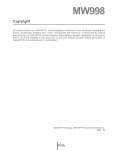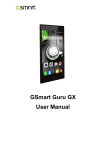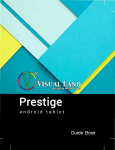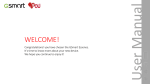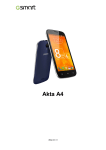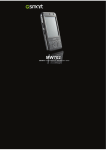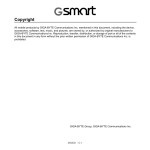Download GSmart Classic User Manual
Transcript
GSmart Classic User Manual Classic|0 Copyright All mobile products by GIGA-BYTE COMMUNICATIONS INC. mentioned in this document, including the device, accessories, software, text, music, and pictures, are owned by, or authorized by original manufacturers to GIGA-BYTE COMMUNICATIONS INC. Reproduction, transfer, distribution, or storage of part or all of the contents in this document in any form without the prior written permission of GIGA-BYTE COMMUNICATIONS INC. is prohibited. GIGA-BYTE COMMUNICATIONS INC. Classic|1 General Information This section contains important information on safe and efficient operation. Please read this information before using the device. Ignorance of the following notices may lead to violations of the law. Before using the device, please make sure you have fully charged the battery. Do NOT remove the battery from the device during charging. Before inserting SIM card into the device, make sure that the device is switched off. Keep the battery in low battery status for long time might cause battery over-discharged or even reduce battery life. To maintain battery in good lifecycle please recharges it once in low battery. Please fully charge the battery if you are going to leave the phone without use for long time to prevent battery goes over-discharged. Do NOT attempt to dissemble the device on your own. This should be done by an authorized person. Use the device in accordance to instructions when in public facilities. In some countries, it is a violation against the law to record phone conversations. Always ask permission of the other party when you are going to record a conversation. To protect your ears, turn down the volume before you use stereo headsets or other audio devices. To avoid damaging the touch screen and the device, do NOT apply excessive pressure on them, and remove the device from your pants’ pocket before you sit down. It is also recommended that you only use the stylus or your finger to interact with the touch screen. It is not covered by the warranty that you crack the touch screen because of the improper usage. When you use the device for a long time, such as talking on the phone, browsing online, or charging the battery, the device may become warm. In most cases, this condition is normal. Refer servicing to the provider, or an authorized technician under the following conditions: 1. The device has been damaged. 2. When you follow the instructions to use your device, it does not operate normally. 3. The device has been exposed to water. 4. Liquid has been spilled or an object has fallen onto the device. Do NOT push unauthorized objects into slots and openings in your device. The device should be placed away from heat sources such as stoves, radiators, heat registers, or other products that produce heat. Condensation may form on or within your device, when you move your device between environments with very different temperature and/or humidity ranges. To avoid damaging your device, make the moisture to evaporate before you use the device. To avoid damaging your device, do NOT put your device on an unstable table, stand, bracket, or other places. Before you clean your device, unplug it, please. Use a damp cloth for cleaning, but do NOT use water, liquid cleaners, or aerosol cleaners to clean the touch screen. Classic|2 Table of Contents Copyright General Information Getting Started 1.1 Your Phone 1.2 Installing or uninstalling the SIM Card, Battery, and Memory Card 1.3 Charging the Battery 1.4 Turning the Phone On or Off 1.5 Lock/Unlock 1.6 Contacts 1.7 The Home Screen Specifications 1 2 4 4 6 7 7 7 7 20 Classic|3 1. Getting Stared 1.1 Your Phone This section introduces you to the hardware of the device. No items No Items 1 2 3 4 5 Micro-USB Port Earphone Jack Volume Key Front Camera Receiver Proximity Sensor/ Light Sensor Power Key Display & Touch Screen 9 10 11 12 13 Overview Home Back Microphone Flash LED 14 Camera 15 16 Battery Cover Speaker 6 7 8 1.2 Installing or uninstalling the SIM Card, Battery, and Memory Card To install the SIM card There are two SIM card slots. The right slot is SIM1 (to use with Mini SIM card) and left slot is SIM2 (to use with Micro SIM card). To install the SIM1 card: The gold contact is facing down and the cut-off corner is facing toward the outside. Slide the SIM card into the slot and push it to the end. To install the SIM2 card:The gold contact is facing down and the cut-off corner is facing toward the inside. Slide the SIM card into the slot and push it to the end. Classic|4 To install the SIM1 card To install the SIM2 card To remove the SIM card Please turn off your phone first, and use your finger to slide the SIM card out of card slot. NOTE: SIM Card Data Switch 3G (GSM+WCDMA) is set in SIM1 by default however switchable to SIM2 by manual setup. SIM1 SIM2 Default Setting GSM+WCDMA GSM User Switchable GSM GSM+WCDMA Tap Applications tab > More… > Mobile networks > 3G service > Enable 3G. Choose one SIM card for WCDMA+GSM, then the other one will be for GSM automatically. If you insert singal SIM card, the default setting will be set up as GSM+WCDMA. SIM1 SIM2 SIM1 inserted GSM+WCDMA X SIM2 inserted X GSM+WCDMA Data ON/OFF Switch Tap Applications tab > > SIM management > Data connection. Choose the same SIM card as 3G (GSM+WCDMA) SIM card. Battery Your phone comes with a rechargeable battery. Battery life varies depending on the network, used applications, and the type of connections attached to your phone. To install the battery Make sure the contact of the battery is close to connectors in the battery slot. Classic|5 To remove the battery Use your fingertip to lift the battery, and then remove it. To replace the back cover (1) Insert the cover into the slot from the bottom. (2) Then, press all around back cover fully until hearing clicks. Memory card You may need a micro SD card to store photos, music, videos and other data. To install the memory card (1) Insert the memory card with the gold contact facing down. (2) Push the memory card until it clicks into slot. To remove the memory card (1) For safe removal, tap Applications tab > Settings > Storage > Unmount SD card > OK. (2) Push the memory card to eject it from the slot. 1.3 Charging the Battery When you take your phone out of box for the first time, the battery isn’t at full power. Please charge the battery fully before using. (1) Connect the USB cable to the AC adapter, and then, connect to the device via the USB cable. (2) Plug the AC adapter to a socket to start the charge. (3) For phone’s safety, please only use the original charger that comes with your device. Any possible damage caused by using non-original charger or any other equipment will not be under GIGABYTE Communication Inc.’s responsibility. Classic|6 NOTE: To ensure safety, do not remove the battery from the phone while the AC adapter is connected or while it is being charged. 1.4 Turning the Phone on or off To turn on your phone Press and hold the power button until the display appears “GSmart” logo. To turn off your phone (1) Press and hold the power button for several seconds. (2) A pop-up window appears, then tap “Power off”. (3) Select “OK” to confirm. To set your phone to the sleep mode To set your phone to the sleep mode, press the power button briefly. It will turn the display off. To turn the display on, press the power button briefly again. 1.5 Lock/Unlock Unlock the device Drag G icon on screen and slide to unlock icon for unlocking the device. 1.6Contacts “Contacts” is your phonebook that you can store friends’ names, phone numbers, e-mail addresses and other information. ”Contacts” can connect to your Google account, corporate accounts, and integrate your contact information. Adding a Contact (1) Tap Applications tab > . Classic|7 (2) Tap > to add a new contact. (3) Choose where you want to synchronize the new contact with Google account, Phone, SIM1 or SIM2. (4) A new contact screen appears. (5) Tap each field to fill out the contact information. (6) Tap ”DONE” to save it. NOTE: The SIM card contact can’t add picture to contact information. Searching for Contacts On Contact Screen, do any of the following to easily search for contacts: • Tap to type the first few letters of the contact name to search. The list is filtered when typing. When finishing searching, you could tap to go back to the contacts screen. 1.7 The Home Screen On Home Screen, you can quickly access common features and view notifications of missed calls, received messages, battery, and the status of the connection. Default Home Screen: Main functions. Icons Descriptions Favorites Tray can keep your most important shortcuts and folders. Tap to launch Application Drawer. You can slide the Home Screen from the left side to the right side or from the right side to the left side to switch it. The icons located at the bottom of the home page have different functions: Self-defined Home Screen: You can add the shortcuts and widgets. Icons Functions Tethering or hotspot active Tap to turn on/ off network. Enable/disable Wi-Fi. Enable/disable Bluetooth. Enable/disable Google Location Service™ . Enable/disable Data Synchronization. Tap to adjust the brightness. Classic|8 Status Icons The icons of the status bar indicate different types of information. Tap the status bar and scroll down to view notifications or view system information. Types Descriptions Icons Call is in progress. Your call is on hold. Phone call Mute the call. Speaker is on. Vibration is on. Volume Wired microphone headset connected. Battery is full. Battery is low. Battery Battery is very low. Battery is charging. Maximum signal strength. Fewer bars indicate lower signal strength. Left icon is SIM1 signal. Right icon is SIM2 signal. GPRS\EDGE\ 3G\ HSPA is in progress. Wi-Fi is connected. Network and Connection Wi-Fi is in progress. Wi-Fi Network is activated. Airplane mode. Portable Wi-Fi hotspot is activated. Both USB tethering and Portable Wi-Fi hotspot are activated. Bluetooth is on. The device is connected to PC via the USB cable. New text message. New e-mail. Notification New Gmail™. Alarm. Event notification. Classic|9 Types Descriptions Icons Missed call. General notification. Notification FM radio is on. Playing a song. Downloading an application. Classic|10 Specifications System Information Platform Processor Memory Display Android™ 5.1 Lollipop 1.2GHz Quad Core ROM 1GB/ RAM 8GB Size Resolutions Size 5” HD 1280 x 720 pixels Dimensions 145 x 73 x 8.6 mm (L x W x H) Weight 150 grams with battery Power Battery Li-ion pack 2000mAh Power Adapter AC input 100-240V, 50/60Hz, 0.2A max. DC output 5V, 1A Standby time Up to 600 hours (It may vary depending on network and the individual usage.) Talk time Up to 12 hours (It may vary depending on network and the individual usage.) Radio Band & Standard GSM/GPRS/EDGE 850/ 900/ 1800/1900 MHz WCDMA/HSDPA 2100 MHz Connectivity GPS GPS, AGPS Wi-Fi WLAN 802.11 b/g/n Bluetooth Bluetooth 2.1+ EDR USB Micro USB Audio Jack 3.5 mm stereo audio jack Digital Camera Rear Camera 8MP Color Camera and Video Recording Front Camera 5MP External Memory Memory Card Temperature Micro SD supports up to 32GB Operating 0°C to 40°C SIM Card Slot Dual SIM card slot. NOTE: 1. Specifications and accessories may differ subject to different SKUs or/and regions. The specification is subject to change without prior notice. 2. Mobile data interruption, unexpected error in CPU and high power consumption could be caused by in-app AD in Android™ phone. We suggest you try to remove those apps with AD which had been installed in your device for preventing any abnormal situation happens and saving more power as well. Classic|11 3. Memory comprises of approximately 2 GB firmware, plus 2 GB of “Phone storage” for downloaded applications and their data, music, pictures, videos and documents. If this document is modified, please download the latest version on GSmart official website.www.gigabytecm.com Android, Google, Google Play and other marks are trademarks of Google Inc. Classic|12 Android Lollipop User Manual Set up your device When you first turn on your phone, you’ll see a Welcome screen. Choose the language you want and touch the arrow to continue. When prompted, sign in with your Google Account or create one at that time. Signing in lets you immediately access everything associated with your Google Account, like Gmail. If you prefer, you can skip this step and create an account later. After you finish setting up your device, the Home screen appears for the first time. Here, you can add app icons and widgets (an “at-a-glance” view of an app’s most important information) to your Home screens to easily find them. • To move between Home screens, swipe left or right. • To see notifications, swipe down from the top of the screen with one finger. • To open Quick Settings — frequently used settings — swipe down from the top of the screen twice with one finger or once with two fingers. • To open Settings, swipe down from the top of any screen with two fingers or swipe twice with one finger, then touch in the top right. • From the Home screen, touch Google at the top of the screen, or say “Ok Google” to search and start telling Google what to do. Send an SMS (text message) from your phone 1. Touch Messenger on your Home screen. 2. Touch to create a new message. 3. At the top of the screen, enter a phone number or select a contact, then touch Type your message, then touch . . To change your default messaging app, go to > More > Default SMS app. Lollipop|1 Settings > Wireless & networks Make a phone call 1. Touch Phone on a Home or All Apps screen. 2. To choose someone to call, scroll or search. If the keypad is in the way, touch the Back button to lower it. 3. To place a call, touch the contact’s name. To view recent calls, touch the Recents tab. To use the keypad, touch the keypad. Make a video call The Hangouts app lets you send and receive video calls. To open it, touch Hangouts on a Home or All Apps screen. To start a video call: 1. Touch Add at the top of the main Hangouts screen and start typing a name, email address, or phone number. Matching names and numbers from your contacts appear as you type. 2. Choose a name, then touch Video at the top of the screen. To adjust notification preferences and other settings, touch Menu > Settings. Send an email Use the Gmail app to read and write email from your Gmail or other email addresses. 1. Touch Gmail on a Home or All Apps screen. 2. If you already signed into a Gmail account during setup, your email will be synced to your device. Otherwise, add an email address now. Status bar Lollipop|2 The status bar is at the very top of the screen. On the right, you can see the Wi-Fi and mobile signal strength, how much battery power is left, and the time. On the left, you can see which apps have sent you notifications. Quick Settings Use Quick Settings to easily get to frequently used settings, like turning on airplane mode. To open Quick Settings, swipe down from the top of the screen with two fingers or twice with one finger. To change a setting, just touch the icon: • Wi-Fi network : Turn Wi-Fi on or off. To open Wi-Fi settings, touch the Wi-Fi network name. • Bluetooth settings : Turn Bluetooth on or off. To open Bluetooth settings, touch the word “Bluetooth”. • Cellular data : See cellular usage data and turn it on or off. • Airplane mode : Turn airplane mode on or off. Airplane mode means your phone won’t connect to Wi-Fi or a cell signal, even if one is available. • Flashlight : Turn the flashlight on or off. • Display brightness • Auto-rotate : Slide to lower or increase the brightness of your screen. : Lock your device’s orientation in portrait or landscape mode. Lollipop|3 Open the main Settings app by touching Settings in the top right. You can also turn Auto Rotate on or off from Quick Settings, to lock or unlock automatic screen rotation. Manage battery life • The status bar shows how much battery you have left, but you can also see the exact percentage and approximate time of battery life remaining. Swipe down from the top of the screen, then touch Battery. Your Android device’s battery is built to get you through your day. When you’re running low, Android’s battery saver conserves your battery power so you can still make calls and send SMS (text) messages. To turn it on, go to Settings > Battery > Battery saver. Get around At the bottom of every Home screen you’ll find the Favorites tray: another quick way to get to your apps. Lollipop|4 To open an app, touch it. To drag an app in or out of the Favorites tray or anywhere else on a Home screen, touch & hold it, then move it with your finger where you want it. Navigation buttons At the bottom of most phone or tablet screens, no matter what you’re doing, you’ll always find the navigation bar with three buttons. Back Opens the previous screen you were working in, even if it was in a different app. Once you back up to the Home screen, you can’t go back any further. Home Opens the central Home screen. To open Google Now, swipe up. Overview Opens a list of thumbnail images of screens you’ve worked with recently. To open one, touch it. To remove a screen from the list, swipe it left or right or touch on the X. Organize your Home screens • To change your wallpaper, add a widget, adjust Search settings, or change screen order, touch & hold the background of any Home screen. • You can have any number of Home screens to the right. To add a new screen, swipe to the rightmost screen and drag an app or widget to the right edge. • The screen to the left of the main Home screen is reserved for Google Now, and is available only when Google Now is turned on. • To create a folder, slide one icon quickly on top of another. • To name or rename a folder, open it and touch its name. Lollipop|5 To change the wallpaper: 1. Touch & hold the background, then touch Wallpapers. 2. Swipe right to left to choose a wallpaper image. Or choose an image from your Photos, Downloads or Drive. To add an app icon to a Home screen: 1. Go to the Home screen where you want to place the app. 2. Touch All Apps. 3. Swipe from right to left, if necessary, to find the app you want. 4. Touch & hold the app until the Home screen appears, slide it into place, and lift your finger. To add a widget: 1. Touch & hold the background, then touch Widgets. 2. Swipe right to choose a widget, which provides a quick view or way to access information on your home screen, like a larger size clock or a view of information in your Google Play library. To move an app or widget to another position: 1. Touch & hold the icon. 2. Slide your finger to the new position. To move between Home screens, slide toward the edge of the screen. To bump another icon out of the way, slide slowly into it. 3. Lift your finger. Touch & type To select or activate something, touch it. To type something, such as a name, password, or search terms, just touch where you want to type. A keyboard pops up that lets you type into the field. Other common gestures include: • Touch & hold. To select an item, touch & hold it by not lifting your finger until something happens. This is how you access accent and other special characters on the keyboard. Slide your finger to the accented letter you need. • Touch, hold, & drag. Touch & hold an item for a moment and then, without lifting your finger, move your finger on the screen until you reach the target position. You can move apps around on the Home screen. Lollipop|6 • Swipe or slide. Quickly move your finger across the surface of the screen, without pausing when you first touch (so you don’t drag something instead). Slide a Home screen left or right to view the other Home screens. • Double-tap. Tap quickly twice on a map or image to zoom in and out. • Scale. In some apps (such as Maps, Chrome, and Photos), you can scale by placing two or more fingers on the screen at once and pinching them together (to enlarge scale) or spreading them apart (to reduce it). • Rotate the screen. The orientation of most screens rotates with your device as you turn it. To keep your screen locked in Portrait mode, swipe down with two fingers from the top of any screen and touch Portrait/Auto-Rotate in Quick Settings. Android version & updates To check your version number or get the latest system update, first go to Settings > System > About phone. Then look for these labels: • System updates. Touch to check whether you have any pending system updates. • Android version. Look partway down the list for this heading and the number just below it. Display Change the display settings on your device by following these steps: Go to Settings > Device > Display. • Brightness level: Move the slider to set the brightness level on your device. • Adaptive brightness: Turn on adaptive brightness to automatically optimize the brightness level on your device based on the available light around you. Adaptive brightness is on by default. You can still adjust your brightness when needed. • Sleep: Change how long it takes for your device’s screen to go black when you’re not using it. • Daydream: Set up screensavers that display photos, colorful backgrounds, and more when your device is charging or docked. Prompt & notification You can change the sound and notification settings on your device by going to Lollipop|7 Settings > Device > Prompt & notification. Notifications alert you to the arrival of new messages, calendar events, and alarms, as well as ongoing events, such as downloads: • Interruptions. Touch the settings to turn phone call and message interruptions on or off. If you turn Messages notifications on, touch Calls/messages from to specify from whom you accept notifications (Anyone, Starred contacts or Contacts Only). In Downtime, select which days and times you allow for sound notifications. • When device is locked. Manage whether notifications can be seen when your phone is locked, and whether sensitive content in a notification can be seen. Sensitive content includes things like the title of a song you downloaded, who sent you an email, or the details of a calendar event. • App Notifications. Modify the notification settings individually for apps such as Gmail. The setting under When device is locked will always take precedence over the setting for an individual app. • Notification access. See which apps can access your notifications. When a notification arrives, its icon appears at the top of the screen. Icons for pending notifications appear on the left, and system icons showing things like the Wi-Fi signal, mobile carrier signal, or battery strength are on the right: Certain notifications can be expanded to show more information, such as email previews or calendar events. The one at the top is always expanded when possible. To expand a notification, position one finger inside it and swipe down slowly. To open the related app, touch the notification icon on the left. Some notifications also allow you to take specific actions by touching icons within the notification. For Lollipop|8 example, Calendar notifications allow you to Snooze (remind you later) or send email to other guests. When you’re finished with a notification, swipe it away. To dismiss all notifications, touch Dismiss at the very bottom of the notifications list. Manage accounts on your device Add an account 1. Go to Settings > Personal > Accounts. Touch “Add account.” 2. Touch the type of account you want to add. You may be able to choose from choices like “Google,” “Personal (IMAP),” or “Personal (POP3).” If you’re not sure whether to choose IMAP or POP3, try IMAP first. Many email services use IMAP. i. Choose “Google” if you want to add your Google Account. When you sign in with a Google Account, all the email, con¬tacts, calendar events, and other data associated with that account are automatically synced with your device. ii. Follow the on-screen instructions to add the account. To change the settings of any of the accounts you added, follow these steps: 1. Go to Settings > Personal > Accounts. 2. Select your account. If you’re using a Google Account, touch Google and then your account. Remove an account To remove an account from your device, follow these steps: 1. Check to see if the account you want to remove is the account you used to set up your device. • If it’s not, go to step 2 and follow the instructions. • If it is, reset your device to its factory settings instead of following the steps below. This erases all of the data from your device and you’ll need a Google Account to set up your device again. 2. Open the Settings menu on your device. 3. Under “Accounts,” touch the name of the account you want to remove. If you’re using a Google Account, touch Google and then the account. • When you sign out of your Google Account, all the email, contacts, Calendar Lollipop|9 events, and other data associated with that account will no longer automatically sync with your device. 4. Touch Menu in the top right corner of the screen. 5. Touch Remove account. Security 1. Go to Settings > Personal > Security > Screen lock. 2. Touch the type of lock you’d like to use. Even when your screen is locked, you can perform certain activities. • Quick Settings: Slide down from the top of the screen to open Quick Settings without entering your password. • Camera: Slide from right to left to open the Camera. • Access Dialer: Slide from left to right to make a phone call. (First you have to enter your password.) • Emergency Calls: Slide from left to right to make an emergency phone call without having to enter your password. Printing With Android 5.0, you can preview and print the content of certain screens to a printer on the same Wi-Fi network as your Android device. Before you can print, you need a printing service installed on your device. To check what services are currently available, go to Settings > System > Printing. From here, you can open each available service to turn it on or off, check which printers it makes available, add new printers, and adjust the service’s settings. 1. Touch Menu > Print. 2. In the dialog that appears, adjust settings such as printer, copies, orientation, and so on. 3. Touch Print. Lollipop|10 File storage To attach an image to an email you’re composing, touch the Paper Clip in the top right and choose to either Attach file or Insert from Drive to select stored images in your Drive folder. From here, you can view any of these sources: • Recent shows you the photos or videos you’ve taken or opened most recently. • Drive lets you attach any files stored in Google Drive. • Images displays any photos, videos, or other images on your device. • Downloads includes most files (excluding Play content) you’ve downloaded from emails or the Web • Photos lets you browse all the images and videos that are on your device or have been uploaded to your Google account. Use the Downloads app to view, reopen, or delete files you download from Gmail or other sources (excluding Google Play books, videos, magazines, and other media.) In the Downloads app: • Touch an item to open it. • In your list of downloads, touch & hold an item to select it. Touch choose a sharing method from the list. Touch to Share and delete. Google Play streams purchases and rentals via the Internet. So the purchases and rentals don’t always occupy storage space when you play them. Although you can download content in Google Play apps to access offline, Google Play content never appears in Downloads. Screenshots 1. Make sure the image you want to capture is displayed on the screen. 2. Press the Power and Volume down buttons simultaneously. The screenshot is automatically saved in your Photos. Lollipop|11 Use the keyboard To select a keyboard language other than English, go to Settings, Personal > Language & input. Enter & edit text Use the onscreen keyboard to enter text. Basic editing Select text Touch and hold or double-tap within the text. The nearest word highlights, with a tab at each end of the selection. Drag the tabs to change the selection. Delete text Touch the Delete key to delete the characters before the cursor or selected text. Type capital letters To switch to capital letters for one letter, touch the You can also touch and hold the Shift key once. Shift key while you type or you can touch the Shift key and slide to another key. Lollipop|12 When you release the key, the lowercase letters reappear. Turn caps lock on Double-tap or touch and hold the Shift key so that it changes to. Touch the Shift key again to return to lowercase. Change word capitalization If you want to quickly change the capitalization of a word you’ve already typed, you can select it and touch the Shift key. You’ll have the option to select the capitalized word or the word in all capital letters. Type a symbol or character To switch to symbol keys for one word, touch the symbol key once. You can also touch and hold the symbol key while you type or you can touch thesymbol key and slide to another key. When you release the key, the letter keys reappear. View more symbols and characters Touch and hold symbols or characters to get accented characters or additional symbols. Cut, copy, paste Select the text you want to cut or copy. Then touch the Cut button button or Copy . To paste, touch the space where you want to paste your text and then touch Paste. If you want to replace other text with the text you copied, highlight the text, then touch the Paste button . Emoji Use Google Keyboard to choose from a variety of small, colorful images used to Lollipop|13 express emotion (known as emoji) to add some fun to your messages. Use next-word suggestions 1. Touch the location where you want to input text 2. Start typing out a word. When the word you want is displayed in a list above the keyboard, touch it. 3. Continue to touch words unless the one you want doesn’t appear. If so, type it. Android continues to suggest words as you type. To change your keyboard and input methods, go to Settings > Personal > Language & input. To turn next-word suggestions on or off, go to Settings > Personal > Language & input > Keyboard & input methods > Google Keyboard > Text correction > Next-word suggestions. Gesture typing To input a word using Gesture Typing: 1. Touch the location where you want to type to open the keyboard. 2. Slide your finger slowly across the letters of the word you want to input. 3. Release your finger when the word you want is displayed in the floating preview or the middle of the suggestion strip. To select one of the other words in the suggestion strip, touch it. If the word you want isn’t shown while using Gesture Typing, you can type it out manually. If you gesture a word and want to change it, touch the word to see other choices in the suggestion strip. Lollipop|14 If there are letters you want to emphasize, like repeated letters, such as the “e” in sleep, pause over the “e” slightly longer before moving on to the next letter. Use Gesture Typing without the space bar When you use Gesture Typing, there’s no need to use the space bar — just continue to slide your finger across the letters you want to input, then lift your finger to start the next word. To change Gesture Typing settings, go to Settings > Language & input > Keyboard & input methods > Google Keyboard> Gesture Typing. Keyboard dictionaries To manage keyboard dictionaries, go to Settings > Personal > Language & input. Personal dictionary You can add your own words to your personal dictionary so that your device remembers them. To add a word or phrase, including an optional shortcut, go to Settings > Personal > Language & input > Google Keyboard > Text Correction > Personal dictionary and the language of the dictionary you want to modify, then choose Add and type in the word. When you use the optional shortcut when typing, your word or phrase appears as an option in the suggested words above the keyboard. Add-on dictionaries 1. Go to Settings > Personal > Language & input > Google Keyboard > Text Correction > Add-on dictionaries. 2. You’ll see dictionaries for other languages that you can download to your device. 3. Touch the dictionary you want, then Install. Type by speaking You can speak to enter text in most places where you can enter text with the onscreen keyboard. Lollipop|15 1. Touch a text field, or a location in the text you’ve already entered in a text field. 2. Touch the Microphone key on the onscreen keyboard. 3. When you see the microphone image, speak what you want to type. In some languages, you can also enter punctuation by speaking it, like “comma,” “period,” “question mark,” “exclamation mark,” or “exclamation point.” Supported languages include English, French, Italian, German, Spanish, and Russian. To change your speech settings, go to Settings > Personal > Language & input. Try Some apps All apps This is where you can see all your apps, including those that come with your phone and those you downloaded on Google Play. You can move app icons to any of your Home screens. From All Apps, you can: • Move between screens. Swipe left or right. • Open an app. Touch its icon. • Place an app icon on a Home screen. Touch & hold the app icon, slide your finger, and lift your finger to drop the icon into your desired Home screen. • Browse widgets. Touch the Widgets tab at the top of any All Apps screen. • Get more apps. Touch Google Play in the list of app icons. To remove an app icon from the Home screen without removing it permanently from your device, touch & hold it, slide your finger toward the top of the screen, and drop the app over Remove. To view info about an app from an All Apps screen, touch & hold it, slide your finger toward the top of the screen, and drop the app over Lollipop|16 App Info. Gmail Use the Gmail app to read and write email from any mobile device. To open it, touch Gmail on a Home or All Apps screen. You can use your Gmail account to sign in to all Google apps and services, including these and many more: • Google Now, for getting the information you need at just the right time • Calendar • People, for keeping track of your contacts • Google Drive, for working with documents While you’re reading a message: • Touch the icons along the top of the screen to archive, throw away, and mark as read. Touch to mark a message as unread. Look under the Menu to move, change labels, mute, print and do other actions to the email. • Swipe left or right to read the previous or next conversation. Organize your conversations: From the Inbox, touch & hold a conversation to select it. Then use the icons and menu along the top of the screen to manage the selected messages. To change your settings, add an account, or get help, touch the menu icon or button. No matter where you are in Gmail, you can always get back to the Inbox by touching the Back button at the top of the screen. From the Inbox, touch Menu to open the drawer that reveals available accounts, labels, and so on. To add a non-Gmail email account to Gmail: 1. Go to Settings > Personal > Accounts > Add account. 2. Touch the type of account you want to add. You may be able to choose from Lollipop|17 choices like “Google,” “Personal,” or “Work.” 3. Choose “Google” if you want to add your Google Account. When you sign in with a Google Account, all the email, contacts, Calendar events, and other data associated with that account are automatically synced with your device. 4. Follow the on-screen instructions to add the account. To change the settings of any of the accounts you added, follow these steps: 1. Open the Settings menu on your device. 2. Under “Personal,” touch “Accounts” and select your account. If you’re using a Google account, touch Google and then your account. Google Play 1. Open the 2. Touch Google Play app. Menu at the top left. From here, you can view the current account or switch to another, view your purchased apps, check your wish list, and so on. To set preferences, clear your search history, and turn on user controls, go to Menu > Settings. For example, to filter apps based on maturity level or require a PIN for purchases, touch Content filtering or Require authentication for purchases. To find your content, open any of the Google Play apps from the and touch Menu. Lollipop|18 All Apps screen Camera To open Camera: • From the the lock screen, swipe from right to left. • From the Home screen, touch Camera. The first time you open Camera, you may be asked if you want it to remember photo locations. This allows you, for example, to pinpoint the location of a particular photo with Google Maps. When you open Camera, you can choose from five different camera modes. To see the modes, swipe left to right. The Camera icon indicates Camera mode. To take a picture: 1. Frame your subject and watch for the focus ring. To focus on a different part of the image, touch it. To zoom in, pinch two fingers outwards. To zoom out, pinch two fingers inwards. 2. When the focus ring brackets disappear, touch the shutter button, which is the camera button. 3. To see the image you just took, swipe from right to left. To see stored photos, touch Photos in the top right. When viewing stored photos, touch share, Edit to modify photos and to to delete. Keep swiping to see other images in Photos. To change to a different mode, swipe left to right to show the list of camera modes: Lollipop|19 Camera Touch Camera to take regular pictures. Video To start recording a video, touch the video button. Touch it again to stop. To change settings for each mode such as flash, exposure, and so on, touch the circle with the three dots at the bottom right of the framed image. Photos To open Photos from the: • Camera app. Swipe from right to left. • All Apps screen. Touch Photos. When you’re signed into your device with your Google Account, the Photos app makes it easy to auto-backup all the photos and videos you take, organize them, and share with friends. You can also browse, search, crop, edit, and tag photos, and create albums and movies. Touch • • • • Menu to: Switch to or from Google+. Organize and edit your photos and videos. Create and browse albums. Explore Auto Awesome animations, panoramas, or merged group shots created for you automatically. • Browse photos of yourself. Contacts Lollipop|20 When you first turn on your device and sign into a Google Account, existing contacts from that account are synced with your Contacts app. After that, your contacts stay in sync automatically on your different devices or a Web browser. If you use Exchange, you can also sync that contact information with Contacts. All your Contacts information is available from Gmail, Google Talk, and other apps. As you add contacts from different sources, they’re synced automatically across all the places you need them. When you open the Contacts app, you can: • View all contacts or favorites. Choose from the top of the screen. • Add a contact. Touch Add Contact. • Read details. Touch a name to see details for a contact or group. • Share the contact or place a frequently used contact on the Home screen. Touch Menu. • Edit details. While viewing a contact, touch Edit at the top of the screen to edit the contact’s information. • Change your settings. While viewing the main list screen, touch Menu to import or export contacts, choose display options and add or edit accounts. Messenger To read and respond to messages, follow these steps: 1. When you receive a new message, you’ll get a notification on your device and a new message icon will appear in your notification panel. 2. To open and read the message, touch the new message notification in the notifications panel. 3. To respond to a message, touch the Send message box and type your message. 4. To send, touch Send. Lollipop|21 To create and send a text message, follow these steps: 1. Go to All Apps and touch Messenger. 2. In the main Messenger screen, touch . 3. Enter a name from your contacts or a mobile phone number in the To field. To send a group text message, touch the group icon in the To field and touch additional contacts or enter additional mobile phone numbers. . • Below the To field, you can choose from your frequent contacts by touching Frequents or your list of contacts by touching All contacts. • If you’re sending a group message, make sure you turn on group messaging in Messenger setting. • If you choose to enter a name or mobile number in the To field, matching contacts appear as you type, if any exist among your contacts. You can touch a suggested recipient or continue entering the phone number. 4. To write your message, touch the Send message box and type your message. Learn more about using Google Keyboard and emoji. 5. If you touch the Back button while composing a message, it’s saved as a draft in Messenger. Touch the conversation to resume composing it. 6. To send, touch Send. You can manage your messages, conversations, notifications, and contacts right from Messenger home screen. You can also change your sound, notification, and other settings. Delete messages 1. Open a conversation in Messenger. 2. Touch and hold the message you wish to delete. 3. When the “Message options” box appears, touch Delete. Delete conversations While viewing your list of conversations in Messenger, touch and hold a conversation to select it. To delete the conversation, touch Trash in the top right corner of the screen. Lollipop|22 • Archive. Touch Archive to store the conversation. • Delete. Touch to delete the conversation from the Messenger app. • Turn notifications on or off. Touch Notification to turn notifications on or off for the conversation. • Add contact. Touch Add contact to add the conversation’s contact to your list of contacts. Hangouts With Hangouts, you can make video calls to anyone with a Google Account. You can share photos and your location with others. Calendar As you edit events, they’re synced automatically across all the places you need them. To change the Calendar view, touch the Menu and choose Schedule, Day, or Week from the top of the screen. From any of these views, you can: • Read or edit event details. Touch an event to view its details. • Manage events and calendars. Touch icons across the top of the screen or the menu to search or create events, return to today, or adjust settings. To email everyone who is invited to an event, you have two options: • Open the event from the Calendar app at any time and touch Email guests. You have a list of quick responses or you can write your own. Lollipop|23 • When a notification of the event arrives just before the meeting starts, swipe down the notification shade. Then swipe using one finger to expand the notification if necessary, and touch Email guests. Accessibility To use the accessibility options, open Settings > System > Accessibility. Captions: You can turn on captions for your device and specify the language, text size, and style. For some apps, you have to turn on the captions in the app itself. TalkBack is a screen reader from Google that comes with your Android phone. It uses spoken feedback to describe events, such as notifications, and the results of your actions, such as opening an app. When TalkBack is on, you have to double-tap in order to select something. TalkBack settings let you control the nature of TalkBack speech, feedback, and touch exploration (Explore by touch). Lollipop|24