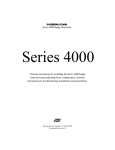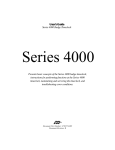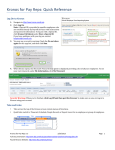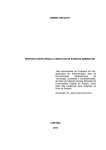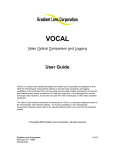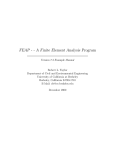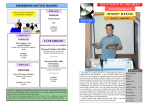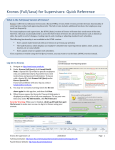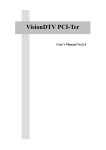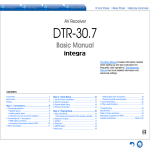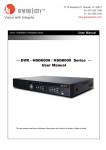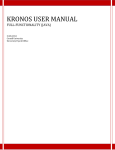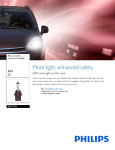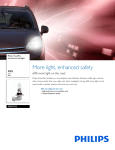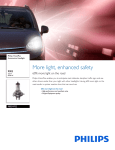Download Getting Started with WTK 5.2 An Employee Guide for Power Users
Transcript
™ Getting Started with Workforce Timekeeper An Employee Guide for Power Users A guide for employees that summarizes the most common employee tasks, which include using the Timecard and Time Stamp components, as well as viewing personal schedules and reports. Kronos Workforce Central Suite Version 5 Document Part Number: 4703757-001 Document Revision: A The information in this document is subject to change without notice and should not be construed as a commitment by Kronos Incorporated. Kronos Incorporated assumes no responsibility for any errors that may appear in this manual. This document or any part thereof may not be reproduced in any form without the written permission of Kronos Incorporated. All rights reserved. Copyright 2006. Altitude, Cambridge Clock, CardSaver, Datakeeper, Datakeeper Central, eForce, Gatekeeper, Gatekeeper Central, Imagekeeper, Jobkeeper Central, Keep.Trac, Kronos, Kronos Touch ID, the Kronos logo, My Genies, PeoplePlanner, PeoplePlanner & Design, Schedule Manager & Design, ShiftLogic, ShopTrac, ShopTrac Pro, StarComm, StarPort, StarSaver, StarTimer, TeleTime, Timekeeper, Timekeeper Central, TimeMaker, Visionware, Workforce Accruals, Workforce Central, Workforce Decisions, Workforce Express, Workforce Genie, and Workforce TeleTime are registered trademarks of Kronos Incorporated or a related company. Altitude Dream, Altitude MPPXpress, Altitude Pairing, Altitude PBS, Comm.Mgr, CommLink, DKC/Datalink, eDiagnostics, FasTrack, HR and Payroll Answerforce, HyperFind, Improving the Performance of People and Business, Kronos 4500 Touch ID, Kronos 4500, Kronos e-Central, KronosWorks, KVC OnDemand, Labor Plus, Momentum Essentials, Momentum Online, Momentum, MPPXpress, Schedule Assistant, Smart Scheduler, Smart View, Start Quality, Start WIP, Starter Series, StartLabor, Timekeeper Decisions, Timekeeper Web, VisionPlus, Winstar Elite, WIP Plus, Workforce Activities, Workforce Analytics, Workforce Attendance, Workforce Connect, Workforce Employee, Workforce HR, Workforce Leave, Workforce Manager, Workforce MobileTime, Workforce Operations Planner, Workforce Payroll, Workforce Record Manager, Workforce Recruiter, Workforce Scheduler with Optimization, Workforce Scheduler, Workforce Smart Scheduler, Workforce Tax Filing, Workforce Timekeeper, and Workforce View are trademarks of Kronos Incorporated or a related company. Mozilla.org is a registered trademark of the Mozilla Foundation. All other trademarks or registered trademarks used herein are the property of their respective owners and are used for identification purposes only. When using and applying the information generated by Kronos products, customers should ensure that they comply with the applicable requirements of federal and state law, such as the Fair Labor Standards Act. Nothing in this Guide shall be construed as an assurance or guaranty that Kronos products comply with any such laws. Published by Kronos Incorporated 297 Billerica Road, Chelmsford, Massachusetts 01824-4119 USA Phone: 978-250-9800, Fax: 978-367-5900 Kronos Incorporated Global Support: 1-800-394-HELP (1-800-394-4357) For links to information about international subsidiaries of Kronos Incorporated, go to http://www.kronos.com Document Revision History Document Revision Product Version Release Date A Workforce Timekeeper 5.2 May 2006 Table of Contents Table of Contents Using Workforce Timekeeper .......................................................... 5 Viewing Customized Displays .......................................................... Logging On and Off................................................................... Logon Time Limit...................................................................... Understanding the Display ........................................................ 6 6 6 7 Using a Browser................................................................................. 8 Browser Settings........................................................................ 9 Navigating Workforce Timekeeper ............................................... Using Online Help ................................................................... Understanding Menus and Dialog Boxes ................................ Entering Information ............................................................... Entering Dates ......................................................................... Refreshing the Display ............................................................ Changing Your Password ........................................................ 10 10 11 12 12 12 13 Accessing Your Information ........................................................... 14 Entering Your Time................................................................. 15 Using the Time Stamp ..................................................................... 16 Using My Timecard......................................................................... Timecard Section ..................................................................... Information Section ................................................................. Timecard Indicators and Colors............................................... 17 17 19 21 Calculating and Displaying Timecard Totals ............................................................................... 23 Common Timecard Tasks............................................................... Entering Time Off.................................................................... Transferring Time.................................................................... Approving Your Timecard ...................................................... Modifying Previously Submitted Timecards........................... Obtaining Information About Your Accrual Balances............ Reviewing Your Earnings History........................................... Printing a Timecard ................................................................. Printing the Timecard Screen .................................................. Sending E-Mail About a Timecard.......................................... 24 26 27 28 29 30 32 33 33 33 Calendars ......................................................................................... 35 Using and Understanding My Calendar .................................. 35 Viewing Your Schedule ................................................................... 37 Viewing Your Reports ..................................................................... 38 3 Table of Contents Using the Tasks Feature .................................................................. 40 Completing an Assigned Task ................................................. 40 Reassigning an Assigned Task ................................................ 40 Using the Kronos Messaging System ............................................. Opening Messages ................................................................... Sending Messages.................................................................... Replying to Messages .............................................................. Deleting Messages ................................................................... Printing Messages .................................................................... 41 41 41 41 42 42 Using My Actions............................................................................. 43 Bidding for Vacation ....................................................................... 44 Viewing Your Bids .................................................................. 44 Editing and Submitting a Bid................................................... 45 Declining to Bid....................................................................... 46 4 Using Workforce Timekeeper Using Workforce Timekeeper Kronos® Workforce Timekeeper™ is the foundation of the time and labor management capability of the Kronos® Workforce Central® suite of products. This book provides an overview of the features and most common tasks used by Workforce Employee™ - Java Client users. Workforce Employee - Java Client enables you to use an industry-standard Web browser, such as Microsoft Internet Explorer or Netscape, to record the time that you spend in job-related activities and time off. Your manager can then review, change, approve, or sign off your timecard electronically as well as: • • • • Create schedules Track accruals Generate reports Submit your time to your company’s payroll department As a Workforce Employee - Java Client, you can enter your time and then review, edit, and approve this data, if you have the appropriate access rights. You may also have the ability to view and generate reports, such as vacation and sick time accruals, and to view your work schedule. 5 Viewing Customized Displays Viewing Customized Displays The Workforce Employee - Java Client display is customized according to your company’s time and attendance policies and your access profile. Because of this customization, the features described in this guide might appear or act differently in your system. Contact your Workforce Timekeeper administrator for more information. Logging On and Off Log on to Workforce Timekeeper by accessing the appropriate Web address (URL) in your browser. The default URL is: http://<webserver>/wfc/logon where <webserver> is the machine name of your application server. However, because the logon process is different at every company, contact your Workforce Timekeeper administrator for instructions. After you log on, the system checks your access profile and uses your display profile to open your default Workforce Timekeeper view in the browser. The view is customized to satisfy your company’s requirements. When you finish using Workforce Timekeeper, you should save your edits and click Log Off. If you do not save your changes before clicking the Log Off button, the following occurs: • If you use Internet Explorer, a message warns you that you have unsaved data and you can choose to continue the move and lose your changes or you can cancel the move and save your changes. • If you use Netscape or a Macintosh system, unsaved data is lost. Logon Time Limit If you are logged on for a period of time and the Workforce Timekeeper system detects no activity, a message appears, informing you that your session is about to time out. You must enter your password and click Log On to continue your session where you left off. After you enter your password, another message appears, “Your Logon was successful.” 6 Viewing Customized Displays Understanding the Display Each Workforce Timekeeper component contains three display elements: • Browser toolbar and menu • Workspace • Navigation bar The browser toolbar and menu vary depending on whether you use Internet Explorer or Netscape to access Workforce Timekeeper. Browser toolbar and menu Navigation bar The workspace is the primary area for displaying the Workforce Timekeeper components. Within the workspace is a header that contains the component name, menus, and other controls such as drop-down lists. Workspace The selections on the navigation bar vary, depending on your company’s time and attendance policies and your access profile. All users, however, have access to the following options: • Log Off and Change Password links. • Minimize and maximize button in the upper-right corner, which allows you to reduce the size of the navigation bar and restore its default size with one click. You can also resize the navigation bar and the workspace by dragging the frame border with the mouse. The Workforce Timekeeper components that you can access appear below the Change Password link. When you click one of the links, the selected component opens in the workspace. 7 Using a Browser Using a Browser Although the user interface of the system contains numerous navigational buttons, dialog boxes, and drop-down lists within the workspace of each component, standard browser controls are also available. The following Internet Explorer and Netscape controls are commonly used with Workforce Timekeeper: Internet Explorer Netscape 2 3 4 6 5 1 The browser controls have the following characteristics: 1 URL Address combo box displays only the URL of the logon page and the URL of the Workforce Timekeeper main page. 2 Favorites (Bookmarks) allow you to add the Workforce Timekeeper URL to your browser’s Favorites list or bookmarks. You can then click on the bookmarked entry to launch the Workforce Timekeeper Log On display. 3Back and Forward buttons allow you to return to pages that you previously accessed during the current session. If you do not save your changes before clicking the Back button, the following occurs: If you use Internet Explorer, a message warns you that you have unsaved data and you can choose to continue the move and lose your changes, or cancel the move and save your changes. If you use Netscape or a Macintosh system, unsaved data is lost. 4 Refresh (Reload) button reloads Workforce Timekeeper in its default state. It does not refresh the Workforce Timekeeper information. 5 Stop button does not interrupt the loading of Workforce Timekeeper pages. 6 Print button enables you to print reports from My Reports. In other Workforce Timekeeper components, however, clicking the browser Print button only prints the navigation bar; you must use the print controls within Workforce Timekeeper. 8 Using a Browser Browser Settings For optimum viewing, your monitor should be set to 1024 x 768, 16-bit resolution. You should maximize your browser window and use no more than three rows of stacked browser toolbars in order to make all functions in the applets usable. The following must also be enabled in every browser machine that accesses Workforce Timekeeper: • Non-persistent cookies*, which are also called session or temporary cookies. A non-persistent cookie is stored in memory only for your current browsing session. It is deleted from memory when you log off or close your browser. • JavaScript, which is a compact, object-based scripting language for developing client and server Internet applications. In addition, the following types of software require special consideration if they are installed on your PC: • Pop-up-blocking software must be configured to allow the Workforce Timekeeper application server to open pop-up windows. • Third-party automatic download software†, such as WinAmp, must be disabled before you log on to the Workforce Timekeeper server for the first time. After the system installs the JRE software, you can reactivate the automatic download software. If you are having trouble accessing Workforce Timekeeper, it may be because of one of these settings. See your Workforce Timekeeper administrator for more information. * A cookie is a small text file that contains a unique identification number that a Web site sends to your computer’s web browser. † Third-party automatic download software is any program that intercepts the browser’s normal download process. Such software does not include programs such as File Transfer Protocol (FTP). 9 Navigating Workforce Timekeeper Navigating Workforce Timekeeper In addition to the standard browser controls described on page 9, you can select various Workforce Timekeeper components using the navigational buttons, dialog boxes, and drop-down lists that are located within the workspace of each component. Note: Only one Workforce Timekeeper browser session should be active at a time. Do not start additional Workforce Timekeeper sessions in separate browser windows. Using Online Help All components within Workforce Timekeeper include access to online Help: Select the Help icon located in the upper-right corner of the workspace to obtain help for the visible component. Click the Help link at the bottom of the navigation bar. Click the Help button within individual dialog boxes to obtain help about the visible dialog box. Note: Pressing the F1 key or selecting Help from the browser’s menu bar invokes online Help for your browser, not for Workforce Timekeeper. After the online Help opens, you can navigate it by: • • • • • Selecting a topic from the left side of the workspace. Clicking a linked word. Selecting a topic from a Related Topics list. Clicking an entry in the index Searching for a specific term 10 Navigating Workforce Timekeeper Understanding Menus and Dialog Boxes The Workforce Timekeeper menu bar is located in the header of the workspace. For example, the following timecard contains seven menus: Save, Actions, Punch, Amount, Comment, Approvals, and Reports: Menus Options When you click a menu name, a drop-down list of menu options appears. You can then click one of the options. The header for the timecard example shows the Actions menu with up to five options: Refresh, Calculate Totals, E-mail, Print, and Print Screen. For example, to view the most recent information from the database in the visible timecard, select the Actions menu and click Refresh (Actions > Refresh). Depending on the active component, a number of dialog boxes as well as additional menus and options can help you to record your time. 11 Navigating Workforce Timekeeper Entering Information Depending on the task, you can edit the timecard in a number of ways: • In cell editing—Many timecard functions allow you to enter, edit, and delete information directly in the cell using the keyboard. • Menus—The menus and options along the top of the timecard workspace allow you to make additional selections. • Right-clicking—In certain circumstances, right-clicking is an alternative to using the menus. In these cases, when you right-click, a shortcut menu opens. For example, if you right-click within a punch cell in your timecard, you can select Add Comment or Edit Punch from the shortcut menu. Entering Dates In many dialog boxes, when you click the down arrow in the Date field, a calendar for the current month appears. Select year SSelect month 1. To change the year, click the up or down arrows in the year box. 2. To change the month, click the up or down arrows in the month box. 3. Click on a day to select it. Refreshing the Display All components provide the capability to refresh the screen display and cancel all edits that you made since the last time that you saved the information. This refresh occurs within the Workforce Timekeeper workspace and not in the browser controls. For example, you can refresh the timecard by selecting Actions > Refresh. 12 Navigating Workforce Timekeeper Changing Your Password Depending on your company’s policies, you might need to change your password after you first log on to the Workforce Timekeeper system. • In some companies, the Change Password box opens automatically when you first log on. You might also see a message such as, “Password change required by System Administrator.” • In other companies, you can change your password any time by clicking Change Password at the top of the navigation bar. To change your password: 1. Enter your old password. 2. Enter your new password and then enter it a second time in the Verify Password box. 3. Click Change Password Now. 13 Accessing Your Information Accessing Your Information Workforce Timekeeper includes a number of components, some or all of which you may need to access, depending on your company’s requirements. Employee components that you can access appear on the navigation bar below the My Information heading. The most common Workforce Timekeeper components for employees are Time Stamp, My Timecard, My Reports, and My Earnings History. Depending on your job requirements and access profile, you might be able to access any combination of these components: • Time Stamp—Allows you to use Workforce Timekeeper in a way similar to punching a data collection device, such as a Timekeeper terminal. • My Timecard—Allows you to enter, review, edit, and approve the time that you spend in job-related activities. You can also enter time off, such as sick or vacation time. 14 Accessing Your Information • My Reports—Allows you to view and print the reports to which you have access, including accruals, schedule, and time detail reports. • Shows you the detailed breakdown for a selected check. Separate sections show you information for hours, gross pay, taxes, deductions, and net pay. At the end of the detail page, you see the total net pay, the check number, and any direct deposit distributions along with the corresponding amounts. • Projected accruals—Shows your projected accrued time from the Timecard Totals and Balances tab. When you select a time frame or a specific date, the accruals are immediately recalculated to the projected date. Entering Your Time Workforce Timekeeper supports many methods for entering time. At some companies, you might punch or swipe a card through a data collection device such as a Timekeeper terminal. At other companies, your time might be entered automatically from your schedule or from a badge reader. Although Workforce Timekeeper supports these and other methods, the following browser components are also frequently used and can be accessed from the navigation bar: • Time Stamp—Opens the Time Stamp component, which is functionally similar to punching a data collection device. • My Timecard—Opens your timecard, which has been customized according to your company’s timekeeping requirements and your access rights. 15 Using the Time Stamp Using the Time Stamp The Time Stamp component enables you to record your start and stop times for the day. Depending on your access rights, you might also be able to: • Enter a transfer that records start and stop times for a specific job or task. • Select a check box to cancel all meal deductions. • Select a check box to log off automatically after entering a time stamp You cannot edit your punches or approve your time in the Time Stamp. These actions are only available in the My Timecard component. Often, the Time Stamp workspace appears automatically when you first log on to Workforce Timekeeper. If it does not, you can access it by clicking Time Stamp on the navigation bar. To record your time, click the Record Time Stamp button in the Time Stamp workspace. The system records the current time and displays the recorded time at the bottom of the Time Stamp workspace. Note: The Workforce Timekeeper system uses the time of the database server to record time stamps. If you are in a different time zone than the database server, the system converts the database server’s time to your local time zone when it displays the time on your browser. You cannot change the time recorded by adjusting the time on your PC. If the Transfers box is visible, you can specify the work rule, labor account, or job for each time stamp: 1. Select the appropriate work rule, labor account, or job, or search from the Transfers drop-down list. 2. Click the Record Time Stamp button. 16 Using My Timecard Using My Timecard If you have the appropriate access rights, you can enter, review, and edit your time directly in the My Timecard component. Or, you might use the Time Stamp to enter your time each day and then review and approve your timecard at regular intervals. Many possible methods are available for entering and approving time. Contact your Workforce Timekeeper administrator for information about the method that your company uses. The Timecard workspace has been customized according to your company’s timekeeping requirements and is divided into two sections: • The Timecard section is a grid in which you enter, edit, or delete punch or amount information. • The Information section displays totals, schedule, accrued time (such as sick or vacation time), and an audit trail. You cannot edit the Information section. Timecard Section The Timecard section, or grid, is the main area of the timecard in which you enter or view: • Punches and amounts • Daily and weekly totals—Hours or amounts totaled when saved. • Transfers—Hours or amounts transferred to a different job, work rule, or labor account. • Pay codes—Categories used to organize time or money such as overtime or bonus. Can also reflect nonproductive time such as vacation or sick time. • Exceptions—For example, if you did not punch in or out as expected, an exception appears in red. Two types of timecard grids are available, depending on your company’s timekeeping requirements and your job responsibilities: • Hourly timecard—To track precise start and stop times; for example, you start work at 8 A.M. and stop work at 4 P.M. • Project timecard—To track a number of hours (durations) for specific projects; for example, you might work 3 hours on project A and 5 hours on project B on the same day. Generally, you do not have access to both types of timecards. 17 Using My Timecard Hourly Timecard The hourly timecard records your start and stop times for each job or task. The following example shows the in and out times for one week. When you open an hourly timecard, it might contain entries taken from your work schedule, punches that you entered at a data collection device or with Time Stamp, or it might be blank. You can add new entries or modify existing entries as necessary. The hourly timecard contains a separate row for each day in the pay periiod. You can use the following icons to: Add additional rows for a day by clicking the Add Row icon. Remove the entries from a row by clicking the Delete Row icon. The timecard displays the following columns for entering or viewing data: • • • • • • Date Pay codes Amounts In and out punches Transfers Totals (view only) You can enter values directly in these cells, or click the cells in these columns to bring up the corresponding search dialog boxes. For example, to select from a list of pay codes that are available to you, click the Pay Code cell to activate the drop-down list. Note: Depending on your access rights, your timecard might not display all of the columns described above. 18 Using My Timecard Project Timecard The project timecard lets you record the number of hours that you work each day on one or more projects or jobs. This timecard contains cells for pay codes, transfers, and the number of hours that you work on a daily basis. The timecard displays a separate section for each week in the pay period. For example, if your organization has a biweekly pay period, the timecard displays two sections. If a pay period starts or ends during a week, the full week appears in the timecard; but the columns for days that are not in the specified pay period appear with a gray background and are not editable. Note: Do not use quotation marks (“ ”) for entering time, account values, or pay code values. Information Section The Information section is located at the bottom of the timecard and cannot be edited. A row of tabs identifies the different kinds of information that are available to you. Tabs 19 Using My Timecard All employee timecards display the following tabs: • Totals & Schedule—The Totals section displays details from the timecard. The Schedule section displays your scheduled start and end times. Depending on your Workforce Timekeeper configuration, you might also see an Accruals subset of the current information in the Accruals tab. Tabs Accruals subset Schedule • Accruals—Displays accrued time such as sick or vacation time. • Audits—Displays all edits made to your timecard. In addition, depending on the activity in your timecard, the following tabs may be available: • Comments—Displays comments assigned to punches or amounts. • Historical Amounts—Displays information about edits made to your timecard for a signed-off pay period. • Moved Amounts—Displays pay code move information that was entered during the specified time period. • Unprocessed Time—Displays punches or amounts that are saved but not yet totaled. • Sign-offs & Approvals—Identifies the name of the person and the time that approvals and sign-offs were made. 20 Using My Timecard Timecard Indicators and Colors The appearance of the timecard cells changes to indicate a number of different conditions. Indicators Description A solid red cell indicates a missed in-punch or outpunch. Point to the red box for more information. A red outline in a cell indicates an exception. Point to the cell for more information. Examples of exceptions include: • A late or early punch • A long interval, such as a long lunch • A core hours violation, which appears only if your company uses the Core Hours option. Core Hours allows you to specify certain business hours when employees are required to be present at work. See your Workforce Timekeeper administrator for information specific to your company. A blue outline in a date cell indicates an excused absence. A small yellow note icon after a punch or amount indicates a comment about the cell’s contents. Point to the icon or select the Comments tab at the bottom of the timecard workspace to view the comment. A transaction shown in purple indicates that the transaction was added by the Callable Totalizer. If the cell is white, you can edit the transaction. If the cell is gray, you cannot edit the transaction. A small yellow note icon and red outline indicate that a punch or amount has a comment and an exception. A red border around a date cell indicates an unexcused absence day. Gray cells indicate that you cannot edit the contents. 21 Using My Timecard Indicators Description An (x) before an account in the Totals section at the bottom of the timecard indicates that the account is not the primary labor account. An (x) after the date in the Schedule section at the bottom of the timecard indicates a transfer. An (o) after the date in the Schedule section at the bottom of the timecard indicates a scheduled off-shift with an associated work rule. A gold bar across the top of the Timecard workspace indicates that edits have not been saved in the database. . When you edit a timecard, the system adds a red flag to the Totals & Schedule tab to indicate that the totals displayed in the timecard are out of synch with the data displayed in the timecard 22 Calculating and Displaying Timecard Totals Calculating and Displaying Timecard Totals When you edit and save your timecard, your edits must be calculated and sent to the database that stores your company’s time and attendance information. Depending on how your system is configured, at times, the totals on your timecard might not agree with the totals in the database. In companies with a large number of employees, calculating totals can be time-consuming and affect system performance. To accommodate varying requirements, Workforce Timekeeper includes a Callable Totalizer and Background Processor that are centrally configured to provide timecard totals in a manner that is optimal for your company’s system requirements. For information specific to your system, contact your Workforce Timekeeper administrator. 23 Common Timecard Tasks Common Timecard Tasks Some of the tasks that you may be able to perform on your timecard are: Task Procedure Add a comment to the timecard Click the appropriate pay code, punch, or amount. Select Comment > Add. The Add Comment dialog box opens. Select a comment to apply to the pay code, punch, or amount. Add a row Select the Add Row icon. Approve timecard Select Approvals > Approve. See “Approving Your Timecard” on page 28 for more information. Cancel edits Select Actions > Refresh. The system returns information as it appears in the database. Any edits that you made but did not save are lost. If you already saved your edits, you cannot cancel them, although you can edit them if you have the applicable access rights. Change timecard data in a locked pay period Select Amount > Add Historical or Add Historical Delete a comment Click the Comments tab at the bottom of the timecard and select the comment to delete. Then select Comment > Delete from the menu bar. Delete a row Edit a punch with Retroactive Pay Calculation. The Add Historical Amount dialog box opens. You can assign pay code edits to time or money in a signed-off or locked pay period. See “Modifying Previously Submitted Timecards” on page 29 for more information. Select the Delete Row icon. Click the punch to edit and select Punch > Edit. The Edit Punch dialog box opens. Change the time zone, apply an override, or cancel automatic deductions. Note that to change a punch time, you must enter the corrected time directly in the cell. 24 Common Timecard Tasks Task Procedure Enter scheduled time Depending on how Workforce Timekeeper is configured, you might be able to enter your scheduled time instead of a specific number of hours. Timecards configured with this option allow you to select “full sched day” or “half sched day” from a drop-down list in the Amount column. The Background Processor replaces “full sched day” or “half sched day” with the calculated time from your schedule. Move a pay code amount In the Totals section at the bottom of the timecard, click the amount to move and select Amount > Move. The Move Amount dialog box opens. Change the pay code, amount, effective date, or transfer an amount. Save a timecard after editing To save your edits, click Save from the menu bar. After saving your edits, the system responds differently, depending on your access rights: • If you have the function access point to totalize, the system refreshes the screen with totalized information and the red flag disappears. • If you do not have the function access point to totalize, the system saves your edits but does not refresh the screen (the red flag remains visible). The edits are processed the next time that the Background Processor is scheduled to totalize edits. Send e-mail about a timecard Select Actions > E-mail. Workforce Timekeeper can interact with the e-mail system defined in the Setup Applications. See “Sending E-Mail About a Timecard” on page 33 for more information. 25 Common Timecard Tasks Entering Time Off To enter time off, such as sick or vacation time, select a pay code that describes the time not worked and enter the appropriate amount of time to apply to that pay code in decimal format (8.50) or hours and minutes (8:30) Note: A decimal point or colon must separate hours and minutes if you have a partial hour. For example, if you enter 850, the system enters 850 hours. Entering time off in an hourly timecard is different from entering time off in a project timecard. In an hourly timecard, you enter the amount of time not worked in the Amount column instead of entering in- and outpunches for the time not worked. Note that you cannot have punches in the same row as amounts. Add a row by clicking the Add Row icon To enter time in an hourly timecard: 1. Click the down arrow in the Pay Code column, and select the appropriate time-off pay code from the drop-down list. 2. Enter the number of hours in the Amount column. 3. Click Save. To enter time off in a project timecard: 1. Click the down arrow in the Pay Code column, and select the appropriate time-off pay code from the drop-down list. 2. Enter the number of hours in the applicable date column. 3. Click Save. 26 Common Timecard Tasks Transferring Time Depending on your access rights, you may be able to transfer time to a different job, labor account, or work rule in the timecard. Although you can enter the job, labor account, or work rule to which you want to transfer directly in the cell, you can also search for the appropriate information clicking the icon in the Transfer column and selecting Search from the drop-down list. The Select Transfer dialog box appears:: To transfer to a different labor account: 1. Click an option button in the Labor Account area to select the first labor level in the list of labor levels that you need in order to define the labor account. 2. Select the entry from the Available Entries. 3. Continue to select entries for the labor levels until the labor account is defined. If you leave some labor levels blank, the primary labor account is used for the blank levels. To transfer to a different job: 1. Click the plus sign (+) next to each location in the hierarchy of the Job area until you see the job that you want. 2. Click the box next to the job so that a check appears. 3. If you know the job path, you can type it in Go To and click Show 27 Common Timecard Tasks To transfer to a different work rule, select a work rule from the drop-down list. The selected job, labor account, or work rule then appears in the timecard. Approving Your Timecard The Timecard component of Workforce Timekeeper accommodates two types of approvals: • Approval • Sign-off Your access to these approvals is based on your company’s policies and your access rights. Contact your Workforce Timekeeper administrator for information about the approval process at your company. Signing off a timecard prevents further edits to the timecard. Typically, one manager is granted the right to sign off timecards before submitting them to your company’s payroll system; employees do not have sign-off rights. Depending on your company’s timecard-approval process, however, you might have several review and approval cycles. For example, you, your supervisor, and your department manager could each approve your timecard. To approve your timecard: 1. Select the appropriate time period from the Time Period dropdown list. Your company’s time-approval process determines if you can approve your time from any of the options listed in the Time Period drop-down list: previous pay period, current pay period, next pay period, today, yesterday, week to date, last week, or a range of dates. 2. Select Approvals > Approve. Each approval is recorded in the timecard’s Audits tab and Sign-offs & Approvals tab, which are visible at the bottom of the Timecard workspace. After you approve your timecard, you cannot make additional edits. However, depending on how the approval process is configured for your company, it does not prevent your supervisor or department manager from changing your timecard. 28 Common Timecard Tasks In addition, approving your timecard does not affect Time Stamp. If you have the appropriate access, you can still use Time Stamp to record time during the approved time period. The time stamps appear in the timecard’s Audit tab, but do not change the times in the approved timecard. Modifying Previously Submitted Timecards Edits made to a timecard in a signed-off or locked pay period are called historical edits. For example, if you earned vacation time in the past and an error was made in the vacation hours charged, you might be able to enter a historical edit to adjust the amount of time. At many companies, only managers or certain administrators can make historical edits. At other companies, employees can change previously submitted timecards. If you have access rights to make historical edits, you can adjust the time charged in the past and do one of the following: • Include the amount in the current period totals. The edit is made to the historical period and included in the current pay period. • Do not include the amount in the current period. This type of edit is used to keep an accurate record of corrected time or money only in the historical period. • Have the Workforce Timekeeper system re-calculate the totals, based on the your current pay rule, determine the difference between the new totals and the original totals and put the resulting amount as a historical edit into the current pay period with an effective date for the historical period. Depending on your access rights, you can add, delete, or move historical edits: 1. Select Current Pay Period from the Time Period drop-down list. 2. Click Amount and select one of the following historical edits options from the drop-down list: • • • • Add Historical Add Historical with Retroactive Pay Calculation Move Historical Delete Historical 3. Enter, add, subtract, or move hours in the Historical Amount dialog box and click OK. 4. Click Save when finished. 29 Common Timecard Tasks Historical edits automatically appear in the Audits and Historical Amounts tabs at the bottom of the Timecard workspace. You cannot make historical edits for the current pay period. Obtaining Information About Your Accrual Balances Accruals are amounts of time or money that you earn or accumulate over time, based on your company’s employment terms and policies. Some of the most common types of accruals include: • Time off—For example, personal time, vacation time, sick time • Flexitime* balance—For companies that have a flexitime policy, a special flexibalance accrual code allows you to monitor compliance with the flexitime policy. • Money—For example, bonuses, travel allowance, or uniform allowance The Accruals tab is located at the bottom of the timecard. It allows you to view accrued time or money that belongs to the employee of the visible timecard. You cannot edit accruals in the timecard. The following information is included for each type of accrual: • Accrual Code—The code that identifies and holds the type of accrual balance, such as vacation, sick, or floating holidays. • Balance as of Selected Date—A number that represents the balance available. For example, if you have 40 hours of vacation available, this number is 40. * Flexitime is a policy that allows employees to work a predetermined total number of hours over a longer period of time. For example, employees might be able to vary the time that they work each day as long as the total is 40 hours per week. 30 Common Timecard Tasks • Units—The unit that is associated with an accrual code. Accrual codes are measured in days, hours, or money. • Furthest Projected Taking Date—The furthest date in the future when a taking is scheduled that affects this accrual code. • Projected Takings—The total amount of time or money scheduled to be used (taken) from the end of the visible pay period through the Furthest Projected Taking Date. • Projected Credits—The total amount of time or money scheduled to be granted (fixed grants) from the end of the visible pay period through the Furthest Projected Taking Date. • Projected Balance—The accrual balance as of the Furthest Projected Taking Date, including projected credits and debits. • Balance without Projected Credits—The accrual balance as of the Furthest Projected Taking Date, without the projected credits. Depending on how Workforce Timekeeper is configured, you might also be able to see a subset of accrual information when you click the Totals & Schedule tab at the bottom of the timecard. This alternative allows you to review totals, schedules, and accruals at the same time. Subset of Accrual Balances Some of the rules that Workforce Timekeeper uses to calculate accruals include the following: • Projected credits are based on fixed grants not earned grants. • Workforce Timekeeper calculates the accrual information based on the date selected. Accrual totals are updated only after the timecard is totaled. • If hours have accrued, but the employee is still in a probation period, the employee's probation status is indicated by enclosing the hours or money values in parentheses. 31 Common Timecard Tasks Example Assume that you are looking at your own timecard and you want to see how much vacation time you have this week and how much vacation time you will have available next January. • To view this week’s vacation balance, select Week to Date in the Time Period box and select a day displayed in the grid. When you click the Accrual tab, your available vacation time is displayed in the column labeled “Balance as of Selected Date.” • To view your vacation balance on January 1, select Specific Date from the Time Period box and use the calendar to locate January 1. Then, select January 1 in the timecard grid, enter a number of vacation hours, and save the timecard. When you click the Accrual tab, your vacation balance as of January 1 is displayed in the column labeled “Balance as of Selected Date.” • If you return the timecard to the current week, your vacation balance shows the amount accrued for the current week, but the Projected Takings, Projected Credits, and Projected Balance columns display information based on the Furthest Projected Taking Date, which, in this example, is January 1. Reviewing Your Earnings History The Earnings History page lets you review your earnings for each of your paychecks. Access the Earnings History page by selecting the My Earnings History link under the My Information heading in the left side of the navigation bar. Note: Access to the Earnings History page is controlled by an access control point setting for Workforce Employee - Java Client licensed users. Not all employees can access this information. Each row on the Earnings History page corresponds to a different paycheck and shows the check date along with total hours, gross pay, taxes, deductions, and net pay for that pay date. The number of days into the past for which you can review pay check information is configured in the Workforce Timekeeper System Settings. The default number is 365. 32 Common Timecard Tasks Printing a Timecard To print the timecard that is visible in the workspace: 1. Select Actions > Print. 2. Click Print in the Print dialog box. 3. Click Yes when you see the warning, “An applet would like to print. Is this OK?” The system prints the timecard grid and the table that is visible at the bottom of the Timecard workspace, for example, Totals, Accruals, Comments, or Audits. All rows are printed, including those that might be hidden by scrolling. Printing the Timecard Screen You can also print only the portion of the timecard that appears on your screen: 1. Select Actions > Print Screen. 2. Click Print in the Print dialog box. 3. Click Yes when you see the warning, “An applet would like to print. Is this OK?” The system prints only the areas that are visible on your screen. Note: If you use the browser’s Print command, only the Workforce Timekeeper navigation bar is printed. Sending E-Mail About a Timecard If your Workforce Timekeeper system is configured to work with your company’s e-mail system, you can send a message about a timecard without leaving Workforce Timekeeper. 1. Display your timecard and select Actions > E-mail. Your e-mail dialog box opens with the following information about the visible timecard in the Subject area: • Employee name • Employee ID number • Time period 33 Common Timecard Tasks For example, the following Microsoft Outlook dialog box opens, if you are JA Adams whose ID is 101, and you want to send a message about your timecard in the previous pay period. 2. Enter the recipient’s address, a message, and click Send. After receiving the message, if the recipient has the appropriate rights, he or she can log on to Workforce Timekeeper to access the timecard. 34 Calendars Calendars Calendars are a means of viewing an employee’s activity over a period of time. You can use calendars to view a time period in the past, a future time period, or both past and future periods. You can choose three different calendar views: by week, by month, or by multiple months. You can also display detailed information for any specific day. The type of information that is displayed in a calendar depends on the calendars that are included on your system and how your administrator has configured them. Employees can use calendars to review past and planned hours worked, to schedule or review time off, and to review and track attendance. Managers can use calendars to review employees’ hours worked, to plan and review employees’ requests for time off, and to review and track employees’ attendance. Using and Understanding My Calendar The calendar view displays past and planned events for individuals. Your administrator determines the specific events that are displayed and the calendar views that are available to you. If you are logged on as a manager, you can choose the individual calendar that you want to view by selecting a HyperFind query from the Show drop-down list or by using the Name & ID drop-down lists. You can modify the period of time that is displayed in the calendar view by clicking the Time Period drop-down list, choosing a time period, and clicking Apply. To choose a specific range of dates, select Range of Dates from the drop-down list, enter the start and end dates (or select them from the drop-down calendar), and click Apply. You can also choose the time period width of each row in the calendar. Select Week, Month, or Multiple Months, and then click Apply. If you choose multiple months, the number of months is determined by your administrator during the calendar setup process. Note that certain days of the calendar are color-coded, either with a background color or with a border. To see the meaning of these color codes, click Legend on the menu. You can also display information for a specific day by highlighting the day on the calendar and then clicking Day Detail. 35 Calendars The following example shows a calendar that is set to display a 1-year range of dates. The user then selected a 1-month range of dates, then double-clicked on a specific day to display information for that day. 36 Viewing Your Schedule Viewing Your Schedule The Totals & Schedule tab at the bottom of the timecard displays the starting and ending times scheduled for the time period that is visible. When you select a cell in the timecard grid, the correct date and schedule is highlighted in the Schedule section. Schedule An (x) after the date indicates that additional scheduling details are not visible in the Timecard workspace. These details include scheduled labor account or work rule transfers and appear in purple in the Timecard grid. An (o) after the date indicates an off-shift with a labor level or work rule transfer. Note: You can only view your schedule; you cannot edit it. Only your manager can change your schedule. To view your schedule reports: 1. Click My Reports on the navigation bar. 2. Select Schedule and then select a time period. 3. Click View Report. 37 Viewing Your Reports Viewing Your Reports Depending on your access rights, you may be able to access the following three reports about your time: • Accrual Balances and Projections—Shows the selected period of time starting with accrual balances, such as accrued time off, earnings, credits or both; takings, debits or both; and ending with accrual balances projected to the furthest planned taking date. • Schedule—Shows the selected time period, shift start and end times, scheduled transfers to nonprimary labor accounts, work rule transfers, shift labels, shift totals, and comments. It also shows any scheduled job transfers. 38 Viewing Your Reports • Time Detail—Shows detailed information about the hours that you worked during a specified period of time, including start and stop times or durations with associated labor levels, jobs, and pay codes. To view or print a report: 1. Click My Reports on the navigation bar. 2. Select a report and then select a time period. 3. Use the browser’s Print command to print the report. Alternatively, depending on your access rights, you might be able to access your Time Detail report directly from your timecard: 1. Select the Report menu. 2. Click Time Detail. 3. Use the browser’s Print command to print the report. 39 Using the Tasks Feature Using the Tasks Feature If your company has automated processing of common work and administrative tasks, your navigation bar has an Inbox that contains two tabs: Tasks and Messages. Workforce Central employees and managers can initiate a process using the Actions list. You use your Tasks list to respond to tasks that have been assigned to you in a particular process. For more about the Actions list, see “Using My Actions” on page 43. You may also receive messages about a task on the Messages tab. For more about the Messages tab, see “Using the Kronos Messaging System” on page 41. To view the tasks assigned to you, click Inbox > Tasks in the vertical Workforce Central navigation bar on the left. Completing an Assigned Task To complete a task that is assigned to you: 1. Select the task that you want to complete. 2. Click Edit ... and then fill out the form. 3. Click Save & Close to submit the form and complete the task. Reassigning an Assigned Task To reassign a message that is assigned to you to someone else: 1. Select the assigned task that you want to reassign to someone else. 2. Click Reassign. 3. In the New Resource drop-down list, select the person that you want to reassign the task to. 4. Click Save & Close. 40 Using the Kronos Messaging System Using the Kronos Messaging System The Kronos messaging system enables people and processes in your organization to communicate information in a timely, effective manner using electronic messages and notifications. To open and read messages within Workforce Central, click Inbox > Messages in the vertical Workforce Central navigation bar on the left. Opening Messages To open a message, select the message from the list and then click Open on the Messaging menu bar, or double-click on the message. Sending Messages To send a new message: 1. Click New on the Messaging menu bar. The New Message dialog box appears. 2. Click the Address Book button and then use the address book to add names of the people that you want to receive the message. Or, enter the address in the To text box and click the Check Name button to verify that the names that you entered are valid. 3. Enter text in the Subject field and Message fields. 4. If you want to receive a copy of your message, select the corresponding check box. 5. Click the Send button. Replying to Messages To reply to a message in your Inbox: 1. Select a message from the list and then click Reply on the Messaging menu bar. The Reply Message dialog box appears. 2. To add more names to the reply, click the Address Book button and then use the address book. Or, enter the address in the To text box and click the Check Name button to verify that the names that you entered are valid. 3. If you want to receive a copy of your reply, select the corresponding check box. 41 Using the Kronos Messaging System 4. Enter your reply and then click the Send button. Note: You cannot reply to system notifications or to messages (from the Messaging system) that you receive in your corporate e-mail system. Deleting Messages To delete a message, select the message from the list and then click Delete on the Messaging menu bar. Printing Messages To print a message: 1. Select the message from the list. 2. Click Open on the Messaging menu bar. A separate dialog box appears in the window. 3. Click the Print button. 42 Using My Actions Using My Actions If your system displays an Actions list, you can submit forms that enable you to initiate tasks such as: • Requesting time off or canceling previously scheduled time off • Registering for training • Requesting scheduling changes (shift swaps, shift sign-up, and coverage) To view your Actions list, click My Information > My Actions in the vertical Workforce Central navigation bar on the left. To submit a form: 1. In the list that is displayed in the My Actions or Actions work area, click the type of request, or action. 2. In the process request form, enter the required information. 3. Click the Save & Close button to submit the request. 43 Bidding for Vacation Bidding for Vacation Depending on your system configuration, you may have access to the vacation bidding feature, which automates vacation bidding activities. Employees receive notifications in their messaging Inbox or their external e-mail (or both) about the bid requests. They then use My Bids to submit their bids for vacations. To view the My Bids list, click My Bids: You will only see My Bids if you have bids to bid on. If you do not see My Bids, then you do not have any bids to bid on. Vacation bid requests arrive in the Inbox > Messages tab. If you want to bid, you submit your bids (or decline to bid) using the My Bids list during the specified time period. When the bid period expires, you will receive notification in the Inbox > Messages tab whether you have won the bid, that is, were granted the vacation. For more about the Messages tab, see “Using the Kronos Messaging System” on page 41. Viewing Your Bids In the My Bids window, use the drop-down list in the Posted Filter field to restrict which bid requests appear in the list: • All — Displays all bid requests • Yes — Displays only the bid requests for which you submitted bids that have been approved and posted to the schedule • No — Displays only the bid requests that you did not respond to yet or that have bids still waiting for approval and posting to the schedule The columns in the list provide the following information about each bid request: Column Description Name The name the manager assigned to the bid request Description A brief description of the bid request CreatedBy The manager who sent this bid request to you Request Type The type of bid request: vacation Bidding Opens The date when you can begin submitting bids Bidding Closes The last date when you can submit bids Bidding Period Start The start date for the time period that you can bid for Bidding Period End The end date for the time period that you can bid for 44 Bidding for Vacation Column Description Posted Whether your bid was approved and posted to the schedule (Yes or No) Editing and Submitting a Bid When you receive a bid request, you use the My Bids feature to complete the required information and submit your bids. After you submit your bids, you can later edit them and submit changes up until the Bidding Closes date. Note: The priority, or rank, of your bids is determined by the order in which you enter them in the My Bids area. The first row with a bid is ranked #1 in priority, the second row # 2, and so on, depending on the number of bids that you are allowed to submit. To edit and submit a bid: 1. In the My Bids window, select a bid request. 2. Click Edit. 3. In the Start and End fields, enter the start and end dates for the period of time that your are bidding for. Use MM/DD/YYYY format. 4. In the Hours field, enter the number of hours per day for the days that comprise this time period. 5. If necessary, enter information in one or more notes fields. 6. If you want to submit only one bid, go to step 8. 7. If you want to add additional bids, click the green arrow in the leftmost column to create a new line for each new bid and enter the information. Note that the value for Maximum number of bids determines how many additional lines of bids you can add. 8. If you want to remove a line of bids, click the eraser symbol next to the green arrow. 9. Check to make sure that the information for your bids is correct and that there are no blank lines of bids. Then, click Save. Your bids are sent to your manager. When your manager makes a decision about your bid, you will receive a notification in your Inbox or e-mail. If your bid is approved, the schedule will be updated as well. 45 Bidding for Vacation Declining to Bid To decline to bid on a bid request: 1. In the My Bids window, select a bid request. 2. Select the Decline to bid check box. 3. Click Save. 46