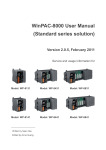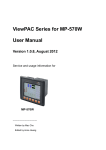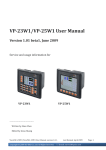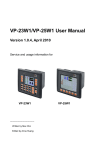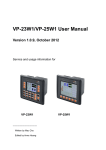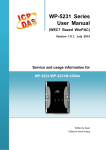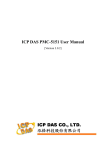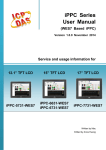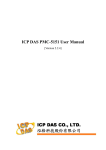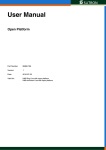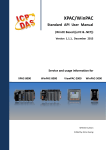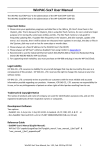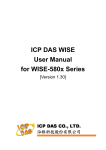Download WinPAC-5000 User Manual (WinCE Based, eVC & .net)
Transcript
WinPAC-5000 User Manual (WinCE Based, eVC & .net) Version 1.0.8, January 2014 Service and usage information for WP-5141 WP-5141-OD WP-5151 WP-5151-OD Copyright © 2014 ICP DAS Co., Ltd. All Rights Reserved. E-mail: [email protected] WinPAC-5000 Series User Manual, Version 1.0.8 Page: 1 Warranty All products manufactured by ICP DAS are under warranty regarding defective materials for a period of one year, beginning from the date of delivery to the original purchaser. Warning ICP DAS assumes no liability for any damage resulting from the use of this product.ICP DAS reserves the right to change this manual at any time without notice. The information furnished by ICP DAS is believed to be accurate and reliable. However, no responsibility is assumed by ICP DAS for its use, not for any infringements of patents or other rights of third parties resulting from its use. Copyright Copyright @ 2014 by ICP DAS Co., Ltd. All rights are reserved. Trademark The names used for identification only may be registered trademarks of their respective companies. Contact US If you have any problem, please feel free to contact us. You can count on us for quick response. Email: [email protected] Copyright © 2014 ICP DAS Co., Ltd. All Rights Reserved. E-mail: [email protected] WinPAC-5000 Series User Manual, Version 1.0.8 Page: 2 Table of Contents 1. Introduction ......................................................................... 6 1.1. WinPAC-5000 Family ................................................................................... 7 1.1.1. WinPAC-5000 Naming Convention .................................................... 7 1.1.2. WinPAC-5000 Comparison ................................................................ 8 1.2. Features ....................................................................................................... 9 1.3. Specifications ............................................................................................. 12 1.4. Overview .................................................................................................... 14 1.5. Dimension .................................................................................................. 21 1.6. Companion CD........................................................................................... 25 2. Getting Started .................................................................. 26 2.1. Mounting the Hardware .............................................................................. 27 2.2. Configuring the Boot Mode......................................................................... 30 2.3. Changing the Language of the User Interface............................................ 32 2.4. Using WinPAC Utility to Configure WinPAC Basic Functionality ................ 34 2.5. Using Backup Utility to Back up the Settings and Files .............................. 35 3. Tools and Tasks................................................................. 37 3.1. Backup Utility ............................................................................................. 40 3.2. Dconmcnfg ................................................................................................. 42 3.3. Napopc_ce5 ............................................................................................... 43 3.4. SendToCOM............................................................................................... 44 3.5. VCEP ......................................................................................................... 45 3.6. WinPAC_Utility ........................................................................................... 46 3.6.1. Menu Bar ......................................................................................... 47 3.6.2. Property Tabs ................................................................................... 52 4. Your First Program ............................................................ 63 Copyright © 2014 ICP DAS Co., Ltd. All Rights Reserved. E-mail: [email protected] WinPAC-5000 Series User Manual, Version 1.0.8 Page: 3 4.1. Preparing the Development Tools .............................................................. 64 4.2. Installing WinPAC-5000 SDK ..................................................................... 65 4.3. Your First Program in C# ............................................................................ 67 4.3.1. Creating a New Project .................................................................... 68 4.3.2. Adding the WinPAC-5000 Reference ............................................... 70 4.3.3. Adding the Control to the Form ........................................................ 71 4.3.4. Adding the Event Handling to the Control ........................................ 73 4.3.5. Upload the Application to WinPAC-5000 .......................................... 75 4.3.6. Executing the Application on WinPAC-5000 ..................................... 77 4.4. Your First Program in VB.net ...................................................................... 78 4.4.1. Creating a New Project .................................................................... 79 4.4.2. Adding the WinPAC-5000 Reference ............................................... 81 4.4.3. Adding the Control to the Form ........................................................ 82 4.4.4. Adding the Event Handling to the Control ........................................ 84 4.4.5. Upload the Application to WinPAC-5000 .......................................... 85 4.4.6. Executing the Application on WinPAC-5000 ..................................... 87 4.5. Your First Program in eMbedded Visual C++ ............................................. 88 4.5.1. Creating a Forms-Based Project ...................................................... 89 4.5.2. Configuring the Platform .................................................................. 93 4.5.3. Specifying the Path of the WinPAC-5000 Reference ....................... 94 4.5.4. Adding the Control to the Form ........................................................ 98 4.5.5. Adding the Event Handling to the Control ...................................... 100 4.5.6. Upload the Application to WinPAC-5000 ........................................ 102 4.5.7. Executing the Application on WinPAC-5000 ................................... 104 5. APIs and Demo Programs .............................................. 105 5.1. Demo Programs with C# .......................................................................... 106 5.1.1. C# Demo Programs for WinPAC Standard API .............................. 106 5.1.2. C# Demo Programs for PAC I/O API .............................................. 108 5.2. Demo Programs with eVC++.................................................................... 110 5.2.1. eVC++ Demo Programs for WinPAC Standard API ....................... 110 Copyright © 2014 ICP DAS Co., Ltd. All Rights Reserved. E-mail: [email protected] WinPAC-5000 Series User Manual, Version 1.0.8 Page: 4 5.2.2. eVC++ Demo Programs for PAC I/O API ....................................... 112 6. I/O Modules and SDK Selection ..................................... 114 7. WinPAC-5000 Updates .................................................... 117 7.1. OS Updates.............................................................................................. 118 7.1.1. OS Updates Using Installation Package File .................................. 120 7.1.2. OS Updates Using Eshell via Ethernet........................................... 125 7.2. SDK Updates ........................................................................................... 129 7.2.1. WinPAC SDK updates for C# or VB.net ......................................... 130 7.2.2. WinPAC SDK updates for eVC++ .................................................. 131 Appendix A. Tips-How to .................................................... 132 A.1. How to add a User Account ..................................................................... 133 A.1.1. How to Use telnet to remote login the WinPAC from PC ............... 135 A.1.2. How to remove the user from the login list ..................................... 137 A.2. How to online debug WinPAC .................................................................. 138 A.2.1. Debug WinPAC programs in EVC++ ............................................. 138 A.2.2. Debug WinPAC programs in Visual Studio 2005/2008 .................. 147 A.3. How to use the printer .............................................................................. 156 A.3.1. How to use network printer ............................................................ 157 A.3.2. How to use printer via USB ............................................................ 159 A.4. How to use services tool .......................................................................... 160 A.5. How to use ActiveSync through USB port ................................................ 163 A.6. How to automatically synchronize the WinPAC clock with an Internet Time Server ...................................................................................................... 170 Appendix B. XW-board Modules ........................................ 172 Appendix C. Revision History ............................................ 173 Copyright © 2014 ICP DAS Co., Ltd. All Rights Reserved. E-mail: [email protected] WinPAC-5000 Series User Manual, Version 1.0.8 Page: 5 1. Introduction WinPAC-5000 Series is the new generation PAC (Programmable Automation Controller). It is equipped with a PXA270 CPU (520 MHz) running a Windows CE.NET 5.0 operating system, various connectivity (VGA, USB, Ethernet, RS-232/485) and I/O expansion bus. The WinPAC-5000 series has many advantages, including hard real-time capability, small core size, and fast boot speed, interrupt handling at a deeper level, achievable deterministic control and low cost. Using Windows CE.NET 5.0 gives it the ability to run PC-based control software such as Visual Basic.NET, Visual C#, Embedded Visual C++, SCADA software, SoftPLC. It gives users all of the best features of both traditional PLCs and Windows capable PCs. For hardware expansion, it also supports an I/O expansion bus. The I/O expansion bus can be used to implement various I/O functions such as D/I, D/O, A/D, D/A, Timer/Counter, UART, and other I/O functions. Nearly all kinds of I/O functions can be implemented by this bus. But the bus can support only one board. There are more than 10 boards available for WinPAC-5000 series which users can choose one of them to expand hardware features. Copyright © 2014 ICP DAS Co., Ltd. All Rights Reserved. E-mail: [email protected] WinPAC-5000 Series User Manual, Version 1.0.8 Page: 6 1.1. WinPAC-5000 Family The WinPAC-5000 family is divided into two main types according to Audio port. ▪ WP-5141 (without Audio port) ▪ WP-5141-OD (with Audio port) ▪ WP-5151 (without Audio port) ▪ WP-5151-OD (with Audio port) 1.1.1. WinPAC-5000 Naming Convention As you examine this manual, you„ll notice there are many different models available. Sometimes it is difficult to remember the specifications for any given model. However, if you take a few minutes to understand the module naming conventions, it may save you some time and confusion. The figure below shows how the module naming conventions work for each WinPAC-5000 model. Copyright © 2014 ICP DAS Co., Ltd. All Rights Reserved. E-mail: [email protected] WinPAC-5000 Series User Manual, Version 1.0.8 Page: 7 1.1.2. WinPAC-5000 Comparison The following table shows the comparison in all the features of WinPAC-5000 family. Model OS CPU Flash SDRAM Ethernet VGA RS-232/ Resolution RS-485 I/O Expansion Bus Audio Port WP-5141 2/1 WP-5141-OD Yes CE5.0 PXA270 520 MHz 64 MB 128 MB 2 Yes 800 x 600 (for XW-board only) WP-5151 1/2 WP-5151-OD Yes Copyright © 2014 ICP DAS Co., Ltd. All Rights Reserved. E-mail: [email protected] WinPAC-5000 Series User Manual, Version 1.0.8 Page: 8 1.2. Features The key features of WinPAC-5000 include: Windows CE.Net 5.0 ● Supports PC based software: eVC and VS.NET ● Web server, FTP server, Telnet server ● ISaGRAF version for IEC 61131-3 programming ● InduSoft version for SCADA solution Local I/O and Communication Expansion Board WinPAC-5000 series equip an I/O expansion bus to support one optional expansion board, called XW-board. It can be used to implement various I/O functions such as DI, DO, A/D, D/A, Timer/Counter and various communication interface, such as RS-232/422/485, CAN, FRnet, etc. Copyright © 2014 ICP DAS Co., Ltd. All Rights Reserved. E-mail: [email protected] WinPAC-5000 Series User Manual, Version 1.0.8 Page: 9 Various Memory Expansions WinPAC-5000 provides various memory storage options, such as EEPROM and microSD. Customers can choose the memory based on their characteristics. ● 16 KB EEPROM: to store not frequently changed parameters. ● microSD/microSDHC: to implement portable data logging applications. Unique 64-bit Hardware Serial Number to Protect Your Program A unique 64-bit serial number is assigned to each hardware device to protect your software against piracy. Remote I/O Module and Expansion Unit With the built-in RS-485 and Ethernet port, the 5000 series can connect RS-485/Ethernet remote I/O units (RU-87Pn/ET-87Pn) or modules (I-7000/M-7000/ET-7000). With an XW-board, the 5000 series can have more communication ports or different interface to connect to other type of devices, for example: CANOpen devices, DeviceNet devices, or FRnet I/O modules. Plastic and Metal Casing The default case is plastic material, customers can choose metal case if they want. Copyright © 2014 ICP DAS Co., Ltd. All Rights Reserved. E-mail: [email protected] WinPAC-5000 Series User Manual, Version 1.0.8 Page: 10 Multi-Communication Interface There are several of communication interfaces to expand I/O and connect to external devices: Small and Easy Installation WinPAC-5000 Series have a palm-size shape (91 mm x 132 mm x 52 mm) to be installed in a narrow space with DIN-Rail. Highly Reliable Under Harsh Environment Our WinPACs operate in a wide range of temperature and humidity. ● Operating Temperature: -25 ~ +75 °C ● Storage Temperature: -30 ~ +80 °C ● Humidity: 10% ~ 90% RH, non-condensing Copyright © 2014 ICP DAS Co., Ltd. All Rights Reserved. E-mail: [email protected] WinPAC-5000 Series User Manual, Version 1.0.8 Page: 11 1.3. Specifications Models WP-5141 WP-5141-OD WP-5151 WP-5151-OD System Software OS Windows CE 5.0 .Net Compact Framework 2.0/3.5 Embedded Service FTP server, Web server (supports VB script, JAVA script), Embedded SQL server SDK provided Dll for eVC, Dll for Visual Studio.Net 2003/2005/2008 CPU Module CPU PXA270 or compatible (32-bit and 520 MHz) SDRAM 128 MB Flash 64 MB (32 MB for OS, 32 MB for System_Disk and System Registry) EEPROM 16 KB Data Retention: 40 Years; 1,000,000 erase/write cycles Expansion Flash Memory microSD socket with a microSD card (support up to 16 GB microSD card) RTC (Real Time Clock) Provide second, minute, hour, date, day of week, month, year 64-bit Hardware Serial Yes Number Dual Watchdog Timers Yes LED Indicator 3 LEDs (RUN/PWR, L1 ~ L2; RUN/PWR for status indications, L1 ~ L2 for user programmable) Rotary Switch Yes (0 ~ 9) VGA & Communication Ports VGA 640 x 480 or 800 x 600 Ethernet RJ-45 x 2, 10/100 Base-TX (Auto-negotiating, Auto MDI/MDI-X, LED indicators) USB 1.1 (client) 1 USB 1.1 (host) 1 Audio Port - Yes - Yes (Microphone-In and Earphone-Out) COM1 RS-232 (RxD, TxD and GND); Non-isolated COM2 RS-485 (D2+, D2-); 2500 VDC; isolated COM3 RS-232 (RxD, TxD and GND); RS-485 (D3+, D3-); 2500 VDC; Non-isolated isolated Copyright © 2014 ICP DAS Co., Ltd. All Rights Reserved. E-mail: [email protected] WinPAC-5000 Series User Manual, Version 1.0.8 Page: 12 Models WP-5141 WP-5141-OD WP-5151 WP-5151-OD I/O Expansion I/O Expansion Bus Yes, to mount one optional XW-board Mechanical Dimensions (W x L x H) 91 mm x 132 mm x 52 mm Installation DIN-Rail Mounting Environmental Operating Temperature -25 ~ +75 °C Storage Temperature -30 ~ +80 °C Ambient Relative Humidity 10 ~ 90% (non-condensing) Power Input Range +10 ~ +30 VDC Isolation 1 kV Consumption 4.8 W(0.2 A @ 6 W (0.25 A @ 4.8 W (0.2 A 6 W (0.25 A @ 24 VDC) 24 VDC) @ 24 VDC) 24 VDC) Copyright © 2014 ICP DAS Co., Ltd. All Rights Reserved. E-mail: [email protected] WinPAC-5000 Series User Manual, Version 1.0.8 Page: 13 1.4. Overview Here is a brief overview of the components and its descriptions for module status. Front Panel The front panel includes programmable LED indicators. LED Indicators LED indicators provide a very convenient way of status indications for faster, easier diagnostics. LED Name Color (ON State) Meaning Green Power is on Orange Power on and OS is running L1 Green User programmable control LED L2 Green User programmable control LED RUN/PWR Copyright © 2014 ICP DAS Co., Ltd. All Rights Reserved. E-mail: [email protected] WinPAC-5000 Series User Manual, Version 1.0.8 Page: 14 Tips & Warnings The LED indicators can be programmed with WinPAC API. If not necessary, do not use RUN that is assigned to the OS-status indicators. Top Panel The top panel includes a microSD socket, VGA port, USB client and rotary switch. microSD socket The microSD socket provides an easy way to expand the available storage with a microSD card up to 16 GB maximum. Copyright © 2014 ICP DAS Co., Ltd. All Rights Reserved. E-mail: [email protected] WinPAC-5000 Series User Manual, Version 1.0.8 Page: 15 VGA port External VGA port provides an easy connection to a monitor or touch panel. USB Client USB Client is used to for ActiveSync application. An accessory USB cable is available to connect the client port with USB mini-B type to USB. Type A plug on a PC for ActiveSync application. Rotary Switch The rotary switch is used to select the operating mode. For more information about the operating mode, please refer to section 2.2. Configuring the Boot Mode. Copyright © 2014 ICP DAS Co., Ltd. All Rights Reserved. E-mail: [email protected] WinPAC-5000 Series User Manual, Version 1.0.8 Page: 16 Bottom Panel The bottom panel includes a microphone, an earphone, a USB host, a connector and two Ethernet ports Microphone-in and Earphone-out (for WP-5141-OD/WP-5151-OD only) The microphone and an earphone jack to allow the input and the output of the audio system. Ethernet Port (LAN1 and LAN2) The Ethernet ports are the opening on WinPAC-5000 network equipment that Ethernet cables plug into. Ethernet ports accept cables with RJ-45 connectors. Copyright © 2014 ICP DAS Co., Ltd. All Rights Reserved. E-mail: [email protected] WinPAC-5000 Series User Manual, Version 1.0.8 Page: 17 USB Host A USB host controller is a machine with a root hub which allows several input devices to be connected to it, such as mice and keyboards. Connector The pin assignments of the connector are as follows: WP-5141/WP-5141-OD Pin Signal 1 F.G 2 GND 3 PWR 4 TxD 5 RxD 6 D- 7 D+ 8 GND 9 TxD 10 RxD Description Frame Ground Power Input COM3: RS-232 COM2: RS-485 COM1: RS-232 WP-5151/WP-5151-OD Pin Signal 1 F.G 2 GND 3 PWR 4 D- 5 D+ 6 D- 7 D+ 8 GND 9 TxD 10 RxD Description Frame Ground Power Input COM3: RS-485 COM2: RS-485 COM1: RS-232 Copyright © 2014 ICP DAS Co., Ltd. All Rights Reserved. E-mail: [email protected] WinPAC-5000 Series User Manual, Version 1.0.8 Page: 18 COM1 (3-Pins, RS-232) Note: CPU internal UART Baud Rate: 15200, 57600, 38400, 19200, 9600, 4800, 2400, 1200 bps Data Bits: 7, 8 Parity: None, Even, Odd Stop Bits: 1 FIFO: 1 byte COM2 (2-Pins, RS-485) Note: 16C550 compatible Baud Rate: 15200, 57600, 38400, 19200, 9600, 4800, 2400, 1200 bps Data Bits: 7, 8 Parity: None, Even, Odd, Mark (Always 1), Space (Always 0) Stop Bits: 1, 2 FIFO: 16 bytes COM3 (3-Pins, RS-232 for WP-5141/WP-5141-OD) Note: 16C550 compatible Baud Rate: 15200, 57600, 38400, 19200, 9600, 4800, 2400, 1200 bps Data Bits: 7, 8 Parity: None, Even, Odd, Mark (Always 1), Space (Always 0) Stop Bits: 1, 2 FIFO: 16 bytes Copyright © 2014 ICP DAS Co., Ltd. All Rights Reserved. E-mail: [email protected] WinPAC-5000 Series User Manual, Version 1.0.8 Page: 19 COM3 (3-Pins, RS-485 for WP-5151/WP-5151-OD) Note: 16C550 compatible Baud Rate: 15200, 57600, 38400, 19200, 9600, 4800, 2400, 1200 bps Data Bits: 7, 8 Parity: None, Even, Odd, Mark (Always 1), Space (Always 0) Stop Bits: 1, 2 FIFO: 16 bytes Copyright © 2014 ICP DAS Co., Ltd. All Rights Reserved. E-mail: [email protected] WinPAC-5000 Series User Manual, Version 1.0.8 Page: 20 1.5. Dimension All dimensions are in millimeters. WP-5141/WP-5151 Copyright © 2014 ICP DAS Co., Ltd. All Rights Reserved. E-mail: [email protected] WinPAC-5000 Series User Manual, Version 1.0.8 Page: 21 WP-5141/WP-5151 with XW-board Copyright © 2014 ICP DAS Co., Ltd. All Rights Reserved. E-mail: [email protected] WinPAC-5000 Series User Manual, Version 1.0.8 Page: 22 WP-5141-OD/WP-5151-OD Copyright © 2014 ICP DAS Co., Ltd. All Rights Reserved. E-mail: [email protected] WinPAC-5000 Series User Manual, Version 1.0.8 Page: 23 WP-5141-OD/WP-5151-OD with XW-board Copyright © 2014 ICP DAS Co., Ltd. All Rights Reserved. E-mail: [email protected] WinPAC-5000 Series User Manual, Version 1.0.8 Page: 24 1.6. Companion CD This package comes with a CD that provides drivers, software utility, all of the required documentations…, etc. All of them are listed below. CD:\napdos wp-5000_ce50 Backup Backup files related to the documents, OS images, SDKs...., etc. Demo Demos related to WinPAC Document Document related to WinPAC Micro_SD Tools and drivers related to manage the microSD OS_Image OS_Image related to WinPAC PC_Tools Tools related to management WinPAC that install on PC SDK SDKs related to WinPAC System_Disk Tools and drivers related to System_Disk that install on WinPAC Update Installation packages related to WinPAC updates Copyright © 2014 ICP DAS Co., Ltd. All Rights Reserved. E-mail: [email protected] WinPAC-5000 Series User Manual, Version 1.0.8 Page: 25 2. Getting Started If you are a new user, begin with this chapter, it includes a guided tour for basic overview of installation and configuration. In addition to Quick Start Guide, the package includes the following items, if any items are damaged or missing, please contact us. WinPAC Module A microSD Card and WP-5141 a microSD/SD Adapter WP-5141-OD WP-5151 Software Utility CD Screw Driver (1C016) 2.4 mm WP-5151-OD Copyright © 2014 ICP DAS Co., Ltd. All Rights Reserved. E-mail: [email protected] WinPAC-5000 Series User Manual, Version 1.0.8 Page: 26 2.1. Mounting the Hardware Before installing the hardware, you should have a basic understanding of hardware specification, such as the size of hard drive, the usable input-voltage range of the power supply, and the type of communication interfaces. For complete hardware details, please refer to section “1.3. Specifications” You also need to know the expansion capacities in order to choose the best expansion module for achieving maximal efficiency. For more information about expansion module that are compatible with the unit, please refer to http://www.icpdas.com.tw/product/solutions/pac/upac/xw-board_selection.html Copyright © 2014 ICP DAS Co., Ltd. All Rights Reserved. E-mail: [email protected] WinPAC-5000 Series User Manual, Version 1.0.8 Page: 27 Step 1: Mounting WinPAC-5000 ● The WinPAC-5000 can be mounted with the bottom of the chassis on the DIN rail, the wall or piggyback. ● To clean the unit, wipe it with a clean, dry cloth. ● Maintain the following conditions: ▪ Operating Temperature: -25 °C to +75 °C ▪ Storage Temperature: -30 °C to +80 °C ▪ Relative Humidity: 10% to 90%, non-condensing Mounting on DIN rail Removing from DIN rail DIN rail mounting The WinPAC-5000 has simple rail clips for mounting reliably on a standard 35 mm DIN rail. Piggyback mounting The WinPAC-5000 has two holes on both sides for piggyback mounting. Copyright © 2014 ICP DAS Co., Ltd. All Rights Reserved. E-mail: [email protected] WinPAC-5000 Series User Manual, Version 1.0.8 Page: 28 Step 2: Connecting to a microphone, an audio, a PC, the USB device, and the power supply i. Connect the mouse or keyboard to the USB port. ii. Connect the microphone and earphone to the microphone-in and earphone-out (for WP-5141-OD/WP-5151-OD only) iii. Connect PC to the Ethernet port through a hub. iv. Connect the power supply (10 ~ 30 VDC) to PWR and GND terminals. v. Connect the monitor to the VGA port. Copyright © 2014 ICP DAS Co., Ltd. All Rights Reserved. E-mail: [email protected] WinPAC-5000 Series User Manual, Version 1.0.8 Page: 29 2.2. Configuring the Boot Mode The WinPAC-5000 has the following seven main operating modes, which can be selected by a rotary switch. Rotary switch position Modes of operation 0 Normal mode (Default) 1 Safe mode 2 Debug mode 3 OS update mode 4 Development mode 5 DCON_CE 6 VCEP 7~9 (For user) The following is an overview of the seven modes. Normal Mode (Default mode) Normal mode is the default mode of operation and the one you will use most of the time. Use this mode for more tasks and configurations. Programs also are executed in this mode. Safe Mode Safe mode is a trouble shooting. The mode loads the minimum required device drivers and system services to boot the WinPAC-5000. If you have malicious software or a program caused the WinPAC-5000 cannot be boot or run the normal mode, you can boot in safe mode to solve the problem. Copyright © 2014 ICP DAS Co., Ltd. All Rights Reserved. E-mail: [email protected] WinPAC-5000 Series User Manual, Version 1.0.8 Page: 30 Debug Mode Debug mode is a special environment in which program debug functions can be used in addition to normal system functions. Debug mode is unsupported. OS Update Mode OS update mode is a way used to update OS. For more information on updating the WinPAC-5000 OS image, please refer to section 6.1. OS updates Development Mode DCON_CE In this mode, the DCON_CE will be run automatically, and other settings are same as the normal mode. For more information about the VCEP, please refer to section 3.3. DCON_CE. VCEP In this mode, the VCEP will be run automatically, and other settings are same as the normal mode. For more information about the VCEP, please refer to section 3.5 VCEP. User Mode The positions 7, 8, 9 of rotary switch are reserved for user‟s applications. When WinPAC-5000 is boot with one of these positions, it is boot at normal mode. User‟s application can check the rotary switch position to run at different mode. Copyright © 2014 ICP DAS Co., Ltd. All Rights Reserved. E-mail: [email protected] WinPAC-5000 Series User Manual, Version 1.0.8 Page: 31 2.3. Changing the Language of the User Interface The WinPAC-5000 is a Windows CE-based operating system which provides multilingual user interface and the user interface can be set to one of multi languages. Step 1: Open the Control Panel Step 2: Run the Regional Settings Step 3: Choose the display language, and then click OK Copyright © 2014 ICP DAS Co., Ltd. All Rights Reserved. E-mail: [email protected] WinPAC-5000 Series User Manual, Version 1.0.8 Page: 32 Step 4: Run the WinPAC Utility Step 5: On the File menu, click Save and Reboot Step 6: Click “Yes” to reboot the WinPAC-5000 Copyright © 2014 ICP DAS Co., Ltd. All Rights Reserved. E-mail: [email protected] WinPAC-5000 Series User Manual, Version 1.0.8 Page: 33 2.4. Using WinPAC Utility to Configure WinPAC Basic Functionality WinPAC Utility is a tool that provides ability to configure the WinPAC-5000 services. For more information on how to use the WinPAC Utility, please refer to section 3.6. WinPAC Utility. Copyright © 2014 ICP DAS Co., Ltd. All Rights Reserved. E-mail: [email protected] WinPAC-5000 Series User Manual, Version 1.0.8 Page: 34 2.5. Using Backup Utility to Back up the Settings and Files After saving the configuration settings for a WinPAC device following the first use, it is recommended to use the Backup utility to back up all the data (settings and files). Step 1: Run the Backup Utility on the WinPAC The Backup Utility is located at: \System_Disk\tools\Backup_utility\ Step 2: Click the Backup menu Step 3: Select the options that you want to backup, enter text annotations and then click the Start backup button Copyright © 2014 ICP DAS Co., Ltd. All Rights Reserved. E-mail: [email protected] WinPAC-5000 Series User Manual, Version 1.0.8 Page: 35 Step 4: Confirm the backup options and then click Yes button Step 5: Choose the folder that you want to save backup file and click the Ok button Step 6: Wait for process to finish Copyright © 2014 ICP DAS Co., Ltd. All Rights Reserved. E-mail: [email protected] WinPAC-5000 Series User Manual, Version 1.0.8 Page: 36 3. Tools and Tasks Following tools has been installed on WinPAC-5000. CD:\Napdos wp-5000_ce50 System_Disk Tools Backup_Utility Dcomcnfg DCON_CE DCON_Utility_CE5 ISQLW35 Modbus modbus_master_tool NAPOPC_CE5 Quicker RegistryEditor RegistryViewer Remote_display_application SendToCOM TaskMgr VCEP WinPAC_Utility Copyright © 2014 ICP DAS Co., Ltd. All Rights Reserved. E-mail: [email protected] WinPAC-5000 Series User Manual, Version 1.0.8 Page: 37 Backup_Utility The Backup_Utility is a system backup/restore tool used to backup/restore all the data (OS, settings and files) from/to the WinPAC/ViewPAC device. Dcomcnfg dcomcnfg.exe for Windows CE to configure your DCOM settings. NTLMUser.exe for Windows CE to create local NTLM accounts on the Windows CE Device. DCON_CE With Host PC running the DCON Utility, on the WinPAC, the DCON_CE program allows user to view and monitor the status of the DCON Utility. ISQLW35 The ISQLW35 implements SQL server compact 3.5 Query Analyzer. Modbus The Modbus provides various applications of Modbus protocol for configuring the WinPAC. NAPOPC_CE5 NAPOPC_CE5 is an integrated omnibus software package, it allows user to quickly establish a DCS control system. Registry Editor The Registry Editor allows user to editor the registry value of Windows CE Operating System. Copyright © 2014 ICP DAS Co., Ltd. All Rights Reserved. E-mail: [email protected] WinPAC-5000 Series User Manual, Version 1.0.8 Page: 38 Remote display application The remote display application allows user to view the display remotely of the WinPAC on a Host PC. SendToCOM The SendToCOM allows user to send/receive data to/from the expansion module via serial port. TaskMgr The TaskMgr provides details about programs and processes running on the WinPAC. VCEP The VCEP allows user to manage the WinPAC remotely on a Host PC. WinPAC Utility The WinPAC Utility provides various useful functions such as configuring Ethernet settings, monitoring system settings and FTP services for easy and quick management. Copyright © 2014 ICP DAS Co., Ltd. All Rights Reserved. E-mail: [email protected] WinPAC-5000 Series User Manual, Version 1.0.8 Page: 39 3.1. Backup Utility Backup Utility is an application program for backing up data. With this utility, you can easily back up not only the files and folders you have created on your WinPAC-5000 but also the entire partition(s) including your WinPAC-5000 operating environment and its settings and dictionaries. Below are the step-by-step procedures to use the Backup utility to back up data. Step 1: Run the Backup Utility on the WinPAC The Backup Utility is located at: \System_Disk\tools\Backup_utility\ Step 2: Click the Backup menu Step 3: Select the options that you want to backup, enter text annotations and then click the Start backup button Copyright © 2014 ICP DAS Co., Ltd. All Rights Reserved. E-mail: [email protected] WinPAC-5000 Series User Manual, Version 1.0.8 Page: 40 Step 4: Confirm the backup options and then click Yes button Step 5: Choose the folder that you want to save backup file and click the Ok button Step 6: Wait for process to finish Copyright © 2014 ICP DAS Co., Ltd. All Rights Reserved. E-mail: [email protected] WinPAC-5000 Series User Manual, Version 1.0.8 Page: 41 3.2. Dconmcnfg DCOMCNFG is a utility included with Microsoft Windows CE operating system and is used to configure various DCOM-specific settings in the registry. You can use the registry to specify default permissions for objects on the system, such as Access, Launch, and Configuration. Copyright © 2014 ICP DAS Co., Ltd. All Rights Reserved. E-mail: [email protected] WinPAC-5000 Series User Manual, Version 1.0.8 Page: 42 3.3. Napopc_ce5 NAPOPC_CE5 DA Server is a free OPC DA Server (The "OPC" stands for "OLE for Process Control" and the "DA" stands for " Data Access") working on WinPAC, ViewPAC & WinCon controllers provided by ICP DAS Ltd. The first standard (originally called simply the OPC Specification and now called the Data Access Specification) resulted from the collaboration of a number of leading worldwide automation suppliers working in cooperation with Microsoft. Originally based on Microsoft's OLE COM (component object model) and DCOM (distributed component object model) technologies, the specification defined a standard set of objects, interfaces and methods for use in process control and manufacturing automation applications to facilitate interoperability. NAPOPC_CE5 DA Server integrates OPC, Modbus TCP Slave and Modbus RTU Slave three kind Slave services, as well as integrates Modbus TCP Master, Modbus RTU Master and DCON three kind Master communication protocols. It also provides one advanced function “Rule Script” for use in the I/O integration and transformation, and some conditional Logic operation. Any version before 2.1.0 of the NAPOPC_CE5 was named “Quicker” Copyright © 2014 ICP DAS Co., Ltd. All Rights Reserved. E-mail: [email protected] WinPAC-5000 Series User Manual, Version 1.0.8 Page: 43 3.4. SendToCOM The SendToCOM uses the serial port to communicate with expansion module. To use the SendToCOM, you can send data to expansion module through the serial port, and receive data from other device through the serial port. For more information about these commands for communicating with expansion module, please refer to: CD:\Napdos\io_module\87k_high_profile_modules.htm Copyright © 2014 ICP DAS Co., Ltd. All Rights Reserved. E-mail: [email protected] WinPAC-5000 Series User Manual, Version 1.0.8 Page: 44 3.5. VCEP ICPDAS VCEP is designed for managing your WinPAC anywhere. No matter where you are, ICPDAS VCEP provides a convenient environment on the Desktop PC and allows you control your WinPAC remotely. ICPDAS VCEP is composed of two main components: The “Server” which runs on WinPAC. The “Client" which runs on a Desktop PC. Once a connection is established between the client and server (initiated by the client), the client will periodically send requests for screen updates and send mouse/key click information to the server to simulate. Each video frame is inter-compressed against the previous frame and then intra-compressed with a modified LZW scheme to minimize the amount of data transmitted from server to client. For more detailed information on VCEP application, please refer to ftp://ftp.icpdas.com.tw/pub/cd/winpac/napdos/wp-8x4x_ce50/pc_tools/vcep_4.2.0.9/ Copyright © 2014 ICP DAS Co., Ltd. All Rights Reserved. E-mail: [email protected] WinPAC-5000 Series User Manual, Version 1.0.8 Page: 45 3.6. WinPAC_Utility The WinPAC Utility is a tool which is designed to quickly control and manage the WinPAC. Copyright © 2014 ICP DAS Co., Ltd. All Rights Reserved. E-mail: [email protected] WinPAC-5000 Series User Manual, Version 1.0.8 Page: 46 3.6.1. Menu Bar The WinPAC Utility includes the following function menu. All functions menu will be explained later. File Menu Help Menu Configuration Menu Copyright © 2014 ICP DAS Co., Ltd. All Rights Reserved. E-mail: [email protected] WinPAC-5000 Series User Manual, Version 1.0.8 Page: 47 File Menu The menu commands Use to Save Save the settings into Flash. The new settings don‟t take effect until the WinPAC restart. Save and Reboot Save the settings into Flash and restart the WinPAC. The new settings will take effect after the WinPAC restart. Reboot Without Save Restarts the WinPAC without save the settings into Flash. Restore Default Settings Restarts the settings of WinPAC to its factory default values. The settings include configuration setting, network setting, auto execution, etc. Exit Exits the WinPAC Utility. Copyright © 2014 ICP DAS Co., Ltd. All Rights Reserved. E-mail: [email protected] WinPAC-5000 Series User Manual, Version 1.0.8 Page: 48 Help Menu The menu commands Use to Reset System to Default Resets the system interrupt status to default. The operation used in the situation when the interrupt crash. You can select this operation to reset the interrupt status without rebooting the device. Release Notes Checks out what‟s new and the know issues. About Displays a dialog box with information about WinPAC Utility, including the current version and copyright information. Copyright © 2014 ICP DAS Co., Ltd. All Rights Reserved. E-mail: [email protected] WinPAC-5000 Series User Manual, Version 1.0.8 Page: 49 Configuration Menu The menu commands Use to Import Registry Key Backs up a sub-key of registry by using a registration entry (.reg) file. How to use: Step 1: Select the “Import Registry Key”, then the “Open” dialog box will appear Step 2: On the “Open” dialog box, select a specific .reg file to import Warning: 1. The .reg file which should be saved by “Export Registry Key”. 2. It will not save automatically after import a .reg file. Export Registry Key Makes a backup of a registry sub-key How to use: Step 1: Select the “Export Registry Key”, then the “Export Registry” box will appear Step 2: Select a specific root key Step 3: Input a specific path of sub-key Step 4: Push the “OK” button, then the “Save As” dialog box will appear prompting you to Copyright © 2014 ICP DAS Co., Ltd. All Rights Reserved. E-mail: [email protected] WinPAC-5000 Series User Manual, Version 1.0.8 Page: 50 The menu commands Use to select a location where you want to save this exported file Warning: The export operation will export all the sub-keys of the specific key which you input. Store All Registry Stores all registry setting to flash from .das file Setting which is saved by “Dump All Registry Setting”. How to use: Step 1: Select the “Store All Registry Setting” , then the “Open” dialog box will appear Step 2: On the “Open” dialog box, select a specific .das file to store Warning: 1. The .das file which should be saved by “Dump All Registry Setting”. 2. It will save automatically after store .das file. Dump All Registry Dump all registries setting to .das file. Settings How to use: Select the “Dump All Registry Setting”, then the “Save As” dialog box will appear prompting you to select a location where you want to save this exported file. Copyright © 2014 ICP DAS Co., Ltd. All Rights Reserved. E-mail: [email protected] WinPAC-5000 Series User Manual, Version 1.0.8 Page: 51 3.6.2. Property Tabs The WinPAC Utility includes the following property tabs, all property tabs will be explained later. System Settings System Settings2 Ethernet Settings Network Settings System Information Auto Execution Multi-serial port wizard System Memory Setting Copyright © 2014 ICP DAS Co., Ltd. All Rights Reserved. E-mail: [email protected] WinPAC-5000 Series User Manual, Version 1.0.8 Page: 52 System Settings Tab The System Settings tab provides functions to configure the task bar. The tab use to How to use Adjust the size of the desktop Select a display resolution from the Resolution list. Lock or Auto-Hide the taskbar Auto-Hide: Select the Auto Hide check box Lock: Select the Always On Top check box. Change the HTTP directory Enter a new path in the Change HTTP path document root directory \windows\www\wwwpub to field, and then press the Setting button. Automatic synchronization of system time Refer to the Appendix A.6 How to configure the service for automatically synchronizing with the internet time server * The battery initial voltage should be around 2.8~3.0V, when below 2.1V, the WinPAC/ViewPAC Utility will show the low power warning. When below 1.5V, the data in the RTC (real time clock) and 512KB SDRAM will be lost. Proceed to replace the PCs battery. The battery type: BR1225. Copyright © 2014 ICP DAS Co., Ltd. All Rights Reserved. E-mail: [email protected] WinPAC-5000 Series User Manual, Version 1.0.8 Page: 53 System Settings2 Tab The System tab provides functions to set the name of the MicroSD card and the USB hard disk. The tab use to How to use Set the name of the MicroSD card ant the USB hard disk Enter the name of the MicroSD card and the USB hard disk in the relevant fields, and then press the Set button Copyright © 2014 ICP DAS Co., Ltd. All Rights Reserved. E-mail: [email protected] WinPAC-5000 Series User Manual, Version 1.0.8 Page: 54 Ethernet Settings Tab The Ethernet Settings tab provides functions to configure either DHCP (Roaming) or manually configured (Static) network settings and to monitor the MAC address. Generally, DHCP is the default settings, but if you don‟t have a DHCP server, you must configure the network settings by using manual configuration. The tab use to How to use Configure the network Obtaining an IP address automatically from DHCP: settings Select the Use DHCP to get IP address option. Manually assign an IP address: Select the Assign IP address option. Monitor the MAC address See the MAC Address 1 and MAC Address 2 fields that display the physical address of LAN1 and LAN2. Copyright © 2014 ICP DAS Co., Ltd. All Rights Reserved. E-mail: [email protected] WinPAC-5000 Series User Manual, Version 1.0.8 Page: 55 Network Settings Tab The Network Settings tab includes three tabs, FTP Setting, HTTP directory path, Users and Password and File Server Settings. The FTP settings tab provides functions to enable/disable the FTP access, enable/disable anonymous FTP access, and configure the FTP directory path. FTP Settings tab The tab use to How to use Enable or disable Enable: the FTP access Select the Enable check box in the FTP field. Disable: Select the Disable check box in the FTP field. Enable or disable Enable: anonymous FTP access Select the Enable check box in the Allow Anonymous field. Copyright © 2014 ICP DAS Co., Ltd. All Rights Reserved. E-mail: [email protected] WinPAC-5000 Series User Manual, Version 1.0.8 Page: 56 The tab use to How to use Disable: Select the Disable check box in the Allow Anonymous field. Enable or disable Enable: anonymous FTP upload Select the Enable check box in the Allow Anonymous Upload field. Disable: Select the Disable check box in the Allow Anonymous Upload field. Change the FTP Enter a new path in the Change FTP default download directory path directory field, and then press the Setting button. FTP/Telnet authentication Refer to the Appendix A.1 Copyright © 2014 ICP DAS Co., Ltd. All Rights Reserved. E-mail: [email protected] WinPAC-5000 Series User Manual, Version 1.0.8 Page: 57 Users and Passwords tab The tab use to How to use Add a user account Fill in the User name and Password field of your user account, press the Add button, and then press the Setting button Delete a user Choose a user name from the user account list, the user account account that you select will display in the User name and Password filed, press the Delete button, and then press the Setting button * The maximum number of the user accounts is 5. * The maximum of the string length of the user name and password fields must be less than 20 charachters. Please refer the document “w2-022_how_to configure_the_File(SMB)_Server “ to use the File Server Settings tab. Copyright © 2014 ICP DAS Co., Ltd. All Rights Reserved. E-mail: [email protected] WinPAC-5000 Series User Manual, Version 1.0.8 Page: 58 System Information Tab The System Information tab provides functions to monitor necessary system information of the WinPAC. The system information is the most important note of version control for upgrading system. Tips & Warnings The XW-board series are for uPAC-5000, LP-5000, and WP-5000 series. One PAC can only plug only one XW-board. The System Information tab show the module name for XW-board. Copyright © 2014 ICP DAS Co., Ltd. All Rights Reserved. E-mail: [email protected] WinPAC-5000 Series User Manual, Version 1.0.8 Page: 59 Auto Execution Tab The Auto Execute tab provides functions to configure programs running at WinPAC startup, it allows users to configure ten execute files at most. Tips & Warnings The allowed file types are .exe and .bat, and they are executed in order of program 1, program 2, etc. The tab use to How to use Configure programs running at startup Press the Browse button to select the execute file which you want, and then press the Setting button. Copyright © 2014 ICP DAS Co., Ltd. All Rights Reserved. E-mail: [email protected] WinPAC-5000 Series User Manual, Version 1.0.8 Page: 60 Multi-Serial Port Wizard Tab The Multi-serial port provides functions for installation of the XW-board driver. The table below shows the expansion communication modules that are compatible with the WinPAC-5000. RS-232/422/485, DI, DO Boards Model Serial Port DI DO 3-wire - - 1 4/2-wire 5 5 RS-232 8 3-wire - - - XW509 RS-232 2 5-wire 4 4 - XW511i RS-485 4 2-wire - - 2500 Vrms XW514 RS-485 8 2-wire - - - Type Ch Wire XW506 RS-232 6 XW507 RS-422/RS-485 XW508 Isolation - For more detailed information about these support modules, please refer to http://www.icpdas.com/root/product/solutions/pac/upac/xw-board_selection.html Copyright © 2014 ICP DAS Co., Ltd. All Rights Reserved. E-mail: [email protected] WinPAC-5000 Series User Manual, Version 1.0.8 Page: 61 System Memory Setting Tab The System Memory Setting tab provides functions to adjust and monitor the unused RAM. The tab use to How to use Adjust display Move the slider left to release more memory running programs or move the slider right to release more storage room, and then press the Setting button Copyright © 2014 ICP DAS Co., Ltd. All Rights Reserved. E-mail: [email protected] WinPAC-5000 Series User Manual, Version 1.0.8 Page: 62 4. Your First Program When you learn every computer programming language you may realize that the first program to demonstrate is "Hello World", it provides a cursory introduction to the language's syntax and output. Before writing your first program, ensure that you have the necessary development tools and the corresponding WinPAC-5000 SDKs are installed on your system. Copyright © 2014 ICP DAS Co., Ltd. All Rights Reserved. E-mail: [email protected] WinPAC-5000 Series User Manual, Version 1.0.8 Page: 63 4.1. Preparing the Development Tools WinPAC-5000 is a Windows CE-based unit. Windows CE is a mature embedded operating system which supports rapid development. Two standard development tools are list as follows which are highly integrated, with comprehensive support for developing applications of Windows CE-based WinPAC-5000. Visual Studio Visual Studio WinPAC-5000 has .NET Compact Framework 2.0 installed. Visual Studio takes full advantage of the .NET Compact Framework, which uses public Internet standards to enable integration with new and existing applications running on any platform. Supported languages include Visual C#, and Visual Basic .NET. Microsoft Embedded Visual C++ eMbedded Visual C++ eMbedded Visual C++ is a standalone integrated development environment (IDE) that brings a new level of productivity to Windows CE development without compromising flexibility, performance, or control. Copyright © 2014 ICP DAS Co., Ltd. All Rights Reserved. E-mail: [email protected] WinPAC-5000 Series User Manual, Version 1.0.8 Page: 64 4.2. Installing WinPAC-5000 SDK The PACSDK is a Software Development Kit (SDK) that contains C header files, C libraries and documents. Step 1: Insert the CD into your CD-ROM drive Step 2: Execute the “PAC270_SDK_YYYYMMDD.msi” The PAC270_SDK_YYMMDD.msi can be obtained from: CD:\Napdos\wp-5000_ce50\SDK\ ftp://ftp.icpdas.com/pub/cd/winpac/napdos/wp-5000_ce50/sdk/ The installation program for the latest version of the WinPAC Platform SDKs can be obtained from: http://ftp.icpdas.com/pub/cd/winpac/napdos/wp-8x4x_ce50/sdk/ File name: pac270_sdk_yyyymmdd.msi yyyymmdd: Platform SDK released date Tips & Warnings The released date of the installation program SDK installation package that provides the PACSDK library must be later than or equal to 2012/10/15, such as PAC270_SDK_20121015.msi Step 3: Follow the prompts until the installation is complete Copyright © 2014 ICP DAS Co., Ltd. All Rights Reserved. E-mail: [email protected] WinPAC-5000 Series User Manual, Version 1.0.8 Page: 65 Understanding the PACSDK The PACSDK includes several application programming interfaces (APIs) that allows you perform various supporting tasks when developing WinPAC. Requirements The PACSDK only supports .NET Compact Framework 2.0 or above. Installation Path After installing the PACSDK, a number of functions can be installed on the Host PC, and this installation puts the header files, libraries into the following public places so they are easily changed by update the PACSDK. Header files: C:\Program Files\Windows CE Tools\wce500\PAC270\Icpdas\Include\ARMV4I\ Libraries: C:\Program Files\Windows CE Tools\wce500\PAC270\Icpdas\Lib\ARMV4I\ PACSDK Reference For full usage information regarding the description, prototype and the arguments of the functions, please refer to the “PAC Standard API Manual” located at: For WP-5000 series CD:\Napdos\wp-5000_ce50\Document\SDK_Document\ ftp://ftp.icpdas.com/pub/cd/winpac/napdos/wp-5000_ce50/document/sdk_docum ent/ Copyright © 2014 ICP DAS Co., Ltd. All Rights Reserved. E-mail: [email protected] WinPAC-5000 Series User Manual, Version 1.0.8 Page: 66 4.3. Your First Program in C# Here we will demonstrate how to create a C# program running on WinPAC-5000 with the C# development tool, which including the following topics: 1. Create a new project 2. Add WinPAC-5000 reference 3. Add the control to the form 4. Add the event handling for the control 5. Upload the application to WinPAC-5000 6. Execute the application on WinPAC-5000 In this tutorial, we will assume that you have installed WinPAC-5000 SDK on PC and used the Visual Studio 2005/2008 for application development. Copyright © 2014 ICP DAS Co., Ltd. All Rights Reserved. E-mail: [email protected] WinPAC-5000 Series User Manual, Version 1.0.8 Page: 67 4.3.1. Creating a New Project The Visual C# project template is a composite control that you use in this example creates a new project with this user control. Step 1: Start Visual Studio 2005/2008 Visual Studio 2005/2008 Step 2: On the File menu, point to New, and then click Project… Copyright © 2014 ICP DAS Co., Ltd. All Rights Reserved. E-mail: [email protected] WinPAC-5000 Series User Manual, Version 1.0.8 Page: 68 Step 3: In the Project types pane, expand Visual C#, and then click Window CE5.0 Step 4: In the Templates pane, click Device Applications Step 5: Type a name in the Name field, and then click OK Here we will enter the name “systeminfo” and a different location for the project if you wish Copyright © 2014 ICP DAS Co., Ltd. All Rights Reserved. E-mail: [email protected] WinPAC-5000 Series User Manual, Version 1.0.8 Page: 69 4.3.2. Adding the WinPAC-5000 Reference The WinPAC-5000 SDKs provides a complete solution to integrate with WinPAC-5000. Compatible with Visual C#, Visual Basic .net and C++. In order to use a component in your application, you must first add a reference to it. Step 1: In Solution Explorer, right-click the References node and click Add Reference on the shortcut menu The Add Reference dialog box appears. Step 2: Click the Browse tab, and then select PACNET.dll The “PACNET.dll” file can be obtained from: CD:\Napdos\wp-5000_ce50\SDK\ ftp://ftp.icpdas.com/pub/cd/winpac/napdos/wp-5000_ce50/sdk/ or CD:\Napdos\wp-8x4x_ce50\sdk\winpacnet\pacnet ftp://ftp.icpdas.com/pub/cd/winpac/napdos/wp-8x4x_ce50/sdk/winpacnet/p acnet/ Step 3: Click OK to close the Add Reference dialog box Copyright © 2014 ICP DAS Co., Ltd. All Rights Reserved. E-mail: [email protected] WinPAC-5000 Series User Manual, Version 1.0.8 Page: 70 4.3.3. Adding the Control to the Form You can drag various controls from the Toolbox onto the form. These controls are not really "live"; they are just images that are convenient to move around on the form into a precise location. After you add a control to your form, you can use the Properties window to set its properties, such as background color and default text. The values that you specify in the Properties window are the initial values that will be assigned to that property when the control is created at run time. Step 1: From the Toolbox, drag a Button control onto the form Step 2: Right-click the Button control, and then click Properties Copyright © 2014 ICP DAS Co., Ltd. All Rights Reserved. E-mail: [email protected] WinPAC-5000 Series User Manual, Version 1.0.8 Page: 71 Step 3: In the Properties window, type Check the OS version, and press ENTER to set the Text property Copyright © 2014 ICP DAS Co., Ltd. All Rights Reserved. E-mail: [email protected] WinPAC-5000 Series User Manual, Version 1.0.8 Page: 72 4.3.4. Adding the Event Handling to the Control You have finished the design stage of your application and are at the point when you can start adding some code to provide the program's functionality. Step 1: Double-click the button on the form The Code Editor opens with the cursor positioned in the event handler. Step 2: Inserting the following code into the header area using PACNET; Tips & Warnings The “PACNET” of “using PACNET” is case- sensitive. Copyright © 2014 ICP DAS Co., Ltd. All Rights Reserved. E-mail: [email protected] WinPAC-5000 Series User Manual, Version 1.0.8 Page: 73 Step 3: Inserting the following code MessageBox.Show(PACNET.Sys.GetOSVersion()); MessageBox.Show(Sys.GetOSVersion()); Copyright © 2014 ICP DAS Co., Ltd. All Rights Reserved. E-mail: [email protected] WinPAC-5000 Series User Manual, Version 1.0.8 Page: 74 4.3.5. Upload the Application to WinPAC-5000 WinPAC-5000 provide FTP server service, you can upload files to WinPAC-5000 or download files from a public FTP server. ……… ……… ……… ……… ………... Step 1: On the Build menu, click Build Solution Step 2: Open the browser and type the IP address of WinPAC-5000 Copyright © 2014 ICP DAS Co., Ltd. All Rights Reserved. E-mail: [email protected] WinPAC-5000 Series User Manual, Version 1.0.8 Page: 75 Step 3: Upload the systeminfo.exe application and the corresponding PACNET.dll file to the WinPAC-5000 Tips & Warnings For applications programming in C# and VB.net with .net compact framework, when executing these application on the WinPAC-5000 controller, the corresponding “PACNET.dll” file must be in the same directory as the .exe file. Copyright © 2014 ICP DAS Co., Ltd. All Rights Reserved. E-mail: [email protected] WinPAC-5000 Series User Manual, Version 1.0.8 Page: 76 4.3.6. Executing the Application on WinPAC-5000 After uploading the application to WinPAC-5000, you can just double-click it on WinPAC-5000 to execute it. Copyright © 2014 ICP DAS Co., Ltd. All Rights Reserved. E-mail: [email protected] WinPAC-5000 Series User Manual, Version 1.0.8 Page: 77 4.4. Your First Program in VB.net Here we will demonstrate how to create a VB.net program running on WinPAC-5000 with the VB.net development tool, which including the following topics: 1. Create a new project 2. Add WinPAC-5000 reference 3. Add the control to the form 4. Add the event handling for the control 5. Upload the application to WinPAC-5000 6. Execute the application on WinPAC-5000 In this tutorial, we will assume that you have installed WinPAC-5000 SDK on PC and used the Visual Studio 2005/2008 for application development. Copyright © 2014 ICP DAS Co., Ltd. All Rights Reserved. E-mail: [email protected] WinPAC-5000 Series User Manual, Version 1.0.8 Page: 78 4.4.1. Creating a New Project The VB.net project template is a composite control that you use in this example creates a new project with this user control. Step 1: Start Visual Studio 2005/2008 Visual Studio 2005/2008 Step 2: On the File menu, point to New, and then click Project… Copyright © 2014 ICP DAS Co., Ltd. All Rights Reserved. E-mail: [email protected] WinPAC-5000 Series User Manual, Version 1.0.8 Page: 79 Step 3: In the Project types pane, expand Visual Basic, and then click Window CE5.0 Step 4: In the Templates pane, click Device Applications Step 5: Type a name in the Name field, and then click OK Here we will enter the name “systeminfo” and a different location for the project if you wish Copyright © 2014 ICP DAS Co., Ltd. All Rights Reserved. E-mail: [email protected] WinPAC-5000 Series User Manual, Version 1.0.8 Page: 80 4.4.2. Adding the WinPAC-5000 Reference The WinPAC-5000 SDKs provides a complete solution to integrate with WinPAC-5000. Compatible with Visual C#, Visual Basic .net and C++. In order to use a component in your application, you must first add a reference to it. Step 1: In Solution Explorer, right-click the References node and click Add Reference on the shortcut menu. The Add Reference dialog box appears. Step 2: Click the Browse tab, and then select PACNET.dll The “PACNET.dll” file can be obtained from: CD:\Napdos\wp-5000_ce50\SDK\ ftp://ftp.icpdas.com/pub/cd/winpac/napdos/wp-5000_ce50/sdk/ or CD:\Napdos\wp-8x4x_ce50\sdk\winpacnet\pacnet ftp://ftp.icpdas.com/pub/cd/winpac/napdos/wp-8x4x_ce50/sdk/winpacnet/p acnet/ Step 3: Click OK to close the Add Reference dialog box Copyright © 2014 ICP DAS Co., Ltd. All Rights Reserved. E-mail: [email protected] WinPAC-5000 Series User Manual, Version 1.0.8 Page: 81 4.4.3. Adding the Control to the Form You can drag various controls from the Toolbox onto the form. These controls are not really "live"; they are just images that are convenient to move around on the form into a precise location. After you add a control to your form, you can right-click the control and select Properties to set its properties, such as background color and default text. The values that you specify in the Properties window are the initial values that will be assigned to that property when the control is created at run time. Step 1: From the Toolbox, drag a Button control onto the form Step 2: Right-click the Button control, and then click Properties Copyright © 2014 ICP DAS Co., Ltd. All Rights Reserved. E-mail: [email protected] WinPAC-5000 Series User Manual, Version 1.0.8 Page: 82 Step 3: In the Properties window, type Check the OS version, and press ENTER to set the Text property Copyright © 2014 ICP DAS Co., Ltd. All Rights Reserved. E-mail: [email protected] WinPAC-5000 Series User Manual, Version 1.0.8 Page: 83 4.4.4. Adding the Event Handling to the Control You have finished the design stage of your application and are at the point when you can start adding some code to provide the program's functionality. Step 1: Double-click the button on the form The Code Editor opens with the cursor positioned in the event handler. Step 2: Inserting the following code 1. Imports PACNET 2. MessageBox.Show(PACNET.Sys.GetOSVersion()) MessageBox.Show(Sys.GetOSVersion()) 1 2 Tips & Warnings The “PACNET” of “using PACNET” is case- sensitive.. Copyright © 2014 ICP DAS Co., Ltd. All Rights Reserved. E-mail: [email protected] WinPAC-5000 Series User Manual, Version 1.0.8 Page: 84 4.4.5. Upload the Application to WinPAC-5000 WinPAC-5000 provide FTP server service, you can upload files to WinPAC-5000 or download files from a public FTP server. ……… ……… ……… ……… ………... Step 1: On the Build menu, click Build Solution Step 2: Open the browser and type the IP address of WinPAC-5000 Copyright © 2014 ICP DAS Co., Ltd. All Rights Reserved. E-mail: [email protected] WinPAC-5000 Series User Manual, Version 1.0.8 Page: 85 Step 3: Upload the systeminfo.exe application and the corresponding PACNET.dll file to the WinPAC-5000 Tips & Warnings For applications programming in C# and VB.net with .net framework, when executing these application on the WinPAC-5000 controller, the corresponding “PACNET.dll” file must be in the same directory as the .exe file. Copyright © 2014 ICP DAS Co., Ltd. All Rights Reserved. E-mail: [email protected] WinPAC-5000 Series User Manual, Version 1.0.8 Page: 86 4.4.6. Executing the Application on WinPAC-5000 After uploading the application to WinPAC-5000, then you can just double-click it on WinPAC-5000 to execute it. Copyright © 2014 ICP DAS Co., Ltd. All Rights Reserved. E-mail: [email protected] WinPAC-5000 Series User Manual, Version 1.0.8 Page: 87 4.5. Your First Program in eMbedded Visual C++ Here we will demonstrate how to create an eVC++ program running on WinPAC-5000 with the eVC++ development tool, which including the following topics: 1. Create a new Forms-Based project 2. Configure the platform 3. Specify the path of the WinPAC-5000 reference 4. Add the control to the form 5. Add the event handling for the control 6. Upload the application to WinPAC-5000 7. Execute the application on WinPAC-5000 In this tutorial, we will assume that you have installed WinPAC-5000 SDK on PC and used the eMbedded Visual C++ 4.0 for application development. Copyright © 2014 ICP DAS Co., Ltd. All Rights Reserved. E-mail: [email protected] WinPAC-5000 Series User Manual, Version 1.0.8 Page: 88 4.5.1. Creating a Forms-Based Project The eVC++ project template is a composite control that you use in this example creates a new project with this user control. Step 1: Start eMbedded Visual C++ eMbedded Visual C++ Step 2: On the File menu, and then click New Step 3: Click the Projects tab, and then select WCE Application Step 4: Select the CPUs that WinPAC-5000 is supported on from the CPUs list box Copyright © 2014 ICP DAS Co., Ltd. All Rights Reserved. E-mail: [email protected] WinPAC-5000 Series User Manual, Version 1.0.8 Page: 89 Tips & Warnings Ensure that Win32 (WCE ARMV4I) is selected in the CPUs list box and click OK. Step 5: Click OK to start the wizard Step 6: On the first page of the wizard, click Dialog based and then click Next, as shown in the following illustration Copyright © 2014 ICP DAS Co., Ltd. All Rights Reserved. E-mail: [email protected] WinPAC-5000 Series User Manual, Version 1.0.8 Page: 90 Step 7: On the next page of the wizard, leave all the options as they are, and then click Next, as shown in the following illustration Step 8: On the next page of the wizard, click Next, as shown in the following illustration Copyright © 2014 ICP DAS Co., Ltd. All Rights Reserved. E-mail: [email protected] WinPAC-5000 Series User Manual, Version 1.0.8 Page: 91 Step 9: On the next page of the wizard, Click Finish, as shown in the following illustration Step10: When the summary appears, click OK to complete the wizard, as shown in the following illustration Copyright © 2014 ICP DAS Co., Ltd. All Rights Reserved. E-mail: [email protected] WinPAC-5000 Series User Manual, Version 1.0.8 Page: 92 4.5.2. Configuring the Platform When developing applications by using eMbedded Visual C++, you must configure the Platform to indicate what platform and device you intend to download the application to. Before you deploy your project, check the platform. On the Win32 [WCE ARMV4I] Debug configuration toolbar, select Win32 [WCE ARMV4I] Release, as shown in the following illustration. Copyright © 2014 ICP DAS Co., Ltd. All Rights Reserved. E-mail: [email protected] WinPAC-5000 Series User Manual, Version 1.0.8 Page: 93 4.5.3. Specifying the Path of the WinPAC-5000 Reference The WinPAC-5000 SDKs provides a complete solution to integrate with WinPAC-5000. Compatible with Visual C#, Visual Basic .net and C++. In order to use a component in your application, you must first add a reference to it. Step 1: On the Tools menu, and then click Options The Options dialog box appears. Copyright © 2014 ICP DAS Co., Ltd. All Rights Reserved. E-mail: [email protected] WinPAC-5000 Series User Manual, Version 1.0.8 Page: 94 Step 2: On the Directories tab, in the Show directories for list, select Include files Step 3: Under Directories, type the path of the heard file The specified include path of the header file is default located at: C:\Program Files\Windows CE Tools\wce500\PAC270\Icpdas\Include\ARMV4I\ Click this button to specify the path of the header file Copyright © 2014 ICP DAS Co., Ltd. All Rights Reserved. E-mail: [email protected] WinPAC-5000 Series User Manual, Version 1.0.8 Page: 95 Step 4: In the Show directories for list, select Library files Step 5: Under Directories, type the path of the library file The specified include path of the header file is default located at: C:\Program Files\Windows CE Tools\wce500\PAC270\Icpdas\Lib\ARMV4I\ Click this button to specify the path of the Library files Step 6: On the Project menu, and then click Settings The Project Settings dialog box appears. Copyright © 2014 ICP DAS Co., Ltd. All Rights Reserved. E-mail: [email protected] WinPAC-5000 Series User Manual, Version 1.0.8 Page: 96 Step 7: On the Link tab, type the PACSDK.lib in the Object/library module field, and then click OK Copyright © 2014 ICP DAS Co., Ltd. All Rights Reserved. E-mail: [email protected] WinPAC-5000 Series User Manual, Version 1.0.8 Page: 97 4.5.4. Adding the Control to the Form You can drag various controls from the Toolbox onto the form. These controls are not really "live"; they are just images that are convenient to move around on the form into a precise location. After you add a control to your form, you can use the Properties function to set its properties, such as background color and default text. Step 1: Click Resource View in the Project Workspace pane and expand the resources tree by opening the top level folder Step 2: Open the Dialog folder and then double-click the dialog resource name IDD_SDKINFO_DIALOG The resource editor appears in the right pane. Step 3: From the Toolbox, drag a Button control onto the form Copyright © 2014 ICP DAS Co., Ltd. All Rights Reserved. E-mail: [email protected] WinPAC-5000 Series User Manual, Version 1.0.8 Page: 98 Step 4: Right-click the Button control, and then click Properties The Push Button Properties dialog box appears. Step 5: Type Check the OS version in the Captions field, and then click Copyright © 2014 ICP DAS Co., Ltd. All Rights Reserved. E-mail: [email protected] WinPAC-5000 Series User Manual, Version 1.0.8 Page: 99 4.5.5. Adding the Event Handling to the Control You have finished the design stage of your application and are at the point when you can start adding some code to provide the program's functionality. Step 1: Double-click the button on the form The Add Member Function dialog box appears. Step 2: Type the onBtnCheckOS in the Member function name field, and then click OK The Code Editor opens with the cursor positioned in the event handler. Copyright © 2014 ICP DAS Co., Ltd. All Rights Reserved. E-mail: [email protected] WinPAC-5000 Series User Manual, Version 1.0.8 Page: 100 Step 3: Insert the following code char OS[32]; TCHAR buf[32]; pac_GetOSVersion(OS); pac_AnsiToWideString(OS, buf); MessageBox(buf,0,MB_OK); Step 4: Insert the following code into the header area #include “PACSDK.h” Copyright © 2014 ICP DAS Co., Ltd. All Rights Reserved. E-mail: [email protected] WinPAC-5000 Series User Manual, Version 1.0.8 Page: 101 4.5.6. Upload the Application to WinPAC-5000 WinPAC-5000 provide FTP server service, you can upload files to WinPAC-5000 or download files from a public FTP server. ……… ……… ……… ……… ………... Step 1: On the Build menu, click Build SDKinfo.exe Copyright © 2014 ICP DAS Co., Ltd. All Rights Reserved. E-mail: [email protected] WinPAC-5000 Series User Manual, Version 1.0.8 Page: 102 Step 2: Open the browser and type the IP address of WinPAC-5000 Step 3: Upload the systeminfo.exe application Copyright © 2014 ICP DAS Co., Ltd. All Rights Reserved. E-mail: [email protected] WinPAC-5000 Series User Manual, Version 1.0.8 Page: 103 4.5.7. Executing the Application on WinPAC-5000 After uploading the application to WinPAC-5000, then you can just double-click it on WinPAC-5000 to execute it. Copyright © 2014 ICP DAS Co., Ltd. All Rights Reserved. E-mail: [email protected] WinPAC-5000 Series User Manual, Version 1.0.8 Page: 104 5. APIs and Demo Programs There are several APIs and demo programs that have been designed for WinPAC-5000. You can examine the APIs and demo source code, which includes numerous functions and comments, to familiarize yourself with WinPAC-5000 APIs and quickly develop your own applications quickly by modifying these demo programs. Copyright © 2014 ICP DAS Co., Ltd. All Rights Reserved. E-mail: [email protected] WinPAC-5000 Series User Manual, Version 1.0.8 Page: 105 5.1. Demo Programs with C# The following C# demos have been designed to demonstrate the various features of the WinPAC. 5.1.1. C# Demo Programs for WinPAC Standard API The table below describes the WinPAC-5000 demos that have been designed to demonstrate the standard operation features of the WinPAC-5000. System Information UART Interrupt Registry Memory Access Micro SD Watchdog System Operation Copyright © 2014 ICP DAS Co., Ltd. All Rights Reserved. E-mail: [email protected] WinPAC-5000 Series User Manual, Version 1.0.8 Page: 106 Folder Demo Explanation system systeminfo Retrieves information about the OS version, CPU version, SDK version, etc. memoryaccess memory Shows how to read/write date values from/to EEPROM battery_backup_sram Shows how to read or write to the battery backup watchdog watchdog Displays how the watchdog operate microsd microsd_management Shows how to enables/disables Micro SD registry registry Shows how to read/write date values from/to registry uart diag Shows how to read the name of local I/O modules via UART For C# application, these demo programs can be obtained from: CD:\Napdos\wp-5000_ce50\Demo\WinPAC5000\DOTNET\C#.NET\Standard\ ftp://ftp.icpdas.com/pub/cd/winpac/napdos/wp-5000_ce50/demo/winpac5000/dotnet /c%23.net/standard/ Copyright © 2014 ICP DAS Co., Ltd. All Rights Reserved. E-mail: [email protected] WinPAC-5000 Series User Manual, Version 1.0.8 Page: 107 5.1.2. C# Demo Programs for PAC I/O API The table below describes the WinPAC-5000 demos that have been designed to demonstrate the expansion I/O module features of the WinPAC-5000. Copyright © 2014 ICP DAS Co., Ltd. All Rights Reserved. E-mail: [email protected] WinPAC-5000 Series User Manual, Version 1.0.8 Page: 108 Folder Demo Explanation GPIO GPIO XW107 XW107_demo Shows how to connect and control the XW-board series modules. XW506 XW506_demo XW507 XW507_demo XW509 XW509_demo XW511i XW511i_demo XW304 XW304_demo XW310 XW310_demo XW310C XW310C_demo For C# application, these demo programs can be obtained from: CD:\Napdos\wp-5000_ce50\Demo\WinPAC5000\DOTNET\C#.NET\PAC_IO\ XWBoard\ ftp://ftp.icpdas.com/pub/cd/winpac/napdos/wp-5000_ce50/demo/winpac5000/dotnet /c%23.net/pac_io/xwboard/ Copyright © 2014 ICP DAS Co., Ltd. All Rights Reserved. E-mail: [email protected] WinPAC-5000 Series User Manual, Version 1.0.8 Page: 109 5.2. Demo Programs with eVC++ The following eVC++ demos have been designed to demonstrate the various features of the WinPAC. 5.2.1. eVC++ Demo Programs for WinPAC Standard API The table below describes the WinPAC-5000 demos that have been designed to demonstrate the standard operation features of the WinPAC-5000. System Information UART Interrupt Registry Memory Access Micro SD Watchdog System Operation Copyright © 2014 ICP DAS Co., Ltd. All Rights Reserved. E-mail: [email protected] WinPAC-5000 Series User Manual, Version 1.0.8 Page: 110 Folder Demo Explanation system systeminfo Retrieves information about the OS version, CPU version, SDK version, etc. memoryaccess memory Shows how to read/write date values from/to EEPROM battery_backup_sram Shows how to read or write to the battery backup watchdog watchdog Displays how the watchdog operate microsd microsd_management Shows how to enables/disables Micro SD registry registry Shows how to read/write date values from/to registry uart diag Shows how to read the name of local I/O modules via UART For eVC application, these demo programs can be obtained from: CD:\Napdos\wp-5000_ce50\Demo\WinPAC5000\eVC\Standard\ ftp://ftp.icpdas.com/pub/cd/winpac/napdos/wp-5000_ce50/demo/winpac5000/evc/st andard/ Copyright © 2014 ICP DAS Co., Ltd. All Rights Reserved. E-mail: [email protected] WinPAC-5000 Series User Manual, Version 1.0.8 Page: 111 5.2.2. eVC++ Demo Programs for PAC I/O API The table below describes the WinPAC-5000 demos that have been designed to demonstrate the expansion I/O module features of the WinPAC-5000. Copyright © 2014 ICP DAS Co., Ltd. All Rights Reserved. E-mail: [email protected] WinPAC-5000 Series User Manual, Version 1.0.8 Page: 112 Folder Demo Explanation GPIO GPIO XW107 XW107_demo Shows how to connect and control the XW-board series modules. XW506 XW506_demo XW507 XW507_demo XW509 XW509_demo XW511i XW511i_demo XW304 XW304_demo XW310 XW310_demo XW310C XW310C_demo For eVC application, these demo programs can be obtained from: CD:\Napdos\wp-5000_ce50\Demo\WinPAC5000\eVC\PAC_IO\XWBoard\ ftp://ftp.icpdas.com/pub/cd/winpac/napdos/wp-5000_ce50/demo/winpac5000/evc/pa c_io/xwboard/ Copyright © 2014 ICP DAS Co., Ltd. All Rights Reserved. E-mail: [email protected] WinPAC-5000 Series User Manual, Version 1.0.8 Page: 113 6. I/O Modules and SDK Selection This chapter describes how to select a suitable I/O expansion module and the corresponding SDK library to be used for developing programs on WinPAC-5000 series devices. Choosing a SDK Library for an I/O Module RS-485 Copyright © 2014 ICP DAS Co., Ltd. All Rights Reserved. E-mail: [email protected] WinPAC-5000 Series User Manual, Version 1.0.8 Page: 114 RS-485 (I-7K series and M-7K series) I-7000, M-7000, RU-87Pn and high profile I-87K series modules connect to ViewPAC series devices via a twisted-pair, multi-drop, 2-wire RS-485 network. I-7K series I/O modules Module Native SDK .NET CF SDK PACSDK.dll PACNET.dll PACSDK_PWM.dll PACNET.dll I-7K series I-7K series + I-7088(D) For full details regarding I-7K series I/O modules and its demos, please refer to: http://ftp.icpdas.com.tw/pub/cd/winpac/napdos/wp-8x4x_ce50/demo/winpac/applica bled_demo_for_7k_module.pdf M-7K series I/O modules Module M-7K series Native SDK .NET CF SDK Modbus Demo Modbus Demo For more detailed information about M-7K series modules using Modbus protocol and its demos, please refer to: http://ftp.icpdas.com/pub/cd/winpac/napdos/wp-8x4x_ce50/demo/nmodbus/ RU-87Pn + I-87K series I/O modules Module RU-87Pn + I-87K Native SDK .NET CF SDK Refer to local I/O Refer to local I/O Other specified I/O modules Module Others Native SDK .NET CF SDK PACSDK.dll PACNET.dll Copyright © 2014 ICP DAS Co., Ltd. All Rights Reserved. E-mail: [email protected] WinPAC-5000 Series User Manual, Version 1.0.8 Page: 115 Ethernet (ET-7K series) The Ethernet I/O devices available include ET-7000, I-8KE4/8 and I-8KE4/8-MTCP, and support either the DCON or the Modbus/TCP communication protocol. Module ET-7K Native SDK .NET CF SDK Modbus Demo Modbus Demo For more detailed information about ET-7K series modules using Modbus protocol and its demos, please refer to: http://ftp.icpdas.com/pub/cd/winpac/napdos/wp-8x4x_ce50/demo/nmodbus/ Copyright © 2014 ICP DAS Co., Ltd. All Rights Reserved. E-mail: [email protected] WinPAC-5000 Series User Manual, Version 1.0.8 Page: 116 7. WinPAC-5000 Updates ICP DAS will continue to add additional features to WinPAC-5000 SDK and OS in the future, so we advise you to periodically check the ICP DAS web site for the latest updates. WinPAC-5000 updates services can be divided into the following two main categories: CD: \Napdos wp-5000_ce50 os_image 1. OS updates eboot update_from_Eshell update_from_file SDK 2. SDK updates IO_Modules Modbus NAPOPC_CE5 WinconSDK WinPacNet WinpacSDK Copyright © 2014 ICP DAS Co., Ltd. All Rights Reserved. E-mail: [email protected] WinPAC-5000 Series User Manual, Version 1.0.8 Page: 117 7.1. OS Updates The updates files of OS image are located on: CD:\Napdos\wp-5000_ce50\OS_Image\ CD: \Napdos wp-5000_ce50 os_image eboot update_from_Eshell update_from_file There are two ways to update the OS: 1. Update from file (Please refer to section 6.1.1) (We recommend that you use this one for more quicker and easier to update) 2. Update from Eshell (Please refer to section 6.1.2) OS_image Update_from_files Update_from_eshell Upgrade Upgrade LAN1 Copyright © 2014 ICP DAS Co., Ltd. All Rights Reserved. E-mail: [email protected] WinPAC-5000 Series User Manual, Version 1.0.8 Page: 118 The WinPAC-5000 OS supports multi-language: 1. en - English 2. sc - Simplified Chinese 3. tc - Traditional Chinese os_image update_from_file en sc update_from_eshell tc en sc tc Copyright © 2014 ICP DAS Co., Ltd. All Rights Reserved. E-mail: [email protected] WinPAC-5000 Series User Manual, Version 1.0.8 Page: 119 7.1.1. OS Updates Using Installation Package File Installation package is easier to upgrade OS image, you just copy the package file (.exe) and the corresponding “AutoInit.bat” file to WinPAC-5000, and then double-click installation package file to run it. --------------------------------------------------------- Upgrade Installation package file & AutoInit.bat file Step 1: Get the latest version of the installation package file and the corresponding “AutoInit.bat” file uploading to WinPAC-5000 The latest version of the installation package file and the corresponding “AutoInit.bat” file can be obtained from: CD:\Napdos\wp-5000_ce50\OS_image\update_from_file\ ftp://ftp.icpdas.com/pub/cd/winpac/napdos/wp-5000_ce50/os_image/update_fr om_file/ The corresponding “AutoInit.bat” file can be obtained from the same folder. There are several ways to upload these files to WinPAC-5000: i. Upload files via Ethernet. ii. Upload files via a USB storage device, the removable Micro SD card or FTP server Copyright © 2014 ICP DAS Co., Ltd. All Rights Reserved. E-mail: [email protected] WinPAC-5000 Series User Manual, Version 1.0.8 Page: 120 Step 2: Run the installation package file and then click OK to make sure you receive the important notice of this procedure will ease flash memory Step 3: Select or clear the Retain the correct registry at next reboot check box to keep or remove the current registry settings at next reboot, and then click Update Now to start updating the WinPAC-5000 Copyright © 2014 ICP DAS Co., Ltd. All Rights Reserved. E-mail: [email protected] WinPAC-5000 Series User Manual, Version 1.0.8 Page: 121 This installation procedure will perform the following tasks: i. Backup System_Disk Important Warnings Be careful, if the boot loader broken off in this step and cannot restart in safe mode, you have to send it back to us. ii. Erase flash disk iii. Install OS image iv. Set and save registry Tips & Warnings This procedure will reset the registry settings to their default settings, and all of your settings will be lost. During this time, do not turn off the WinPAC-5000. If the update is cancelled before completion, the WinPAC-5000 may become damaged and may require servicing or exchange. Besides, we recommend that you turn off all other applications before starting to upgrade the OS. Copyright © 2014 ICP DAS Co., Ltd. All Rights Reserved. E-mail: [email protected] WinPAC-5000 Series User Manual, Version 1.0.8 Page: 122 Step 4: Configure the boot mode in normal mode, and then Click OK After completing the above-mentioned tasks, the “Warning !” dialog box will appear as follow, before clicking OK button, you must first turn the rotary switch to the 0 position Tips & Warnings If you have selected the Retain the correct registry at next reboot check box, after the installation has been completed, and then rebooting the WinPAC-5000 in normal mode, the “Warning !” dialog box will appear as follow, click OK button to reboot the WinPAC-5000 Copyright © 2014 ICP DAS Co., Ltd. All Rights Reserved. E-mail: [email protected] WinPAC-5000 Series User Manual, Version 1.0.8 Page: 123 Step 5: Check the OS version of WinPAC-5000 Start the WinPAC Utility, and then select the “System Information” tab to check the current OS version. Check the OS version Copyright © 2014 ICP DAS Co., Ltd. All Rights Reserved. E-mail: [email protected] WinPAC-5000 Series User Manual, Version 1.0.8 Page: 124 7.1.2. OS Updates Using Eshell via Ethernet By default, the OS updates via LAN1. Therefore, to update the OS image, make sure LAN1 is connected to the PC. Upgrade LAN1 Step 1: Get the latest version of the WinPAC-5000 OS image The latest version of the WinPAC OS image can be obtained from: CD:\Napdos\wp-5000_ce50\OS_image\update_from_Eshell\ ftp://ftp.icpdas.com/pub/cd/winpac/napdos/wp-5000_ce50/os_image/updat e_from_eshell/ Step 2: Run the registry clear.exe The registry clear.exe can be obtained from: CD:\Napdos\wp-5000_ce50\PC_Tools\ ftp://ftp.icpdas.com/pub/cd/winpac/napdos/wp -5000_ce50/pc_tools/ Copyright © 2014 ICP DAS Co., Ltd. All Rights Reserved. E-mail: [email protected] WinPAC-5000 Series User Manual, Version 1.0.8 Page: 125 Step 3: Configure the boot mode in OS update mode Turn the rotary switch to “3”, and then reboot the WinPAC. The Select Device dialog box appears. Step 4: Select the device which you want to update the OS image, and then click OK Select the device name which you want to update the OS image from the list. Step 5: Select the downloaded OS image file, and then click Open Copyright © 2014 ICP DAS Co., Ltd. All Rights Reserved. E-mail: [email protected] WinPAC-5000 Series User Manual, Version 1.0.8 Page: 126 Step 6: Configure the boot mode in normal mode, and then click OK After completing the above-mentioned tasks, the “Warning !” dialog box will appear as follow, before clicking OK button, you must first turn the rotary switch to the 0 position Step 7: Run the WinPAC Utility Step 8: On the File menu, click Save and Reboot Copyright © 2014 ICP DAS Co., Ltd. All Rights Reserved. E-mail: [email protected] WinPAC-5000 Series User Manual, Version 1.0.8 Page: 127 Step 9: Click “Yes” to reboot the WinPAC-5000 Step 10: Check the WinPAC OS version Start the WinPAC Utility, and then select the “System Information” tab to check the current OS version. Check the OS version Copyright © 2014 ICP DAS Co., Ltd. All Rights Reserved. E-mail: [email protected] WinPAC-5000 Series User Manual, Version 1.0.8 Page: 128 7.2. SDK Updates The updates files of SDKs are located on: CD:\Napdos\wp-5000_ce50\SDK\ CD: \Napdos wp-5000_ce50 SDK IO_Modules Modbus NAPOPC_CE5 WinconSDK WinPacNet WinpacSDK By eVC and dotnet development tools, the WinPAC SDK installation is divided into the following two parts: i. WinPAC SDK updates for dotnet (Please refer to section 6.2.1) ii. WinPAC SDK updates for eMbedded Visual C++ (Please refer to section 6.2.2) Copyright © 2014 ICP DAS Co., Ltd. All Rights Reserved. E-mail: [email protected] WinPAC-5000 Series User Manual, Version 1.0.8 Page: 129 7.2.1. WinPAC SDK updates for C# or VB.net To determine the SDK version that is compatibly running on the WinPAC, you can read the “Release Note” which is located under each SDK folder, these files provides important updated information for what we fixed and added. Step 1: Get the latest version of the C# or VB.net components The latest version of the C# or VB.net components can be obtained from: ftp://ftp.icpdas.com/pub/cd/WinPAC/napdos/wp-5000_ce50/sdk/WinPACNet/ Step 2: Copy the latest version of DLL to Host PC and WinPAC The DLL files on Host PC are located at anywhere only the solution can reference it. The DLL files on WinPAC are located at the same directory as the .exe file. Copyright © 2014 ICP DAS Co., Ltd. All Rights Reserved. E-mail: [email protected] WinPAC-5000 Series User Manual, Version 1.0.8 Page: 130 7.2.2. WinPAC SDK updates for eVC++ To determine the SDK version that is compatibly running on the WinPAC, you can read the “Release Note” which is located under each SDK folder, these files provides important updated information for what we fixed and added. Step 1: Get the latest version of the eVC++ components The latest version of the eVC++ components can be obtained from: ftp://ftp.icpdas.com/pub/cd/winpac/napdos/wp-8x4x_ce50/sdk/winpacsdk/ Step 2: Copy the latest version of header files and libraries to Host PC The header files are located at: C:\Program Files\Windows CE Tools\wce500\PAC270\Icpdas\Include\ARMV4I\ The libraries are located at: C:\Program Files\Windows CE Tools\wce500\PAC270\Icpdas\Lib\ARMV4I\ Step 3: Copy the latest version of DLL files to WinPAC The DLL files are located at: \System_Disk\ICPDAS\System Copyright © 2014 ICP DAS Co., Ltd. All Rights Reserved. E-mail: [email protected] WinPAC-5000 Series User Manual, Version 1.0.8 Page: 131 Appendix A. Tips-How to Here we will guide you through some very useful tips to customize your WinPAC-5000 There are more FAQ documents on ftp://ftp.icpdas.com.tw/pub/cd/winpac/napdos/wp-8x4x_ce50/document/faq/faq _index.htm. Copyright © 2014 ICP DAS Co., Ltd. All Rights Reserved. E-mail: [email protected] WinPAC-5000 Series User Manual, Version 1.0.8 Page: 132 A.1. How to add a User Account To establish a new telnet and FTP account, please perform the following steps: Step 1: Run the WinPAC Utility Step 2: On the Login tab of the FTP Setting tab, type the user name and password, and then press Add button 2 1. Type the User name and Password Copyright © 2014 ICP DAS Co., Ltd. All Rights Reserved. E-mail: [email protected] WinPAC-5000 Series User Manual, Version 1.0.8 Page: 133 Step 3: The user has been added to the allowed under the remote login and included in the following list, and then press setting button Step 4: Press OK to store the settings Copyright © 2014 ICP DAS Co., Ltd. All Rights Reserved. E-mail: [email protected] WinPAC-5000 Series User Manual, Version 1.0.8 Page: 134 A.1.1. How to Use telnet to remote login the WinPAC from PC Step 1: On the PC, open a MS-DOS command prompt 2. Type “cmd” 3 Step 2: At the command prompt, type “telnet (IP address)” 1 Copyright © 2014 ICP DAS Co., Ltd. All Rights Reserved. E-mail: [email protected] WinPAC-5000 Series User Manual, Version 1.0.8 Page: 135 Step 3: The connection has been set up, and then type the name and password Step 4: The remote login has been completed Copyright © 2014 ICP DAS Co., Ltd. All Rights Reserved. E-mail: [email protected] WinPAC-5000 Series User Manual, Version 1.0.8 Page: 136 A.1.2. How to remove the user from the login list Step 1: Click a user from the list which you want to remove 2 1. The user will display in the field Step 2: The user will display in the field, and then press Delete to delete the user from the login list Copyright © 2014 ICP DAS Co., Ltd. All Rights Reserved. E-mail: [email protected] WinPAC-5000 Series User Manual, Version 1.0.8 Page: 137 A.2. How to online debug WinPAC Debugging is a process that you use to find and resolve errors, or bugs, in a program. A.2.1. Debug WinPAC programs in EVC++ Step 1: On the Tools menu, click Configure Platform Manager… Copyright © 2014 ICP DAS Co., Ltd. All Rights Reserved. E-mail: [email protected] WinPAC-5000 Series User Manual, Version 1.0.8 Page: 138 Step 2: On the Windows CE Platform Manager Configuration dialog, click Properties… Step 3: On the Device Properties dialog, click Configure… Copyright © 2014 ICP DAS Co., Ltd. All Rights Reserved. E-mail: [email protected] WinPAC-5000 Series User Manual, Version 1.0.8 Page: 139 Step 4: On the TCP/IP Transport Configuration dialog, select Fixed port check box, and then click the OK Step 5: On the Windows CE Platform Manager Configuration dialog, click Test Copyright © 2014 ICP DAS Co., Ltd. All Rights Reserved. E-mail: [email protected] WinPAC-5000 Series User Manual, Version 1.0.8 Page: 140 Step 6: The Manual Server - Action dialog will appear displaying a command line, before click OK to close dialog, turn to the WinPAC controller side to do the next two-steps Step 7: On the WinPAC, select the menu, and then click Run… Copyright © 2014 ICP DAS Co., Ltd. All Rights Reserved. E-mail: [email protected] WinPAC-5000 Series User Manual, Version 1.0.8 Page: 141 Step 8: On the Run dialog, type the command which displays in step 6 and then click OK Step 9: Return to the Host PC side, and click OK on the Manual Server – Action dialog Copyright © 2014 ICP DAS Co., Ltd. All Rights Reserved. E-mail: [email protected] WinPAC-5000 Series User Manual, Version 1.0.8 Page: 142 Step 10: On the Testing Device Connection dialog, click OK Step 11: On the Device Properties dialog, click OK Copyright © 2014 ICP DAS Co., Ltd. All Rights Reserved. E-mail: [email protected] WinPAC-5000 Series User Manual, Version 1.0.8 Page: 143 Step 12: On the Windows CE platform or device to configure dialog, click OK Step 13: On the Build menu, point to Start Debug, and then click Go Copyright © 2014 ICP DAS Co., Ltd. All Rights Reserved. E-mail: [email protected] WinPAC-5000 Series User Manual, Version 1.0.8 Page: 144 Step 14: The Manual Server - Action dialog will appear displaying a command line, before click OK to close dialog, turn to the WinPAC controller side to do the next two-steps Step 15: On the Microsoft eMbedded Visual C++ dialog, click OK Copyright © 2014 ICP DAS Co., Ltd. All Rights Reserved. E-mail: [email protected] WinPAC-5000 Series User Manual, Version 1.0.8 Page: 145 Step 16: Connection established. Then you can debug on line. Tips & Warnings If you want to quit the debugger and return to editing, you can click the “Stop Debugging “button from “Debug” menu Copyright © 2014 ICP DAS Co., Ltd. All Rights Reserved. E-mail: [email protected] WinPAC-5000 Series User Manual, Version 1.0.8 Page: 146 A.2.2. Debug WinPAC programs in Visual Studio 2005/2008 Debugging in Visual Studio 2005/2008 are provided by WinPAC OS image V 1.3.0.4 or later. Step 1: Make sure the following file are listed with the matching version numbers Path File C:\Program Files\Common Files\Microsoft 1. ActiveSyncBootstrap.dll Shared\CoreCon\1.0\Bin 2. ConMan2.dll 3. ConManPS.dll 4. DesktopDMA.dll 5. eDbgTL.dll 6. TcpConnectionC.dll C:\Program Files\Common Files\Microsoft conmanui.dll Shared\CoreCon\1.0\Bin\1033 C:\Program Files\Common Files\Microsoft 1. DeviceDMA.dll Shared\CoreCon\1.0\Target\wce400\armv4i 2. eDbgTL.dll 3. TcpConnectionA.dll 4. clientshutdown.exe 5. CMAccept.exe 6. ConmanClient2.exe Step 2: If the version matches correctly and the entire file are there, copy the Copyright © 2014 ICP DAS Co., Ltd. All Rights Reserved. E-mail: [email protected] WinPAC-5000 Series User Manual, Version 1.0.8 Page: 147 following files to WinPAC:\ System_Disk\ICPDAS\System folder Clientshutdown.exe ConmanClient2.exe CMaccept.exe eDbgTL.dll TcpConnectionA.dll Step 3: On the Project menu, click [Project Name] Properties…” Copyright © 2014 ICP DAS Co., Ltd. All Rights Reserved. E-mail: [email protected] WinPAC-5000 Series User Manual, Version 1.0.8 Page: 148 Step 4: On the SystemInfo* tab, unselect Deploy the latest version of the .NET compact Framework (including Service Packs) check box Step 5: On the Tools menu, click Options… Copyright © 2014 ICP DAS Co., Ltd. All Rights Reserved. E-mail: [email protected] WinPAC-5000 Series User Manual, Version 1.0.8 Page: 149 Step 6: On the Options dialog, select PAC 270 from the Show devices platform list, and then click Properties… Step 7: On the PAC50- ARMV4:ARMV4I_Release Properties dialog, click Configure… Copyright © 2014 ICP DAS Co., Ltd. All Rights Reserved. E-mail: [email protected] WinPAC-5000 Series User Manual, Version 1.0.8 Page: 150 Step 8: On the Configure TCP/IP Transport dialog, select the Use specific IP address option and type the IP address of WinPAC, and then click OK Step 9: On the PAC50- ARMV4:ARMV4I_Release Properties dialog, click OK Copyright © 2014 ICP DAS Co., Ltd. All Rights Reserved. E-mail: [email protected] WinPAC-5000 Series User Manual, Version 1.0.8 Page: 151 Step 10: On the Options dialog, click OK Step 11: On the WinPAC, run the CommanClient2 and the CMAccept.exe applications which is located at: \System_Disk\ICPDAS\System Copyright © 2014 ICP DAS Co., Ltd. All Rights Reserved. E-mail: [email protected] WinPAC-5000 Series User Manual, Version 1.0.8 Page: 152 Step 12: On the Tools menu, click Connect to Device… Step 13: On the Connect to Device dialog, select PAC 270 from Platform list and then click Connect Copyright © 2014 ICP DAS Co., Ltd. All Rights Reserved. E-mail: [email protected] WinPAC-5000 Series User Manual, Version 1.0.8 Page: 153 Step 14: On the Tools menu, click Connect to Device… Step 15: Connection established. Then you can debug on line FAQ: If the connection fails shown as follow, return to step 11 to do the action below Copyright © 2014 ICP DAS Co., Ltd. All Rights Reserved. E-mail: [email protected] WinPAC-5000 Series User Manual, Version 1.0.8 Page: 154 Open the command prompt, run the “CommanClient2.exe/transport:tcpconnectiona.dll/property:port=5000/id:Con” at: \System_Disk\ICPDAS\System, and then run the “CMAccept.exe” Copyright © 2014 ICP DAS Co., Ltd. All Rights Reserved. E-mail: [email protected] WinPAC-5000 Series User Manual, Version 1.0.8 Page: 155 A.3. How to use the printer WinPAC have ability to access the printer, you can connect to the printer via Ethernet network or USB. Tips & Warnings WinPAC only supports HP Laser Jet Printers which support PCL6 driver. The following printer support is released by HP ● HP LaserJet 4000 series/HP LaserJet 4100 series ● HP LaserJet 2100 series/HP LaserJet 2200 series ● HP LaserJet 1200 ● HP LaserJet 3200/HP LaserJet 3300 ● HP LaserJet 4200 series/HP LaserJet 4300 series ● HP LaserJet 5000 series/HP LaserJet 5100 series ● HP LaserJet 8000 series ● HP LaserJet 9000 series printers If you need the latest support of HP PCL6 printer, you can refer to following link http://h20000.www2.hp.com/bizsupport/TechSupport/Document. jsp?objectID=bpl04568 Copyright © 2014 ICP DAS Co., Ltd. All Rights Reserved. E-mail: [email protected] WinPAC-5000 Series User Manual, Version 1.0.8 Page: 156 A.3.1. How to use network printer To use a shared network printer, please perform the following steps: Step 1: On the Host PC, check the name of the Host PC and the shared printer Copyright © 2014 ICP DAS Co., Ltd. All Rights Reserved. E-mail: [email protected] WinPAC-5000 Series User Manual, Version 1.0.8 Page: 157 Step 2: On the WinPAC, open a WordPad format file Step 3: Set up the printer 1. Printer: PCL Laser 2. Port: Network 3. Net Path: \\ServerName\PrinterName The “ServerName” is your PC‟s name or IP. The “PrinterName” is your printer‟s shared name of your PC 4. Paper Size: Select the paper size Copyright © 2014 ICP DAS Co., Ltd. All Rights Reserved. E-mail: [email protected] WinPAC-5000 Series User Manual, Version 1.0.8 Page: 158 A.3.2. How to use printer via USB To use a shared network printer via USB, please perform the following steps: Step 1: On the WinPAC, open a WordPad format file Step 2: Set up the printer 1. Printer: Hewlett-Packard LaserJet 2. Port: LPT1 3. Paper Size: Select the paper size Copyright © 2014 ICP DAS Co., Ltd. All Rights Reserved. E-mail: [email protected] WinPAC-5000 Series User Manual, Version 1.0.8 Page: 159 A.4. How to use services tool The services tool can help you turn on, turn off and monitor the WinCE services. Step 1: Open a MS-DOS command prompt Type “cmd” Copyright © 2014 ICP DAS Co., Ltd. All Rights Reserved. E-mail: [email protected] WinPAC-5000 Series User Manual, Version 1.0.8 Page: 160 Step 2: List all services [Syntax] services list Step 3: Type the commands to configure service [Syntax] services stop <services name> For example, turn on the “FTP” service: services stop FTP0: Copyright © 2014 ICP DAS Co., Ltd. All Rights Reserved. E-mail: [email protected] WinPAC-5000 Series User Manual, Version 1.0.8 Page: 161 Tips & Warnings For more information about using services tool, you just type “services help” Copyright © 2014 ICP DAS Co., Ltd. All Rights Reserved. E-mail: [email protected] WinPAC-5000 Series User Manual, Version 1.0.8 Page: 162 A.5. How to use ActiveSync through USB port ActiveSync helps you to synchronize the files on your host PC with the WinPAC. Step 1: On the PC, install the Microsoft ActiveSync software The Microsoft Active Sync software can be obtained from Microsoft website. Step 2: Run the Microsoft ActiveSync You can run Microsoft Active Sync from the Start menu Copyright © 2014 ICP DAS Co., Ltd. All Rights Reserved. E-mail: [email protected] WinPAC-5000 Series User Manual, Version 1.0.8 Page: 163 Step 3: On the File menu, click Connection Settings… Step 4: Make sure the Allow USB connections are selected, and then click Connect… Copyright © 2014 ICP DAS Co., Ltd. All Rights Reserved. E-mail: [email protected] WinPAC-5000 Series User Manual, Version 1.0.8 Page: 164 Step 5: Click Next to get connected Step 6: Wait a while until the connection is established After the connection is established, the color of the ActiveSync icon will change to green. Disconnected – Black & Write Connected - Green Copyright © 2014 ICP DAS Co., Ltd. All Rights Reserved. E-mail: [email protected] WinPAC-5000 Series User Manual, Version 1.0.8 Page: 165 Step 7: Click Yes, and then click Next to set up a partnership Step 8: Select the type of information you want to synchronize, and then click Settings… Copyright © 2014 ICP DAS Co., Ltd. All Rights Reserved. E-mail: [email protected] WinPAC-5000 Series User Manual, Version 1.0.8 Page: 166 Step 9: Click Finish to complete the setup Step 10: Click Sync to synchronize the information Copyright © 2014 ICP DAS Co., Ltd. All Rights Reserved. E-mail: [email protected] WinPAC-5000 Series User Manual, Version 1.0.8 Page: 167 Example: Synchronize a file between the PC and WinPAC-5000 Step 1: Follow the above-mentioned procedures to synchronize a file folder, and then double-click the Files Step 2: Under the Synchronized files, click Add… to select the synchronized files or add the file to the synchronization folder, and then click OK The path of the synchronization folder. Copyright © 2014 ICP DAS Co., Ltd. All Rights Reserved. E-mail: [email protected] WinPAC-5000 Series User Manual, Version 1.0.8 Page: 168 Step 3: Check the synchronization status After clicking OK, the synchronization will be performed. The synchronization folder on PC The synchronization folder on WinPAC-5000 Copyright © 2014 ICP DAS Co., Ltd. All Rights Reserved. E-mail: [email protected] WinPAC-5000 Series User Manual, Version 1.0.8 Page: 169 A.6. How to automatically synchronize the WinPAC clock with an Internet Time Server Step 1: Run the WinPAC Utility Step 2: On the System Settings tab, press Configure Copyright © 2014 ICP DAS Co., Ltd. All Rights Reserved. E-mail: [email protected] WinPAC-5000 Series User Manual, Version 1.0.8 Page: 170 Step 3: Select the domain name in the Server drop down list, and then enter a value in the Autoupdate Frequency field Step 4: Check the “Automatically synchronize with an internet time server” check box Step 5: On the File menu, click Save and Reboot Step 6: The WinPAC will automatically synchronize with an internet time server regularly Step 7: Press Update Now to synchronize WinPAC clock immediately. Copyright © 2014 ICP DAS Co., Ltd. All Rights Reserved. E-mail: [email protected] WinPAC-5000 Series User Manual, Version 1.0.8 Page: 171 Appendix B. XW-board Modules The XW-board series are for uPAC-5000, LP-5000, and WP-5000 series. One PAC can only plug only one XW-board. The XW-board series have following common specification: ● DI channel is dry contact, sink type. ● DO channel is open collector, sink type. DI, DO Expansion Model XW107 XW107i XW110i DI DO 8 8 16 - Isolation 3750 Vrms 3750 Vrms AI, AO, DI, DO Expansion Model XW304 XW310 XW310C AI (12-bit) AO (12-bit) Ch Range Ch Range 6 +/- 5V 1 +/- 5V 4 +/- 10V 2 0~20 mA +/- 10V 0~20 mA DI DO 4 4 3 3 RS-232/422/485, DI, DO Boards Model Serial Port DI DO 3-wire - - 1 4/2-wire 5 5 RS-232 8 3-wire - - - XW509 RS-232 2 5-wire 4 4 - XW511i RS-485 4 2-wire - - 2500 Vrms XW514 RS-485 8 2-wire - - - Type Ch Wire XW506 RS-232 6 XW507 RS-422/RS-485 XW508 Isolation - For more detailed information about these support modules, please refer to http://www.icpdas.com.tw/product/solutions/pac/upac/xw-board_selection.html Copyright © 2014 ICP DAS Co., Ltd. All Rights Reserved. E-mail: [email protected] WinPAC-5000 Series User Manual, Version 1.0.8 Page: 172 Appendix C. Revision History Revision Date 1.0.1 August 2010 1.0.2 December 2010 Description Initial issue 1. Added information about using backup utility to back up the settings and files in section 2.5. 2. Added information about a caution about using System_Disk in section 2.6. 1.0.3 January 2012 3. Added information on how to add a user account in section A.1. 1. Modified information about XW-board supported in section 3.6.2 and appendix B. 1.0.4 August 2012 2. Modified information about the OS updates in section 6.1.1 and section 6.1.2. 1. WP-5441 changed the Model number to WP-5141-OD. 2. Added information about COM1, COM2 and COM3 in section 1.4. 3. Added information about how to use the printer in appendix A.3. 1.0.5 October 2012 Modified information about WinPAC Platform SDKs in chapter 4. 1.0.6 September 2013 1. Update WinPAC utility information in section 3.6. 2. Added Understanding the PACSDK and PACSDK reference in section 4.2. 3. Added I/O Modules and SDK Selection in section 6. 1.0.7 January 2014 Added information about battery. Copyright © 2014 ICP DAS Co., Ltd. All Rights Reserved. E-mail: [email protected] WinPAC-5000 Series User Manual, Version 1.0.8 Page: 173 Revision Date 1.0.8 June 2018 Description 1. Added information about WP-5151/WP-5151-OD in section 1.1, 1.1.2, 1.3, 1.4, 1.5, 2 and 2.1. 2. Deleted a caution about using System_Disk in section 3. Added information about the location of the PACNET.dll file in section 4.3.2 and 4.3.3. Copyright © 2014 ICP DAS Co., Ltd. All Rights Reserved. E-mail: [email protected] WinPAC-5000 Series User Manual, Version 1.0.8 Page: 174