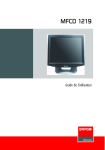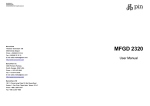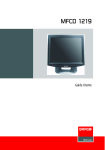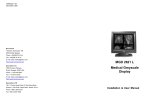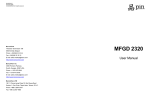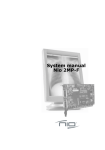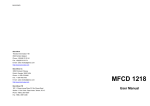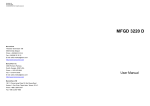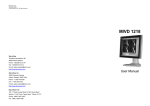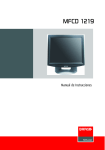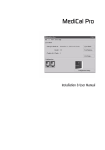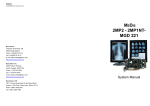Download User Manual MediCal Administrator
Transcript
B410012 / 02 January 2004 © 2004 BARCO NV. All rights reserved MEDICAL® ADMINISTRATOR BarcoView Theodoor Sevenslaan 106 8500 Kortrijk, Belgium Phone: +32(0)56 23 32 44 Fax: +32(0)56 23 33 74 E-mail: [email protected] IMAGE CONFORMANCE AND CONSISTENCY MANAGEMENT SOFTWARE BarcoView LLC 3059 Premiere Parkway Duluth, Georgia, 30097,USA Phone: +1 678 475 8000 Fax: +1 678 475 8100 E-mail: [email protected] Barco LTD 17th floor, Kuohwa Building, 868-6, Chungcheng Rd. Chungho City, Taipei County, 235, TAIWAN Phone: +886-2-8221-6868 Fax: +886-2-8221-6969 E-mail: [email protected] http://www.barcoview.com User's Guide Contents Contents............................................................................................................. 1 1 Introduction................................................................................................... 8 1.1 MediCal® ................................................................................................ 8 1.2 MediCal® Administrator .......................................................................... 9 1.3 About this manual ................................................................................... 9 2 Before Starting............................................................................................ 12 2.1 Defining a medical facility...................................................................... 12 2.2 Window layout....................................................................................... 12 2.3 Collapse - Expand................................................................................. 13 2.4 Software structure ................................................................................. 13 2.5 Time out ................................................................................................ 14 2.6 Help....................................................................................................... 14 3 "Guest" Usage ............................................................................................ 16 3.1 How to log in as “Guest”?...................................................................... 16 3.2 Functions related to “Overview” ............................................................ 17 3.2.1 How to consult the medical facility overview? ............................. 17 3.2.2 How to consult the Q/A Results of a workstation? ...................... 19 3.2.3 How to consult the Workstation Status Log? .............................. 19 3.2.4 How to consult the task info of a workstation? ............................ 20 3.2.5 How to consult the history of a task on workstation level? .......... 21 3.2.6 How to consult the history of a task on display level? ................. 22 3.2.7 How to consult the graphical presentation of the task history on display level? ........................................................................................... 23 3.2.8 How to consult the task tolerances on display level? .................. 25 3.2.9 How to get general information about a specific task?................ 26 3.2.10 How to consult the Workstation problem information? ............ 27 3.2.11 How to consult a specific Task problem information?.............. 28 3.2.12 How to consult general medical facility information? ............... 28 3.2.13 How to consult general workstation information? .................... 29 3.2.14 How to consult general display and imaging board information? 30 3.2.15 How to consult information concerning the measuring device?31 3.3 Functions related to “To Do” ................................................................. 32 3.3.1 How to consult the scheduled tasks sorted by workstation? ....... 32 3.3.2 How to consult the global overview of the scheduled tasks? ...... 33 3.4 Functions related to “Search”................................................................ 34 3.4.1 How to search for a specific workstation?................................... 34 3.4.2 How to search for a specific display?.......................................... 35 3.4.3 How to sort all displays? ............................................................. 37 3.5 How to log out? ..................................................................................... 40 4 “Remote” Usage ......................................................................................... 42 4.1 Introduction ........................................................................................... 42 4.2 How to log in as “Remote” user?........................................................... 42 4.3 Functions related to remote usage........................................................ 43 4.3.1 How to run tasks? ....................................................................... 43 4.3.2 How to update task properties? .................................................. 44 4.3.3 How to restore display calibration settings?................................ 46 4.3.4 How to calibrate a display remotely? .......................................... 47 4.3.5 How to consult the Remote Actions log? .................................... 48 5 "Advanced" Usage...................................................................................... 51 5.1 Introduction ........................................................................................... 51 5.2 How to log in as "Advanced" user? ....................................................... 51 5.3 Functions related to "Alert Mailing" ....................................................... 52 5.3.1 How to activate the alert mailing? ............................................... 52 5.3.2 How to update the alert mailing settings? ................................... 55 5.3.3 How to de-activate the alert mailing? .......................................... 58 5.4 Functions related to "Remote Actions".................................................. 59 5.4.1 How to access the remote actions activities? ............................. 59 5.5 Functions related to "Medical Facility Update" ...................................... 62 5.5.1 How to add a medical facility? .................................................... 62 5.5.2 How to update a medical facility? ............................................... 64 5.6 Functions related to "User Management".............................................. 66 5.6.1 How to add a user?..................................................................... 66 5.6.2 How to update a user?................................................................ 68 5.6.3 How to remove a user?............................................................... 70 5.7 Functions related to "Workstation Removal" ......................................... 72 5.7.1 How to remove a workstation?.................................................... 72 5.8 Functions related to "Application Settings"............................................ 73 5.8.1 Introduction ................................................................................. 73 5.8.2 How to change the application settings?..................................... 73 5.9 How to switch between "Guest" and "Advanced" functions?................. 75 5.10 How to log out? ..................................................................................... 77 Warranty and License Agreement Software License Agreement This is a legal Agreement between you, the end user, and BARCO NV., a Belgian corporation (“BARCO NV”). By accepting this package, you agree to be bound by the terms of this Agreement. If you do not agree with the terms of this Agreement, return the unopened disk package and the accompanying manuals, containers, and hardware (“Product Materials”) to the person or place from which you obtained them for a full refund. Your product is a single user version unless your product’s packaging indicates otherwise, or unless you have a separate written Agreement with BARCO NV. BARCO NV grants to you a nonexclusive license to install and use one copy of the software included in this package (“Software”) on a single terminal connected to a single computer. The Software is in “use” when it is loaded into temporary memory (i.e. RAM), or installed into permanent memory (i.e. hard disk, CD-ROM, or other storage device) of that computer. Installation on a computer that may be concurrently accessed by more than one user shall not constitute a permitted use and a separate license is required for each active user connected to a computer on which the Software is being used. If the Software package contains more than one type of disk (i.e. floppy and CD-ROM), then you may use only one set of the disks provided. You may not use the disks on another computer, or loan, rent, lease, or transfer them to another user except as part of the permanent transfer (as provided below) of all Software and Product Materials. You may only use the Software in conjunction with Software licenses by BARCO NV. Copyright The Software is owned by BARCO NV and is protected by international copyright laws, international treaty provisions, and all other applicable laws. Therefore, you must treat the Software like you would any other copyrighted material (i.e. a book or musical recording), except that you may either make one copy of the Software solely for backup or archival purposes, or transfer the Software to a single hard disk, provided you keep the original solely for backup or archival purposes. Any such backup automatically becomes property of BARCO NV and is subject to this Agreement. You may not copy the Product Materials without written permission. Other Restrictions You may not rent or lease the Software, but you may transfer the Software and Product Materials on a permanent basis provided you retain no copies, and the recipient agrees to the terms of this Agreement. You may not modify, reverse-engineer, decompile, or disassemble the Software. If the Software is an update, any transfer must include the update and all prior versions. Term This license is effective until terminated. You may terminate it at any time by destroying the Software and Product Materials in accordance with this Agreement together with all copies in any form. It will also terminate upon conditions set forth elsewhere in this license, or if you fail to comply with any term or condition of this license. You agree upon such termination to destroy the Software and Product Materials in accordance with this Agreement together with all copies in any form. Limited Warranty BARCO NV does not warrant that the Software will meet your requirements or that the operation of the Software will be uninterrupted or error-free. However, BARCO NV warrants that the Software will perform substantially in accordance with the accompanying Product Materials for a period of 90 days from the date of receipt of the Software, and the Software will be free from defects in materials and workmanship under normal use and service for a period of 90 days from the date of receipt. No Other Warranties Except as expressly set forth herein, BARCO NV disclaims all other warranties, either express or implied, including but not limited to implied warranties of merchantability and fitness for a particular purpose, or warranty of non-infringement with respect to the Software and Product Materials. The entire risk as to the quality and performance of the Software is with you. This limited warranty gives you specific legal rights, and you may also have other rights which vary from state to state. Remedies BARCO NV’s entire liability and your exclusive remedy shall be, at BARCO NV’s option, either return of the price paid, or repair or replacement of the Software that does not meet BARCO NV’s Limited Warranty and which is returned to BARCO NV with a copy of your receipt. This Limited Warranty is void if failure of the Software has resulted from accident, abuse, or misapplication. Any replacement product will be warranted for the remainder of the original warranty period, or 30 days, whichever is longer. Limitation on Liability In no event shall BARCO NV or its suppliers be liable for any damages whatsoever including, without limitation, damages for loss of business profits, business interruption, loss of business information, or other pecuniary loss or incidental or consequential damages, arising out of the use or inability to use the Software, even if BARCO NV has been advised of the possibility of such damages; or for any claim by any other party under any legal or equitable theory. In any case, BARCO NV’s entire liability under any provision of this Agreement shall be limited to the amount actually paid by you for the product. Export You acknowledge that the laws and regulations of the United States restrict the export and reexport of the Software. You agree that you will not export or reexport the Software in any form without first obtaining written approval from BARCO NV and the appropriate U.S. and foreign government approvals. General This Agreement is governed by the laws of Belgium. Failure or delay in enforcing any right or provision of this Agreement shall not be deemed a waiver of such provision or right with respect to any subsequent breach or a continuance of an existing breach. If any provision of this Agreement shall be held to be unenforceable, that provision will be enforced to the maximum extent possible, and the remaining provisions of this Agreement will remain in full force and effect. Should you have any questions concerning this Agreement, write to BARCO NV. Th. Sevenslaan 106, B-8500 Kortrijk, Belgium. Trademark information MediCal, BarcoMed, and MeDis are registered trademarks of BARCO NV. Windows NT, Windows 2000, Windows XP are registered trademarks of Microsoft Corporation. The Java-based logos are registered trademarks of SUN Microsystems, Inc. All other products and company names are trademarks of their respective owners. INTRODUCTION 1 Introduction 1.1 MediCal® With the increasing reliance on softcopy technology, it is clear that diagnostic confidence is directly related to the quality and consistency of the medical display system. MediCal is Barco's manufacturer-independent software package for checking and, if necessary, correcting the quality and the consistency of a display system through calibration. Users can perform QA tasks, while administrators have access to extended functionality to manage the total softcopy quality. • MediCal® Administrator is a hospital-wide client/server system that receives data from connected display systems, and keeps the data in a central database. For the connected systems having MediCal® Pro installed, the Administrator users can access the customized reports of the system's performance (generated in tables and graphs). They can also set up the alert mechanism to generate an automatic warning via e-mail or pager if a display system does not meet the quality standards set. Moreover it is possible to remotely run or update some tasks on connected workstations. For the connected systems having NioWatch installed, MediCal Administrator provides fleet management only. This means only general information about the display system and its components is available. • MediCal® Pro ensures conformance and consistency of a single display system. The software, which features an automated QA check, is used for calibrating grayscale and color display systems (Barco and non-Barco), adjusting the display function and controlling the display parameters. • NioWatch is a user-friendly software tool installed on the Barco Nio display systems. It allows users to easily optimize their display system in accordance with the DICOM standard. When combined with MediCal Administrator, NioWatch offers networking functionality for fleet management purposes. • MediCal® Maintenance gives qualified service technicians access to advanced parameters such as focus and astigmatism control. Introduction 8 1.2 MediCal® Administrator In co-operation with MediCal Pro, the MediCal Administrator software is a softcopy image quality management system that keeps the consistency data of every single display system (based on the QA check of the Pro software) in a central database. Via the user-friendly web interface, accessible from any client, users have access to all the information of the installed display base. ‘Guest’ users can request information about the display systems and the QA tasks performed, along with a status overview of the display base in the medical facility. ‘Remote’ users can remotely run certain QA tasks on connected display systems or change the QA tasks’ properties. With MediCal Administrator, system administrators and service technicians have a powerful tool to schedule the maintenance of the display base and to reduce their workload. Through the web interface, they have access to the consistency data of all displays installed in the facility and know what priority should be given to the maintenance of a certain display system. Moreover, MediCal Administrator features an automatic alert system: technicians can setup this alert system and be notified via e-mail/wap if one of the display systems performs below standards. Adding and removing display systems is done automatically with the setup wizard included in MediCal Pro and Maintenance. WAN LAN LAN or 1.3 About this manual This manual concerns only the usage of MediCal Administrator software.You will find the following chapters: Introduction 9 • • • • Before starting: provides important information which should be read before starting to use MediCal Administrator. “Guest” usage: describes the functions you can use when you log in as “Guest” user. “Remote” usage: describes the functions you can use when you log in as “Remote” user. “Advanced” usage: describes the extra functions you can use when you log in as “Advanced” user. All features available for “Guest” usage are also available for “Advanced” usage. Note: The installation of the MediCal Administrator software is described in a separate manual: The MediCal Administrator Installation Manual. Introduction 10 BEFORE STARTING 2 Before Starting 2.1 Defining a medical facility Defining a medical facility is the first step that has to be carried out in the configuration process of MediCal Administrator and MediCal Pro. Without medical facility one cannot define workstations in MediCal Pro, since a workstation needs to be assigned to a facility. To define a medical facility, refer to § 5.5.1. 2.2 Window layout After starting your internet browser and after login, the MediCal Facility Overview window will appear. This is the default window of MediCal Administrator. 1 2 3 4 5 This window contains the following parts: 1 Internet Browser toolbar (further referred to as toolbar). Provides the standard functions available in each Internet Browser. 2 MediCal Administrator title bar (further referred to as title bar). Before Starting 12 Provides general information such as MediCal Administrator version, currently used and available licenses, login time and login type. In this part, you will also find the button used to consult the on-line help. 3 MediCal Administrator button bar (further referred to as button bar). Provides access to the different parts of MediCal Administrator. 4 MediCal Administrator navigation pane (further referred to as navigation pane). Gives an overview of the different medical facilities, the connected workstations and corresponding tasks. 5 MediCal Administrator contents pane (further referred to as contents pane). Contains the information asked for and, in some cases, the fields to be filled in. 2.3 Collapse - Expand The buttons Collapse and Expand are located at the top of the navigation pane and are available at each moment. They have the following functions: • Collapse: Used to collapse the information in the navigation pane so that only the medical facilities are visible and directly clickable. • Expand: Used to expand the information in the navigation pane so that all medical facilities, workstations and tasks are visible and directly clickable. 2.4 Software structure The software structure can be split up into 5 main groups, each providing specific features and each corresponding with one of the buttons in the button bar. • Overview: Mainly used to consult the task results, but also used to consult information concerning the medical facilities, the workstations, the displays, the task history, the task graphs, … • To Do: Provides an overview of the tasks that are scheduled to run. • Search: Used to search for a workstation or a display. • Advanced Tools: Only available for the “Advanced” user. Provides access to advanced features such as configuring the alert mailing, updating or adding a medical facility and removing a client (workstation). Before Starting 13 • Log Out: Used to leave MediCal Administrator. 2.5 Time out A time out has been implemented in MediCal Administrator. If a time out (30 minutes of inactivity) occurs you will return to the startup window when you click on a certain item and you will have to log in again. If a long period of inactivity is expected, it is recommended to log out. 2.6 Help The help button (question mark) is located in the title bar. When clicking on this button, the on-line help, containing the same information as the current manual, will start up. Before Starting 14 "GUEST" USAGE 3 "Guest" Usage 3.1 How to log in as “Guest”? By logging in as “Guest”, you will only be able to search for and to consult information. You will not be able to change any setting. To log in as “Guest”: 1. Start your Internet Browser (Microsoft Internet Explorer, Netscape Navigator, …) and type the correct URL. URL= http://xxx/MediCalAdmin where xxx stands for the name of the PC on which MediCal Administrator is installed. To find the name of the PC, click with the right mouse button on “My Computer” and select Properties. Then click on the Network Identification tab. Here you will find the full computer name. The MediCal Administrator startup window appears. 2. In the Username list, click on Guest. 3. In the Password box, type the correct password. The password used to log in as guest is “guest”. This password cannot be changed. 4. Click on Login. You will now enter MediCal Administrator as “Guest”. The Medical Facility Overview window appears. "Guest" Usage 16 3.2 Functions related to “Overview” In this chapter, you will find all tasks related to the Overview button located in the button bar. Starting point for each procedure is just to be logged in as “Guest”. 3.2.1 How to consult the medical facility overview? To consult the medical facility overview: 1. Click on Overview. The Medical Facility Overview appears in the contents pane. This is the default MediCal Administrator startup window which also appears automatically after login as “Guest” or as “Advanced” user. The Medical Facility Overview gives a quick overview of the status of all connected workstations’ QA results. The information in the contents pane is grouped in 2 groups: workstations of which the QA results are Not OK and workstations of which the QA results are OK. By default, the list of workstations that are Not OK is expanded and the list of workstations that are OK, is collapsed. To expand or collapse a list, click on the arrow at the left of the list header. The number of workstations in the Not OK or OK list is indicated in the list header. "Guest" Usage 17 The number of workstations that are OK Click to expand / collapse A workstation may appear in the Not OK list because the result of its QA tasks is: NOT OK At least one of the tasks run on one of the displays of the workstation was not successful. In this case, check which display and which task are not ok. If it concerns a measurement, recalibrate the display. SKIPPED At least one of the tasks of the displays of the workstation was skipped. In this case, check which display and which task were skipped. Then run the task. WARNING At least one of the tasks ran on one of the displays of the workstation, resulted in a warning. In this case, it is recommended (but no must) to recalibrate the display if it concerns a measurement. Unknown The final conclusion concerning the tasks cannot be made because no QA check has been carried out yet or after the configuration has changed. Disabled The workstation has been configured so, by means of MediCal Pro, that it no longer sends its data to the administrator, even though it could still be physically connected. A workstation may appear in the OK list because the result of its QA tasks is: OK All tasks ran on the displays of the workstation were successful. 2. To print the Medical Facility Overview, click on the print button at the top of the contents pane. "Guest" Usage 18 3.2.2 How to consult the Q/A Results of a workstation? To consult the Q/A results of a workstation. 1. Click on Overview. The Medical Facility Overview appears in the contents pane. 2. If necessary, expand the OK or Not OK list to see all workstations. 3. In the contents pane, click on the button representing the workstation (left of the workstation name). The Q/A Results of the corresponding workstation appear in the contents pane. The first table in the contents pane gives a global overview of the complete workstation status. The second table in the contents pane gives an overview of the displays connected to the workstation. The third table in the contents pane gives an overview of the tasks that ran and the corresponding results per display. There is also a second method to consult the Q/A results of a workstation. Thereto, click on Expand in the navigation pane so that all workstations and tasks become visible. Then click on the corresponding workstation in the navigation pane. The buttons in the first column of the Display Overview table, allow you to consult general information concerning the display. Also refer to § 3.2.14. The buttons in the first column of the Task Overview table, allow you to consult the task information of the workstation. Also refer to § 3.2.3. 3.2.3 How to consult the Workstation Status Log? To consult the Workstation Status Log. 1. Click on Overview. The Medical Facility Overview appears in the contents pane. "Guest" Usage 19 2. If necessary, expand the OK or Not OK list to see all workstations. 3. In the contents pane, click on the button representing the workstation (left of the workstation name). The Q/A Results of the corresponding workstation appear in the contents pane. 4. Click on Workstation Status Log in the Workstation Status Overview table. The workstation status log appears. 5. In case of a problem with the workstation, the Info button appears in the log. Click on the Info button to get more information about the possible cause of the problem. 3.2.4 How to consult the task info of a workstation? To consult task information of a workstation: 1. Use the medical facility and the workstation icons in the navigation pane to navigate to the correct task. 2. In the navigation pane, click on the correct task (or its icon) belonging to the correct workstation. The Task Info appears in the contents pane. "Guest" Usage 20 The first table provides general information concerning the task. The other tables provide information about the results of the selected task on the different displays. To convert the task targets from Candela per m² (cd/m²) to Foot Lambert, select the correct Luminance Unit from the Luminance Unit list, located at the top of the contents pane. There is also a second method to consult the task information of a workstation. Thereto, click on Overview and then click on the button in the column left of the workstation name. Then, in the Task Overview table, click on the button in the column left of the task name. The Task Info provides a number of buttons allowing you to consult the global Task History (§ 3.2.5), the Tolerances (§ 3.2.8) and the Display Task History (§ 3.2.6). From the latter, you will be able to consult a graphical presentation of the task results (§ 3.2.7) and information concerning the measuring device (§ 3.2.15). 3.2.5 How to consult the history of a task on workstation level? To consult the global task history of a workstation: 1. Use the medical facility and the workstation icons in the navigation pane to navigate to the correct task. 2. In the navigation pane, click on the correct task (or its icon) belonging to the correct workstation. The Task Info appears in the contents pane. 3. Click on View History in the second column of the first table. The Global Task History appears in the contents pane. "Guest" Usage 21 4. Click on Back at the top of the contents pane to return to the Task Info of the workstation. 3.2.6 How to consult the history of a task on display level? To consult the task tolerances of a specific display: 1. Use the medical facility and the workstation icons in the navigation pane to navigate to the correct task. 2. In the navigation pane, click on the correct task (or its icon) belonging to the correct workstation. The Task Info appears in the contents pane. 3. Scroll down until the Display Properties table of the display is visible. 4. Click on View History in the second column of the table. The Display Task History appears in the contents pane. "Guest" Usage 22 5. Click on Back at the top of the contents pane to return to the Task Info of the workstation. The Display Task History provides a number of buttons allowing you to consult the graphical presentation of the task results (§3.2.7) and information concerning the measuring device (§3.2.15). 3.2.7 How to consult the graphical presentation of the task history on display level? To consult the graphical presentation of the task history of a specific display: 1. Go to the Display Task History of the corresponding display. Refer to §3.2.6. 2. In the Display Task History table, click on Graph in the second column of the table. The graphical presentation of the task history appears in a separate window. "Guest" Usage 23 The print button at the top of the window allows you to print the graph. Use the magnifying glasses to enlarge or to reduce the graph or to return to the graph’s default size. 3. Click on Close to return to MediCal Administrator. Some tasks, such as View Pattern tasks, do not provide a graphical representation of the task history. "Guest" Usage 24 The Display Task History of the Measure Quality Level task provides a link to a second graph, more specifically, the QA Level Graph. This graph can be consulted by clicking on the button located in the second table, in the QA Level Graph column and in the row of the measurement concerned. The QA Level Graph is the result of the quality level measurement that has been carried out on the workstation. The graph shows how close the actual display function approaches the predefined target function. The QA Level Graph appears in a separate window. The print button at the top of the window allows you to print the graph. Use the magnifying glasses to enlarge or to reduce the graph or to return to the graph’s default size. Click on Close to return to MediCal Administrator. 3.2.8 How to consult the task tolerances on display level? To consult the task tolerances of a specific display: 1. Use the medical facility and the workstation icons in the navigation pane to navigate to the correct task. 2. In the navigation pane, click on the correct task (or its icon) belonging to the correct workstation. The Task Info appears in the contents pane. 3. Scroll down until the Display Properties table of the display is visible. 4. Click on View Tolerances in the second column of the table. The Tolerances appear in a separate window. "Guest" Usage 25 If the Warning Tolerance is not exceeded, the result of the task will be OK. If the Warning Tolerance is exceeded but not the Error Tolerance, the result of the task will be WARNING. If the Error Tolerance is exceeded, the result of the task will be NOT OK. 5. To return to MediCal Administrator, click on Close. There is a second method to consult the task tolerances of the display. Thereto, consult the task history of the specific display and task (see §3.2.6). In the title bar of the second table, click on Tolerances>>. 3.2.9 How to get general information about a specific task? To consult the task information: 1. Click on Overview. The Medical Facility Overview appears in the contents pane. If necessary, expand the OK or Not OK list to see all workstations. 2. Click on the button in the column left of the name of the workstation on which the task has run. The Q/A results overview of that workstation appears. 3. In the Task Overview table, click on the button in the column left of the task of which you wish to get information. The Task Info overview appears. 4. In the first table, click on Info in the right column. The general task information page appears. "Guest" Usage 26 3. To return to the Task Info overview, click on Back. There is also a second method to get the task information. Thereto, in the navigation pane, expand the workstation on which the task has run. Then, click on the name of the task, and the Task info overview appears in the contents pane. Finally, click on Info in the right column of the first table. 3.2.10 How to consult the Workstation problem information? To consult the workstation problem information: 1. Click on Overview. The Medical Facility Overview appears in the contents pane. If necessary, expand the OK or Not OK list to see all workstations. 2. Click on the button in the Info column of a workstation with a Not OK status. The workstation problem information appears in a separate window. "Guest" Usage 27 3. To see a page with possible solutions, click on Solution in the Workstation Problem Information table. 4. To return to MediCal Administrator, click on Close. 3.2.11 How to consult a specific Task problem information? To consult the task problem information: 1. Click on Overview. The Medical Facility Overview appears in the contents pane. If necessary, expand the OK or Not OK list to see all workstations. 2. In the contents pane, click on the button in the column left of the workstation to which the display belongs. The Q/A Results of the corresponding workstation appear in the contents pane. The Q/A Results of the workstation also appear when clicking on the workstation name in the navigation pane. 3. Click on the Not OK button in the workstation’s Task Overview table. The Task Problem Information page appears. 4. To return to MediCal Administrator, click on Close. 3.2.12 How to consult general medical facility information? To consult general information such as the name, address, phone number, etc. of a medical facility: 1. Click on the name of the medical facility in the navigation pane. The Medical Facility Info window appears. "Guest" Usage 28 3.2.13 How to consult general workstation information? To consult general information such as the name, department, floor, etc. of a workstation: 1. Click on Overview. The Medical Facility Overview appears in the contents pane. If necessary, expand the OK or Not OK list to see all workstations. 2. In the contents pane, click on the button in the column left of the workstation name. The Q/A Results of the corresponding workstation appear in the contents pane. The Q/A Results of the workstation also appear when clicking on the workstation name in the navigation pane. 3. Click on the Info button next to the workstation name at the top of the contents pane. The Workstation Info appears in the contents pane. "Guest" Usage 29 4. Click on Back at the top of the contents pane to return to the Q/A Results of the workstation. 3.2.14 How to consult general display and imaging board information? To consult general information such as the brand, type, serial number, etc. of a display and imaging board: 1. Click on Overview. The Medical Facility Overview appears in the contents pane. If necessary, expand the OK or Not OK list to see all workstations. 2. In the contents pane, click on the button in the column left of the workstation to which the display belongs. The Q/A Results of the corresponding workstation appear in the contents pane. The Q/A Results of the workstation also appear when clicking on the workstation name in the navigation pane. 3. In the Display Overview table, click on the button in the column left of the display name. The Display Info appears in the contents pane. "Guest" Usage 30 4. Click on Back at the top of the contents pane to return to the Q/A Results of the workstation. 3.2.15 How to consult information concerning the measuring device? To consult information concerning the measuring device that was used for a certain task: 1. Go to the Display Task History of the corresponding display. Refer to §3.2.6. 2. In the second table, the table with the task results, click on the button that is located in the Measure Device column and in the row of the measurement concerned. The Measure Device Information appears in a separate window. 3. Click on Close to return to MediCal Administrator. "Guest" Usage 31 3.3 Functions related to “To Do” In this chapter, you will find all tasks related to the To Do button located in the button bar. Starting point for each procedure is just to be logged in as “Guest”. The “To Do” functions provide an overview of the scheduled tasks. 3.3.1 How to consult the scheduled tasks sorted by workstation? To consult the overview of the scheduled tasks sorted by workstation: 1. Click on To Do. The To Do List for Today appears. Each table gives the tasks that are scheduled per workstation. To get an overview of the tasks scheduled for the next 2 days, the next 5 days, next week, next month or the next quarter, select the correct period in the list. The contents pane will be adapted automatically. To print the overview, click on the print button at the top of the contents pane. To consult the complete list of the scheduled tasks, not sorted per workstation, click on Global Todo List (§3.3.2). If the table indicates that a task is x days overdue, the task should have ran x days ago. "Guest" Usage 32 3.3.2 How to consult the global overview of the scheduled tasks? To consult the global overview of the scheduled tasks: 1. Click on To Do. The To Do List for Today appears. 2. Click on Global Todo List. The complete list of scheduled tasks appears. In this list, the tasks are sorted in two levels: a) per priority, and b) per frequency. E.g., a task that was never run has priority over a task that was run before, even if the former is scheduled monthly and the latter is scheduled daily. To get an overview of the tasks scheduled for the next 2 days, the next 5 days, next week, next month or the next quarter, select the correct period in the list. The contents pane will be adapted automatically. To print the overview, click on the print button at the top of the contents pane. To consult the scheduled tasks sorted per workstation, click on Sort by Workstation (§3.3.1). "Guest" Usage 33 3.4 Functions related to “Search” In this chapter, you will find all tasks related to the Search button located in the button bar. Starting point for each procedure is just to be logged in as “Guest”. The “Search” functions are used to search for a workstation or a display. 3.4.1 How to search for a specific workstation? To search for a specific workstation: 1. Click on Search. The Search form appears in the contents pane. The upper part of the contents pane, Workstation – Department Search, should be used when searching for a workstation. The middle part of the contents pane, Specific Display Search, should be used when searching for a display (§3.4.2). The lower part of the contents pane, Global Display Search, should be used to sort all displays (§3.4.3). 2. Select one of the Search Options (Starting With, Containing or Ending With) from the list in the upper part of the contents pane. 3. Type a Workstation Name or a Department Name keeping in mind the selected Search Option. "Guest" Usage 34 4. Click on Search in the upper part of the contents pane. The Search Results appear in a separate window. Clear the “Close this window after tree selection” check box if you do not want the Search Results window to close after selecting one of the items. 5. In the Search Result table, click on the button at the end of the row of the workstation you want to consult. If the check box is not cleared, the Search Results window will close automatically and the navigation pane will expand to the level of the selected item. If the check box is cleared, the Search Results window will not close automatically. You can close it by clicking on Close. 3.4.2 How to search for a specific display? To search for a specific display: 1. Click on Search. The Search form appears in the contents pane. "Guest" Usage 35 The upper part of the contents pane, Workstation – Department Search, should be used when searching for a workstation (§3.4.1). The middle part of the contents pane, Specific Display Search, should be used when searching for a display. The lower part of the contents pane, Global Display Search, should be used to sort all displays (§3.4.3). 2. Select one of the Search Options (Starting With, Containing or Ending With) from the list in the middle part of the contents pane. 3. Type a Brand Name, a Type Name or a Serial Number keeping in mind the selected Search Option. "Guest" Usage 36 4. Click on Search in the middle part of the contents pane. The Search Results appear in a separate window. Clear the “Close this window after tree selection” check box if you do not want the Search Results window to close after selecting one of the items. 5. In the Search Result table, click on the button at the end of the row of the display you want to consult. If the check box is not cleared, the Search Results window will close automatically and the navigation pane will expand to the level of the selected item. If the check box is cleared, the Search Results window will not close automatically. You can close it by clicking on Close. 3.4.3 How to sort all displays? To sort all displays: 1. Click on Search. The Search form appears in the contents pane. "Guest" Usage 37 The upper part of the contents pane, Workstation – Department Search, should be used when searching for a workstation (§3.4.1). The middle part of the contents pane, Specific Display Search, should be used when searching for a display (§3.4.2). The lower part of the contents pane, Global Display Search, should be used to sort all displays. 2. Select one of the Sort Fields (Brand Name, Type Name, Serial Number or Workstation) from the list in the lower part of the contents pane. 3. Select one of the Sort Orders (Ascending or Descending) from the list in the lower part of the contents pane. "Guest" Usage 38 4. Click on Search in the lower part of the contents pane. All displays appear in the separate Search Results window. The selected Sort Field and Sort Order are respected. Clear the “Close this window after tree selection” check box if you do not want the Search Results window to close after selecting one of the items. 5. In the Search Result table, click on the button at the end of the row of the display you want to consult. If the check box is not cleared, the Search Results window will close automatically and the navigation pane will expand to the level of the selected item. If the check box is cleared, the Search Results window will not close automatically. You can close it by clicking on Close. "Guest" Usage 39 3.5 How to log out? In this chapter, you will find how to log out. Starting point is just to be logged in as “Guest”. 1. Click on Log Out. The Log Out window appears. 2. Click on Log In Again to go to the MediCal Administrator startup window (§3.1) or click on Exit to leave MediCal Administrator and to quit your Internet Browser. "Guest" Usage 40 “REMOTE” USAGE 4 “Remote” Usage 4.1 Introduction When logged in as "Remote" user, you will be able to perform some tasks that are not available for the "Guest" user. You will find the description of these tasks in this chapter. For the other tasks, refer to §3. "Guest" usage. Remote actions are not possible on connected clients (MediCal Pro) with a version lower than 2.03. 4.2 How to log in as “Remote” user? To log in as "Remote" user: 1. Start your Internet Browser (Microsoft Internet Explorer, Netscape Navigator, …) and type the correct URL. URL= http://xxx/MediCalAdmin where xxx stands for the name of the PC. To find the name of the PC, click with the right mouse button on "My Computer" and select Properties. Then click on the Network Identification tab. Here you will find the full computer name. The MediCal Administrator startup window appears. 2. In the Username list, click on Remote or select one of the user names below “Advanced” from the list. “Remote” Usage 42 3. In the Password box, type the correct password. The default password for the user “Remote” is "remote". 4. Click on Login. You will now enter MediCal Administrator as "Remote" user. The Medical Facility Overview window appears. 4.3 Functions related to remote usage. “Remote” users can remotely perform actions on workstations connected to MediCal Administrator: They can run certain tasks, update task properties and restore display calibration settings. Moreover, they can consult a log of the remote actions to view their results. 4.3.1 How to run tasks? 1. Click on Overview. The Medical Facility Overview appears in the contents pane. If necessary, expand the OK or Not OK list to see all workstations. 2. In the contents pane, click on the button in the column left of the workstation name on which you wish to run a task. The Q/A Results and Remote Actions Overview of the corresponding workstation appear in the contents pane. The Q/A Results and Remote Actions Overview of the workstation also appear when clicking on the workstation name in the navigation pane. Alternatively, in the navigation pane, you can expand the medical facility and workstation on which you wish to run the task. Then, click on the name of the task after which the Task Info overview appears in the contents pane. “Remote” Usage 43 3. In the Remote Actions Overview table, click on Run now at the right of the task you wish to run. The Run task page appears, displaying information about the task you are about to execute. 4. Click on Run now to start the task. Click on Cancel if you do not wish to run the task now. 5. While the task is executed, the Remote Actions Overview table shows the message “Pending activity” together with the name of the task being executed. 6. To see the result of the task, consult the Remote Actions log. See §4.3.5. 4.3.2 How to update task properties? 1. Click on Overview. The Medical Facility Overview appears in the contents pane. If necessary, expand the OK or Not OK list to see all workstations. 2. In the contents pane, click on the button in the column left of the workstation name on which you wish to update task properties. The Q/A Results and Remote Actions Overview of the corresponding workstation appear in the contents pane. The Q/A Results and Remote Actions Overview of the workstation also appear when clicking on the workstation name in the navigation pane. Alternatively, in the navigation pane, you can expand the medical facility and workstation on which you wish to update the task. Then, click on the name of the task after which the Task Info overview appears in the contents pane. “Remote” Usage 44 3. In the Remote Actions Overview table, click on Update at the right of the task you wish to update. The Update task page appears, displaying the actual task properties for all the displays of the corresponding workstation. 4. Change the property settings you wish to update: - From the Status list, select Enabled to activate the task or Disabled to de-activate it. - From the Frequency list, select the desired frequency: Daily, weekly, monthly, quarterly, twice a year or yearly. - Click on the “Remote” Usage button to change the time settings. 45 - In the Display Properties table, enter the desired Warning and Error tolerances. A Warning is less severe than an Error. So, the Warning tolerance should be smaller than the Error tolerance. If the Warning Tolerance is not exceeded, the result of the task will be OK. If the Warning Tolerance is exceeded but not the Error Tolerance, the result of the task will be WARNING. If the Error Tolerance is exceeded, the result of the task will be NOT OK. 5. Click on Submit. The Update task page appears, displaying information about the task you are about to update. Alternatively, click on Reset if you would wish to reset the properties to the previous values. Click on Cancel if you do not wish to update the properties. 6. Click on Update to send the updated properties to the corresponding workstation. 7. To see the result of the update, consult the Remote Actions log. See §4.3.5. 4.3.3 How to restore display calibration settings? 1. Click on Overview. The Medical Facility Overview appears in the contents pane. If necessary, expand the OK or Not OK list to see all workstations. 2. In the contents pane, click on the button in the column left of the workstation containing the display of which you wish to restore the calibration settings. The Q/A Results and Remote Actions Overview of the corresponding workstation appear in the contents pane. “Remote” Usage 46 The Q/A Results and Remote Actions Overview of the workstation also appear when clicking on the workstation name in the navigation pane. 3. In the Display Overview table, click on the display icon left of the display of which you wish to restore the calibration settings. The corresponding Display Info appears. 4. In the Remote Actions Overview table, click on Restore Calibration Settings in the right column. 5. While the calibration settings are being restored, the Remote Actions Overview table shows the message “Pending activity” together with the name of the task being executed. 6. To see the result of the task, consult the Remote Actions log. See §4.3.5. 4.3.4 How to calibrate a display remotely? 1. Click on Overview. The Medical Facility Overview appears in the contents pane. If necessary, expand the OK or Not OK list to see all workstations. 2. In the contents pane, click on the button in the column left of the workstation containing the display of which you wish to restore the calibration settings. The Q/A Results and Remote Actions Overview of the corresponding workstation appear in the contents pane. The Q/A Results and Remote Actions Overview of the workstation also appear when clicking on the workstation name in the navigation pane. “Remote” Usage 47 3. In the Display Overview table, click on the display icon left of the display of which you wish to calibrate. The corresponding Display Info appears. 4. In the Remote Actions Overview table, click on Calibrate in the right column. 5. While the calibration is performed, the Remote Actions Overview table shows the message “Pending activity” together with the name of the task being executed. 6. To see the result of the task, consult the Remote Actions log. See §4.3.5. 4.3.5 How to consult the Remote Actions log? 1. Click on Overview. The Medical Facility Overview appears in the contents pane. If necessary, expand the OK or Not OK list to see all workstations. 2. In the contents pane, click on the button in the column left of any workstation. The Q/A Results and Remote Actions Overview of the corresponding workstation appear in the contents pane. The Q/A Results and Remote Actions Overview of the workstation also appear when clicking on the workstation name in the navigation pane. 3. In the Remote Actions Overview table, click on Remote Actions Log in the title bar. The Remote Actions Log appears, displaying an overview of all remote actions. “Remote” Usage 48 4. From the drop-down box on top of the list, you can select a filter condition to view only one category of remote actions: Pending actions, ended actions or failed actions. 5. To refresh the log to the actual status, click on Refresh on top of the log. 6. For failed remote actions, you can get more information about the cause of the failure by clicking on the info icon in the status column. 7. Click on Back to exit the Remote Actions Log. “Remote” Usage 49 "ADVANCED" USAGE 5 "Advanced" Usage 5.1 Introduction When logged in as "Advanced" user, you will be able to perform some tasks that are not available for the "Guest" user. You will find the description of these tasks in this chapter. For the other tasks, refer to §3. "Guest" usage. 5.2 How to log in as "Advanced" user? To log in as "Advanced" user: 1. Start your Internet Browser (Microsoft Internet Explorer, Netscape Navigator, …) and type the correct URL. URL= http://xxx/MediCalAdmin where xxx stands for the name of the PC. To find the name of the PC, click with the right mouse button on "My Computer" and select Properties. Then click on the Network Identification tab. Here you will find the full computer name. The MediCal Administrator startup window appears. 2. In the Username list, click on Advanced. 3. In the Password box, type the correct password. The password used to log in as advanced user is "admin". This password cannot be changed. 4. Click on Login. "Advanced" Usage 51 You will now enter MediCal Administrator as "Advanced" user. The Medical Facility Overview window appears. 5.3 Functions related to "Alert Mailing" In this chapter, you will find all tasks related to the Alert Mailing button located in the button bar. Starting point for each procedure is just to be logged in as "Advanced" user. The main purpose of the "alert mailing" functions is to inform the technicians as quickly as possible, by means of an e-mail or the mobile phone, in case one of the displays does not function properly. 5.3.1 How to activate the alert mailing? To activate the alert mailing: 1. Click on Advanced Tools. 2. Click on Alert Mailing. Alert Mailing appears in the contents pane. Alert Mailing also appears automatically after clicking on Advanced Tools. 3. Click on Activate Alert Mailing. Activate Alert Mailing is only available (black and clickable) when it is not active yet. If Alert Mailing is active, you can only update or de-activate it. "Advanced" Usage 52 The Alert Mailing Wizard appears. 4. Type the correct Mail To, Mail Cc and Mail Bcc e-mail address(es). These are the e-mail addresses of the persons who should be warned immediately or receive a copy. The Bcc addresses are intended for persons who should receive a copy of the e-mail, without disclosing their e-mail addresses to the other addressees. You can enter multiple e-mail addresses by hitting the Return key after each address. 5. When finished, click on Next>. 6. Select the Messaging Options by checking the check boxes of the events on which you want the alert mail(s) to be sent. "Advanced" Usage 53 E.g., If you wish an alert mail to be sent in case of Not OK and Warning events, check only the check boxes under the Not OK and Warning icons. 7. When finished, click on Next>. 8. Enter the global mail settings: - Enter the Mail From or return address. - Type the correct SMTP Host. - Select the correct mail format from the Mail Format drop down list: HTML or Text. 9. When finished, click on Next>. "Advanced" Usage 54 10.The alert mailing is activated now. Click on Back to menu to exit the Wizard. 5.3.2 How to update the alert mailing settings? To update the alert mailing: 1. Click on Advanced Tools. 2. Click on Alert Mailing. Alert Mailing appears in the contents pane. Alert Mailing also appears automatically after clicking on Advanced Tools. 3. Click on Update Alert Mailing. Update Alert Mailing is only available (black and clickable) when Alert Mailing is active. "Advanced" Usage 55 The Alert Mailing Wizard appears. 4. Type the correct Mail To, Mail Cc and Mail Bcc e-mail address(es). These are the e-mail addresses of the persons who should be warned immediately or receive a copy. The Bcc addresses are intended for persons who should receive a copy of the e-mail, without disclosing their e-mail addresses to the other addressees. You can enter multiple e-mail addresses by hitting the Return key after each address. 5. When finished, click on Next>. Not OK Warning Skipped Unknown OK 6. Select the Messaging Options by checking the check boxes of the events on which you want the alert mail(s) to be sent. "Advanced" Usage 56 E.g., If you wish an alert mail to be sent in case of Not OK and Warning events, check only the check boxes under the Not OK and Warning icons. 7. When finished, click on Next>. 8. Enter the global mail settings: - Enter the Mail From or return address. - Type the correct SMTP Host. - Select the correct mail format from the Mail Format drop down list: HTML or Text. 9. When finished, click on Next>. "Advanced" Usage 57 10.The alert mailing is updated now. Click on Back to menu to exit the Wizard. 5.3.3 How to de-activate the alert mailing? To de-activate the alert mailing: 1. Click on Advanced Tools. 2. Click on Alert Mailing. Alert Mailing appears in the contents pane. Alert Mailing also appears automatically after clicking on Advanced Tools. 3. Click on De-activate Alert Mailing. De-activate Alert Mailing is only available (black and clickable) when Alert Mailing is active. 4. A message appears, asking you to confirm to de-activate alert mailing. Click on OK to proceed. 5. As a result, Alert Mailing is de-activated. "Advanced" Usage 58 5.4 Functions related to "Remote Actions" In this chapter, you will find all tasks related to the Remote Actions button located in the button bar. Starting point for each procedure is just to be logged in as "Advanced" user. The main purpose of the "Remote Actions" function is to view the Remote Actions Log or clear some entries from the log. 5.4.1 How to access the remote actions activities? To activate the alert mailing: 1. Click on Advanced Tools. 2. Click on Remote Actions. 3. In the Remote Actions Options table, click on Remote Actions Log. The Remote Actions Log appears, displaying an overview of all remote actions. "Advanced" Usage 59 4. From the drop-down box on top of the list, you can select a filter condition to view only one category of remote actions: Pending actions, ended actions or failed actions. 5. To refresh the log to the actual status, click on Refresh on top of the log. 6. For failed remote actions, you can get more information about the cause of the failure by clicking on the info icon in the status column. 7. Below the Remote Actions Log are 3 links you can use to remove information from the Log. Select Clear ended remote actions from log to remove all Ended remote actions. "Advanced" Usage 60 Select Clear failed remote actions from log to remove all Failed remote actions. Select Clear pending remote actions from log to remove all Pending remote actions. 8. Click on <Main Menu to return to the Overview, or click on one of the other buttons on the top to execute another advanced action. "Advanced" Usage 61 5.5 Functions related to "Medical Facility Update" In this chapter, you will find all tasks related to the Medical Facility Update button located in the button bar. Starting point for each procedure is just to be logged in as "Advanced" user. 5.5.1 How to add a medical facility? To add a medical facility: 1. Click on Advanced Tools. 2. Click on Medical Facility Update. Medical Facility Update appears in the contents pane. "Advanced" Usage 62 3. Click on Add Medical Facility. Medical Facility Administration appears. 4. Fill in the Medical Facility Information Sheet: Name, Full Name, Address, City, Province, Postal Code, Phone Number and Fax Number of the Medical Facility. 5. Click on Next to confirm and to activate the settings or click on Back to ignore the update. In case Back is clicked on, all changes are cancelled and the procedure is finished. In case Next is clicked on, the Medical Facility Update Conclusion appears. "Advanced" Usage 63 6. Click on Back to Menu to return to Medical Facility Update. 5.5.2 How to update a medical facility? To update a medical facility: 1. Click on Advanced Tools. 2. Click on Medical Facility Update. Medical Facility Update appears in the contents pane. 3. Click on Update Medical Facility. Medical Facility Administration Update appears. "Advanced" Usage 64 4. Select the medical facility to be updated and click on Next to proceed or click on Back to return to Medical Facility Update and to cancel the update. 5. Correct the Medical Facility Information Sheet: Name, Full Name, Address, City, Province, Postal Code, Phone Number and Fax Number of the Medical Facility. 6. Click on Next to confirm the update or click on Back to ignore the changes. In case Back is clicked on, all changes are cancelled and the procedure is finished. In case Next is clicked on, the Medical Facility Update Conclusion appears. "Advanced" Usage 65 7. Click on Back to Menu to return to Medical Facility Update. 5.6 Functions related to "User Management" In this chapter, you will find all tasks related to the User Management button located in the button bar. Starting point for each procedure is just to be logged in as "Advanced" user. The users you add here will have “Remote” privileges. 5.6.1 How to add a user? To add a user: 1. Click on Advanced Tools. 2. Click on User Management. User Management Index appears in the contents pane. "Advanced" Usage 66 3. Click on Add User. Add User appears. 4. Fill in the User information: User Name and User Password. Fill in the password in the Confirm user password field as well. 5. Click on Add User to confirm and to activate the settings or click on Back to ignore the update. In case Back is clicked on, all changes are cancelled and the procedure is finished. In case Add User is clicked on, the User management conclusion appears. "Advanced" Usage 67 The added user will have “Remote” privileges and will appear in the User Name list in the Log In page. 6. Click on Back to return to User Management. 5.6.2 How to update a user? To update a user: 1. Click on Advanced Tools. 2. Click on User Management. User Management Index appears in the contents pane. 3. Click on Update User. Update User appears. "Advanced" Usage 68 4. Select the user you wish to update. Click on Update User. 5. Fill in the User information: User Name and old User Password. Fill in the new password in the New Password and Confirm user password fields. 6. Click on Update User to confirm and to activate the settings or click on Back to ignore the update. In case Back is clicked on, all changes are cancelled and the procedure is finished. In case Update User is clicked on, the User management conclusion appears. "Advanced" Usage 69 6. 5.6.3 Click on Back to return to User Management. How to remove a user? To remove a user: 1. Click on Advanced Tools. 2. Click on User Management. User Management Index appears in the contents pane. 3. Click on Remove User. Remove User appears. "Advanced" Usage 70 4. Select the user you wish to remove. Click on Remove User. 5. A message appears warning you are about to remove a user. Click on OK to proceed. The User management conclusion appears. 6. Click on Back to return to User Management. "Advanced" Usage 71 5.7 Functions related to "Workstation Removal" In this chapter, you will find all tasks related to the Workstation Removal button located in the button bar. Starting point for each procedure is just to be logged in as "Advanced" user. 5.7.1 How to remove a workstation? To remove a workstation: 1. Click on Advanced Tools. 2. Click on Workstation Removal. Workstation Removal appears in the contents pane. 3. Select the workstation(s) to be removed. You can select all workstations at once by clicking on Select all workstations. 4. Click on Remove to remove the workstation(s) or click on another button in the button bar to cancel the removal. "Advanced" Usage 72 5.8 Functions related to "Application Settings" In this chapter, you will find all tasks related to the Application Settings button located in the button bar. Starting point for the procedure is just to be logged in as "Advanced" user. 5.8.1 Introduction MediCal Administrator is a server application to which a number of workstations (clients) are connected. To be able to communicate with them, MediCal Administrator identifies the clients by default by their full network name. However, sometimes it is impossible to use the full network name for all clients. In that case, you have to configure MediCal Administrator to work with IP-addresses. There is a drawback to working with IP-addresses: Workstation IPaddresses may change sometimes. When this happens between two sessions of communication, MediCal Administrator will no longer recognize the client of which the IP-address has changed. So if possible, we suggest to use the default setting of working with full network names. 5.8.2 How to change the application settings? To change the application settings: 1. Click on Advanced Tools. 2. Click on Application Settings. Application Settings appears in the contents pane. 3. Click on Enable static IP addresses. "Advanced" Usage 73 Now all the workstations that will be connected to MediCal Administrator, will be identified by their IP-address. "Advanced" Usage 74 5.9 How to switch between "Guest" and "Advanced" functions? When the button bar shows Overview, To Do, Search, Advanced Tools and Log Out, you have direct access to the "Guest" functions. When the button bar shows Main Menu, Alert Mailing, Medical Facility Update, Client Removal and Log Out, you have direct access to the "Advanced" functions. To switch between the "Guest" and the "Advanced" functions: 1. When the "Guest" functions are available, click on Advanced Tools to switch to the "Advanced" functions. The button bar changes and the navigation pane disappears. Alert Mailing appears in the contents pane. 2. When the "Advanced" functions are available, click on Main Menu to switch to the "Guest" functions. The button bar changes and the navigation pane appears. Medical Facility Overview appears in the contents pane. "Advanced" Usage 75 "Advanced" Usage 76 5.10 How to log out? In this chapter, you will find how to log out. Starting point is just to be logged in as "Advanced" User. To log out: 1. Click on Log Out. The Log Out window appears. 2. Click on Log In Again to go to the MediCal Administrator startup window (§3.1) or click on Exit to leave MediCal Administrator and to quit your Internet Browser. "Advanced" Usage 77