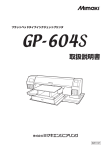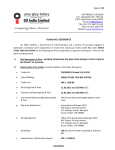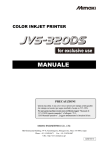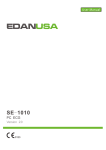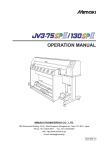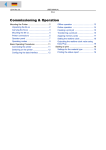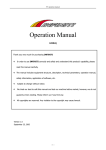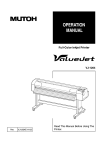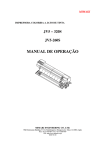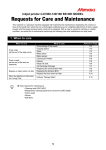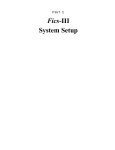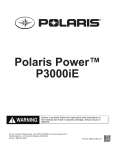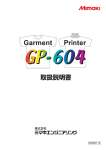Download GP-604S Operation Manual - mimaki engineering co., ltd.
Transcript
Color inkjet plotter OPERATION MANUAL MIMAKI ENGINEERING CO., LTD. TKB Gotenyama Building, 5-9-41, Kitashinagawa, Shinagawa-ku, Tokyo 141-0001, Japan Phone: +81-3-5420-8671 Fax: +81-3-5420-8687 URL: http://www.mimaki.co.jp/ E-mail: [email protected] D201148 Foreword Congratulations on your purchase of a MIMAKI “GP-604S” model of color inkjet plotter. ‘‘GP-604S’’ is capable to high quality print with solvent ink. Being flat bed type, it can also print on many types of media. You are kindly requested to read this manual carefully and use this device safely and effectively. Failure to follow safety precautions in this manual and in labels on the machine can result in serious injury. DISCLAIMER OF WARRANTY: THIS LIMITED WARRANTY OF MIMAKI SHALL BE THE SOLE AND EXCLUSIVE WARRANTY AND IS IN LIEU OF ALL OTHER WARRANTIES, EXPRESS OR IMPLIED, INCLUDING , BUT NOT LIMITED TO, ANY IMPLIED WARRANTY OF MERCHANTABILITY OR FITNESS, AND MIMAKI NEITHER ASSUMES NOR AUTHORIZES DEALER TO ASSUME FOR IT ANY OTHER OBLIGATION OR LIABILITY OR MAKE ANY OTHER WARRANTY OR MAKE ANY OTHER WARRANTY IN CONNECTION WITH ANY PRODUCT WITHOUT MIMAKI’S PRIOR WRITTEN CONSENT. IN NO EVENT SHALL MIMAKI BE LIABLE FOR SPECIAL, INCIDNETAL OR CONSEQUENTIAL DAMAGES OR FOR LOSS OF PROFITS OF DEALER OR CUSTOMERS OF ANY PRODUCT. Requests • Please read and fully understand this Operation Manual before putting the machine into service. It is also necessary to keep this Operation Manual on hand. • Make arrangements to deliver this Operation Manual to the person in charge of the operation of this device. • This Operation Manual has been carefully prepared for your easy understanding, however, please do not hesitate to contact a distributor in your district or our office if you have any inquiry. • Description contained in this Operation Manual are subject to change without notice for improvement. • In the case where this Operation Manual should be illegible due to destruction or lost by fire or breakage, purchase another copy of the Operation Manual from our office. • Generally, names and designations referred to in this Operation Manual are trade marks or registered trade marks of the manufacturers or suppliers. Reproduction of this manual is strictly prohibited. All Rights Reserved. Copyright © MIMAKI ENGINEERING CO., LTD. 2005 -i- FCC Statement (USA) This equipment has been tested and found to comply with the limits for a Class A digital device, pursuant to Part 15 of the FCC Rules. These limits are designed to provide reasonable protection against harmful interference when the equipment is operated in a commercial environment. This equipment generates, uses and can radiate radio frequency energy and, if not installed and used in accordance with the Operation manual, may cause harmful interference to radio communications. Operation of this equipment in a residential area is likely to cause harmful interference in which cause the user will be required to correct the interference at his own expense. • To avoid exceeding FCC limits, always use the MIMAKI-recommended cable for connecting this device. Interference to televisions and radios The product covered in this manual produces high frequency while it is in operation. The product can interfere with radios and televisions if set up or commissioned under improper conditions. The product is not guaranteed against any damage to specific-purpose radio and televisions. To check the product’s interference to your radio or television, turn off the power switch of the product. When the product’s interference is resolved by turning off the power switch of the product, it is thought to be cause of the product. In the event that the product is the cause of interference, try to eliminate it by taking one or more of the following corrective measures or taking some of them in combination. • Change the orientation of the antenna of the television set or radio to find a position without reception difficulty. • • Separate the television set or radio from this product. Plug the power cord of this product into an outlet which is isolated from power circuits connected to the television set or radio. - ii - TABLE OF CONTENTS Foreword ................................................................................................................ i Features ................................................................................................................ vi How to read this operation manual ...................................................................... vii Display on the LCD and Indication of the Keys ................................................. vii Pictorial signs used in this manual ................................................................... viii Structure of this Operation manual ..................................................................... ix For safe operation ................................................................................................. x Pictorial signs ...................................................................................................... x Example of pictorial signs .................................................................................... x Precautions in use .............................................................................................. xi Position of the warning level ............................................................................... xiv CHAPTER 1 Name and Function of each section The Front ........................................................................................................... 1.2 The Rear ............................................................................................................ 1.3 Operation Panel ................................................................................................. 1.4 Carriage ............................................................................................................. 1.5 Heater ................................................................................................................ 1.6 Setting the heater voltage .................................................................................. 1.7 Ink station ........................................................................................................... 1.8 MENU mode ...................................................................................................... 1.9 CHAPTER 2 Operation Operation ........................................................................................................... 2.2 Switching on the power supply .......................................................................... 2.3 Front cover ......................................................................................................... 2.4 Opening/closing the front cover ....................................................................... 2.4 If opened the front cover during plotting... ....................................................... 2.4 Adjusting the suitable temperature of heater ..................................................... 2.5 Checking and solving nozzle clogging ............................................................... 2.6 Print the test pattern (TEST DRAW) ................................................................ 2.6 If printed abnormal pattern .............................................................................. 2.7 Setting Media ..................................................................................................... 2.8 Read the thickness of the media ..................................................................... 2.9 - iii - Plotting an Image from source data ................................................................. 2.10 Starting the plotting operation ........................................................................ 2.10 Interrupting the plotting operation ................................................................... 2.11 When the message [ERROR71 WORK TOO HIGH] is displayed ... .............. 2.11 To replenish ink, set a new ink cartridge in the ink station ............................... 2.12 Turning the power off ....................................................................................... 2.14 CHAPTER 3 Daily cleaning Daily Maintenance ............................................................................................. 3.2 Notes on cleaning ............................................................................................ 3.2 If the frame components of the device/table/T-shirt plate have stained .......... 3.3 Cleaning the wiper and ink caps ........................................................................ 3.4 Cleaning the nozzle [NOZZLE WASH]............................................................... 3.6 When the waste ink tank becomes full ............................................................... 3.9 CHAPTER 4 Setting Function Basic operations of menus ................................................................................. 4.2 Register the function on each purpose (Type Registration) .............................. 4.4 Registering a type ........................................................................................... 4.4 Changing the type ........................................................................................... 4.4 Setup functions .................................................................................................. 4.5 Effective Plotting Area ...................................................................................... 4.10 Set the print area ............................................................................................ 4.11 Set the ORIGIN ................................................................................................ 4.14 Change the head height (the head-gap) .......................................................... 4.15 Correcting the media feed rate [FEED COMP.] ............................................... 4.17 Change the Language on LCD ........................................................................ 4.19 CHAPTER 5 Maintenance Maintenance of the device ................................................................................. 5.2 Invoking a maintenance function ..................................................................... 5.2 Setup functions .................................................................................................5.3 Cleaning the station interior [STATION]-[CARRIAGEout] .................................. 5.4 When the message [REPLACE WIPER] is displayed [STATION]-[WIPER EXCHANGE] .......... 5.5 Ink discharge way cleaning [STATION]-[Disway WASH] ................................... 5.7 - iv - When not in use the plotter over the long term [CUSTODYwash] ..................... 5.9 Adjusting between the two plotting directions [PRINT ADJUST] ..................... 5.12 Regular wiping function [INT.WIPING] ............................................................. 5.14 Sleep cleaning [SLEEP clean] ......................................................................... 5.16 If nozzles are clogged even after the cleaning function is executed ................ 5.17 [FILL UP INK] .................................................................................................5.17 [HEAD WASH] ............................................................................................... 5.17 Drawing setup conditions [LIST] ...................................................................... 5.19 Plotting HEX CODE [DATA DUMP] .................................................................. 5.20 Wiper Life warning [WIPE LEVEL] ................................................................... 5.21 Setting time [TIME SET] .................................................................................. 5.22 Displaying device information [INFORMATION] .............................................. 5.23 Ink exchanging procedure ................................................................................ 5.24 CHAPTER 6 When abnormal conditions are encountered Before taking a phenomenon as a sign of failure ............................................... 6.2 If an image failure occurs ................................................................................... 6.4 Ink cartridge trouble ........................................................................................... 6.5 Troubles for which error messages are given on the LCD ................................. 6.6 Warning error .................................................................................................. 6.6 Error messages ............................................................................................... 6.8 APPENDIX Basic specifications ............................................................................................ A.2 Specification for ink ............................................................................................ A.3 Moving the device .............................................................................................. A.4 Function Flowchart ............................................................................................. A.5 -v- Features The features of the device are described below. Newly developed high-reliability high-coloring solvent ink The newly developed solvent ink allows the use of raw tarpaulin or other commercially available media, realizing high quality plotting with a low running cost. This ink has a high water resistance and high weather resistance. (No lamination is required, and the outdoor durability in weather-resistance is up to 3 years.) Easy ink replacement The ink cartridge can be replaced safely and easily without getting your hands dirty. Easy maintenance The automatic capping system allows not to wash the Heads the need of head cleaning before turning off the power. Nozzle clogging can be recovered by performing the cleaning function. If the device is not in use for a prolonged period of time, it automatically performs Nozzle-clogging preventive operation at fixed intervals. However, the main power must be left turned on. The device monitors the time period when not in use. When the power is turned on or when plotting is started, it automatically performs head cleaning to prevent from clogging Nozzle. Indication of the ink remains Since the amount of ink that remains can be checked even during operation of the device, you can use the ink and medium without waste. Printing heater mounting The device detects the ambient temperature to perform temperature control, allowing heating temperature setup which best suits the garment used. It works on preserving the colors of inks and preventing from setting off of inks. Simple display The LCD panel displays the device setting menu in two lines (not one line), making it easier to see. Since the LCD panel is provided with a backlight, the display can be clearly seen even in a dark place. The LCD panel can display seven different languages for each, including English and Spanish. High-speed interface The "IEEE-1394" interface allows for high-speed data reception from the computer. - vi - How to read this operation manual The following documents have been attached to GP-604S: Setup Guide (separate volume) “Setup Guide” explains how to install GP-604S. Operation Manual (this document) “Operation Manual” explains how to operate GP-604S. Request for daily care (separate volume) “Request for daily care” explains how to operate daily care of GP-604S. Display on the LCD and Indication of the Keys In this Operation manual, the characters displayed on the LCD of the operation panel and the keys used to operate the device are explained, together with the operation procedure. page 1.4 Operate the device while confirming the display on the LCD. FUNCTION SET UP Display on the LCD The content of display is shown in characters in a box as shown at right. Operate the device according to the explanation of the operation procedure and the content of display on the LCD. In this Operation manual, each setting and messages displayed on the LCD is enclosed in [ ], like [TYPE.1], [PLEASE WAIT], etc. Operation keys In the text of this Operation manual, the operation keys are shown enclosed in brackets. [ ] and [ ] indicate JOG keys. The other operation keys are enclosed in brackets, as [FUNCTION]. page 1.4 - vii - < ENT > SET UP SELECT : TYPE.1 Pictorial signs used in this manual Pictorial signs are used in this Operation Manual for safe operation of and in prevention of damages to the device. Pictorial signs and their meanings are given below. Read and fully understand before reading the text. • WARNING indicates a potentially hazardous situation which, if not avoided, could result in death or serious injury. • CAUTION indicates a potentially hazardous situation which, if not avoided, may result in minor or moderate injury. • CAUTION used without the safety alert symbol indicates a potentially hazardous situation which, if not avoided, may result in property damage. • NOTE indicates notice which is not applied above three symbols. • The symbol " the device. • The symbol “ " indicates helpful information that will facilitate the use of ” indicates the reference page for related contents. - viii - Structure of this Operation manual This manual consists of the following seven chapters to describe the handling of the device. Chapter 1 Name and Function of each section This chapter describes the name and function of the device. Chapter 2 Operations This chapter describes a series of operations and settings, ranging from power-on to end of plotting. Chapter 3 Daily Cleaning This chapter describes the replacing the waste ink tank and the cleaning procedure for each section. Chapter 4 Setting Function This chapter describes the setting function. Chapter 5 Maintenance Functions This chapter describes the maintenance functions and how to replace a wiper. Chapter 6 When abnormal conditions are encountered This chapter describes how to correct troubles after the occurrence of an abnormal condition on the device. Appendix The specifications of this device, inquiry sheet and operation flow are included. - ix - For safe operation Pictorial signs Pictorial signs are used in this Operation Manual for safe operation of and in prevention of damages to the device. Pictorial signs and their meanings are given below. Read and fully understand before reading the text. • WARNING indicates a potentially hazardous situation which, if not avoided, could result in death or serious injury. • CAUTION indicates a potentially hazardous situation which, if not avoided, may result in minor or moderate injury. Example of pictorial signs • The symbol " " indicates the case where some phenomenon that requires a CAUTION sign (including "DANGER" and "WARNING" signs) exists. A concrete precaution (precaution against an electric shock in the case of the sketch given on the left) is shown in the illustration. • The symbol " " indicates a prohibited behavior. A concrete illustration of prohibition (disassembly is prohibited in the sketch given on the left) is shown in or next to the illustration. • The symbol " " indicates a thing that is forced to be done and instruction that is forced to be followed. A concrete illustration of instruction (the removal of a plug from the receptacle is instructed in the sketch given on the left) is drawn in the illustration. -x- Precautions in use Read and fully understand before use WARNING • Be sure to setup the appropriate air-moving system in case of using the device in a closed room or a room with bad ventilation. • Be sure to use the device with the power supply specifications indicated. Set voltage selectors according to the power voltage to be used. • To avoid fires or electrical shocks, the two power cables must be plugged to separate receptacles that are grounded separately. • Use the supplied power cable. • Take care not to damage, break or work on the power cable. If a heavy matter is placed on the power cable, heated or drawn, the power cable can break to cause fire or electric shocks. • The ink used for this device contains organic solvent. Since the ink is flammable, never use fire when using the device. • Avoid damp environments when putting the device into service. Do not splash water onto the device. • If the device is used under an abnormal condition where the device produces smoke or unpleasant smell, fire or electric shocks can result. Be sure to turn off the power switch immediately and detach the plug from the receptacle. Check first to be sure that the device no longer produces smoke, and contact a distributor in your district for repair. Never repair your device by yourself since it is very dangerous for you to do so. • Never disassemble or remodel the main unit of the printer and the ink cartridge. Disassembling/remodeling any of them will result in electric shocks or breakdown of the device. • Do not spill liquid on the table as this may cause failure of the heater or ignition. - xi - CAUTION Heater • Do not touch the table heater with bare hand while it is hot as this may cause burn. • When moving the device, wait unit the heater temperature drops. As a criterion, wait at least 30 minutes since you turn off the power of the heater. The device can be moved within the same floor without steps. When moving it to a different place, contact representative of your dealer. Ink • The ink contains a trace of substance classified as “harmful”. If ink settles on the skin or clothes, immediately wash it off with detergent or water. If you get ink in your eyes, immediately wash your eyes with a lot of clean water for at least 15 minutes. In this case, also wash the backside of eyelids to rinse ink away completely. Then, consult a doctor as soon as possible. • If anyone drinks ink in mistake, keep him or her quiet and see a doctor immediately. Do not allow him or her drink vomit. Then, contact the Poison Control Center. • If you absorb a lot of vapor and feel bad, immediately move to a location where fresh air is present and then keep yourself warm and quiet. Then, consult a doctor as soon as possible. - xii - CAUTIONS and NOTES Protection against dust Ink cartridges • Use the GP-604S genuine ink. • Store ink cartridges and waste ink tank in a place that is out of the reach of children. • • room that is not dusty. Set the Refresh level 2 or 3 when in bad environment. ( • Never refill the ink cartridge with ink. MIMAKI assumes no responsibility for • Dispose the waste ink, discharge liquid, • • temperature for three hours or more before using it. fall abruptly down on the garment during printing. If this phenomenon takes place, be sure to clean Open the ink cartridge just before installing it up the head. ( • Media • away after opening the cartridge tank, printing quality would be poor. Periodic exchange parts Make sure to store ink cartridges in a cold and • Neither pound the ink cartridge nor shake it There are some parts which must be replaced by service men. You have to make a contract with distributors or dealers for after-sale service. Do not touch or stain the contacts of the ink cartridge as doing so may cause damage to the print circuit board. • If media that is likely to tightly curl, flatten first the paper before using it for printing. Heavily-curled media affect the plotted result. violently so as to prevent leakage of ink. • The device may be relocated within the same floor without steps. For safety reasons, it must be carried by at least four persons. Be sure to thoroughly consume the ink in the ink cartridge, once it is opened, within three dark place. page 2.7, 4.9) Relocation of the device months. If an extended period of time has passed • Frequently wipe the capping station clean to eliminate dust and lint. Dust in the head will also cause drops of ink to performance of the plotter may not be ensured. • Store media in a bag. Wiping off dust accumulated on a media will adversely affect the If the ink cartridge is moved from a cold place to a warm place, leave it in the room in the plotter. If it is opened and left for an extended period of time, normal printing • Keep the front cover to be closed also when the device is not engaged in printing. If not, dust can media due to static electricity. washing liquid according to the local regulations. • page 4.8) accumulate on the head nozzle. malfunction caused by using the device after replenishment of ink. • It is strongly recommended to use the device in a Never disassemble or remodel the ink cartridge. - xiii - Position of the warning level This device is adhered with the warning label. Be sure to fully understand the warning given on the labels. In the case where any of the warning label has become so soiled that the warning message is illegible or has come off, purchase a new one from your local distributor. (M903691) (M901549) (M903239) - xiv - CHAPTER 1 Name and Function of each section This chapter describes the name and function of each section of the device. Table of contents The Front ................................................................................................................... 1.2 The Rear .................................................................................................................... 1.3 Operation Panel ......................................................................................................... 1.4 Carriage ......................................................................................................................1.5 Heater ........................................................................................................................ 1.6 Setting the heater voltage .......................................................................................... 1.7 Ink station .................................................................................................................. 1.8 MENU mode ...............................................................................................................1.9 - 1.1 - The Front 1 2 3 4 6 5 6 7 8 Name Function 1 Front cover Protects the station from dusts. Open the cover when performing 2 Carriage Moves the print head from side to side. 3 Power switch It turns on/off the power to the device. maintenance. When the power switch is turned on, the POWER indicator lights in green. While the main power switch is on, the ink clogging preventive operation is performed periodically even if the power switch is off. (Sleep clean) page 5.16 4 Operation panel Operation keys for operating the device and the LCD for displaying set items are on the panel. page 1.4 5 Ink station Set the specified ink cartridges. 6 Waste ink tank Waste ink using cleaning gathers in this tank. page 1.8 7 Table Set the garment and perform printing. It will be subjected to high temperatures for the built-in heater. 8 Heater power switch Turns on/off the heater power. - 1.2 - page 1.6 page 3.9 The Rear 1 2 3 Name Function 1 IEEE-1394 connector Interface connector compatible with IEEE-1394. 2 IEEE-1284 connector Not used on the device. 3 Voltage selector switch Switches between 100-120 V and 220-240 V according to the power voltage used. page 1.7 1 2 Name Function 1 AC inlet Connects the power cable. 2 Main power switch Turn off the power when transferring the device or not in use for a long period. Normally leave it ON. - 1.3 - Operation Panel The operation panel that is used to operate the device. Display POWER lamp Displays a set item, a guidance error, etc. Lights up (in green) when the power to the device is turned on. Z keys JOG keys [ ] [ ] [ ] [ ] Adjust the head height in the LOCAL mode. Performs head cleaning. Select the value in the FUNCTION mode. Move the table back and forth in the LOCAL mode. [TEST] key [DATA CLEAR] key Print the test pattern for checking the nozzle status. Erase the received data. [CLEANING] key Z [REMOTE] key Switch the operation mode between the REMOTE mode and the LOCAL mode. [LED POINTER] key Set the printing point and the printing area. [ENTER] key Used to move to the lower-level menu and establish the settings. [CYCLE START] key Detect the thickness of the garment in the LOCAL mode. [END] key Used to cancel the last set item that has been input or to return to the previous setting menu. - 1.4 - Carriage The carriage is provided with the ink heads for printing. Further, it is provided with LED pointer to determine the starting point of printing. Capping station The capping station consists of ink caps, wiper for cleaning the heads, etc. Cap : It covers the nozzle so as to prevent the head nozzle from drying up. Wiper : It is used to clean the head nozzle. The wiper is consumable part. If the wiper is deformed or the garment is stained, replace the wiper with a new one. page 5.5 • When cleaning in the capping station, be sure to wear the protective glasses. Wiper Cap - 1.5 - Heater The table is heater built-in. Provide appropriate temperature by the heater to prevent the ink from coming though the wrong side. It also enables to increase the coloring effect. The heater status indicated with the LED indicator. When turned off the device power, the heater power is also turned off. • Don’t touch the heater part for the part (on the table) is heating up while the heater is on, or it may cause burns. Heater power switch Turns on/off the heater power. HEAT indicator CONSTANT indicator Lights in orange while the heater is being heated. Lights in green when the heater reaches the set temperature. • The HEAT indicator may go off while the CONSTANT indicator is lighting. This is not an error but an indication that the temperature of the print heater have reached the set temperature and heating is interrupted. • If any failure occurs in the heater, it indicates [! HEATER] on the display. Press the [END] key to display the detail information on the error. page 6.7 *The power is being off Heater Power OFF <LOCAL> ! HEATER Width : ∗ ∗ ∗ mm *Heater disconnection Print BREAKAGE *Thermistor failure Print - 1.6 - THERMISTOR Setting the heater voltage The heater voltage must be set to the source voltage of the plotter using the voltage selectors located on the back of the plotter. For safety reasons, the plotter is set to 220V for shipment. • The plotter may be damaged if it is plugged to a 200-240V source while the voltage selector is set to 110V. • The heater temperature may not rise to the set temperature if it is plugged to a 100-120V source while the voltage selector is set to 220V. • Use a flathead screwdriver to switch the voltage selector. Connecting to a 100-120V source 0 22 11 0 Connecting to a 200-240V source - 1.7 - Ink station The carriage mounts four heads each with two rows of nozzles. One color ink is applied to each row of nozzles. Two ink cartridges of the same color are set in each ink station as shown below. Remember these relationships when checking the heads for clogged nozzles, replacing ink cartridge and replenishing inks. And cartridges of ink station are different from the selection of ink set (4 color ink set, 6 color with White ink set) when the full up ink is performed. Bk Bk M M C Bk M C Y Lm Page 5.24. 4 color ink set 6 color with White ink set C Y Y Lc W W upper side FRONT SIDE Head 1 Head 2 Head 3 Head 4 4 color ink set Two ink cartridges for each color. 6 color with White ink set One ink cartridge of each color. On White ink, set two ink cartrigdes into the ink station. K : Black C : Cyan M : Magenta Y : Yellow Lc: Light Cyan Lm: Light Magenta W: White - 1.8 - MENU mode There are the following three mode in this device. LOCAL mode This is the mode after the initial performance. All keys are effective to enable setups. The device is able to receive data from computer, however, it will not perform plotting. In this mode, it is possible to perform the following operations. 1. Pressing the [CYCLE START] keys to detect thickness of the garment. (After detecting, revert to the LOCAL mode.) 2. Pressing the [FUNCTION] key to set plotting conditions. (=> Function mode) 3. Pressing the [TEST] key to start test plotting. 4. Pressing the [CLEANING] key to cleaning the head. 5. Pressing the [DATA CLEAR] key to erase the plotting data the device has received. 6. Pressing the [LED POINTER] key to set the print area. 7. Pressing the JOG key to set origin. 8. Pressing the Z key to adjust the height of the head. FUNCTION mode While the device is in the LOCAL mode, press the [FUNCTION] key to put the device into the FUNCTION mode. Set the each plotting condition in the FUNCTION mode. REMOTE mode Plots the received data. During the plotting operation, press the [REMOTE] key to interrupt the plotting operation. - 1.9 - CHAPTER 2 Operation This chapter describes basic operations for setting and printing. Table of contents Operation ....................................................................................................... 2.2 Switching on the power supply ...................................................................... 2.3 Front cover .................................................................................................... 2.4 Opening/closing the front cover ...................................................................2.4 If opened the front cover during plotting... ................................................... 2.4 Adjusting the suitable temperature of heater................................................. 2.5 Checking and solving nozzle clogging .......................................................... 2.6 Print the test pattern (TEST DRAW) ............................................................2.6 If printed abnormal pattern .......................................................................... 2.7 Setting Media ................................................................................................ 2.8 Read the thickness of the media ................................................................. 2.9 Plotting an Image from source data ............................................................ 2.10 Starting the plotting operation ................................................................... 2.10 Interrupting the plotting operation .............................................................. 2.11 When the message [ERROR71 WORK TOO HIGH] is displayed ... .......... 2.11 To replenish ink, set a new ink cartridge in the ink station .......................... 2.12 Turning the power off ................................................................................... 2.14 - 2.1 - Operation The following shows a series of operations and settings, ranging from power-on to end of plotting. GP-604S Operation RasterLinkGP Operation “RasterLinkGP” is an output software attached to the device. Connect the computer to the plotter For details, refer to “RasterLinkGP Operation manual”. Turn on the power to the device Turn on the power to the heater Adjust the heater temperature Check the nozzle condition Set the on in the device Press the [CYCLE START] key Read the image Set the print condition Output Receipt DATA & PRINT Remove the garment Heat on the press Turn off the power - 2.2 - Switching on the power supply The device is provided with the following three different power switches. Main power switch : Located on the rear face of the device. Normally, leave this switch turned on. page 1.3 If this switch is left turned off, the head nozzles may be clogged. Nozzle clogging may not be recovered depending on the symptom. Power switch : Located on the front face of the device. Normally, use this switch. page 1.2 Press this switch once to turn on the power of the device. Press it again to turn off the device. Even when the power switch is off, the power is turned on periodically and the nozzle clogging preventive function is activated. Heater power switch : Located on the front face of the device under the table. page 1.2 • Make sure that the front cover is closed. In that case, initialization is not performed. • As turning on the power, a buzzer sounds before performing the initiate operation. Carefully handle with the moving device. STEPS: 1. Connect the device to the computer turned off. 2. Turn on the main power switch on the rear face of the device. Tilt the main power switch toward the “ I ”side. 3. Turn on the power switch on the front face of the device. When the power is on, the LCD first displays “BOOT” and BOOT GP-604 V X.XX then subsequently displays the firmware version number. Performs the initiate operation to each X, Y, and Z direction. A message “PLEASE WAIT” appears on the LCD. PLEASE WAIT The device enters the LOCAL mode. < LOCAL > width : 610 mm 4. Turn on the computer power connected to the device. - 2.3 - Front cover Opening/closing the front cover • Keep the front cover closed during plotting operation. In that case, it interrupts image plotting and disables continuous processing. • Do not directly open/close the front cover by holding the plastic cover, or it may damage the device. Use the handles when opening/closing the front cover. If you open the front cover during plotting, the carriage will stop for safety, resulting in abortion of plotting. In this case, restart the device and computer as following the procedure described below. If opened the front cover during plotting... STEPS: 1. When opening the cover during plotting, the message shown on the right is displayed. Close a cover Stop plotting. 2. Stop the data transmission from the computer. (COVER OPEN) PRESS < ENT > KEY 3. Close the front cover. INITIALIZING PLEASE WAIT 4. Press the [ENTER] key. The carriage starts to move. Carries out a series of performance same as its initial performance. page 2.3 No need for executing [Data Clear]. The data is automatically deleted. - 2.4 - Adjusting the suitable temperature of heater Before turning on the heater power, set the appropriate temperature for the garment in use. • Do not touch the heater part for the part (on the table) is heating up while the heater is on, or it may cause burns. • Use the device under the condition at 20-35 °C. Depends on the temperature condition, the heater temperature may not rise to the set temperature. STEPS: 1. Make sure that the mode is [LOCAL]. < LOCAL > width : 610 mm Press the [REMOTE] key to put the device back into the LOCAL mode. 2. Press the [FUNCTION] key. 3. Press the [ENTER] key. 4. Press the JOG key [ ] or [ ] to select the type. page 4.4 5. Press the [ENTER] key. 6. Press the JOG key [ ] or [ ] to select the [HEATER]. 7. Press the [ENTER] key. FUNCTION SETUP < ENT > SETUP SELECT TYPE 1 SETUP SELECT : TYPE 2 TYPE 2 FEED COMP. < ent > TYPE 2 HEATER < ent > TYPE 2 PRINT HEAT < ent > TYPE 2 PRINT HEAT : 50oC 8. Press the [ENTER] key. 9. Press the JOG key [ ] or [ ] to set the temperature. • OFF / 20-60oC OFF / 68-140oF Set the lower heater temperature for a thinner media. For the thicker media, set the higher temperature. 10. Press the [ENTER] key. TYPE 2 PRINT HEAT 11. Press the [END] key three times. < LOCAL > < ent > width : 610 mm The menu reverts the LOCAL mode. 12. Turn on the power of the heater. CONSTANT indicator lights in green when the heater reaches the set temperature. page 1.6 - 2.5 - Checking and solving nozzle clogging Perform test plotting to check whether there is nozzle clogging or other plotting failures. If the test pattern shows any sign of abnormal conditions, carry out the cleaning function. • To perform the test print on a cut sheet media, use a media whose size is A4 or larger with placed in landscape configuration. Print the test pattern (TEST DRAW) STEPS: 1. Set the leaf media on the table. <LOCAL> 2. Press the JOG keys to move the carriage to the Width : 610 mm origin position. ORIGIN SET UP • Blinking value of the LED POINTER indicates 0. 0 0. 0 the display coordinate. Origin(Length) 3. Press the [ENTER] key. Origin(Width) ORIGIN X = 0.0 Y = 30.0 < LOCAL > width : 610 mm TEST 4. Press the [TEST] key. TEST DRAW < ENT > 5. Press the [ENTER] key. ∗ ∗ TEST DRAW ∗ ∗ The device plots the test pattern. After plotting, the menu reverts to the LOCAL mode. < LOCAL > width : 610 mm 4. Check the test patterns. If a failure occurs, proceed with next page. If the test pattern is normally plotted, complete the operation. Normal pattern Abnormal pattern Nozzle is dirty - 2.6 - Clogged with ink If printed abnormal pattern STEPS: 1. Press the [CLEANING] key. 2. Press the JOG key [ ] or [ ] to select the method of cleaning. normal : Select this if any line is missing. soft strong : : Select this if any line is bent. Select this if inferior plotting cannot be recovered after [normal] or [soft] cleaning. 3. Press the [ENTER] key. CLEANING TYPE : normal CLEANING TYPE : normal CLEANING TYPE : soft CLEANING TYPE : strong CLEANING ACTIVE ∗∗∗∗∗−−−−−−−−−−− Starts the cleaning operation. The operation status is displayed as ∗ marks. After cleaning is completed, the mode reverts to the LOCAL mode. < LOCAL > width : 610 mm 4. Repeat printing test pattern, and check the result of test plotting. Repeat operation above until the test pattern is normally plotted. • If the plotting failure cannnot be recovered even after repeatedly peformed the cleaning operation, clean the wiper and ink cap. page 3.4. - 2.7 - Setting Media Set the media flatly after getting rid or wrinkles. • Do not touch the heater part for the part (on the table) is heating up while the heater is on, or it may cause burns. • Make sure to use the garment after getting rid of wrinkles and curls, or it may cause the image failure. • When performs printing continually, wipe off the ink from retaining plates and the table using a detergent cloth. STEPS: 1. Confirm the table comes out, and then set the media on it. Make sure to secure enough space before setting the garment. Press the Z keys [ ] or [ ] to adjust the head height as needed. • In case moving up the head height, press the [END] key to replace the head height after setting a garment. In the case press the [ENTER] key, the head height is altered. • Enables the [WORK CHANGE] in the function to move up the head automatically after completing the plot operation. - 2.8 - Read the thickness of the media The device reads the thickness of the media and the head moves according to the thickness. STEPS: 1. Make sure that the mode is [LOCAL]. < LOCAL > width : 610 mm 2. Press the [CYCLE START] key. < LOCAL > MEDIA SENSING The table moves to read the thickness of the media. After the operation is completed, the menu enters the REMOTE mode. ∗ REMOTE ∗ TYPE. 1 • Read media thickness is available until performing the following operation. • Turn off the power page 2.16 • Press the [CYCLE START] key again • Change the head height (head-gap.) - 2.9 - page 4.15, 16 2. 5 Plotting an Image from source data Starting the plotting operation The following describes the mode selection for data reception from the computer and LCD display during plotting. For various function settings necessary for plotting, refer to “CHP4 Setting Function”. When plotting is started, the LCD displays the following information. ∗ REMOTE ∗ 3 6 0 x 3 6 0 S T D / 4 / U / 2. 5 Resolution: 360/540/720 DPI Head height Dividing method : U : Unidirectional / B : Bidirectional Passes : 1 pass - 8 pass Quality STD FINE FAST HOST : Standard : High quality : High speed : When plot setting is made on the computer STEPS: 1. Press the [REMOTE] key. ∗ REMOTE ∗ TYPE. 1 The menu reverts to the REMOTE mode. The type of the currently selected plotting condition can be confirmed. 2. 5 page 4.4 • If a heater temperature does not reach to the setting value, it indicates the following display. TEMP. CONTROL PLEASE WAIT Display alternately TEMP Print 30oC (60) As soon as reaching to the setting temperature, it returns to the REMOTE mode. Press the [REMOTE] key to return to the LOCAL mode. Press the [ENTER] key to enter the REMOTE mode without the temperature control. 2. Transmit data from the computer. The plotting conditions that have been set for the data are ∗ REMOTE ∗ 3 6 0 x 3 6 0 S T D / 4 / U / 2. 5 displayed. For the method of data transmission, refer to the manual for the output software. Start plotting. < LOCAL > After plotting operation is completed, the table move forward. The menu returns the LOCAL mode. - 2.10 - width : 610 mm Interrupting the plotting operation To interrupt the plotting operation, stop the carriage and erase the receive data from the device. If not erasing the receive data, the plot operation is performing from the interrupt data in the REMOTE mode. STEPS: 1. Press the [REMOTE] key to stop the plotting operation. < LOCAL > width : 610 mm 2. If data is being transmitted from the computer to the device, stop the data transmission. DATA CLEAR 3. Press the [DATA CLEAR] key. < ENT > Erase the received data. < LOCAL > 4. Press the [ENTER] key. width : 610 mm The menu reverts to the LOCAL mode. When the message [ERROR71 WORK TOO HIGH] is displayed ... • A sensor is always monitoring the meida thickness during plotting to interrupt the operation if detecting a garment. In that case, restart the plot operation according to the procedures below. STEPS: 1. Press the [END] key. ERROR 71 WORK TOO HIGH Return the LOCAL mode. 2. Confirm the garment condition. If not properly, reset the garment. 3. Press the [REMOTE] key to restart the plot operation. < LOCAL > width : 610 mm Execute data clear to interrupt the print operation. Refer to the “Interrupting the plotting operation” described above. If still the plot operation interrupted... • Reread the garment thickness [CYCLE START] key page 2.10 • Change the head height [Z] key, Function mode page 4.15 - 2.11 - To replenish ink, set a new ink cartridge in the ink station If ink in the cartridge comes to an empty, the corresponding message appears. Plotting can be continued, however ink may run out during plotting. Immediately put a new ink cartridge. • In case [NEAR END] is indicated on the LCD, replace a ink cartridge in good time. When carrying out continuous output, start printing after checking the ink level. In case ink finished during printing, the operation stopped. If replenishing ink during printing, it may result in color change. < When the amount of ink becomes small during plotting > Indicates the ink color which has run out. Display shows on the right indicates that black ink comes to an end. < LOCAL > NEAR END K------- < LOCAL > INK END -----C-- < LOCAL > NEAR END - - - - - - -Y < When the amount of ink completely runs out during plotting > Indicates the ink color which has completely run out. Display shows on the right indicates that cyan ink runs out. STEPS: 1. The messages displayed on the LCD during plotting. • When [INKnearEND] appears, the LOCAL mode is resumed and the operation stopped each time plotting of a single data is completed. Proceed to Step 2 at the end of the plotting operation. • When [INKEND] appears, plotting cannot be continued. 2. Install a new ink cartridge. Pull out the indicated ink cartridge and then set a new ink cartridge. 3. The menu enters the REMOTE mode. Continuous plotting is possible. ∗ REMOTE ∗ TYPE. 1 - 2.12 - 2. 5 Conform the remaining ink This function enables to confirm the remaining amount of ink. STEPS: 1. Press the [ENTER] key in the LOCAL mode. < LOCAL > width : 610 mm The remaining amount of ink is displayed with a number from 1 to 9. < LOCAL > K K C C M M Y Y REMAIN 9 8 7 5 8 8 79 2. Press the [ENTER] key again to revert to the LOCAL mode. < LOCAL > width : 610 mm If any error occurs on the ink cartridge, the details are page 6.5 Remaining amount of ink The remaining amount of ink is displayed with a number from 1 to 9. 1 indicates near end, and 9 indicates full. FULL ○ ○ ○ ○ NEAR END ○ ○ 0 1 2 3 4 5 6 7 8 9 ○ ○ ○ displayed. ○ END ○ No Cartridge - 2.13 - Turning the power off When plotting is completed, press the power switch on the front face to turn the power off. To turn the power off, check first whether or not there is data received and there remains data that has not yet been output in the device. Also, make sure that the head rests at the capping station. • Leave the front cover closed. If it is open, the nozzle clogging preventive function is not activated. • If the power is turned off while the device is engaged in plotting, the head may fail to be retracted in the capping station. If the head is left without capped for an extended period of time, the nozzle will be clogged with dust. If the power to the device is turned off without the head capped, return on the power to the device. STEPS: 1. Turn off the power of the device. The POWER indicator on the operation panel goes off. • Do not turn off the main power switch on the rear face. The power is turned on periodically and the nozzle clogging preventive function is activated. If the main power switch is turned off, the nozzle will be clogged. Repair by service personal is required. - 2.14 - CHAPTER 3 Daily cleaning This chapter describes daily cleaning. Table of contents Daily Maintenance ......................................................................................... 3.2 Notes on cleaning ........................................................................................3.2 If the frame components of the device/table/T-shirt plate have stained .......3.3 Cleaning the wiper and ink caps ................................................................... 3.4 Cleaning the nozzle [NOZZLE WASH] .......................................................... 3.6 When the waste ink tank becomes full .......................................................... 3.9 - 3.1 - Daily Maintenance Be sure to conduct maintenance works for the device when necessary or periodically so as to use the device for a long time while keeping its plotting accuracy. Notes on cleaning • When using the maintenance cleaning fluid RS and cleaning the capping station, be sure to wear the protective glasses. • Prevent moisture from entering inside the device. If the inner part of the device becomes wet, electric shock hazards and breakage of the device can result. • Do not wipe the nozzles, wiper, or cap of the head with water of alcohol, or it may cause nozzle clogging or damage to nozzles. • Do not use benzine, thinner and chemical agents containing abrasives. Such materials may deteriorate or deform the suface of the cover. • Do not apply lubricating oil or the like inside the device. Such materials can cause the plotter mechanism to fail. • Be careful not to allow the maintenance cleaning fluid RS or ink to adhere to the cover as this may cause deterioration or discoloring of the surface of the cover. • Conduct maintenance works after turning off the heater switch and the platen cools down. • Use the cleaning kit for maintenance. The cleaning kit contains the following items: • Cleaning fluid RS for maintenance (SPC-0336) • Dropper • Cotton bud • Glove - 3.2 - If the frame components of the device/table/T-shirt plate have stained Dampen a piece of soft cloth with water or neutral detergent diluted with water, squeeze it and wipe the frame components clean. - 3.3 - Cleaning the wiper and ink caps Ink cap prevents clogging of the head nozzle caused by the dried nozzle. Wiper wipes out ink adhered to the head nozzle. As the device is used to plot images, the wipers and ink caps gradually become stained with ink and dust. Clean the wiper and the ink cap at the end of the days operation so as to keep the plotter in good operation condition. • Be sure to wear the supplied goggle and gloves since you may get ink in your eyes. • Do not move the carriage out of the capping station by hand. Use the appropriate operation key to move the carriage. <LOCAL> WIDTH : 610 mm STEPS: 1. Make sure that the mode is [LOCAL]. FUNCTION SET UP < ENT > 2. Press the [FUNCTION] key. FUNCTION MAINTENANCE < ENT > MAINTENANCE STATION < ent > 3. Press the JOG key [ ] or [ ] to select the [MAINTENANCE]. 4. Press the [ENTER] key. STATION MENT : [STATION] is displayed. 5. Press the [ENTER] key. STATION COMPLETED [CARRIAGEout] is displayed. 6. Press the [ENTER] key. The carriage moves to the table. 7. Open the front cover. 8. Hold the projections at both ends of the wiper to draw out. - 3.4 - CARRIAGEout : ent 9. Clean the used wiper with water, and dry it. • If dirts or curl is serious, replace the wiper with a new one. page 5.5 10. Hold the projections at both ends of the cleaned wiper to insert to the place. 11. Wipe off ink or dirt adhered to the rubber of the Wiper Cover cap and the ceiling of the wiper cover using swab. • Be careful not to leave lint of the cotton bud. Lint may cause plotting failure. • Wipe the head sides with a cotton bud as ink may be adhering there also. 12. Close the front cover and then press the [ENTER] key. INITIALIZING PLEASE WAIT After performing the initial operation, reverts to the LOCAL mode. < LOCAL > WIDTH : 610 mm - 3.5 - Cleaning the nozzle [NOZZLE WASH] Use this function in case the internal section is dirty or if nozzle missing cannot be resolved even after cleaning ( page 2.7, 4.9). • Be sure to wear the supplied goggle and gloves. If you get ink in your eyes, immediately wash your eyes with a lot of clean water. • If nozzle clogging cannot be resolved even after cleaning several times, execute the [FILL UP INK] and [WASH] functions ( page 5.18) . If this error cannot be resolved with these functions, contact the dealer. • If there exist cartridges with [NEAR END] and/or [INKEND], the cleaning function (suctioning through nozzles) is not activated. Replace cartridges with [NEAR END] and/or [INK END], before cleaning. STEPS: FUNCTION SET UP < ENT > FUNCTION MAINTENANCE < ENT > MAINTENANCE STATION < ent > 1. Make sure that the mode is [LOCAL]. 2. Press the [FUNCTION] key. 3. Press the JOG key [ ] or [ ] to select the [MAINTENANCE]. 4. Press the [ENTER] key. [STATION] is displayed. STATION MENT : NOZZLE WASH 5. Press the JOG key [ ] or [ ] to select the [NOZZLE WASH]. Wiper Cleaning COMPLETED 6. Press the [ENTER] key. Move the carriage on the table. 7. Open the front cover. - 3.6 - :ent 8. Hold the projections at both ends of the wiper to draw out. 9. Remove the ink at the wiper and the bracket using a swab which contains cleaning fluid RS. • If dirt of curl is serious, replace the wiper with a new one. At the time of replacement, be sure to terminate the plotter operation and follow the wiper replacement procedure. page 5.5 10. Hold the projections at both ends of the cleaned wiper to insert to the place. Fill the Liquid. COMPLETED 11. Press the [ENTER] key. 12. Fill the cap with the cleaning fluid using a dropper. - 3.7 - :ent 13. Close the front cover 14. Press the [ENTER] key. STATION TIME 15. Press the JOG key [ ] or [ ] to select the time to leave. (1-99 mins: 1 min unit) Normally set 1 min. INITIALIZING PLEASE WAIT <LOCAL> 16. Press the [ENTER] key. The indication at the right display continues during selected time to leave for sucking the cleaning solution and cleaning. Return to the LOCAL mode. - 3.8 - : 1 min When the waste ink tank becomes full Waste ink used for cleaning the heads gathered in the waste ink tank. When the gathered waste ink exceed the marker line on the tank, immediately dispose the waste ink. • Before replacing ink, put paper on the floor to prevent it from being stained with ink. • In case ink is being discharging, replace the tank with a new one after completing discharging. • Dispose the waste ink according to the local regulations. • Be sure to wear the gloves and protective glasses. STEPS: 1. Pull out the tank. Hold the opened waste ink tank with paper and then slowly pull it out to prevent waste ink from spattering. 2. Dispose of the waste ink. Transfer the waste ink to a commercially available polyethylene tank, etc. 3. Put the empty waste ink tank in place. - 3.9 - - 3.10 - CHAPTER 4 Setting Function This chapter describes operations and setting necessary for plotting. Table of contents Basic operations of menus ............................................................................ 4.2 Register the function on each purpose (Type Registration) ......................... 4.4 Registering a type ........................................................................................4.4 Changing the type ........................................................................................4.4 Setup functions.............................................................................................. 4.5 Effective Plotting Area ................................................................................. 4.10 Set the print area ........................................................................................ 4.11 Set the ORIGIN ........................................................................................... 4.14 Change the head height (the head-gap) ..................................................... 4.15 Correcting the media feed rate [FEED COMP.] ........................................... 4.17 Change the Language on LCD.................................................................... 4.19 - 4.1 - Basic operations of menus This section describes how to change over the operation modes and how to operate the menus. The following gives the key operation flow to invoke menus. For details, refer to Appendix. REMOTE < LOCAL > ∗ REMOTE ∗ TYPE. 1 width : 610 mm 2.5 FUNCTION FUNCTION SET UP < ENT > ENTER ENTER ENTER SET UP SELECT : TYPE. 1 TYPE. 1 FEED COMP < ent > TYPE. 1 PRINT START < ent > TYPE. 1 PRINT HEAT < ent > ^ , v ENTER TYPE. 1 HEATER < ent > ^ , v TYPE. 1 o C / oF < ent > ^ , v ^ , v TYPE. 1 STANDBY < ent > ^ , v TYPE. 1 OFFTIME < ent > ENTER FUNCTION SET UP : TYPE. 2 TYPE. 2 FEED COMP < ent > - 4.2 - TYPE. 2 PRINT START < ent > 1. Select the LOCAL mode. Ascertain first that the device does not perform printing in the REMOTE mode, then press the [REMOTE] key to enter the LOCAL mode. 2. Select the FUNCTION mode. Press the [FUNCTION] key, and the device enters the FUNCTION mode. The FUNCTION mode is divided into two categories: the setup function and maintenance function. Select either function. 3. Select a type. There are four types. The FUNCTION mode can be set for each type depending on the garment type used. 4. Select the Function. Select the function pressing the JOG keys [ ] and [ ]. 5. Enter the selected Function. Press the [ENTER] key. 6. Select a parameter. Press the JOG keys [ ] and [ ] to select a parameter. 7. Enter the specified value. Press the [ENTER] key. 8. Restore the LOCAL mode. Press the [END] key several time to revert to the LOCAL mode. - 4.3 - Register the function on each purpose (Type Registration) The FUNCTION mode can be registered for each four types (TYPE.1 to TYPE.4) as usage. Type registration enables to change plotting conditions easily as usage. Registering a type STEPS: 1. Make sure that the mode is [LOCAL]. < LOCAL > Width : 610 mm Press the [REMOTE] key and put the device back into the LOCAL mode. 2. Press the [FUNCTION] key. FUNCTION SET UP < ENT > 3. Press the [ENTER] key. 4. Press the JOG key [ ] or [ ] to select any of types 1 through 4. SET UP SELECT : TYPE . 1 SET UP SELECT : TYPE . 2 5. Press the [ENTER] key. TYPE . 1 FEED COMP. Setup the Plotting Conditions. page 4.5 < ent > Changing the type If plotting conditions for types 1 through 4 have already been registered, settings can be selected according to the plotting simply by selecting the type. STEPS: 1. Perform steps 1 through 5 above. Select a type. SET UP SELECT : TYPE . 2 2. Press the [END] key. Control returns to the LOCAL mode and it enables to print according to the print condition of the selected type. - 4.4 - TYPE . 3 FEED COMP. < ent > Setup functions List of functions The list below shows the detail information on each function. Name Function FEED COMP Correct the amount of garment feed in printing. page 4.6, A-8 HEATER Set condition of the built-in heater. page 4.6, A-8 PRINT MODE Set the plot quality, plot direction, and logical seek. page 4.7, A-8 INK LAYERS Set the number of overwriting. page 4.8, A-8 DRYING TIME Set the ink drying time. page 4.8, A-8 PRIORITY Set the priority settings (device or computer). page 4.8, A-8 REFRESH Refresh the head during plotting. page 4.8, A-8 MM/INCH Set a displayed unit values (mm or inch). page 4.8, A-9 STAMP Print the date of output and the print condition. page 4.9, A-9 AUTO CLEANING Perform head cleaning automatically in each printing. page 4.9, A-9 WORK CHANGE Automatically up the head after printing. page 4.9, A-9 LED POINTER Select the method of print area setting (point/area). page 4.9, A-9 SETUP RESET Reset the current print condition. page 4.9, A-9 - 4.5 - FEED COMP. page A.8 When the media type or heater temperature is changed, be sure to correct the amount of feed. (-255 -255) HEATER page 4.17 page A.8 Set the built-in heater. PRINT HEAT : (Temperature setting page 2.5) Sets the heater temperature. (OFF, 20- 60 oC / 68- 140 oF) o C / oF : Switches the unit of temperature. ( oC / oF ) STANDBY : Sets the time intervals till the heater temperature begins to drop to the preheat temperature. The preheat temperature is preset and cannot be changed. When starting plotting under the low temperature condition, it automatically raises the temperature up to the set value. When [NONE] is selected, the temperature does not drop to the preheat temperature. (NONE, 10- 90 min /10min step) OFF TIME : The heater is turned off in the following cases. • If the device does not plot for the setuptime or longer in the standby mode. • With STANDBY-[NONE] selected, when plotting is started with the heater off if the device does not plot for the setup time of longer after the end off plotting, the temperature rises up to the set temperature automatically. When receiving the data under setting the heater to OFF, it automatically raises the temperature up to the set value before execute plotting. With [NONE] selected, the heater is not turned off. (NONE, 30, 60, 90 min.) - 4.6 - PRINT MODE page A.8 Set the plot quality, plot direction, and logical seek. QUALITY : Select the quality image from three items. (STANDARD, FINE, FAST) DIRECTION : Specifies the head movement direction for plotting. [UNI-D] plots an image while the head is moving to the left. [BI-D] plots an image while the head is moving to the left and right. *[BI-D] plotting enables faster plotting speed, however inferior image. (UNI-D, BI-D) LOGICALseek : Select either the head moves to both ends of the garment, or the head moves along the image width to make plotting. [ON] : Scans only width of the print image. It enables to save the print time. [OFF] : Scans the garment width regardless the size of the print image. Head movements OFF (UNI-DIRECTIONAL) OFF (BI-DIRECTIONAL) ON (UNI-DIRECTIONAL) ON (BI-DIRECTIONAL) • Color difference may be seen in between [ON] and [OFF] of the LOGICAL seek. When selecting [ON], it may cause the ink dryness difference due to the scanning width difference. Make sure to confirm [ON/OFF] of the LOGICAL seek before performing plot operation. - 4.7 - INK LAYERS page A.8 Set the number of overwriting if ink color-dulling. (1-9 times) DRYING TIME page A.8 Set the ink drying time. The drying time is the time interval in every scan. Set the time interval accordance with the print density and the media type to use. SCAN : Sets the time of temporary stop at the capping station during the reciprocating motion of the head. (0.0-9.9 sec) • When 3 seconds or longer interval is specified, once the head is capped, for the ink blockage protection function works. PRIORITY page A.8 Specifies whether the values set on the device (panel) are given priority or the values set on the computer (host) are enabled as for the following five functions. (HOST, PLOT) • • FEED COMP. HEATER • • PRINT MODE INK LAYERS • DRYING TIME REFRESH page A.8 Solidification of ink can be prevented by refreshing the head during plotting. Use the function in a dusty or a dry place. A larger level performs more number of refreshes. (LEVEL0-3) MM / INCH page A.9 Set a unit of set values displayed. [MM] is set as the factory preset unit. (MM, INCH) - 4.8 - STAMP page A.9 Print the date of output and plotting condition at end of plotting. MODE STAMP : Print the plotting condition. (ON, OFF) TIME STAMP : Print the date of output. (ON, OFF) AUTO CLEANING page A.9 Perform head cleaning automatically. Perform cleaning for each plot to prevent plotting failures. (ON, OFF) WORK CHANGE page A.9 Automatically up the head after printing to change the media easily. (ON,OFF) LED POINTER page A.9 Select “POINT (printing point)” or “AREA (printing area)” as the method of print area setting. (POINT, AREA) SETUP RESET page A.9 Reset the current plotting conditions to the factory preset plotting conditions. Execute this function for each type. (ON, OFF) - 4.9 - Effective Plotting Area The device enables to print over the black bordered table area. Printing direction TABLE 420 mm 610 mm Maximum print area : 420 x 610 mm * In case printing at 360x360 dpi, 360x540 or 360x720 dpi in a high speed mode, the maximum print area is to be 420x570 (mm). • Never alter the origin (print-start position) except for test print purposes. Altering the origin on the device will cause an error from the origin set in RasterLinkGP (output software). If you must change the origin, change it on the RasterLinkGP. - 4.10 - Set the print area This device enables to specify the print area as following two methods. page 4.9 Two methods (POINT/AREA) are able to switch with the function [LED POINTER]. The specified print area is read by RasterLinkGP (output software) and output data are created accordingly. Refer to the RasterLinkGP user manual for details. 1. POINT - Specify the printing point - Specify one point (P1) to determine the printing point. 1. Specify the base point (P0). 2. Specify another point (P1) to determine the printing point. Create an output data according to the point specified. P0 : Base point P1 : Printing point e.g) When printing at 200 mm lower from PO Origin 1. Set the point (X, Y) as P0. 2. Determine the P1 point (X-200, Y) based on the P0 point. 3. Read the data into the RasterLinkGP. If determined the printing base point on the RasterLinkGP, it enables to print accurately on the specified position even if printing characters differ in number. e.g) Print as centering the P1 point ABC C - 4.11 - 2. AREA - Specify the printing area - Specify two point (P1, P2) to determine the printing point. 1. Specify the base point (P0). 2. Specify two point (P1, P2) to determine the printing area. A rectangle formed by the two opposing corners indicates the printing area. P0 : Base point Effective printing area : Rectangle area determined by P1 and P2. P2 P1 e.g) When printing in a range, 200 x 300 (mm) Origin 1. Set the P0 as a base point. 2. Determine the P1 point (X, Y) based on the P0 point. 3. Determine the P2 point (X+300, Y+200) based on the P1 point. 4. Read the data into the RasterLinkGP. If determined the printing area on the RaterLinkGP, it enables to print an deformed image. ABC ABC - 4.12 - STEPS: 1. Make sure that the mode is LOCAL mode. <LOCAL> Width : 610 mm Press the [REMOTE] key and put the device back into the LOCAL mode. LED POINTER 2. Press the [LED POINTER] key. The head moves to point P0. 3. Press the JOG keys [ ], [ ], [ ] and [ ] to move the LED pointer to point P0 (Base Point). • Blinking value of the LED POINTER indicates the display coordinate. 4. Press the [ENTER] key to determine the P0 point. The head moves to point P1. LED POINTER : P0 0. 0 0. 0 Displays the relative coordinate from the origin points. LED POINTER : P1 100. 0 100. 0 Displays the relative coordinate from the P0 points. 5. Press the JOG keys [ ], [ ] [ ] and [ ] to move the LED pointer to point P1. 6. Press the [ENTER] key to determine the P1 point. When selecting “POINT (printing point)”, it returns to the LOCAL mode. When selecting “AREA (printing point)”, it moves to the predefined P2 point. 7. Press the JOG keys [ ], [ ] [ ] and [ ] to move the head to point P2. LED POINTER : P2 300.0 300.0 Displays the relative coordinate from the P1 points. 8. Press the [ENTER] key to determine the P2 point. - 4.13 - Set the ORIGIN The origin needs resetting at any point for test print and other functions. For normal printing operation, the origin must be determined on RasterLinkGP (output software). STEPS: 1. Make sure that the mode is LOCAL mode. <LOCAL> Width : 610 mm Press the [REMOTE] key and put the device back into the LOCAL mode. 2. Press the [ ],[ ],[ ] and [ ] keys to move the carriage to the origin position. • Blinking value of the LED POINTER indicates the display coordinate. ORIGIN SET UP 0. 0 0. 0 Origin(Length) Origin(Width) ORIGIN 3. Press the [ENTER] key. The effective plotting area is displayed on the LCD, and the X = 300 Y = 300 menu returns to the LOCAL mode. When the device starts plotting the next time, it uses the origin that has been determined unless the origin is changed. If a sensor detects the media when the carriage begins to move or moving • If a sensor detects the media when the carriage begins to move or moving, moving is stopped and an error message displayed on the panel. In that case, follow the procedure below. STEPS: 1. Press the Z key [ ]. ERROR71 The head moves up. WORK TOO HIGH 2. Press the [ ],[ ],[ ] and [ ] keys to move the carriage to the origin position. Z Height 3. Press the [ENTER] key. <LOCAL> ORIGIN 8.0 Width : 610 mm The menu returns to the LOCAL mode. - 4.14 - Change the head height (the head-gap) When in use of a fuzzy or wrinkled media, adjust the head height (the head-gap). [CYCLE START] function only read the thickness of the media, may result in touching to the head. Two methods are available to change the head-gap. (Initial value : 2.5 mm) • When setting the head-gap higher, the ink dots can not be dropped on the proper position. It causes the head become dirty and debaement of printing because the dropped ink become like a mist. When high-speed printing with high head-gap, ink is easy to become mist. Do not use “High speed” setting on the RIP when setting the head-gap high. • The media thickness read by [CYCLE START] key is cread when using this function. 1. Press the Z keys to determine the head-gap STEPS: 1. Make sure that the mode is [LOCAL]. <LOCAL> Width : 610 mm Press the [REMOTE] key and put the device back into the LOCAL mode. 2. Press the Z key [ ] or [ ] to move up and down the head height as needed. ORIGIN SET UP Z Height 3. Press the [ENTER] key after determined the height. The menu returns to the LOCAL mode. - 4.15 - 0. 0 <LOCAL> Width : 610 mm 2. Determine the head-gap in the FUNCTION mode STEP 1. Make sure that the mode is [LOCAL]. <LOCAL> Press the [REMOTE] key and put the device back into the Width : 610 mm LOCAL mode. 2. Press the [FUNCTION] key. FUNCTION SET UP 3. Press the JOG key [ ] or [ ] to select the <ENT> FUNCTION HEAD GAP [HEAD GAP]. 4. Press the [ENTER] key. <ENT> FUNCTION HEAD GAP 5. Press the JOG key [ ] or [ ] to select the head height. : 2.5 mm FUNCTION HEAD GAP : 2.0 mm Changeable from 1.0 to 8.0 (0.1mm unit) 6. Press the [ENTER] key. Enter the JOG mode. 7. Press the JOG keys to move the carriage to the position which set the head gap on the table. HEAD GAP ∗∗.∗ ∗∗∗ 8. Press the [ENTER] key. Detect the media, and the head move to establish in step 4. HEAD GAP = 2.0 mm After determining the origin, the device enters the LOCAL mode. <LOCAL> Width : 610 mm - 4.16 - Correcting the media feed rate [FEED COMP.] When the media type or heater temperature is changed, the amount of media feed changes. Make sure to correct dot positions. If the correction value is not appropriate, stripes may occur in the plotting, disturbing neat plotting. • When the heater temperature is changed, make sure that the CONSTANT indicator is lit and the set temperature is reached before making correction. • The correcting pattern performs the plot operation across the full width of the effective area. Carefully handle with the parts with no media, or it will be stained with ink. CORRECTING PATTERN Plot two bands. Adjust the plot density so that the boundary of the two bands is plotted with an even density. Out put direction Second band First band STEPS: 1. Make sure that the mode is [LOCAL]. < LOCAL > width : 610 mm Press the [REMOTE] key and put the device back into the LOCAL mode. 2. Press the [FUNCTION] key. FUNCTION SET UP 3. Press the [ENTER] key. SET UP SELECT : TYPE. 1 4. Press the JOG key [ ] or [ ] to select a type. SET UP SELECT : TYPE. 1 page 4.4 - 4.17 - <ENT> 5. Press the [ENTER ] key. TYPE. 1 FEED COMP. 6. Press the [ENTER] key. < ent > TYPE. 1 PRINT START Plot the correcting pattern. : ent PRINTING PLEASE WAIT 7. Confirm the correcting pattern. TYPE. 1 ADJUST = 20 Press the JOG key [ ] or [ ] to enter the correction value. (Setting value : -255 - 255) • The pattern moves by approximately 0.1mm in every 30 changes of the correction value. Determine the correction value referencing this amount of movement. Overlap Gap between lines Correction value is too large Correction value is too small 8. Press the [ENTER] key. Register the correction value. Repeat steps 6 to 8 until normal plotting result is obtained. 9. Press the [END] key three times. TYPE. 1 PRINT START : ent < LOCAL > width : 610 mm The menu returns to the LOCAL mode. - 4.18 - Change the Language on LCD Japanese, English, Portuguese, Italian, French, or German is selectable on the LCD display. The default language is English. Here is an example switching the language from English to German. STEPS: 1. Make sure that the mode is [LOCAL]. <LOCAL> Width : 610 mm Press the [REMOTE] key and put the device back into the LOCAL mode. 2. Press the [FUNCTION] key. FUNCTION SET UP <ENT> 3. Press the JOG key [ ] to select the [DISPLAY]. FUNCTION DISPLAY < ENT > 4. Press the [ENTER] key. DISPLAY English < ent > 5. Press the JOG key [ ] or [ ] to select the language to be used. DISPLAY German < ent > 6. Press the [ENTER] key. <LOCAL> Width : 610 mm The menu returns to the LOCAL mode. - 4.19 - CHAPTER 5 Maintenance In order to keep the plotter in good operating condition, it is necessary to carry out maintenance of the device periodically. This chapter describes the functions that help solve the problem of deterioration in image quality. The device needs maintenance when it is left out of operation for a long period of time. Table of contents Maintenance of the device ............................................................................ 5.2 Invoking a maintenance function ................................................................. 5.2 Setup functions ........................................................................................... 5.3 Cleaning the station interior [STATION]-[CARRIAGEout] ............................. 5.4 When the message [REPLACE WIPER] is displayed [STATION]-[WIPER EXCHANGE] ..... 5.5 Ink discharge way cleaning [STATION]-[Disway WASH] ............................... 5.7 When not in use the plotter over the long term [CUSTODYwash] ................ 5.9 Adjusting between the two plotting directions [PRINT ADJUST] ................. 5.12 Regular wiping function [INT.WIPING] ........................................................ 5.14 Sleep cleaning [SLEEP clean] ..................................................................... 5.16 If nozzles are clogged even after the cleaning function is executed ........... 5.17 [FILL UP INK] ............................................................................................ 5.17 [HEAD WASH] ........................................................................................... 5.17 Drawing setup conditions [LIST].................................................................. 5.19 Plotting HEX CODE [DATA DUMP] ............................................................. 5.20 Wiper Life warning [WIPE LEVEL] .............................................................. 5.21 Setting time [TIME SET] .............................................................................. 5.22 Displaying device information [INFORMATION] .......................................... 5.23 Ink exchanging procedure ........................................................................... 5.24 - 5.1 - Maintenance of the device The term “maintenance” as used herein refers to the operation that has to be performed to keep the device in good operating condition. To carry out maintenance of the device, select [MAINTENANCE] from the function menu and make the necessary settings. Invoking a maintenance function In order to execute any of the maintenance functions, it is necessary to perform the following operation on the operation panel. You have to understand how to invoke the desired maintenance function to carry out maintenance. STEPS: 1. Make sure that the mode is [LOCAL]. < LOCAL > width : 610 mm Press the [REMOTE] key and put the device back into the LOCAL mode. 2. Press the [FUNCTION] key. 3. Press the JOG key [ ] or [ ] to select the [MAINTENANCE]. 4. Press the [ENTER] key. 5. Select the next operation. Set up the desired maintenance function to carry out maintenance. page 5.3 - 5.2 - FUNCTION SET UP < ENT > FUNCTION MAINTENANCE < ENT > MAINTENANCE STATION < ent > Setup functions The following describes the overview for each function. Name STATION function Cleans the inside of the station and replace the wiper. Page 5.4 (CARRIAGEout, WIPER EXCHANG, NOZZLE WASH, Disway WASH, CUSTODY wash) PRINT adjust Adjusts the dot position. Page 5.12 INT. WIPING Wipe off the ink to prevent ink condendation. Page 5.14 SLEEP clean Perform head cleaning and flushing operation to prevent from nozzle-out Page 5.16 phenomenon. FILL UP INK Execute this function in case the nozzle clogging cannot be solved even Page 5.17 after performing head cleaning. HEAD WASH Execute this function in case the nozzle clogging cannot be solved even Page 5.17 after performing head cleaning. LIST Plots the set condition of the device. Page 5.19 DATA DUMP Plots data commands received from the computer, in HEX code. Page 5.20 WIPE LEVEL Makes setting to move up the wiper replacement warning depending on the Page 5.21 operating environment. TIME SET Sets the built-in date and time of the device. Page 5.22 INFORMATION Displays the firmware version, serial number, and dealer number of the Page 5.23 device. - 5.3 - Cleaning the station interior [STATION]-[CARRIAGEout] Move the carriage when cleaning the station interior and replacing the consumable parts. • Do not move the carriage out of the capping station by hand. Use the appropriate operation key to move the carriage. [STATION] function contains the following items. CARRIAGEout WIPER EXCHANGE NOZZLE WASH Disway WASH CUSTODY wash : Moves the carriage for the station interior maintenance. : When the message [REPLACE WIPER] is displayed, replace the wiper. page 5.5 : Clean the nozzle using the cleaning kit. page 3.6 : Wash the ink discharge way. page 5.7 : Wash the head nozzle and ink discharge way to store the printer. page 5.9 STEPS: 1. Select [STATION]. page 5.2 MAINTENANCE STATION 2. Press the [ENTER] key. STATION MENT [CARRIAGE out] displays. : CARRIAGEout STATION COMPLETED 3. Press the [ENTER] key. The carriage moves to the table. 4. Open the front cover, to perform the following maintenance. page 3.4 1. Cleaning the ink caps Remove ink with a cotton swab from the rubber mounted around the cap. 2. Cleaning the wiper Wash and dry the used wiper. 3 wipers are supplied with the device. Replace as needed. 3. Cleaning the wiper cover Wipe off ink to the ceiling of the wiper cover using cotton buds. - 5.4 - < ent > : ent When the message [REPLACE WIPER] is displayed [STATION][WIPER EXCHANGE] The wiper is consumable part. When the following message is displayed, replace the wiper with a new one. < LOCAL > REPLACE WIPER Clean the ink adhered to the bottom of the slider as well. • The cleaning wiper is sold separately. For details, refer to your dealer. • Do not select [REPLACE WIPER] except for the wiper replacement., or it resets the counted number of the wiper operation. STEPS: 1. Select [STATION]. page 5.2 MAINTENANCE STATION < ent > 2. Press the [ENTER] key. STATION MENT : CARRIAGEout 3. Press the JOG key [ ] or [ ] to select the [WIPER EXCHG]. STATION MENT : WIPER EXCHG 4. Press the [ENTER] key. STATION COMPLETED The carriage moves to the table. 5. Open the front cover to replace the wiper. 6. Hold the projections at both ends to draw out the wiper. • Wear gloves to keep your hands clean. - 5.5 - : ent 7. Hold the projections at both end to insert a new wiper. 8. Clean the wiper guide shaft using a swab or cloth. 9. Close the front cover. 10. Press the [ENTER] key. INITIALIZING PLEASE WAIT The menu returns to the LOCAL mode. < LOCAL > width : 610 mm - 5.6 - Ink discharge way cleaning [STATION]-[Disway WASH] The ink discharge way may become clogged by coagulated ink. It must be cleaned at regular intervals to avoid clogging. Ink discharge way: Tubing between the cap and the waste ink tank • When cleaning the ink station and head, be sure to wear the supplied goggle and gloves since you may get ink in your eyes. • Do not move the carriage out of the capping station by hand. Use the appropriate operation key to move the carriage. Cleaning tools • Cleaning fluid RS for maintenance (SPC-0336) • Dropper • Gloves • Goggle STEPS: 1. Select [STATION]. page 5.2 MAINTENANCE STATION < ent > STATION MENT : CARRIAGEout 3. Press the JOG key [ ] or [ ] to select [Disway WASH]. STATION MENT : Disway WASH 4. Press the [ENTER] key. STATION COMPLETED 2. Press the [ENTER] key. [CARRIAGE out] is displayed. The carriage moves to the table. Dry suction starts in cycles consisting of 5 seconds of suction followed by 10 seconds of pause. 5. Open the front cover. - 5.7 - : ent 6. Remove cleaning fluid RS with a dropper. During the suction pause period, drop cleaning fluid RS until just before it overflows from the cap. Repeat at all other caps. 7. Close the front cover 8. Press the [ENTER] key. Dry suction continues for 30 seconds and then the menu returns to the LOCAL mode. STATION COMPLETED : ent INITIALIZING PLEASE WAIT < LOCAL > width : 610 mm - 5.8 - When not in use the plotter over the long term [CUSTODYwash] When not in use the plotter over a week, perform “CUSTODYwash” function to clean the head nozzle and ink discharge way. After performing the function, store the plotter. • Be sure to wear the supplied goggle and gloves. Cleaning tools • Cleaning fluid RS for maintenance (SPC-0336) • Dropper • Gloves • Goggle STEPS: 1. Select [STATION]. page 5.2 MAINTENANCE STATION < ent > STATION MENT : CARRIAGEout 3. Press the JOG key [ ] or [ ] to select [Disway WASH]. STATION MENT : CUSTODYwash 4. Press the [ENTER] key. Wiper Cleaning COMPLETED 2. Press the [ENTER] key. [CARRIAGE out] is displayed. The carriage moves to the table. 5. Open the front cover. 6. Hold the projections at both ends to draw out the wiper. - 5.9 - :ent 7. Remove the ink at the wiper and the bracket using a swab which contains cleaning fluid RS. • If dirt of curl is serious, replace the wiper with a new one.At the time of replacement, be sure to terminate the plotter operation and follow the wiper replacement procedure. page 5.5 8. Hold the projections at both ends of the cleaned wiper to insert to the place. Fill the Liquid. COMPLETED 9. Press the [ENTER] key. 10. Fill the cap with the cleaning fluid RS using a dropper. 11. Close the front cover - 5.10 - :ent 12. Press the [ENTER] key. 13. Press the JOG key [ ] or [ ] to select the time to leave. (1-99 mins: 1 min unit) STATION TIME : 1 min STATION TIME : 1 min Normally set 1 min. INITIALIZING PLEASE WAIT 14. Press the [ENTER] key. Perform the nozzle cleaning. After completing the nozzle cleaning, the head moves on the platen. 15. Open the front cover. 16. Fill the cap with the cleaning fluid RS using a dropper. Repeat the performance several times to clean the ink discharge way for the air aspiration is performed fitfully. Perform the operation for the each cap. 17. Close the front cover. 18. Press the [ENTER] key. < LOCAL > Carriage returns to the station and then the menu returns to the LOCAL mode. - 5.11 - width : 610 mm Adjusting between the two plotting directions [PRINT ADJUST] The dot positions are corrected by comparing the ink dropping positions on each of the seven test patterns between the two plotting directions. This function corrects the dot positions to ensure that the accurate plotting result is obtained. STEPS: 1. Select the [PRINT ADJUST]. page 5.2 MAINTENANCE PRINTadjust < ent > MAINTENANCE PRINT START : ent MAINTENANCE PATTERN 1 = 0. 0 2. Press the [ENTER] key. Starts plotting the four types of test pattern. The output seven patterns are sequentially named [PATTERN 1] to [PATTERN 7]. 3. Press the JOG key [ ] or [ ] to correct the dot position adjustment value of PATTERN 1. Select the correct dot positions on [PATTERN 1] using the JOG key [ ] or [ ]. Select the dot positions that make a straight line on the test pattern in the two plotting directions. • If the pattern correction value for straight lines is not within -40 through +40, adjust the head height and then correct it again with [PRINTADJUST]. Select the dot positions 4.0 that make a straight line on the test pattern in two plotting direction. Out put direction The centered long line indicates “0” position. 4. Press the [ENTER] key. - 5.12 - 5. Repeat Steps 3 to correct the dot positions on Patterns 2 to 7. Select the correct dot positions on each of the patterns. Enter the dot position correction value on Patterns 1 to 7 and MAINTENANCE PATTERN 2 = 0. 0 MAINTENANCE PATTERN 3 = 0. 0 MAINTENANCE PATTERN 4 = 0. 0 MAINTENANCE PATTERN 5 = 0. 0 MAINTENANCE PATTERN 6 = 0. 0 MAINTENANCE PATTERN 7 = 0. 0 then terminate dot position correction. < LOCAL > 6. Press the [END] key twice. width : 610 mm The menu returns to the LOCAL mode. TWICE - 5.13 - Regular wiping function [INT.WIPING] In case of setting for heaters at high temperature, or setting too much amount of ink per unit (high concentration, render set, etc.), “spray”, “mass of ink”, or “nozzle-out” phenomena may occur because the ink right after printing is heated by the heater and the vaporized solvent build up condensation on a print-head surface. When the heater setting temperature and the out side temperature differs greatly, ink easily get to condense. This function enables to wipe off the condensed ink as wiping the nozzle at intervals during performing plotting. STEPS: 1. Select the [INT. WIPING] page 5.2 2. Press the [ENTER] key. [SCAN COUNT] is displayed. 3. Press the [ENTER] key. MAINTENANCE INT.WIPING < ent > INT.WIPING SCAN COUNT < ent > INT.WIPING SCAN COUNT = 4. Press the JOG key [ ] or [ ] to select the number of the scanning for the regular wiping. 0 INT.WIPING SCAN COUNT = 30 (0-200 scan) • The initial value of the SCAN COUNT is 0 (no wipe). Alter the setting value according to the status of use. Set the scan number around 30 - 50 scansin case setting the heater temperature at 50 degrees Celsius and above, much amount of ink to be coated. 5. Press the [ENTER] key. INT.WIPING SCAN COUNT [SCAN COUNT] is displayed. - 5.14 - < ent > 6. Press the JOG key [ ] or [ ] to select the [TEMP.DIFF.]. INT.WIPING TEMP.DIFF. < ent > 7. Press the [ENTER] key. INT.WIPING TEMP.DIFF. = 20 ° C 8. Press the JOG key [ ] or [ ] to select the INT.WIPING TEMP.DIFF. = 25 ° C number of the scanning for the regular wiping. • INT.WIPING function is effective in case the outside temperature is lower than the print heater temperature setting, and the temperature difference exceeds the value of “TEMP.DIFF.”. INT.WIPING TEMP.DIFF. 9. Press the [ENTER] key. [TEMP.DIFF.] is displayed. 10. Press the [END] key three times. < ent > < LOCAL > width : 610 mm The menu returns to the LOCAL mode. - 5.15 - Sleep cleaning [SLEEP clean] To prevent clogging while the power switch has been turned off, ink is ejected from the head at regular intervals. The head itself must be cleaned also at regular intervals which are set as shown below. STEPS: 1. Select the [SLEEPclean]. MAINTENANCE SLEEPclean 2. Press the [ENTER] key. SLEEPclean INTERVAL = 8h 3. Press the JOG key [ ] or [ ] to select the interval. < ent > SLEEPclean INTERVAL = 12h 4h, 8h, 12h, 24h, OFF MAINTENANCE SLEEPclean 4. Press the [ENTER] key. < ent > [SLEEPclean] is displayed. < LOCAL > 5. Press the [END] key twice. TWICE The menu returns to the LOCAL mode. - 5.16 - width : 610 mm If nozzles are clogged even after the cleaning function is executed Executes the following two functions in case the nozzle cogging cannot be solved even after performing head cleaning. ( page 2.6) [FILL UP INK] [WASH] : Fills up ink. : Cleans the head, tube, and damper with the dedicated cleaning fluid (option). [FILL UP INK] STEPS: 1. Select the [FILL UP INK]. page 5.2 2. Press the [ENTER] key. MAINTENANCE FILL UP INK < ent > FILL UP ∗∗∗∗∗∗−−−−−−−−−− Starts ink filling automatically. When ink filling is completed, the menu returns. 3. Press the [END] key twice. MAINTENANCE FILL UP INK < ent > < LOCAL > The menu returns to the LOCAL mode. width : 610 mm [HEAD WASH] • The washing liquid (SPC-0407) is separately available from your local distributor. STEPS: 1. Select the [HEAD WASH]. page 5.2 MAINTENANCE HEAD WASH 2. Press the [ENTER] key. < ent > WASH REMOVE CARTRIDGE 3. Remove the ink cartridge. Starts discharging the ink. - 5.17 - 4. When the right display appears, set the cleaning cartridge. WASH SET CLEAN TOOL Aspirates the cleaning fluid. 5. When the right display appears, remove the cleaning cartridge. WASH REMOVE TOOL Sucks in air. 6. When the display shown at right appears, set the cleaning cartridge. WASH SET CLEAN TOOL Aspirates the cleaning fluid. 7. When the right display appears, remove the cleaning cartridge. WASH REMOVE TOOL Discharges the aspirated cleaning liquid to the waste ink tank. When all steps have been completed, the right display appears. 8. Press the [END] key twice. MAINTENANCE HEAD WASH Ink Type TPig - 4 color The menu returns to the LOCAL mode. Setup Guide - 5.18 - < ent > Drawing setup conditions [LIST] This function outputs the current settings of the device. Use the information for carrying out maintenance. 1. 2. 3. 4. 5. SET UP PRINTadjust REPLACE COUNTER VERSION PARAMETER : : : : : Indicates a value specified with the FUNCTION. Indicates a correction value for dot position. Indicates the number of times the ink cartridges are replaced. Indicates the version of the firmware. Indicates parameters for maintenance. STEPS: 1. Select the [LIST]. MAINTENANCE LIST page 5.2 2. Press the [ENTER] key. <ent> ∗ REMOTE ∗ ∗ ∗ LIST ∗ ∗ Plotting the list automatically. < LOCAL > 3. Press the [END] key twice. The menu returns to the LOCAL mode. TWICE - 5.19 - width : 610 mm Plotting HEX CODE [DATA DUMP] Use the function when command error or parameter error occurs. page 6.7 This function plots data commands in the HEX code. The HEX code is an alphanumeric representation of plotting commands. Please mailing the output data to our office nearby, or fax it. By using this code, it is possible to check if there are any abnormal data commands. STEPS: 1. Select the [DATA DUMP]. page 5.2 MAINTENANCE DATA DUMP 2. Press the [ENTER] key. <ent> ∗ REMOTE ∗ ∗ ∗ DATA DUMP ∗ ∗ Plotting starts automatically. < LOCAL > 3. Press the [END] key twice. The menu returns to the LOCAL mode. TWICE - 5.20 - width : 610 mm Wiper Life warning [WIPE LEVEL] Wipers are consumable parts. If it curled or worn, it cannot clean a head adequately. Depends of the operating environment, set the number of times of the wiper replacement warning. 1/1 : Displays the wiper replacement warning when the standard number of wiping is reached (initial value). 1/2 : Displays the wiper replacement warning when a half of the standard number of wiping is reached. 1/3 : Displays the wiper replacement warning when one third of the standard number of wiping is reached. 1/4 : Displays the wiper replacement warning when a quarter of the standard number of wiping is reached. Set the [1/4] for dusty locations. STEPS: 1. Select the [WIPE LEVEL]. page 5.2 MAINTENANCE WIPE LEVEL <ent> MAINTENANCE WIPE LEVEL : 1/1 3. Press the JOG key [ ] or [ ] to select the warning level to replace the wiper. MAINTENANCE WIPE LEVEL : 1/3 4. Press the [ENTER] key. MAINTENANCE WIPE LEVEL <ent> 2. Press the [ENTER] key. 5. Press the [END] key twice. < LOCAL > The menu returns to the LOCAL mode. TWICE - 5.21 - width : 610 mm Setting time [TIME SET] The device incorporates a calender. [TIME STAMP] function of the FUNCTION mode displays page 4.9 the date and time depending on this setting. STEPS: 1. Select the [TIME SET]. page 5.2 MAINTENANCE TIME SET 2. Press the [ENTER] key. < ent > MAINTENANCE DATE =2005.06.20 3. Set the date. Press the JOG key [ ] or [ ] to select the digit. Press the JOG key [ ] or [ ] to change the value. 4. Press the JOG key [ ] or [ ] to select the [TIME]. MAINTENANCE TIME =16:20:07 5. Set the time. Press the JOG key [ ] or [ ] to select the digit. Press the JOG key [ ] or [ ] to change the value. MAINTENANCE DATE =2005.06.20 6. Press the [ENTER] key. 7. Displays the set date. Press the JOG key [ ] or [ ] to display the time setting. < LOCAL > width : 610 mm 8. Press the [END] key for three times. The menu returns to the LOCAL mode. - 5.22 - Displaying device information [INFORMATION] Displays the firmware version, serial number, and dealer number of the device. If trouble occurs, please inform the dealer or MIMAKI sales office of the contents of the trouble as well as this information. STEPS: 1. Select the [INFORMATION]. page 5.2 2. Press the [ENTER] key. 3. Press the [ENTER] key again. MAINTENANCE INFORMATION < ent > MAINTENANCE VERSION < ent > MAIN I/F Display the firmware version. Ver 1. 0 0 Ver 1. 0 0 4. Press the [END] key. 5. Press the JOG key [ ] or [ ] to select the [SERIAL No.]. MAINTENANCE SERIAL No. 6. Press the [ENTER] key. MAINTENANCE S/N∗∗∗∗∗∗∗∗ Display the serial number of the device. < ent > 7. Press the [END] key. MAINTENANCE DEALER No. 8. Press the JOG key [ ] or [ ] to select the [DEALER No.]. 9. Press the [ENTER] key to display the dealer number of the device. < ent > MAINTENANCE D/N∗∗∗∗∗∗∗∗ < LOCAL > 10. Press the [END] key for three times. width : 610 mm The menu returns to the LOCAL mode. - 5.23 - Ink exchanging procedure The current ink set can be altered. Change from 4-color ink set to 6 -color with White ink set. Change from 6-color with White ink set to 4-color ink set. 4-color ink set Two ink cartridges of the same color can be placed per head for fast and high-quality printing. Four colors (Black, Magenta, Cyan, Yellow) are used. Set the ink cartridge according to the upper color order label shown under the ink station on the back. 6-color with White ink set Each of the six colors and two White ink are placed in each ink station for higher-quality printing. Six colors (Black, Magenta, Cyan, Yellow, Light magenta, Light cyan) and White ink are used. Set the ink cartridge according to the lower color order label shown under the ink station on the back. Bk Bk M M C Bk M C Y Lm 4 color ink set 6 color with White ink set C Y Y Lc W W upper side K: C: M: Y: Lc: FRONT SIDE Black Cyan Magenta Yellow Light Cyan Lm: Light Magenta W: White - 5.24 - STEPS: 1. Select the [HEAD WASH]. page 5.2 2. Press the [ENTER] key. 3. Press the JOG keys key to select the head for washing. MAINTENANCE HEAD WASH < ent > HEAD WASH HEAD SEL :12. 34 HEAD WASH HEAD SEL :12. 34 Select the head number by the set, 12 or 34. Here, select all head number. WASH REMOVE CARTRIDGE 4. Press the [ENTER] key. 5. Remove the ink cartridges. Discharge of the filled ink is started. 6. When the display shown on the right appears, insert the cleaning cartridge. WASH SET CLEAN TOOL Cleaning fluid is suctioned up. • The cleaning cartridge (SPC-0407) is separately available from your local distributor. 7. When the display shown on the right appears, remove the cleaning cartridges. WASH REMOVE TOOL Suck in air. 8. When the display shown on the right appears, insert the cleaning cartridge. WASH SET CLEAN TOOL Cleaning fluid is suctioned up. 9. When the display shown at right appears, remove the cleaning cartridge. Cleaning fluid is suctioned up. - 5.25 - WASH REMOVE TOOL 10. When all steps have been completed, the MAINTENANCE HEAD WASH display shown on the right. 11. Press the [END] key twice, and return the menu to the FILL UP INK mode. TWICE 12. Select ink type to be switched. Ink is filled automatically when the ink cartridge is set. < ent > INK Type SS2Sol-4Color INK Type SS2Sol-4Color SS2Sol-4Color SS2Sol-6+White 13. Insert the ink cartridges in the ink stations. Set a cartridge A beep sound is heard when the ink cartridge is placed correctly. Ink is filled automatically when the ink cartridge is set. FILL UP PLEASE WAIT These two messages alternately appear. FILL UP The menu returns to LOCAL mode when ink fill-up operation is completed. < LOCAL > width : 610 mm - 5.26 - CHAPTER 6 When abnormal conditions are encountered Chapter 6 describes corrective measures to be taken in the case where an abnormal phenomenon arises on the device and where an error message is given on the display. Table of contents Before taking a phenomenon as a sign of failure .......................................... 6.2 If an image failure occurs .............................................................................. 6.4 Ink cartridge trouble....................................................................................... 6.5 Troubles for which error messages are given on the LCD ............................ 6.6 Warning error .............................................................................................. 6.6 Error messages ........................................................................................... 6.8 - 6.1 - Before taking a phenomenon as a sign of failure Corrective measures against troubles in the case where no error message is given on the LCD are described in this section. Make sure to take the following measures before taking the trouble as a sign of failure. If the measures fail restore the device to the normal state, contact your local MIMAKI distributor or MIMAKI office to call for service. The device cannot be energized More often than not, this is due to improper connection of the power cable. Check that the power cable has been properly connected to the power outlet and the computer. Has the power cable been connected to the device and the receptacle? No Securely connect the power cable to them. Is the main switch ON? No Turn on the power of the main switch. The device cannot perform printing In case data is not transmitted to the device properly, the device may not perform printing. Confirm the cable in use. Is the correct interface cable used? No Has the interface cable been securely connected in position? No Use the cable exclusive for the device. Securely connect the interface cable in position. Yes Is the message telling that ink has run out shown on the display? Yes - 6.2 - Replace the ink cartridge with a new one. The device cannot perform printing after data transmission. In case a heater temperature is not enough, it may take time to raise the heater temperature to the appropriate temperature. Is the device REMOTE mode? No Press the [REMOTE] key to enter the REMOTE mode. Yes Is the power of the heater ON? No Turn on the power of the heater. Yes Is the heater [OFF TIME] set properly? Yes page 4.6 Wait until the heater temperature raise to the appropriate temperature. The [HEAT] or [CONSTANT] indicator does not go on Check the basic operation. Is the power of the device ON? No Turn on the power of the device. page 2.3 Yes Is the power of the heater ON? No Turn on the power of the heater. Yes Is the heater temperature setting effective? No - 6.3 - Set the temperature of the heater. page 2.5 If an image failure occurs In case an image failure occurs, follow the measures described below. If the measures fail restore the device to the normal state, contact your local MIMAKI distributor. White lines/thin spots obvious or dark stripes occur (In the direction of travel of the head) Corrective measure : 1. Execute the head cleaning. page 2.7 2. Clean the interior of the station. page 3.4, 5.4 Displacement is observed between outward and inward printing Corrective measure : Execute the [PRINT ADJUST] function. page 5.12 Execute the [PRINT ADJUST] function. page 5.12 Ink does not properly overlap Corrective measure : Ink drops on the media during plotting Corrective measure : 1. Execute the wiper cleaning. page 3.4 2. Execute the ink caps cleaning. page 3.4 3. Execute the head cleaning [normal]. page 2.7 Ink beadings occur Corrective measure : Lower the heater temperature. page2.5 What is “beading”? For the adjacent dots come to get together, irregular spaces or the concentration differences occur. These phenomena result in inferior in the image quality. Splotch the outside of the effective plotting area Corrective measure : Adjust the head height. In case the garment is fuzzy or wrinkled, press the [CYCLE START] key, and heighten the head a few millimeters. page 4.15 Difference in color appearance Corrective measure : 1. Select the same [ON/OFF] setting of the LOGICAL seek. 2. Keep regular time interval between after plotted the garment (T-shirt) and before performing the posttreatment. - 6.4 - Ink cartridge trouble If an error occurs on the ink cartridge, the corresponding message appears. When this is the case, replace the ink cartridge in question immediately. • Do not leave the ink cartridge error for a long time, or it may cause a failure on the nozzle clogging prevention function. In this case the nozzle clogged, the device needs repairs by a service person. Display the ink cartridge error to confirm the details STEPS: 1. Press the [ENTER] key in the LOCAL mode. < LOCAL > CARTRIDGE KKCCMMYY * 4 color ink set 2. Press the [ENTER] key. • The menu will return to the LOCAL mode automatically < LOCAL > K K C C M M Y Y REMAIN 9 8 7 5 8 8 7 8 when no trouble exists. page 2.12 • If two or more cartridges have a problem, press the [ENTER] key again to display the details. After displaying all the error messages, it returns the LOCAL mode automatically. - 6.5 - INK COLOR KKCCMMYY Troubles for which error messages are given on the LCD If something is wrong with the device, the buzzer sounds and a corresponding error message is given on the LCD. Take an appropriate corrective measure in accordance with the message. Warning error These errors arise on the ink-related components. *When 6 color+White ink set, the indication on LCD is “KMCYmcWW” instead of “KKCCMMYY.” Warning message < LOCAL > CARTRIDGE < LOCAL > NEAR END < LOCAL > INK END < LOCAL > timeLIMIT Corrective measure The mounted ink cartridge is defective. Press the [ENTER] key to display the details of the error. Check the error. page 6.5 The amount of ink remaining in the ink cartridge is insufficient. Printing can be continued by pressing the [REMOTE] key. However, it is recommended to replace the ink cartridge of which number is shown on the LCD with a new one. KKCCMMYY The ink cartridge has run out of ink. Replace the ink cartridge of which color is shown on the LCD with a new one. KKCCMMYY The ink cartridge will expire soon or has expired. Printing can be continued by pressing the [REMOTE] key. However, it is recommended to replace the ink cartridge of which number is shown on the LCD with a new one. Time to replace the wiper in the capping station with a new one has come. Printing can be continued pressing the [REMOTE] key. The error message will not appear until the power is returned on. It is recommended, however, to replace the wiper with a new one as soon as possible. The nozzle recovery cannot be expected because the device is left for a prolonged period of time. Perform test plotting. If nozzle missing is serious, execute [STATION] - [WASH] for maintenance. KKCCMMYY KKCCMMYY < LOCAL > REPLACE WIPER < LOCAL > DO TEST DRAW Cause - 6.6 - Warning message Cause NON-ORIGINAL INK KKCCMMYY The loaded ink cartridge is not MIMAKI genuine. Use the ink specified by MIMAKI. WRONG INK IC KKCCMMYY The IC chip of the ink cartridge cannot be read normally. Attach the ink cartridge(s) corresponding with the color shown on the display. If the same error message appears again on the LCD, contact your local distributor to call for service. The type of the loaded ink cartridge is different from the previous one. Check the type of the loaded ink cartridge. The color of the loaded ink cartridge is different from the previous one. Check the color of the loaded ink cartridge. The loaded ink cartridge is defective. Check the loaded ink cartridge. No cartridge attached to the ink station. Insert the ink cartridge(s) corresponding with the color shown on the display. The heater has failed. Press the [END] key to check the details displayed on the LCD. The heater is turned off. Turn on the power of the heater. If the same error message appears again on the LCD, contact your local distributor to call for service. The heater is disconnected. Contact your local distributor to call for service. KIND OF INK KKCCMMYY INK COLOR KKCCMMYY WRONG CARTRIDGE KKCCMMYY NO CARTRIDGE KKCCMMYY ∗ REMOTE ∗ ! HEATER TYPE. 1 x.x <LOCAL> ! HEATER width : x.x mm Heater Power OFF Print Print Corrective measure BREAKAGE THERMISTOR The thermistor of the print heater is defective. - 6.7 - Error messages Error messages indicates error numbers. If any error message is given on the LCD, turn off the power to the device and turn it on after a while. If the same error message appears again on the LCD, contact your local MIMAKI distributor or MIMAKI office to call for service. Error message ERROR 01 MAIN ROM Cause Corrective measure Control circuit board is defective. Turn off the power to the device an turn it on after a while. If the same error message appears again on the LCD, contact your local distributor to call for service. ERROR 02 MAIN RAM ERROR 03 POWER +5V ERROR 04 FRASH ROM Control circuit board is defective. POWER+5V POWER+35V Control circuit board is defective. ERROR 06 D-RAM ERROR 07 HEAD − − ∗ − − − − − Head connection failure is detected. ERROR 08 ENCODER n Trouble with detection of linear encoder. ERROR 09 HDC Control circuit board is defective. FPGA Error HDC Error ERROR 10 COMMAND The device has received data other than command data. The interface cable used is not in conformance with this plotter. Securely connect the interface cable in position. Use an interface cable in conformance with the standard. ERROR 11 PARAMETER A parameter outside the range of acceptable numeric values is received. Turn off the power to the device and turn it on after a while. If the same error message appears again on the LCD, contact your local distributor to call for service. ERROR 13 CONNECT RIP Received data from the RIP unable connect to the device. Send data from the RIP available on the device. For detail information on the RIP, refer to your local distributor. - 6.8 - Error message Cause Corrective measure ERROR 15 OFF SCALE Received data out of x-direction. Send data included in print area. ERROR 20 I / F BOARD An error occurs on the interface between the I/F board and the control board.I ERROR 21 I / F NONE No I/F board is attached to the control board. Turn off the power to the device and turn it on after a while. If the same error message appears again on the LCD, contact your local distributor to call for service. ERROR 23 HOST I / F HOST I/F Timeout error has arisen during communication between the host computer and interface board. Confirm that the cable is securely connected to the host computer and interface board. Also, confirm no error has arisen on the host computer side. Initial operation failure of the I/ F board and control board. Turn off the power to the device and turn it on after a while. If the same error message appears again on the LCD, contact your local distributor to call for service. Improper operation has been conducted on the operation panel. Perform a proper operation. Settings for functions have been tried to be changed though there remains received data that has not yet been printed. Print all pieces of received data or execute the data clear function. Then, change the settings. ERROR 40 MOTOR X The Xmotor has been overload. ERROR 41 MOTOR Y The Ymotor has been overload. ERROR 42 X CURRENT Overcurrent error on the Xmotor has been detected. Turn off the power to the device and turn it on after a while. If the same error message appears again on the LCD, contact your local distributor to call for service. ERROR 43 Y CURRENT Overcurrent error on the Ymotor has been detected. ERROR 24 I / F INITIAL ERROR 30 OPERATION ERROR 34 DATA REMAIN ERROR 46 WIPER The wiper position is not correct. - 6.9 - Error message Cause ERROR 51 Y ORIGIN Y Origin could not be detected. ERROR 55 X ORIGIN X Origin could not be detected. ERROR 56 Z ORIGIN Z Origin could not be detected. ERROR 71 WORK TOO HIGH ERROR 73 WORK SENSOR ERROR 120 ENV TEMP LOW Corrective measure Turn off the power to the device and turn it on after a while. If the same error message appears again on the LCD, contact your local distributor to call for service. Sensor detects the garment during plot operation. The head may rub to the media. Set the media correctly. Set the media correctly or alter the head height. Sensor fails to detect the media, or the media is not properly set. Set the media correctly. Environment temperature is beyond the guarantee. It may cause the image problem. Adjust to the appropriate environment temperature. ERROR 121 ENV TEMP HIGH - 6.10 - APPENDIX This appendix describes the specifications and components the device, function menu structure. Table of contents Basic specifications ....................................................................................... A.2 Specification for ink ....................................................................................... A.3 Moving the device ......................................................................................... A.4 Function Flowchart ........................................................................................ A.5 - A.1 - Basic specifications Item Printing head Drawing mode GP-604S Method Piezo-electric drop-on demand Specification 4-heads Inlines Nozzle 4-color ink set: 360 nozzles for each color 6-color with White ink set: 180 nozzles for each color (White: 360 nozzles) Resolution 360, 540, 720, 1440 dpi 4-color ink set 360 x 540 dpi : 3 / 6 / 12 passes, Unidirection / bidirection 360 x 720 dpi : 2 / 4 / 8 passes, Unidirection / bidirection 720 x 720 dpi : 2 / 4 / 8 passes, Unidirection / bidirection 6-color ink set 360 x 540 dpi : 3 / 6 / 12 passes, Unidirection / bidirection 360 x 720 dpi : 4 / 8 / 16 passes, Unidirection / bidirection 720 x 720 dpi : 4 / 8 / 16 passes, Unidirection / bidirection Usable inks Exclusive Solvent ink cartridge. Usable the solvent ink : SS2 ink. 4-color ink set (K, M, C, Y), 2 each 1 cartridge per color. Delivery system of ink 6-color set (K, M, C, Y, Lc, Lm), 1 each and 2 White ink cartridges. Supplies ink through a tube from ink cartridge Remaining ink display function (IC mounted) Ink end detecting function Ink cartridge replacement system Capacity of ink cartridge 220 cc ± 5 cc per cartridge About 200 cc for each cartridge variable Max. printing width 610 mm (570 mm at 360x360/540/720 dpi in a high speed mode plotting) 420 mm Waste ink tank Bottle type ( 1,000 cc) Interface IEEE1394 compliant Command MRL-IIE (Corresponding for variable dots. ESC/PV.2 base, MIMAKI original command) Noise during standby : Less than 58 dB (FAST-A, Front & Rear & Left & Right 1 m) Replacement timing is judged visually during continuous printing : Less than 65 dB during discontinuous printing : Less than 70 dB Safety Standard UL, VCCI-Class A, FCC-Class A, CE Marking Power AC 100-240 V± 10%, 50/60 Hz ± 1 Hz Power consumption 1KVA or less Recommended Available temp. 20 °C to 35 °C Environment Humidity 35 to 65 % Rh (No condensation) Guaranteed temp. 20 °C to 25 °C Temperature change ± 10 °C/h or less Dust Equivalent to normal office level Weight Less than 145 kg Table height Approx. 400 mm Outside 1660 mm (w) x 1070 mm (D) x 650 mm (H) - A.2 - Specification for ink Item Specifications Ink type Exclusive Solvent ink cartridge Color Black, Cyan, Magenta, Yellow, Light cyan, Light magenta, White Contents of ink 220 cc per cartridge Shelf life One year from the data of manufacture (at room temperature) Storage temperature During storage : 1 to 40°C (Storage at temperature of 40°C is permitted within a month.) Within three months after opening the package During : 1 to 60°C (Storage at temperature of 60°C is only permitted within 120 hours, and at temperature of 40°C is permitted within a month.) - A.3 - Moving the device Please contact your dealer when moving the device. If moving the device by yourself out of necessity, secure a suitable space as below before moving the device. Width Depth Height Gross weight 1660 mm 1070 mm 650 mm About 150 kg or less 500 mm 300 mm 300 mm 1950 mm 500 mm 2200 mm • When moving the device, not to apply excessive shock to it. • Hold up by at least four persons. • When moving the device, first unplug the power cable, and then move the device after the heater temperature lowered enough. - A.4 - Function Flowchart How to set origin < , > ^ , ORIGIN SETUP 0.0 ------- v ENTER ORIGIN SETUP ** ORIGIN ** <LOCAL> width:xxxxmm ORIGIN SETUP Z Height ------- Z LED POINTER TEST Key : TEST <LOCAL> WIDTH:xxxxmm TEST ENTER TEST DRAW ** TEST DRAW ** <ENT> CLEANING Key : CLEANING CLEANING <LOCAL> WIDTH:xxxxmm CYCLE START Key : CLEANING TYPE ENTER : normal CLEANING ACTIVE **********------------ width:xxxxmm normal, soft, strong DATA CLEAR Key : DATA CLEAR Check for ink remains : DATA CLEAR <LOCAL> ENTER <LOCAL> ENTER width:xxxxmm <ENT> <LOCAL> WORK SENSING * REMOTE * TYPE 1 ENTER NEAR END <LOCAL> K K CC M MY Y REMAIN 5 6 7 8 9 7 4 6 ○ width:xxxxmm ENTER <LOCAL> ** DATA CLEAR ** DATA CLEAR CYCLE START XXX FULL 0 1 2 3 4 5 6 7 8 9 ○ <LOCAL> K C M Y c mWW REMAIN 5 6 7 8 9 7 4 6 No Cartiridge END 6 color+White ink set LED POINTER Key : ENTER <LOCAL> width:xxxxmm LED POINTER LED POINTER : P0 xxx.x xxx.x < , > ^ , v ENTER LED POINTER : P1 xxx.x xxx.x < , > ^ , v ENTER LED POINTER : P2 xxx.x xxx.x < , > ^ , v ENTER LED POINTER xxx.x xxx.x < , > ^ , v A.5 FUNCTION Key : FUNCTION FUNCTION <LOCAL> width:xxxxmm FUNCTION SET UP ENTER <ENT> SET UP SELECT ENTER :TYPE.1 * TYPE. FEED COMP ENTER <ent> * ENTER TYPE. PRINT START : ent * TYPE. ADJUST = 0 PRINTING PLEASE WAIT TYPE.1~4 -255 - 255 > ENTER * TYPE. HEATER <ent> * ENTER TYPE. PRINT HEAT <ent> * TYPE. PRINT HEAT OFF, 20-60 C, 68-140oF ^ , v ENTER * TYPE. o C/oF : 20oC o TYPE. <ent> * : oC o ^ , v ^ , v ENTER * TYPE. STANDBY <ent> * TYPE. STANDBY ENTER * : NONE NONE, 10-90 min ^ , v TYPE. OFF TIME C/oF <ent> * TYPE. OFF TIME : NONE NONE, 30,60,90 min * TYPE. PRINT MODE ENTER <ent> * ENTER TYPE. QUALITY <ent> * TYPE. QUALITY STD, FINE, FAST ^ , v ENTER * TYPE. DIRECTION * TYPE. LOGICALseek FUNCTION , * TYPE. PRINT <ent> :UNI-D UNI-D, BI-D ^ , v ^ , v 30, 60, 90min :STD ENTER <ent> * TYPE. LOGICALseek : ON ON, OFF ^ , v * TYPE. INK LAYERS ENTER <ent> * TYPE. INK LAYERS : 1 1~9 ^ , v * TYPE. DRYING TIME ENTER <ent> * TYPE. EACH LINE ^ , v ENTER * TYPE. PRIORITY :0.0s 0.0~9.9s <ent> * TYPE. FEED COMP ENTER :HOST HOST, PLOT * TYPE. HEATER ENTER :HOST HOST, PLOT * TYPE. PRINT MODE ENTER :HOST HOST, PLOT * TYPE. INK LAYERS ENTER :HOST HOST, PLOT * TYPE. DRYING TIME :HOST HOST, PLOT ^ , v ENTER * TYPE. REFRESH <ent> * TYPE. REFRESH : LEVEL3 LEVEL1~3 ^ , v ENTER * TYPE MM/INCH <ent> * TYPE MM/INCH :MM MM, INCH ^ , v To be followed A.6 Following ENTER * TYPE STAMP <ent> ENTER * TYPE MODE STAMP <ent> * TYPE MODE STAMP ^ , v ENTER * TYPE AUTO CLEAN ENTER * TYPE TIME STAMP ^ , v <ent> <ent> * TYPE AUTO CLEAN :OFF OFF, ON * TYPE TIME STAMP :OFF OFF, ON :OFF OFF, ON ^ , v * TYPE WORK CHANGE <ent> ENTER * TYPE WORK CHANGE : OFF OFF, ON ^ , v ENTER * TYPE LED POINTER <ent> * TYPE LED POINTER : POINT POINT, AREA ^ , v ENTER * TYPE SETUP RESET FUNCTION HEAD GAP <ENT> MAINTENANCE HEAD GAP : 2.5 mm ENTER FUNCTION < , > * TYPE RESET : ent ENTER HEAD GAP . ** * 1.0~8.0 <ent> . HEAD GAP ** * ^ , = 2.5 mm v , ^ , v FUNCTION MAINTENANCE <ENT> MAINTENANCE STATION ENTER STATION MENT :WIPER EXCHG <ent> STATION MENT :CARRIAGEout FUNCTION MAINTENANCE PRINTadjust ENTER ENTER STATION COMPLETED STATION COMPLETED FUNCTION ENTER :ent INITIALIZING PLEASE WAIT INITIALIZING PLEASE WAIT , ^ , v ENTER <ent> ENTER MAINTENANCE PRINT START :ent PRINTING PLEASE WAIT MAINTENANCE PATTERN1 = 0.0 PATTERN1~4 -40.0~40.0 > FUNCTION ENTER :ent , ^ , v , ^ , v MAINTENANCE FILL UP INK FUNCTION ENTER FILL UP ********----- <ent> , ^ , v ENTER MAINTENANCE HEADWASH FUNCTION To be followed <ent> WASH REMOVE CARTRIDGE WASHING PLEASE WAIT WASH SET CLEAN TOOL WASHING PLEASE WAIT WASH REMOVE TOOL WASHING PLEASE WAIT WASH REMOVE TOOL WASHING PLEASE WAIT WASH SET CLEAN TOOL WASHING PLEASE WAIT , ^ , v A.7 Following MAINTENANCE LIST FUNCTION MAINTENANCE DATA DUMP FUNCTION MAINTENANCE WIPE LEVEL ENTER <ent> MAINTENANCE PRINTING , ^ , v ENTER <ent> *REMOTE* ** DATA DUMP ** , ^ , v ENTER <ent> MAINTENANCE WIPE LEVEL :1/1 1/2, 1/3, 1/4 FUNCTION FUNCTION , ^ , v , ^ , v ENTER MAINTENANCE INK CHANGE <ent> INK CHANGE TPig - 4Color WASH REMOVE CARTRIDGE WASHING PLEASE WAIT WASH SET CLEAN TOOL WASHING PLEASE WAIT WASHING PLEASE WAIT WASH SET CLEAN TOOL WASHING PLEASE WAIT WASH REMOVE TOOL Reac - 4Color Sub - 4Color WASH REMOVE TOOL FUNCTION , ^ , v WASHING PLEASE WAIT MAINTENANCE TIME SET ENTER <ent> FILL UP PLEASE WAIT Set a cartridge ENTER MAINTENANCE DATE=xxxx.xx.xx MAINTENANCE DATE=xxxx.xx.xx < , > MAINTENANCE TIME=xx:xx:00 ^ , v FUNCTION MAINTENANCE INFORMATION , ^ , v ENTER <ent> ENTER MAINTENANCE TIME=xx:xx:xx ENTER MAINTENANCE VERSION MAIN I/F <ent> Ver xx.xx Ver xx.xx ^ , v MAINTENANCE SERIAL No. ENTER MAINTENANCE S/N ********* ENTER MAINTENANCE D/N ********* <ent> ^ , v MAINTENANCE DEALER No. FUNCTION DISPLAY <ENT> DISPLAY English <ent> <ent> Japanese, Portguese, Italian, Spanish, French, German MIMAKI ENGINEERING CO., LTD. D21148-1.10-09092005 A.8 Printed in Japan © MIMAKI ENGINEERING CO., LTD.