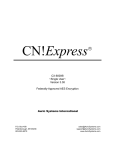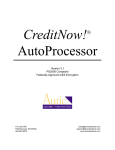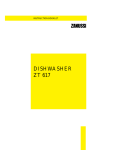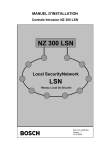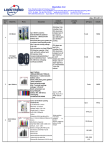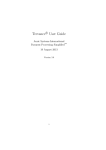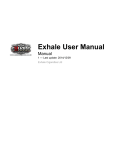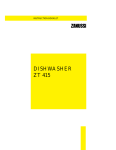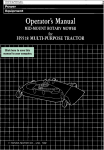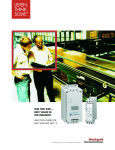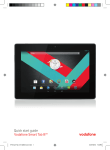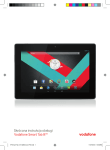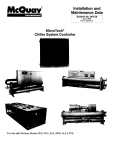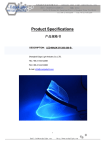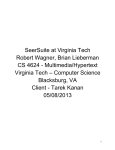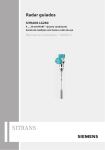Download ALL AP User Manual.book - Auric Systems International
Transcript
CN!Express AutoProcessor R Version 3.6 PS2000 Compliant Federally-Approved AES Encryption P.O. Box 458 Peterborough, NH 03458 603-924-6079 [email protected] [email protected] www.AuricSystems.com Copyright © 1994-2003 by Auric Systems International All rights reserved. CN!Express is a registered trademark of Auric Systems International Windows is a trademark of Microsoft Corporation; ICVerify is a trademark of ICVerify Inc. All other product names are trademarks of their respective owners. License Agreement 1. LICENSE: You have the non-exclusive right to use the following CN!Express AutoProcessor program and documentation (“Program”). This Program may only be used on the number of computers licensed by you. You may physically transfer the Program from one computer to another, provided that the Program resides on only one computer at a time for each Program license. YOU MAY NOT USE, COPY, MODIFY, DECOMPILE, REVERSE ENGINEER, TRANSFER, OR DISTRIBUTE THE PROGRAM OR DOCUMENTATION EXCEPT AS EXPRESSLY PROVIDED IN THIS LICENSE AGREEMENT. 2. BACKUP AND TRANSFER: You may make copies of the Program solely for backup purposes. If you do so, you must reproduce and include the Program’s copyright notice on each backup copy. You may transfer this license to another party provided the other party agrees to these terms and conditions. If you transfer the license, you must simultaneously transfer the documentation and destroy all backup copies of the Program. 3. TERM: This license will terminate immediately and without notice if you fail to comply with any term or condition of this Agreement. You agree, upon such termination, to destroy all copies of the Program, including all documentation. 4. LIMITED WARRANTY: Program media, if any, is warranted to be free from defects in material and workmanship upon delivery to you. Upon return to us, postage prepaid, any media found by us to be defective when delivered to you will, at our election, be replaced or your purchase price will be refunded. We do not warrant that the operation of the Program, including documentation, will be uninterrupted or error-free. Except with respect to indemnification as set out below, in no event will we be liable for direct, indirect, special, incidental, or consequential damages arising out of the use of, or inability to use, the Program or documentation, and in no case shall our liability exceed the amount of the license fee. THE FOREGOING WARRANTY IS PROVIDED IN LIEU OF ALL OTHER WARRANTIES, EXPRESS OR IMPLIED AND, EXCEPT AS PROVIDED HEREIN, WE MAKE NO WARRANTIES OR REPRESENTATIONS OF ANY KIND, EITHER EXPRESS OR IMPLIED, WITH RESPECT TO THE PROGRAM, MEDIA OR DOCUMENTATION, INCLUDING THEIR QUALITY, PERFORMANCE, MERCHANTABILITY, OR FITNESS FOR A PARTICULAR PURPOSE. Some states do not allow the limitation of implied warranties so these limitations above may not apply to you. 5. INDEMNIFICATION: We agree to indemnify you and hold you harmless from and against any claims, actions, or demands alleging that the Program infringes any United States patent, trademark, copyright, or other intellectual property right of any third party registered with the United States Patent and Trademark Office. However, we shall have no obligation hereunder for or with respect to claims, actions, or demands alleging infringement that arise by reason of the combination of the Program or any part thereof with any items not supplied by us. The foregoing indemnities are conditioned on prompt written notice of any claim, action, or demand for which indemnity is claimed, complete control of the defense and settlement thereof by us, and your cooperation in such defense. 6. EXPORT CONTROLS: You may not use the Program or applications incorporating Program components except in compliance with all applicable United States export laws and regulations. 7. CHOICE OF LAW: This license shall be governed and construed in accordance with the laws of the State of New Hampshire, without giving effect to its conflicts of laws principles, and the courts of which shall have exclusive jurisdiction over all disputes arising hereunder. 8. ACKNOWLEDGMENT: YOU ACKNOWLEDGE THAT YOU HAVE READ THIS AGREEMENT, UNDERSTAND IT, AND AGREE TO BE BOUND BY ITS TERMS AND CONDITIONS. YOU ALSO AGREE THAT THIS AGREEMENT IS THE COMPLETE AND EXCLUSIVE STATEMENT OF AGREEMENT BETWEEN THE PARTIES AND SUPERSEDES ALL PRIOR PROPOSALS, AGREEMENTS, OR UNDERSTANDINGS, WRITTEN OR ORAL, WITH RESPECT TO THE SUBJECT MATTER OF THIS AGREEMENT. Should you have any questions concerning this Agreement, please contact in writing: Auric Systems International 85 Grove Street P.O. Box 458 Peterborough, NH 03458 Portions of this software are Copyright © 1993-2002 by Chad Z. Hower (Kudzu) and the Indy Pit Crew (http://www.nevrona.com/Indy/) This software is provided by Chad Z. Hower (Kudzu) and the Indy Pit Crew “as is” and any expressed or implied warranties, including, but not limited to, the implied warranties of merchantability and fitness for a particular purpose are disclaimed. In no event shall the regents or contributors be liable for any direct or indirect, incidental, special, exemplary, or consequential damages (including, but not limited to, procurement of substitute goods or services; loss of use, data, or profits; or business interruption) however caused and on any theory of liability, whether in contract, strict liability, or tort (including negligence or otherwise) arising in any way out of the use of this software, even if advised of the possibility of such damage. CN!Express AutoProcessor R Version 3.6 Federally-Approved AES Encryption P.O. Box 458 Peterborough, NH 03458 603-924-6079 [email protected] [email protected] www.AuricSystems.com Table of Contents PART I. AUTOPROCESSOR INSTALLATION, CONFIGURATION, AND OPERATION Chapter 1. Welcome to the AutoProcessor ......................... I-1 Using this Manual....................................................................... I-2 Printing This Manual .................................................................. I-3 Contacting Auric Systems International..................................... I-4 Chapter 2. Installing the AutoProcessor.............................. I-5 Minimum and Recommended System Requirements ................ I-6 Installing the AutoProcessor....................................................... I-7 Starting the AutoProcessor the First Time, As an Application I-13 Uninstalling and Reinstalling the AutoProcessor ..................... I-15 Chapter 3. Understanding the AutoProcessor .................. I-17 What Does the AutoProcessor Do? .......................................... I-18 Understanding Delimited Text Files......................................... I-21 Understanding AutoProcessor Terms ....................................... I-22 Understanding the AutoProcessor Screen ................................ I-27 Chapter 4. Configuring and Testing the AutoProcessor.. I-29 Preparing for Configuration...................................................... I-31 Configuring Remote Utility Communication Settings ............. I-35 Configuring Processor Settings ................................................ I-36 Configuring Imports ................................................................. I-37 Configuring Exports ................................................................. I-42 Configuring Directories ............................................................ I-45 Configuring Options ................................................................. I-48 Configuring an Import File That Isn’t Typical ......................... I-53 Testing Your Configuration...................................................... I-55 Switching from Demo to Live .................................................. I-58 Chapter 5. Running the AutoProcessor As a Service ..... I-59 Establishing a Log-On Account for the Service ....................... I-60 Setting Up and Changing Remote Directories ......................... I-63 CN!Express Page i Table of Contents CN!Express AutoProcessor Installing as a Service ............................................................... I-64 Testing the Service ................................................................... I-66 Removing as a Service ............................................................. I-68 Chapter 6. Operating the AutoProcessor .......................... I-71 Pausing, Closing, and Exiting the AutoProcessor .................... I-72 Understanding the Events Log ................................................. I-74 Archiving the Processed Transactions File .............................. I-76 Viewing the Queue ................................................................... I-78 Deleting a File That’s Currently in the Queue ......................... I-80 Viewing Held Auths ................................................................. I-82 Chapter 7. Maintaining and Troubleshooting.................... I-85 Maintenance Contract............................................................... I-86 Troubleshooting the AutoProcessor ......................................... I-88 Backing Up and Restoring the Data Base ................................ I-89 Deleting Old Files..................................................................... I-90 Recovering................................................................................ I-91 PART II. YOUR PROCESSING SERVICE Chapter 1. Working with Your Processing Service............ II-1 Chapter 2. Chase Merchant Services .................................. II-3 Setting Up the AutoProcessor for Chase Merchant Services .... II-5 Processing Transactions ............................................................ II-9 Importing and Exporting ......................................................... II-12 Understanding Limitations and Requirements ........................ II-14 Chapter 3. FNMS PayFuse Gateway.................................. II-15 Setting Up the AutoProcessor for PayFuse ............................. II-16 Processing Transactions .......................................................... II-18 Importing and Exporting ......................................................... II-21 Understanding Limitations and Requirements ........................ II-22 Chapter 4. Paymentech Orbital Gateway .......................... II-23 Setting Up the AutoProcessor for Paymentech ....................... II-24 Processing Transactions .......................................................... II-31 Importing and Exporting ......................................................... II-34 Understanding Limitations and Requirements ........................ II-35 Page ii CN!Express AutoProcessor CN!Express AutoProcessor Table of Contents PART III. APPENDICES AND INDEX Appendix A. Keyboard Shortcuts....................................... III-3 Appendix B. ICVerify® (ICV-Style) Files ............................ III-7 Preparing for Configuration..................................................... III-8 Configuring Imports with Templates ...................................... III-9 Configuring Exports with Templates .................................... III-15 Index................................................................................... III-21 CN!Express AutoProcessor Page iii Table of Contents CN!Express AutoProcessor Page iv CN!Express AutoProcessor Part I. AutoProcessor Installation, Configuration, and Operation Chapter 1. Welcome to the AutoProcessor Thank you for selecting CN!Express AutoProcessor to automatically manage your credit card, purchase card, and check transactions. The AutoProcessor connects you directly with your credit card, purchase card, and check processing service. The AutoProcessor offers the following features: Two management tools accompany the AutoProcessor. The Viewer lets you view and summarize the AutoProcessor’s activity; the Capture Manager lets you manually process held authorizations. For more information, see the AutoProcessor Management Tools manual. • Automatically communicates with an external application and your processing service to process credit card, purchase card or check transactions • Handles text files containing any number of transactions; there’s no size limit, whether the file contains one transaction or thousands • Stores account numbers in its data base using FederallyApproved AES Encryption The AutoProcessor works with many different operating systems, applications, and processing services. No matter where your business takes you, CN!Express AutoProcessor is ready. This chapter contains information on using this manual and contacting Auric Systems International. CN!Express AutoProcessor Page I-1 Using this Manual Welcome to the AutoProcessor Using this Manual The step-by-step instructions in this manual explain how to configure and operate the AutoProcessor using the on-screen menus and buttons for most tasks. Organization This manual has three parts: • Part I describes the installation, configuration, and operation of the AutoProcessor • Part II describes information specific to your processing service • Part III contains the appendices and index for the entire manual. Conventions The titles of screens and any information that appears on the screens (for example, the names of menus) are printed as follows: File menu. The names of keys on your keyboard are printed in bold as follows: Enter. If you prefer to use only keyboard commands with the AutoProcessor, see “Appendix A. Keyboard Shortcuts” on page III-3. Page I-2 CN!Express AutoProcessor Printing This Manual Welcome to the AutoProcessor Printing This Manual To view and print this manual from your computer’s desktop: 1. Click on 2. Click on Programs. 3. Click on CN!Express AutoProcessor. 4. Click on CN!Express AutoProcessor User Manual. To view and print this manual from the CN!Express AutoProcessor, press the F1 function key on your keyboard. You can also: 1. Click on Help. 2. Click on User Manual. The AutoProcessor Management Tools manual is also available from your computer’s desktop and through the Help menu. To view and print the manual(s), you need Adobe Acrobat Reader. You can download Acrobat Reader for free: 1. Click on Help. 2. Click on Get Acrobat Reader. 3. Follow the instructions at the Adobe Acrobat website. Bound, hard copies of this manual and the AutoProcessor Management Tools manual are also available from Auric Systems International. Contact support ([email protected]) to purchase your copies. CN!Express AutoProcessor Page I-3 Contacting Auric Systems International Welcome to the AutoProcessor Contacting Auric Systems International To contact Auric Systems International: Phone: 603-924-6079 E-mail: [email protected] (technical support) [email protected] (sales) Web Site: www.AuricSystems.com You can also reach the Auric Systems International home page directly from the Help menu: 1. Click on Help. 2. Click on Auric Systems International Home Page. When you call or e-mail, please have your serial number handy. The serial number and activation key were e-mailed to you. After you switch to the live AutoProcessor, you can find your serial number and activation key under the Help menu: 1. Click on Help. 2. Click on About. 3. Scroll down to find Serial Number and then Activation Key. 4. Write down the numbers. 5. Click on Page I-4 to leave the Help menu. CN!Express AutoProcessor Chapter 2. Installing the AutoProcessor This chapter describes the minimum and recommended system requirements for the AutoProcessor, and how to install and uninstall the software on your computer system. CN!Express AutoProcessor Page I-5 Minimum and Recommended System Requirements Installing the AutoProcessor Minimum and Recommended System Requirements Minimum System Requirements The AutoProcessor requires: • A minimum of 32 Mbytes of memory • An active TCP/IP connection for submitting transactions to your processing service • Internet Explorer 5.5 or higher, with 128-bit encryption installed. The AutoProcessor runs on any of the following platforms: • NT 4.0 • NT 2000 • XP For initial installation, you’ll need approximately 10 Mbytes of hard disk space. Recommended System Requirements For the best performance, use Windows NT 4.0, 2000, or XP, with a minimum of 128 Mbytes of memory. You should keep a minimum of 100 Mbytes of free disk space to ensure a long-lived and trouble-free installation. Additional information about system requirements is available at www.AuricSystems.com. Important Information Your processing service has its own minimum operating requirements. Contact your processing service directly for more information. Page I-6 CN!Express AutoProcessor Installing the AutoProcessor Installing the AutoProcessor Installing the AutoProcessor Preparing for Installation The AutoProcessor requires an active TCP/IP connection to process transactions at all times. The AutoProcessor always automatically installs in the demonstration (not the live) version. After you configure the AutoProcessor the way you want and practice using it, you switch manually to the live version. You may install CN!Express Single User on the same computer with the AutoProcessor and/or the management tools. • With the demonstration version of the AutoProcessor, transactions never go anywhere; the demonstration version merely acts as if they did. The demonstration version lets you try out the application and procedures without worrying about mistakes. However, you can’t run the demonstration version on the same computer as the live version. • With the live AutoProcessor, transactions are really sent to and processed by your processing service. Auric Systems International strongly recommends that you run the demo AutoProcessor as an application (not a service) when you first install it. Once you switch to the live version, you can’t switch back to demo; you have to completely uninstall and reinstall the AutoProcessor. After you’ve configured the AutoProcessor and tested your configuration, you can switch to the live version (see page I-58) and install as a service (see “ Chapter 5. Running the AutoProcessor As a Service” on page I-59), confident that the AutoProcessor will work smoothly. If you decide to install only the AutoProcessor, you can always install the management tools later on, whether on the same computer or a remote computer or both (see the CN!Express AutoProcessor Management Tools manual). However, the service manager only installs with the AutoProcessor, not with the management tools. Installation Procedure 1. Begin the installation from the Auric Systems International web page (www.AuricSystems.com). Go to Downloads and follow the instructions for downloading the CN!Express AutoProcessor. 2. The following screen appears: CN!Express AutoProcessor Page I-7 Installing the AutoProcessor Installing the AutoProcessor The management tools require passwords; the AutoProcessor doesn’t. 3. Click on to view: 4. Read the license screen. Print it if you like. Click on to accept the license and to view a screen like the following: Page I-8 CN!Express AutoProcessor Installing the AutoProcessor Installing the AutoProcessor The Space Required and Space Available figures let you know if you have enough space on your computer to install the AutoProcessor. If you don’t, cancel the installation until you have enough space. 5. Click on to view a screen like the following: 6. Do one of the following: • CN!Express AutoProcessor To install both the AutoProcessor and the management tools on the same computer, go to Step 7. Page I-9 Installing the AutoProcessor Installing the AutoProcessor • If you install just the AutoProcessor, you may want to install the management tools later, In that case, open the installer file, and repeat this installation procedure from Step 1. At Step 6, remove the check-mark next to CN!Express AutoProcessor but leave the check-mark at Management Tools. Go on to Step 7. Page I-10 To install just the AutoProcessor, click on the box next to Management Tools to remove the check-mark; then go to Step 7. 7. Click on to view a screen like the following: 8. Click on to view a screen like the following: CN!Express AutoProcessor Installing the AutoProcessor Installing the AutoProcessor CN!Express AutoProcessor 9. Click on to view: 10. Click on to view: Page I-11 Installing the AutoProcessor Installing the AutoProcessor 11. Click on to view: 12. Click on The AutoProcessor is now installed. The management tools are also installed, unless you decided against installing them at Step 6. Page I-12 CN!Express AutoProcessor Starting the AutoProcessor the First Time, As an Installing the AutoProcessor Starting the AutoProcessor the First Time, As an Application 1. Click on When you start the AutoProcessor, it’s ready to process files immediately. You should not send import files to the AutoProcessor until you’ve configured it as explained in Chapter 4 on page I-29. Otherwise, the files may be rejected or processed in ways you didn’t intend. 2. Click on Programs 3. Click on CN!Express AutoProcessor. 4. Click on CN!Express AP to view a screen like the following: 5. The main screen appears: CN!Express AutoProcessor Page I-13 Starting the AutoProcessor the First Time, As an Application Installing the AutoProcessor The AutoProcessor is running. 6. Click on The AutoProcessor is now ready for configuration. Page I-14 CN!Express AutoProcessor Installing the AutoProcessor Uninstalling and Reinstalling the AutoProcessor Uninstalling and Reinstalling the AutoProcessor If the AutoProcessor and management tools are on the same computer, when you uninstall the AutoProcessor, you automatically uninstall the Viewer and Capture Manager. Management tools on a remote computer aren’t automatically uninstalled but they won’t operate without the AutoProcessor. You can switch from demo to live or update the AutoProcessor without uninstalling and reinstalling. But if you want to switch from a live version of the AutoProcessor to a demo, or if you want to completely replace or delete the AutoProcessor, you must uninstall first. You can’t simply copy over an old version. To uninstall the AutoProcessor: 1. Shut down the AutoProcessor by clicking on File, then Exit; or remove the service, if the AutoProcessor is installed as a service. 2. Open Windows Explorer. 3. Under Program Files, delete the entire CN!Express AP directory. To reinstall the AutoProcessor, use the installation procedure described earlier in this chapter. CN!Express AutoProcessor Page I-15 Uninstalling and Reinstalling the AutoProcessor Page I-16 Installing the AutoProcessor CN!Express AutoProcessor Chapter 3. Understanding the AutoProcessor The AutoProcessor automatically sends transactions to your processing service. This chapter explains how the AutoProcessor handles each transaction, defines important terms used throughout this manual, and describes the main CN!Express AutoProcessor screen. In the next chapter, you’ll use this information to set up the AutoProcessor so that it receives, formats, and sends transactions in the way you want. CN!Express AutoProcessor Page I-17 What Does the AutoProcessor Do? Chapter 3. Understanding the AutoProcessor What Does the AutoProcessor Do? When a credit card customer orders a product through a website—or an interactive voice response system, or any other automated system—the customer starts a sales transaction. Information about the transaction is automatically stored as one record in a data base or other external application. Eventually, it must be sent to your processing service so that the processing service can move money from the customer’s account and into the merchant’s account to complete the sale. In the past, you had to manually send the transaction to the processing service. A delimited text file is a simple ASCII text file; information in the file is separated by a delimiter, such as commas or tabs. The AutoProcessor works with applications that create delimited text files. However, the applications don’t have to be running on the same computer as the AutoProcessor; they don’t even have to be Windows or NT-based. Now the AutoProcessor is ready to take over and automatically submit a variety of transactions to your processing service. All it requires is an external application that can store transactions in a delimited text file. Here’s what happens: 1. The external application creates a delimited text file (.IMP) containing the records for any number of transactions. 2. The external application places that file in the AutoProcessor’s IMPORT or BATCHIMPORT directory. 3. The AutoProcessor receives (imports) the text file from the IMPORT directory. As the AutoProcessor imports, it removes from the file any transaction records that aren’t properly formatted. It places those records in a reject file (.REJ) in the REJECT directory (and in another file also, at Step 7). Depending on how you configured the AutoProcessor to handle imports, it either deletes the original .IMP file or changes its extension to .DNE and saves it. 4. The AutoProcessor stores the transaction records in its own data base and sends each transaction to your processing service. 5. The processing service processes each transaction; then authorizes, approves, or declines it; and finally sends its response back to the AutoProcessor. 6. The AutoProcessor adds the response to its data base and formats the updated transaction records to match the requirements of your external application. 7. Depending on how you configured the AutoProcessor to handle exports, one of the following occurs: Page I-18 CN!Express AutoProcessor Chapter 3. Understanding the AutoProcessor What Does the AutoProcessor Do? • All transactions (approved, declined, and rejected) are placed in a .EXP file. The file is stored in the EXPORT directory. • The AutoProcessor splits approved transactions from declined/ rejected transactions. The declined/rejected transactions are placed in a file with a .BAD extension (along with an indication of why they failed). That file is stored in the DECLINE directory. You can then use CN!Express SU to review and process the declined transactions. The approved transactions are placed in a file with a .OK extension. That file is stored in the EXPORT directory. • Held authorizations (Held Auths) are kept in both the EXPORT directory and in the AutoProcessor’s data base. From the data base, they can undergo either manual processing using the AutoProcessor Capture Manager or automatic processing by reimporting (using the Ship action). 8. The external application reads the file in the EXPORT directory (either the .EXP file or the .OK file). The AutoProcessor automatically keeps importing, formatting and exporting until you tell it to pause or exit. The following flow chart describes how the AutoProcessor (AP) handles one file and one transaction. In reality, the AutoProcessor handles many files and transactions at the same time. It simultaneously imports one file, updates transaction records in another file, and exports yet another file. CN!Express AutoProcessor Page I-19 What Does the AutoProcessor Do? Chapter 3. Understanding the AutoProcessor ➊ and ➋ External application creates delimited text file (.IMP) and places it in AP’s IMPORT or BATCHIMPORT directory ➌ AP rejects improperly formatted records (.REJ)* AP imports records into its internal database ➍ AP sends a transaction to processing service ➎ Processing service processes transaction AP either deletes .IMP file or saves with .DNE extension ➏ AP receives response and updates its records *You configure AP to either export all transactions to a single file (.EXP); or first split successful (.OK) from declined/rejected transactions (.BAD), then export the .OK file. Page I-20 ➐ AP places text file in EXPORT directory* Held Auths are also kept in AP data base ➑ External application reads export file CN!Express AutoProcessor Understanding Delimited Text Files Chapter 3. Understanding the AutoProcessor Understanding Delimited Text Files The external application sends information about transactions in a delimited text file. The file may contain information about one transaction or thousands. Each single transaction is called a record; for example, “Record 1” below shows a sale transaction of $258.98 to credit card number 52401519-1015-1570, which has an expiration date of November 2003. Each item of information within the record is a field; for example, the amount of the sale ($258.98) is one field and the expiration date of the credit card (11/03) is another field. Each field is separated by a delimiter (usually, a tab) and is usually surrounded by quotes. A typical delimited text file looks like this: Field (everything inside quotes) Delimiter (tab) Quotation mark Record 1 Record 2 You set up the AutoProcessor’s import files (including delimiter and types of fields) to match the requirements of your processing service. You also set up the export files to match the requirements of your external application. Once you set up these formats, the AutoProcessor automatically applies them. CN!Express AutoProcessor Page I-21 Understanding AutoProcessor Terms Chapter 3. Understanding the AutoProcessor Understanding AutoProcessor Terms The following definitions appear in alphabetical order. They include answers to questions you may have about the way the AutoProcessor works. For example, if you’d like an explanation of all file extensions, see “File directories and extensions” below. Actions The following table lists: • The actions that the AutoProcessor supports • The standard AutoProcessor abbreviation for the action The table also includes a column where you can write the term your processing service uses for the action. For example, a voice authorization (Voice) might be called a “forced capture” by your processing service. Import Action Abbreviation Auth/Hold H Authorization A Delayed Capture D Refund/Credit R Reversal L Sale S Ship Z Void V Voice F Term Used by Your Processing Service The delayed capture action is used solely to process transactions that were previously processed as authorizations. The ship action is used solely for ICVerify®-style transactions that were previously processed as auth/holds. Archive Page I-22 The AutoProcessor archives any part of the processed transactions file that you choose. It writes the transactions to an external file with a .CNA extension, and stores the file in the ARCHIVE directory. CN!Express AutoProcessor Chapter 3. Understanding the AutoProcessor Understanding AutoProcessor Terms Close batch or settle The AutoProcessor works primarily with processing services configured for automatic settlement. At some predefined time each day (usually at midnight or at the close of the business day) all open captured transactions are automatically settled. You don’t have to perform a manual “Close Batch” or “Settle” operation. Communication files Very rarely, an external application sends a communication file to the AutoProcessor to tell it to resume working (ONNOW.CN!) or pause (OFFNOW.CN!). The AutoProcessor automatically deletes these files after they serve their purpose. Directories For a list of the AutoProcessor’s default directories and the types of files they contain, see “File directories and extensions” below. Done files When the AutoProcessor finishes importing a file into its data base (see “Import file and directory” below), it either deletes the file or saves it with an extension of .DNE for done. During configuration, you decide whether the AutoProcessor creates a done file. Export file and directory The processing service processes each transaction and sends the results to the AutoProcessor. The AutoProcessor updates its data base with this information, then prepares the processed transaction(s) for export. The AutoProcessor remembers the name of the import file that contained the original transaction. It places the processed transaction in a file with the same name; only the extension changes. For example, transactions imported from a file named ABC.IMP are exported to a file named ABC.EXP. You configure the AutoProcessor to prepare the export file in one of two ways: • Either it places approved, declined, and rejected transactions in one file (.EXP) • Or it places approved transactions in one file (.OK) and declined/rejected transactions in another file (.BAD). The .BAD file lets you quickly find transactions that need follow-up action, without searching a large .EXP file for a few declined or rejected records. By default, the AutoProcessor is set up to place the export files in the EXPORT directory. The external application searches the EXPORT directory for files and reads them. CN!Express AutoProcessor Page I-23 Understanding AutoProcessor Terms File directories and extensions The AutoProcessor processes many files. You can read and edit any file with any text editor or word processor (except for the communication files). Throughout this manual, it’s assumed that files are being stored in the default directories, under the default file extensions. (For information on changing the defaults, see Chapter 4 on page I-29.) The following table defines the default file extensions and directories: Extension Type of File Found in This Directory . . . .BAD Export file containing rejected and declined transactions (approved transactions are in the .OK file) DECLINE .CN! Communication file (automatically deleted) .CNA Archive file ARCHIVE .DNE Import file of transactions, exactly as received from an external application (optional; renamed after import). IMPORT or BATCHIMPORT .ERR Error file created if the import procedure fails for some reason; for example, if you changed a directory name using Windows Explorer instead of the AutoProcessor’s Configure menu IMPORT or BATCHIMPORT .EXP Export file containing approved, declined, and rejected transactions; the external application reads this file EXPORT .IMP Import file from an external application IMPORT or BATCHIMPORT (until AP automatically deletes it or changes the extension to .DNE) .LOG Log file LOG .OK Export file containing approved transactions only (declines and rejects are stored in the .BAD file) EXPORT .REJ File containing imported records that were improperly formatted REJECT File names Page I-24 Chapter 3. Understanding the AutoProcessor The AutoProcessor remembers the name of the import file and uses this name for all other files; only the extension changes. For example, the import file ABC.IMP becomes ABC.EXP, ABC.BAD, ABC.OK, and so on. If there is already a file with the same name in the same CN!Express AutoProcessor Chapter 3. Understanding the AutoProcessor Understanding AutoProcessor Terms directory, the AutoProcessor automatically adds a number to the file name to make it unique. For example: Duplicate names may still cause problems later on (see “ Chapter 7. Maintaining and Troubleshooting” on page I-85). • ABC.DNE • ABC_001.DNE • ABC_002.DNE This numbering process continues for over two billion files (ABC_2147483647.DNE). If you somehow exceed this number, a warning message appears. However, you can avoid the problem either by giving your import files unique names or by regularly backing up (and clearing) your IMPORT directory. Import file and directory The external application places a delimited text file (.IMP) in the AutoProcessor’s IMPORT (or BATCHIMPORT) directory. The AutoProcessor stores the contents of this file in its internal database and submits the transactions one-by-one to your processing service. (You can configure the AutoProcessor to either delete the original .IMP file or save it with a .DNE extension.) The BATCHIMPORT directory is used for large batches of transactions of low priority. Files in the IMPORT directory are assumed to need quick processing (whether they contain one transaction or thousands); those files are always processed first, before any files in the BATCHIMPORT directory. By default, the AutoProcessor is set up to look in the IMPORT and BATCHIMPORT directories for the delimited text files. The import directories can be on a remote machine or file server. Log file Processed transactions file CN!Express AutoProcessor The AutoProcessor keeps a record of its own operations each day in a log file (a basic ASCII text file with the extension .LOG, which it stores in the LOG directory). This file tracks such events as pause, resume, import, and export. A new file is created each day. The Log screen shows the 200 most recent events. The AutoProcessor keeps track of transactions that are processed by your processing service, with information about the amount and type of transaction and similar details (depending on the processing service). These records are kept in a processed transactions file, which is used for summaries and summary charts on the AutoProcessor Viewer. You may archive any part of this file. This file is not the same as the .LOG file in the LOG directory (see “Log file” above). Page I-25 Understanding AutoProcessor Terms Reject file Settle Page I-26 Chapter 3. Understanding the AutoProcessor As part of the import process, the AutoProcessor checks the file for transaction records with formatting errors or missing required information. The AutoProcessor rejects those records without submitting them to your processing service, and writes an entry to the log file and on the Log screen. It saves the records in a reject file (a basic ASCII text file with the extension .REJ) and keeps them in the REJECT directory. The records also go to either the EXPORT or DECLINE directory. Within each record, the LastActionSucceeded field contains a 0 (false; reject). See “Close batch or settle” above. CN!Express AutoProcessor Chapter 3. Understanding the AutoProcessor Understanding the AutoProcessor Screen Understanding the AutoProcessor Screen The main CN!Express AutoProcessor screen contains four parts: If you’re using the demo AutoProcessor, the word DEMO appears under the AutoProcessor logo on the screen. • Menu bar • Main window • Button bar • Message bar Menu bar Main window Button bar Message bar Some of the menus may not be available until you pause the AutoProcessor (for example, you can’t configure while the AutoProcessor is working). The following table describes the menus: Click on This Menu . . . File CN!Express AutoProcessor To Select from These Tasks . . . Archive files Recover files Close the AutoProcessor window Exit the AutoProcessor Page I-27 Understanding the AutoProcessor Screen Click on This Menu . . . Chapter 3. Understanding the AutoProcessor To Select from These Tasks . . . Queue Pause processing Resume processing Remove Job from the queue Configure Change Directories where files are stored Set up files for Imports Set up files for Exports Enter or change Serial Number and Activation Key Change Processor Settings Change Remote Utility Communication settings Change Options Help View and print this User Manual View and print Field Reference View and print Management Tools Manual (Viewer and Capture Manager) Get Acrobat Reader Access the Auric Systems International Home Page View and update Maintenance Contract information (not available in demo version) Find information About the AutoProcessor (including serial number and activation key) There’s one button on the main CN!Express AutoProcessor screen; it toggles: Click on . . . To . . . Start the AutoProcessor working (if this button is showing, the AutoProcessor is paused and won’t resume processing until you press the button) Temporarily stop the AutoProcessor (if this button is showing, the AutoProcessor is already working and won’t stop until you press the button) Page I-28 CN!Express AutoProcessor Chapter 4. Configuring and Testing the AutoProcessor The main tasks in setting up the AutoProcessor are: • Configure remote utility communication settings Under certain circumstances only, you change the default IP address and port that the AutoProcessor uses for remote utility communications. • Configure processor settings You enter the information the AutoProcessor needs to communicate with your specific processing service; this information is provided by your processing service. • Configuration goes more smoothly if you try out the different options first using the demo AutoProcessor. You can then switch to the live version, as explained later. Configure imports You tell the AutoProcessor what type of information it should expect from your external application and in what format. • Configure exports You tell the AutoProcessor what type of information it should send to the external application and in what format. • Configure directories You change the default directories where files are stored. CN!Express AutoProcessor Page I-29 Chapter 4. Configuring and Testing the AutoProcessor • Configure options You decide whether to delete held authorizations (and when), whether to change the default file extensions, and whether to use file polling. This chapter describes how to configure the AutoProcessor, then test your configuration. It also explains how to switch from the demo version to the live version of the AutoProcessor. Page I-30 CN!Express AutoProcessor Chapter 4. Configuring and Testing the AutoProcessor Preparing for Configuration Preparing for Configuration Using the Demonstration Version and Running the AutoProcessor As an Application When you’re configuring the AutoProcessor for the first time, it’s best to work in the demonstration version and to run the AutoProcessor as an application (not a service). After you complete the configuration, you can test it without really sending transactions to your processing service. When you’re satisfied with the configuration, you can switch from demo to live and install the AutoProcessor as a service. Sending Files from the External Application to the Live AutoProcessor You must configure imports and exports before your external application starts sending files to the AutoProcessor. Otherwise, the AutoProcessor will import the files and either immediately reject them or process them in ways you don’t want. When you switch from demo to live, the AutoProcessor remembers the configuration you set up in the demonstration version; it uses that configuration. Pausing the AutoProcessor You can’t configure imports and exports if the AutoProcessor is working. The choices on the Configure menu are disabled (you can’t select them). Therefore, make sure the AutoProcessor is paused; if necessary, click on Checking the Extension on Your Files If the AutoProcessor is not importing your files, check the file extensions. The file name must end with the correct file extension for each type of file. Suppose the AutoProcessor is set up to use the default file extension (.IMP) for imports. In that case, the following file names are all acceptable for import files: ABC.IMP or ABC.FFF.IMP or ABC_FFF.IMP. CN!Express AutoProcessor Page I-31 Preparing for Configuration Chapter 4. Configuring and Testing the AutoProcessor But the following file names are not acceptable: ABC.FFF or ABC.IMP.FFF or ABC_FFF. The AutoProcessor refuses to import files that don’t have a .IMP extension. If your computer is set up to hide extensions, you won’t be able to check the file names. With “hide extensions” in effect, a file that is named ABC.IMP.FFF is listed on screen as ABC.IMP. The file name looks right, but the AutoProcessor rejects the file because its real (hidden) extension is .FFF, not .IMP. To check the extension on your files: 1. Click on 2. Click on Programs 3. Click on Windows Explorer. 4. Click on the C: drive. 5. On the Tools menu, click on Folder Options to view a screen like the following: Page I-32 CN!Express AutoProcessor Chapter 4. Configuring and Testing the AutoProcessor Preparing for Configuration 6. Click on the View tab to view: 7. Make sure the Hide file extensions box is empty; if there’s a checkmark, click on the box to remove the check-mark. 8. Click on 9. Using Windows Explorer, check the file extensions on your files in the AutoProcessor’s IMPORT directory. 10. If necessary, rename the files so they only have one extension. Configuring Currencies The examples in this manual always use U.S. dollars. This is the default currency for the AutoProcessor. Some processing services allow you to transact business in other currencies (for example, Euros). In that case, change your processor settings as described later in this chapter. The AutoProcessor and its management tools automatically use and display your chosen currency. CN!Express AutoProcessor Page I-33 Preparing for Configuration Chapter 4. Configuring and Testing the AutoProcessor Understanding Fields The AutoProcessor imports and exports fields, such as account number or order date, containing information about each transaction. For more information about the fields available with your processing service: 1. Click on Help. 2. Click on Field Reference. You can’t access the field reference while you’re configuring exports and imports. Therefore, you may want to leave it open or print it before you begin configuring. Page I-34 CN!Express AutoProcessor Chapter 4. Configuring and Testing the AutoProcessor Configuring Remote Utility Communication Settings Configuring Remote Utility Communication Settings The AutoProcessor comes with default remote utility communication settings that should work fine unless you have special requirements. You might need to change the port settings, for example, if another program is already using the same port settings as the AutoProcessor. However, unless you have special requirements, Auric Systems International recommends that you do not change the default settings. If you need to change the remote utility communication settings: 1. Click on Configure. 2. Click on Remote Utility Communication to view: If you have a choice, it’s best to keep the default settings. 3. If you have more than one network card, change the IP address to access the specific network card that the AutoProcessor should respond to. 4. Set the port to the one you want the AutoProcessor to use. 5. Click on CN!Express AutoProcessor Page I-35 Configuring Processor Settings Chapter 4. Configuring and Testing the AutoProcessor Configuring Processor Settings The AutoProcessor needs information about your processing service to communicate with your processing service’s computer. The information varies for each processing service. Before changing any processor settings, read “Part II. Your Processing Service” and check with your processing service. Page I-36 CN!Express AutoProcessor Chapter 4. Configuring and Testing the AutoProcessor Configuring Imports Configuring Imports To simplify the discussion, this chapter assumes a “typical” file that uses a tab for a delimiter and has quotation marks around fields. Your files might be different; see “Configuring an Import File That Isn’t Typical” on page I-53. After configuration, the AutoProcessor imports files only if they have a .IMP extension. It refuses to import files with the wrong extension, and it rejects files that don’t match your configuration choices. During configuration, Auric Systems International recommends that you don’t delete, edit, or overwrite sample.txt and small.txt. Instead, copy and rename them; then delete or edit the copies. Your external application sends a delimited text file to the AutoProcessor. Using the Configure Import screen, you tell the AutoProcessor what to expect: the contents of the file and the way it’s organized. The AutoProcessor automatically configures the file to meet the requirements of your processing service; it inserts the correct delimiter and removes any unnecessary information (such as quotation marks around the fields). The following procedure makes three assumptions: • The imported text file uses a tab for the delimiter and arrives with quotation marks around fields. • You’re using the sample.txt file supplied with the AutoProcessor to configure imports. (You could use any other .txt file supplied with the AutoProcessor or any file of your own with the extension .IMP, .TXT, or .CSV.) • You’re not importing ICV-style files (and you’re not using ICV.AllFields.txt). See “Appendix B. ICVerify® (ICV-Style) Files” on page III-7, for information on using templates to import (and export) ICV-style files. The small.txt and sample.txt files are identical except that sample.txt contains more transactions (enough to make sure that the AutoProcessor can handle a large batch). During import configuration, the files come up with the following default fields: account number, expiration date, amount, billing address first name, billing address last name, billing address street address, billing address city, billing address state, and billing address zip code) plus two unassigned fields (“Cust001” and “Inv001”). Configuring Imports 1. Click on Configure. 2. Click on Imports to view a screen like the following: CN!Express AutoProcessor Page I-37 Configuring Imports Chapter 4. Configuring and Testing the AutoProcessor 3. Double click on a text file, one that can serve as an example for setting up the rest of your text files. (For this example, double click on sample.txt, which is a file supplied with the AutoProcessor.) You can configure imports using a file with an .TXT, or .CSV, or .IMP extension; but for actual processing, the AutoProcessor only accepts files with a .IMP extension. The file you choose to work with appears on a screen like the following: Column name (identifies field) Records from the delimited text file List of available field names; names marked with an asterisk (*) are required Page I-38 CN!Express AutoProcessor Configuring Imports Chapter 4. Configuring and Testing the AutoProcessor Each record is a transaction. The records in your text file appear nicely separated on the screen, with the fields in individual columns. But the fields are not identified. All the columns are labeled “unassigned.” 4. To format your file without templates, you must first assign field names to the columns. For an explanation of all the fields available, see the Field Reference under the main Help menu. Click on to view: The AutoProcessor assigns its best estimate of the correct field name to each column. If you assigned an alias when you configured Merchant IDs, then you must place the Comment 2 field name above the column that contains the alias. 5. To change a default field name, click on a field name in the Fields list, then drag the name to the column. If you place your selection over an existing column name (for example, replacing BillAddress with ShipAddress), the old name automatically returns to the Fields list. If you don’t assign a field name to a column, then that column of information isn’t sent to your processing service; unassigned columns aren’t sent. 6. Click on the Import File tab to view: CN!Express AutoProcessor Page I-39 Configuring Imports Chapter 4. Configuring and Testing the AutoProcessor 7. Click on a radio button to identify the Delimiter used by the imported text file. The default delimiter is a tab. 8. If necessary, click on one of the choices under Options to change the default: Option If You Keep the Default, the AutoProcessor . . . If You Change the Default, the AutoProcessor . . . First Row Contains Field Names Assumes that the first row of text is the record of a transaction, not a list of field names. Do not change. Assumes that the first row of text contains field names. Fields Include Quotes Assumes that any quotes around a field aren’t part of the transaction and deletes the quotes. Assumes that any quotes are part of the transaction record and includes them in the record sent to the processing service. 9. Click on Default Values to view: Page I-40 CN!Express AutoProcessor Chapter 4. Configuring and Testing the AutoProcessor If your file does specify an action for each transaction, the AutoProcessor automatically ignores the default. The Ship action is specific to ICV-style transactions that were previously imported as Held Auths. Do not use Ship for any other purpose. Configuring Imports 10. If your import file doesn’t specify an Action field for each transaction, you must set the default Action to one of the choices (such as Authorization and Capture or Refund). For example, if you select Refund, every transaction that the AutoProcessor sends to the processing service is considered to be a refund. 11. You may need to change other defaults, such as Merchant ID (also called Division ID), Class (MOTO, recurring, or E-commerce), and Tender (credit card, purchase card, or check). The choices that appear depend upon (a) your processing service and (b) the information you entered when configuring processor settings (specifically, the merchant ID information). 12. Click on Check Fraud to add a check-mark if you want your processing service to automatically check every transaction for fraud. You should first contact your processing service to find out if they offer automatic fraud checking and whether they have any special requirements.The default is no fraud checking. 13. Click on After Imports to view: Here you tell the AutoProcessor how to handle the import file after importing it. The default is to change the file’s extension to .DNE, and save it. If you click on the Delete File radio button, the AutoProcessor deletes the file after import. Auric Systems International recommends creating a done file. 14. When your configuration is finished, click on to leave the Configure Import screen. CN!Express AutoProcessor Page I-41 Configuring Exports Chapter 4. Configuring and Testing the AutoProcessor Configuring Exports After your processing service approves or declines the transaction, it sends its results back to the AutoProcessor. The AutoProcessor prepares the processed transaction for export to your external application. Just as the import file contains only the fields you selected during import configuration, the export file (.EXP, .OK , .BAD) contains only the fields you selected during export configuration. With the Configure Exported Files screen, you tell the AutoProcessor what type of information (which fields) to export to your external application and in what format. If you don’t select a field, the information isn’t saved in the export file, even if your processing service included it. For an explanation of all the fields available for export, see the Field Reference under the main Help menu. 1. Click on Configure. 2. Click on Exports to view: If you’re exporting ICVstyle files, see “Appendix B. ICVerify® (ICV-Style) Files” on page III-7, for information on using Layout Templates and selecting ICV-Style Settings. 3. There are two main boxes on the Configure Exported Files screen: Available Fields and Fields to Export. By default, nine fields are exported, as shown in the screen above. You may want to change or add to these fields. For example, if you add the Response Text field, you’ll be able to see why the processing service declined a transaction. That information may tell you how to fix your import configuration to reduce the number of declines. Page I-42 CN!Express AutoProcessor Configuring Exports Chapter 4. Configuring and Testing the AutoProcessor To move a field from one box to the other, select the field by clicking on the field name. Then: Click on . . . To . . . Move the selected field into the Fields to Export box Move all the available fields into the Fields to Export box To select more than one field at a time, first click on one field name, then hold down the Ctrl key on your keyboard and click on any additional field name(s). Move the selected field into the Available Fields box (that field isn’t exported) Move all the fields into the Available Fields box (no fields are exported) 4. The first field shown in the Fields to Export box is the first field to appear in the record for each transaction. To change a field’s position, select the field by clicking on the field name. Then: Click on . . . To Move a Field . . . To the top spot in the box (the beginning of the record) Up one spot Down one spot To the bottom spot in the box (the end of the record) The AutoProcessor arranges each transaction record to show the fields you chose at Step 3, in the order you chose at Step 4. To return all fields to their default position (with nine fields listed in their original order in the Fields to Export box), click on CN!Express AutoProcessor Page I-43 Configuring Exports Chapter 4. Configuring and Testing the AutoProcessor 5. If necessary, change the defaults under Delimiter and Options: Step 6 and Step 7 describe the choices offered in each box. 6. Click on a radio button to choose a Delimiter. The default delimiter is a tab. 7. Click on any of the choices under OPTIONS: Option If You Keep the Default, the AutoProcessor . . . If You Change the Default, the AutoProcessor . . . Export Field Names in First Record Doesn’t show the field names for the fields you selected at Step 3 Shows the field names for the fields you selected at Step 3 Include Quotes Around Each Field Omits quotes around field names Places quotes around fields Export Unmasked Account Numbers Exports the full account number Exports only the last four digits of the account number Split Approvals from Declines Places approved transactions in a .OK file in the EXPORT directory, and declined/ rejected transactions in a .BAD file in the DECLINES directory Places all transactions (approved, declined, and rejected) in a single .EXP file in the EXPORT directory 8. When you’ve configured your export files the way you want them, click on Even if you shut down the AutoProcessor, it remembers your choices. Page I-44 CN!Express AutoProcessor Chapter 4. Configuring and Testing the AutoProcessor Configuring Directories Configuring Directories If you change the default directories, make sure your external application knows where to send import files and find export files. Always pause the AutoProcessor before changing or renaming directories. The AutoProcessor is set up with default directories where it automatically sends and receives the appropriate files. If you decide to change these defaults, you may set up or select any directory, as long as the AutoProcessor has read/write privileges to that directory. You may change directories in either of two ways, by overtyping or by browsing. You can also return to the defaults at any time. Overtyping To change the directories by overtyping: 1. If the AutoProcessor isn’t already paused, click on 2. Click on Configure. 3. Click on Directories to view: 1. Select the name of the directory you want to change (for example, Import). 2. Type in the new directory name. CN!Express AutoProcessor Page I-45 Configuring Directories Chapter 4. Configuring and Testing the AutoProcessor 3. Click on The AutoProcessor automatically creates the new directory. Browsing To change the directories by browsing: 1. Make sure the new directory already exists on your local or remote system, and that you have read/write privileges to that directory. 2. If the AutoProcessor isn’t already paused, click on 3. Click on Configure. 4. Click on Directories to view: Error files (.ERR) and done files (.DNE) are created by renaming the import (.IMP) files. So when you change the IMPORT directory for .IMP files, you’re also automatically changing it for .ERR and .DNE files. 5. Click on next to the directory you want to change to view a screen like the following: Page I-46 CN!Express AutoProcessor Chapter 4. Configuring and Testing the AutoProcessor Configuring Directories 6. Select your new directory. 7. When you’re finished, click on 8. Continue changing directories or click on again to return to the main CN!Express AutoProcessor screen. Returning to Defaults To return to the defaults (the directories in place after you install the AutoProcessor), click on CN!Express AutoProcessor Page I-47 Configuring Options Chapter 4. Configuring and Testing the AutoProcessor Configuring Options The AutoProcessor lets you decide whether to change general options relating to startup option, order number generation, and held authorizations; whether to change the default file extensions; and whether to use file polling. Changing General Options 1. Click on Configure. 2. Click on Options. 3. Click on General to view: Startup Options 1. If you want the AutoProcessor to automatically start in paused mode (not running), click on the Start in ‘Paused’ Mode box to enter a check-mark. (The default is no check-mark.) From then on, when the AutoProcessor starts, it won’t begin processing transactions until you click on Page I-48 CN!Express AutoProcessor Chapter 4. Configuring and Testing the AutoProcessor Configuring Options 2. If you want to the AutoProcessor to automatically discard single transactions that are part of unfinished purchases, click on the box next to Delete Unprocessed Single-Transaction from Queue. You may want to select this option if you have to deal with situations like the following: A customer begins a single transaction which is placed on the queue for processing; but processing is interrupted (by a power failure, server maintenance, or other problem). When the AutoProcessor is restarted, the file containing that single transaction is still in the queue but the customer is not available to complete it. The AutoProcessor automatically deletes the incomplete transaction. This option works only for a file containing a single transaction (which is assumed to come from a human customer, rather than an automated external application). If a file with multiple transactions suffers the same interruption, the AutoProcessor assumes the transactions came from an automated external application and that the application will finish its job. The AutoProcessor doesn’t delete those files. 3. Click on Order Number Generation If a merchant doesn’t enter an order number, you can configure the AutoProcessor to automatically generate order numbers. By default, the AutoProcessor begins with number 1 and increases forever. You can reset this value at any time, as long the queue is empty. (If active transactions are in the queue, you must set the number higher than the highest number in the queue plus 1; that is, if the highest order number is 23, you must select order number 24 or higher.) To change the Next Generated Order Number: 1. Click on CN!Express AutoProcessor to view: Page I-49 Configuring Options Chapter 4. Configuring and Testing the AutoProcessor 2. Type a number up to 999,999 in the New Value box. 3. Click on 4. Click on Uncaptured Held Authorizations The AutoProcessor stores held authorizations (Held Auths) in a data base. You can either manually process (capture) these transactions using the AutoProcessor Capture Manager or automatically process them by re-importing (using the Ship action). If you do neither, the transactions remain in the data base. You can set up the AutoProcessor to automatically delete unprocessed Held Auths after a specified time. 1. If you want to delete unprocessed (uncaptured) held authorizations, click on the box to enter a check-mark. (The default is no checkmark; the transactions are not deleted.) 2. Select the number of days after which the transactions should be deleted. 3. Click on Changing File Extensions Never duplicate file extensions. Give each type of file its own unique extension. Page I-50 You may change the file extensions that the AutoProcessor uses for import, export, split (approved and declined), reject, done, and error files. CN!Express AutoProcessor Chapter 4. Configuring and Testing the AutoProcessor Configuring Options 1. Click on Configure. 2. Click on Options. 3. Click on File Extensions to view: 4. Type in a new file extension. The file extension must be unique. You will create major problems if, for example, import files and done files have the same file extension. 5. Click on To return to the original file extensions, click on Using File Polling Under most circumstances, your computer notifies the AutoProcessor when new transactions are arriving. However, if that doesn’t work, you can tell the AutoProcessor not to wait for notification, but to automatically check the IMPORT and BATCHIMPORT directories (“poll”) for new arrivals. 1. Click on Configure. CN!Express AutoProcessor Page I-51 Configuring Options Chapter 4. Configuring and Testing the AutoProcessor 2. Click on Options. 3. Click on Troubleshooting to view: 4. If you are experiencing problems and want to use file polling, click on the box to enter a check-mark. (The default is no check-mark; file polling is not used.) Only use file polling if you are experiencing problems. 5. Click on Page I-52 CN!Express AutoProcessor Chapter 4. Configuring and Testing the AutoProcessor Configuring an Import File That Isn’t Typical Configuring an Import File That Isn’t Typical So far, this chapter has assumed that your imported text file uses a tab for a delimiter and places quotation marks around each field. But what if it doesn’t? Here’s a delimited text file that uses a comma for a delimiter and omits the quotes: When you open this file in the Configure Import screen, it looks like this: The AutoProcessor automatically assigns field headings, delimiters, options, and so on, as best as it can. You may need to change field names, replace unassigned column headings with field names, or make other changes. Be careful of clicking on because the AutoProcessor’s default settings won’t be appropriate for your file; they’re the defaults for small.txt and sample.txt. CN!Express AutoProcessor Page I-53 Configuring an Import File That Isn’t Typical Chapter 4. Configuring and Testing the AutoProcessor You may end up with a screen that looks like this, with everything squashed under one heading (the default delimiter is a tab): When the file is correctly formatted for your processing service, click on Page I-54 CN!Express AutoProcessor Chapter 4. Configuring and Testing the AutoProcessor Testing Your Configuration Testing Your Configuration When you first test your configuration of imports and exports, it’s best to use the demo version of the AutoProcessor; otherwise, you’ll actually submit the test file to your processing service. You need a sample file with a .IMP extension, preferably a copy of the same file you used during import configuration. In the following procedure, sample.txt has been copied and renamed to samplebbd.imp. 1. Pause the AutoProcessor while you prepare a test file: It must have a .IMP extension and must be located in the IMPORT directory. 2. Click on to start the AutoProcessor working. 3. Check the on-screen log to see if it records an import. For example: 4. Click on 5. Check the queue to see if the file is on the queue. For example: CN!Express AutoProcessor Page I-55 Testing Your Configuration Chapter 4. Configuring and Testing the AutoProcessor 6. Click on 7. When the file is processed and exported, the file should disappear from the queue. Also, the on-screen log should contain information like the following: 8. Check the following: • Did you configure the AutoProcessor to place all transactions (approved, declined, and rejected) in the same EXPORT file? If so, use Windows Explorer to check that the EXPORT directory contains a file with a .EXP extension. In this example, the import file was named samplebbd.imp. Therefore, the EXPORT directory should have a file named samplebbd.exp. Page I-56 • Did you configure the AutoProcessor to split approvals from declines at export? If so, use Windows Explorer to check that the EXPORT directory contains a file with a .OK extension (samplebbd.ok). Also, the DECLINE directory may contain a file with a .BAD extension (samplebbd.bad), if your processing service declined or rejected at least one transaction. • Check that rejected transactions appear in two directories. They always appear in the REJECT directory (in this example, the file is names samplebbd.rej). Depending on how you configured exports, they should also appear in either the EXPORT directory or the DECLINE directory. The CN!Express AutoProcessor Chapter 4. Configuring and Testing the AutoProcessor Testing Your Configuration AutoProcessor rejects transactions for containing improperly formatted information. 9. Check the following if they’re applicable: If you can’t figure out why your processing service is declining transactions, check the information in the Response column of the .BAD file. If this column doesn’t appear, reconfigure your exports to show the Response Text field, as explained on page I-42. CN!Express AutoProcessor • Did you process any transactions with the auth/hold action? If so, these transactions should be listed on the Held Auths screen. • Did you configure the AutoProcessor to create a done file (rather than deleting the .IMP file)? If so, there should be a file with a .DNE extension in the IMPORT directory. 10. View any of the files with your text editor or word processor, to check the content. 11. If the AutoProcessor doesn’t act as expected or if it rejects your file: • Check the extensions on your files. Make sure your import file doesn’t have a double extension. If you changed the default extension for any file, make sure you didn’t duplicate an existing extension. Also make sure that your application recognizes the new names. • Check your import configuration. Make sure you configured imports to match the test file. • Check your export configuration. • Check your directory configuration. If you changed the defaults, make sure your application and the AutoProcessor know where to send and find files. Page I-57 Switching from Demo to Live Chapter 4. Configuring and Testing the AutoProcessor Switching from Demo to Live Once you switch to the live version of the AutoProcessor you can’t switch back using the Configure menu. You must entirely uninstall the live AutoProcessor. After you’ve tested your configuration and it works smoothly, you’re ready to switch the AutoProcessor to the live version. First, make sure you don’t have any import files (with a .IMP extension) in your IMPORT directory—especially dummy .IMP files created solely for configuration. As soon as the AutoProcessor goes live, it starts processing all the .IMP files in the IMPORT directory, and really sends transactions to the processing service. The AutoProcessor remembers the configuration you set up in the demo version and uses it in the live version. To switch from demo to live: 1. Click on Configure. 2. Click on Serial Number and Activation Key to view: Fill in your serial number and your activation key. (After you bought the AutoProcessor, these numbers were emailed to you.) 3. Click on If you didn’t configure processor settings in the demo version, you must configure them now. If the settings for your processing service are configured to “test transactions only,” the word TEST appears on the screen and your transactions are not really processed even though the AutoProcessor is live. Page I-58 From now on the AutoProcessor is live. The word DEMO no longer appears on the upper right corner of the screen. Transactions are processed exactly as they were in the demo version, except now they are really sent to your processing service. CN!Express AutoProcessor Chapter 5. Running the AutoProcessor As a Service The CN!Express AutoProcessor runs as either a stand-alone application or as a service. During configuration and testing, you should run the AutoProcessor as an application. Afterwards, you may run the AutoProcessor as a service, with one of the following configurations: Even with remote service, Auric Systems International recommends that you always leave your LOG directory (and .LOG files) on the same machine as the AutoProcessor. • Local service: Both the AutoProcessor and its directories are on the same computer • Remote service: The AutoProcessor is on one computer and at least one of its directories is on another (remote) computer. As described in this chapter, to run the AutoProcessor as a service, you must complete the following procedures in order: • Establish a log-on account for the service, if necessary • Set up folders • Install as a service • Test the service This chapter also describes how to remove the service. CN!Express AutoProcessor Page I-59 Establishing a Log-On Account for the Service Installing the AutoProcessor Establishing a Log-On Account for the Service You should talk to your System Administrator before you create users, grant access permissions or run as a service. You many need a log-on account if you need special privileges for remote or local configuration. In that case, you must establish the logon account before you install the AutoProcessor as a service. Local Service If all your directories (including import, export, archive, and reject) are on the same computer as the AutoProcessor, the service can run as the System Account. If you don’t need a special account, the server will log on to the local system account by default. Remote Service If you place even one directory on a remote computer, you need a user account that serves as the “Log On As...” account for the service. That user account must have read and write privileges for the directories and the files in the directories. You must create the account on the same computer with the AutoProcessor. The exact procedure changes depending on the operating system for your computer. The following procedures assume: XP Professional • You’re running the AutoProcessor as a service. • The import and export are configured to a remote computer. • The two computers are peers in a workgroup with no domain users available. • The user account is called cnxapservice (this is an example only; you may name the account anything you like). 1. Open User Accounts in the control panel. 2. Click on Create a New Account. 3. Name your new account cnxapservice. 4. Click Next. Page I-60 CN!Express AutoProcessor Establishing a Log-On Account for the Service Installing the AutoProcessor 5. At Account Type, click on the Computer Administrator radio button. (Administrators have certain rights, including the right to log on as a service.) Your new account is listed under Pick an account to change. 6. At Create a password, type in a password. 2000 Professional 1. Open Users and Passwords in the control panel. 2. At User Name, type cnxapservice. 3. Click Next. 4. At Password, type in a password; repeat in the Confirm Password box. 5. At Level of Access, click on Other. 6. Scroll down until Administrators appears in the Others box. 7. Click on Finish. NT 4 1. Click 2. Click on Programs. 3. Click on Administrative Tools. 4. Click on User Manager. 5. Click on User in the menu bar. 6. Click on New User. 7. At the User Name, type cnxapservice. 8. At Password, type in a password; repeat in the Confirm Password box. 9. Remove the check-mark next to Change Password at Next Logon. 10. Place a check-mark next to Password never expires. 11. Click on Groups. 12. At Not member of list, click on Administrators. 13. Click on Add, to move Administrators to the Member of list. 14. Click CN!Express AutoProcessor Page I-61 Establishing a Log-On Account for the Service Installing the AutoProcessor 15. In the New User main window, click Your new account is listed under User Manager. 16. Close the window. Page I-62 CN!Express AutoProcessor Setting Up and Changing Remote Directories Installing the AutoProcessor Setting Up and Changing Remote Directories The following procedure is necessary if at least one AutoProcessor directory is on a remote computer (it isn’t necessary for local service). The user name and password must be exactly the same on both computers. 1. You must create a user name and password on the computer where your directories are located. This user name and password must be exactly the same as the one you established for the computer where the AutoProcessor is installed (see page I-60). Use the same procedure, also. 2. On the computer where the AutoProcessor is installed, open the AutoProcessor. 3. Click 4. Click on Configure. 5. Click on Directories. 6. Set up the UNC path to the folders on the remote machine. 7. Click 8. Click on File. 9. Click on Exit. To change directories in the future, you must first use your user name and password to log on to the computer where the AutoProcessor is installed. Stop the service through the Windows Control Panel (that action automatically shuts down the AutoProcessor). Do not reboot. Re-open the AutoProcessor as an application, make the changes you want, and then re-start as a service. CN!Express AutoProcessor Page I-63 Installing as a Service Installing the AutoProcessor Installing as a Service If you want to run the AutoProcessor as a service (local or remote), you must specifically select that option, but you can do that at any time. Auric Systems International strongly recommends that you first configure your system as an application, then install as a service later. If you haven’t installed the AutoProcessor on a computer—if the computer contains only the Management Tools—the service manager won’t be available on that computer. To install the AutoProcessor as a service: 1. Click on 2. Click on Programs. 3. Click on CN!Express AutoProcessor. 4. Click on CNX Service Manager to view: Service Path shows you where your directories are located; the AutoProcessor automatically fills in this information. Optional (recommended) information is required if you need special privileges for remote or local configuration. Output area displays messages from the system. You or your system administrator must create a user name and password before you enter it in the Service Manager. If you don’t, the AutoProcessor sends an “invalid or does not exist” error message. Page I-64 5. Fill in the user name and password, which you set up previously. The user name and password are required if you need special CN!Express AutoProcessor Installing as a Service Installing the AutoProcessor privileges for configuration. If you leave them blank, the service logs on as a local system. • In the User Name box, type the user name. • Press the Tab key on your keyboard. • In the first Password box, type the password. The screen hides your password and shows *****. • In the second Password box, type the password again, exactly the same way. 6. Click on 7. A message like the following appears in the Output box: The 8. Click on button is no longer active. to close the Service Manager window. 9. Reboot your computer (that is, shut down and restart). CN!Express AutoProcessor Page I-65 Testing the Service Installing the AutoProcessor Testing the Service To test the service, use the Viewer to check if the AutoProcessor is processing transactions. 1. On the computer where your remote directories are located, install the CN!Express management tools. 2. Click on 3. Click on Programs. 4. Click on CN!Express AP Viewer to view: 5. In the Host box, type the IP address of the computer where the directories are located. 6. In the Password box, type VIEWER . You must type all capital letters. (The password appears as a series of asterisks: *****.) 7. Click on Page I-66 to view a screen like the following: CN!Express AutoProcessor Testing the Service Installing the AutoProcessor 8. Click on the Log tab. 9. Place a file with an .IMP extension in your IMPORT directory. You should see the transactions being imported, processed and exported on the Viewer screen. CN!Express AutoProcessor Page I-67 Removing as a Service Installing the AutoProcessor Removing as a Service You can remove the AutoProcessor as a service at any time and then run it as an application. (If you want to change the AutoProcessor’s configuration and it’s running with a remote service, you must stop the service before making configuration changes; but you don’t have to remove the service.) To remove the AutoProcessor as a service: 1. Log into the AutoProcessor as an account that has read and write permissions to all the AutoProcessor directories (for example, cnxapservice). Otherwise an error message appears: Error: Can’t access one or more directories as configured. Retrying. 2. Click on Programs. 3. Click on CN!Express AutoProcessor. 4. Click on CNX Service Manager to view: 5. Press 6. A message like the following appears in the Output box: Page I-68 CN!Express AutoProcessor Removing as a Service Installing the AutoProcessor The 7. Click on button is no longer active. to close the Service Manager window. You must restart Windows to completely remove the service. CN!Express AutoProcessor Page I-69 Removing as a Service Page I-70 Installing the AutoProcessor CN!Express AutoProcessor Chapter 6. Operating the AutoProcessor While the AutoProcessor is importing or exporting a file, it has exclusive access. That is, no external application is allowed to touch the file until the import or export is completed. You’ve configured and tested the AutoProcessor, and you’ve arranged for an external application to send delimited text files to it. Now you’re ready for the AutoProcessor to automatically import, submit, and export files. Click on The AutoProcessor starts working immediately and keeps on working. You may never need to touch it again. However, there may be a few tasks you want to perform in the future: pause, resume, open, close, observe the queue status, delete a file, and archive log files. This chapter describes those operations. CN!Express AutoProcessor Page I-71 Pausing, Closing, and Exiting the AutoProcessor Chapter 6. Operating the AutoProcessor Pausing, Closing, and Exiting the AutoProcessor Pausing or Resuming the AutoProcessor The following buttons toggle; only one appears at the screen at any time: • Click on and the AutoProcessor stops working. • Click on and the AutoProcessor begins working. Closing and Opening the AutoProcessor Console To close the AutoProcessor console (hide the main screen from view): 1. Click on File. 2. Click on Close. Closing the AutoProcessor console and hiding the main screen from view won’t automatically pause the AutoProcessor: • To stop the AutoProcessor from processing transactions, you have to pause before you close. The AutoProcessor stays paused until you open it again and click on the Resume button. • If you don’t pause before closing, the AutoProcessor keeps on processing transactions even though the main screen is hidden. To open the AutoProcessor console (show the main screen): Page I-72 • Either double click on the of your desktop. icon that appears on the task bar • Or, if you don’t see the icon, stop the service, then open the AutoProcessor as an application as described on page I-13. CN!Express AutoProcessor Chapter 6. Operating the AutoProcessor Pausing, Closing, and Exiting the AutoProcessor Exiting the AutoProcessor When you exit the AutoProcessor, you shut down (quit) the program. The method for exiting the AutoProcessor differs depending on whether it’s running as an application or a service. Regardless of how you exit, the AutoProcessor stays paused as long as the AutoProcessor is shut down. But when you start up again: Exiting When Running As an Application You can’t exit the AutoProcessor if it’s running. To exit the AutoProcessor, you have to pause first. Exiting When Running As a Service CN!Express AutoProcessor • Either the AutoProcessor automatically begins processing transactions, even before you open the console (that is, before you click on the icon). This is the default. • Or you configured the AutoProcessor to start paused. In that case, the AutoProcessor does not automatically begin processing. To exit the AutoProcessor: 1. Click on 2. Click on File. 3. Click on Exit. To exit the AutoProcessor, stop the service through the Windows Control Panel. The AutoProcessor automatically shuts down. Page I-73 Understanding the Events Log Chapter 6. Operating the AutoProcessor Understanding the Events Log The AutoProcessor logs operating events (such as server pause and resume, file import and export, and submission of transactions) in two ways: on the Log screen and in a log file. The Log Screen On the Log screen, the AutoProcessor lists the events that occur from the moment when the AutoProcessor starts, up to a maximum of 200 events. After 200, the oldest events disappear from the screen, although they’re still available in the log file. The Log screen is reset at midnight each night or any time that you exit (shut down) the AutoProcessor. Click on the Log tab to view: Page I-74 CN!Express AutoProcessor Chapter 6. Operating the AutoProcessor Understanding the Events Log The columns on the Log screen give you the following information: Column Information Time The date (mm/dd/yy) and time (hh:mm:ss) when the event occurred Type The type of event: Information (such as “submitting transaction”), Warning (such as “Rejected 20 Records”) or Error (such as “error connecting to host”) Event A detailed description of the event The Log screen can also be viewed with the AutoProcessor Viewer. The Log Files The entire log file (not just the 200 most recent events) is stored in the LOG directory and has a .LOG extension. The AutoProcessor creates a new file beginning at midnight on every day that it runs. For example, all the operating events that occur during August 4, 2002, are logged to cnxap_20020804.log; and all the events that occur during August 9, 2002, are logged to cnxap_20020809.log. You might want to remove the oldest log files periodically, to conserve space on your hard drive. CN!Express AutoProcessor Page I-75 Archiving the Processed Transactions File Chapter 6. Operating the AutoProcessor Archiving the Processed Transactions File The AutoProcessor keeps track of processed transactions, including information about the amount and type of transaction and similar details (depending on your processing service). This information is kept in an internal file, which is used to construct summaries and summary charts for the AutoProcessor Viewer. You may archive past entries in this file. When the AutoProcessor archives, it copies transactions from the internal file to an external text file, then deletes those transactions from the internal file. The external file has a .CNA extension and is stored in the ARCHIVE directory. Once transactions are archived they’re no longer available for summaries using the AutoProcessor Viewer. For more information, see the AutoProcessor Management Tools manual. To archive the processed transactions: 1. If you are using any management tools (either Capture Manager or Viewer), shut them down first. If the management tools are running (either locally or remotely) when you archive, they immediately lose their connection. 2. Click on File. 3. Click on Archive to view: Page I-76 CN!Express AutoProcessor Chapter 6. Operating the AutoProcessor If you archive more than once on the same day, a new file is created with a consecutive number: 20020826.CNA 20020826_001.CNA Archiving the Processed Transactions File The AutoProcessor automatically creates a name for the archive file, based on the Archive Date. For example, 20020826.CNA is the file name for the archive that includes transactions completed on or before 2002, in August (08), and on the 26th day. 4. Select a cutoff date (Archive Date) for the part of the processed transactions that will be archived. Do one of the following: • Type a date in the Archive Date box (including the slashes). • Or click on • Or keep the default date, which is 30 days earlier than today’s date. (For example, if today is August 10, the default date is July 11.) 5. Click on to view a calendar and select a date. to start the archive. 6. Wait. After a while, you’ll see a message like the following: 7. Click on The AutoProcessor archived all transactions processed on or before the date you chose. CN!Express AutoProcessor Page I-77 Viewing the Queue Chapter 6. Operating the AutoProcessor Viewing the Queue The AutoProcessor queue lists imported files currently in the AutoProcessor system. The queue describes each imported file and tells you its status: ready for processing (Queued); currently processing (Processing); or ready for export (Completed). When all the transactions in the file have been exported to your external application, the file disappears from the queue. Click on the Queue tab to view: If the full column names aren’t showing (for example, if you see Sta... instead of Status), click on the bar after the File column and drag it left: Page I-78 CN!Express AutoProcessor Viewing the Queue Chapter 6. Operating the AutoProcessor The columns on the Queue screen give you the following information: Column Information File The name of the imported file in the queue Status Whether the transactions in the file: • Are ready for processing (Queued) • Are being processed (includes sending the transaction to the processing service and receiving the response) (Processing) • Are all returned from the processing service but not yet exported (Completed) Items The total number of items in the file (one transaction or thousands) Submitted Items The number of items that have been submitted for processing so far Priority Assigned as files are imported: files containing a single transaction receive priority 1; files from the IMPORT directory receive priority 3; files from the BATCHIMPORT directory receive priority 4 (priority 2 is for internal use only) Queued The date and time when the file was placed on the queue The queue can also be viewed with the AutoProcessor Viewer. CN!Express AutoProcessor Page I-79 Deleting a File That’s Currently in the Queue Chapter 6. Operating the AutoProcessor Deleting a File That’s Currently in the Queue If you’re using the demonstration version of the AutoProcessor, then deleting a file has no real effect on transactions. As a last resort, if something is wrong with a file, you can delete it from the queue before all the transactions are submitted to your processing service. Auric Systems International strongly recommends that you do not delete a file from the queue if processing has already begun. Transactions that were submitted before you deleted the entire file go on to the processing service; there’s no way to stop them. To delete a file from the queue: 1. Click on 2. Click on the Queue tab to see the queue. 3. Click on the name of the file you want to delete. 4. Click on the Queue menu. 5. Click on Remove Job to view: 6. Do one of the following: • Click on to first export the transactions that were already submitted to your processing service, before deleting. • Click on to complete delete the entire file from the AutoProcessor data base, without exporting anything. Page I-80 CN!Express AutoProcessor Chapter 6. Operating the AutoProcessor Deleting a File That’s Currently in the Queue Once the file is deleted from the queue, you can’t restore it; you have to re-import it. The deleted transactions appear on the log screen as declined transactions. Your Log screen may show that some transactions were submitted to your processing service (approved transactions). Those submissions can’t be stopped or recalled. If you configured the AutoProcessor to create done files, the saved copy of your original file (with a .DNE extension) is still in the IMPORT directory. You decide how you want to handle the done file: CN!Express AutoProcessor • Either manually delete the done file, using Windows Explorer. • Or edit the done file, then rename it with a .IMP extension and re-import it. Before you re-import, make sure that you first delete any transactions that were processed; otherwise, they’ll be processed again. Page I-81 Viewing Held Auths Chapter 6. Operating the AutoProcessor Viewing Held Auths Suppose you send a transaction to the processing service for authorization. If the processing service accepts the transaction, it reserves enough money in the card holder’s account to complete the transaction in the future. The processing service then returns the authorized transaction to you. When you the send this transaction back to the processing service, you’re telling the processing service that it’s okay to move the money from the card holder’s account and deposit it into the merchant’s account, completing the transaction. When you configure imports, you can decide to handle authorization transactions in any of three ways: The Ship action is used with ICV-style transactions (“Appendix B. ICVerify® (ICV-Style) Files” on page III-7). • Authorization and Capture. The AutoProcessor sends the transaction for authorization; when it’s authorized, the AutoProcessor immediately returns it to the processing service as a delayed capture/deposit. When the processing service receives the delayed capture/deposit transaction, it takes the reserved money from the card holder’s account and deposits it in the merchant’s account. • Authorization. • Auth/Hold. The AutoProcessor sends the transaction for authorization; when it’s authorized, the AutoProcessor holds it in the export file for further processing by an external application, such as CN!Express SU, or by re-importing the OK file, using the capture action. The AutoProcessor sends the transaction for authorization. After it’s authorized, the AutoProcessor holds it in a data base. You can either manually process the transaction using the AutoProcessor Capture Manager or automatically complete it by re-importing (using the Ship action). The AutoProcessor Capture Manager lets you decide whether to complete the transaction. You review the transactions and decide which ones to send back to the processing service (see the AutoProcessor Management Tools manual for more information). The Held Auths screen in the AutoProcessor summarizes the transactions that are ready for authorization and review in the Capture Manager. Click on the Held Auths tab to view: Page I-82 CN!Express AutoProcessor Viewing Held Auths Chapter 6. Operating the AutoProcessor The following information appears on the Held Auths screen: Column Information Number of Held Auths The total number of authorizations waiting for further processing Value of Held Auths The total value of the held authorizations Longest Held Date and time when the oldest of the authorizations was first held Last Capture File Submitted Date and time when transactions were last sent from the Capture Manager to your processing service The gap between the Longest Held date and the Last Capture date tells you how long its been since you ran Capture Manager and sent transactions back to the processing service. CN!Express AutoProcessor Page I-83 Viewing Held Auths Chapter 6. Operating the AutoProcessor Every processing service has its own deadline for completing an authorization and delayed capture. If you send the transaction after that time, the service may return the transaction as Failed; or it may automatically generate a new authorization code and complete the transaction without waiting for you. Each processing service treats this situation in its own way. Page I-84 CN!Express AutoProcessor Chapter 7. Maintaining and Troubleshooting This chapter describes how to troubleshoot and maintain the AutoProcessor. CN!Express AutoProcessor Page I-85 Maintenance Contract Chapter 7. Maintaining and Troubleshooting Maintenance Contract The AutoProcessor comes with a year of free maintenance, support and updates. When the year expires, you may renew the maintenance contract by contacting Auric Systems International. For information on the expiration date of your contract and on contacting Auric Systems International: 1. Make sure you’re running the AutoProcessor live (not demo). (For information on switching to the live AutoProcessor, see “Switching from Demo to Live” on page I-58.) 2. Click on Help. 3. Click on About to view a screen like the following: You need to renew your maintenance contract on or before the expiration date shown. Page I-86 CN!Express AutoProcessor Chapter 7. Maintaining and Troubleshooting Maintenance Contract 4. Click on the date to view: (You can also view this screen directly by clicking Help, then Maintenance Contract.) 5. Follow the directions for renewing your maintenance contract or call Auric Systems International. CN!Express AutoProcessor Page I-87 Troubleshooting the AutoProcessor Chapter 7. Maintaining and Troubleshooting Troubleshooting the AutoProcessor If you need to contact Auric Systems International, please copy down any error messages you received and keep notes on what happened before and after the trouble started. This information will help us solve your problem quickly. To contact technical support for the CN!Express AutoProcessor: Phone: 603-924-6079 E-mail: [email protected] Web Site: www.AuricSystems.com Please have your serial number handy. The serial number and activation key were e-mailed to you. Once you switch to the live AutoProcessor, you can also find your serial number and activation key under the Help menu: 1. Click on Help. 2. Click on About. 3. Scroll down to Serial Number and then Activation Key. 4. Write down the numbers. 5. Click on to leave the Help menu. Your problem might involve the external application or your processing service. Contact your processing service directly. Page I-88 CN!Express AutoProcessor Chapter 7. Maintaining and Troubleshooting Backing Up and Restoring the Data Base Backing Up and Restoring the Data Base You should back up the AutoProcessor data base regularly. To back up: 1. Pause the AutoProcessor. 2. Using Windows Explorer, look under Program Files to find the CN!Express_AP directory. 3. Copy the CN!Express_AP DATA directory from your hard drive on to a zip disk or floppy. If you need to restore the data base, first exit the AutoProcessor. Then copy the backed up files over the existing files in the CN!Express_AP directory. CN!Express AutoProcessor Page I-89 Deleting Old Files Chapter 7. Maintaining and Troubleshooting Deleting Old Files You can delete old files from any directory; however, deleting old files could affect the AutoProcessor’s file naming. If all your files have the same name (for example, ABC), the AutoProcessor attaches a distinctive number to each one. The AutoProcessor always uses the lowest available number. For example: • ABC.DNE • ABC_001.DNE • ABC_002.DNE • ABC_003.DNE • ABC_004.DNE In this example, the next .DNE file that the AutoProcessor creates is named ABC_005.DNE. But suppose, before that happens, you delete the old files ABC_001.DNE and ABC_002.DNE. In that case, the next .DNE file that the AutoProcessor creates is named ABC_001.DNE. Therefore, the number 001 doesn’t guarantee that ABC_001.DNE is your oldest file. To prevent problems, make sure each file has a unique name and check the date of a file before deleting it. Page I-90 CN!Express AutoProcessor Chapter 7. Maintaining and Troubleshooting Recovering Recovering The recover operation checks the integrity of the data base, cleans it if necessary, and rebuilds the indices that the AutoProcessor uses. You should recover only if asked to do so by your technical support or by Auric Systems International. To recover: 1. Click on File. 2. Click on Recover. You’ll see a statement like the following on the main CN!Express AutoProcessor screen: CN!Express AutoProcessor Page I-91 Recovering Page I-92 Chapter 7. Maintaining and Troubleshooting CN!Express AutoProcessor Part II. Your Processing Service Chapter 1. Working with Your Processing Service The AutoProcessor works with many different operating systems, applications, and processing services. Part II of the CN!Express AutoProcessor manual contains information on configuring the AutoProcessor to work with your specific processing service. It explains the system requirements and limitations for each configuration. CN!Express AutoProcessor Page II-1 Working with Your Processing Service Page II-2 CN!Express AutoProcessor Chapter 2. Chase Merchant Services Chase Merchant Services (CMS) processes transactions through the First Data Merchant Services (FDMS) South platform (formerly known as NABANCO). Communication to FDMS South is through the Datawire Internet Protocol Network (IPN). This is a high-speed, highly reliable communications methodology. The AutoProcessor supports Chase Merchant Services for processing credit card and purchase card (Level II) transactions in United States currency. Chase Merchant Services works with several other services and companies. Here’s a quick overview of where everyone fits into the process: • Chase Merchant Services (CMS) The bank with which you have a relationship. Chase Merchant Services is a joint relationship between Chase Bank and First Data Merchant Services. • First Data Merchant Services (FDMS) (formerly known as NABANCO) The transaction processor to which all credit card transactions are sent. CN!Express AutoProcessor Page II-3 Chapter 2. Chase Merchant Services • Datawire A communications company that provides the services for transporting transactions from your computer to FDMS. Page II-4 CN!Express AutoProcessor Chapter 2. Chase Merchant Services Setting Up the AutoProcessor for Chase Merchant Setting Up the AutoProcessor for Chase Merchant Services To set up the AutoProcessor to use Chase Merchant Services: 1. Start the AutoProcessor. 2. Make sure the AutoProcessor is paused. If the button is showing, click on it. 3. Press Alt C, then P to view: 4. Click on each tab provided (Merchant Info, URL/Proxy) and fill in the information as described in the next sections. Configuring Merchant Information 1. Click on Merchant Info to view: CN!Express AutoProcessor Page II-5 Setting Up the AutoProcessor for Chase Merchant Services Chapter 2. Chase Merchant Services 2. On the Merchant Info tab, set-up each merchant account you have registered with Chase Merchant Services/FDMS (most users will have only one merchant account, but some may have more than one): • Click on to change an exiting account. • Click on to add an account. In either case, you’ll view a screen like the following: 3. Fill in the following information (all information is required unless otherwise noted): Field ALIAS Page II-6 Fill Out by Typing . . . A 4-character alias you can set up to refer to this merchant (optional) CN!Express AutoProcessor Setting Up the AutoProcessor for Chase Merchant Chapter 2. Chase Merchant Services Field Fill Out by Typing . . . AMEX SE NUMBER Service establishment (SE) number supplied by American Express (Amex) CARTE BLANCHE SE NUMBER Service establishment (SE) number provided by Carte Blanche DATAWIRE ID (DID) The DID supplied by Datawire on behalf of CMS DESCRIPTION A description you can set up to help you remember this merchant configuration (optional) DINERS SE NUMBER Service establishment (SE) number provided by Diners Club DISCOVER SE NUMBER Last 10 digits of service establishment (SE) number provided by Discover JOB SE NUMBER Digits 5 through 14 of the service establishment (SE) number provided by JCB MERCHANT NUMBER (MID) The 11-digit MID supplied by CMS QUAL CODE A code supplied by FDMS SERIAL NUMBER (SN) A 2-digit SN supplied by FDMS SIC CODE SIC code supplied by CMS, if needed 4. Click on 5. To delete a merchant account, click on the account, then click on You should delete the demonstration account (Merchant Number 11111111111) before you switch to the live AutoProcessor. 6. When you have finished making changes, click on Configuring the URL/Proxy Connection Datawire provides two URLs (Internet Addresses) for transaction processing: a primary URL and a secondary URL. CN!Express AutoProcessor Page II-7 Setting Up the AutoProcessor for Chase Merchant Services Chapter 2. Chase Merchant Services To enter the URL: 1. Click on the URL/Proxy tab to view: Enter the primary and secondary URLs provided by Datawire. 2. If you are connecting through a proxy server (ask your company’s network administrator), you must click on the HTTPS proxy server box to add a check-mark. 3. If the Use HTTPS Proxy box is check-marked, fill in the following: (proxy server address) • Address • Port • Proxy User • Proxy Password (proxy (proxy server port) (proxy server user) server password) 4. Click on Page II-8 CN!Express AutoProcessor Processing Transactions Chapter 2. Chase Merchant Services Processing Transactions Supported Transactions When configured to support Chase Merchant Services, the AutoProcessor supports the following transaction types: Action Description H, C5 AUTH/HOLD A, C6 AUTHORIZATION R, C3 CREDIT/REFUND F, C5 OFFLINE/VOICE D SALE/SETTLE Z, CO SHIP/CAPTURE AN AUTH/HOLD Processing Options The Chase Merchant Services requires processing in two phases: If you don’t settle transactions at the end of the day, your customers’ credit cards won’t be charged and money won’t be transferred to your account. Authorization and Sale • An initial authorization • Settlement Settlement can contain Sale (deposit/capture), Credit (refund), Offline/ and Ship (Capture and Auth/Hold) transactions. Auth/Hold transactions can also be settled using the Capture Manager. Voice, This is the recommend approach. In this approach, the external application (the merchant’s software) remembers the necessary specific information required by your processing service at settlement time. 1. The external appliation sends an Authorization transaction to the AutoProcessor. 2. The AutoProcessor sends the transaction to Chase Merchant Services, who authorizes it. Then the AutoProcessor sends the authorized transaction to the external application. 3. The external application must store the returned Transaction Reference Key with the authorized transaction. This key contains CN!Express AutoProcessor Page II-9 Processing Transactions If the external application can’t store the Transaction Reference Key, the merchant should use the Auth/Hold and Ship method described below. Chapter 2. Chase Merchant Services specific information required by your processing service to later capture/settle the transaction. The Transaction Reference Key may contain up to 100 alphanumeric characters. 4. At the end of the day, the external application submits a file containing all the transactions to be settled that day. The file contains the credit card number, the dollar amount, and the Transaction Reference Key value. The transaction type is Sale (D). The end of day settlement file may also contain Refunds and any Offline/Voice (sometimes called Force) transactions. Auth/Hold and Ship The Ship transaction looks for a match in the Auth/Hold transaction for the following fields: Transaction ID, Account Number, and Auth Code. The Amount of the Ship transaction must be less than or equal to the authorized amount. In this approach, the AutoProcessor remembers the Transaction Reference Key. When a Auth/Hold transaction is ready to ship (entirely or in part), a Ship transaction is sent. The Ship transaction retrieves information from the matching Auth/Hold transaction. Therefore, the external application (the merchant’s software) doesn’t have to store the Transaction Reference Key. The AutoProcessor matches the Ship transaction to the Auth/Hold transaction and retrieves the Transaction Reference Key automatically. The process works as follows: 1. The external application sends an Auth/Hold transaction to the AutoProcessor. 2. The AutoProcessor sends the transaction to Chase Merchant Services, who approves it. Then the AutoProcessor sends the successful transaction to the external application. The AutoProcessor also stores the successful transaction with the Transaction Reference Key. 3. The external application must store the returned Auth Code (along with the transaction ID, account number, and amount) with the successful transaction. 4. At the end of the day, the external application sends the AutoProcessor a file containing all the transactions to be settled that day. The file contains the Auth Code. The transaction type is Ship (Z or CO). (The end of day settlement file may also contain Refunds and any Offline/Voice (sometimes called Force) transactions.) 5. The AutoProcessor matches the Ship transaction with the Auth/ Hold transaction and retrieves the Transaction Reference Key. Page II-10 CN!Express AutoProcessor Chapter 2. Chase Merchant Services Processing Transactions 6. The AutoProcessor sends the transactions to Chase Merchant Services for settlement. Another approach is to use the Capture Manager to capture and settle the individual Auth/Hold transactions. CN!Express AutoProcessor Page II-11 Importing and Exporting Chapter 2. Chase Merchant Services Importing and Exporting Import/Export File Formats The AutoProcessor ships with default import and export templates designed for Chase Merchant Services processing. A sample CMSspecific import file is also provided: CMS.txt. When processing with Chase Merchant Services, you should always: • Format import and export files exactly the same. • Provide an import/export field for the Transaction Reference Key even if you’re planning to use the Auth/Hold and Ship processing method. Having the same import/export template format makes it easier to deal with any communication problems that occur during the settlement phase. Configuring Import Files When you configure import files, the Default Values screen allows you to choose the method you prefer for receiving transactions. Three choices are provided under E-Commerce: • Non-set channel encrypted (the default); you receive transactions through a secure method other than the SET standard. • Secure (SET); you receve transactions using the SET standard. • Non-secure; you receive transactions through a non-secure channel (not recommended). Problems with Sending Files If you have problems sending a file to Chase Merchant Services/ FDMS: Page II-12 • The entire file will be exported and declined. • The Transaction Reference Key will change for all transactions. CN!Express AutoProcessor Chapter 2. Chase Merchant Services Importing and Exporting After a problem, the Transaction Reference Key includes additional transaction ID information. Chase Merchant Services/FDMS wants to see that additional information the second time the file is transmitted. Thus, if your file fails, you need to re-import and re-send the .BAD file (in the AutoProcessor’s DECLINE directory). Do not re-import and resend the original file, because it doesn’t contain the additional transaction ID information. CN!Express AutoProcessor Page II-13 Understanding Limitations and Requirements Chapter 2. Chase Merchant Services Understanding Limitations and Requirements When processing through Chase/FDMS, the AutoProcessor works within these specific limitations: • During settling, all transactions in a single file must be for the same Merchant ID (MID). This is not a limitation on Authorization or Auth/Hold transactions. • Settlement transactions should be sent in a batch. The batch may contain one transaction or thousands of transactions. Auric Systems International strongly recommends that you do not settle transactions one-by-one. • Credit card and purchase card (Level II) transactions are supported. • Check processing is not supported. • Processing is in U.S. currency only. System Requirements When configured for Chase Merchant Services, the AutoProcessor has the standard system requirements. It does not require a fixed TCP/IP address. Page II-14 CN!Express AutoProcessor Chapter 3. FNMS PayFuse Gateway First National Merchant Solutions processes transactions through their PayFuse product. Interface to PayFuse is through a highly secure 128bit encrypted HTTPS communications channel. The AutoProcessor supports PayFuse in processing credit card and purchase card (Level II) Transactions processed in U.S. currency. CN!Express AutoProcessor Page II-15 Setting Up the AutoProcessor for PayFuse Chapter 3. FNMS PayFuse Gateway Setting Up the AutoProcessor for PayFuse To set up the AutoProcessor to use the FNMS PayFuse Gateway: 1. Start the AutoProcessor. 2. Make sure the AutoProcessor is paused. If the button is showing, click on it. 3. Press Alt C, then P to view: 4. Enter the User ID, Password, and Alias or Client ID provided by FNMS (FNMS will provide either an Alias or a Client ID, and either can be entered in this field). 5. Do not remove the check-mark from the Send Test Requests Only box until after you switch to the live AutoProcessor and run several Page II-16 CN!Express AutoProcessor Setting Up the AutoProcessor for PayFuse Chapter 3. FNMS PayFuse Gateway transactions in the test environment. Your transactions are sent to a special testing environment at FNMS to ensure everything is working properly. You must: If you leave the checkmark after you finish testing, none of your transactions will be processed. • Coordinate test time with your FNMS representative. • Remove the check-mark from the Send Test Requests Only box after you finish testing. 6. At Host URL, enter the URL (Internet address). You must type https:// before the URL. (Connection to the FNMS PayFuse Gateway is through a secure, 128-bit HTTPS Internet connection. FNMS provides the URL for connecting to the PayFuse Gateway.) 7. FNMS may provide a connection port number. If you receive a connection port number, type a colon (:) after the URL, then type the port number (for example, https://urlfromfnms:###). 8. If you are connecting through a proxy server (ask your company’s network administrator), you must click on the Use HTPS Proxy Server box to add a check-mark. 9. If the Use HTTPS Proxy box is check-marked, fill in the following: • Address (proxy server address) • Port • Proxy User • Proxy Password (proxy (proxy server port) (proxy server user) server password). 10. At Server Connection, set a limit on the amount of time the AutoProcessor should wait for a response from the PayFuse Gateway. FNMS requires a time of between 5 seconds and 60 minutes. The default is 70 seconds (1:10); if at all possible, keep the default. CN!Express AutoProcessor Page II-17 Processing Transactions Chapter 3. FNMS PayFuse Gateway Processing Transactions Supported Transactions When configured to support the FNMS PayFuse Gateway, the AutoProcessor supports the following transaction actions: Action Description H, C, C1 AUTH (AND CAPTURE) H, C4 AUTH/HOLD R, C3 CREDIT/REFUND F, C5 FORCEINSERTAUTH/VOICE D POSTAUTH/CAPTURE A, C6 PREAUTH Z, CO SHIP V, C2 VOID Processing Options You can process transactions using the AutoProcessor and FNMS PayFuse Gateway using any one or any combination of the following methods: • Perform one-pass Authorization and Capture • Perform two-pass Authorization followed by a Capture • Perform two-pass Auth/Hold followed by a Ship When processing through the FNMS PayFuse Gateway, there is no separate settlement process. Your account is set up to AutoClose at a specific time of day and all captured transactions are settled at that time (see FNMS for details about the specific closing time). Authorization and Capture or Conditional Deposit Page II-18 With this approach, transactions that are sent to PayFuse are first checked for proper authorization. If the transaction is authorized, it is immediately captured for later automatic settlement. There is no need to provide a follow-up Capture transaction. CN!Express AutoProcessor Chapter 3. FNMS PayFuse Gateway Authorization and Capture Processing Transactions This approach consisting of an initial authorization transaction, followed by a later Capture transaction. Capture transaction transactions can be sent individually or together; a settlement batch isn’t required. The general process is as follows: 1. The external application (the merchant’s software) sends an Authorization transaction to the AutoProcessor. 2. The AutoProcessor sends the transaction to PayFuse, PayFuse authorizes it, and the AutoProcessor sends the authorized transaction to the external application. If the external application can’t store the Transaction Reference Key, the merchant should use the Auth/Hold and Ship method described below. 3. The external application must store the Transaction Reference Key with the authorized transaction. This key contains information that is specific to your processing service and that must be submitted later, with the Capture transaction. The Transaction Reference Key may contain up to 100 alphanumeric characters. 4. Later on (for example, when the item becomes available for shipment), the external application submits a Capture transaction that includes the Transaction Reference Key. Auth/Hold and Ship The Ship transaction looks for a match with the Auth/Hold transaction in the following fields: Transaction ID, Account Number, and Auth Code. The Amount of the Ship transaction must be less than or equal to the authorized amount. In this approach, the AutoProcessor remembers the Transaction Reference Key. When a Auth/Hold transaction is ready to ship (entirely or in part), a Ship transaction is sent. The Ship transaction retrieves information from the matching Auth/Hold transaction. Therefore, the external application doesn’t have to store the Transaction Reference Key. The AutoProcessor matches the Ship transaction to the Auth/Hold transaction and retrieves the Transaction Reference Key automatically. The process works as follows: 1. The external application (the merchant’s software) sends an Auth/ Hold transaction to the AutoProcessor. 2. The AutoProcessor sends the transaction to PayFuse, PayFuse approves it, and the AutoProcessor sends the successful transaction to the external application. The AutoProcessor also stores the successful transaction with the Transaction Reference Key. 3. The external application must store the returned Auth Code (as well as the transaction ID and account number) with the successful transaction. CN!Express AutoProcessor Page II-19 Processing Transactions Chapter 3. FNMS PayFuse Gateway 4. Later on (for example, when the item becomes available for shipment), the external application submits a Ship transaction that includes the Auth Code. 5. The AutoProcessor matches the Ship transaction with the Auth/ Hold transaction and retrieves the Transaction Reference Key. 6. The AutoProcessor sends the transaction to PayFuse for settlement. Another approach is to use the Capture Manager to capture and settle the individual Auth/Hold transactions. Page II-20 CN!Express AutoProcessor Chapter 3. FNMS PayFuse Gateway Importing and Exporting Importing and Exporting The AutoProcessor ships with default import and export templates designed for FNMS PayFuse Gateway. A sample PayFuse-specific import file is also provided: PayFuse.txt. CN!Express AutoProcessor Page II-21 Understanding Limitations and Requirements Chapter 3. FNMS PayFuse Gateway Understanding Limitations and Requirements Limitations When processing through FNMS PayFuse Gateway, the AutoProcessor works within these specific limitations: • Credit card and purchase card (Level II) transactions are supported. • Check processing is not supported. • International currencies are not supported. System Requirements When configured for the FNMS PayFuse Gateway, the AutoProcessor has the standard system requirements, with the following addition: • All communications with the gateway must occur through a fixed TCP/IP address. The actual machine that communicates with PayFuse doesn’t need a fixed TCP/IP address. The fixed address may come from any NAT, Firewall, or proxy that isolates your network from the Internet. This address must be given to FNMS during your setup and installation process. Page II-22 CN!Express AutoProcessor Chapter 4. Paymentech Orbital Gateway Paymentech, through their Orbital Gateway product, provides access to both the Salem and PNS processing facilities. Interface to the Orbital Gateway is through highly secure 128-bit encrypted HTTPS communications channel. The AutoProcessor supports Paymentech Orbital Gateway in processing credit card and Purchase Card (Level II) transactions in multinational currency. CN!Express AutoProcessor Page II-23 Setting Up the AutoProcessor for Paymentech Chapter 4. Paymentech Orbital Gateway Setting Up the AutoProcessor for Paymentech To set up the AutoProcessor to use the Paymentech Orbital Gateway: 1. Start the AutoProcessor. 2. Make sure the AutoProcessor is paused. If the button is showing, click on it. 3. Click on Configure. 4. Click on Processor Settings to view: 5. Click on each tab provided (Settings, Merchant IDs, URL/Proxy) and fill in the information as described in the next sections. Configuring the Settings 1. Click on the Settings tab to view: Page II-24 CN!Express AutoProcessor Chapter 4. Paymentech Orbital Gateway Setting Up the AutoProcessor for Paymentech 2. Enter the Bin and Terminal ID provided by Paymentech. Under Bin, you have two choices: processing at Salem (000001) or processing at PNS (000002). These choices are provided by Paymentech. 3. Select your Time Zone. If you’re running multiple CN!Express products (for example, both the AutoProcessor and Single User, or two copies of the AutoProcessor), you must enter a unique installation ID for each product you install. 4. At Installation ID, enter any three-digit number you like (any number between 000 and 999). The AutoProcessor uses the installation ID as part of a unique transaction tag submitted to Paymentech. This unique tag helps distinguish between submissions, so that Paymentech doesn’t mistakenly identify two submissions as duplicates. If you’re only running one CN!Express product, the installation ID is optional; otherwise, it’s required. Configuring Merchant IDs The information under the Merchant IDs tab is used later on when you configure import files. (During import configuration, the merchant—or division—IDs and their associated descriptions are automatically listed under the Default Values tab). CN!Express AutoProcessor Page II-25 Setting Up the AutoProcessor for Paymentech Chapter 4. Paymentech Orbital Gateway The AutoProcessor supports multiple Paymentech merchant IDs. These IDs are six-digits long for Salem (000001) accounts (and are called division IDs); they are twelve-digits long for PNS (000002) accounts. There is no additional software charge from Auric Systems International for adding multiple merchant IDs to your software. 1. Click on the Merchant ID tab to view: 2. The merchant ID number is supplied by your processing service and must be entered exactly as supplied. Do one of the following: • Either type over the demonstration number provided with the AutoProcessor (shown above as 11111) • Or add your specific merchant ID number(s) and then delete the demonstration number. If you configure imports for files that include merchant IDs, then those IDs must appear in this list. Otherwise, your transactions will fail. Your transaction records must show tildes (~) on either side of the alias: ~KPR~. However, do not type the tildes in the Alias box of the AutoProcessor. Page II-26 3. Once you provide a merchant ID number, you can (if desired) type an alias into the Alias box and type a description into the Description box: • The alias is needed only to provide compatibility with certain files (such as ICV-style). Otherwise, it’s optional. Each alias is CN!Express AutoProcessor Chapter 4. Paymentech Orbital Gateway Setting Up the AutoProcessor for Paymentech four characters or less, and must be unique. Do not type tildes in the Alias box. • The description can be any combination of letters and numbers. 4. Under Default Currency, click on The default currency is U.S. dollars. to view a list of currencies. Click on the currency you want. The AutoProcessor and management tools automatically use that currency for all transactions processed with that merchant ID number. If you don’t make a choice or if your choice is rejected for some reason (for example, your processing service doesn’t handle that currency), U.S. dollars are used by default. 5. If you have more than one row of information, you can sort the rows by any one column. Click on the column’s title to sort in increasing or decreasing order. Configuring the URL/Proxy Connection Connection to the Paymentech Orbital Gateway is through a secure, 128-bit HTTPS Internet connection.Paymentech provides the URL (Internet address) for connecting to the Orbital Gateway. To enter the URL: 1. Click on the URL/Proxy tab to view: CN!Express AutoProcessor Page II-27 Setting Up the AutoProcessor for Paymentech Chapter 4. Paymentech Orbital Gateway 2. At Host URL, enter the URL. You must type https:// before the URL. 3. Paymentech may provide a connection port number. If you receive a connection port number, type a colon (:) after the URL, then type the port number; for example: https://urlfrompaymentech:111 4. If you are connecting through a proxy server (ask your company’s network administrator), you must click on the Use HTPS Proxy Server box to add a check-mark. 5. If the Use HTTPS Proxy box is check-marked, fill in the following: • Address (proxy server address) • Port • Proxy User • Proxy Password (proxy (proxy server port) (proxy server user) server password). 6. Change the default Server Connection information, if necessary. If the AutoProcessor can’t immediately connect to your processing service, this information determines (a) how long the AutoProcessor keeps trying (Timeout); whether the AutoProcessor tries again (Retry Connection); how long the AutoProcessor waits before retrying (Settings); and when the AutoProcessor gives up Page II-28 CN!Express AutoProcessor Setting Up the AutoProcessor for Paymentech Chapter 4. Paymentech Orbital Gateway entirely (Settings). If at all possible, Auric Systems International recommends keeping the defaults. Option If You Keep the Default, the AutoProcessor . . . If You Change the Default, the AutoProcessor . . . Timeout if No Response In: If the AutoProcessor can’t connect to the processing service, it keeps trying continuously for the amount of time shown in the Minutes:Seconds box. The default (and minimum time) is 1 minute, 10 seconds. The maximum time is 59 minutes, 59 seconds. Within those limits, you can select any length of time you prefer. If the AutoProcessor can’t connect to the processing service on the first try, it gives up. Retry Connection to Server After Failure If the processing service doesn’t respond before the timeout, the AutoProcessor waits a specified time and tries again (the default is every 10 seconds) If the processing service doesn’t respond before the timeout, the AutoProcessor gives up. 7. If you want to change the defaults for Retry Connection, press CN!Express AutoProcessor to view: Page II-29 Setting Up the AutoProcessor for Paymentech Chapter 4. Paymentech Orbital Gateway 8. Change the default retry settings as follows: • Retry Every: By default, if the timeout period expires before the AutoProcessor reaches your processing service, the AutoProcessor waits 10 seconds and tries again. You can change this waiting time to any amount between 1 second and 59 minutes, 59 seconds. • Give Up After: • Retry Indefinitely: If you don’t want the AutoProcessor to give up, By default, the AutoProcessor stops retrying after 15 minutes. (That is, assuming the defaults, it waits 10 seconds, retries continuously for 70 seconds, waits another 10 seconds, retries continuously for 70 seconds and so on until 15 minutes are up.) You can change this deadline to any amount between 1 second and 59 minutes, 59 seconds. click on this radio button. The default is that the AutoProcessor does not retry indefinitely. 9. Click on 10. Click on Page II-30 CN!Express AutoProcessor Processing Transactions Chapter 4. Paymentech Orbital Gateway Processing Transactions Supported Transactions When configured to support Paymentech Orbital Gateway, the Capture Manager supports the following transaction actions: Action Description H, C5 AUTH/HOLD A, C6 AUTHORIZATION S, C, C1 AUTHORIZATION AND CAPTURE/CONDITIONAL DEPOSIT D CAPTURE F, C5 FORCED CAPTURE/VOICE AUTH R, C3 REFUND Z, CO SHIP/CAPTURE AN AUTH/HOLD V, C2 VOID These transaction actions are supported for both Salem and PNS accounts. Processing Options To process transactions using the AutoProcessor and Paymentech Orbital Gateway, use any of the following methods: • Perform one-pass Authorization and Capture • Perform two-pass Authorization followed by a Capture • Perform two-pass Auth/Hold followed by a Ship With the Paymentech Orbital Gateway, your account is set up to AutoClose at a specific time of day and all captured transactions are settled at that time (contact Paymentech for details about the closing time). There’s no separate settlement process. CN!Express AutoProcessor Page II-31 Processing Transactions Chapter 4. Paymentech Orbital Gateway Authorization and Capture or Conditional Deposit With this approach, transactions sent to Paymentech are first checked for proper authorization. If the transaction is authorized, it’s immediately captured for later automatic settlement. There’s no need to provide a follow-up Capture transaction. Authorization and Capture This approach consisting of an initial authorization transaction, followed by a later Capture transaction. Capture transaction transactions can be sent individually or together; a settlement batch isn’t required. The general process is as follows: 1. The external application (the merchant’s software) sends an Authorization transaction to the AutoProcessor. 2. The AutoProcessor sends the transaction to Paymentech, Paymentech authorizes it, and the AutoProcessor sends the authorized transaction to the external application. If the external application can’t store the Transaction Reference Key, the merchant should use the Auth/Hold and Ship method described below. 3. The external application must store the Transaction Reference Key with the authorized transaction. This key contains information that is specific to your processing service and that must be submitted later, with the Capture transaction. The Transaction Reference Key may contain up to 100 alphanumeric characters. 4. Later on (for example, when the item becomes available for shipment), the external application submits a Capture transaction that includes the Transaction Reference Key. Auth/Hold and Ship The Ship transaction looks for a match with the Auth/Hold transaction in the following fields: Transaction ID, Account Number, Auth Code, and Amount. The amount of the Ship transaction must be less than or equal to the authorized amount. In this approach, the AutoProcessor remembers the Transaction Reference Key. When a Auth/Hold transaction is ready to ship (entirely or in part), a Ship transaction is sent. The Ship transaction retrieves information from the matching Auth/Hold transaction. Therefore, the external application doesn’t have to store the Transaction Reference Key. The AutoProcessor matches the Ship transaction to the Auth/Hold transaction and retrieves the Transaction Reference Key automatically. The process works as follows: 1. The external application (the merchant’s software) sends an Auth/ Hold transaction to the AutoProcessor. 2. The AutoProcessor sends the transaction to Paymentech, Paymentech approves it, and the AutoProcessor sends the successful transaction to the external application. The AutoProcessor also stores the successful transaction with the Transaction Reference Key. Page II-32 CN!Express AutoProcessor Chapter 4. Paymentech Orbital Gateway Processing Transactions 3. The external application must store the returned Auth Code (as well as the transaction ID and account number) with the successful transaction. 4. Later on (for example, when the item becomes available for shipment), the external application submits a Ship transaction that includes the Auth Code. 5. The AutoProcessor matches the Ship transaction with the Auth/ Hold transaction and retrieves the Transaction Reference Key. 6. The AutoProcessor sends the transaction to Paymentech for settlement. Another approach is to use the Capture Manager to select specific transactions to be settled at the end of the day. CN!Express AutoProcessor Page II-33 Importing and Exporting Chapter 4. Paymentech Orbital Gateway Importing and Exporting CN!Express CX-6000 AutoProcessor ships with default import and export templates designed for Paymentech Orbital Gateway. A sample Paymentech-specific import files is also provided: PTECH.txt. Page II-34 CN!Express AutoProcessor Chapter 4. Paymentech Orbital Gateway Understanding Limitations and Requirements Understanding Limitations and Requirements Limitations When processing through Paymentech Orbital Gateway, the AutoProcessor has the following specific limitations: • Credit card and purchase card (Level II) transactions are supported. • Check processing is supported for Salem (000001). • International currencies are supported for Salem (000001). • Per-transaction eFalcon fraud detection is available (please contact your Paymentech representative for details). System Requirements When configured for the Paymentech Orbital Gateway, the AutoProcessor has the standard system requirements, with the following addition: • All communications with the gateway must occur through a fixed TCP/IP address. The actual machine that communicates with Paymentech doesn’t need a fixed TCP/IP address. The fixed address may come from any NAT, Firewall, or proxy that isolates your network from the Internet. This address must be given to Paymentech during your set-up and installation process. CN!Express AutoProcessor Page II-35 Understanding Limitations and Requirements Page II-36 Chapter 4. Paymentech Orbital Gateway CN!Express AutoProcessor Part III. Appendices and Index Appendix A. Keyboard Shortcuts This chapter describes how to use your keyboard instead of menus and buttons to perform most actions in the AutoProcessor. A table of keyboard commands appears on the next page. It’s organized by menu. In this table, the sequence ALT C, D means “hold down the ALT key and tap the C key, then release both keys and tap the D key.” CN!Express AutoProcessor Page III-3 Table of Keyboard Commands Menu Task . . . Configure Configure (open menu) ALT C Directories ALT C, D Exports ALT C, E Imports ALT C, I Options ALT C, O Processor Settings ALT C, P Remote Utility Communication ALT C, R Serial Number and Activation Key ALT C, N File (open menu) ALT F Archive ALT F, A Close ALT F, C Exit (application only) ALT F, X Recover ALT F, R Help (open menu) ALT H About ALT H, A Auric Systems International Home Page ALT H, H Field Reference ALT H, F Get Acrobat Reader ALT H, G Maintenance Contract (not available in demo version) ALT H, I Management Tools Manual (for Viewer and Capture Manager only) ALT H, M User Manual (for AutoProcessor only) ALT H, U or press F1 on your keyboard Queue (open menu) ALT Q Pause/Resume (toggle) ALT Q, P or ALT Q, R Remove Job ALT Q, V or DEL key File Help Queue Page III-4 A. Keyboard Shortcuts Press These Keys . . . CN!Express AutoProcessor Table of Keyboard Commands A. Keyboard Shortcuts The following table lists keyboard commands for buttons: Button Press These Keys . . . ENTER ALT Q, P ALT Q, R CN!Express AutoProcessor Page III-5 Table of Keyboard Commands Page III-6 A. Keyboard Shortcuts CN!Express AutoProcessor Appendix B. ICVerify® (ICV-Style) Files CN!Express AutoProcessor is able to communicate with third-party applications that require ICV-style import and export files. This appendix describes how to set up ICV-style import and export using the AutoProcessor’s built-in templates. CN!Express AutoProcessor Page III-7 Preparing for Configuration B. ICVerify® (ICV-Style) Files Preparing for Configuration ICV-Style Actions The following table lists: • The ICV-style actions that the AutoProcessor supports • The equivalent in AutoProcessor terms. ICV-Style Action AutoProcessor Action Abbreviation C1 Sale S or C C2 CR Void V C3 Refund/Credit R C4 Auth/Hold H C5 Voice F C6 Authorization/ Authorization and Capture A CO Ship Z The ship action (CO) is used to capture transactions that were previously processed as auth/holds. Defaults If you make changes, then want to undo them, don’t click on the DEFAULT button. That button returns all settings to the appropriate defaults for SAMPLE.TXT and SMALL.TXT. To return to the defaults for an ICV-style format, click on Then select the template you want. Page III-8 CN!Express AutoProcessor Configuring Imports with Templates B. ICVerify® (ICV-Style) Files Configuring Imports with Templates 1. Click on Configure. 2. Click on Imports to view: 3. Double click on a text file, one that can serve as an example for setting up the rest of your text files. (For this example, double click on ICV_ALLFIELDS.TXT, which is a file supplied with the AutoProcessor.) You can configure imports using a file with an .TXT, or .CSV, or .IMP extension; but for the actual processing, the AutoProcessor only accepts files with a .IMP extension. The file you choose to work with appears on a screen like the following: CN!Express AutoProcessor Page III-9 Configuring Imports with Templates B. ICVerify® (ICV-Style) Files Column name (identifies field) Records from the delimited text file List of available field names; names marked with a green asterisk (*) are required Each record is a transaction. 4. To format your file, click on to view: The templates listed come with the AutoProcessor. Each template has a slightly different selection and arrangement of columns. 5. Click on the template you prefer. For this example, ICV-STYLE ALL FIELDS is chosen. 6. Click on Page III-10 to view: CN!Express AutoProcessor B. ICVerify® (ICV-Style) Files Configuring Imports with Templates The AutoProcessor assigns its best estimate of the correct field name to each column. If you have selected the correct text file (at Step 3) and the correct template (at Step 5), you should not need to make any further changes. Go to Step 12. If you want to use your configured aliases to signify the Merchant IDs, place the Comment 2 field name above the column that contains the aliases. You must also place a check-mark next to “Read Merchant Alias from Comment 2 (“Clerk”).” 7. To change a field name, click on a field name in the Fields list, then drag the name to the column. If you place your selection over an existing column name (for example, replacing BillAddress with ShipAddress), the old name automatically returns to the Fields list. If you don’t assign a field name to a column, then that column of information isn’t sent to your processing service; unassigned columns aren’t sent. 8. Click on the Import File tab to view: CN!Express AutoProcessor Page III-11 Configuring Imports with Templates B. ICVerify® (ICV-Style) Files The AutoProcessor automatically selects the correct defaults for the text file and template you chose, as explained in the following steps. 9. The AutoProcessor automatically chooses the correct Delimiter.However, you can click on a radio button to change it. 10. The AutoProcessor automatically makes the appropriate choices under Options. However, you can change them: Option No Check-Mark Check-Mark First Row Contains Field Names Assumes that the first row of text is the record of a transaction, not a list of field names. Assumes that the first row of text contains field names. Fields Include Quotes Assumes that any quotes are part of the transaction record and includes them in the record sent to the processing service. Assumes that any quotes around a field aren’t part of the transaction and deletes the quotes. 11. The AutoProcessor automatically makes the appropriate choices under ICV-Style Settings. However, you can change them: Option No Check-Mark . . . Check-Mark . . . EXPIRATION DATE AS YYMM Assumes that dates are in the form MMYY; for example, 03/02 would be March 2002. Assumes that dates are in the form YYMM; for example, 03/02 would be February 2003. READ MERCHANT ALIAS FROM COMMENT 2 (“CLERK”) Doesn’t read the merchant alias. Reads the merchant alias from the Comment 2 field and sets the Merchant ID for this transaction to the one that matches the alias. [established when you configure processor settings] 12. Click on Default Values to view: Page III-12 CN!Express AutoProcessor Configuring Imports with Templates B. ICVerify® (ICV-Style) Files If your file does specify an action for each transaction, the AutoProcessor automatically ignores the default. Capture is used only for previous Authorizations, never for Held Auths. 13. If your import file doesn’t specify an Action field for each transaction, you must set the default Action to one of the choices (such as Authorization and Capture or Refund). For example, if you select Refund, every transaction that the AutoProcessor sends to the processing service is considered to be a refund. The SHIP action is specifically for re-importing ICV-style transactions that were previously imported as Held Auths. Do not use SHIP for any other purpose. Do not use CAPTURE for re-importing these transactions. 14. You may need to change other defaults, such as Division, Class (MOTO, recurring, or E-commerce), and Tender (credit card, purchase card, or check). The choices that appear depend upon your processing service. 15. Click on Check Fraud to add a check-mark if you want your processing service to automatically check every transaction for fraud. You should first contact your processing service to find out if they offer automatic fraud checking and whether they have any special requirements.The default is no fraud checking. 16. Click on After Imports to view: CN!Express AutoProcessor Page III-13 Configuring Imports with Templates B. ICVerify® (ICV-Style) Files Here you tell CN!Express how to handle the import file after importing it. The default is to change the file’s extension to .DNE, and save it. If you click on the Delete File radio button, CN!Express deletes the file after import. Auric Systems International recommends creating a done file. 17. When your configuration is finished, click on to leave the Configure Import screen. When your imports are configured, you can configure exports. Page III-14 CN!Express AutoProcessor B. ICVerify® (ICV-Style) Files Configuring Exports with Templates Configuring Exports with Templates 1. Click on Configure. 2. Click on Exports to view: 3. Click on CN!Express AutoProcessor to view: Page III-15 Configuring Exports with Templates B. ICVerify® (ICV-Style) Files The templates listed come with the AutoProcessor. Each template has a slightly different selection and arrangement of columns. 4. Click on the template you prefer. For this example, ICV-STYLE ALL FIELDS is chosen. 5. Click on to view: 6. There are two main boxes on the Configure Exported Files screen: Available Fields and Fields to Export. Based on the type of ICV-style template you chose, certain default fields appear in the FIELDS TO EXPORT box. You may want to change or add to these fields. For example, if you add the Response Text field, you’ll be able to see why the processing service declined a transaction. That information may tell you how to fix your import configuration to reduce the number of declines. Page III-16 CN!Express AutoProcessor Configuring Exports with Templates B. ICVerify® (ICV-Style) Files To move a field from one box to the other, select the field by clicking on the field name. Then: Click on . . . To . . . Move the selected field into the Fields to Export box Move all the available fields into the Fields to Export box To select more than one field at a time, first click on one field name, then hold down the Ctrl key on your keyboard and click on any additional field name(s). Move the selected field into the Available Fields box (that field isn’t exported) Move all the fields into the Available Fields box (no fields are exported) 7. The first field shown in the Fields to Export box is the first field to appear the record for each transaction. To change a field’s position, select the field by clicking on the field name. Then: Click on . . . To Move a Field . . . To the top spot in the box (the beginning of the record) Up one spot Down one spot To the bottom spot in the box (the end of the record) The AutoProcessor arranges each transaction record to show the fields you chose at Step 3, in the order you chose at Step 4. CN!Express AutoProcessor Page III-17 Configuring Exports with Templates B. ICVerify® (ICV-Style) Files 8. If necessary, change the defaults under Delimiter and Options: The AutoProcessor automatically chooses defaults to match the type of template you selected. You can change these defaults if you want to. 9. Click on a radio button to choose a Delimiter. 10. Click on any of the choices under OPTIONS: Option No Check-Mark . . . Check-Mark . . . Export Field Names in First Record Doesn’t show the field names for the fields. Shows the field names. You must place a check-mark here. Include Quotes Around Each Field Omits quotes around field names. Places quotes around fields. Export Unmasked Account Numbers Exports only the last four digits of the account number. Exports the full account number. Split Approvals from Declines Places all transactions (approved, declined, and rejected) in a single .EXP file in the EXPORT directory. Places approved transactions in a .OK file in the EXPORT directory, and declined/rejected transactions in a .BAD file in the DECLINES directory. 11. If necessary, change the defaults in the ICV-STYLE SETTINGS box: Page III-18 CN!Express AutoProcessor Configuring Exports with Templates B. ICVerify® (ICV-Style) Files Click on any of the choices: Option If You Keep the Default, the AutoProcessor . . . If You Change the Default, the AutoProcessor . . . Export ICV-Style Response Field As Second Line Doesn’t export the ICV-style response field. Exports the response field. You must check-mark if you want to include the AVS response code. Include AVS Response Code in ICV-Style Response Omits AVS response code Exports AVS response code in the response line. Export Expiration Date as YYMM Exports dates in the form MMYY; for example, 03/02 would be March 2002 Exports dates in the form YYMM; for example, 03/02 would be February 2003 12. When you’ve configured your export files the way you want them, click on CN!Express AutoProcessor Page III-19 Configuring Exports with Templates Page III-20 B. ICVerify® (ICV-Style) Files CN!Express AutoProcessor Index A Account number I44 Actions I22, I41, III8, III13 Activation key I4, I58, I88 Alias III12 Application. See Installation, installing the AutoProcessor Archive I22, I24, I25, I76–I77 Auric Systems International contact (phone, e-mail, web site) I4, I88 home page I4 performing recover operation I91 recommendations I7, I35, I37, I41, I59, I80, II14, II29, III14 Authorization abbreviation for I22, III8 Chase Merchant Services and II9–II11 delete I50 held I1, I19, I20, I50, I57, I82–I84 longest held I83 number of held I83 PayFuse and II18–II20 Paymentech and II31–II33 value of held I83 Authorization and capture I82, II18, II32 B Backup I89 BAD file. See Files BATCHIMPORT directory. See Directories Button bar I27 Buttons (overview) arrows (moving fields) I43, III17 default I39, I43, III8 keyboard shortcuts and III5 layout templates III8, III10 CN!Express AutoProcessor Page III-21 CN!Express AutoProcessor Index pause I28, I72 resume I28, I72 C Capture Manager. See Management tools Chase Merchant Services Also see Processing service configuring processor settings II5–II8 Datawire and II4 defined II3 FDMS and II3 importing/exporting II12–II13 merchant information II6–II7 system limitations and requirements II14 transactions, processing II9–II11 transactions, supported II9 troubleshooting (sending a file) II12–II13 URL/Proxy connection II7 Checks. See Processing service Close batch or settle I23, II14 Close the AutoProcessor I72 CN!Express Single User I7 Configuration alias III12 Also see Export files and Import files deleting held authorizations I50 demonstration version and I29 directories I45–I47 file extensions I50 file polling I51 ICV-style files and III9–III19 menu I28 Merchant ID II26–II27, III12 preparing for I31 processor settings I36, II5–II8, II16–II17, II24–II30, III12 server port settings I35 testing I55–I57 Credit cards. See Processing service Currencies, configuring I33, II27 D Datawire Internet Protocol Network. See Chase Merchant Services DECLINE directory. See Directories Page III-22 CN!Express AutoProcessor Index CN!Express AutoProcessor Defaults action I41, III13 Chase Merchant Services, E-commerce II12 currency I33, II27 delimiter I44 directories I24, I45–I47 fields for export I42, III16 fields for import I39, III11 fraud checking I41, III13 not typical file and I53 options for import I40, III12 PayFuse server connection II17 Paymentech server connection II28–II30 remote utility communication settings I35 server port settings I35 table layout I43 values for import I40–I41, III12–III13 Delayed capture/deposit I82–I84 Delimited text file "typical" I37 AutoProcessor looks for I25 contents of I21 defined I18 import I20, I25, I37, I38, I71, III10 not "typical" I53 Delimiter choosing for export files I44, III18 choosing for import files I40, III12 comma I53 tab I40 Demonstration version I7, I27, I29, I58 Directories ARCHIVE I22, I76 BATCHIMPORT I20, I25 CN!Express_AP I89 configure I29 DECLINE I19, I56, II13 default I23–I24, I45 deleting files I90 EXPORT I19, I20, I23, I44, I56, III18 files found in each type I24 IMPORT I18, I20, I25, I33, I58 location of I59 CN!Express AutoProcessor Page III-23 CN!Express AutoProcessor Index LOG I25, I59, I75 priority I79 read/write privileges to I46, I60 REJECT I18, I26, I56 remote I63 testing I55–I57 Division number II26 E E-commerce I41, II12, III13 Exit the AutoProcessor I73 Expiration date III12, III19 EXPORT directory. See Directories Export files Also see Directories, EXPORT configuring I29, I42–I44, III15–III19 defined I23 extension I24, I50 ICV-style III15–III19 naming I23, I24, I56 processing I18–I19 splitting into bad and OK files I20, I23 Extensions .BAD I19 .CN! I23 .DNE I23 .EXP I19, I23 .IMP I18, I25, I55 .LOG I25 .OK I19 .REJ I18, I26 changing I50 checking I31–I33, I56–I57 hiding I33 importing and I38, III9 overview I24–I25 F Fields export field names in first record I44, III18 exporting I42–I44, III16–III19 first row contains field names I40, III12 importing I39, III11 Page III-24 CN!Express AutoProcessor CN!Express AutoProcessor Index LastActionSucceeded I26 list of I38, III10 quotes I40, I44, III12, III18 reference list I34, I39, I42 selecting I43, III17 unassigned I39 Files archive. See Archive bad I19, I23, I24, I42, I44, I56, I57, II13, III18 capture I83 CMS.txt II12 communication I23, I24 configuring I37–I44, I53–I54 deleting I41, I80, I90, III14 delimited. See Delimited text file done I18, I23, I24, I41, I57, I81, III14 error I24 exclusive access I71 export. See Export files extensions. See Extensions ICV_AllFields.txt (for configuration) III9 import. See Import files log. See Log menu I27 naming I23, I24, I77, I90 numbering I25, I90 PayFuse.txt II21 priority I79 processed transactions. See Archive PTECH.txt II34 queueing I78–I79 reject I20, I24, I26, I56 sample.txt (for configuration) I37, I38, I55 small.txt (for configuration) I37 split (okay and bad) I19, I20, I23, I24, I42, I44, I56, III18 testing configuration of I55–I57 First Data Merchant Services (FDMS South). See Chase Merchant Services First National Merchant Solutions (FNMS). See PayFuse Fraud checking I41, II35, III13 H Held authorization. See Authorization CN!Express AutoProcessor Page III-25 CN!Express AutoProcessor Index Help. See Auric Systems International and Troubleshooting I ICV-style files III9–III19 Import files Also see Delimited text files Also see Directories, IMPORT checking extension I32–I33 configuring I29, I37–I41, I53, I58, II12 defining I25 deleting I20, I41, III14 extension I24, I50 ICV-style III9–III14 naming I24, I56 processing I18 queuing I78 rejecting improperly formatted I20 saving as a done file (.DNE) I18, I20, I25, I41, I57, III14 Installation installing the AutoProcessor I7–I12 reinstalling the AutoProcessor I15 removing service I68 service manager I60–I65 system requirements I6 TCP/IP connection I7 uninstalling the AutoProcessor I15 Installation ID II25 IP address I35 K Key, Transaction Reference II9, II13, II19, II32 Keyboard shortcuts buttons III5 menus III3 L Layout templates. See Templates Live version, switching to I29, I58 Log Also see Directories, LOG event log I25, I75 extension I24 location of I59 Page III-26 CN!Express AutoProcessor CN!Express AutoProcessor Index screen I74–I75 M Maintenance I86–I87 Management tools (Capture Manager and Viewer) Held Auths I19, I82, II9–II11, II20, II33 installing I10 log screen, viewing I75 manual I3 purpose I1 queue I79 testing service I66 transactions, viewing and archiving I76 uninstalling I15 Menus Configure I28 File I27 Help I28 keyboard shortcuts and III3 Queue I28 Merchant alias III12 Messages I27 MOTO (mail order or telephone) I41, III13 N NABANCO. See Chase Merchant Services O Open the AutoProcessor I13 Options, configuring I30, I48–I52 P Password ADMIN I65 entering at startup I65 use of I8 PayFuse Also see Processing service configuring processor settings II16–II17 First National Merchant Solutions (FNMS) and II15 importing/exporting II21 system limitations and requirements II22 transactions, processing II18–II20 CN!Express AutoProcessor Page III-27 CN!Express AutoProcessor Index transactions, supported II18 URL/Proxy II17 Paymentech Also see Processing service configuring processor settings II24–II30 importing/exporting II34 system limitations and requirements II35 transactions, processing II31–II33 transactions, supported II31 URL/Proxy II27–II30 Print CN!Express AutoProcessor manuals I3 Priority, defined I79 Processing service Also see Chase Merchant Services, PayFuse, and Paymentech authorizations I82, I84 automatic settlement by I23 connecting with II28–II30 declining transactions I57 exports and I42 fraud checking I41, III13 general information I1 imports and I18, I21, I37 operating requirements I6 terms used by I22 Processor settings I29, I36, II5–II8, II16–II17, II24–II30 Purchase cards. See Processing service Q Queue deleting file from I80 menu I28 using I78–I79 R Read/write privileges I45 REJECT directory. See Directories Remote utility communication settings I29, I35 Restore I89 S Screens Chase Merchant Services edit merchant information II6 Page III-28 CN!Express AutoProcessor Index CN!Express AutoProcessor merchant info II5 URL/proxy II8 Choose Destination Location I9 CN!Express AutoProcessor (main) I14, I27 CN!Express AutoProcessor (open) I13 CNX Service Manager I64 Configure Directories I46 Configure Exported Files I42, III15 Configure Import I38, I39, I53, III10 Finished (installation) I12 FNMS PayFuse II16 Held Auth I83 Important Notes I12 License Agreement I10 Log I55, I74 Main CN!Express Viewer I67 Options, File Extensions I51, I52 Options, General I48 Options, Troubleshooting I52 Paymentech HTTPS Gateway merchant ID II26 settings II24 URL/proxy II28 Ready to Install I10 Remote Utility Communications I35 Renew Maintenance Contract I87 Retry Settings II29 Select Components I9 Select Layout Template III10 Select Model Import File I38, III9 Select Program Folder I10 Set Next Order Number I50 Set Priority I47 Setup select a processor I11 serial number and activation key I58 Software License Agreement I8 Welcome (installation) I8 Serial number I4, I58, I88 Server configuring connection information II17, II27–II30 configuring port settings I28 local service and I60 CN!Express AutoProcessor Page III-29 CN!Express AutoProcessor Index pause and resume information I74 proxy II8, II17, II28 Service manager. See Installation, service manager Shut down. See Exit the AutoProcessor Split approvals from declines I44, III18 Status, defined I79 T TCP/IP connection I6, I7, II14, II22, II35 Technical support I4, I88 Templates (configuration) III9–III19 Tender I41, III13 Test configuration I55–I57 service manager I66–I67 Transactions delimited text file and I21 processed by AutoProcessor I18–I20 processed transactions file I25 reference key II9, II13, II19, II32 status I79 tag II25 Troubleshooting Chase Merchant Services (sending a file) II12–II13 checking for extra file extensions I31–I33 configuring directories I45 contacting Auric Systems International I88 contacting system administrator before running as a service I60 deleting a file from a directory I90 deleting a file from the queue I80 duplicating file extensions I50 duplicating file names I25 file polling I51 help menu I28 improperly formatting records (transactions) I18 maintaining exclusive access to files I71 maintaining TCP/IP connection I7 Paymentech (installation ID) II25 preparing for configuration I31–I33 starting the first time I13 switching from live to demo I58 testing the service I66–I67 testing your configuration I55–I57 Page III-30 CN!Express AutoProcessor CN!Express AutoProcessor Index U Uninstall AutoProcessor I15 remove as service I68–I69 Unmasked account numbers I44, III18 V Viewer. See Management tools W Warnings. See Troubleshooting Windows Explorer I56, I81, I89 CN!Express AutoProcessor Page III-31 CN!Express AutoProcessor Page III-32 Index CN!Express AutoProcessor