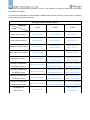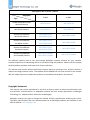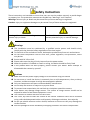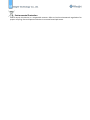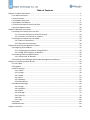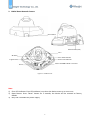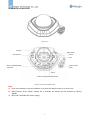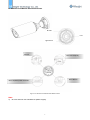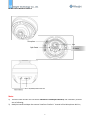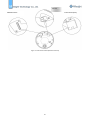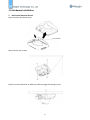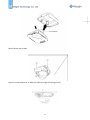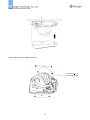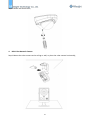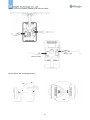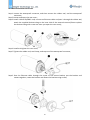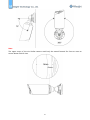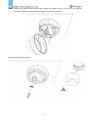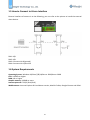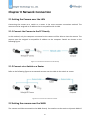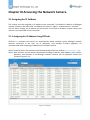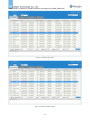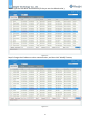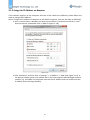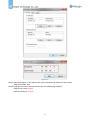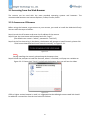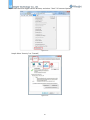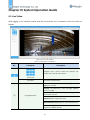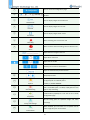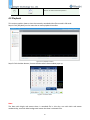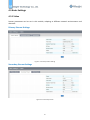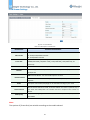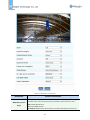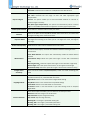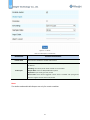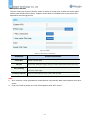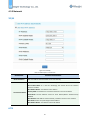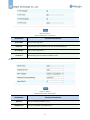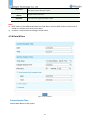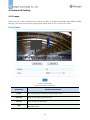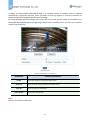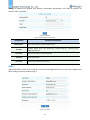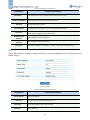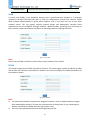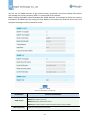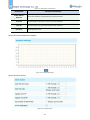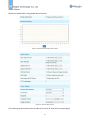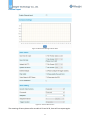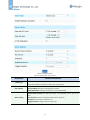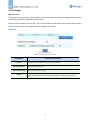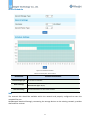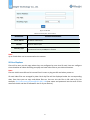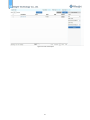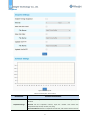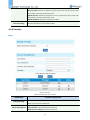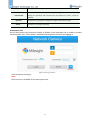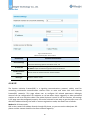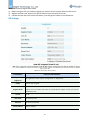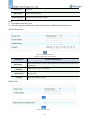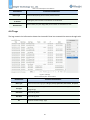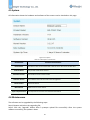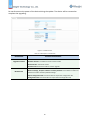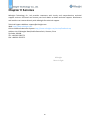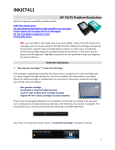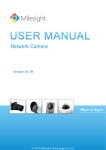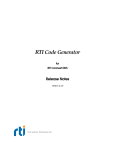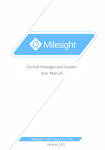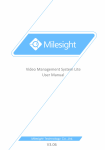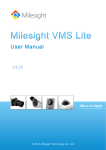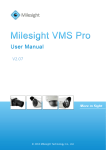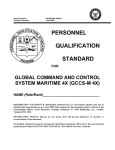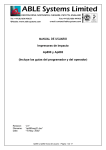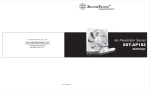Download Network Camera User Manual V6.04
Transcript
User Manual F Network Camera User Manual V6.04 Thank you for purchasing our product. If there is any question or request, please do not hesitate to contact your dealer. This manual is applicable to the Milesight H.264&H.265 Network Camera, series shown as follows, except where otherwise indicated. Milesight H.264 Network Camera Megapixel 1.3MP 2.0MP 3.0MP Mini Dome Camera MS-C2181-PA MS-C3581-PA MS-C3586-PA IR Mini Dome Camera MS-C2182-PA MS-C3582-PA MS-C3587-PA Vandal-proof Mini Dome MS-C2173-PA MS-C3373-PA MS-C3377-PA MS-C3573-PA MS-C3577-PA Wi-Fi Mini Cube Camera MS-C2191-PWA - MS-C3596-PWA Mini Bullet Camera MS-C2163-PNA MS-C3263-PNA MS-C3367-PNA MS-C3363-PNA MS-C3567-PNA MS-C3263-F(I)PNA MS-C3367-F(I)PNA MS-C3363-F(I)PNA MS-C3567-F(I)PNA MS-C3262-F(I)PNA MS-C3366-F(I)PNA MS-C3362-F(I)PNA MS-C3566-F(I)PNA MS-C3272-F(I)PNA MS-C3376-F(I)PNA MS-C3372-F(I)PNA MS-C3576F(I)PNA MS-C3272-F(I)PMNA MS-C3376-F(I)PMNA MS-C3372-F(I)PMNA MS-C3576-F(I)PMNA Type Remote Focus&Zoom Mini Bullet Camera Remote Focus&Zoom Pro Bullet Camera Remote Focus&Zoom Pro Dome Camera Remote Focus&Zoom Pro Dome(M) Camera Day&Night Pro Box Camera MS-C2163-F(I)PNA MS-C2162-F(I)PNA MS-C2172-F(I)PNA MS-C2172-F(I)PMNA MS-C2151-PA - MA-C3356-PA MS-C3556-PA Milesight H.265 Network Camera Megapixel 2.0MP 4.0MP Vandal-proof Mini Dome Network Camera MS-C2973-PB MS-C4473-PB Mini Bullet Camera MS-C2963-PB MS-C4463-PB Remote Focus&Zoom Mini Bullet Camera MS-C2863-F(I)PB MS-C2963-F(I)PB MS-C4463-F(I)PB Remote Focus&Zoom Pro Bullet Camera MS-C2862-F(I)PB MS-C2962-F(I)PB MS-C4462-F(I)PB Remote Focus&Zoom Pro Dome Camera MS-C2872-F(I)PB MS-C2972-F(I)PB MS-C4472-F(I)PB Remote Focus&Zoom Pro Dome(M) Camera MS-C2872-F(I)PMB MS-C2972-F(I)PMB MS-C4472-F(I)PMB Type This Manual explains how to use and manage Milesight network cameras on your network. Previous experience of networking will be of use when using the products. Please read this manual carefully before operation and retain it for future reference. This manual may contain several technically incorrect places or printing errors, and the content is subject to change without notice. The updates will be added into the new version of this manual. We will readily improve or update the products or procedures described in the manual. Copyright Statement This manual may not be reproduced in any form or by any means to create any derivative such as translation, transformation, or adaptation without the prior written permission of Milesight Technology Co., Ltd(Hereinafter referred to as Milesight). Milesight reserves the right to change this manual and the specifications without prior notice. The latest specifications and user documentation for all Milesight products are available on our official website www.milesight.com Safety Instruction These instructions are intended to ensure that user can use the product correctly to avoid danger or property loss. The precaution measures are divided into “Warnings” and “Cautions” Warnings: Serious injury or death may be caused if any of these warnings is neglected. Cautions: Injury or equipment damage may be caused if any of these cautions are neglected. Warnings: Please follow these safeguards to prevent injury or death. Cautions: Please follow these safeguards to prevent potential injury or material damage. Warnings This installation must be conducted by a qualified service person and should strictly comply with the electrical safety regulations of the local region To avoid risk of fire and electric shock, do keep the product away from rain and moisture Do not touch components such as heat sinks, power regulators, and processors, which may be hot Source with DC 12V or PoE Please make sure the plug is firmly inserted into the power socket When the product is installed on a wall or ceiling, the device should be firmly fixed If the product does not work properly, please contact your dealer. Never attempt to disassemble the camera by yourself Cautions Make sure that the power supply voltage is correct before using the camera Do not store or install the device in extremely hot or cold temperatures, dusty or damp locations, and do not expose it to high electromagnetic radiation Only use components and parts recommended by manufacturer Do not drop the camera or subject it to physical shock To prevent heat accumulation, do not block air circulation around the camera Laser beams may damage image sensors. The surface of image sensors should not be exposed to where a laser beam equipment is used Use a blower to remove dust from the lens cover Use a soft, dry cloth to clean the surface of the camera. Stubborn stains can be removed using a soft cloth dampened with a small quantity of detergent solution, then wipe dry Do not use volatile solvents such as alcohol, benzene or thinners as they may damage the surface finishes Save the package to ensure availability of shipping containers for future transportation Environmental Protection Please recycle this device in a responsible manner. Refer to local environmental regulations for proper recycling. Do not dispose of devices in unsorted municipal waste. Table of Contents Chapter I Product Description.............................................................................................................. 1 1.1 Product Overview.................................................................................................................... 1 1.2 Key Features............................................................................................................................ 1 1.3 Hardware Overview.................................................................................................................2 1.4 Hardware Installation............................................................................................................ 12 1.5 How to Connect to Alarm Interface.......................................................................................28 1.6 System Requirements............................................................................................................ 28 Chapter II Network Connection..........................................................................................................29 2.1 Setting the Camera over the LAN.......................................................................................... 29 2.1.1 Connect the Camera to the PC Directly.......................................................................29 2.1.2 Connect via a Switch or a Router.................................................................................29 2.2 Setting the camera over the WAN.........................................................................................29 2.2.1 Static IP Connection.....................................................................................................30 2.2.2 Dynamic IP Connection................................................................................................30 Chapter III Accessing the Network Camera........................................................................................ 32 3.1 Assigning An IP Address.........................................................................................................32 3.1.1 Assigning An IP Address Using IPCTools...................................................................... 32 3.1.2 Assign An IP Address via Browser................................................................................36 3.2 Accessing from the Web Browser..........................................................................................39 3.2.1 Access over IE Browser................................................................................................ 39 3.3 Accessing from Milesight VMS (Video Management Software)........................................... 41 Chapter IV System Operation Guide...................................................................................................43 4.1 Live Video.............................................................................................................................. 43 4.2 Playback................................................................................................................................. 45 4.3 Basic Settings......................................................................................................................... 47 4.3.1 Video............................................................................................................................47 4.3.2 Image........................................................................................................................... 49 4.3.3 Audio............................................................................................................................52 4.3.4 Wi-Fi.............................................................................................................................54 4.3.5 Network....................................................................................................................... 56 4.3.6 Date &Time..................................................................................................................58 4.4 Advanced Settings................................................................................................................. 60 4.4.1 Image........................................................................................................................... 60 4.4.2 Network....................................................................................................................... 62 4.4.3 Alarm........................................................................................................................... 67 4.4.4 Storage.........................................................................................................................73 4.4.5 Security........................................................................................................................ 78 4.4.6 SIP................................................................................................................................ 80 4.4.7 Logs..............................................................................................................................83 4.5 System....................................................................................................................................84 4.6 Maintenance..........................................................................................................................84 Chapter V Services..............................................................................................................................86 Chapter I Product Description 1.1 Product Overview Milesight provides a consistent range of cost-effective and reliable network cameras to fully meet your requirements. Based on embedded Linux operating system, Milesight network cameras could be easily accessed and managed either locally or remotely with great reliability. Built-in high-performance DSP video processing modules, the cameras pride on low power consumption and high stability. They support state-of-the-art H.265/H.264/MJPEG video compression algorithm and industry-leading HD dual-stream technology to achieve the highest level of video image quality under the limited network resources. It is fully functional, supporting for flexible and comprehensive alarm linkage mechanism, day and night auto switch, smart PTZ control and privacy masking, etc. In practical applications, Milesight network cameras could either work independently in the LAN, or be networked to form a powerful safety monitoring system. It is widely used in fields such as finance, education, industrial production, civil defense, health care for security’s sake. 1.2 Key Features Based on Linux OS with high reliability H.265/H.264/MJPEG video compression capability Support ONVIF Profile S Support three streams Support PoE ICR filter with auto switch, true day/ night Built-in WEB server, support IE/ Firefox/ Chrome/ Safari browser UPnP protocol for the easy management of IPC Motion Detection, Privacy Masking, Network Fault Detection and ROI FTP upload, SMTP upload, SD card record and SIP phone G.711/AAC audio compression capability Alarm I/O(built-in for bullet and box cameras, optional for dome cameras) Built-in Microphone(built-in for (IR) Mini Dome and Vandal-proof Mini Dome, optional for Pro Dome) Real-time video electronic amplification Three-privilege levels of users for flexible management Micro SD/SDHC/SDXC card local storage support, expand the edge storage Local PAL/NTSC signal output 1 1.3 Hardware Overview 1. Mini Dome Network Camera Press Button Ethernet Port (PoE) Lens Error LED Indicator Power LED Indicator Reset Micro SD/SDHC/SDXC Card Slot Figure 1-3-1 Mini Dome Note: 1) Error LED Indicator: Error LED Indicator is on when the device starts up or runs error. 2) Reset Button: Press “Reset” button for 5 seconds, the device will be restored to factory default. 3) Only PoE is available for power supply. 2 2. IR Mini Dome Network Camera Press Button Ethernet Port (PoE) Lens IR LEDs Error LED Indicator Power LED Indicator Light Sensor Micro SD/SDHC/SDXC Card Slot Reset Figure 1-3-2 IR Mini Dome Note: 1) Error LED Indicator: Error LED Indicator is on when the device starts up or runs error. 2) Reset Button: Press “Reset” button for 5 seconds, the device will be restored to factory default. 3) Only PoE is available for power supply. 3 3. Vandal-proof Mini Dome Figure 1-3-3 IR LEDs Light Sensor Screw Microphone Lens Ethernet Port (PoE) Micro SD/SDHC/SDXC Card Slot Reset Power and System LED Indicator Figure 1-3-4 Vandal-proof Mini Dome Note: 1) Error LED Indicator: Error LED Indicator is on when the device starts up or runs error. 2) Reset Button: Press “Reset” button for 5 seconds, the device will be restored to factory default. 3) Only PoE is available for power supply. 4 4. Mini Cube Network Camera Microphone LED Indicators Lens Light Sensor Speaker IR LEDs PIR Sensor or SIP Button Micro SD/SDHC/SDXC Card Slot SIP Button Power Connector Ethernet Port(PoE) Alarm Input/Output WPS/Reset Button Figure 1-3-5 Wi-Fi Mini Cube Camera Note: 1) SIP Button: Trigger alarm via SIP calling. After this button is pressed, the camera will call the SIP Phone. 2) WPS Button: Press this button, and then press the WPS button on your router to set up wireless connection automatically. 3) DC 12V and PoE are available for power supply; 5 5. Mini Bullet Network Camera IR LEDs Lens Light Sensor Ethernet Port(PoE) Micro SD/SDHC/SDXC Card Slot Reset Button Figure 1-3-6 Mini Bullet Camera Note: 1) Only PoE is available for power supply. 6 6. Remote Focus&Zoom Mini Bullet Camera IR LEDs Lens Light Sensor DC 12V Ethernet Port(PoE) Reset Button Micro SD/SDHC/SDXC Card Slot Figure 1-3-7 Remote Focus&Zoom Mini Bullet Camera Note: 1) DC 12V and PoE are available for power supply. 7 7. Pro Bullet Camera Micro SD/SDHC/SDXC Card Slot IR LEDs BNC Reset Breather Alarm /Audio Lens Light Sensor Ethernet Port (PoE) Power Connector Figure 1-3-8 Pro Bullet Camera Note: 1) DC 12V and PoE are available for power supply. 8 8. Pro Dome Network Camera IR Lens Micro SD/SDHC/SDXC Card Slot Note: 1) There are two versions for Pro Dome: Standard and Multiple Interface, the interface’s pictures are as following; 2) Multiple Interface adopts the external interface “Audio In” instead of the Microphone built-in; 9 DC 12V Ethernet Port(PoE) WAFER Contact Figure 1-3-9 Pro Dome Camera(Standard Interface) 10 Audio In Ethernet Port (PoE) DC 12V Audio Out Figure 1-3-10 Pro Dome Camera(Multiple Interface) 11 External Interface 1.4 Hardware Installation 1. Mini Dome Network Camera Step1: Remove the dome cover; Press Button Step2: Secure the screws; Step3: Connect and route an Ethernet cable through the ceiling or wall; 12 Step4: Adjust the lens angle and focus; Pan Range:+15° Tilt Range:0-90° 20° Step5: Attach the dome cover; 2. IR Mini Dome Network Camera Step1: Remove the dome cover; 13 Press Button Step2: Secure the screws; Step3: Connect and route an Ethernet cable through the ceiling or wall; 14 Step4: Attach the dome cover; Step5: Adjust the lens angle and focus; Pan Range:+17.5° Tilt Range:20-60° 20° 15 3. Vandal-proof Mini Dome Step1: Remove the dome cover; Step2: Secure the screws; 16 Step3: Connect and route an Ethernet cable through the ceiling or wall; Step4: Loosen the screw and adjust the lens angle and focus; 17 Step5: Attach the dome cover; 4. Mini Cube Network Camera Step1: Mount the cube camera to the ceiling or wall, or place the cube camera horizontally; 18 Step2: Connect the power adapter and Ethernet cable; Power Cable Ethernet Cable Step3: Adjust the shooting direction; 90° 360° 19 5. Mini Bullet Network Camera Step1: Loosen the waterproof connector, and then remove the rubber seal, and the waterproof connector; Step2: Loosen and open the rear cover; Step3: Install a Micro SD/SDHC card, connect an Ethernet cable and pass it through the rubber seal, attach the supplied desiccant bag to the inner side of the network camera (Please replace the desiccant bag with a new one once you open the rear cover); Step4: Install and tighten the rear cover; Step5: Tighten the rubber seal, seal clamp, and cap nut of the waterproof connector; Step6: Pass the Ethernet cable through the center of the mount bracket, put the bracket and camera together, rotate the bracket and fasten the bracket using screws; 20 Step7: Mount the camera to the ceiling or wall; Step8: Adjust the shooting direction; 21 Note: The upper cover of the mini bullet camera could only be moved forward for 5mm at most to ensure better field of view. 22 6. Pro Bullet Network Camera Step1: Fix a sticker in the position where you want to install your camera; 115mm Step2: Pass the Ethernet cable through the rear cover and fasten the rear cover to the ceiling or wall; Step3: Connect an Ethernet cable and hook for your camera with a hang rope; 23 Step4: Install and tighten the rear cover and fasten the bracket to the camera using 4 plum flower head screws; Step5: Adjust the shooting direction; 90° 360° 360° 24 7. Pro Dome Network Camera Step1: Fix a sticker in the position where you want to install your camera. Install the supplied bracket on the ceiling or wall, secure the screws; Step2: Connect an Ethernet and pass it through the rubber seal; 25 Step3: Rotate the camera unit according to the direction shown in the picture, and then attach the camera unit to the bracket with the supplied screws; Step4: Connect and route an Ethernet cable and the power source through the ceiling or wall, then attach the camera unit to the bracket; 26 Step5: Loosen the camera head fixing screw. Adjust the camera to turn the lens in the desired direction. Tighten the camera head fixing screw to fix the camera; Step6: Attach the dome cover; 27 1.5 How to Connect to Alarm Interface External interface of camera is as the following, you can refer to the picture to install the external alarm device: PIN1: A/B PIN2: A/B PIN3: Connect with G(ground) PIN4: Connect with input ≤12V 1.6 System Requirements Operating System: Windows XP/Vista/7/8/10/Server 2000/Server 2008 CPU: 1.66GHz or higher RAM: 1G or higher Graphic memory: 128MB or more Internet protocol: TCP/IP (IPv4/IPv6) Web Browsers: Internet Explorer 8.0 and above version, Mozilla Firefox, Google Chrome and Safari. 28 Chapter II Network Connection 2.1 Setting the Camera over the LAN Connecting the camera to a switch or a router is the most common connection method. The camera must be assigned an IP address that is compatible with its LAN. 2.1.1 Connect the Camera to the PC Directly In this method, only the computer connected to the camera will be able to view the camera. The camera must be assigned a compatible IP address to the computer. Details are shown as the following figure. Figure 2-1-1 Connect the camera to the PC directly 2.1.2 Connect via a Switch or a Router Refer to the following figure to set network camera over the LAN via the switch or router. Figure 2-1-2 Connect via a switch or a Router 2.2 Setting the camera over the WAN The camera could be connected to the WAN directly. You need to set the static or dynamic WAN IP 29 address assigned by the ISP (Internet Service Provider). 2.2.1 Static IP Connection Connecting the network camera with public IP directly You can also set a public IP of the camera and directly connect it to the internet without using a router. Details are as follows. Figure 2-2-1 Connecting the network camera with public IP directly Connecting the network camera via a router Step1: Connect the network camera to a router.; Step2: Assign a LAN IP address, the Subnet mask and the Gateway; Step3: Set port mapping, E.g. 80, 8000 and 554 ports. The steps for port mapping vary depending on different routers. Please call the router manufacturer for assistance with port mapping; Step4: Visit the network camera through a web browser or Milesight VMS over the internet. Figure 2-2-2 Connecting the network camera via a router using static IP 2.2.2 Dynamic IP Connection Connecting the network camera via a router Step1: Connect the network camera to a router; Step2: On the camera, assign a LAN IP address, the Subnet mask and the Gateway; Step3: On the router, set port mapping. E.g. 80, 8000 and 554 ports. The steps for port mapping vary depending on different routers. Please call the router manufacturer for assistance with port mapping; Step4: Apply a domain name from a domain name provider; Step5: Configure the DDNS settings in the setting interface of the router; Step6: Visit the camera via the domain name. 30 Figure 2-2-3 Connecting the network camera via a router using dynamic IP 31 Chapter III Accessing the Network Camera 3.1 Assigning An IP Address The camera must be assigned an IP address to be accessible. The default IP address of Milesight network camera is 192.168.5.190. The default user name is “admin”, and password is “ms1234”. You can either change the IP address of the camera via IPCTools or browser. Please connect the camera in the same LAN of your computer. 3.1.1 Assigning An IP Address Using IPCTools IPCTools is a software tool which can automatically detect multiple online Milesight network cameras connected in the LAN, set IP addresses, and manage firmware upgrades. It’s recommended when assigning IP addresses for multiple cameras. Step1: Install IPCTools (The software could be downloaded from our website www.milesight.com); Step2: Start IPCTools, and the device information including IP address, MAC address, Port number, Netmask, and Gateway of all Milesight network cameras will be displayed. Details are shown as Figure 3-1-1; Figure 3-1-1 IPCTools 32 Step3: Select a camera or multiple cameras according to the MAC addresses; Figure 3-1-2 Select single camera Figure 3-1-3 Select multiple cameras 33 Step4: Type the User Name and Password (if they are not the default value.); Figure 3-1-4 Step5: Change the IP address or other network values, and then click “Modify” button; Figure 3-1-5 34 Step6: Change the IP address successfully; Figure 3-1-6 Change IP address successfully Step7: By double clicking the selected camera, you can access the camera via web browser directly. The Internet Explorer window will pop up. Figure 3-1-7 35 3.1.2 Assign An IP Address via Browser If the network segment of the computer and that of the camera are different, please follow the steps to change the IP address: Step1: Change the IP address of computer to 192.168.5.0 segment, here are two ways as following: a. Start-> Control Panel-> Network and Internet Connection-> Network Connection-> Local Area Connection, and double click it. (Refer to Figure 3-1-8); Figure 3-1-8 b.Click “Advanced”, and then click “IP settings”-> “IP address”-> “Add” (See Figure 3-1-9). In the pop-up window, enter an IP address that in the same segment with Milesight network camera ( e.g. 192.168.5.61, but please note that this IP address shall not conflict with the IP address on the existing network); 36 Figure 3-1-9 Step2: Start the browser. In the address bar, enter the default IP address of the camera: http://192.168.5.190; Step3: Enter the user name and password when the LOGIN page appears; Default user name: admin Default password: ms1234 37 Figure 3-1-10 Step4: After login, please select “Configuration” “Basic Settings” “Network” “TCP/IP”. The Network Settings page appears (Shown as following Figure); Figure 3-1-11 Step5: Change the IP address or other network values. Then click “Save” button; Step6: The change of default IP address is completed. 38 3.2 Accessing from the Web Browser The camera can be used with the most standard operating systems and browsers. The recommended browsers are Internet Explorer, Firefox, Chrome, Safari. 3.2.1 Access over IE Browser Before using the browser to get access to your camera, you need to install the MsActiveX firstly. You can refer the steps as follows: Step1: Launch the IE browser and enter the IP address of the camera. Step2: Enter the User Name and Password and click “Login”. (The default user name is “admin”, password is “ms1234”) Step3: At the first time to log in the device, the browser will prompt to install Controls, please click “Click here to download and install controls manually” as Figure 3-2-1. Figure 3-2-1 Note: During installing the controls, please keep the browsers close. Step4: Follow the prompts to install the Controls, when it`s finished, it will pop out a window as Figure 3-2-2. Please click “Finish” and refresh the browser, then you will see the video. Figure 3-2-2 If IE9 or higher version browser is used, it is suggested that the Milesight camera web link should be added as a trusted site. See the instructions as follows: 39 Step1: Start the IE9 or higher version browser, and select “Tools” “Internet Options”; Figure 3-2-3 Step2: Select “Security” to “Trusted”; Figure 3-2-4 40 Step3: Enter the IP address of the camera in the blank and click “Add”; Figure 3-2-5 Step4: Enter the IP address. After logging on IP camera’s web GUI successfully, user is allowed to view live video as follows. Figure 3-2-6 3.3 Accessing from Milesight VMS (Video Management Software) Milesight VMS(ONVIF compatible) is a handy and reliable application designed to work with IP cameras in order to provide video surveillance, recording settings and event management functions. The interface of Milesight VMS is very easy to use, intuitive, with easy access to the most common activities, such as viewing live video, searching through recordings and exporting videos and snapshots. It's able to be integrated with other devices through ONVIF. It is designed to 41 work on Windows XP/7/8/Vista/Server 2000/Server 2008. The software could be downloaded from our website www.milesight.com. Please install Milesight VMS; then launch the program to add the camera to the channel list. For detailed information about how to use the software, please refer to user manual of Milesight VMS. Figure 3-3-1 42 Chapter IV System Operation Guide 4.1 Live Video After logging in the network camera web GUI successfully, user is allowed to view live video as follows. Figure 4-1-1 Live view interface Table 4-1-1 Description of the buttons No. Parameter Description Navigation key is used to control the direction. The rotation key is used for auto-rotation PTZ Control PTZ Speed PTZ rotation speed control Brightness: A brighter scene appears, if a higher level of brightness is chosen Contrast: The difference in color and light between parts of an image Saturation: A more vivid scene appears, if a higher level 2 ○ Image Adjustment of saturation is chose Sharpness: Make image more sharp Noise Reduction Level: Adjust the noise reduction level Default Settings: Restore brightness, contrast and saturation to default settings 43 3 ○ Click to access the configuration page 4 ○ Choose the Stream to show on the current video 5 ○ Click to display images at a window size window Window size 6 ○ Click to display images at a real size Real size 7 ○ Click to display images at full-screen Full Screen 8 ○ When recording, the icon will turn red Recording 9 ○ When an alarm causes recording, the icon will turn red Alarm Adjust the Zoom length of the lens Adjust focus of the lens Adjust the size of IRIS Auxiliary Focus and Lens Initialization Adjust iris automatically if check this box 11 ○ / Start/Stop live view Click to capture the current image and save to the 12 ○ configured path. The default path is Capture C:VMS\+-1\ IMAGE-MANUAL Click to start recording video and save to the configured 13 ○ path. The default path is C:VMS\+-1\MS_Record. Click Start Recording again to stop recording Enable Audio Input/Output. It can also be set in Audio 14 ○ Play Audio configuration page Set the saving path for captured images and video 15 ○ Saving Path Settings recordings When enabled, you can zoom in in a specific area of 16 ○ Enable Zoom video image with your mouse wheel 44 17 ○ Able to use PTZ to move the position E-PTZ 4.2 Playback This section explains how to view the remotely recorded video files stored in SD cards. Step1: Click [Playback] on the menu bar to enter playback interface. Figure 4-2-1 Playback interface Step2: Click the date button, choose the date when date window pops up; Figure 4-2-2 Search Video Note: The date with bright red means there is recorded file in this day; one with dark red means weekend day; one with blue background means the date is selected now. 45 Step3: Click to play the video files found on this date. The toolbar on the button of playback interface can be used to control playing progress. Figure 4-2-3 Playback Toolbar Table 4-1-2 Description of the buttons Button Operation Play Pause Stop Slow Forward Fast Forward Audio On/Off / Search Go To Time Narrow/Expand / Start/Stop Recording / Snapshot Zoom On/Off / Full Screen Note: Drag the progress bar with the mouse to locate the exact playback point. You can also input the time and click / to locate the playback point in the Set Playback Time filed. You can also click to zoom out/in the progress bar. Figure 4-2-4 Set Payback Time 46 4.3 Basic Settings 4.3.1 Video Stream parameters can be set in this module, adapting to different network environments and demands. Primary Stream Settings Figure 4-3-1 Primary Stream Settings Secondary Stream Settings Figure 4-3-2 Secondary Stream 47 Third Stream Settings Figure 4-3-3 Third Stream Table 4-3-1 Description of the buttons Parameters Function Introduction There are difference for the camera with “-A” and “-B” Video Codec -A: H.265/H.264/MJPEG available -B: H.264/MJPEG available Options include 4M(2592*1520), 3M(2304*1296), 3M(2048* 1536), Frame Size 1080P(1920*1080), 2M(1600 *1200), 1.3M(1280*960), 720P(1280*720), D1 (704*576) Maximum Frame Rate Bit Rate Maximum refresh frame rate of per second Transmitting bits of data per second, this item is optional only if you select the H.265/H.264 CBR: Constant Bitrate. The rate of CBR output is constant Bit Rate Control VBR: Variable Bitrate. VBR files vary the amount of output date per time segment Profile The option is for H.264, Main/High can be selected according to your needs Set the I-frame interval to 1~60, 25 for the default. This item is optional only if I-frame Interval you select the H.265/H.264. The number must be a multiple of the number of frames. JPEG Quality Low/Medium/High/Higher are available, this item is optional only if you select the MJPEG Note: The options of [Frame Size] are variable according to the model selected. 48 4.3.2 Image OSD (On Screen Display) content and video time can be displayed to rich the image information. Display information and Day/Night setting can be set in this module. On Screen Display(OSD) Figure 4-3-4 OSD Table 4-3-2 Description of the buttons Parameters Show Video Title Video Title Text Position Show Timestamp Function Introduction Check the checkbox to show video title OSD content customized OSD display position on the image Check the checkbox to display date on the image Date Position Date display position on the image Date Format The format of date Copy to other streams Copy the settings to other streams 49 Display Figure 4--3-5 Display Table 4-3-3 Description of the buttons Parameters Function Introduction Wide Dynamic Rage: This function enables the capture and display of both bright WDR Wide Dynamic Range and dark areas in the same frame, there are details in both areas in this way Off: Disable WDR function On: Enable WDR function Auto Mode: WDR function will be enable or disable automatically based on the 50 brightness of the environment Customize: Customize the schedule to enable/disable the WDR function Full View, Custom, and BLC are available Full view: Calculate the full range of view and offer appropriate light compensation Exposure Region Custom: This option enables you to add customized windows as inclusive or exclusive regions manually BLC (Back Light Compensation): This option will automatically add an inclusive region in the middle of the window and give the necessary light compensation Outdoor/Indoor Mode Smart IR Select indoor or outdoor mode to meet your needs There is an option to turn On/Off the IR LED. Select smart IR on, and the IR LED changes according to the actual illumination. Auto mode/Customize mode. If you choose customize mode, the camera adjusts Exposure Mode the brightness according to the value you set. The higher the value, the brighter the image. Power Line Frequency 60HZ flicker for NTSC mode and 50HZ flicker for PAL mode To restore white objects, removed color distortion because of the light of the environment Auto White Balance: This option will automatically enable the White Balance function White Balance Incandescent Lamp: Select this option when light is similar with incandescent lamp Warm Light Lamp:Select this option when light is similar with warm light lamp Natural Light: Select this option when there is no else light but natural light Fluorescent Lamp: Select this option when light is similar with Fluorescent Lamp IR Light sensor sensitivity There are three modes LOW/MEDIUM/HIGH, select one mode according your need There are several parameters such as Exposure Level, Maximum Exposure Time and IR-CUT Interval, etc, associated with this mode Night Mode: Shown in live view based on Night Mode settings Day/Night Mode Day Mode: Shown in live view based on Day Mode settings Auto Mode: Shown in live view based on environment Customize: Shown in live view based on your own settings’ time to start/end Night Mode There are six options available, you can select one to meet your need Normal: Remain the image in normal direction Flip Horizontal: Flip the image horizontally Video Orientation Flip vertical: Flip the image vertically Rotating 90°: The images is presented rotating 90° Rotating 180°: The images is presented upside down Rotating 270°: The images is presented rotating 270° 51 Day/Night Mode Figure 4-3-6 Day/Night Mode Table 4-3-4 Description of the buttons Parameters Exposure Level Maximum Exposure Time IR-CUT Interval Function Introduction Level 0~10 are available to meet your need Set the maximum exposure time to 1/5~1/100000 IR-CUT switching time between each mode IR-CUT Choose to turn on or turn off under this mode IR LED Choose to turn on or turn off under this mode Color Mode Schedule Mode Select B/W or Color mode under Day/Night mode Here you can customize your special demands for different time, then the Day mode and Night mode will switch automatically according to your settings 4.3.3 Audio This audio function allows you to hear the sound from the camera or transmit your sound to the camera side. A two-way communication is also possible to be achieved with this feature. Alarm can be triggered when the audio input is above a certain alarm level you set, and configured audio can be played when an alarm occurs. 52 Figure 4--3-7 Audio Table 4-3-5 Description of the buttons Parameters Enable Audio Function Introduction Check on the checkbox to enable audio feature Denoise: Set it as On/Off. When you set the function on, the noise detected can be filtered Encoding: G711-ULaw, G711-ALaw and AAC LC are available Audio Input Sample Rate: There are 8KHz/16KHz two options Input Gain: Input audio gain level, 0-100 Alarm Level: Alarm will be triggered if voice alarm is enabled and input gained volume is higher than the alarm level, 0-100 Note: The Audio mode and Audio Output are only for certain modules. 53 4.3.4 Wi-Fi Wi-Fi The page is as follows: Figure 4-3-8 Wi-Fi Table 4-3-6 Description of the buttons Parameters Wi-Fi List Function Introduction Wi-Fi List: Wi-Fi list Wi-Fi Status: Connected/Disconnected Wi-Fi Settings SSID: Wi-Fi source Network Mode: Wi-Fi option for Manage and Ad-Hoc mode Security Mode: Select Wi-Fi connection security mode Enable DHCP: Check the checkbox to enable the DHCP function IPv4 Address: Address used to identify a network camera on the network Wi-Fi IP Address Configuration IPv4 Subnet Mask: It is used to identify the subnet where the network camera is located IPv4 Default Gateway: The default gateway address Primary DNS: The DNS Server translates the domain name to IP address WPS(Wi-Fi Protected Setup) Originally Wi-Fi Simple Config, it’s a network security standard that allows users to easily secure a wireless home network. The goal of the protocol is to allow home users who know little of wireless security and may be intimidated by the available security options to set up Wi-Fi Protected Access, as well as making it easy to add new devices to an existing network without entering long password phrases. PIN Method It’s a personal identification number (PIN) has to be read from either a sticker or the display on the new wireless device. You can add the PIN code to the router or you add the Router PIN code on this camera. 54 Push-Button Method The user simply has to push a button, either an actual or virtual one, on both the access point and the new wireless client device. Support of this mode is mandatory for access points and optional for connecting devices. Figure 4-3-9 WPS Table 4-3-7 Description of the buttons Parameters Enable WPS PIN Code PBC Connecting Use Router PIN Code Function Introduction Enable or Disable WPS Click on the “Generate” to get a code, you need to add this PIN code to the router Connect via PBC button, click on the PBC button on the router, then click “Connect” button again Enter the router PIN code here, and also with the SSID Note: 1) Wi-Fi function is only applicable for Cube cameras if purchased, WPS need supports from Wi-Fi router. 2) If you use Fixed IP, please set IP the same segment with Wi-Fi router . 55 4.3.5 Network TCP/IP Figure 4-3-10 TCP/IP Table 4-3-8 Description of the buttons Parameters Get IPv4 Address Function Introduction Get an IP address from the DHCP server automatically IPv4 Address: An address that used to identify a network camera on the network IPv4 Subnet Mask: It is used for identifying the subnet where the network camera is located IPv4 Default Router: The default router address Use fixed IP address Primary DNS: The DNS Server translates the domain name to IP address IPv6 Mode: Choose different mode for IPv6: Manual/Route Advertisement/ DHCPv6 IPv6 Address: IPv6 Address used to identify a network camera on the network IPv6 Prefix: Define the prefix length of IPv6 address IPv6 Default Router: The default router IPv6 address HTTP 56 Figure 4-3-11 HTTP Table 4-3-9 Description of the buttons Parameters HTTP Enable HTTP Port HTTPS Enable HTTPS Port Function Introduction Start or stop using HTTP Web GUI login port, the default is 80, the same with ONVIF port Start or stop using HTTPS Web GUI login port via HTTPS, the default is 443 RTSP Figure 4-3-12 RTSP Table 4-3-10 Description of the buttons Parameters RTSP Port Playback Port Function Introduction The port of RTSP, the default is 554 The port of playback, the default is 555 57 RTP Packet Multicast Group Address QoS DSCP There are Better Compatibility and Better Performance two options available, you can choose one to meet your needs Support multicast function The valid value range of the DSCP is 0-63. Note: 1) DSCP refers to the Differentiated Service Code Point; and the DSCP value is used in the IP header to indicate the priority of the data. 2) A reboot is required for the settings to take effect. 4.3.6 Date &Time Figure 4-3-13 Date&Time Current System Time Current date &time of the system 58 Set the System Time Table 4-3-11 Description of the buttons Parameters Time Zone Daylight Saving time NTP Sync Synchronize with computer time NTP server Encryption Type Manual Function Introduction Choose a time zone for your location Enable the daylight saving time Regularly update your time according to the interval time Synchronize the time with your computer Input the address of NTP server Synchronize the time with configured SNTP server and selected time zone Set the system time manually 59 4.4 Advanced Settings 4.4.1 Image There are two more modules(Privacy Mask and ROI) in Advanced Settings than those in Basic Settings. The same parts will not repeat again. Please refer to 4.3.2 if you are in need. Privacy Mask Figure 4-4-1 Privacy Mask Table 4-4-1 Description of the buttons Parameters Enable Draw Area Clear All Type Function Introduction Check the checkbox to enable the Privacy Mask function Draw the area which you want to cover Clear all areas you drew before Select the color to use for the privacy areas, there are three colors available: White, Black, Blue 60 ROI A region of interest(often abbreviated ROI), is a selected subset of samples within a dataset identified for a particular purpose. Users can select up to 3 key regions of a scene to transmit as separate streams for targeted preview and recording. By using Milesight ROI technology, more than 50% of bit rate can be saved and therefore less bandwidth demanded and the storage usage reduced. So according to this, you can set a small bit rate for high resolution. Figure 4-4-2 ROI Table 4-4-2 Description of the buttons Parameters Enable Draw Area Clear All Video Stream Function Introduction Check the checkbox to enable the ROI function Draw the areas which you want to use ROI function Clear all areas you drew before Choose the Video Stream Note: You can set a low bit rate firstly. 61 4.4.2 Network There are more several modules in Advanced Settings than those in Basic Settings. The same parts will not repeat again. Please refer to 4.3.2 if you are in need. UPnP Universal Plug and Play (UPnP) is a networking architecture that provides compatibility among networking equipment, software and other hardware devices.The UPnP protocol allows devices to connect seamlessly and to simplify the implementation of networks in the home and corporate environments. With the function enabled, you don’t need to configure the port mapping for each port, and the camera is connected to the Wide Area Network via the router. Figure 4-4-3 UPnP Table 4-4-3 Description of the buttons Parameters Enable Enable Port Mapping Name Function Introduction Check the checkbox to enable the UPnP function Check the checkbox to enable the Port Mapping The name of the device detected online can be edited Auto: Automatically obtain the corresponding HTTP and RTSP port, without any Type settings Manual: Need to manually set the appropriate HTTP port and RTSP Port. When choose Manual, you can customize the value of the port number by yourself DDNS DDNS allows you to access the camera via domain names instead of IP address. It manages to 62 change IP address and update your domain information dynamically. You need to register an account from a provider. Figure 4-4-4 DDNS Table 4-4-4 Description of the buttons Parameters Enable DDNS Provider Function Introduction Check the checkbox to enable DDNS service Support DDNS from now dyndns.org, freedns.afraid.org, www.no-ip.com, www.zoneedit.com User name Account name from the DDNS provider Password Account password Host name DDNS name enabled in the account SMTP Alarm video files can be sent to specific mail account through SMTP server. You must configure the SMTP settings correctly before using it. Figure 4-4-5 SMTP 63 Table 4-4-5 Description of the buttons Parameters User Name Sender Email Address Password Server Address Server Port Recipient Email Address1 Recipient Email Address2 Encryption Function Introduction The sender's name. It is usually the same as the account name Email address to send video files attached emails The password of the sender The SMTP server IP address or host name(e.g.smtp.gmail.com) The port of SMTP server. The default TCP/IP port for SMTP is 25(not secured). For SSL/TLS port, it depends on the mail you use Email address to receive video files Email address to receive video files Check the checkbox to enable SSL or TLS if it is required by the SMTP server. FTP Alarm video files can be sent to specific FTP server. You must configure the FTP settings correctly before using it. Figure 4-4-6 SMTP Table 4-4-6 Description of the buttons Parameters Server Address Server Port Function Introduction FTP server address The port of the FTP server. Generally it is 21 User Name User name used to log in to the FTP sever Password User password 64 FTP Folder Name Path where video will be uploaded to on the FTP server VLAN A virtual LAN (VLAN) is any broadcast domain that is partitioned and isolated in a computer network at the data link layer (OSI layer 2). LAN is an abbreviation of local area network. VLANs allow network administrators to group hosts together even if the hosts are not on the same network switch. This can greatly simplify network design and deployment, because VLAN membership can be configured through software. Without VLANs, grouping hosts according to their resource needs necessitates the labour of relocating nodes or rewiring data links. Figure 4-4-7 VLAN Note: How to set up VLAN in switches, please refers to your switches user manual. PPPoE This camera supports the PPPoE auto dial-up function. The camera gets a public IP address by ADSL dial-up after the camera is connected to a modem. You need to configure the PPPoE parameters of the network camera. Figure 4-4-8 PPPoE Note: 1) The obtained IP address is dynamically assigned via PPPoE, so the IP address always changes after rebooting the camera. To solve the inconvenience of the dynamic IP, you need to get a domain name from the DDNS provider (E.g.DynDns.com). 2) The user name and password should be assigned by your ISP. 65 SNMP You can set the SNMP function to get camera status, parameters and alarm related information and manage the camera remotely when it is connected to the network. Before setting the SNMP, please download the SNMP software and manage to receive the camera information via SNMP port. By setting the Trap Address, the camera can send the alarm event and exception messages to the surveillance center. Figure 4-4-9 SNMP Table 4-4-7 Description of the buttons Parameters Function Introduction The version of SNMP, please select the version of your SNMP software. SNMP v1/2/3 SNMP v1: Provide no security SNMP v2: Require password for access SNMP v3: Provide encrytion and the HTTPS protocol must be enabled Write Community Input the name of Write Community 66 Read Community Trap Address Trap Port Trap Community Name Read Security Name Level of Security Write Security Name Level of Security SNMP Port Input the name of Read Community Set the trap address Set the trap port, the default is 162 Input the trap community name Input the name of Read Security Community There are three levels available: (auth, priv), (auth, no priv) and (no auth, no priv) Input the name of Write Security Community There are three levels available: (auth, priv), (auth, no priv) and (no auth, no priv) The port of SNMP, the default is 161 Note: 1) The settings of SNMP software should be the same as the settings you configure here; 2) A reboot is required for the settings to take effect. 4.4.3 Alarm Motion Detection Step1: Set motion region; Figure 4-4-10 Alarm 67 Table 4-4-7 Description of the buttons Parameters Enable Motion Detection Function Introduction Check the checkbox to enable Motion Detection function Select All Click the button, the motion in the area will be detected Clear All Click the button, the area drawn before will be removed Sensitivity Sensitivity level, 1~10 Step2: Set motion detection schedule; Figure 4-4-11 Schedule Settings Step3: Set alarm action; Figure 4-4-12 Alarm Action 68 Table 4-4-8 Description of the buttons Parameters Save Into SD Card Function Introduction Save alarm recording files into SD Card Save Into NAS Save alarm recording files into NAS Upload Via FTP Upload alarm recording files to the configured FTP server Upload Via SMTP Voice Alarm to SIP Phone HTTP Notification Upload alarm recording files to SMTP with the configured format Choose to call the SIP phone when alarm is triggered Choose to send alarm via HTTP notification Step4: Set alarm settings. Figure 4-4-13 Alarm Setting Table 4-4-9 Description of the buttons Parameters Record Video Sections Function Introduction Six different periods are available(5, 10, 15, 20, 25, 30 sec) Pre-record Reserve the record time before alarm, 0~10 sec Snapshot The number of snapshot, 1~5 Trigger Duration Length of time an alarm lasts 69 Audio Alarm Enable the Audio before using Audio Alarm function. Figure 4-4-14 Schedule Settings of Audio Alarm Figure 4-4-15 Audio Alarm Action The meaning of items please refer to table 4-22 and 4-23, here will not repeat again. 70 External Input Figure 4-4-16 Schedule Settings of Audio Alarm Figure 4-4-17 Audio Alarm Action The meaning of items please refer to table 4-22 and 4-23, here will not repeat again. 71 Other Alarm Figure 4-4-18 Alarm Setting Table 4-4-10 Description of the buttons Parameters Alarm Type Function Introduction Network Lost, Tampering and IP Address Conflicted are available Check the checkbox to enable the alarm type you selected Save Into SD Card: Save alarm recording files into SD Card Alarm Action Save Into NAS: Save alarm recording files into NAS HTTP Notification: Choose to send alarm via HTTP notification Record Video Sections: Six different periods are available(5, 10, 15, 20, 25, 30 sec) Alarm Setting Pre-record: Reserve the record time before alarm, 0~10 sec Snapshot: The number of snapshot, 1~5 Trigger Duration: Length of time an alarm lasts 72 4.4.4 Storage Before you start: To configure record settings, please make sure that you have the network storage device within the network or the SD card inserted in your camera. You can check “Enable cyclic storage”, then it will delete the files when the free disk space reach a certain value. Choose the storage mode according to your needs. SD Card Figure 4-4-19 SD Card Table 4-4-11 Description of the buttons Parameters Format Mount/UnMount Enable cyclic storage Delete Function Introduction Format SD card, the files in SD card will be removed Mount/Dismount SD card Enable/Disable cyclic storage Enable cyclic storage, when the free disk space reach at a certain time, it will automatically delete the files at certain percentage according to your settings 73 Record Schedule Figure 4-4-20 Record Schedule Table 4-4-12 Description of the buttons Parameters Record Storage Type Record Settings Schedule Settings Function Introduction SD or NAS are available File Sizes: Set record file size, (10-256)M Record Frame Type: All/Key Click the Edit button to edit record schedule NAS The network disk should be available within the network and properly configured to store the recorded files, etc. NAS(Network-Attached Storage), connecting the storage devices to the existing network, provides data and files services. 74 Figure 4-4-21 NAS Table 4-4-13 Description of the buttons Parameters Server Address File Path Mounting Type Function Introduction IP address of NAS server Input the NAS file path NFS and SMB/CIFS are available. And you can set the user name and password to guarantee the security if SMB/CIFS is selected Note: Up to 5 NAS disks can be connected to the camera. SD Card Explorer Files will be seen on this page when they are configured to save into SD card. You can configure time schedules of video recording everyday and save video files to your desired location. Note: Files are visible once SD card is inserted. Don’t insert or plug out SD card when power on. SD card video files are arranged by date. Each day files will be displayed under the corresponding date, from here you can copy and delete files etc. You can visit the files in SD card by ftp, for example, ftp://username:[email protected](user name and password are the same as the camera account and the IP followed is the IP of your device.). 75 Figure 4-4-22 SD Card Explore 76 Snapshot Figure 4-4-23 Snapshot Table 4-4-14 Description of the buttons Parameters Function Introduction Enable Time Snapshot: Check the checkbox to enable the Timing Snapshot function Snapshot Settings Interval: Set the snapshots interval, input the number and choose the unit(millisecond, second, minute, hour, day) Save Into SD Card: Save the snapshots into SD card, and choose the file name to 77 add time suffix or overwrite the base file name Save Into NAS: Save the snapshots into NAS, and choose the file name to add time suffix or overwrite the base file name Upload Via FTP: Upload the snapshots via FTP, and choose the file name to add time suffix or overwrite the base file name Upload Via SMTP: Upload the snapshots via SMTP Schedule Settings Click the Edit button to edit record schedule 4.4.5 Security User Figure 4-4-24 User Table 4-4-15 Description of the buttons Parameters Manage Privilege Function Introduction Allow anonymous viewing: Check the checkbox to enable visit from whom doesn’t have account of the device User Name: Input user name for creating an account Account Management User Password: Input password for the account Confirm User Password: Confirm the password 78 Privilege: Set the privilege for the account An administrator can manage all configuration pages of the device, including Administrator change user password, add or delete users (the default user “admin” cannot be deleted) Operator An operator can manage all configuration pages except the User page Viewer A viewer can`t change any settings Anonymous Visit Set the Anonymous visit permission Enable or Disable in the drop-down list to enable or disable the anonymous visit. There will be a checkbox of Anonymous next time you logging in. Figure 4-4-25 Log in interface Click Anonymity and log in. Note: Only live view is available for the anonymous user. 79 Access List Figure 4-4-26 Access List Table 4-4-16 Description of the buttons Parameters General Settings IP access list Enable access list filtering Filter type Function Introduction Maximum number of concurrent streaming: Select the maximum number of concurrent streaming. Options include No Limit, 1~9 Rule: Single, Network and Range are available IP address: Input the address to get the access to the device Able to access or restrict access for some IP address Access or restrict access 4.4.6 SIP The Session Initiation Protocol(SIP) is a signaling communications protocol, widely used for controlling multimedia communication sessions such as voice and video calls over Internet Protocol(IP) networks. This page allows user to configure SIP related parameters. Milesight cameras can be configured as SIP endpoint to call out when alarm triggered; or allow permitted number to call in to check the video if the video IP phone is used. To use this function, the settings in SIP page must be configured properly. SIP can be achieved in two ways to get the video, one is to dial the IP address directly, the other is account registration mode, the details are as follows: Method 1: IP Direct mode Dial on the camera’s IP address directly through SIP phone, so you can see the video(note: SIP phone and the camera should in the same network segment). 80 Method2: Account registration mode 1) Before using the SIP, you need to register an account for the camera from the SIP server; 2) Register another user account for the SIP device from the same SIP server; 3) Call the camera User ID from the SIP device, you will get the video on the SIP device. SIP Settings Figure 4-4-27 SIP Table 4-4-17 Description of the buttons Parameters Unregistered/ Registered Enable Function Introduction SIP registration status. Display “Unregistered” or “Registered” Start or stop using SIP Choose to use Enable mode or Disable mode. Enable mode means to use SIP with Register Mode register account. Disable mode refers to use SIP without register account, just use the IP address to call. User ID User Name Password Server Address SIP ID SIP account name SIP account password Sever IP address 81 Server Port Video Stream Max Call Duration Sever port Choose the video stream The max call duration when use SIP Note: 1) SIP supports Directly IP call; 2) SIP only supports second stream with H.265/H.264 or MPEG4 Video Compression. Alarm Phone List Figure 4-4-28 Alarm Phone List Table 4-4-18 Description of the buttons Parameters Phone Type Phone Number/ IP Address Remark Name Duration Function Introduction Phone Number(Call by phone number) & Direct IP Call(Check to accept peer to peer IP call). Call by phone number or IP address. Display name. The time schedule to use SIP. White List Figure 4-4-29 White List 82 Table 4-4-19 Description of the buttons Parameters Phone Type Phone Number/ IP Address Enable White List Number Filter Function Introduction Phone Number(Call by phone number) & Direct IP Call Including the phone number or IP address on the whitelist When enabled, only the designated phone number or IP address can visit 4.4.7 Logs The logs contain the information about the time and IP that has accessed the camera through web. Figure 4-4-30 Logs Table 4-4-20 Description of the buttons Parameters Function Introduction Main Type There are five main log types: All Type, Event, Operation, Information, Exception Sub Type On the premise of main type has been selected, select the sub type to narrow the range of logs Start Time The time log starts End Time The time log ends Go Input the number of logs’ page 83 4.5 System All information about the hardware and software of the camera can be checked on this page. Figure 4-5-1 System Table 4-5-2 Description of the buttons Parameters Device Name Product Model Function Introduction The device name can be customized. It will be seen in file names of video files The product model of the camera Hardware Version The hardware version of the camera Software Version The software version of the camera can be upgraded Kernel Version The kernel version MAC Address Media Access Control address System Up Time Since The elapsed time since the last restarted of the device 4.6 Maintenance The software can be upgraded by the following steps: Step1: Browse and select the upgrading file; Step2: Click the “upgrade” button after it prompts upload file successfully. After the system reboots successfully, the update is done. 84 Note: Do not disconnect the power of the device during the update. The device will be restarted to complete the upgrading. Figure 4-5-2 Maintenance Table 4-5-3 Description of the buttons Parameters Function Introduction Hardware Version: The hardware version of the camera Upgrade Firmware Software Version: The software version of the camera Kernel Version: The kernel version Firmware File: Select the firmware used to upgrade Reboot the device: Click “Reboot” button to restart the device immediately Maintenance Restore settings, except IP address to Factory Default: Click “Restore” button to restore the camera to factory default settings Export configuration file: Click this button to export the configuration file Configuration file: Click this button to import the old configuration file 85 Chapter V Services Milesight Technology Co., Ltd provides customers with timely and comprehensive technical support services. End-users can contact your local dealer to obtain technical support. Distributors and resellers can contact directly with Milesight for technical support. Technical Support Mailbox: [email protected] Web: http://www.milesight.com Online Problem Submission System: http://www.milesight.com/service/feedback.asp Address: No.23 Wanghai Road,2nd Software Park, Xiamen, China Zip Code: 361006 TEL: +86-592-5922772 FAX: +86-592-5922775 Milesight More in Sight 86