Download User`s Manual
Transcript
User's Manual Onset/Scout Model 2014 Table of Contents (1) Warnings........................................................................................2 (2) What's in the case?.........................................................................4 (3) Detailed Components......................................................................5 (4) Getting Everything Charged.............................................................9 (5) GPS Recalibration..........................................................................10 (6) Pre-Flight......................................................................................11 (7) Flight............................................................................................12 (8) Post-Flight.....................................................................................14 (9) Crop Health Imaging......................................................................14 (10) Rotation Diagrams.........................................................................15 1 2 Page 1 WARNINGS Obey all federal, state, and local regulations Do not fly in rain or other harsh conditions Do not fly in wind more than 20mph Do not fly faster than 10 m/s (22.5mph) Operating in temperatures below 50° Fahrenheit (10° Celsius) will result in decreased flight times Operating in temperatures below 32° Fahrenheit (0° Celsius) and below the mechanical and electrical components run the chance of seizing, resulting in drone malfunction and ultimately property damage, injury, and/or death Always use the provided battery chargers The drone will land in place when it reaches 10.5v Keep away from spinning motors at ALL TIMES. Do not attempt to modify the drone Do not attempt to repair the drone NEVER allow minors to charge battery packs NEVER drop power supply or batteries NEVER attempt to charge damaged batteries NEVER let batteries fully discharge unless you are disposing of them NEVER attempt to charge a battery pack containing different types of batteries NEVER charge a battery if the cable has been pinched or shorted NEVER allow batteries to come into contact with moisture at any time NEVER charge batteries in extremely hot or cold places or in direct sunlight ALWAYS disconnect the battery after charging ALWAYS end the charging process if the charger or battery becomes too hot 1 3 Page 2 *Failure to exercise caution while using this product and comply with the warnings above could result in product malfunction, electrical issues, excessive heat, fire, and ultimately injury, property damage, or death. Never allow use of this product by anyone without providing them with these instructions. You must read, understand, and follow all instructions and warnings for any product(s) to which this product is used in conjunction with or installed. The operator is choosing to use this product and does so at his or her own risk. Save these instructions with the product for use as a reference in the future 1 4 Page 3 What's in the case? List of Case Components 1x Precision Drone Onset OR Scout 3x 4000mAh 3S LiPo Battery (Onset model) OR 4x 5000mAh 3S LiPo Battery (Scout model) 1x Live Feed Monitor (Scout model) 1x Live Feed Monitor Charger (Scout model) 1x Precision Vision Camera (RGB) 1x Precision Vision Camera (IR) (If equipped) 1x Camera Charge Cable 1x DX8 Controller 1x Controller Charger 1x Controller Strap 1x Bind Plug 1x Battery Charger 1x Balancing Board 1x Gator Clips 1x Charger Wall Plug 1x Charger Battery Plug 1x 16GB SD card (pre-installed in camera) OEM Manuals (Located under first layer of foam) 1 5 Page 4 Components DX8 Controller: 1 6 Page 5 Battery Charger: 1 7 Page 6 Live Feed Monitor: 1 8 Page 7 Precision Vision Camera: 1 9 Page 8 Getting Everything Charged DX8 Controller: Turn the controller off. Plug one end of the charging cable into the charging port (see p. 5), and the other end into a power outlet. The controller indicator LED will glow blue indicating it is charging. Precision Vision Camera: Turn the camera off. Plug the mini USB cable into the USB port on the camera (see p. 8), and the other end into a generic USB port on a laptop or similar device connected to power. Live Feed Monitor: The monitor can remain powered on while charging. Plug one end of the charging cable into the bottom DC IN port on the monitor (see p. 7), and the other end into a power outlet. The charging indicator LED will glow red. It will turn green when finished. IMPORTANT: DO NOT leave it in prolonged exposure to sunlight while charging! Batteries: (see p. 6) Plug the battery charger into a power outlet using the power cable. Attach the red and black leads to their respective positions on the charger. Attach the balancing board to the balancing port on the charger. Now take the red/black leads and connect it to the battery. Connect the white balancing cable to the balancing board. Make sure everything is secure and snug. The charger should now be switched to “CHARGE” mode (it is already on by default). Now hold down the enter button for a few moments, then tap it again to confirm, it will now charge the battery. The charger will beep and flash “FULL” when finished. Hit “STOP”. IMPORTANT: DO NOT disconnect the red/black terminals from the charger at all. Simply unplug the battery from its end. Failure to do so will create an arc in between the leads, this will damage the battery! The Scout comes equipped with 5000 mAh 3s LiPo batteries. The Onset comes equipped with 4000 mAh 3s LiPo batteries. It is important that the batteries are charged with these settings. Failure to do so could result in machine under performance or damage to the battery. 1 10 Page 9 GPS Recalibration • • • If your drone “toilet bowls” when hovering, or “fish tails” when flying straight Once every 2 or 3 weeks depending on performance When moving from one region to another 1. 2. 3. 4. Make sure your DX8, live feed screen, and one (1) set of batteries are all charged. Turn on DX8 (see page 5 for locations of switches mentioned from here on) Place drone in an open outside area and plug batteries in. On the DX8, hit the "select" button. Click on "Servo Setup". Scroll down to "Throttle" and click, then scroll right until you see "Gear". Click again, and scroll down so a % is highlighted. Put the Flight Mode switch in position 2. At this point, the percentage to the left should be highlighted (have a box around it). Click again, and bring it from 105% down to 83-85%. This step allows you to be able to calibrate the GPS. 5. Make sure you have AT LEAST 7 satellites before doing the next step. The more satellites acquired the better the chances of the calibration succeeding. 6. Starting in position 0 on the Flight Mode switch, cycle from 0, to 2, and back to 0. Repeat this “cycle” 11 times. The LED indicator on arm 4 of the drone will immediately turn a solid blue. 7. Grab the Scout by arm 5, arm 3 on the Onset, lift it straight up from the ground and hold above the waist 8. Rotate the drone 360 degrees clockwise around the drone's axis. (Imagine there is a pole running through the middle of the dome) When it is complete the LED will turn solid green. 9. Now turn the drone so the cameras point down, perpendicular to the ground. 10. Rotate the drone another 360 degrees clockwise, maintain its downward posture. Once a full rotation is complete the LED will turn solid purple. If it turns red instead of purple, set the drone down and repeat steps 6-9 11. Take drone up to roughly 20 feet. Take it through typical movements (forward, backward, left, right). If it "toilet bowls", or moves in a constant circular pattern land the drone and repeat steps 6-9. If it locks onto a position and does not wander, land the drone and continue. The GPS calibration was a success. 12. With the drone on the ground, go back to "Servo Setup" on the controller. Put the Flight Mode switch back into position 2, and set the left-hand % under "Gear" back to 105%. THIS IS EXTREMELY IMPORTANT: FAILURE TO RESET THE LEFT GEAR VALUE TO 105% MEANS THERE WILL BE NO FAILSAFE IF THE DRONE LOSES COMMUNICATION WITH THE CONTROLLER! 13. DO NOT FORGET STEP 12 1 11 Page 10 Pre-Flight Checklist Drone Controller Live Feed Monitor Batteries 1) Check the drone for any signs of damage or loose cables/straps 2) Make sure all components are fully charged. 3) Check that the propeller direction of rotation is correct. 4) Check that the propellers are tight and won't slip. 5) Make sure motor leads are fastened securely into the ESCs. 6) Make sure batteries are strapped in and tight. 7) Make sure all switches on the controller are forward. Flight Mode Switch should both be in position 0 (see page 5). 8) Turn on controller. 9) Scroll right on the main screen with the DX8 until you see all the telemetry information and check that voltage is normal, it should be 12.6v. 10) Make sure the drone and its propellers are free of any and all obstructions before arming. 11) Start the motors and check individual rotation is correct. To arm them, take both sticks and move them down and towards the center. Refer to the motor rotation diagram on pages 15-16. IMPORTANT: Never take off with less than 7 satellites. 1 12 Page 11 Flight Manual: IMPORTANT: If the drone has difficulty standing still while in hover, it will need a GPS recalibration, refer to page 10 for the instructions 1) Follow all of the steps under the Pre-Flight section first 2) Refer to the FAA guidelines for safe and proper drone operation • To take off, bring the throttle stick up past 50% • To hover in place, leave the throttle at 50% • To descend, bring the throttle a little under 50% • To rotate the camera, twist the Aux 3 knob on the controller GPS Mode • Position 0 (GPS): GPS is ON, Gyro active • Position 1 (Att.): GPS is OFF, Gyro active • Position 2 (FS): Failsafe (For emergency use only!) ◦ NOTE: If you had to recalibrate the GPS as described on page 10, make sure you followed step 12 Flight Mode Orientation • Position 0: The default Flight Mode will make the drone move in relation to its own heading. Basically, its left will always be its left, forward is forward, back is back, etc. • Position 1: The Course Lock mode will save the current heading as the forward orientation whenever. So no matter how you rotate the drone in flight forward/back/left/right always remain the same. A new course can be set with a flick of the switch during flight. 1 13 Page 12 • Position 2: The Home Lock mode will lock the homepoint in so that the drone will always move relative to the homepoint. Moving backwards will always be towards the homepoint, forwards would be away from it, etc. Precision Vision 1 Crop Health System (If equipped) • If your Scout or Onset came equipped with the Precision Vision 1 Crop Health System, make sure both the IR and RGB cameras are charged. • Turn on both cameras and set them both to video mode. • Press and hold the record button on the RGB camera. This will start both cameras recording so long as the sync cable is plugged into both. REMINDER: The drone will land in place once 10.5v has been reached. If you are flying manually when this happens, the drone will take control from you. 1 14 Page 13 Post-Flight 1) Remove the batteries from the drone. 2) Remove the cameras from the drone. 3) Make sure to charge all batteries used while scouting, including the controller and live-feed. Crop Health Imaging (If Equipped) If you optioned your Scout or Onset with the Precision Vision 1 crop health imaging system, follow these steps to get a Precision Vision crop health video from the system. 1. Copy the videos from the SD cards into the same folder. 2. Open GoPro Studio. 3. Load one of the 3D video clips. It will automatically find and load the matching video. 4. Trim out unnecessary footage, such as ascend and descent. 5. Add the clip to the conversion list, then hit convert all. 6. Go to Step 2 (Edit). 7. Drag the clip to the video section in the bottom center of the screen. 8. On the right side, select “Anaglyph: Green-Magenta” for the 3D mode. 9. On the right side, go to 3D convergence controls and adjust the horizontal and vertical sliders to line up the IR and RGB video clips as best as possible. 10. At the bottom right of the screen, select a shader. Candy Color is better for mid-season, Hot Day is better for late season. 11. To export, hit Export at the top of the screen. On the right side of the pop-up select “Current 3D Display”. On the left side of the pop-up, select HD 720p. Save it as the field name 1 15 Page 14 Scout Motor Rotation Diagram 1 16 Page 15 Onset Rotation Diagram 1 17 Page 16

















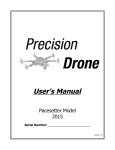
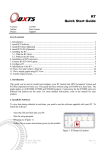
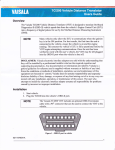
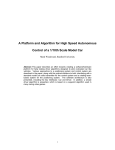
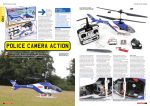
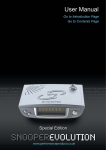
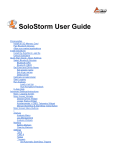
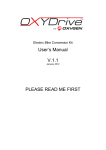

![SOLOSTORM USER GUIDE [VERSION 1.2]](http://vs1.manualzilla.com/store/data/005689152_1-d7af094c3c32ee16b7966cd6221b7607-150x150.png)
