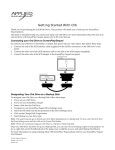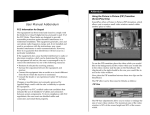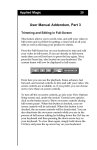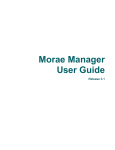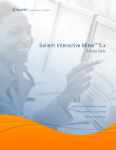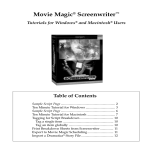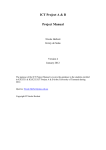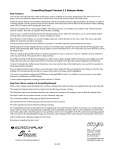Download User Manual Addendum, Part 2
Transcript
Addendum Addendum 14 Scrubbing Audio on the StoryBoard User Manual Addendum, Part 2 Replacing Video Clips on the StoryBoard To replace a StoryBoard clip with another clip, simply drag the replacement clip from the Clips bin, press the Magic key or the Ctrl key on the keyboard, then drop the replacement clip onto the clip you want to replace. Type of Replacement Replace a video clip with a video clip Replace a still clip with a still clip Replace a video clip with a still clip Replace a still clip with a video clip Replace a slow motion video clip with a video clip Replace a slow motion video clip with a still clip How ScreenPlay/ Sequel will React The duration of the replacement clip will be set to match that of the clip being replaced. The In point of the replacement clip will not change. The duration of the still clip will be set to match that of the clip being replaced. The duration of the still clip will be set to match that of the clip being replaced. The duration of the replacement clip will be set to match that of the clip being replaced. The In point of the replacement clip will not change. The slow motion will be applied to the replacement clip, and the In point of this clip will be maintained. The slow motion will be removed, and the duration of the replacement clip will be set to match that of the clip being replaced. If the replacement clip’s duration is less than the duration of the StoryBoard space, the replacement command will be ignored. If a replacement clip is dropped over a Special Effect or a Transition, the clip before the special effect or transition will be replaced. If a replacement clip is dropped over a clip with a color effect, the color effect will be applied to the replacement clip. Note: The Drag and Replace feature also works for graphics and audio. To Scrub Audio on the StoryBoard, press and hold the Ctrl key on the keyboard while dragging the cursor across your audio clip(s). If you want to listen only to one audio track or some audio tracks, select the audio clips (and AV clips) which you want to scrub by pressing and holding the Shift key while selecting each audio track. When all the desired audio tracks are highlighted, press the Magic key while dragging the cursor across these clips. Using Scrolling Credits To add Credits to a production, simply select a clip that you would like the credits to “scroll” over, then drag the Credits effect from the Special Effects bin and drop it on that clip. To create your credit text and fine-tune the attributes of this text, select the Credits effect on the StoryBoard, then click on the Details tab to enter the Details screen. Within the Details screen, you will find a control labeled Credit Text. Click on the Text button to access the Text controls. Addendum 15 Text Pop-up The Text pop-up allows you to create your credits text. To activate a line of text for editing, double-click on that line, or click once on the line and then select the button. To split a column of text into two columns, select the line, button. then click on the To unite two columns of text into one column, select the line, button. then click on the To move a line of text above the previous line of text, select the line, then click on the button. To move a line of text below the next line of text, select the line, then click on the button. button. To create a new line of text, select the To delete a line of text, select the line, then select the button. When you are done entering your credits text, click on the OK button to return to the Details screen. Font Pop-up The Font pop-up allows you to change the look of your credits text. To change the font of your credits text, select a font from the list provided. To change the size of your text, use the buttons to scroll to a new size, or select the current size and type in the desired Addendum 16 size. The size you set here will be the size of your body text. Headings and other text elements may be of a different size, depending on the Style which you select (see Style at the bottom of this page). To change the aspect ratio of your text, use the buttons to scroll to new horizontal and vertical ratio, or select the current horizontal and vertical ratio and type in the desired ratios. To change the color of your text, choose a color within the color selection tool. The bottom left corner of the font pop-up will display a demo of your new text look. Style Pop-up The Style pop-up allows you to select a text style from a list of available options. The bottom portion of the Style pop-up displays a preview of each style selected. Credits Position The credits position tool allows you to move the credits text left or right on the screen. Adjusting the Credit Text Speed The speed at which credits scroll over the screen is controlled by the length of the clip the credits are placed over. If you would like for the credits to scroll more slowly over the screen, make the clip which they scroll over longer. If you would like for the credits to scroll more quickly over the screen, place them over a shorter clip. Addendum 17 Changing a Clip’s In and Out Points While Maintaining Duration To change the In and Out points of a clip, while maintaining that clip’s duration, select the clip and navigate to the Details screen. In the Details screen, while pressing the Shift key on the keyboard, drag the In or Out point to the right or left. Using the Graphic Coordinates Feature The Graphic Coordinates feature can be used to place a graphic at a specific location on the screen. To use the graphic coordinates feature, select a graphic on your StoryBoard and navigate to the Details screen. The graphic coordinates feature is located at the bottom left side of the Details screen. Change the graphic coordinate by using the buttons to scroll to a different coordinate, or type in an exact coordinate. Merging Audio Only (ScreenPlay and Sequel Models with the Merge Upgrade Only) To merge two audio clips together, right click on the clips and select Merge from the pop-up. The two audio clips will be merged to form one clip, and this newly created clip will appear at the bottom of the Clips bin. Addendum 18 Using DV Machine Control (ScreenPlay and Sequel Models with the DV Upgrade Only) ScreenPlay and Sequel models with the DV upgrade now have the ability to control other DV devices. Control of ScreenPlay/Sequel by other devices is not supported. DV Machine Control capabilities depend on the features of the connected device. Some described features may not by supported by some equipment. Frame-accurate results are not guaranteed, accuracy may vary with DV equipment. It is a good idea to allow extra frames before and after a desired clip when capturing. Basic Functions To use the DV Machine Control to capture video, go to the capture screen, select the type of data you would like to record (Video, AV, Audio, or Snap Shot), and then select DV as the source of your data. The DV Machine Control pop-up will appear. The controls within this pop-up function as follows (the corresponding keyboard keys can also be used to access these functions): — starts the playback of the connected DV media — stops recording and playback of the connected DV media — fast forwards through the connected DV media. If the DV device is in a playback mode, this button selects ‘fast play forward’. — rewinds through the connected DV media. If the DV device is in a playback mode, this button selects ‘fast play reverse’. — moves one frame forward through the connected DV media (if the connected device supports step forward/ backward) — moves one frame backward through the connected DV media (if the connected device supports step forward/ backward) — causes the video editor to begin recording. If Duration Record is enabled, the connected DV device will begin playback before the In frame, and recording will begin when the In frame is reached. — pauses playback with the video visible Addendum 19 Addendum 20 ScreenPlay/Sequel will begin recording at or slightly before the In frame. The DV device will begin playing from the earlier preroll frame to allow time for the device to begin playback and ScreenPlay/Sequel to acquire its DV signal. The automatic value is calculated to work with most equipment, if additional preroll time is needed, you can adjust the Go To Timecode value. Go To Timecode Feature To seek out a particular timecode within your connected media, type the desired timecode into the Go To Timecode area, and then click on the Go button. Duration Record Feature To use the Duration Record feature, you must first click on the checkbox next to Duration Record. Then, enter a timecode at which you would like to begin recording next to the In button. Next, enter a duration for which you would like to record next to the Dur button. When you click on the button on-screen, or select the Record button on the keyboard, your video editor will begin recording from your DV media at the designated timecode, and will continue to record until it has reached the duration you’ve specified. If you select the In button on the pop-up, or Set In on the keyboard without entering a value into the In area, the current tape position is used as the In frame. If you select the Dur button on the pop-up, or Set Out on the keyboard without entering a value into the Dur area, the difference between the current tape position and the In frame is used as the duration (if the current position is after the In frame). Note: Go To Timecode and Duration Record only work within a region of continuous timecode which contains the current tape position. When the Duration Record feature is enabled, a preroll frame is automatically entered into the Go To Timecode area when a new In frame is selected. Activating DV Recorder when Mastering If you want your DV recorder to automatically begin recording when you tell ScreenPlay/Sequel to master, simply navigate to the View Options screen, and select the Activate DV recorder when mastering function. Using the Snap Shot Feature The Snap Shot feature allows you to capture a still clip from video. It captures a single frame of video, making this function ideal for photo montages. The length of any clip captured using the Snap Shot feature will be 5 seconds. However, you can change the length of the clip within the Details screen. Once you’ve selected Snap Shot as your Capture setting, a single frame of video will be captured each time your press the record key. Addendum 21 Addendum 22 Selecting a Storage Option Within the Capture screen, you are asked to choose one of two Storage types. Normal storage captures video at a rate of 60 fields/sec in NTSC mode, or 50 fields/sec in PAL mode. Extended storage, which allows you to store more video on your hard drive, captures video at a rate of 30 fields/sec in NTSC mode or 25 fields/sec in PAL mode. Formatting and Using a Project Disk (ScreenPlay and Sequel Academic Edition only) The Project Disk feature allows you to keep all editing data on an external drive. If you choose to save the data to a removable-media drive, you can use the disk to edit projects on any ScreenPlay or Sequel model with having to execute lengthy backup and restore functions. If you choose to use a standard external hard drive, this feature gives you the advantage of adding 12 more StoryBoards to work with. To format an external drive as a Project Drive, navigate to the Drive Settings menu, highlight the drive’s name, and select the Change Disk Usage button. From the pop-up menu which will appear, select the Project option. You will be asked to enter a name for the project disk. The video editing system may ask you to reformat the disk before setting the drive usage as Project. Once the disk has been formatted as a project disk, you can begin recording, storing, and editing video and audio on this disk. To switch between project disk(s) and the main (System) disk, right click within the preview area of the editor screen. The pop-up which appears will give you an option to change disks. When you are in Project Disk mode, any video or audio which you record will be saved to the Project Disk. Saving data to and from the Project Disk You can save StoryBoards from your System Drive to a Project Drive, or from a Project Drive to the System Drive. To do so, right-click on the tab of the StoryBoard you would like to save, and select the “Save to Project Disk” option (if you are saving from a Project Disk, the option will be “Save to System Disk”; if you have multiple project disks connected, the option will be “Save to Another Disk”). If you have multiple project disks connected, you will need to tell the system which disk to save to. The data will be automatically saved to the specified disk. Inserting a Project Disk When a Project Disk is inserted into a connected drive, you will be given an option to work on data saved to the disk. Ejecting a Project Disk When you are done working with an active Project Disk, and you want to eject the disk from the drive, you must first right click within the preview screen and select Eject from the resulting pop-up. When you are working on your System disk, you can eject a Project disk at any time. Addendum 23 Addendum 24 Deleting Projects from a Backup Drive To delete projects from a Backup drive, select the Backup drive from the Drive Settings menu, and click on the Show Details button. Next, select Maintenance from the menu which displays your Backup drive’s details. The resulting menu will list the projects which are stored on your Backup drive, allowing you to select and delete any projects you no longer want to store. To remove additional projects from the Backup drive, select Maintenance again, and you will reenter the project deletion menu. Installing Images and Fonts From CD Basic Image Installation Select the image(s) you want to install. A preview of the most recently selected image will appear in the upper-right corner of the window. To view the image in different sizes and aspect ratios, try select each of the controls on the lower portion of the window. When you’ve found a size and aspect ratio that you like, you can install the currently select image(s) by selecting Install, or install all the images available on your CD by selecting Install All. The new ScreenPlay/Sequel Font and Image Installer allows you to install images with the .bmp, .jpg, or .tga file extension and TrueType fonts which are stored within a subdirectory of a CD. To use the new Installer, simply place your CD in the CD compartment. Within a few seconds, ScreenPlay/Sequel will display a message asking what you would like to install. Select the appropriate button. Font Installation Select the font(s) you want to install. A preview of the most recently selected font will appear in the upper-right corner of the window. Select Install to install the currently selected font(s), or select Install All to install every font from the CD. Advanced Image Installation (ScreenPlay only) The Advanced image installer allows you to resize, pan around within, center, and rotate your images. It also gives you the option of importing your image as either video or a graphic. First, select an image you would like to install from the list at the left of the screen. A preview of this image will appear in the upper right corner of the screen. Now you can Addendum 25 manipulate this image using the controls below the preview area. — click to the arrows on the right side of this control to rotate the image in 90 degree increments. — click to the arrows on the right side of this control to resize this image in 10 pixel increments. To enter a specific size, simply click in the text area and type the desired size, then press the Enter key on your keyboard. — use the arrows to the outside of this control to pan in the indicated direction. Use the center button to recenter your image. Once you’ve made the desired adjustments to your image, you can install it as video by selecting the Create Video button, or as a graphic by selecting Create Graphic. Note: The Advanced image installer will only install one image at a time. Once the image has been installed, the Advanced image installer window will automatically reappear, so that you can modify and install additional images. Addendum 26 the keyboard). You can scrub a 3D Page Turn without merging the transition, but if you play the video sequence, the page turn will be displayed as a dissolve. When the page turn is played in 1/4 screen mode, a flashing green star will appear to notify the user that this item must be merged. To order the full collection of 3D Page Turns, you will need to follow these steps: 1. Power on your ScreenPlay/Sequel. 2. Place your software CD in the CD compartment. 3. Select Extras from the menu which appears. 4. Select Page 3D Effects from the next menu. 5. Install the Page 3D Demos. 6. Now select Activate Page 3D Effects. 7. Write down the unique system ID number which is displayed on your screen. 8. Call Applied Magic at 1-888-624-4255 or visit www.applied-magic.com to order the Page 3D Effects. The Applied Magic representative will be giving you an activation code which allows you to access the Page 3D Effects, so keep a paper and pencil handy. 9. Enter the activation code provided by your Applied Magic representative in the Activate Page 3D Effects menu. When you restart your system, all of the Page 3D Effects will be available for your use. Fast Motion & Reverse Motion Extensions 3D Page Turns The software CD you have received contains a sample 3D Page Turn transition. In addition to the sample transition are demos of the other 3D Page Turn transitions which can be purchased from Applied Magic. Because the 3D Page Turn is a 3-dimensional transition, it must be merged before it can be viewed during playback. To merge the transition, right-click on the transition and select Merge from the resulting pop-up (or press the Merge key on When you register your ScreenPlay or Sequel 2.0 software online at www.applied-magic.com, you will be provided two new features: Fast Motion and Reverse Motion. These features are added to ScreenPlay/Sequel as extensions. To access the Fast Motion and Reverse Motion extensions, you will need to select the ExtenZ option from the pop-up menu which appears when you right-click in the 1/4 screen area (you can also access ExtenZ by pressing the Magic + Z keys on your keyboard). The resulting menu will list all of the extensions which are currently available to you. To activate an extension, click in the checkbox next to that extension’s name. When an extension is “active”, this means Addendum 27 you can access the extension by pressing the key combinations listed to the right of the extension name. Fast Motion To use Fast Motion, select a clip you would like to speed up, and then press the Magic + F keys on your keyboard. A popup menu will appear. Within this menu, you can use the slider to select a speed at which you would like the clip to playback. Once you’ve set a speed, click on OK to return to your StoryBoard. Reverse Motion To use Reverse Motion, select a clip you would like to play backward, and then press the Magic + R keys on your keyboard. A pop-up menu will appear. To change your clip to Reverse Motion, select OK. Addendum 28